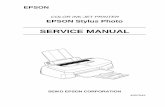Epson Stylus Photo R1800_R2400
Transcript of Epson Stylus Photo R1800_R2400

EPSON Stylus Photo R1800/R2400
Color Inkjet Printer
SE ICE MANUALDownload Se anual And Resetter Printer at http://printer1.blogspot.com
RVrvice M
SEIJ04015

any form or by any means, electronic, RPORATION.
be detected, SEIKO EPSON would greatly
this manual or the consequences thereof.
or registered trademarks of their
Notice:All rights reserved. No part of this manual may be reproduced, stored in a retrieval system, or transmitted in mechanical, photocopying, recording, or otherwise, without the prior written permission of SEIKO EPSON CO
The contents of this manual are subject to change without notice.
All effort have been made to ensure the accuracy of the contents of this manual. However, should any errorsappreciate being informed of them.
The above not withstanding SEIKO EPSON CORPORATION can assume no responsibility for any errors in
EPSON is a registered trademark of SEIKO EPSON CORPORATION.
General Notice: Other product names used herein are for identification purpose only and may be trademarksrespective owners. EPSON disclaims any and all rights in those marks.
Copyright © 2005 SEIKO EPSON CORPORATION. I&I CS/Quality Management & PL Department

PRECAUTIONSPrecautionary notations throughout the text are categorized relative to 1)Personal injury and 2) damage to equipment.
DANGER Signals a precaution which, if ignored, could result in serious or fatal personal injury. Great caution should be exercised in performing procedures preceded by DANGER Headings.
WARNING Signals a precaution which, if ignored, could result in damage to equipment.
The precautionary measures itemized below should always be observed when performing repair/maintenance procedures.
DANGER1. ALWAYS DISCONNECT THE PRODUCT FROM THE POWER SOURCE AND PERIPHERAL DEVICES PERFORMING ANY MAINTENANCE OR REPAIR
PROCEDURES.2. NO WORK SHOULD BE PERFORMED ON THE UNIT BY PERSONS UNFAMILIAR WITH BASIC SAFETY MEASURES AS DICTATED FOR ALL
ELECTRONICS TECHNICIANS IN THEIR LINE OF WORK.3. WHEN PERFORMING TESTING AS DICTATED WITHIN THIS MANUAL, DO NOT CONNECT THE UNIT TO A POWER SOURCE UNTIL INSTRUCTED TO
DO SO. WHEN THE POWER SUPPLY CABLE MUST BE CONNECTED, USE EXTREME CAUTION IN WORKING ON POWER SUPPLY AND OTHER ELECTRONIC COMPONENTS.
WARNING1. REPAIRS ON EPSON PRODUCT SHOULD BE PERFORMED ONLY BY AN EPSON CERTIFIED REPAIR TECHNICIAN.2. MAKE CERTAIN THAT THE SOURCE VOLTAGES IS THE SAME AS THE RATED VOLTAGE, LISTED ON THE SERIAL NUMBER/RATING PLATE. IF THE
EPSON PRODUCT HAS A PRIMARY AC RATING DIFFERENT FROM AVAILABLE POWER SOURCE, DO NOT CONNECT IT TO THE POWER SOURCE.3. ALWAYS VERIFY THAT THE EPSON PRODUCT HAS BEEN DISCONNECTED FROM THE POWER SOURCE BEFORE REMOVING OR REPLACING
PRINTED CIRCUIT BOARDS AND/OR INDIVIDUAL CHIPS.4. IN ORDER TO PROTECT SENSITIVE MICROPROCESSORS AND CIRCUITRY, USE STATIC DISCHARGE EQUIPMENT, SUCH AS ANTI-STATIC WRIST
STRAPS, WHEN ACCESSING INTERNAL COMPONENTS.5. REPLACE MALFUNCTIONING COMPONENTS ONLY WITH THOSE COMPONENTS BY THE MANUFACTURE; INTRODUCTION OF SECOND-SOURCE
ICs OR OTHER NON-APPROVED COMPONENTS MAY DAMAGE THE PRODUCT AND VOID ANY APPLICABLE EPSON WARRANTY.

Th dures of the printer. The instructions and pr precautions on the preceding page.
ThCH
CH
CH
CH
CH
CH
AP
is Manual
ghout this manual either to provide additional r to warn of possible danger present during a e of all symbols when they are used, and or WARNING messages.
ting or maintenance procedure, practice or cessary to keep the product’s quality.
ting or maintenance procedure, practice, or t strictly observed, could result in damage to, quipment.
erating or maintenance procedure, practice or cessary to accomplish a task efficiently. It may onal information that is related to a specific nt on the results achieved through a previous
ting or maintenance procedure, practice or t strictly observed, could result in injury or loss
rticular task must be carried out according to a ter disassembly and before re-assembly, ity of the components in question may be .
About This Manualis manual describes basic functions, theory of electrical and mechanical operations, maintenance and repair proceocedures included herein are intended for the experienced repair technicians, and attention should be given to the
Manual Configuration
is manual consists of six chapters and Appendix.APTER 1.PRODUCT DESCRIPTIONS
Provides a general overview and specifications of the product.APTER 2.OPERATING PRINCIPLES
Describes the theory of electrical and mechanical operations of the product.
APTER 3.TROUBLESHOOTINGDescribes the step-by-step procedures for the troubleshooting.
APTER 4.DISASSEMBLY / ASSEMBLYDescribes the step-by-step procedures for disassembling and assembling the product.
APTER 5.ADJUSTMENTProvides Epson-approved methods for adjustment.
APTER 6.MAINTENANCEProvides preventive maintenance procedures and the lists of Epson-approved lubricants and adhesives required for servicing the product.
PENDIX Provides the following additional information for reference:• Connector pin assignments• Exploded diagram & Parts List• Electric circuit boards components layout• Electrical circuit boards schematics
Symbols Used in th
Various symbols are used throuinformation on a specific topic oprocedure or an action. Be awaralways read NOTE, CAUTION,
Indicates an operacondition that is ne
Indicates an operacondition that, if noor destruction of, e
May indicate an opcondition that is nealso provide additisubject, or commeaction.
Indicates an operacondition that, if noof life.
Indicates that a pacertain standard afotherwise the qualadversely affected

Revision StatusRevision Date of Issue Description
A January 21, 2005 First Release
B March 31, 2005 Revised Contents8. Stylus Photo R2400 (p198)• Stylus Photo specific information is added.5.2.5.1 Printing Calibration Chart by Users (p165)• Descriptions of the procedure are added.5.2.5.2 Writing of Color ID by Users (p169)• A caution is deleted. Color Correction Value Entry Procedure (p170)• Supported OS and ports are added. Calibration Chart Print Procedure for Users (p166)• Descriptions of the procedure are added.

EPSON Stylus Photo R1800/R2400 Revision B
6
C1.1.1.
1.1.
C2.2.
2.
C3.
Assembly........................................................... 69........................................................... 69........................................................... 70........................................................... 71........................................................... 72........................................................... 73........................................................... 74........................................................... 80........................................................... 82........................................................... 83........................................................... 87echanism .......................................... 89......................................................... 122......................................................... 124
....................................................... 129ist .................................................... 129justment Priorities .......................... 133
......................................................... 136
......................................................... 137 ....................................................... 137......................................................... 139ort Position Adjustment ................. 143
......................................................... 147sers ............................................... 165
......................................................... 173
......................................................... 173
......................................................... 173
......................................................... 174
CONTENTShapter 1 Product Description1 Overview.................................................................................................. 92 PG Setting ............................................................................................. 103 Functions .............................................................................................. 11
1.3.1 Control Panel ................................................................................ 111.3.2 Switches ........................................................................................ 111.3.3 Indicators ....................................................................................... 111.3.4 Switch Functions ........................................................................... 111.3.5 Indicator Display in Normal Mode ................................................. 121.3.6 Error Status ................................................................................... 13
4 Casing Specifications .......................................................................... 145 Accessories .......................................................................................... 14
hapter 2 Operating Principles1 Overview................................................................................................ 162 Printer Mechanism ............................................................................... 16
2.2.1 Carriage Mechanism ..................................................................... 172.2.2 Printhead Specifications ................................................................ 202.2.3 Paper Feeding Mechanism ........................................................... 202.2.4 Paper Feeding Mechanism ........................................................... 252.2.5 Ink System Mechanism ................................................................. 262.2.6 Ink Sequence ................................................................................ 282.2.7 Power-On Sequence ..................................................................... 30
3 Electrical Circuit Operating Principles ............................................... 312.3.1 Power Supply Circuit Operating Principle ..................................... 322.3.2 C589 MAIN Circuit Operating Principle ......................................... 33
hapter 3 Troubleshooting1 Overview................................................................................................ 36
3.1.1 Troubleshooting according to Panel Messages ............................ 363.1.2 Troubleshooting based on Observed Faults ................................. 59
Chapter 4 Disassembly And 4.1 Overview ....................................
4.1.1 Precautions ........................4.1.2 Tools ..................................4.1.3 Screws ...............................4.1.4 Work Completion Checklist
4.2 Disassembly ..............................4.2.1 Removing the Housings .....4.2.2 Waste Ink Pad ....................4.2.3 Front Paper Guide Pad ......4.2.4 ASF Assy ...........................4.2.5 Removing the Boards ........4.2.6 Disassembling the Printer M4.2.7 Removing the Motors .........4.2.8 Removing the Sensors .......
Chapter 5 Adjustment5.1 Adjustment Items and Overview
5.1.1 Servicing Adjustment Item L5.1.2 Replacement Part-Based Ad5.1.3 Required Adjustment Tools
5.2 Adjustment.................................5.2.1 PF Belt Tension Adjustment5.2.2 PG Adjustment ...................5.2.3 PF Roller Shaft Center Supp5.2.4 Colorimetric Calibration ......5.2.5 Colorimetric Calibration by U
Chapter 6 Maintenance6.1 Overview ....................................
6.1.1 ROM Replacement ............6.1.2 Cleaning .............................6.1.3 Service Maintenance .........

EPSON Stylus Photo R1800/R2400 Revision B
7
C7.
7.7.7.
C8.
8.8.
8.
8.
6.1.4 Lubrication ................................................................................... 175
hapter 7 Appendix1 Connector Summary .......................................................................... 182
7.1.1 Connectors and Pin Layouts ....................................................... 1822 Exploded Diagram.............................................................................. 1833 Parts List for EPSON Stylus Photo R1800 ....................................... 1904 Circuit Diagram................................................................................... 192
hapter 8 Stylus Photo R24001 Overview.............................................................................................. 199
8.1.1 Overview ..................................................................................... 1998.1.2 Indicator Display in Normal Mode ............................................... 2008.1.3 Error Status ................................................................................. 201
2 Casing Specifications ........................................................................ 2023 Accessories ........................................................................................ 202
8.3.1 Printhead Specifications .............................................................. 2038.3.2 Ink Sequence .............................................................................. 203
4 Overview.............................................................................................. 2048.4.1 Troubleshooting according to Panel Messages .......................... 204
5 Parts List for EPSON Stylus Photo R2400 ....................................... 227

C H A P T E R
1PR CT DESCRIPTION
ODU
EPSON Stylus Photo R1800/R2400 Revision B
P 9
1Thfro21prTh
FE
1. Product Appearance
roduct Description Overview
.1 Overviewe Stylus Photo R1800 is a photo printer designed for a wide range of users m individual users to commercial users. As a successor to the Stylus Photo 00/2200, this consumer middle high model is capable of CD-R/DVD-R inting and roll paper cutter functions.is product has the following features.
ATURES
High color print quality5760 (H) x 1440 (V) dpi printing (Max resolution)8 color printing (PPI Black, Photo Black, Cyan, Magenta, Yellow, Red, Violet, Clear)Pigment Ink supported
Separate Ink Cartridge for each color
Built-in 2 I/FUSB 2.0 (HS compatibility)IEEE 1394
Windows/Macintosh exclusive
Roll Paper Support
Printable area expand (Bottom margin reduce)
Card printing support
CD-R printing support
Figure 1-

EPSON Stylus Photo R1800/R2400 Revision B
P 10
1As
Th the two sensors used with the APG.
PG (++) ReleaseCD-RPhoto stand paper
–
Initialization at power-onCleaning (wiping)Replace the Ink Cartridge
• Waiting for CD-R/Board paper to be fed
• Paper jam removal
4.5mm –PG (++) Release
A OFF OFFA OFF OFF
roduct Description PG Setting
.2 PG Setting this printer uses an Auto PG (APG), an appropriate PG position is set according to the used paper type.
e following table indicates the PG positions, the main applications of each position, and the relationships between
Table 1-1.
ApplicationPG Position
PG (– –) PG (–) PG (Typ) PG (+)Printing • PGPP
• A3• A4
• Exclusive paper • Plain paper• Photo Album paper• Photo Matte paper A3
fine• PG (-) rub avoidance
• Envelope• PG (Typ) rub
avoidance
••
Non-printing
– –
• Standby position after power-on (For bottom stacker)
• At power-off• The Ink Mark Sensor
operates. (Auto Bi-D, Detection of dot missing)
–
•
••
PG value 1.15mm 1.3mm 1.7mm 2.1mmSensor PG (– –) PG (–) PG (Typ) PG (+)
PG Sensor 1 OFF OFF OFF OFFPG Sensor 2 ON ON ON ON

EPSON Stylus Photo R1800/R2400 Revision B
P 11
1
1.Th
1.
1.
s
TATUS
mware version, ink counter and nozzle check
Normal-status FunctionsFunction
ff.ff and on within 10 seconds).ts the Paper.e is on the Ink Cartridge change position, return Ink Cartridge change position.n of printing, cancel the print job.aning of head with 3 second pushing.rriage to cartridge change position.e is on the ink change position, return carriage from change position.ll paper.oll paper with 3 second pushing.ff position / Return from tear off position.e is on the Ink Cartridge change position, return
Ink Cartridge change position.to album is used, ejects the paper forwards only.
, the printer can’t move backwards without Top of
-3. Power-on FunctionFunction
intings.*1
roduct Description Functions
.3 Functions
3.1 Control Panele appearance of the control panel is shown below.
Figure 1-2. Control Panel Appearance
3.2 SwitchesPower switch
Paper switch
Ink switch
Roll paper switch
3.3 IndicatorsPower LED : Green
Paper LED : Red
Ink LED : Red
1.3.4 Switch Function
FUNCTIONS IN NORMAL S
FUNCTION AT POWER-ON
Note "*1": Status printings prints firpatterns.
Roll paper switch
Ink switch
Paper switch
Power switch
Ink LED
Paper LED
Power LED
Table 1-2.Switch
Power switch• Power On / O• Panel reset (o
Paper switch
• Loads or Ejec• When carriag
carriage from• In the conditio
Ink switch
• Starts the Cle• Moves the ca• When carriag
Ink Cartridge
Roll paper switch
• Loads the Ro• Back out the r• Move to tear o• When cartridg
carriage from• When the pho
(At this modeForm.)
Table 1Switch
Paper switch Starts status pr

EPSON Stylus Photo R1800/R2400 Revision B
P 12
1.
k Priority2019181716
k 1514121110
9
87
2 13–
link 4k tely 2 2
f 1
roduct Description Functions
3.5 Indicator Display in Normal Mode
Note: • "–" : Don't care• Blink : 0.5sec on + 0.5sec off repetition• Blink 2 : 0.2sec on + 0.2sec + 0.2sec on + 0.4sec off repetition• Fast Blink : 0.1sec on + 0.1sec off repetition• Blink alternately 1 : 0.5sec on + 0.5sec off repetition• Blink alternately 2 : 0.5sec off + 0.5sec on repetition
Note"*1": When the Photo album paper is end, the printer goes to this status.
Table 1-4. Printer Condition and LED Status
Printer status Error statusIndicators
Power Paper InIdle – On – –Data processing – Blink – –Pause *1 Status 05h – – –Ink sequence processing – Blink – –Ink cartridge change mode – Blink – –Ink low (warning) – – – BlinTear off status 11h – – –Paper mismatch Error 0Ch – Fast Blink –Paper Out 06h – On –Ink end 05h – – OnNo Ink cartridge orInk cartridge error
05h – – On
Paper Jam Error 04h – Blink –Card loading error 2Ah – Blink 2 –Cover Open Tray Error 2Bh – Fast Blink BlinkReset input – On On OnFatal error 00h Off Fast Blink Fast B
Maintenance request 10h Off Blink alternately 1
Blinalterna
Power off – Fast Blink Off Of

EPSON Stylus Photo R1800/R2400 Revision B
P 13
1.If atuAtcowi
f error is removed, the printer cannot return to off and then on again
Ce
Pe
P
In
N
ecting a sheetading a sheet to the ition
Remove the jammed paper.
d was loaded to the , the printer goes this
Set an A4 paper to the ASF, and press the paper switch.If the card couldn’t eject at your first try, repeat again the same method.
le 1-6. Fatal errorring Condition Resuming Conditionl quantity of ink wasted eanings and flushing is limit, printer indicates stops.
Replace the absorber in the printer enclosure by a service person.
ntrol errorntrol error ontrol error
Gap control error rature error error
Turn off and turn on.
e 1-5. General errorring Condition Resuming Condition
roduct Description Functions
3.6 Error Statusny of the following states is detected, this printer is put in an error status and
rns the interface signal -ERROR "Low" and BUSY "High" to inhibit data input. this time, the printer is automatically disabled from printing. However, when mmunication is being made using the IEEE1284.4 protocol, communication th the printer is enabled.
General errorAfter the cause of this type of error is removed, the printer can resume its operation from where it stopped due to the error
Fatal errorAfter the cause of this type onormal unless it is powered
Table 1-5. General errorError Status Occurring Condition Resuming Condition
over open (tray) rror
When the front cover is opened at ASF, roll paper or photo album printing mode, the printer goes this error.
Close the front cover.
aper mismatch rror
If the paper path specified by the print data is different from the printer’s real paper path, the printer goes to this error.
Change the printer’s paper path to the one specified by the data.
aper out When printer fails to load a sheet, it goes paper out error.
Set the paper to the ASF and push the Paper switch.
k out When the printer runs out the most part of the ink of any one color, it warns ink-low and keeps printing. When the printer runs out the whole ink of any one color, it stops printing and indicates ink-out error.
Install the new Ink Cartridge.
o ink-cartridge When printer detects that ink-cartridge comes off, it goes this error mode.
Install the new Ink Cartridge.
Paper jam • Failure of ej• Failure of lo
loading posCard loading error When the car
wrong positionerror.
TabError Status Occur
Maintenance request
When the totathrough the clreaches to thethis error and
Fatal errors • CR motor co• PF motor co• ASF motor c• Auto Platen• Head tempe• PW sensor
TablError Status Occur

EPSON Stylus Photo R1800/R2400 Revision B
P 14
1
EX
W
W
W
11
EX
of 8 colors)
heet
ONS
ter : PA-W11G
roduct Description Casing Specifications
.4 Casing Specifications
TERNAL DIMENSIONS
hen tucked : 615 (width) x 314 (depth) x 219 mm (height)
hen used : 615 (width) x 453 (depth) x 737 mm (height)
EIGHT
.7 kg (without the Ink Cartridges, Roll paper holder and CD-Tray)
TERNAL DIMENSION DIAGRAM
Figure 1-3. External Dimension Diagram
1.5 Accessories
STANDARD ACCESSORIES
User’s guide
Ink Cartridge (one for each
Setup Sheet
Power Cord
Software CD-ROM
CD-R Print Position Check s
Roll Paper Holder
8-cm CD/DVD adapter
CD/DVD tray
CONSUMABLES AND OPTI
Ink CartridgesGloss Optimizer : T0540Black : T0541Cyan : T0542Magenta : T0543Yellow : T0544Red : T0547Matte Black : T0548Blue : T0549
802.11g Radio printing adap615
314
453
219
737

C H A P T E R
2OP TING PRINCIPLES
ERA
EPSON Stylus Photo R1800/R2400 Revision B
O 16
2Thelefo
2Likasap
same as the Stylus Photo R800.t this Stylus Photo R1800 is equipped with a
en or close status of the Front Cover.m damaging by mistake.hows the printer mechanism.
rinter Mechanism Outline
M
PF Scale PF Motor
APG Sensors
APG Motor
APF Sensor
Timing Belt
CR Encoder Sensor
LD Roller
RetardRoller
PE Sensor
ASF Motor
CR Motor
perating Principles Overview
.1 Overviewis chapter explains the operating principles of the mechanical sections and ctrical circuits in this product. The main components of this product are as
llows.Control circuit board : C589 MAINPower supply circuit board : C589 PSBControl panel board : C589 PNLControl panel B board : C589 PNL-B
.2 Printer Mechanisme the conventional model, this product uses DC motors and stepping motors power sources. The following table describes the motor types and their plications.
The basic mechanism is almostThe most major difference is thadedicated sensor to detect a opThis prevents the Print Head froThe schematic diagram below s
Figure 2-1. P
Table 2-1. Motorsotor Name Type Applications/Functions
CR Motor DC motor with brushes
Used for carriage driving. Makes little noise during driving. The CR linear scale and CR encoder sensor are used to control the motor.
PF Motor DC motor with brushes
Drives the Paper loading rollers at the time of fixed-value paper loading or paper feed/eject operation. To grasp the paper feed pitch, the precision gear surface is fitted with the PF scale and the PF encoder sensor is used to control the motor.
APG Motor DC motor with brushes
Drives the Carriage Unit at the time of PG setting. The two APG Sensors and Carriage Shaft are driven vertically to control the motor.
ASF Motor4-phase, 48-pole
PM type stepping motor
Drives the paper feed operation of the ASF. Since this is a stepping motor, any scales or photo sensors to know the driving conditions are not required.
Pump Motor4-phase, 48-pole
PM type stepping motor
Drives the pump, wiper, etc. of the Ink System. Since this is a stepping motor, any scales or photo sensors to know the driving conditions are not required.
Rear Paper Eject Roller
Front Paper Eject Roller
Ink Mark Sensor
PW Sensor
CR Scale
PF Roller
PF EncoderSensor
Carriage Unit
Ink System Unit
Pump Motor
CD-R Sensor
CarriageShaft

EPSON Stylus Photo R1800/R2400 Revision B
O 17
2.ThShot
2.Thdr
ClSe
current value according to the CR mechanical measured in a CR measurement sequence A4<H>, A5<H> at power-on or after
idge (s). However, if 6E is saved at the A5<H>, Fatal error will occur since too large ve system.
es correct the drive current value of the CR mechanical load but also the variations of the esultant CR drive current value is used to hen the specified heating value is reached, h for printing.
perating Principles Printer Mechanism
2.1 Carriage Mechanisme Carriage mechanism consists of the Carriage Motor (CR Motor), Carriage afts, Platen Gap Adjustment Mechanism, Carriage Lock Mechanism, and
hers.
2.1.1 Carriage Mechanisme following indicates the specifications of the CR motor (DC motor) that ives the Carriage.
osed loop control based on the CR Motor (DC Motor) and CR Encoder nsor has advantages in stabilized print quality and silent operation.
Heat Generation ControlThe printer has a machanism to reduce the variations in the torque constant and coil resistance of the DC motors, and variations in output voltage of the Power Supply Board to obtain a designated heating value. CR Variation Measurement SequenceThe variations mentioned above are measured in a CR variation measurement sequence when the CR mechanical load is in the initial status and saved into the EEPROM (A6<H>). According to the saved information, the printer controls the drive voltage to obtain a designated driving current. This minimizes the unit-to-unit variation.
CR Measurement SequenceTo set the appropriate driveload, the mechanical load isand saved into the EEPROMreplacement of the Ink CartrEEPROM A4<H> and 05 atload is applied to the CR dri
The above control and sequencMotor according to not only the motor and like. In addition, the rcalculate a heating value, and wwait time is provided per CR pat
Table 2-2. CR Motor SpecificationsItem Specifications
Type DC motor with brushesDrive voltage +42V ± 5% (voltage applied to driver)Armature resistance 29.2Ω ± 10%Inductance 30.0mH ± 25%Drive method PWM, constant-current choppingDrive IC A6628

EPSON Stylus Photo R1800/R2400 Revision B
O 18
2.AsdrEnTh
1.
2.
3.
4.
5.
Thm
Baou
or PW DetectionSensor installed on the Carriage Unit bottom is ding to various sequences.
he PW Sensor operating principle.
he PW Sensor in three places at the right flat ) on the Front Paper Guide every time the surement values are saved into the EEPROM
ction voltage: Paper presentction voltage: Paper absent
rformed.dges of Paper and Control
paper has been loaded. And it sets the print aper-size information from the Driver and the ed by the PW sensor.
rless printing, the printer sets the off-range paper edges with the PW Sensor. And when
1440 (VSD3) or 2880 x 1440 (VSD3) dpi, the Range Thinning Out Control to make a further e margins.per and Controle printer detects the top edge of a loaded per, or board paper to set the off-range top cting the top edge of paper with the PW
f Paper and Controlrinting, the printer sets the off-range bottom
and ControlW Sensor detects top, bottom, left and right
ction 2.2.3.4 CD-R Printing Mechanism on
perating Principles Printer Mechanism
2.1.2 Carriage Home Position Detection in the conventional model, the Carriage Home Position is detected using the
ive current of the CR Motor and the speed/position signal of the CR Linear coder.e basic home position detection sequence is as described below.
The CR linear encoder pulse counter in the CPU is reset by the initialization operation performed at power-on.When the CR Motor rotates counterclockwise, the Carriage Unit moves from left to right. When the following conditions are satisfied, the CPU assumes that the Carriage Unit made contact with the right frame.
The ASIC detects 1158/1500 counts or more in the PWM output under CR Motor load positioning control.P1 (number of output pulses from when power is switched on until the Carriage Unit makes contact with the right frame) is 19 steps or less.
When the CR Motor rotates clockwise, the Carriage Unit moves from right to left. When the following conditions are satisfied, the CPU assumes that the Carriage Unit reached the CR lock confirmation position.
The ASIC detects 575/1500 counts or more in the PWM output under CR Motor load positioning control.A difference between P1 and P2 (number of output pulses from when the Carriage Unit made contact with the right frame until it reaches the Carriage lock confirmation position) is 19 steps or less.
When the CR Motor rotates counterclockwise to move the Carriage from left to right and the CPU detects 1158/1500 counts or more in the PWM output under CR Motor load positioning control, the printer judges that the Carriage moved to the far right position (is in contact with the right frame ).When a difference between P1 and P3 (number of output pulses from when the Carriage Unit reached the Carriage lock confirmation position until it makes contact with the right frame) is 4 steps or less, the printer judges that the Carriage Unit is in the home position.
e IC14 (ASIC) sets the drive current value adequate for the Carriage Unit otion and outputs it to the motor driver.
sed on the signal output from the IC14 (ASIC), the IC5 (Motor Driver) tputs the CR Motor drive current to the CR Motor.
2.2.1.3 Sequence Used fThe PW (paper width detection) used to control the printer accor
The following briefly describes t
A dark voltage is measured by tarea (area without the absorberprinter is turned on, and the meaas threshold values.
Threshold value deteThreshold value dete
The following sequences are peDetection of Left and Right E
Before PrintingThe printer detects that range according to the pactual paper-size detectDuring PrintingWhen executing a bordemargins by detecting thethe resolution is 1440 x printer performs the Off-correction to the off-rang
Detection of Top Edge of PaBefore starting a print job, thsingle sheet of paper, roll pamargin. (Only when not deteSensor.)Detection of Bottom Edge oAfter starting a borderless pmargin.Detection of Edges of CD-RBefore starting to print, the Pedges of the CD-R. See Sepage 24.

EPSON Stylus Photo R1800/R2400 Revision B
O 19
echanismification of the DC motor that drives the APG.
two APG Sensors drive the PG Cam to unt according to the paper.
2-2. APG Mechanism
PG Motor SpecificationsSpecifications
DC motor with brushes+42V ± 5% (voltage applied to driver)
64.7Ω ± 15%37.6mH ± 25%
PWM, constant-current choppingA6628
Carriage Shaft Carriage Unit
perating Principles Printer Mechanism
PW sensor dark voltage (VH) measurementPW sensor dark voltage (VH) measurement is performed at the following timings and locations and used to calculate the threshold value of whether paper is present or not.
Cut sheets, Roll paperThe dark voltage is measured and updated at every power-on, and the threshold value (VS) is calculated and saved in the EPROM area as a PW detection level.• Threshold value detection voltage: Paper present• Threshold value detection voltage: Paper absentCD-R TrayWhen printing on a CD-R, the dark voltage is measured on the CD-R tray, and the threshold value (VS) is then calculated and saved in the EPROM area as a PW detection level.• Threshold value detection voltage: CD-R present
(tray home position detected)The measurement voltage in the presence of the CD-R is saved into the EEPROM as a white level. The white level value is used to check the sensor deterioration condition during servicing or like.• If the measurement value of the white level is close to that of the PW
detection level, it means that the sensor is dirty or deteriorated.
2.2.1.4 APG (Auto PG) MThe following indicates the spec
The APG Motor (DC Motor) andautomatically adjust the PG amo
Figure
Table 2-3. AItem
TypeDrive voltageArmature resistanceInductanceDrive methodDrive IC
APG Motor
PG CamAPG Sensor
APG Sensor

EPSON Stylus Photo R1800/R2400 Revision B
O 20
2.ThThar
echanisms a mechanism that feeds paper or CD-R Tray
aper Feeding Mechanism
0(1
aper Eject Roller PF Roller
llers
PE Sensor
Cut sheet Roll paper
perating Principles Printer Mechanism
2.2 Printhead Specificationse Printhead of this product is a F-Mach head.e following shows the arrangement of the nozzles and the color rangement of each nozzle line when viewed the Print Head from behind.
Figure 2-3. Nozzle Arrangement
2.2.3 Paper Feeding MThe paper feeding mechanism ito the PF Roller Shaft.
Figure 2-4. P
Table 2-4. Nozzle Lines and the Corresponding Ink ColorLine Ink
A YellowB MagentaC CyanD Matte-blackE Photo-blackF RedG BlueH Gloss Optimizer
31.89mm41.66mm
Carriage moving direction
Paper feeding direction
.071mm/360inch)
0.141mm(1/180inch)
Line ALine B
7.620mm(216/720inch)
2.258mm(64/720inch)
2.258mm(64/720inch)
2.258mm(64/720inch)
2.258mm(64/720inch)
7.620mm(216/720inch)
7.620mm(216/720inch)
Line CLine D
Line ELine F
LineGLine H
CD-R Tray
Front Paper Eject Roller Rear P
Star Wheel Ro
Board paper

EPSON Stylus Photo R1800/R2400 Revision B
O 21
2.ThAS
Drop
1.
2.
3.
r is fed by the LD Roller and the Retard Roller, st the Frame again by the Hopper Cams. And
er Back Lever rises by the Cams at the left and prevent the next sheet from being fed with the
when it makes one revolution and the Flag of rns to the ASF Sensor.
perating Principles Printer Mechanism
2.3.1 ASF Paper Feeding Mechanisme following shows the specifications of the stepping motor that drives the F Assy.
iven by the ASF Motor, the ASF Assy performs the following feeding eration.
When a paper feeding command is issued from the PC or the Paper Switch of the panel is pressed after power-on, the driving force of the ASF Motor begins to be transmitted to the LD Roller following the route shown below.
When the LD Roller starts rotating, the Flag of the ASF Sensor Wheel comes free from the notch on the ASF Sensor. And at the same time, the Paper Back Lever becomes free from the Cams located at the left and right ends of the LD Roller, then the Paper Holder on the Paper Back Lever inclines downward by tensile force of the Paper Back Lever Torsion Spring.By the LD Roller's rotation, the Hopper is released from the Hopper Cams located at the left and right ends of the LD Roller, and the Hopper pops up by tensile force of the Hopper Compression Spring.
4. When the next sheet of papethe Hopper is pressed againthe Paper Holder of the Papright ends of the LD Roller toprevious sheet.
5. The LD Roller stops to rotatethe ASF Sensor Wheel retu
Table 2-5. ASF Motor SpecificationsItem Specifications
Type 4-phase, 48-pole PM type stepping motorDrive voltage +42V ± 5% (voltage applied to driver)Winding resistance 7.0Ω ± 10% (per phase at 25°C)Inductance 10.2mH ± 20% (1kH, 1Vrms, 25Åé)Drive method Bipolar drive/constant-current driveDrive IC A6628
ASF Motor
Combination Gear 29, 11
LD Shaft Spur Gear
LD Roller

EPSON Stylus Photo R1800/R2400 Revision B
O 22
gode, the contol Panel switches function in
g other than roll paper. This section describes
printer after a lapse of three seconds from the paper. rd to be set at the print position.
e above operation, the switches are disabled. rint position, the switches operation becomes
er than roll paper.
described below.
itch for more than 3 seconds feeds the leading ard to the PE Sensor (the Paper LED flashes). per and press the Paper Switch to return the
al mode that enables paper feeding from the
for Roll Paper
int job, press the Roll Paper Switch.d, and the roll paper is fed to the roll paper cut
paper with a pair of scissors or like, press the gain. This returns the leading edge of the arting position.
R
R
R
perating Principles Printer Mechanism
Figure 2-5. ASF Paper Feeding Mechanism
2.2.3.2 Roll Paper FeedinWhen selecting the Roll Paper Mdifferent ways from when printinthe deifference.
1. The roll peper is fed into thewhen the PE sensor detects
2. The roll paper is fed backwa
While the printer is performing thAfter the roll peper is set to the pdefferent from when printing oth
The details of the difference areWhen Loading Roll Paper. Pressing the Roll Paper Swedge of the roll paper backwIn this state, draw the roll papanel operation to the normASF.When Received a Print Job
1. After finished the pr2. A cutoff line is printe
position.3. After cutting the roll
Roll Paper Switch apaper to the print st
ASF Motor
ASFSensor
CombinationGear 29.11
LD Shaft Spur Gear
elay Board
ASF Sensor Wheel
Standby State Feeding Paper
LD Roller
Hopper
HopperCompression
Spring
etard Roller
Paper
Paper Back Lever
LD oller
Cam
Paper Back Lever Torsion Spring

EPSON Stylus Photo R1800/R2400 Revision B
O 23
2.Todepo
Th
WLoLeCD
R Tray Base Lock Mechanism
Paper EJ Lock Release Cam
Salient
Paper EJ Transmission Lock Lever
Paper EJ Lock Lever
Jointed position
perating Principles Printer Mechanism
2.3.3 CD-R Tray Base Lock Mechanism prevent the Print Head from being damaged by mistake, the printer is signed to lock the CD-R Tray Base when the Carriage Unit is out of its home sition.
e following explains the lock mechanism of the CD-R Tray Base.Lock Release Sequence
1. When the Carriage Unit returns to its home position, the Pump Motor drive is transmitted to the Paper EJ Lock Release Cam.
2. The salient of the Cam presses down the Paper EJ Transmission Lock Lever to release the tab of the Paper EJ Lock Lever from the Paper EJ Transmission Lock Lever.
3. The CD-R Release Lever comes free from the Paper EJ Lock Lever and comes down to enable the CD-R Tray Base to open.
hen the Carriage Unit is out of its home position, the salient of the Paper EJ ck Release Cam does not press down the Paper EJ Transmission Lock ver, and the tab of the Paper EJ Lock Lever is not released. Therefore, the -R Tray Base cannot be opened.
Figure 2-6. CD-
CD-R Tray Base
Tab
CD-R Release Lever

EPSON Stylus Photo R1800/R2400 Revision B
O 24
2. oves to the CD-R Tray HP detectable position d then the CD-R Tray is fed in the ASF
y stops operating, the Carriage Unit moves to stands by.
ing or CD-R cannot be detected within the R Tray HP detection sequence, the CD-R Tray s displayed.
D-R Printing Mechanism
Carriage Unit
PW Sensor
CD-R home position
perating Principles Printer Mechanism
2.3.4 CD-R Printing MechanismCD-R Tray Home Position Detection SequenceThe following sequence is performed after opening the Front Cover (CD-R Sensor closing), inserting the CD-R Tray to the specified position, and pressing the Paper SW.When the close signal of the CD-R Sensor is detected, no paper is fed from the ASF if the Paper Switch is pressed. In this case, the Paper Switch executes a CD-R Tray home position detection sequence.
1. When the APG Assy is driven, the PG position is set to "++" and the Driven Roller of the Upper Paper Guide presses the CD-R Tray.
2. When the Carriage Unit moves leftward and the PW Sensor detects the CD-R, the Carriage Unit returns to its home position (HP).
3. After waiting for about 5 seconds at the HP, the Carriage Unit moves to the CD-R Tray HP detectable position (right end of the CD-R Tray).
4. The CD-R Tray is pulled in the ASF direction, the PW Sensor detects the CD-R Tray HP, and then the Carriage Unit moves to the center of the CD-R Tray.
5. When the PW Sensor detects the white marking in the center of the CD-R Tray, the CD-R Tray is fed in the paper ejection direction.
6. The Carriage Unit moves leftward, the PW Sensor detects the left side white marking, then the Carriage Unit moves rightward, and the PW Sensor detects the right side white marking.
7. The Carriage Unit moves to the center of the CD-R Tray, and the PW Sensor starts detection in the back-and-forth direction of the CD-R. After the leading edge of the CD-R is detected, the CD-R Tray is fed in the paper ejection direction, and the trailing edge of the CD-R is detected. After that, the CD-R Tray is fed to the center of the CD-R in the paper ejection direction.
8. The Carriage Unit moves leftward, and the PW Sensor starts detection in the horizontal direction of the CD-R. After the left end of the CD-R is detected, the Carriage Unit moves rightward, and the right end of the CD-R is detected.
9. The Carriage Unit mand stops there, andirection.
10. When the CD-R Trathe carriage HP and
If the CD-R Tray HP, white marksteps predetermined for the CD-is ejected and Paper Out Error i
Figure 2-7. C
CD-R Tray

EPSON Stylus Photo R1800/R2400 Revision B
O 25
2.ThASTr
2.ThFe
Lik
Clfo
Thfo
mes and outline of the drive transmission path.
aper Feeding Mechanism
Spur Gear 31.5
Spur Gear 68
nt Paper Eject Roller Spur Gear 16; B (front)
Spur Gear 15.5
Rear Paper Eject Roller
Spur Gear 16; B (rear)
Front Paper Guide
Eject Roller Rear Paper Eject Roller
Front Paper Eject Roller
Spur Gear 68
Spur Gear 15.5
ar 16; B (rear)
perating Principles Printer Mechanism
2.4 Paper Feeding Mechanisme Paper Feeding Mechanism is designed to transfer the paper fed from the F, Roll Paper Guide or Board Paper Guide or the CD-R fed from the CD-R
ay according to the print data.
2.4.1 Paper Feeding Mechanisme following shows the specifications of the DC motor that drives the Paper eding Mechanism.
e the CR Motor, a DC motor is used as the PF Motor in this product.
osed loop control based on the DC Motor and Rotary Encoder has the llowing advantages.
Improved paper feed accuracyPaper feed amount control
e PF Motor drive is transmitted to the PF Roller and the Paper EJ Roller llowing the route shown below. The route is also followed by the paper.
The following shows the part na
Figure 2-8. P
Table 2-6. PF Motor SpecificationsItem Specifications
Type DC motor with brushesDrive voltage +42V ± 5% (voltage applied to driver)Armature resistance 21.2Ω ± 10%Inductance 17.2mH (1kHz)Drive method PWMDrive IC A6628
PF Motor
PF Timing Belt
PF Roller
Fro
Combination Gear 36.294, 45.5
PF Roller
PF Motor
Front Paper
PF Timing Belt
Combination Gear 36.294, 45.5
Spur Gear 31.5
Spur Ge

EPSON Stylus Photo R1800/R2400 Revision B
O 26
ThtraToASThFr
2.
hanismsists of the following units. Lock Lever)
ck ink from the Print Head or Cap Unit. The aning Wiper.ations of the stepping motor that drives Pump
rformed when the drive of the Pump Motor is
W) was determined viewing the motor from the mounting plate.
ump Motor SpecificationsSpecifications
4-phase, 48-pole PM type stepping motor+42V ± 5% (voltage applied to driver)
10.3Ω ± 10% (per phase at 25°C)13.4mH ± 20% (1kH,1Vrms)
Bipolar drive/constant-current driveA6628
r Rotation Directions and Functionsn* Functions
• Cap closing• Ink suction• Wiper resetting• CR Lock setting
• Cap opening• Pump release• Wiper setting• CR Lock resetting
perating Principles Printer Mechanism
e fed paper is detected by the PE Sensor, and its leading edge is then nsferred to the front of the Front Paper Guide. eliminate the deflection of the paper, the paper is then returned toward the F Assy by the specified number of steps according to the paper feed mode.e paper is transferred again to the specified paper locating position of the ont Paper Guide.
2.4.2 PF Measurement SequenceThe mechanical load in the paper feeding path is measured in the following cases to perform control so that an adequate current value is set according to the mechanical load.
When power is switched onWhen the Ink Cartridge is replaced
When the mechanical load in the paper feeding path reaches the specified value, a Fatal Error is displayed.
2.2.5 Ink System MecThe Ink System Mechanism con
Pump Unit (including the CRCap Unit
2.2.5.1 Pump UnitThe Pump Unit is designed to suCap Unit has a built-in Head CleThe following shows the specificUnit.
The following operations are petransmitted to the Pump Unit.
Note "*": The direction (CW or CCoutput shaft of the motor
Table 2-7. PItem
TypeDrive voltageWinding resistanceInductanceDrive methodDrive IC
Table 2-8. Pump MotoPump Motor Rotation Directio
CW direction
CCW direction

EPSON Stylus Photo R1800/R2400 Revision B
O 27
2.Thpa
ThUn
nit operating principle.
mp Unit Operating Principle
the Pump Motor rotates in the CW direction. simultaneously presses the tube.ap Unit toward the Waste Ink Pad.
the Pump Motor rotates in the CCW direction.way from the tube and releases the tube.
Cap Unit Side
perating Principles Printer Mechanism
2.5.2 Drive Transmission Path to Pump Unite drive of the Pump Motor is transmitted to the Pump Unit in the following th.
e following shows the internal part names and operation outline of the Pump it.
Figure 2-9. Outline of Pump Unit Inside
The following shows the Pump U
Figure 2-10. Pu
Ink Suction
1. The Pinion Gear of 2. The Roller turns and3. Ink is fed from the C
Pump Release
1. The Pinion Gear of 2. The Roller moves a3. Ink is not sucked.
Pump Motor
Combination Gear 10.2, 21.2 IS
Pump Unit
Spur Gear 20.4 IS
Pump Motor and Motor Pinion Gear
<Pump Unit inside>Combination Gear 10.2, 21.2 IS
Spur Gear 20.4 IS
To Waste ink pad

EPSON Stylus Photo R1800/R2400 Revision B
O 28
2.ThHePu
Wpr
Th
ecuted according to various timer, counter, on the EEPROM.
the CSIC Memory Chip is saved in the Main n, data is read from each color CSIC and the
valid. If the data read from each CSIC has any SIC Error or Ink Out will be displayed.ked, the ink consumption of the I/C currently ed with the ink consumption saved in the
ol is performed under the following conditions.nsumption data differs between the Ink OM
hat the Ink Cartridge was replaced while the ff. Then it resets the 1st I/C flag in the
the number of times the CSIC is installed.he counter of I/C replacement, the printer mption data from the CSIC to write it over the EPROM following the CSIC data replacement
ame data on the CSIC is rewritten.
e model name data is rewritten from the printer now for which model was the I/C used at the sed I/Cs.g 2 (flag that indicates CL after Replacement) executed.
perating Principles Printer Mechanism
2.5.3 Cap Unite Cap Unit is designed to make airtight in the Cap sticking fast to the Print ad surface so that ink suction can be performed by the driving force of the mp Unit.
hen the printer is in a standby status or its power is OFF, the Cap Unit events the ink from thickening.
e following figures shows the Cap Unit operation.
Figure 2-11. Capping Mechanism
2.2.6 Ink SequenceThe following ink sequence is exflag and other information saved
CSIC-related sequenceThe ink type code stored in Board EEPROM. At power-oCSIC data status becomes problem, No Ink Cartridge, CAfter CSIC operation is checinstalled per color is comparprinter EEPROM, and contr
When the current ink coCartridge and the EEPR
1. The printer judges tprinter was turned oEEPROM.
2. The printer updates3. After incrementing t
reads the ink consuexisting data in the Esequence.
4. The printer model n
Note:The reason why thto the CSIC is to ktime of collecting u
5. The replacement flais set and the CL is
Slider cap rises to perform capping.
Print Head
Cap
Carriage Unit

EPSON Stylus Photo R1800/R2400 Revision B
O 29
on for the first time after purchase, the printer operation to fill the ink cavities of the Head filling operation is performed properly, the EEPROM so that initial ink filling operation will powered on the next time. The Stylus Photo econds to perform the initial ink filling
d normally during initial filling, the initial filling L operating flag is set. Because of these flags, ime, the printer assumes that it was powered nitial filling and executes CL3 instead of the he conventional mode, initial filling was hen this operation was performed, ink was executed to cover the ink filling performance.) set and the CL operating flag is not set, the filling was not executed at all (power was es were not installed), and when the printer is executes initial filling.
ed when replaced an Ink Cartridge(s).
g (0.386g per color)
perating Principles Printer Mechanism
When the current ink consumption data in the Ink Cartridge and that in the EEPROM is same
1. When the initial filling flag is set and the CSIC ink consumption is 0, the printer judges that initial filling is not yet performed.(The printer before initial filling judges that the I/C is fitted in a power-off status.)
2. Installation count updating, CSIC information rewriting, and initial filling are executed in that order.
3. If the initial filling flag is not set, the printer judges that I/C(s) has not been replaced during power-off and regards the current CSIC data as valid.
Data is written to the CSIC at the following timings.At power-offWhen starting the power saving modeWhen replaced an Ink Cartridge(s)At the time of cleaning
1. Reads the data from the CSIC.2. Compare the date with the ink consumption data in the EEPROM.3. If the EEPROM data is same as the CSIC data, ends the
sequence. If they differ, the difference is added to write the sum in the CSIC.
Initial Ink FillingWhen the printer is poweredexecutes the initial ink fillingwith ink. When the initial inkprinter clears the flag in the not be performed when it is R1800 requires about 160 soperation.If the sequence does not enflag is not cleared and the Cwhen powered on the next toff for some reason during iinitial filling sequence. (On texecuted again. However, wwasted and therefore CL3 isWhen the initial filling flag isprinter judges that the initialswitched on but the cartridgpowered on the next time, it
Replacement CleaningReplacement CL1 is execut
Amount of Ink SuctionReplacement CL1: 3.09

EPSON Stylus Photo R1800/R2400 Revision B
O 30
enceter operation after it is powered on.
the Home Position with the CR Locked
the APG Motor is transmitted to the Carriage hanges from PG Typ. to PG++. transmitted to the Carriage Unit, and the etection operation in the following path.
frame ⇒ CR Lock confirmation position positionr is transmitted to the Cap Unit, the Cap opens released.oved leftward by the specified number of
he Pump Motor, performs the following.esetting the home position, and the PG position p. transmitted to the PF Roller and Paper Eject h then rotate for about 2 seconds.ft and right frames twice, the Carriage Unit Front Paper Guide.
ect Rollers (front and rear) rotate.onds (slow speed) ⇒ Rotation for about 2
the home position and is secured by the CR
perating Principles Printer Mechanism
Manual CleaningThis printer provides three different manual cleanings to remove ink coagulated by air bubbles, viscous material or foreign matter. Perform the following manual CL operations by operating the panel or using the utility included in the printer driver.Independently of the printing path after the previous CL, perform manual CL from CL1 to CL3 in order if the cumulative printing timer counter is less than 7min. Only when the cumulative printing timer counter is more than 7min, execute only CL1.
Amount of Ink Suction• CL1: 1.55g (0.194g per color)• CL2: 4.08g (0.510g per color)• CL3: 6.47g (0.809g per color)Wiping OperationClean the nozzle surface with the right-half rubber part of the wiper.Flushing OperationPrevent color mixture. Stabilize the ink surface inside the nozzles.
In addition, the printer determines which CL to perform according to the remaining amount of ink in the Cartridge. When the printer detects the amount is low, it automatically choose the CL that uses ink less than the other CLs. If the remaining amount of ink is extremely low (Ink Low or Ink Out status), the printer disables the all manual Cleanings and indicates the status on the EPW3.Timer CleaningInk is consumed depending on the combination of the cumulative printing timer, cumulative cleaning count and cleaning timer.FlushingThere are two types of flushing.
Flushing before printingThis is performed to reduce the viscosity of ink in the Print Head nozzles before starting to print.Scheduled FlushingThis is performed to prevent ink in the Print Head nozzles from increasing its viscosity during printing.
2.2.7 Power-On SequThe following describes the prin
When the Carriage Unit is in
1. After power-on, the drive of Shaft, and the PG position c
2. The drive of the CR Motor isCarriage Unit performs HP d
Home position ⇒ Right ⇒ Right frame ⇒ Home
3. The drive of the Pump Moto(lowers), and the CR Lock is
4. After the Carriage Unit has msteps, the Wiper, driven by t
Wiper setting ⇒ Wiper r5. The Carriage Unit returns to
returns from PG++ to PG Ty6. The drive of the PF Motor is
Rollers (front and rear), whic7. After moving between the le
moves to the right end of the8. The PF Roller and Paper Ej
Rotation for about 4 secseconds
9. The Carriage Unit returns toLock.

EPSON Stylus Photo R1800/R2400 Revision B
O 31
W
1.
2.
3.
4.
5.
6.
7.
8.
9.
10
it Operating Principlesoto R1800 consists of the following circuits.: C589 MAIN: C589 PSB: C589 PNL: C589 PNL-B
r circuit boards are connected.
ctrical Circuit Block Diagram
er d
+42VDC
PrinterMechanism
CR Motor
PF Motor
ASF Motor
Head drive circuit
Sensors
Pump Motor
APG Motor
perating Principles Electrical Circuit Operating Principles
hen the Carriage Unit is Out of the Home Position
When the PG position is other than PG++ after power-on, the drive of the APG Motor is transmitted to the Carriage Shaft, and the PG position changes to PG++.The drive of the CR Motor is transmitted to the Carriage Unit, and the Carriage Unit returns to the home position at slow speed.The drive of the PF Motor is transmitted to the PF Roller and Paper Eject Rollers (front and rear), which then rotate for about 2 seconds.After the Carriage Unit has moved leftward by the specified number of steps, the Wiper is set, driven by the Pump.After the Carriage Unit has returned to the home position, it moves leftward again by the specified number of steps. And, driven by the Pump Motor, ink is sucked for about 4 seconds and then the Wiper is set, and the CR Lock is placed.The Carriage Unit performs HP detection operation in the following path.
Home position ⇒ Right frame ⇒ CR Lock confirmation position ⇒ Right frame ⇒ Home position
The drive of the Pump Motor is transmitted to the Cap Unit, the Cap opens (lowers), and the CR Lock is released.The Carriage Unit returns to the home position, and the PG position returns from PG++ to PG Type.The PF Motor drive is transmitted to the PF Roller and the Paper EJ Rollers (front and rear) to rotate them for about 2 seconds.
. The Step 7 to 9 of "When the Carriage Unit is in the Home Position with the CR Locked (p30)" are performed, and the Carriage Unit is locked.
2.3 Electrical CircuThe electrical circuit of Stylus Ph
Control circuit boardPower supply circuit boardControl panel boardControl panel B board
The following shows how the fou
Figure 2-12. Ele
PNL Board
MAIN Board
PSB/PSE PowSupply Boar
Power OFF +3.3VDC

EPSON Stylus Photo R1800/R2400 Revision B
O 32
2.Th
Thsu
m of the power supply circuit.
r Supply Circuit Block Diagram
C11D11, D12,D13, D14
1
QF1
ESAVE
PSC Signal
+5VDC
+3.3VDC
+42VDC
F51
IC51
S: T1
ng
CircuitFull WaveRectifierCircuit
Main SwitchingCircuit
SmoothingCircuit
+3.3V ChopperCircuit
Fuse for LPS
perating Principles Electrical Circuit Operating Principles
3.1 Power Supply Circuit Operating Principlee power supply circuit board of this product is the C589 PSB.
Basic circuit structureFlyback switching system+42VDC and +3.3VDC are supplied to the Printer Mechanism and Control Board
e following indicates the applications of the voltages generated in this power pply circuit.
The following is the block diagra
Figure 2-13. Powe
Table 2-9. Supplied PowerVoltage Applications
+42VDCRated output current: 0.45A
• CR Motor• PF Motor• PG Motor• ASF Motor• Pump Motor• Head drive voltage
+3.3VDCRated output current: 0.5A
• Logic sensor circuit• Sensor circuit• Nozzle selection circuit (on the Print Head)• Interface control circuit
C51, C52
C1, FLF1, TH1
AC Input
D51
Over CurrentProtection
TRAN
SmoothiCircuit
Over Current LimitationOver Voltage LimitationSecondary Power Supply SW functionLow Power mode
Separate-excited Simulated ResonanceFlyback Converter
Filter

EPSON Stylus Photo R1800/R2400 Revision B
O 33
2.Th
perating Principles Electrical Circuit Operating Principles
3.2 C589 MAIN Circuit Operating Principlee C589 MAIN Board consists of the following circuits and sensors.
Logic Circuits (CPU-ASIC 2 in 1, PROM, SDRAM)Circuits for controlling and driving Motors(CR Motor, PF Motor, APG Motor, ASF Motor, Pump Motor)Circuits for controlling and driving the HeadInterface CircuitsUSB 2.0, IEEE1394Sensor CircuitsRTC CircuitDAC Converter CircuitLow-power CircuitLogic Circuit Element for 3.3V/1.5VThe +3.3VDC generated on the C589 PSB Board is transformed to +1.5V by the Regulator IC on the C589 Main Board to use it to drive multiple components.This transformation is performed to reduce power consumption of the Logic Circuit.The following components operate with the 3.3V/1.5V.
CR Encoder SensorPF Encoder SensorPW SensorInk Mark SensorAPG SensorPE SensorASF Sensor
Complex Circuit (IC18)The Complex Circuit (IC18) that consists of EEPROM, RTC, and Reset circuit is installed on the printer. Employing a large-capacity condenser for the Timer allows to backup the time recorded at power-off for about a week after the power-off.

EPSON Stylus Photo R1800/R2400 Revision B
O 34
Th
CN15
PF Encoder Sensor
Print Head
CR Motor
PF Motor
APG Motor
ASF Motor
Pump Motor
PE Sensor
ASF Sensor
APG Sensor 1
APG Sensor 2
CN11
CN12
CN13
CN14
CN16
CN17
CN18
CN19
perating Principles Electrical Circuit Operating Principles
e following is the block diagram of the C589 MAIN control board.
Figure 2-14. C589 MAIN Control Board Block Diagram
CPU-ASIC2 in 1(IC14)
DataAddress
IEEE 1394CN3
IEEE 1394(IC1)
PROM(IC4)
SDRAM (IC12)
Regulator(IC8)
USB2.0CN2
MotorDriver(IC5)
HeadDriver(IC7)
Q13, Q14
CR Encoder Sensor
CN8C589 LED Board
CN10
CN7
CSIC Board
C589 PSB Board
RTC(IC18)
CN9
PW Sensor
Ink Mark Sensor
DAC(IC2)
MotorDriver(IC6)
CN5 Relay Board
C589 Panel Board
CD-R Sensor

C H A P T E R
3T BLESHOOTING
ROU
EPSON Stylus Photo R1800/R2400 Revision B
T 36
3Th
3.Af section. When you find the fault location, refer to cates the check point reference tables co
" on page 47
roubleshooting Overview
.1 Overviewis chapter describes unit-level troubleshooting.
1.1 Troubleshooting according to Panel Messagester checking the printer LED and EPW3 error indications, you can grasp the fault location using the check list in this Chapter 4 "Disassembly and Reassembly" and change the corresponding part and/or unit. The following table indirresponding to the error states (LED and EPW3).
Table 3-1. Reference Tables of Error StatesError State Reference Table
Communication Error Refer to Table 3-2 "Troubleshooting of Communication Error" on page 37 Model Difference Refer to Table 3-2 "Troubleshooting of Communication Error" on page 37
Cover Open (Tray) Error Refer to Table 3-3 "Troubleshooting of Cover Open Error" on page 40 Paper Out Error Refer to Table 3-4 "Troubleshooting of Paper Out Error" on page 40 Paper Jam Error Refer to Table 3-5 "Troubleshooting of Paper Jam Error" on page 44
Card Loading Error Refer to Table 3-6 "Troubleshooting of Card Loading Error" on page 45 Paper Mismatch Error Refer to Table 3-7 "Troubleshooting of Paper Mismatch Error" on page 46
Ink Low Refer to Table 3-8 "Troubleshooting of Ink Low" on page 46 Ink Out Error Refer to Table 3-9 "Troubleshooting of Ink Out Error" on page 46
No Ink Cartridge/CSIC Error Refer to Table 3-10 "Troubleshooting of No Ink Cartridge/Ink Cartridge ErrorMaintenance Request Error Refer to Table 3-11 "Troubleshooting of Maintenance Request" on page 49
Fatal Error Refer to Table 3-12 "Troubleshooting of Fatal Error" on page 50

EPSON Stylus Photo R1800/R2400 Revision B
T 37
Remedy
A ard 1. Connect the Panel FFC to the Panel Board and LED Board connectors.
2. Replace the Panel FFC with a new one.
1. Replace the Panel Board with a new one.
d 1. Connect the LED FFC to the LED Board Connector and Main Board Connector CN8.
2. Replace the LED FFC with a new one.
roubleshooting Overview
Table 3-2. Troubleshooting of Communication Error
Occurrence Timing Phenomenon Detail Faulty Part/
Part Name Check Point
t power-on The printer does not operate at all.
Panel FFC 1. Check that the Panel FFC is connected to the Panel BoConnector and LED Board Connector.
2. Check the Panel FFC for damages.
Panel Board 1. Check the Panel Board for damages.
LED FFC 1. Check that the LED FFC is connected to the LED BoarConnector and Main Board Connector CN8.
2. Check the LED FFC for damages.
LED Board Connector
Panel FFCPanel FFC
Panel Board connector
CN8
LED FFC
LED Board Connector

EPSON Stylus Photo R1800/R2400 Revision B
T 38
A 1. Connect the Connector Cable of the Power Supply Board to the Main Board Connector CN7.
ard 2. Reconnect the Power Supply Board Connector cable so that the blue colored pin is inserted into the 1 Pin.
s 3. Replace the Power Supply Board with a new one.
4. Replace the Power Supply Board with a new one.
Remedy
roubleshooting Overview
t power-on The printer does not operate at all.
Power Supply Board
1. Check that the Connector Cable of the Power Supply Board is connected to the Main Board Connector CN7.
2. Check that the blue colored pin of the Power Supply BoConnector cable is inserted into the 1 Pin of the Main Board Connector CN7 as shown in the above picture.
3. Check that the Fuse F1 on the Power Supply Board hanot blown.
4. Check the components on the Power Supply Board fordamage.
Table 3-2. Troubleshooting of Communication Error
Occurrence Timing Phenomenon Detail Faulty Part/
Part Name Check Point
Connector cable of the Power Supply Board
Blue line
1Pin side
CN7
Fuse F1

EPSON Stylus Photo R1800/R2400 Revision B
T 39
A he to
1. Connect the Relay Connector of the ASF Motor and the Relay Connector of the Pump Motor correctly, and replace the Main Board with a new one.
A e 1. Connect the Interface cable to the PC and printer.
2. Replace the Interface cable with a new one.
as 1. Install the EPSON USB driver.
B 1. Enter the USB serial No. indicated on the product nameplate.Refer to Chapter 5 "Adjustment".
de .
1. Input the code given as the IEEE1394 QR label code.Refer to Chapter 5 "Adjustment".
s 1. Install the printer driver for Stylus Photo R1800.
. 2. Connect the Stylus Photo R1800 printer.
the 1. Using the Adjustment Program, enter the correct model name (save 01 into E0<H>).Refer to Chapter 5"Adjustment".
Remedy
roubleshooting Overview
t power-on After the power-on sequence has started, the LED turns off and the printer does not operate.
Main Board 1. Check that the Relay connector of the ASF Motor and tRelay connector of the Pump Motor are not connected the wrong connector causing a short circuit.
t operation Operation at power-on is normal, but the error appears when the print job is sent to the printer.
Interface cable 1. Check that the Interface cable is connected between thPC and printer.
2. Check the Interface cable for breaking.
EPSONUSB driver
1. When using USB, check that the EPSON USB driver hbeen installed on the PC.
USB 1. Check that the PC and printer are connected via the UShub.
IEEE1394 1. Check that the same code as the IEEE1394 QR label cois saved in the EEPROM address (from BA-H to BE-H)
Printer Driver 1. Check that the printer driver for Stylus Photo R1800 haalready been installed.
2. Check that the connected printer is Stylus Photo R1800
Main Board 1. Check that a wrong model name has not been input to EEPROM address (E0<H<) on the Main Board.
Table 3-2. Troubleshooting of Communication Error
Occurrence Timing Phenomenon Detail Faulty Part/
Part Name Check Point
Relay Connector of the Pump Motor
Relay Connector of the ASF Motor

EPSON Stylus Photo R1800/R2400 Revision B
T 40
Remedy
D 1. Close the CD-R Unit.
Remedy
A r 1. Using a cleaning sheet (part code:1262115), clean the LD Roller and Retard Roller. The procedure is as follows.(1) Place the cleaning sheet upside down
and put it into the ASF Assy.(2) Press the Paper Switch to start paper
feed.(3) Repeat the above steps several times.* To remove persistent contamination,
staple an alcohol-dampened cloth to a postcard and clean the rollers in the following method.
(1) Place the alcohol-dampened cloth toward the LD Roller surface of the ASF Assy.
(2) Hold the mount top end securely and press the Paper Switch.
(3) Repeat the paper feed sequence several times to clean the LD Roller surface of the ASF Assy.
Cleaning sheet Postcard usedas mount
Non-adhesive part
Adhesive part
This side down Stapling
Cloth damped with alcohol
roubleshooting Overview
Table 3-3. Troubleshooting of Cover Open Error
Occurrence Timing Phenomenon Detail Faulty Part/
Part Name Check Point
uring printing A Cover Open (Tray) Error is indicated during printing.
Printer Cover 1. Check that the CD-R Unit is not open.
Table 3-4. Troubleshooting of Paper Out Error
Occurrence Timing Phenomenon Detail Faulty Part/
Part Name Check Point
t operation When the Paper Switch is pressed, the LD Roller attempt to feed paper but the paper is not fed.
ASF Assy. 1. Check the LD Roller or Retard Roller of the ASF Assy fopaper dust and foreign matter.

EPSON Stylus Photo R1800/R2400 Revision B
T 41
A
1. Connect the Connector cable of the PE Sensor to the PE Sensor and Relay Board Connector CN2.
2. Install the Sensor Holder correctly.
he en
3. Replace the PE Sensor Holder Unit with a new one.
4. Replace the PE Sensor Holder Unit with a new one.
Remedy
roubleshooting Overview
t operation Though paper is fed from the ASF Assy, it stops near the PE Sensor Lever.
PE Sensor 1. Check that the Connector cable of the PE Sensor is securely connected to the PE Sensor and Relay BoardConnector CN2.
2. Check that the Sensor Holder is mounted to the Mechanical frame correctly.
3. Move the Detection Lever manually as when the paperpasses, and check that the Detection Lever returns to toriginal position automatically by the Torsion Spring whreleased. Refer to the above photo.
4. Using a tester, check that the PE Sensor is normal.⋅ Paper absent : 2.4V or more⋅ Paper present : 0.4V or less
Table 3-4. Troubleshooting of Paper Out Error
Occurrence Timing Phenomenon Detail Faulty Part/
Part Name Check Point
CN2PW Sensor Connector
Sensor Holder
Detection Lever
Torsion Spring

EPSON Stylus Photo R1800/R2400 Revision B
T 42
TwseT
e 1. Remove paper dust and/or foreign matter from the detection position.
as 2. Feed A4-size sheets of plain paper from the ASF Assy several times to remove the contamination.
of 3. Replace the CD-R Tray with a new one.
TwseTpa
1. Clean the PW Sensor surface.
nd h
2. Replace the PW Sensor with a new one.
Remedy
n
roubleshooting Overview
he Paper Switch as pressed at the tting of the CD-R
ray.
The CD-R Tray HP detection sequence stops and the Tray is ejected.
CD-R Tray 1. Check the HP detection position or white markings of thCD-R Tray for paper dust and foreign matter.
2. Check the Driven Roller surface for contamination suchpaper dust and CD-R coating material.
3. Check that the HP detection position or white markingsthe CD-R Tray are not chipped.
he Paper Switch as pressed at the tting of the CD-R
ray or board per
Though the CD-R Tray or the Board Paper is fed toward the ASF Assy, but is ejected immediately.
PW sensor 1. Check the PW Sensor for paper dust, ink, etc.
2. Compare the EEPROM values in two places (50<H> a51<H>) and check that they are not approximate to eacother.
Table 3-4. Troubleshooting of Paper Out Error
Occurrence Timing Phenomenon Detail Faulty Part/
Part Name Check Point
White Markings HP detectioposition
PW sensor
Carriage Unit Bottom

EPSON Stylus Photo R1800/R2400 Revision B
T 43
TwseTpa
ed 1. Place the PW Sensor FFC in the specified routing positions.
e
2. Connect the FFC to the CR Encoder Board and PW Sensor Connectors.
. 3. Replace the PW Sensor with a new one.
Remedy
roubleshooting Overview
he Paper Switch as pressed at the tting of the CD-R
ray or board per
The CD-R Tray moves toward the ASF and the posterior edge of it reaches to the Driven Roller on the Upper Paper Guide.Then the CD-R Tray tries to go farther, but it is ejected.
PW sensor 1. Check that the PW Sensor FFC is placed in the specifirouting positions and does not make contact with any parts.
2. Check that the PW Sensor FFC is connected to the CREncoder Board and PW Sensor Connectors. Refer to thabove photo.
3. Check the PW Sensor or PW Sensor FFC for damages
Table 3-4. Troubleshooting of Paper Out Error
Occurrence Timing Phenomenon Detail Faulty Part/
Part Name Check Point
PW Sensor Connector
FFC
CR Encoder Board Connector

EPSON Stylus Photo R1800/R2400 Revision B
T 44
Remedy
A hat 1. Tell the user that the paper size specified by the driver is not available for the printer.
. 1. Feed the paper along the Right Edge Guide.
1. Securely install the Star Wheel Units to the Paper EJ Frame Assy.
2. Replace the Paper EJ Frame Assy with a new one.
es. 1. Replace the Front (or Rear) Paper EJ Roller Assy with a new one.
roubleshooting Overview
Table 3-5. Troubleshooting of Paper Jam Error
Occurrence Timing Phenomenon Detail Faulty Part/
Part Name Check Point
t operation At the time of paper ejection, the PF Roller advances the paper but cannot eject it completely.
– 1. Check that the size of the fed paper is not larger than tof the paper specified by the driver.
Paper is not ejected completely and causes a jam near the Paper Eject Frame.
ASF Assy. 1. Check that the paper is fed along the Right Edge Guide
Paper EJ Frame Assy.
1. Check that the Star Wheel Units have not come off thePaper EJ Frame Assy.
2. Check the Paper EJ Frame Assy for deformation or damages.
Spur Gear 68 Spur Gear 16; BPaper EJ Roller Assy.(front/rear)
1. Check the Spur Gear 68 or Spur Gear 16; B for damag
Paper EJ Frame Assy.
Star Wheel Units
Spur Gear 16; B
Spur Gear 68

EPSON Stylus Photo R1800/R2400 Revision B
T 45
Remedy
D 1. Load the cards of the same size correctly, and press the Paper Switch to eject the jammed paper.
1. Connect the FFC to the CR Encoder Board or PW Sensor.
. 2. Replace the PW Sensor with a new one.
roubleshooting Overview
Table 3-6. Troubleshooting of Card Loading Error
Occurrence Timing Phenomenon Detail Faulty Part/
Part Name Check Point
uring printing Printing starts but paper is not fed.
– 1. Check that the card size paper is loaded in the portrait orientation.
The card size paper is loaded correctly, but Card Loading Error is displayed.
PW sensor 1. Check that the PW Sensor FFC is connected to the CREncoder Board and PW Sensor Connectors.
2. Check the PW Sensor or PW Sensor FFC for damages
PW Sensor Connector
FFC
CR Encoder Board Connector

EPSON Stylus Photo R1800/R2400 Revision B
T 46
Remedy
A 1. Open the CD-R Tray Base.
sor
1. Connect the Connector cable of the CD-R Sensor to the CD-R Sensor and Panel Board Connectors.
es. 2. Replace the CD-R Sensor with a new one.
Remedy
Adu
eck 1. Prepare a new Ink Cartridge.
Remedy
D eck 1. Replace the Ink Cartridge with a new one.
roubleshooting Overview
Table 3-7. Troubleshooting of Paper Mismatch Error
Occurrence Timing Phenomenon Detail Faulty Part/Part
Name Check Point
t operation When feeding a CD-R (Board Paper), an error is displayed on the LED and EPW3.
Paper EJ Frame Assy(CD-R Tray Base)
1. Check if the CD-R Tray Base is closed or not.
CD-R Sensor 1. Check that the Connector cable of the CD-R Sensor issecurely connected to the connectors of the CD-R Senand Panel Board.
2. Check the CD-R Sensor or Connector cable for damag
Panel Board connector
Connector cable of the CD-R Sensor
CD-R Sensor
Table 3-8. Troubleshooting of Ink Low
Occurrence Timing Phenomenon Detail Faulty Part/Part
Name Check Point
t operation or ring printing
A message is displayed on the LED and EPW3 during printing.
Ink Cartridge 1. Look at the remaining ink indication of the EPW3 to chthe amount of the ink remaining in the Ink Cartridge.
Table 3-9. Troubleshooting of Ink Out Error
Occurrence Timing Phenomenon Detail Faulty Part/Part
Name Check Point
uring printing After the Carriage has detected the HP, an error is displayed on the LED and EPW3.
Ink Cartridge 1. Look at the remaining ink indication of the EPW3 to chwhether the ink remains in the Ink Cartridge.

EPSON Stylus Photo R1800/R2400 Revision B
T 47
r
Remedy
A 1. Install the Ink Cartridge correctly.
2. Replace the Ink Cartridge with a new one.
t 3. Replace the Ink Cartridge with a new one.
roubleshooting Overview
Table 3-10. Troubleshooting of No Ink Cartridge/Ink Cartridge Erro
Occurrence Timing Phenomenon Detail Faulty Part/
Part Name Check Point
t power-on After the Carriage has detected the HP, an error is displayed on the LED and EPW3.
Ink Cartridge 1. Check that the Ink Cartridge is installed correctly.
2. Check that the tab of the Ink Cartridge is not broken.
3. Check that the Memory Chip is not disconnected or nodamaged.
Tab
Memory Chip

EPSON Stylus Photo R1800/R2400 Revision B
T 48
A ard 1. Connect the CSIC FFC to the CSIC Board Connector and Main Board Connector CN10.
2. Replace the CSIC FFC with a new one.
1. Replace the CSIC Board with a new one.
1. Replace the Carriage Unit with a new one.
r
Remedy
roubleshooting Overview
t power-on After the Carriage has detected the HP, an error is displayed on the LED and EPW3.
CSIC FFC 1. Check that the CSIC FFC is connected to the CSIC BoConnector and Main Board Connector CN10.
2. Check the CSIC FFC for damage.
CSIC Board 1. Check the CSIC Board for damage.
Carriage Unit 1. Check that the electrodes in the Carriage, which make contact with the CSIC Board, are not bent.
Table 3-10. Troubleshooting of No Ink Cartridge/Ink Cartridge Erro
Occurrence Timing Phenomenon Detail Faulty Part/
Part Name Check Point
CN10CSIC Board Connector CSIC FFC
CSIC Board
Electrode

EPSON Stylus Photo R1800/R2400 Revision B
T 49
Remedy
A 1. Replace the Waste Ink Pads and reset the Protection Counter A and B value with the Adjustment Program.• Home side: 24<H>, 25<H>• Opposite-to-home side: 26<H>, 27<H>
roubleshooting Overview
Table 3-11. Troubleshooting of Maintenance Request
Occurrence Timing Phenomenon Detail Faulty Part/
Part Name Check Point
t power-on At power-on, the printer does not operate at all.
Waste Ink Pads 1. Using the Adjustment Program, check if the Protection Counter A+B value has exceeded 17772.

EPSON Stylus Photo R1800/R2400 Revision B
T 50
Remedy
A to 1. Connect the CR Motor connector to the Relay Connector.
2. Replace the CR Motor with a new one.
3. Replace the CR Motor with a new one.
the 1. Connect the Relay Connector Cable to the Main Board Connector CN15.
2. Replace the Relay Connector Cable with a new one.
roubleshooting Overview
Table 3-12. Troubleshooting of Fatal Error
Occurrence Timing Phenomenon Detail Faulty Part/
Part Name Check Point
t power-on At power-on, the CR Motor does not operate at all.
CR Motor 1. Check that the CR Motor connector cable is connectedthe Relay Connector.
2. Check the CR Motor connector cable for damages.
3. Check if the CR Motor operates normally.
Relay Connector Cables(for the CR Motor)
1. Check that the Relay Connector Cable is connected to Main Board Connector CN15.
2. Check the Relay Connector Cable for damages.
CR Motor
Relay Connector
CN15

EPSON Stylus Photo R1800/R2400 Revision B
T 51
A . 1. Wipe the surface of the Carriage Shaft with a dry, soft cloth, and lubricate the Carriage Shaft with grease G-71. Refer to Chapter 6 "Maintenance".
1. Connect the PF Motor connector cable to the Main Board Connector CN16.
2. Replace the PF Motor with a new one.
3. Replace the PF Motor with a new one.
Remedy
roubleshooting Overview
t power-on The power-on sequence is executed but Fatal error is displayed.
CR drive mechanism
1. Check that the Carriage Shaft is lubricated with grease
At power-on, the PF Motor does not operate at all.
PF Motor 1. Check that the Connector Cable of the PF Motor is connected to the Main Board Connector CN16.
2. Check the PF Motor connector cable for damages.
3. Check if the PF Motor operates normally.
Table 3-12. Troubleshooting of Fatal Error
Occurrence Timing Phenomenon Detail Faulty Part/
Part Name Check Point
Carriage Shaft
CN16 PF Motor

EPSON Stylus Photo R1800/R2400 Revision B
T 52
A 1. Connect the APG Motor connector cable to the Main Board Connector CN18.
2. Replace the APG Motor with a new one.
3. Replace the APG Motor with a new one.
ed 1. Connect the Pump Motor connector cable to the Relay Connector.
2. If the resistance value is abnormal, replace the Ink System Unit with a new one.
3. Replace the Ink System Unit with a new one.
Remedy
roubleshooting Overview
t power-on At power-on, the APG Motor does not operate at all.
APG Motor 1. Check that the Connector Cable of the APG Motor is connected to the Main Board Connector CN18.
2. Check the APG Motor connector cable for damage.
3. Check if the APG Motor operates normally.
At power-on, the Pump Motor does not operate at all.
Pump Motor 1. Check that the Pump Motor connector cable is connectto the Relay Connector.
2. Using a tester, check the resistance value of the PumpMotor.Value of resistance : 10.3Ω ± 10%
3. Check the Pump Motor connector cable for damages.
Table 3-12. Troubleshooting of Fatal Error
Occurrence Timing Phenomenon Detail Faulty Part/
Part Name Check Point
CN18
APG Motor
Relay Connector

EPSON Stylus Photo R1800/R2400 Revision B
T 53
A the 1. Connect the Relay Connector Cable to the Main Board Connector CN17.
2. Replace the Relay Connector Cable with a new one.
1. Connect the APG Sensor Connector cables to the APG Sensors and Relay Board Connector CN4 and CN5.
2. Replace the APG Sensors with new ones.
Remedy
s
roubleshooting Overview
t power-on At power-on, the Pump Motor does not operate at all.
Relay Connector Cables (for Pump Motor)
1. Check that the Relay Connector Cable is connected to Main Board Connector CN17.
2. Check the Relay Connector Cable for damages.
While the power-on sequence is being executed, Fatal error is displayed.
APG Sensor 1. Check that the APG Sensor Connector cables are connected to the APG Sensors and Relay Board Connector CN4 and CN5.
2. Check the APG Sensors for damages.
Table 3-12. Troubleshooting of Fatal Error
Occurrence Timing Phenomenon Detail Faulty Part/
Part Name Check Point
CN17
CN4
CN5
APG Sensor

EPSON Stylus Photo R1800/R2400 Revision B
T 54
A 1. Connect the Connector cable of the ASF Motor to the Relay Connector.
2. If the resistance value is abnormal, replace the ASF Motor with a new one.
3. Replace the ASF Motor with a new one.
the 1. Connect the Relay Connector Cable to the Main Board Connector CN19.
2. Replace the Relay Connector Cable with a new one.
Remedy
roubleshooting Overview
t power-on While the power-on sequence is being executed, Fatal error is displayed.
ASF Motor 1. Check that the Connector cable of the ASF Motor is connected to the Relay Connector.
2. Using a tester, check the resistance value of the ASF Motor.Value of resistance : 7.0Ω ± 10%
3. Check the ASF Motor connector cable for damages.
Relay Connector Cable(for the ASF Motor)
1. Check that the Relay Connector Cable is connected to Main Board Connector CN19.
2. Check the Relay Connector Cable for damages.
Table 3-12. Troubleshooting of Fatal Error
Occurrence Timing Phenomenon Detail Faulty Part/
Part Name Check Point
Relay Connector
ASF Motor
CN19

EPSON Stylus Photo R1800/R2400 Revision B
T 55
A ard 1. Connect the Relay FFC to the Relay Board Connector CN1 and Main Board Connector CN5.
2. Replace the Relay FFC Cable with a new one.
1. Insert the CR Scale into the slit of the CR Encoder Sensor.
2. Wipe off the dirt completely or replace the CR Scale with a new one.
1. Remove the paper dust, etc. from the CR Encoder Sensor.
2. Replace the CR Encoder Sensor Board with a new one.
Remedy
roubleshooting Overview
t power-on While the power-on sequence is being executed, Fatal error is displayed.
Relay FFC 1. Check that the Relay FFC is connected to the Relay BoConnector CN1 and Main Board Connector CN5.
2. Check the Relay FFC for damages.
At power-on, the Carriage Unit moves away from the home position and bumps against the right of the Frame, then hits the left of the Frame.
CR Scale 1. Check that the CR Scale is inserted in the slit of the CREncoder Sensor.
2. Check the CR Scale for damages and dirt.
CR Encoder Sensor Board
1. Check the CR Encoder Sensor for paper dust, etc.
2. Check the CR Encoder Sensor Board for damages.
Table 3-12. Troubleshooting of Fatal Error
Occurrence Timing Phenomenon Detail Faulty Part/
Part Name Check Point
CN1
CN5
CR Scale
CR Encoder Sensor Board

EPSON Stylus Photo R1800/R2400 Revision B
T 56
A 1. Connect the Sensor FFC to the CR Encoder Sensor Board Connector and Main Board Connector CN9.
2. Replace the Sensor FFC with a new one.
1. Install the PF Encoder Sensor Holder correctly.
ely
2. Connect the PF Encoder Sensor FFC to the PF Encoder Sensor Board and Relay Board Connector CN6.
3. Remove the paper dust, etc. from the PF Encoder Sensor.
4. Replace the PF Encoder with a new one.
Remedy
roubleshooting Overview
t power-on At power-on, the Carriage Unit moves away from the home position and bumps against the right of the Frame, then hits the left of the Frame.
Sensor FFC 1. Check that the Sensor FFC is connected to the CR Encoder Sensor Board Connector and Main Board Connector CN9.
2. Check the Sensor FFC for damages.
At power-on, the PF Roller rotates fast about a half turn.
PF Encoder Sensor Holder
1. Check that the PF Encoder Sensor Holder is mounted correctly.
2. Check that the FFC of the PF Encoder Sensor is securconnected to the PF Encoder Sensor Board Connectorand Relay Board Connector CN6.
3. Check the PF Encoder Sensor for paper dust, etc.
4. Check if the PF Encoder or the FFC is damaged.
Table 3-12. Troubleshooting of Fatal Error
Occurrence Timing Phenomenon Detail Faulty Part/
Part Name Check Point
CN9CR Encoder Sensor
Board Connector
CN6
PF Encoder Sensor Board Connector

EPSON Stylus Photo R1800/R2400 Revision B
T 57
A 1. Install the PF Scale in the slit of the PF Encoder Sensor correctly.
2. Replace the PF Scale with a new one.
D
1. Connect the Head FFC and the Sensor FFC to the Main Board Connectors CN9 through CN14.
Remedy
roubleshooting Overview
t power-on At power-on, the PF Roller rotates fast about a half turn.
PF Scale 1. Check that the PF Scale is inserted in the slit of the PFEncoder Sensor.
2. Check the PF Scale for damages and dirt.
uring printing After receiving a print data, or while performing the CD-R Tray home position detection sequence (Board Paper detection), an error is displayed on the LED and EPW3.
Head FFCSensor FFC
1. Check that the Head FFC and the Sensor FFC are securely connected to the Main Board Connectors CN9through CN14.
Table 3-12. Troubleshooting of Fatal Error
Occurrence Timing Phenomenon Detail Faulty Part/
Part Name Check Point
Slit
PF Scale
CN9 through CN14

EPSON Stylus Photo R1800/R2400 Revision B
T 58
D10,
1. Connect the Head FFC to the Print Head Connector and Main Board Connectors CN10, CN12, CN13, and CN14.
2. Replace the Head FFC with a new one.
1. Replace the Print Head with a new one.
Remedy
roubleshooting Overview
uring printing After starting to print, ink is not ejected and paper stops midway.
Head FFC 1. Check that the Head FFC is securely connected to the Print Head Connector and Main Board Connectors CNCN12, CN13, and CN14.
2. Check the Head FFC for damages.
Ink is not ejected from most nozzles.
Print Head 1. Check for occurrence of Head Hot.
Table 3-12. Troubleshooting of Fatal Error
Occurrence Timing Phenomenon Detail Faulty Part/
Part Name Check Point
Print Head Connector
Head FFC

EPSON Stylus Photo R1800/R2400 Revision B
T 59
3.Th mal noise.
O Remedy
Dm
1. Remove the foreign matter around the Seal Rubber completely.
. 2. Connect the Ink Tube to the Pump Tube securely.
3. Replace the Ink System Unit with a new one.
roubleshooting Overview
1.2 Troubleshooting based on Observed Faultsis section provides troubleshooting procedures based on observed faults such as print quality troubles and abnor
Table 3-13. Print Quality Troubles
bserved Faults Details of the Fault Faulty Part/Part Name Check Point
ot missing and ixed colors
Inks are not ejected from the Print Head to the Cap.
Ink System Unit(Cap)
1. Check for foreign matter around the Seal Rubber on theCap Unit.
2. Check that the Ink Tube is connected to the Pump Tube
3. Check that the Extension Spring 1.19 IS is correctly installed to the Cap Unit.
Seal Rubbers
Extension Spring, 1.19 IS
Ink Tubes Pump Tube
Connection point

EPSON Stylus Photo R1800/R2400 Revision B
T 60
Dm
as 1. After running a Head Cleaning, check the Nozzle Check Pattern again.
1, 2. Connect the Head FFC to the Print Head
Connector and Main Board Connectors CN11, CN12, CN13, and CN14.
3. Replace the Head FFC with a new one.If the trouble still occurs after replacing it, replace the Print Head with a new one.
r is 1. Replace the Ink System Unit with a new one.
1. Replace the Main Board with a new one.
O Remedy
roubleshooting Overview
ot missing and ixed colors
Although inks are ejected from the Print Head to the Cap, the trouble still occurs after executing a cleaning cycle or replacing the Ink Cartridges.
Print Head 1. Run a Nozzle Check, and check the printed pattern if it hbroken lines or missing segments.
2. Check that the Head FFC is securely connected to the Print Head Connector and Main Board Connectors CN1CN12, CN13, and CN14.
3. Check if the Head FFC is not damaged.
Ink System UnitCleaner Blade
1. Check if the Cleaner Blade is covered with paper dust obent.
Main Board 1. Check the Main Board for damages.
Table 3-13. Print Quality Troubles
bserved Faults Details of the Fault Faulty Part/Part Name Check Point
Print Head Connector
Head FFC
Cleaner Blade

EPSON Stylus Photo R1800/R2400 Revision B
T 61
HveG
0, 1. Connect the Head FFC to the Print Head
Connector and Main Board Connectors CN10, CN12, CN13, and CN14.
ng 1. Run the cleaning and replace the Ink Cartridges several times. If the trouble still occurs, replace the Print Head with a new one.
2. Replace the Main Board with a new one.
O Remedy
roubleshooting Overview
orizontal or rtical banding / etting smeared
Although inks are ejected from the Print Head to the Cap, almost nothing is printed or the print gets smeared with excessive ink after executing a cleaning cycle or replacing the Ink Cartridges.
Head FFC 1. Check that the Head FFC is securely connected to the Print Head Connector and Main Board Connectors CN1CN12, CN13, and CN14.
Print Head 1. Check if the print quality recovers after running a cleanior replacing the Ink Cartridges.
Main Board 2. Check the Main Board for damages.
Table 3-13. Print Quality Troubles
bserved Faults Details of the Fault Faulty Part/Part Name Check Point
Print Head Connector
Head FFC

EPSON Stylus Photo R1800/R2400 Revision B
T 62
VhoC
1. Perform Bi-D Adjustment to eliminate displacements between the upper and lower lines.Refer to Chapter 5 "Adjustment".
as 1. Perform the Head Cleaning, then check the Nozzle Check Pattern.Refer to Chapter 5 "Adjustment".If the trouble still occurs, replace the Print Head with a new one.
1. Remove foreign matter from the Carriage Shaft.
2. Wipe the grease applied to the Carriage Shaft with a dry, soft cloth, and then apply G-71 grease.Refer to Chapter 6 "Maintenance".
3. Reassemble the Carriage Shaft correctly.
4. Replace the Carriage Shaft with a new one.
he 1. Use the appropriate type of paper in accordance with the Printer Driver.
as 1. Perform the Head Cleaning, then check the Nozzle Check Pattern.Refer to Chapter 5 "Adjustment".If the trouble still occurs, replace the Print Head with a new one.
ter. 1. Clean the PF Roller surface carefully.
2. Replace the PF Roller with a new one.
O Remedy
roubleshooting Overview
ertical or rizontal banding /
olor shading
The printout has banding vertical to the CR moving direction and is not evenly colored.
* If the trouble still occurs after doing all measures described in the right-hand columns, replace the CR Motor with a new one.
Adjustment 1. For printing in the Bi-D mode, check that the Bi-D Adjustment has been performed properly.
Print Head 1. Run a Nozzle Check, and check the printed pattern if it hbroken lines or missing segments.
Carriage Shaft 1. Check the surfaces of the Carriage Shaft for foreign matter.
2. Check that the Carriage Shaft is fully lubricated with grease.
3. Check that the Carriage Shaft is mounted horizontally.
4. Check the Carriage Shaft for damages.
Narrow stripes of the same width appear horizontally to the CR moving direction.
* If the trouble still occurs after doing all measures described in the right-hand columns, replace the PF Motor with a new one.
Printer Driver and the Paper
1. Check if appropriate paper is used in accordance with tPrinter Driver settings.
Print Head 1. Run a Nozzle Check, and check the printed pattern if it hbroken lines or missing segments.
PF Roller Shaft 1. Check the surface of the PF Roller Shaft for foreign mat
2. Check the PF Roller Shaft for damages.
Table 3-13. Print Quality Troubles
bserved Faults Details of the Fault Faulty Part/Part Name Check Point
Direction of CR movement
Direction of CR movement

EPSON Stylus Photo R1800/R2400 Revision B
T 63
VhoC
1. Perform PF Adjustment properly. Refer to Chapter 5 "Adjustment".
2. Replace the Ink System Unit with a new one.
e 1. Install the Star Wheel Units to the Paper EJ Frame Assy correctly.
ing 1. Use the appropriate type of paper in accordance with the Printer Driver.
d 1. Using the Adjustment Program, enter the 31- digit code of the Head ID to the EEPROM.Refer to Chapter 5 "Adjustment".
1. Make adjustments according to the specified adjustment priority. Refer to Chapter 5 "Adjustment".
Ptrth
he 1. Use the appropriate type of paper in accordance with the Printer Driver.
1. Clean the Paper EJ Roller using the Roller Cleaning Mode.
O Remedy
roubleshooting Overview
ertical or rizontal banding /
olor shading
When printing at 360 dpi, horizontal banding and color unevenness appears at a constant frequency.
Adjustment 1. Check that PF Adjustment has executed properly.
2. Check for Dot missing.
Star Wheel Rollers traces appear in the CR moving direction.
Paper EJ Frame Assy.
1. Check that the Star Wheel Units have not come off or thStar Wheel Rollers turns normally.
Printout is faint or blurry. Printer Driver and the Paper
1. Check that adequate paper is used according to the settof the Printer Driver.
Print Head 1. Using the Adjustment Program, check that the correct HeaID has been written to the EEPROM.
The bottom of the printout is not evenly colored.
Adjustment 1. Check if the Positioning Adjustment of PF Roller Shaft Retainer has been performed properly.
aper EJ Roller aces appear on e printout.
Traces of the Paper EJ Roller appear on the printed paper or CD-R.
Printer Driver and the Paper
1. Check if appropriate paper is used in accordance with tPrinter Driver settings.
Front and Rear Paper EJ Roller Assys.
1. Check if the Paper EJ Roller is clean or not.
Table 3-13. Print Quality Troubles
bserved Faults Details of the Fault Faulty Part/Part Name Check Point
Star Wheel Rollers
Star Wheel Units

EPSON Stylus Photo R1800/R2400 Revision B
T 64
Tst
er led
1. If heaps of ink are formed, replace the Front Paper Guide. If it has been confirmed that the Ink pads have risen, reinstall the Front Paper Guide Pad correctly.
1. Connect the PW Sensor FFC.
2. Replace the PW Sensor with a new one.
1. Clean the Star Wheel Rollers with a soft cloth.
1. Clean the Front Paper Guide with a soft cloth.
e 1. Replace the Front Paper Guide with a new one.
O Remedy
roubleshooting Overview
he printout is ained with ink.
The non-printed side or the bottom of the printout is dirty with ink.
Front Paper Guide Pad
1. Check that heaps of ink are not formed on the Front PapGuide Pad and that the Front Paper Guide Pad is instalsecurely and evenly in the setting position.
When the paper size in the sent print data is larger than the size of the fed paper, data are printed on the Front Paper Guide, extending off the paper.
PW sensor 1. Check that the PW Sensor FFC is connected.
2. Check that the PW Sensor is not faulty.
Ink smudges appear on the blank area of the printout.
Paper EJ Frame Assy.
1. Check the Star Wheel Rollers for ink stain.
Front Paper Guide
1. Check the Front Paper Guide for ink stain.
Front Paper Guide Pad
1. Check if ink heaps are formed on the Front Paper GuidPad.
Table 3-13. Print Quality Troubles
bserved Faults Details of the Fault Faulty Part/Part Name Check Point
Front Paper Guide Pad Front Paper Guide

EPSON Stylus Photo R1800/R2400 Revision B
T 65
Tst
1. Clean the Front and Rear Paper EJ Roller Assys with a soft cloth.
1. Clean the Driven Roller Shaft with a soft cloth.
1. Install the Cleaner blade correctly or replace it with a new one.
O Remedy
roubleshooting Overview
he printout is ained with ink.
Ink smudges appear on the blank area of the printout.
Front and Rear Paper EJ Roller Assys
1. Check the Front and Rear Paper EJ Roller Assys for inkstain.
Driven Roller Shaft
1. Check the Driven Roller Shaft for ink stain.
Ink System Unit 1. Check that wiping operation was performed properly.
Table 3-13. Print Quality Troubles
bserved Faults Details of the Fault Faulty Part/Part Name Check Point
Driven Roller Shaft
Rear Paper EJ Roller AssyFront Paper EJ Roller Assy
Cleaner Blade

EPSON Stylus Photo R1800/R2400 Revision B
T 66
Tst
1. Clean the PF Roller Shaft with a soft cloth.
Tgr
ve 1. Make the adjustments according to the specified adjustment priority. Refer to Chapter 5 "Adjustment".
re 2. If the images look still grainy after adjustment, replace the Main Board with a new one.
1. Make the adjustment according to the
specified adjustment priority. Refer to Chapter 5 "Adjustment".
2. If the image quality does not improve after the adjustment, replace the Print Head and Main Board in this order, and check the image graininess.
Rim
1. Make the adjustment according to the specified adjustment priority. Refer to Chapter 5 "Adjustment".
en 2. Make the adjustments according to the specified adjustment priority. Refer to Chapter 5 "Adjustment".
e 3. If the image color does not change after adjustment, replace the Print Head with a new one.
O Remedy
roubleshooting Overview
he printout is ained with ink.
Ink smudges appear on the blank area of the printout.
PF Roller Shaft 1. Check the PF Roller Shaft for ink stain.
he printout is ainy.
Images are printed grainy in all print modes. Or the image looks rough.
AdjustmentMain BoardPrint Head
1. Check that PG, Bi-D and Head Angular Adjustments habeen made properly.
2. Print the adjustment check patterns and check if they agrainy.
When printed at 5760 dpi, the printed images are poor or grainy.
AdjustmentMain BoardPrint Head
1. After making sure that PG, Bi-D and Head Angular Adjustments have been made correctly, check whetherPW Sensor has been adjusted properly.
2. Print the adjustment check patterns and check if the printed images are still poor or grainy.
egarding hue of ages
The whole image is reddish. AdjustmentPrint Head
1. Check if the PG has been adjusted properly.
2. Check that Bi-D and Head Angular Adjustments have bemade properly.
3. Print the adjustment check patterns and check the imagcolor.
Table 3-13. Print Quality Troubles
bserved Faults Details of the Fault Faulty Part/Part Name Check Point
PF Roller Shaft

EPSON Stylus Photo R1800/R2400 Revision B
T 67
B to 1. Remove the paper dust or scrap of the paper.
t
rn
2. If it is judged that the clip function is not executed normally, replace the PW sensor with a new one. Refer to Chapter 5 "Adjustment".
O Remedy
Remedy
1. Make the adjustment according to the specified adjustment priority. Refer to Chapter 5 "Adjustment".
1. Wipe the grease applied to the Carriage Shaft with a dry, soft cloth, and then apply grease (G-71).Refer to Chapter 6 "Maintenance".
roubleshooting Overview
orderless Printing Cannot make a borderless printing (The printer prints with margins despite the borderless setting).
PW sensor 1. Check if the paper dust or scrap of the paper is attachedthe Front Paper Guide.
2. Check that the PW Sensor is operating normally.Print the adjustment check patterns with the AdjustmenProgram, and check that the clip function is executed normally.(The clip function is executed normally if an about 5mmmargin is provided on the left of the first gray band pattein the patterns.)
Table 3-13. Print Quality Troubles
bserved Faults Details of the Fault Faulty Part/Part Name Check Point
Table 3-14. Abnormal Noise
Occurrence Timing Details of the Fault Faulty Part/
Part Name Check Point
– Printing operation is performed normally but abnormal noise is produced at power-on or during operations.
Adjustment 1. Check that PF Belt Tension Adjustment has been executed properly.
Carriage Shaft 1. Check that the Carriage Shaft is fully lubricated with grease.

C H A P T E R
4DISAS BLY AND ASSEMBLY
SEM
EPSON Stylus Photo R1800/R2400 Revision B
D 69
4Thprco
Wch
Bese
g/reassembling work of this product, always nd "CAUTION" carefully.
g the disassembling/reassembling work of lways disconnect the power cable. er supply cable must be connected for rement or like, be extremely careful not to shock and follow the procedures in this your work.e goggles to protect your eyes from ink. If r eyes, wash your eyes with clean water
tor.ury from sharp metal edges, always wear assembly and reassembly.red to your skin, wash it with soap and caused skin irritation, see a doctor. microprocessors and circuitry, use static ipment, such as anti-static wrist straps g the internal components.
isassembly And Assembly Overview
.1 Overviewis chapter describes procedures for disassembling and assembling this
oduct. Unless otherwise specified, the disassembled units or main mponents can be reassembled by reversing the disassembling procedure.
WARNINGs must be followed to avoid personal injury or death.
CAUTIONs must be followed to avoid damaging the printer or test equipment.
ADJUSTMENT REQUIRED indicates that specific mandatory adjustments must be carried out to complete the repair.
CHECK POINTs emphasize a particularly important process or procedure.
REASSEMBLY notes provide helpful tips on reassembly procedures, especially when correct reassembly differs from simple reverse-assembly.
hen you need to disassemble any units or parts that are not described in this apter, refer to the exploded diagrams in the Appendix.
fore starting your work, always read the precautions described in the next ction.
4.1.1 PrecautionsBefore starting the disassemblinread the following "WARNING" a
Before startinthis product, aWhen the powvoltage measuget an electricmanual to do Wear protectivink gets in youand see a docTo prevent injgloves for disIf ink has adhewater. If it hasTo protect thedischarge equwhen accessin

EPSON Stylus Photo R1800/R2400 Revision B
D 70
tools recommended for use for disassembly,
the market
e 4-1. List of Tools
Code
1080530
1080532
1080527
1080561
1080564
1003963
1231678
–
isassembly And Assembly Overview
4.1.2 ToolsThe following table indicates thereassembly and adjustment.
The above tools are all available in
When transporting a printer that uses HAV Ink Cartridges, remove all the cartridges beforehand. Especially for air transportation, make sure to remove cartridges because ink will flow into the Cap Unit via the Print Head due to the reduction of the atmospheric pressure, which may cause ink leakage.Use only the recommended tools for disassembly, reassembly and adjustment.Refer to Table 4-1 Tool List on page 74.Tighten screws to the specified torques.Use the specified lubricants and adhesives.Refer to Capter 6 "Maintenance".Make the necessary adjustments under the instructions given for disassembling.Refer to Capter 5 "Adjustment".
Tabl
Tool Name
Phillips Screw Driver, No.1
Phillips Screw Driver, No.2
Flat-blade Screwdriver
Tweezers
Needle nose pliers
Acetate Tape
PF Tension Measuring Tool
Penlight

EPSON Stylus Photo R1800/R2400 Revision B
D 71
4.Thansc
12) C.P.B. (P1) 1.7x5
2. List of Screw Types
n Image Description
isassembly And Assembly Overview
1.3 Screwse following table lists the screws used in this product. When disassembling d reassembling the printer, refer to the following table and use the specified rews in the specified positions.
Table 4-2. List of Screw Types
Image Description Image Description
1) C.B.P. 3x10 2) C.B.S. 3x6
3) C.B.S. (P2) 3x10 4) C.B.P. 3x8
5) C.B.S. 3x8 6) C.B.S. (P4) 3x8
7) C.B.P. 2.6x8 8) C.B.S. (P4) 3x6
9) C.B.P. 3x6 10) C.B.S. 3x4
11) C.C. 3x4
13) C.B.P. 2.6x5
Table 4-
Image Descriptio

EPSON Stylus Photo R1800/R2400 Revision B
D 72
4.W inter is ready to be returned to the user.
Check Field
ecked / Not necessary
ecked / Not necessary
ecked / Not necessary
ecked / Not necessary
ecked / Not necessary
ecked / Not necessary
ecked / Not necessary
ecked / Not necessary
ecked / Not necessary
ecked / Not necessary
ecked / Not necessary
ecked / Not necessary
ecked / Not necessary
ecked / Not necessary
ecked / Not necessary
ecked / Not necessary
ecked / Not necessary
ecked / Not necessary
ecked / Not necessary
ecked / Not necessary
ecked / Not necessary
ecked / Not necessary
ecked / Not necessary
isassembly And Assembly Overview
1.4 Work Completion Checklisthenever the printer is serviced, use the checklist shown below to confirm all work is completed properly and the pr
Table 4-3. Work Completion CheckClassification Item Check Point
Main Unit Self-test Is the operation normal? Ch
On-line Test Is the printing attempt successful? Ch
Print Head Is ink discharged normally from all the nozzles? Ch
Carriage Mechanism Does it move smoothly? Ch
Are there any abnormal noises during its operation? Ch
Are there any dirt or foreign objects on the CR Shaft? Ch
Is the CR Motor at the correct temperature? (Not too hot to touch?)
Ch
Paper Feeding Mechanism
Is paper advanced smoothly? Ch
No paper jamming? Ch
No paper skew? Ch
No multiple-sheet feeding? Ch
Is the PF Motor at correct temperature? (Not too hot to touch?) Ch
No abnormal noises? Ch
Is the paper path free of obstructions? Ch
Adjustment Specified Adjustment Are all the adjustments correctly completed? Ch
Lubrication Specified Lubrication Has lubrication been applied at the specified points? Ch
Is the amount of lubrication correct? Ch
Function ROM Version Version: Ch
Packing Ink Cartridge Have the ink cartridges been removed? Ch
Protective Materials Have all relevant protective materials been attached to the printer?
Ch
Others CD-R Tray Is the operation normal? Ch
Cutter Unit Is the operation normal? Ch
Accessories Have all the accessories sent by the user been included in the package?
Ch

EPSON Stylus Photo R1800/R2400 Revision B
D 73
4Th number shown in the figure.
tep for the unit or discrete part within the broken line t the shortest removal step but is the step necessary moving the next unit or discrete part.
"
Paper EJ Frame Assy."
4.2.6.6 page 105. 4.2.8.4 page 126.
"CR Motor" 4.2.7.1 page 122.
"
4
"LoPr
"
"
L 4
"PF Encoder Sensor Holder"
"CR Encoder Sensor Board"
4.2.8.3 page 126.
isassembly And Assembly Disassembly
.2 Disassemblye flowchart below lists the step-by-step disassembly procedures. When disassembling each unit, refer to the page
Figure 4-1. Disassembly Flowchart
The sis nofor re
"Side Housing"4.2.1.2 page 74.
"ASF Assy" 4.2.4 page 83.
Rear Housing"4.2.1.1 page 74.
"CSIC Board" 4.2.6.5 page 103.
"
"CR Scale" 4.2.6.2 page 91.
"LED Board" 4.2.5.2 page 89.
Paper EJ Frame Assy."
.2.6.6 page 105.
"LED Board" 4.2.5.2 page 89.
"APG Assy" 4.2.6.3 page 93.
START
"Ink Mark Sensor and PW sensor" 4.2.8.2 page 125.
"Board Assy" 4.2.5.1 page 87.
wer Housing and inter Mechanism"4.2.1.5 page 78.
Upper Housing"4.2.1.4 page 76.
"APG Assy" 4.2.6.3 page 93.
"Release Holder Assy"
4.2.6.9 page 112.
"FLAG Release Assy."
4.2.6.10 page 113.
"PE Sensor Holder"
4.2.8.1 page 124.
"Upper Paper Guide Assys."
4.2.6.11 page 114.
"PE Sensor Holder"
4.2.8.1 page 124.
"APG Assy" 4.2.6.3 page 93.
"Print Head" 4.2.6.1 page 89.
"CR Scale" 4.2.6.2 page 91.
Ink System Unit"4.2.6.8 page 109.
"Upper Paper Guide Assys."
4.2.6.11 page 114.
"PF Roller Shaft" 4.2.6.13 page 119.
"Waste Ink Pad" 4.2.2 page 80.
"Front Paper Guide Pad"
4.2.3 page 82.
"PF Motor" 4.2.7.2 page 123.
"Carriage Shaft and Carriage Unit"
4.2.6.4 page 95.
"CD-R Release ever Sub Assy".2.6.7 page 106.
"Front Paper Guide and Paper eject roller"
4.2.6.12 page 116.
"PF Encoder Sensor Holder"
4.2.8.4 page 126.

EPSON Stylus Photo R1800/R2400 Revision B
D 74
4.4.1.
See Section 4.2.1.1 on page 74.
er into the notch on the side of the Lower ction of the arrow to remove the Left Side bs.sing in the same way.
moving the Side Housings
Side Housing
isassembly And Assembly Disassembly
2.1 Removing the Housings2.1.1 Rear Housing
Remove the four C.B.P. M3 x 10 screws and the C.B.S. M3 x 6 screw that secure the Rear Housing, and remove it from the printer.
Figure 4-2. Removing the Rear Housing
4.2.1.2 Side Housing1. Remove the Rear Housing.
2. Insert a flat-blade screwdrivHousing, and lift it in the direHousing releasing the two taRemove the Right Side Hou
Figure 4-3. ReRear Housing
1) C.B.P. 3x10(6±1 kgf.cm)
2) C.B.S. 3x6(6±1 kgf.cm)

EPSON Stylus Photo R1800/R2400 Revision B
D 75
g the Carriage and Opening/Closing
nd opening/closing the CD-R Unit are mutually e opened when the Carriage Lock is released.
sing. See Section 4.2.1.2 on page 74.
iver into the hole on the right side of the frame, the Ink System Unit.
ng/Releasing the Carriage and/Closing the CD-R Unit
between Carriage Lock and CD-R Unit
Carriage CD-R Unit
Locked Can beopened/closed.
Released Locked
White Shaft
CCW
CW
isassembly And Assembly Disassembly
4.2.1.3 Locking/Releasinthe CD-R Unit
Locking/releasing the Carriage arelated. The CD-R Unit cannot b
1. Remove the Right Side Hou
2. Insert the flat-blade screwdrand rotate the white shaft of
Figure 4-5. LockiOpening
Match the positioning holes of the Upper Housing with the guide pins of the Side Housing.
Figure 4-4. Reinstalling the Side Housing
Positioning Holes
Tabs
Guide Pins
Notches
Table 4-4. Relationship
Direction of Rotation
Clockwise (CW)
Counterclockwise (CCW)

EPSON Stylus Photo R1800/R2400 Revision B
D 76
See Section 4.2.1.2 on page 74. Paper Support.ection 4.2.1.3 on page 75. 10 screws and three C.B.S. M3 x 6 screws ing.
that Secure the Upper Housing
Paper Support
3
Guide Pin
54
9
Tab
8
1) C.B.P. 3x10(6±1 kgf.cm)2) C.B.S. 3x6(6±1 kgf.cm)
CD-RUnit
isassembly And Assembly Disassembly
4.2.1.4 Upper Housing1. Remove the Side Housing. 2. Open the Printer Cover and3. Open the CD-R Unit. See S4. Remove the six C.B.P. M3 x
that secure the Upper Hous
Figure 4-7. Screws
When moving the Carriage Unit with the CD-R Unit opened, turn the PG CAM (Right) beforehand so that PG++ points downwards to release the PG in order to prevent interference between the Paper EJ Frame and Carriage Unit.
Figure 4-6. Interference between the Frame and Carriage Unit
PG Cam (Right)
Point of Interference
Paper EJ Frame
PG++ position
Carriage Unit
1
Guide Pin
2
6
Tab
7
Upper Housing
Printer Cover

EPSON Stylus Photo R1800/R2400 Revision B
D 77
5.
6.
x 10 screws that secure the Left Printer Cover e direction of the arrows.over Holder in the same way.
necting the Printer Cover Holder
1) C.B.P. 3x10(6±1 kgf.cm)
Left Printer Cover Holder
isassembly And Assembly Disassembly
Disconnect the Panel FFC and CD-R Sensor Cable from connectors CN1 and CN2 on the Switch Board, and release the CD-R Sensor Cable from the tabs of the Upper Housing.
Figure 4-8. Disconnecting the CD-R Sensor Cable and Panel FFC
Remove the Guide Pins from the two Tabs shown in Figure 4-7., and remove the Upper Housing upwards.
PRINTER COVER
7. Remove the two C.B.P. M3 Holder, and draw it out in thRemove the Right Printer C
Figure 4-9. Discon
Align the Guide Pins with the positioning holes on the Upper Housing. See Figure 4-7.When inserting the CD-R Sensor Cable into the Switch Board, press the Connector CN2 to make sure that it is firmly installed on the Switch Board.Referring to Figure 4-7., correctly route the Panel FFC and CD-R Sensor Cable.Tighten the screws in the order shown in Figure 4-7.
Tabs
CN2
CN1
Panel FFC
Guide Pin
CD-R Sensor Cable
Right Printer Cover Holder

EPSON Stylus Photo R1800/R2400 Revision B
D 78
8. nd Printer Mechanism. See Section 4.2.1.4 on page 76.
k Tube Fasteners with your fingers, slide them , and draw out the Waste Ink Tubes from the
x 10 screws and two C.B.S. (P2) M3 x 10 er Mechanism.
by its handling positions with both hands, and using.
nter Mechanism at locations other than the s when performing the following me might become deformed. Be sure to echanism by the positions.
1. Handling the Printer Mechanism
Handling Positions
isassembly And Assembly Disassembly
Lift the Upper Housing in the direction of the arrows, pull the Guide Pin on the Upper Housing away from the notch on the printer cover, and remove the Printer Cover.
Figure 4-10. Removing the Printer Cover
4.2.1.5 Lower Housing a1. Remove the Upper Housing
2. Grip both ends of the two Inin the direction of the arrowstwo Ink Tubes.
3. Remove the four C.B.P. M3screws that secure the Print
4. Hold the Printer Mechanismremove it from the Lower Ho
Guide Pin on the Upper Housing
Upper Housing Printer Cover
Notch on the Printer Cover
If you hold the Prihandling positionprocedure, the frahold the Printer M
Figure 4-1

EPSON Stylus Photo R1800/R2400 Revision B
D 79
te Ink Tube with the red line into the lower
e 4-13. Installing the Ink Tubes
t the Waste Ink Tubes are not nipped by chanism.rews in the order shown in Figure 4-12.
Printer Mechanism, be sure to make the nts.
G) Adjustmentor Adjustment Adjustmentustmentor Adjustmentionjustment
on Compensation Counter Resettt (Bottom Margin)e Dispersion Measurement Sequence "Adjustment" for details of the
0 Digit Side Ink Tube
130 Digit Side Ink Tube
Tube
Ink Tube
isassembly And Assembly Disassembly
Figure 4-12. Screws that Secure the Printer Mechanism
1
3
4
Fastener
Step 2
Ink Tubes
Waste Ink Tubes Fastener
1) C.B.P. 3x10(6±1 kgf.cm)
2
1) C.B.P. 3x10(6±1 kgf.cm)
Printer Mechanism
65
3) C.B.S. (P2) 3x10
Lower Housing
Insert the WasInk Tube.
Figur
Make sure thathe Printer MeTighten the sc
After replacing thefollowing adjustme1. Platen Gap (P2. Ink Mark Sens3. Head Angular4. Auto Bi-D Adj5. Ink Mark Sens6. First dot posit7. PW Sensor Ad8. PF Deteriorati9. PF Adjustmen10. PF Adjustmen11. CR Motor DrivRefer to Chapter 5adjustments.
0 Digit Side Waste Ink
130 Digit Side Waste

EPSON Stylus Photo R1800/R2400 Revision B
D 80
4.1.
2.
3.
igure 4-15., correctly install the Waste Ink
5. Reinstalling the Waste Ink Pads
1
2
3
4Installation
Order
isassembly And Assembly Disassembly
2.2 Waste Ink PadRemove the Lower Housing. See Section 4.2.1.5 on page 78.
Remove the C.B.P. M3 x 8 screw that secures the Waste Ink Tube.
Remove the 15 Waste Ink Pads from the Lower Housing.
Figure 4-14. Removing the Waste Ink Pads
4) C.B.P. 3x8(6±1 kgf.cm)
Waste Ink Pads
Referring to FPads.
Figure 4-1
1
2
3
4
1
2
Installation Order

EPSON Stylus Photo R1800/R2400 Revision B
D 81
isassembly And Assembly Disassembly
Check the positions and the routing of the Upper and Lower Waste Ink Tubes.0 digit side : Lower side130 digit side : Upper side
Figure 4-16. Positions of Waste Ink Tubes
After replacing or removing the Waste Ink Pads, always make the following adjustment.
Waste Ink Protection Counter ClearRefer to Chapter 5 "Adjustment" for details of the adjustment.
0 Digit Side130 Digit Side
Waste Ink Tubes

EPSON Stylus Photo R1800/R2400 Revision B
D 82
4.1.
2.
Front Paper Guide Pads and Front Paper tion, lift the Printer Mechanism, and check ts.t the Tabs on the Pads are not cut midway.t all Tabs are in place on the Front Paper t they are facing down (towards the Waste out any folds.t the Tab foldbacks are protruding m the Front Paper Guide.
installing the Front Paper Guide Pad (1)
t the Pad is placed under a tab of the Front
installing the Front Paper Guide Pad (2)
t all the Tabs on the Pads are fitted into the on under the Front Paper Guide.
Tabs
NG
isassembly And Assembly Disassembly
2.3 Front Paper Guide PadRemove the Printer Mechanism. See Section 4.2.1.5 on page 78.
Remove the Front Paper Guide Pads and Front Paper Guide Pad Protection from the Front Paper Guide with tweezers.
Figure 4-17. Removing the Front Paper Guide Pads andthe Front Paper Guide Pad Protection
Take care to prevent the grease contained on the Front Paper Guide Pads and Front Paper Guide Pad Protection from sticking to other parts.
Front Paper GuideFront Paper Guide Pads
Front Paper Guide Pad Protection
After installing theGuide Pad Protecthe following poin1. Make sure tha2. Make sure tha
Guide, and thaInk Pads) with
3. Make sure thacompletely fro
Figure 4-18. Re
4. Make sure thaPaper Guide.
Figure 4-19. Re
5. Make sure thasecuring secti
Tabs
OK

EPSON Stylus Photo R1800/R2400 Revision B
D 83
4.1.
2.
3.
4.
e FFC from the connectors on the Relay
le (downside)le (the upper side)or FFC
by the Acetate Tape from the CN8 to CN14 ase it from the groove on the ASF Assy.
able and PE Sensor Cable from the ASF
secured by two pieces of double-sided Assy.
. Releasing the Cables (2)Main Board
Relay Board
PF Encoder Sensor FFC
to CN14
Groove
PE Sensor Cable
isassembly And Assembly Disassembly
2.4 ASF AssyRemove the Upper Housing. See Section 4.2.1.4 on page 76.
Remove the C.B.S. M3 x 8 screw that secures the Earth Cables on the right rear side of the printer, and remove the Earth Cables.
Disconnect the ASF Motor Connector from the Relay Connector.
Disconnect the Relay Connector Cable from the ASF Assy.
Figure 4-20. Releasing the Cables (1)
5. Disconnect all Cables and thBoard.
CN1 : Relay FFCCN2 : PE Sensor CableCN4 : APG Sensor CabCN5 : APG Sensor CabCN6 : PF Encoder Sens
6. Disconnect the FFC bundledon the Main Board, and rele
7. Disconnect the APG Motor CAssy.
8. Peel off the PF Encoder FFCadhesive tape from the ASF
Figure 4-21
Secure the two Earth Cables together with the screw. Referring to Figure 4-20., correctly route the Relay Connector Cable.
5) C.B.S. 3x8(8±1 kgf.cm)
Relay Connector
Earth Cables
Relay Connector
Cable
Ferrite Core
ASF Motor
ASF Assy
Two-sided Tapes
Acetate Tape
CN8
APG Motor Cable

EPSON Stylus Photo R1800/R2400 Revision B
D 84
9.
10
4) M3 x 8 screws that secure the ASF Assy, rom the Printer Mechanism.
. Removing the ASF Assy
3x8)
6) C.B.S. (P4) 3x8(6±1 kgf.cm)
3
isassembly And Assembly Disassembly
Remove the two C.B.S. M3 x 6 screws that secure the two Guide Roller LDs.
. Gently pull the LD Roller Shaft to the rear of the printer, and remove the Guide Roller LDs.
Figure 4-22. Removing the Guide Roller LD
11. Remove the three C.B.S. (Pand remove the ASF Assy f
Figure 4-23
Referring to Figure 4-21., correctly route each of the Cables and FFC.
Align the Guide Pins and Tabs on the Guide Roller LDs with the positioning holes on the Main Frame. Refer to Figure 4-22.
Front Face
2) C.B.S. 3x6(8±1 kgf.cm)
Guide PinTab
LD Roller Shaft Guide Roller LD
Guide Roller LD
2
1
6) C.B.S. (P4)(6±1 kgf.cm
ASF Assy

EPSON Stylus Photo R1800/R2400 Revision B
D 85
Position of the ASF Guide Roller LDsg the Guide Roller LDs, the position of the Ds must be adjusted so that the positions r Shaft and Retard Roller are optimized in ain the paper feed accuracy.lling the ASF Assy, loosen the two C.B.S. ews that secure the Guide Roller LD. Refer -22.
bination Gear 29.11 on the right side of the CCW to raise the Hopper to the upper limit ntil the Hopper Pad contacts the LD
ure 4-25. Raising the Hopper
r 29.11
isassembly And Assembly Disassembly
Align the Guide Pin and four Tabs on the ASF Assy with the positioning holes on the Main Frame so that there is no gap between the ASF Assy and the Main Frame.
Figure 4-24. Reinstalling the ASF Assy.
Tighten the screws in the order shown in Figure 4-23.
Tab Guide Pin
Tab
Tab
Tab
Adjusting the When installinGuide Roller Lof the LD Rolleorder to maint1. After insta
M3 x 6 scrto Figure 4
2. Turn ComASF Assy position (uRoller).
Fig
Combination Gea
Hopper Pad
LD Roller

EPSON Stylus Photo R1800/R2400 Revision B
D 86
uide Pin and Tab on the 0 Digit Side Guide with the positioning holes on the Main d tighten the Guide Roller LD (0 Digit Side) rews. See Figure 4-27.
position of the Retard Roller Holder Tab ugh the gap. If it is not inside the range, e screws on the Guide Roller LD (0 Digit repeat steps 2 to 4 to set the Tab within
clearance in both ends of the positioning he Guide Roller LD Tab is inserted. And e Roller LD (130 Digit Side) to the same d tighten with the screws.
ing the Position of Tab on the Guide Roller LD
stment must be performed when the ASF r removed:ion "Adjustment" for details of the
Tab
Guide Pin
Trouble Caused by Setting Mistakes
Trouble
• Paper feed mistakes caused by non-feed• Skewing of business cards
• Multiple-sheet feeding
isassembly And Assembly Disassembly
3. Look the printer's inside through a gap between the Roll Paper Frame and the ASF Assy with a penlight. You can see the Tab on the Retard Roller Holder at the back of the two Reference Tabs on the ASF Assy.After making sure that the two Reference Tabs are aligned when viewed edge-on, adjust the position of the Retard Roller Holder Tab by pressing the Guide Roller LD (0 digit side) so that it is placed within the range as shown in the simplified diagram below.
The Range of the Retard Roller Holder Tab
Figure 4-26. Aligning the Position of the Guide Roller LD (0 Digit Side)
Roll Paper Frame
Retard Roller Holder Tab
Reference Tabs
Notch
Reference Tabs
Lower Limit Upper Limit
Retard Roller Holder Tab
4. Align the GRoller LD Frame, anwith the sc
5. Check theagain throremove thSide), andthe range.
6. Check thehole that talign Guidheight, an
Figure 4-27. Check
The following adjuAssy is replaced o
First dot positRefer to Chapter 5adjustments.
Gap
Table 4-5.
Tab Position
Above upper limit
Below lower limit

EPSON Stylus Photo R1800/R2400 Revision B
D 87
4.4.1.
2.
Connector Cables connected to the Board and draw out the Board Assy from the Printer nce between the Manual Paper Guide and the Assy.
nector Cabletor Cable (for Pump Motor)nnector Cabletor Cable (for CR Motor)
Removing the Board Assy
FFCs and Connectors
Point of Interferenceounding Plate
isassembly And Assembly Disassembly
2.5 Removing the Boards2.5.1 Board Assy
Remove the Rear Housing. See Section 4.2.1.1 on page 74.
Remove the four C.B.S. M3 x 6 screws and two C.B.S. (P2) M3 x 10 screws that secure the Board Assy.
Figure 4-28. Screws that Secure the Board Assy
3. Disconnect all the FFCs andAssy in order from the front,taking care to avoid interfereGround Plates on the Board
CN5 : Relay FFCCN8 : LED FFCCN9 : Sensor FFCCN10 : Sensor FFCCN11 : Head FFCCN12 : Head FFCCN13 : Head FFCCN14 : Head FFCCN16 : PF Motor ConCN17 : Relay ConnecCN18 : APG Motor CoCN19 : Relay Connec
Figure 4-29.
Tighten the screws in the order shown in Figure 4-28.
When performing the following procedure, prevent the FFC and Connector Cables from being scratched.
Board Assy
1 2 3 4
56
3) C.B.S. (P2) 3x10(6±1 kgf.cm)
2) C.B.S. 3x6(8±1 kgf.cm)
Board Assy
Manual Paper Guide
Gr

EPSON Stylus Photo R1800/R2400 Revision B
D 88
stment must be performed after replacing
e to read data from the old boardData Read/Write Calibrationible to read data from the old boardtial Settingst Inputtsor Adjustmentr Adjustment
djustmentsor Adjustmentition Adjustmenteterioration counter (write the maximum
entent (Bottom Margin)c Calibrationrive Dispersion "Adjustment" for details of the
stment must be performed after replacing Board.e Dispersion "Adjustment" for details of the
isassembly And Assembly Disassembly
Make sure that the FFCs are not crossing each others, and connect each of the FFCs and Connector Cables to the Main Board while paying attention to the edge of the Shield Plate.Take care not to put the Board Assy onto the three Ground Plates.
Figure 4-30. Reinstalling the Board AssyGrounding Plates
The following adjuthe Main Board.
When possibl1.Main Board 2.ColorimetricWhen imposs1.Market & Ini2.USB ID Inpu3.IEEE-1394 ID4.Head ID Inpu5.Ink Mark Sen6.Head Angula7.Auto Bi-D A8.Ink Mark Sen9.First dot pos10.PW Sensor11.Reset PF D
value)12.PF Adjustm13.PF Adjustm14.Colorimetri15.CR Motor D
Refer to Chapter 5adjustments.
The following adjuthe Power Supply
CR Motor DrivRefer to Chapter 5adjustments.

EPSON Stylus Photo R1800/R2400 Revision B
D 89
4.1.
2.
3.
4.
5.
6.
the Printer Mechanism
. See Section 4.2.1.4 on page 76.
nd move the Carriage Unit to the center. 75.
er.
the three Tabs to remove the FFC Guide
Removing the FFC Guide
the following procedure, take care to ceptacle on the FFC Guide from being
Tabs
FFC Guide
isassembly And Assembly Disassembly
2.5.2 LED BoardRemove the Upper Housing. See Section 4.2.1.4 on page 76.
Peel off a piece of acetate tape from the LED Sheet.
Release the three Tabs from the LED sheet, and open the LED sheet.
Peel off a piece of acetate tape from the Panel FFC, and remove the Panel FFC from the LED Board.
Remove the LED FFC from the LED Board.
Remove the C.B.S. (P4) M3 x 8 screw that secures the LED Board, and remove the LED Board.
Figure 4-31. Removing the LED Board
4.2.6 Disassembling 4.2.6.1 Print Head1. Remove the Upper Housing
2. Release the Carriage lock, aSee Section 4.2.1.3 on page
3. Open the Ink Cartridge Cov
4. Release the FFC Guide fromfrom the Carriage Unit.
Figure 4-32.Align the two Tabs on the Upper Housing with the positioning holes on the LED Board. See Figure 4-31.
TabLED Sheet
Acetate Tape (Step 2)
6) C.B.S. (P4) 3x8(6±1 kgf.cm)
Guide PinsLED Board
LEDFFC
Acetate Tape(Step 4)
Panel FFC
When performingprevent the Tab redamaged.
Ink Cartridge Cover

EPSON Stylus Photo R1800/R2400 Revision B
D 90
5.
6.
t the Pad is attached at the position in
ure 4-35. Attaching the Pad
must be installed with the Guide Pins of nit aligned with the positioning holes on .
36. Reinstalling the Print Head (1)
Pad
Guide Pins
Positioning Holes
isassembly And Assembly Disassembly
Remove the three C.B.P. M2.6 x 8 screws that secure the Print Head using No.1 Phillips Screw Driver, and vertically lift the Print Head to remove.
Figure 4-33. Removing the Print Head
Remove the two Head FFCs from the Print Head.
Figure 4-34. Removing the Head FFC
Head
7) C.B.P. 2.6x8(3±0.5 kgf.cm)
1 2
3
Head FFC
Make sure thaFigure 4-35..
Fig
The Print Headthe Carriage Uthe Print Head
Figure 4-

EPSON Stylus Photo R1800/R2400 Revision B
D 91
. See Section 4.2.1.4 on page 76.
nd move the Carriage Unit to the center. 75.
Scale in the direction of the arrow, and remove n the Right CR Shaft Mounting Plate.
CR Scale towards the left direction from the
Drawing Out the CR Scale
the following procedure, take care to of the CR Scale from being broken.
Step 3
Right CR Shaft Mounting Plate
TabCR Scale
isassembly And Assembly Disassembly
4.2.6.2 CR Scale1. Remove the Upper Housing
2. Release the Carriage lock, aSee Section 4.2.1.3 on page
3. Pull the right end of the CR the CR Scale from the Tab o
4. Draw out the right end of therear of the Carriage Unit.
Figure 4-38.
The screws must be tightened in the order shown in Figure 4-33. while the Print Head is held down in the direction of the arrow.
Figure 4-37. Reinstalling the Print Head (2)
After replacing or removing the Print Head, always make the following adjustments.1. PG Adjustment2. Head ID Input (only after replacing)3. Ink Mark Sensor Adjustment4. Head Angular Adjustment5. Auto Bi-D Adjustment6. First dot position7. PW Sensor Adjustment8. Colorimetric Calibration (only after replacing)Refer to Chapter 5 "Adjustment" for details of the adjustments.
When performingprevent both ends
Step 4

EPSON Stylus Photo R1800/R2400 Revision B
D 92
5.
6.
remove it from the Tab on the Left CR Shaft
. Removing the CR Scale
Tab
isassembly And Assembly Disassembly
Remove the coil section of Torsion Spring 24.7 from the Tab on the Left CR Shaft Mounting Plate with tweezers.
Figure 4-39. Removing the Torsion Spring 24.7 (1)
Remove Torsion Spring 24.7 from the CR Scale by the following procedure:
6-1. Stand the coil section.6-2. Lower the coil section downwards to remove Foot 1 from the notch
on the Left CR Shaft Mounting Plate.6-3. Turn the coil section counterclockwise.6-4. Remove Torsion Spring 24.7 from the hole on the CR Scale.
Figure 4-40. Removing the Torsion Spring 24.7 (2)
7. Turn the CR Scale 90º, andMounting Plate.
Figure 4-41
Left CR Shaft Mounting Plate
Torsion Spring 24.7
Tab
Step 6-1
Step 6-2
Step 6-3Foot 1
Notch

EPSON Stylus Photo R1800/R2400 Revision B
D 93
. See Section 4.2.1.4 on page 76.
onnector Cable from Connector CN18 (red) ove the Cable from the ASF Assy.
ables from the two APG Sensor Connectors.
nnecting the Connector Cables
e 4-45., correctly route the APG Connector
APG Assy
APG Sensor Connectors
CN18
APG Motor
isassembly And Assembly Disassembly
4.2.6.3 APG Assy1. Remove the Upper Housing
2. Disconnect the APG Motor Con the Main Board, and Rem
3. Disconnect the Connector C
Figure 4-45. Disco
Pass the CR Scale through the slot on the CR Encoder.
Figure 4-42. Reinstalling the CR Scale (1)
Set the left end of the CR Scale with the chamfered edge facing upwards.
Figure 4-43. Reinstalling the CR Scale (2)
Place the right end of the CR Scale correctly so that it is not hooked onto the Right CR Shaft Mounting Plate.
Figure 4-44. Reinstalling the CR Scale (3)
CR Encoder
CR Scale
CR Scale
Chamfered edge
CR Scale
Hooked Portion
OK
NG
Referring to FigurCable.

EPSON Stylus Photo R1800/R2400 Revision B
D 94
4. se of the APG Assy in the following
lta marks of Spur Gear 16 and n Gear 22, 28.8, 32.4.
on where the Tab can be identified through the PG Frame, match the delta marks of 6 and PG Cam (Left).
igure 4-48. Phase Matching
rews in the order shown in Figure 4-46.
arks
Spur Gear 16
Delta Marks
pur Gear 16 PG Cam (Left)
isassembly And Assembly Disassembly
Remove the three C.B.S. M3 x 6 screws that secure the APG Assy, and remove the APG Assy from the Main Frame.
Figure 4-46. Removing the APG Assy
When installing the APG Assy, make sure that the FLAG Release Assy is not in a released state (Upper Paper Guide down).
Figure 4-47. Reinstalling the APG Assy
3
1
2
2) C.B.S. 3x6(8±1 kgf.cm)
FLAG Release Assy.
Released Not Released
Upper Paper Guide
Match the phaprocedure.1.Match the de
Combinatio
2.At the positithe notch ofSpur Gear 1
F
Tighten the sc
Delta M
Combination Gear, 22, 28.8, 32.4
TabS

EPSON Stylus Photo R1800/R2400 Revision B
D 95
4.1.
2.
3.
4.
5.
x 6 screws that secure the Frame Support
ing the Left Frame Support Plate
Frame Support Plate into the notch on the ee Figure 4-50.
Tabs on the Main Frame and the Tab on the e Assy with the three positioning holes on port Plate (Left). See Figure 4-50.
(rear side) of the Left Frame Support Plate e of the Left CR Shaft Mounting Plate. See
rews in the order shown in Figure 4-50.
2Tabs
Left Frame Support Plate
Paper EJ Frame Assy.
isassembly And Assembly Disassembly
2.6.4 Carriage Shaft and Carriage UnitRemove the LED Board. See Section 4.2.5.2 on page 89.
Remove the Print Head. See Section 4.2.6.1 on page 89.
Remove the CR Scale. See Section 4.2.6.2 on page 91.
Remove the APG Assy. See Section 4.2.6.3 on page 93.
Point any position other than PG++ on the PG Cam (Right) to face down.
Figure 4-49. Setting the PG Cam
6. Remove the two C.B.S. M3 Plate (Left), and remove it.
Figure 4-50. Remov
PG Cam (Right)Insert the LeftMain Frame. SAlign the two Paper EJ Framthe Frame SupAlign the Tab with the outsidFigure 4-50.Tighten the sc
1
2) C.B.S. 3x6(8±1 kgf.cm)
Tab
Notch

EPSON Stylus Photo R1800/R2400 Revision B
D 96
7.
8.
Plate Fixed Spring from the Tab and Notch on ut the spring in the direction of the arrow.
R Shaft Mounting Plate Fixed Spring
eft PG Torsion Spring and Right PG the Carriage Shaft.
3. Reinstalling PG Torsion Springs
R Shaft Mounting Plate Fixed Spring into ain Frame (rear side). See Figure 4-54.
Foot
Foot
Right Side
t Mounting Plate Fixed Spring
NotchNotch (rear side)
isassembly And Assembly Disassembly
Remove the foot of Left PG Torsion Spring from Tab A, and remove the coil section from Tab B to remove Left PG Torsion Spring from the Main Frame.
Figure 4-51. Removing Left PG Torsion Spring
Remove the foot of Right PG Torsion Spring from Tab A, and remove the coil section from Tab B to remove Right PG Torsion Spring from the Main Frame.
Figure 4-52. Removing Right PG Torsion Spring
9. Remove CR Shaft Mountingthe Main Frame, and draw o
Figure 4-54. Removing C
Left PG Torsion SpringTab A
Tab B
Right PG Torsion SpringTab A
Tab B
Place the feet of LTorsion Spring on
Figure 4-5
Insert the foot of Cthe notch on the M
Left Side
Tab
CR Shaf

EPSON Stylus Photo R1800/R2400 Revision B
D 97
10
Fi
11
rom the CR Motor Pinion Gear.
emoving the CR Drive Belt
) M3 x 6 screws that secure the CR Guide e Main Frame.
emoving the CR Guide Plate
tioning holes on the CR Guide Plate with s on the Main Frame. See Figure 4-58.rews in the order shown in Figure 4-58.
CR Drive Belt
CR Motor Pinion Gear
CR Guide Plate
2 1
8) C.B.S. (P4) 3x6(8±1 kgf.cm)
Tabs
isassembly And Assembly Disassembly
. Remove the Extension Spring for the Driven Pulley Holder from the Main Frame and the Tab on the Drive Pulley Holder with needle-nose pliers.
gure 4-55. Removing the Extension Spring for the Driven Pulley Holder
. Remove the Driven Pulley Holder toward you after sliding it to the right end of the notch on the Main Frame.
Figure 4-56. Removing the Driven Pulley Holder
12. Remove the CR Drive Belt f
Figure 4-57. R
13. Remove the four C.B.S. (P4Plate, and remove it from th
Figure 4-58. R
Tabs
Extension Spring for the Driven Pulley Holder
Driven Pulley Holder
Driven Pulley Driven Pulley Holder
Align the posithe seven TabTighten the sc
4 3
8) C.B.S. (P4) 3x6(8±1 kgf.cm)

EPSON Stylus Photo R1800/R2400 Revision B
D 98
14
15
rds, and remove the Carriage Shaft Spacer tweezers.
ving the Carriage Shaft Spacer
unting Plate toward you to remove the ft Mounting Plate from the Carriage Shaft.
g the Left CR Shaft Mounting Plate
Carriage Shaft
Carriage Shaft Spacer
eft CR Shaft ounting Plate
Bushing
isassembly And Assembly Disassembly
. Loosen the C.B.S. (P4) M3 x 8 screw that secures the Left Parallelism Adjust Bushing, and rotate the Bushing toward the front of the Printer Mechanism to prevent interference between the Flag of the Parallelism Adjust Bushing and the Left PG Cam.
Figure 4-59. Rotating the Left Parallelism Adjust Bushing
. Slide the Left CR Shaft Mounting Plate upwards, and release the Tab on the Left CR Shaft Mounting Plate from the notch on the Main Frame to rotate the Mounting Plate toward you.
Figure 4-60. Rotating the Left CR Shaft Mounting Plate
16. Lift the Carriage Shaft upwafrom the Carriage Shaft with
Figure 4-61. Remo
17. Rotate the Left CR Shaft MoBushing on the Left CR Sha
Figure 4-62. Removin
6) C.B.S. (P4) 3x8(5±1 kgf.cm)Left PG Cam
Flag of the Parallelism Adjust Bushing (Left)
Left CR Shaft Mounting Plate
Tab
LM

EPSON Stylus Photo R1800/R2400 Revision B
D 99
18
19
nting Plate away from the Tab on the Main u.
the Right CR Shaft Mounting Plate
G Cam so that one of these positions r "++" faces downward.
. Right PG Cam Installation Direction
Right CR Shaft Mounting Plate
Ribs
isassembly And Assembly Disassembly
. Lift the Carriage Shaft within the hole on the Main Frame, and remove the Spacer and Left PG Cam from the Carriage Shaft.
Figure 4-63. Removing Left PG Cam
. Remove the Spacer and Right PG Cam from the Carriage Shaft.
Figure 4-64. Removing Right PG Cam
20. Pull the Right CR Shaft MouFrame and rotate toward yo
Figure 4-66. Rotating
Spacer
PG Cam (Left)
Hole on Main Frame
Spacer
Right PG Cam
Install the Right Pmarked "0", "+" o
Figure 4-65

EPSON Stylus Photo R1800/R2400 Revision B
D 100
21
rom the Carriage Unit.
emoving the CR Drive Belt
end of the Carriage Shaft to the left side.iage Shaft is removed, the Plain Spring g that are attached to the right end of the
t may drop off. In such case, be sure to the order as shown in the figure below.
68. Reinstalling the Carriage Shaft
ure below, install the CR Drive Belt so that des face the correct way.
-70. Reinstalling the CR Drive Belt
Leaf Spring Plain Springrriage Shaft
Right Side
Shorter
Carriage Unit
rface
oth Surface
Both Surfaces have Tooth
isassembly And Assembly Disassembly
. Slide the Carriage Unit to the left side to prevent the CR Scale Cover from interfering with the rear of the Carriage Unit, slide the Carriage Shaft to the left side and draw out its right end from the Main Frame, and draw out the Carriage Shaft from the Main Frame and Carriage Unit.
Figure 4-67. Removing the Carriage Shaft
22. Remove the CR Drive Belt f
Figure 4-69. R
When performing the following procedure, take care not to scratch the Carriage Shaft.
CarriageUnit
Carriage Shaft
Point of Interference
CR Scale Cover
12
3
Set the longerWhen the Carrand Leaf SprinCarriage Shafattach them in
Figure 4-
Referring to the figits top and rear si
Figure 4
Ca
Left Side
Longer
CR Drive Belt
With Tooth Su
Without To

EPSON Stylus Photo R1800/R2400 Revision B
D 101
23
24
ard Holder from the three Tabs to remove it
ing the CR Encoder Board Holder
from the Connector on the CSIC Board.
Removing the Sensor FFC
Tabs
FFC
isassembly And Assembly Disassembly
. Turn the Belt Holder Mounting Plate in the direction of the arrow, and remove it from the Carriage Unit.
Figure 4-71. Removing the Belt Holder (1)
. Remove the Belt Holder from the Carriage unit.
Figure 4-72. Removing the Belt Holder (2)
25. Release the CR Encoder Bofrom the Carriage Unit.
Figure 4-73. Remov
26. Disconnect the Sensor FFC
Figure 4-74.
Belt Holder Mounting Plate
Belt Holder
CR Encoder Board Holder
Sensor

EPSON Stylus Photo R1800/R2400 Revision B
D 102
27 parts listed below, be sure to apply G-26 or area specified for each part. Parallelism Adjust Bushing on page 175. CR Scale Mounting Plate on page 175. PG Cam on page 176. PG Torsion Spring on page 176.e on page 176.Hoder on page 177.
t on page 176. and Section 6.1.4.1 on page
the following adjustments after the Carriage Unit are replaced or removed:tor Adjustment Adjustmentustmentionjustment "Adjustment" for details of the
isassembly And Assembly Disassembly
. Disconnect the Sensor FFC from the Connector on the CR Encoder Board, draw out the Sensor FFC from the Carriage Unit, and remove the Carriage Unit.
Figure 4-75. Removing the Carriage Unit
When the Carriage Unit is removed from the Printer Mechanism, the CR Pad may drop off. In such case, correctly install it referring to the figure below.
Figure 4-76. Reinstalling the CR Pad
CR Encoder Board
Sensor FFC
CR Pad
After replacing theG-71 grease to the
Left and RightSee Figure 6-2Left and RightSee Figure 6-3Left and RightSee Figure 6-5Left and RightSee Figure 6-6CR Guide PlatSee Figure 6-7Driven Pulley See Figure 6-8Carriage ShafSee Figure 6-4178.
Be sure to performShaft and Carriage1. PG Adjustmen2. Ink Mark Sens3. Head Angular4. Auto Bi-D Adj5. First dot posit6. PW Sensor AdRefer to Chapter 5adjustments.

EPSON Stylus Photo R1800/R2400 Revision B
D 103
4.1.
2.
3.
4.
tioning holes on the Carriage Unit with the s on the Ink Cartridge Cover.t the shaft on the center of the Ink er fits into the Bushing on the Carriage
8. Reinstalling Ink Cartridge Cover
Guide Pins
Shaft
Bushing
Positioning Holes
isassembly And Assembly Disassembly
2.6.5 CSIC BoardRemove the Upper Housing. See Section 4.2.1.4 on page 76.
Release the Carriage lock, and move the Carriage Unit to the center. See Section 4.2.1.3 on page 75.
Open the Ink Cartridge Cover.
Remove the Guide Pin that secures the Ink Cartridge from the Carriage Unit with a flat-blade screwdriver, and remove the Ink Cartridge Cover.
Figure 4-77. Removing the Ink Cartridge Cover
Ink Cartridge Cover
Carriage Unit
Guide Pin
Align the positwo Guide PinMake sure thaCartridge CovUnit.
Figure 4-7

EPSON Stylus Photo R1800/R2400 Revision B
D 104
5.
6.
7.
th a flat-blade screwdriver from the notch on Unit, and remove the CSIC Board from the
. Removing CSIC Board
pacer must be installed at the position ure below.
. Reinstalling the CSIC Board Spacer
CSIC Board
Spacer
isassembly And Assembly Disassembly
Release the CSIC Board Cover from the four Tabs with a flat-blade screwdriver, and remove the CSIC Board Cover from the Carriage Unit.
Figure 4-79. Removing the CSIC Board Cover
Disconnect the Sensor FFC from the CSIC Board Connector. See Step 26 in Section 4.2.6.4 on page 101.
Hold the CSIC Board Spacer with your fingers and remove upwards.
Figure 4-80. Removing the CSIC Board Spacer
8. Push up the CSIC Board withe right side of the CarriageCarriage Unit.
Figure 4-81
CSIC Board Cover
Tabs
CSIC Board Spacer
The CSIC Board Sindicated in the fig
Figure 4-82
CSIC Board
CSIC Board

EPSON Stylus Photo R1800/R2400 Revision B
D 105
4.1.
2.
3.
4.
5.
on the CD-R Tray Base from the Left and ub Assy.
ward you, and remove the Paper EJ Frame nism keeping the Assy from coming in contact
e Lever Sub Assy and the Tab on the Right
ving the Paper EJ Frame Assy.
the following procedure, take care not to heel.
Point of contact
Star Wheel Roller
Right CD-R Release Lever Sub Assy. Guide
pins
Right CD-R Cover
isassembly And Assembly Disassembly
2.6.6 Paper EJ Frame Assy.Remove the Upper Housing. See Section 4.2.1.4 on page 76.
Remove the CD-R Unit Housing from the CD-R Tray Base by releasing the Housing from two attaching points to the Tray Base.
Remove the Left Frame Support Plate.See Step 5 and Step 6 in Section 4.2.6.4 on page 95.
Return the rotation position of the Right PG Cam.
Remove the four C.B.S. M3 x 6 screws and two C.B.P. M3 x 8 screws that secure the Paper EJ Frame Assy.
Figure 4-83. Screws that Secure the Paper EJ Frame Assy
6. Remove the two Guide PinsRight CD-R Release Lever S
7. Pull the Star Wheel Roller toAssy from the Printer Mechawith the Right CD-R ReleasCD-R Cover.
Figure 4-84. Remo
Attaching Points
23
Tabs
2) C.B.S. 3x6(8±1 kgf.cm)4) C.B.P. 3x8(8±1 kgf.cm)
41
Tabs
CD-R Tray Base CD-R Unit HousingPaper EJ Frame Assy.
When performingscratch the Star W
Left CD-R Release Lever Sub Assy.

EPSON Stylus Photo R1800/R2400 Revision B
D 106
er Sub Assyism. See Section 4.2.1.5 on page 78.
e Assy. See Section 4.2.6.6 on page 105.
ght CD-R Release Base from the Bushing on
Right CD-R Release Lever Sub Assy (1)
crew that secures the Right CD-R Release
Right CD-R Release Lever Sub Assy (2)
CD-R Release Lever
Shaft and Bushing
ease Base
isassembly And Assembly Disassembly
4.2.6.7 CD-R Release Lev1. Remove the Printer Mechan
2. Remove the Paper EJ Fram
3. Remove the Shaft on the Rithe CD-R Release Lever.
Figure 4-86. Removing the
4. Remove the C.B.S. M3 x 6 sLever Sub Assy.
Figure 4-87. Removing the
Hook both rear ends of the Paper EJ Frame Assy onto the Tabs on the Main Frame.Align the Bearing of the CD-R Release Level Sub Assy with the Paper EJ Release Shaft.
Figure 4-85. Reinstalling the Paper EJ Frame Assy.
Match the Tabs with the five Positioning Holes. See Figure 4-83.Tighten the screws in the order shown in Figure 4-84.
Be sure to perform the following adjustments when the Paper EJ Frame Assy is replaced or removed:1. Ink Mark Sensor Adjustment2. PW Sensor Adjustment3. PF Adjustment4. PF Adjustment (Bottom Margin)Refer to Chapter 5 "Adjustment" for details of the adjustments.
Shaft and Bushing
Shaft and BushingTabs
Right CD-R Rel
2) C.B.S. 3x6(6±1 kgf.cm)

EPSON Stylus Photo R1800/R2400 Revision B
D 107
5.
6.
t the Right CD-R Release Lever Sub Assy sembled as shown in the figure below.
ssembling the Right CD-R Release Lever Sub Assy
t and Bushing.
stalling the Right CD-R Release Lever Sub Assy
tioning hole of the Right CD-R Release y with the Tab on the Main Frame. See
isassembly And Assembly Disassembly
To prevent parts from dropping, refit the shaft on the Right CD-R Release Base into the CD-R Release Lever.
Press the Guide Pin that secures the Right CD-R Release Lever Sub Assy with tweezers, and remove it upwards from the Main Frame.
Figure 4-88. Removing the Right CD-R Release Lever Sub Assy (3)
Tab
Guide Pin
Make sure thais correctly as
Figure 4-89. Rea
Align the Shaf
Figure 4-90. Rein
Align the posiLever Sub AssFigure 4-88.

EPSON Stylus Photo R1800/R2400 Revision B
D 108
7.
8.
9.
t the Left CD-R Release Lever Sub Assy is mbled as shown in the figure below.
stalling the Left CD-R Release Lever Sub Assy (1)
t and Bushing.
moving the Left CD-R Release Lever Sub Assy (2)
Tabs on the Left CD-R Release Lever Sub positioning holes on the Main Frame. See
isassembly And Assembly Disassembly
Remove Spur Gear 68 from the Paper EJ Roller Shaft.
Figure 4-91. Removing the Spur Gear 68
Remove the C.B.P. M3 x 6 screw that secures the Left CD-R Release Lever Sub Assy.
Press the small Tab of the Left CD-R Release Lever Sub Assy with a flat-blade screwdriver, and remove the Left CD-R Release Lever Sub Assy upwards from the Main Frame.
Figure 4-92. Removing the Left CD-R Release Lever Sub Assy
Spur Gear 68
Tabs
Small Tab 9) C.B.P. 3x6(6±1 kgf.cm)
Make sure thacorrectly asse
Figure 4-93. Rein
Align the Shaf
Figure 4-94. Re
Align the two Assy with the Figure 4-92.

EPSON Stylus Photo R1800/R2400 Revision B
D 109
4.1.
2.
3.
4.
x 4 screws that secure the Ink System Guide
ving the Ink System Guide Plate
h on the Ink System Guide Plate with the ain Frame.
einstalling the Ink System Guide Plate
rews in the order shown in Figure 4-96.
1
isassembly And Assembly Disassembly
2.6.8 Ink System UnitRemove the Right CD-R Release Lever SubAssy. See Section 4.2.6.7 on page 106.
Release the Carriage lock, and move the Carriage Unit to the center. See Section 4.2.1.3 on page 75.
Remove the C.B.S. M3 x 8 screw that secures the Earth Cable to remove the Earth Cables, and untie the Earth Cable from the Relay Connector Cable.
Disconnect the Pump Motor Connector from the Relay Connector.
Figure 4-95. Disconnecting the Pump Motor Connector
5. Remove the two C.B.S. M3 Plate, and remove it.
Figure 4-96. Remo
Be sure to screw the two Earth Cables together.Referring to Figure 4-95., correctly route the Relay Connector Cable.
Relay Connector
5) C.B.S. 3x8(8±1 kgf.cm)
Earth Cable Relay Connector Cable
Align the notcnotch on the M
Figure 4-97. R
Tighten the sc
2
10) C.B.S. 3x4(8±1 kgf.cm)
Ink System Guide Plate

EPSON Stylus Photo R1800/R2400 Revision B
D 110
6. x 6 screws that secure the Right Support ht Support Frame from the Main Frame.
oving the Right Support Frame
tioning holes on the Right Support Frame Pins on the Main Frame.
. Installing the Support Frame (Right)
rews in the order shown in Figure 4-99.
Right Support Frame
1 2) C.B.S. 3x6(8±1 kgf.cm)
Positioning Holes and Guide Pins
isassembly And Assembly Disassembly
Remove the two C.B.S. M3 x 6 screws that secure the Ink System Unit.
Figure 4-98. Screws that Secure the Ink System Unit
7. Remove the two C.B.S. M3 Frame, and remove the Rig
Figure 4-99. RemTighten the screws in the order shown in Figure 4-98.
2
Rear
1
Front
2) C.B.S. 3x6(8±1 kgf.cm)
Align the posiwith the Guide
Figure 4-100
Tighten the sc
2
Upper surface
2) C.B.S. 3x6(8±1 kgf.cm)

EPSON Stylus Photo R1800/R2400 Revision B
D 111
8. er EJ Lock Release Cam on the rear side of ransmission Lock Lever.
. Reinstalling the Ink System Unit (1)
tioning hole on the Main Frame with the the Ink System Unit.
. Reinstalling the Ink System Unit (2)
Paper EJ Lock Release Cam
Paper EJ Transmission aper EJ Transmission Lock Lever
oning Hole Guide Pin
isassembly And Assembly Disassembly
Remove the Ink System Unit downwards from the Main Frame keeping the Unit from coming in contact with the Paper EJ Transmission Lock Lever.
Figure 4-101. Removing the Ink System Unit
When the Ink System Unit is removed from the Printer Mechanism, the Paper EJ Lock Release Cam may drop off. In such case, correctly install it referring to the figure below.
Figure 4-102. Installing the Paper EJ Lock Release Cam
Paper EJ Transmission
Lock Lever
Ink System Unit
Paper EJ Lock Release Cam
Place the Papthe Paper EJ T
Figure 4-103
Align the posiGuide Pin on
Figure 4-104
P
Positi

EPSON Stylus Photo R1800/R2400 Revision B
D 112
4.1.
2.
3.
4.
Upper Tabs on the Release Holder Assy oning holes on the Main Frame. See Figure
elease Shaft by the Bushings on the r Assy.
. Reinstalling the Release Holder Assy
rews in the order shown in Figure 4-105.
Bushings
G Release Shaft
isassembly And Assembly Disassembly
2.6.9 Release Holder AssyRemove the ASF Assy. See Section 4.2.4 on page 83.
Release the PE Sensor Connector Cable from the five Tabs on the Release Holder Assy.
Remove the three C.B.S. M3 x 6 screws that secure the Release Holder Assy.
Remove the three lower Tabs of the Release Holder Assy from the Main Frame with a flat-blade screwdriver, and remove the Release Holder Assy upwards.
Figure 4-105. Removing the Release Holder Assy
2) C.B.S. 3x6(8±1 kgf.cm)
123
PE Sensor Connector CableTabs
Release Holder Assy
Rear side
Upper Tabs
Lower Tabs
Front side
Align the threewith the positi4-105.Fit the FLAG RRelease Holde
Figure 4-106
Tighten the sc
FLA

EPSON Stylus Photo R1800/R2400 Revision B
D 113
4.1.
2.
3.
he Driven Release Holder from the Main G Release Assy.
oving the FLAG Release Assy
Driven Release Holder
Guide pin
bs
Tab
Front
isassembly And Assembly Disassembly
2.6.10 FLAG Release Assy.Remove the APG Assy. See Section 4.2.6.3 on page 93.
Remove the Release Holder Assy. See Section 4.2.6.9 on page 112.
Remove the Guide Pin on the Driven Release Holder from the Main Frame using tweezers, and slide the Driven Release Holder to the left as viewed from the front of the Printer Mechanism.
4. Release the three Tabs on tFrame, and remove the FLA
Figure 4-108. Rem
In the following procedure, Parallel Pin 1.5 may drop off when the Driven Release Holder is slid. Be careful not to lose it.
Figure 4-107. Parallel Pin 1.5
Parallel Pin 1.5
Guide Pin
Tabs
Front
Rear
Ta
FLAG Release Assy.

EPSON Stylus Photo R1800/R2400 Revision B
D 114
ide Assys. Assy. See Section 4.2.6.10 on page 113.
der. See Section 4.2.8.1 on page 124.
er into the gap between the Upper Paper per Guide.
110. Setting the Paper
r Paper Guide
isassembly And Assembly Disassembly
4.2.6.11 Upper Paper Gu1. Remove the FLAG Release
2. Remove the PE Sensor Hol
3. Pass a sheet of A3 size papGuide Assy and the Rear Pa
Figure 4-
Attach the five Perforated Sheets and the LD Cover Sheet to the six locations shown in the figure below to prevent ink from sticking to the LD Rollers.
Remove the five Paper Guide Torsion Springs from the Tabs, insert the notches of the Perforated Sheets into the Tabs to attach them to the Main Frame, and then hook the Paper Guide Torsion Springs onto the Tabs again.Insert the LD Cover Sheet in between the frame so that the Tabs on the upper side of the LD Cover Sheet are visible from the notches on the Main Frame, and attach the LD Cover Sheet.
Figure 4-109. Attaching the Perforated Sheets and the LD Cover Sheet
LD Cover Sheet Perforated Sheets
Paper Guide Torsion SpringTab Tab
A3-size paper Rea

EPSON Stylus Photo R1800/R2400 Revision B
D 115
4.
de Assys from the Main Frame to release the 2., and remove the Upper Paper Guide Assys
ving the Upper Paper Guide Assy
leading end of the Upper Paper Guide n be seen through the hole of the Upper .
installing the Upper Paper Guide Torsion Spring
Hole
Upper Paper Guide Torsion Sprig
Shaft
isassembly And Assembly Disassembly
Remove the six Upper Paper Guide Torsion Springs from the Tabs on the Main Frame, and draw out the Upper Paper Guide Torsion Springs from the six Upper Paper Guide Assys.
Figure 4-111. Removing the Upper Paper Guide Torsion Spring
5. Lift the six Upper Paper Guishaft referring to Figure 4-11to the rear.
Figure 4-113. Remo
Upper Paper Guide Torsion SprigTab
Upper Paper Guide Assys.
Tabs
Make sure that theTorsion Spring caPaper Guide Assy
Figure 4-112. Re
Shaft

EPSON Stylus Photo R1800/R2400 Revision B
D 116
de and Paper eject rollerism. See Section 4.2.1.5 on page 78.
e Assy. See Section 4.2.6.6 on page 105.
nd move the Carriage Unit to the center. See
pring from the Main Frame with tweezers.
oving the EJ Grounding Spring
e 4-115., correctly install the EJ Grounding
Reinstalling the EJ Grounding Spring
isassembly And Assembly Disassembly
4.2.6.12 Front Paper Gui1. Remove the Printer Mechan
2. Remove the Paper EJ Fram
3. Release the Carriage lock, aSection 4.2.1.3 on page 75.
4. Remove the EJ Grounding S
Figure 4-114. Rem
After replacing the following part, be sure to apply G-26 grease to the specified area. See Figure 6-9 on page 177.
Upper Paper Guide Assy
Referring to FigurSpring.
Figure 4-115.
EJ Grounding Spring

EPSON Stylus Photo R1800/R2400 Revision B
D 117
5.
6.
Roller to the left, and remove the Left Bushing
emoving the Left Bushing 8
its home position.
s the Front Paper Guide from the Main Frame uide to the left, and turn it until the front side t Paper Guide together with the Paper Eject
Front Paper Guide and Paper Eject Rollers
Front Paper Eject Roller
Tab
Front Paper Guide
Rear Paper Eject Roller
isassembly And Assembly Disassembly
Remove the Spacer from the EJ Roller Shaft.
Remove the Guide Pins on Left Bushing 8 from the Main Frame using tweezers, and turn Left Bushing 8 toward you to align with the notches on the Main Frame.
Figure 4-116. Removing the Spacer and Rotating the Left Bushing 8
7. Slide the Front Paper Eject 8 from the Main Frame.
Figure 4-117. R
8. Return the Carriage Unit to
9. Release the Tab that secureand slide the Front Paper Gfaces up to remove the FronRoller.
Figure 4-118. Removing the
Insert the Spacer into the groove on the Front Paper Eject Roller.
Guide pin
Spacer
Left Bushing 8
Notch
Groove
Front Paper Eject Roller

EPSON Stylus Photo R1800/R2400 Revision B
D 118
Front Paper Guide, lift the Printer ck the following points.t the Tabs on the Paper Guide Pad are not
t all Tabs are facing down (toward the s) without any folds.t the Tab foldbacks are protruding m the Front Paper Guide.
. Checking the Front Paper Guide Pad
following part, be sure to apply G-45 grease d for each part. Spring See Figure 6-10 on page 177.uide and Paper Eject Roller See Figure 6-11
the following adjustments after the Front aper eject roller are replaced or removed:or Adjustmentjustmenttt (Bottom Margin)"Adjustment" for details of the
Tabs
isassembly And Assembly Disassembly
Align the Bushing of the Front Paper Guide with the PF Roller Shaft.
Figure 4-119. The PF Roller Shaft and the Bushing of the Front Paper Guide
Align the positioning holes on the Main Frame with the Guide Pins on the Front Paper Guide.
Figure 4-120. Reinstalling the Front Paper Guide
Shaft and Bushing
Guide Pins
After installing theMechanism to che1. Make sure tha
cut midway.2. Make sure tha
Waste Ink Pad3. Make sure tha
completely fro
Figure 4-121
After replacing theto the area specifie
EJ GroundingFront Paper Gon page 177.
Be sure to performPaper Guide and P1. Ink Mark Sens2. PW Sensor Ad3. PF Adjustmen4. PF AdjustmenRefer to Capter 5 adjustments.
Tabs

EPSON Stylus Photo R1800/R2400 Revision B
D 119
4.1.
2.
3.
4.
5.
Spring from the notch on the Main Frame, and pring from the groove on the PF Roller Shaft.
oving the PF Grounding Spring
llelism Adjust Bushing is not protruding from e. If it is protruding, loosen the C.B.S. (P4) M3 eft Parallelism Adjust Bushing, and slide it to Adjust Bushing from becoming hooked on the
the Left Parallelism Adjust Bushing
PF Grounding Spring
Groove
Notch
isassembly And Assembly Disassembly
2.6.13 PF Roller ShaftRemove the Upper Paper Guide Assys. See Section 4.2.6.11 on page 114.
Remove the PF Encoder Sensor Holder. See Section 4.2.8.4 on page 126.
Remove the Front Paper Guide and Paper eject roller. See Section 4.2.6.12 on page 116.
Loosen the two C.C. M3 x 4 screws that secure the PF Motor, and remove the PF Drive Belt from the PF Motor Pinion Gear.
Remove the Spacer that secures Spur Gear 31.5, and remove Spur Gear 31.5 from the Printer Mechanism.
Figure 4-122. Removing the PF Drive Belt and Spur Gear 31.5
6. Remove the PG Grounding remove the PF Grounding S
Figure 4-123. Rem
7. Make sure that the Left Parathe notch on the Main Framx 8 screw that secures the Lprevent the Left Parallelism notch.
Figure 4-124. Rotating
PF Drive Belt
PF Motor Pinion Gear
11) C.C. 3x4(4±0.5 kgf.cm)
Spur Gear 31.5
Spacer
Rear
Notch
PF Roller Shaft
Left Parallelism Adjust Bushing
6) C.B.S. (P4) 3x8(5±1 kgf.cm)

EPSON Stylus Photo R1800/R2400 Revision B
D 120
8.
9.
the following procedure, pay attention to ts.ated surface of the PF Roller Shaft from
ed.he coated surface of the PF Roller Shaft s.
-127. Handling the PF Roller Shaft
Coating Part
isassembly And Assembly Disassembly
Remove the Guide Pin of Left Bushing 8 from the Main Frame using tweezers, and rotate the Bushing upwards to align with the notch on the Main Frame.
Figure 4-125. Rotating the Left Bushing 8
Remove the E-ring from the PF Roller Shaft with a flat-blade screwdriver, and slide Left Bushing 8 to the inside of the Printer Mechanism.
Figure 4-126. Removing the Left Bushing 8
When performing the following procedure, take care not to lose the E-ring.
Left Bushing 8Guide pin
Notch
E-Ring
PF Roller Shaft
When performingthe following poin
Prevent the cobeing scratchDo not touch twith bare hand
Figure 4

EPSON Stylus Photo R1800/R2400 Revision B
D 121
10 ove Compression Spring 4 and the Leaf side of the PF Roller Shaft to the coated aft after removing the PF Roller Shaft.
-129. Handling the PF Roller Shaft
following part, be sure to apply G-45 grease d for each part.
ft: See Figure 6-12 on page 177.ide: See Figure 6-13 on page 178.
Spring: See Figure 6-13 on page 178.
removing the PF Roller Shaft, be sure to adjustments.n Adjustment
ft Center Support Position Adjustmentt (Only when moved the Left Parallelism g)or Adjustmentjustmenttt (Bottom Margin) "Adjustment" for details of the
on Spring 4
Leaf Spring
isassembly And Assembly Disassembly
. Remove the PF Roller Shaft from the Bushings on the Rear Paper Guide and the Center Support, slide the PF Roller Shaft to the left to remove it from Right Bushing 8, and remove the PF Roller Shaft along the notch of the Main Frame.
Figure 4-128. Removing the PF Roller Shaft
Rear Paper Guide
Bushings
Notch
Center Support
Right Bushing 8
Be careful not to mSpring on the left section on the Sh
Figure 4
After replacing theto the area specifie
PF Roller ShaRear Paper GuPF Grounding
After replacing or make the following1. PF Belt Tensio2. PF Roller Sha3. PG Adjustmen
Adjust Bushin4. Ink Mark Sens5. PW Sensor Ad6. PF Adjustmen7. PF AdjustmenRefer to Chapter 5adjustments.
Compressi

EPSON Stylus Photo R1800/R2400 Revision B
D 122
4.4.1.
2.
3.
4.
x 4 screws that secure the CR Motor, and he Main Frame.
. Removing the CR Motor
o. printed surface on the CR Motor face hown in the figure below.
4-132. Reinstalling the CR Motor
rews in the order shown in Figure 4-131.
the following adjustments after replacing
e Dispersion "Adjustment" for details of the
2 1
10) C.B.S. 3x4(4±0.5 kgf.cm)
Lot No. Printed Surface
isassembly And Assembly Disassembly
2.7 Removing the Motors2.7.1 CR Motor
Remove the Upper Housing. See Section 4.2.1.4 on page 76.
Release the Carriage lock, and move the Carriage Unit to the center. See Section 4.2.1.3 on page 75.
Disconnect the CR Motor Connector Cable from the Relay Connector.
Figure 4-130. Removing the CR Motor Connector Cable
Press the Driven Pulley toward the center to loosen the CR Drive Belt, and remove the CR Drive Belt from the CR Motor Pinion Gear.
5. Remove the two C.B.S. M3 remove the CR Motor from t
Figure 4-131
CR Motor
Relay Connector
CR Motor Connector Cable
CR Drive Belt
Driven Pulley
CR Motor Pinion Gear
Make the Lot Nthe direction s
Figure
Tighten the sc
Be sure to performthe CR Motor.
CR Motor DrivRefer to Chapter 5adjustments.

EPSON Stylus Photo R1800/R2400 Revision B
D 123
4.1.
2.
3.
4.
n the PF Motor face the direction shown in w.
4-134. Reinstalling the PF Motor
rews in the order shown in Figure 4-133.
removing the PF Motor, be sure to make the nts.n Adjustment
ft Center Support Position Adjustmenttt (Bottom Margin) "Adjustment" for details of the
lit
isassembly And Assembly Disassembly
2.7.2 PF MotorRemove the Printer Mechanism. See Section 4.2.1.5 on page 78.
Disconnect the PF Motor Connector Cable from Connector CN16 (black) on the Main Board, and remove it from the Clamp on the Main Frame.
Remove the two C.C. M3 x 4 screws that secure the PF Motor.
Remove the PF Drive Belt from the PF Motor Pinion Gear, and remove the PF Motor from the Printer Mechanism.
Figure 4-133. Removing the PF Motor
PF Motor
1
2
PF Drive Belt
11) C.C. 3x4(4±0.5 kgf.cm)
PF Motor Connector Cable
Clamp
CN16 Pinion Gear
Make the slit othe figure belo
Figure
Tighten the sc
After replacing or following adjustme1. PF Belt Tensio2. PF Roller Sha3. PF Adjustmen4. PF AdjustmenRefer to Chapter 5adjustments.
S

EPSON Stylus Photo R1800/R2400 Revision B
D 124
4.4.1.
2.
3.
s and Guide Pin on the PE Sensor Holder g holes on the Main Frame correctly so p between the PE Sensor Holder and the
-137. Reinstalling the PE Sensor
Tabs
GuidGuide pin
isassembly And Assembly Disassembly
2.8 Removing the Sensors2.8.1 PE Sensor Holder
Remove the ASF Assy. See Section 4.2.4 on page 83.
Remove the PE Sensor Connector Cable from the five Tabs on the Release Holder Assy and the two Tabs on the Head Cable Cover.
Figure 4-135. Releasing the Cables
Release the Tabs that secure the PE Sensor Holder from the notch on the Main Frame with a flat-blade screwdriver, and slide upwards and then remove toward you.
Figure 4-136. Removing the PE Sensor Holder
Tabs
PE Sensor Connector CableTabs
Release Holder Assy.
Head Cable Cover
PE Sensor Holder
Front
Tab
Align the four Tabwith the positioninthat there is no gaMain Frame.
Figure 4

EPSON Stylus Photo R1800/R2400 Revision B
D 125
4.1.
2.
3.
FFC is routed as shown in Figure 4-139..
removing the Ink Mark Sensor and the PW make the following adjustments.ornsor Adjustmentnsor CheckAdjustment
nsor AdjustmentAdjustment "Adjustment" for details of the
isassembly And Assembly Disassembly
2.8.2 Ink Mark Sensor and PW sensorRemove the Carriage Unit. See Section 4.2.6.4 on page 95.
Remove the C.P.B. (P1) M1.7 x 5 screw that secures the PW Sensor Holder, and remove the PW Sensor Holder from the Carriage Unit.
Figure 4-138. Removing the PW Sensor Holder
Disconnect the FFC from the Ink Mark Sensor and the PW Sensor Connector, and remove the Ink Mark Sensor and PW Sensor.
Figure 4-139. Removing the Ink Mark Sensor and PW Sensor
PW Sensor Holder
12) C.P.B. (P1) 1.7x5(0.8±0.2 kgf.cm)
Carriage Unit Bottom
PW sensor
Connector
Ink Mark Sensor
Make sure that the
After replacing or Sensor, be sure to
Ink Mark Sens1. Ink Mark Se2. Ink Mark Se3. PW Sensor PW Sensor1. Ink Mark Se2. PW Sensor
Refer to Chapter 5adjustments.

EPSON Stylus Photo R1800/R2400 Revision B
D 126
4.1.
2.
3.
or Holder. See Section 4.2.1.4 on page 76.
e PF Encoder Sensor Board.
crew that secures the PF Encoder Sensor
the FFC and the Screw that Securesncoder Sensor Holder
PF Encoder Sensor Holder
5) C.B.S. 3x8(6±1 kgf.cm)
isassembly And Assembly Disassembly
2.8.3 CR Encoder Sensor BoardRemove the Carriage Unit. See Section 4.2.6.4 on page 95.
Remove the two C.B.P. M2.6 x 5 screws that secure the CR Encoder Sensor Board.
Disconnect the FFC of PW Sensor and Ink Mark Sensor from the Connector on the CR Encoder Sensor Board, and remove the CR Encoder Sensor Board.
Figure 4-140. Removing CR Encoder Sensor Board
4.2.8.4 PF Encoder Sens1. Remove the Upper Housing
2. Disconnect the FFC from th
3. Remove the C.B.S. M3 x 8 sHolder.
Figure 4-141. Removingthe PF E
CR Encoder Sensor Board
FFC
13) C.B.P. 2.6x5(3±0.5 kgf.cm)
Connector
Connector
FFC

EPSON Stylus Photo R1800/R2400 Revision B
D 127
4.
isassembly And Assembly Disassembly
While pressing the Guide Pin on the PF Encoder Sensor Holder using tweezers, slide the Holder upwards to release the three Tabs, and remove the PF Encoder Sensor Holder.
Figure 4-142. Removing the PF Encoder Sensor Holder
Make sure that the PF Scale is in the slit on the PF Encoder Sensor.
Figure 4-143. Reinstalling the PF Encoder Sensor Holder
Tabs
Guide Pin
PF Encoder Sensor
PF Scale
Slit

C H A P T E R
5DJUSTMENT
A
EPSON Stylus Photo R1800/R2400 Revision B
A 129
5Thre
5.Th
thod OutlinePAPSAP
MR
t Program.oard. the data to the new board.
MS
e Adjustment Program.and initial settings to the EEPROM.
U t Program and enter the serial number of the
specific EEPROM address of the Main Board.I label applied to the rear of the Board Unit.
am to store it in the EEPROM.
djustment Adjustment Items and Overview
.1 Adjustment Items and Overviewis chapter describes adjustments to be made after the disassembly/assembly of this product.
1.1 Servicing Adjustment Item Liste items, purposes and outlines of the Adjustment Program are given in the following table.
Table 5-1. Adjustment ItemsAdjustment Purpose Me
F Belt Tension djustment
This adjustment is made to reduce the load on the PF motor and to ensure paper feed accuracy.
See Section 5.2.1 on page 137.
F Roller Shaft Center upport Position djustment
This adjustment is made to compensate the deflection amount on the PF Roller Shaft and to maintain the appropriate paper feed amount.
See Section 5.2.3 on page 143.
G Adjustment This adjustment is made to ensure the correct distance between the head surface and the Front Paper Guide, and to adjust the parallelism between the 0 digit side and the 130 digit side to ensure consistent print quality.
See Section 5.2.2 on page 139.
ain Board Dataead/Write Function
The purpose of this function is to read required information from EEPROM on a defective Main Board using the D4 function and to reduce the number of ancillary adjustment items when the board is replaced.
1. Select this function in the Adjustmen2. Read data from the defective Main B3. After replacing the Main Board, write
arket & Initial ettings
After replacing the Main Board, information common to Main Boards is written by market setting.
1. Select and execute this function in th2. Write the market-by-market settings
Market-by-market settingsMarket IDCSIC Printer ID
SB ID Input A USB ID is given to each printer to identify a specific printer when using multiple printers of same model.
1. Select this function in the Adjustmenprinter.
2. The correction value is saved to the EEE1394 ID Input When multiple printers of the same model are connected
to the PC in a daisy chain, etc., this adjustment is made to allow the PC to recognize the connected printers individually.
1. Read the 10-digit unique ID from the2. Enter the ID in the Adjustment Progr

EPSON Stylus Photo R1800/R2400 Revision B
A 130
H abel (31 digits), which is applied to the Print Head,
he Main Board.l from left to right on the top row and from top to
HA
t Program and print the adjustment pattern.unt of the pattern, enter the pattern number which
ment.
MAS
e Adjustment Program.automatically executed.re are no dots missing before executing this
A e Adjustment Program.automatically executed.re are no dots missing before executing this
IA
and check it with the Sensor., and check it with the Sensor.erns are detected correctly. Be sure to confirm that cuting this adjustment.
F t Program and print the adjustment pattern.from each edge, and enter that number in the
specific EEPROM address of the Main Board.PA
t Program and print the adjustment pattern.from each edge, and enter that number in the
specific EEPROM address of the Main Board.PCC
e Adjustment Program.
thod Outline
djustment Adjustment Items and Overview
ead ID Input When replacing the Print Head, this adjustment is made to reduce head manufacturing variations, which may cause individual differences in print quality.
1. Enter the ID of the Head QR Code Linto the program.
2. The ID is stored in the EEPROM of tSupplement: Read the QR code labebottom in due order.)
ead Angular djustment
This adjustment is made to correct the error in the Print Head mounting position (Head angle) to make the nozzle line straight with respect to the paper feeding direction. Angular displacement is also checked for.
1. Select this function in the Adjustmen2. After checking the displacement amo
has the smallest amount of displace
ulti Sensor djustment(Ink Mark ensor Adjustment)
This adjustment is made to correct a detection position error, which is caused by the displacement of the Ink Mark Sensor mounting position, on a software basis.
1. Select and execute this function in th2. Pattern printing and adjustment are Supplement: Be sure to confirm that theadjustment.
uto Bi-D Adjustment This adjustment is made to correct the print timing in the go and return paths in bi-directional printing.
1. Select and execute this function in th2. Pattern printing and adjustment are Supplement: Be sure to confirm that theadjustment.
nk Mark Sensor djustment
This check is made to test whether the Ink Mark Sensor can detect patterns properly.
1. Print a pattern with no dots missing, 2. Print a pattern with five dots missing3. The check result is OK if the two patt
there are no dots missing before exeirst dot position This function adjusts the print starting position in the CR
main scanning direction.1. Select this function in the Adjustmen2. Select a pattern number 5mm away
program.3. The correction value is saved to the
W Sensor djustment
This adjustment is made to correct the PW Sensor mounting position on a software basis to improve a paper detection error caused by the variation of the mounting position.
1. Select this function in the Adjustmen2. Select a pattern number 5mm away
program.3. The correction value is saved to the
F Deterioration ompensation ounter Reset
The deterioration amount of the PF Roller Shaft is reflected to the paper feed correction amount. Every time a sheet of paper is fed, the deterioration amount is counted on the basis of the original counter value setting.When the PF Roller Shaft or Printer Mechanism has been replaced during repair, the PF deterioration counter must be reset.
1. Select and execute this function in th2. Reset the PF deterioration counter.
Table 5-1. Adjustment ItemsAdjustment Purpose Me

EPSON Stylus Photo R1800/R2400 Revision B
A 131
Rd(v
e Adjustment Program.
P t Program and print the adjustment pattern.lue, and write it to the specific EEPROM address
P(
t Program and print the adjustment pattern.lue, and write it to the specific EEPROM address
CCCD
justment Program.tomatically measured and the measurement n the Main Board.
CD(
justment Program.automatically measured and the worst value is Board.
thod Outline
djustment Adjustment Items and Overview
eset the PF eterioration counter write the maximum alue)
The PF deterioration compensation counter can be reset only when the PF Roller Shaft is new. To reduce the ancillary work in servicing, enter the maximum value (value for which deterioration compensation is not made) if the PF Roller Shaft has not been replaced.
1. Select and execute this function in th2. Reset the PF deterioration counter.
F Adjustment This correction is made when the actual paper feed amount differs greatly from the theoretical value due to paper slip, PF roller tolerances, etc. during paper feed for printing.
1. Select this function in the Adjustmen2. Select or measure the adjustment va
on the Main Board.
F Adjustment Bottom Margin)
This correction is made when the actual paper feed amount while printing on the bottom of paper differs greatly from the theoretical value due to paper slip, exit roller tolerances, etc.
1. Select this function in the Adjustmen2. Select or measure the adjustment va
on the Main Board.
olorimetric alibration
This adjustment is made to adjust the ink discharge amount.
See Section 5.2.4 on page 147.
R Motor Drive ispersion
This adjustment is made to measure the manufacturing variations of the CR Motor and PS Board to make the most of the motor capabilities for motor heat generation control.
1. Select/execute this function in the Ad2. After execution, the variations are au
values are written to the EEPROM o
R Motor Drive ispersion
Maximum value)
CR Dispersion Measurement can be performed only when the Carriage Shaft is new. To reduce the ancillary work in servicing, enter the worst value (on which heat generation limit is easily imposed) if the Carriage Shaft has not been replaced.
1. Select/execute this function in the Ad2. After execution, the dispersions are
written to the EEPROM on the Main
Table 5-1. Adjustment ItemsAdjustment Purpose Me

EPSON Stylus Photo R1800/R2400 Revision B
A 132
thod OutlineI t Program.
L execution command (Initial Ink Charge) is used ke the printer perform Initial Ink Charge operation.
RFL
t Program.
C t Program.
WR
ata read or reset from this function.ce the Waste Ink Pads on both the 0 digit and 130
djustment Adjustment Items and Overview
Table 5-2. Maintenance FunctionsFunction Item Purpose Me
nk Charge This function is used for Print Head replacement to drain Shipping Liquid of the after-sales service part in the head flow path and simultaneously fill ink in the head flow path to make all nozzles printable and stabilize the ink in the Print Head.
1. Select this function in the Adjustmen2. Transfer the factory-set command (C
as the command) to the printer to ma
efurbishment unction(Shipping iquid replacement)
This function is used to refurbish the initially returned product. Specifically, clean the inside of the Head, and charge and replace the Shipping Liquid.
1. Select this function in the Adjustmen
leaning This function is used to execute cleaning 3 (CL3) when ink is not delivered from the Print Head properly, e.g. dot missing or skewed injection.
1. Select this function in the Adjustmen2. Execute CL3.
aste Ink Counter eset
This function is used to read and reset the Waste Ink Counters.
1. In the Adjustment Program, select dBefore executing this function, repladigit side.

EPSON Stylus Photo R1800/R2400 Revision B
A 133
5.ThNo
NO part is removed singly, and does not include
djustment Adjustment Items and Overview
1.2 Replacement Part-Based Adjustment Prioritiese following table indicates the replacement part-based adjustment item and priority list.te : Symbol explanation
After removing or replacing the part After replacing the part
TE: The replacement part adjustment item indicates the adjustment to be made when the corresponding replacement adjustment accompanied by ancillary work.

EPSON Stylus Photo R1800/R2400 Revision B
A 134
No
t (1)e Ink
sInk Mark Sensor PW Sensor CR Motor
P – – –PA
– – –
P – – –M – – –I – – –U – – –I – – –H – – –I –H – – –A – – –I – –F – – –P –PR
– – –
PR(
– – –
P – – –P – – –C – – –W – – –C – –
djustment Adjustment Items and Overview
te 1 : When data can be read from the old board.
2 : When data cannot be read from the old board.
3 : Nozzle check patterns must be printed for confirmation.
4 : Perform this adjustment when replacing the mechanical unit with a rebuilt one whose PF Roller is not new.
Table 5-3. Replacement Part-Based Adjustment Item and Priority Lis
Adjustment Item Priority Print Head Main Board 1 Main Board 2 PS Board WastPad
F Belt Tension Adjustment 1 – – – – –F Roller Shaft Center Support Pisition djustment
2 – – – – –
G Adjustment 3 – – – –ain Board Data Read/Write Function 4 – – – –
nitial Value Write 5 – – – –SB ID Input 6 – – – –
EEE-1394 ID Input 7 – – – –ead ID Input 8 – – –
nk Mark Sensor Adjustment 9 3 – – –ead Angular Adjustment 10 – – –uto Bi-D Adjustment 11 3 – – –
nk Mark Sensor CHECK 12 3 – – – –irst dot position 13 – – –W Sensor Adjustment 14 – – –F Deterioration Compensation Counter eset
15 – – – – –
F Deterioration Compensation Counter eset
write the maximum value) 416 – – – –
F Adjustment 17 – – – –F Adjustment (Bottom Margin) 18 – – – –olorimetric Calibration 19 –aste Ink Counter Reset 20 – – – –R Motor Drive Dispersion 21 – – –

EPSON Stylus Photo R1800/R2400 Revision B
A 135
No
No hen replacing the mechanical unit with a rebuilt ot new.
d only when the Left Parallelism Adjust Bushing is
(2)
ller t
Front Paper Guide/Paper Eject Roller
ASP Mechanism
UnitASF Assy
P – – –PA
– – –
P 5 – –R – – –I – – –U – – –I – – –H – – –I –H – –A – –I – –F –P –PR
– –
PR(
– – –
P –P –C – – –W – – –C – –
djustment Adjustment Items and Overview
te : Symbol explanation After removing or replacing the part After replacing the part
te 1 : When data can be read from the old board.
2 : When data cannot be read from the old board.
3 : Nozzle check patterns must be printed for confirmation.
4 : Perform this adjustment wone whose PF Roller is n
5 : This adjustment is requiremoved.
Table 5-4. Replacement Part-Based Adjustment Item and Priority List
Adjustment Item Priority Carriage Shaft Carriage Unit PF Motor Paper EJ
Frame Assy.PF Ro
Shaf
F Belt Tension Adjustment 1 – – –F Roller Shaft Center Support Pisition djustment
2 – – –
G Adjustment 3 – –eading and Writing Main Board Data 4 – – – – –
nitial Value Write 5 – – – – –SB ID Input 6 – – – – –
EEE-1394 ID Input 7 – – – – –ead ID Input 8 – – – – –
nk Mark Sensor Adjustment 9 3 –ead Angular Adjustment 10 – – –uto Bi-D Adjustment 11 3 – – –
nk Mark Sensor CHECK 12 3 – – – – –irst dot position 13 – – –W Sensor Adjustment 14 –F Deterioration Compensation Counter eset
15 – – – – –
F Deterioration Compensation Counter eset
write the maximum value) 416 – – – – –
F Adjustment 17 – –F Adjustment (Bottom Margin) 18 – –olorimetric Calibration 19 – – – – –aste Ink Counter Reset 20 – – – – –R Motor Drive Dispersion 21 – – – – –

EPSON Stylus Photo R1800/R2400 Revision B
A 136
5.Thpr
olorimetric Calibration, See Section 5.2.4 on page
N
93 Adjustingjig
Used to check whether or not the deflection amount of the PF Roller Shaft is within the specified value. Adjustment values are confirmed in a pair with the level block.
94 Adjustingjig
Used to check whether or not deflection amount of the PF Roller Shaft is within the specified value. Adjustment values are confirmed in a pair with the PF Roller Shaft Position Adjustment Jig.
e 5-5. List of Toolsode Category Overview
djustment Adjustment Items and Overview
1.3 Required Adjustment Toolse following table lists the adjustment tools required for adjustment of this
oduct.
Note : For tools required for the C147.
Table 5-5. List of Toolso. Name Part Code Category Overview
1 Adjustment Program
–
Software This adjustment program is designed to display the required adjustment items in the appropriate order when a replacement part is selected, and provides workers with the accurate adjustment order.
2 G-26 1080614 Grease For the Parallelism Adjust Bushing, Lower Paper Guide, Driven Release Shaft, etc.
3 G-45 1033657 Grease For the PF Roller, Front Paper Guide, Rear Paper Guide and etc.
4 G-71 1304682 Grease For the Carriage Unit and Carriage Shaft.
5 PG Adjustment Gauge
1276333 Gauge A gauge exclusively used to make PG Adjustment. Check the corrction value by energizing it in the same way as for Stylus Photo R800.
6 PF Tension Measuring Tool
1231678 Measuring tool
Used to check whether or not the tension of the PF Drive Belt is within the specified value. If load is greater than the specified value, the PF Motor may generate heat, burning off the coil. Reversely, if load is less than the specified value, the paper feed position may shift.
7 PF Roller Shaft Position Adjustment Jig
13049
8 Level 13049
TablNo. Name Part C

EPSON Stylus Photo R1800/R2400 Revision B
A 137
5Th
5.Wadpa
Th
djustment Method
Printer Mechanism, and install the Drive Belt and the Pinion Gear of the PF Motor.
The LCD of the Measuring Tool displays No. 0
select the channel you want to store its setting utton. The initial value may be selected as the
The initial value will be displayed. Type the " is displayed.
he initial value will be displayed. Enter "5.0
e initial value will be displayed. Enter "1.89in"
ent may be interrupted by sounds picked ake measurement in silent environment.
djustment Adjustment
.2 Adjustmentis section explains the adjustments that do not use the Adjustment Program.
2.1 PF Belt Tension Adjustmenthen either of the following parts has been removed or replaced, this justment must be performed to reduce load on the PF Motor and to secure per feed accuracy.
PF MotorPF Roller Shaft
e PF Tension Measuring Tool is used for this adjustment.
Figure 5-1. PF Tension Measuring Tool
5.2.1.1 PF Belt Tension A
1. Secure the PF Motor to the on the Gear of the PF Scale
2. Press the [POWER] button. and No. 1.
3. From among No. 0 to No. 9,by pressing the [SELECT] bchannel.)
4. Press the [WEIGHT] button.ten-key pad so that "1.2g/m
5. Press the [WIDTH] button. Tmm" with the ten-keypad.
6. Press the [SPAN] button. Thwith the ten-keypad.
Proper measuremup from around. M

EPSON Stylus Photo R1800/R2400 Revision B
A 138
7.
8.
9.
10
.0 ± 2N (7.0 ~ 11.0N)
ing Belt is flipped, the LCD screen may all. In this case, flip the Timing Belt again onds have passed.t results differ greatly from each other,
ds may not be picked up properly in any of ents. Therefore, flip the Timing Belt again ers, and record the value at which two results are approximate. Displaying errors 100 to 5/100, the Measuring Tool has high
djustment Adjustment
Bring the Microphone as close as possible to the center of the Timing Belt.
Figure 5-2. Microphone Position
Press the [MEASURE] button. ("----" is displayed on the LCD screen.)
Put the tip of the tweezers on the Drive Belt, and flip it downward in that position. The "----" displayed on the LCD will become wave pattern during the measurement. When it has finised, the measurement result will be displayed by "N" (Newton) after the beep. This jig can pick up and measure sounds accurately, regardless of the flipping force.
. Repeating 8 and 9, delicately shift the variable part of the PF Motor mounting position to adjust the tension until the tension falls within the allowable standard value.
As the Drive Belt is flipped with the tip of tweezers in the following steps, carefully choose the flipping position so that the Belt will not make contact with the Microphone by reaction of flipping.
Microphone of
Timing Belt
Standard Value: 9
Even if the Timnot change at after a few secIf measuremenacoustic sounthe measuremwith the tweezmeasurement in the range 1/reliability.

EPSON Stylus Photo R1800/R2400 Revision B
A 139
5.Wmof
In
ethod
base.
inter frame and Adjustment Gauge.
. Connecting the Tester
PG adjustment, completely wipe drops of Print Head. Remaining drops of ink will ntinuity measurement portion of the auge, and generate continuity before the surement portion makes contact with the ound the Print Head, interrupting accurate t.
he Print Head may stick fast and damage during PG Adjustment, make the e detected with a tester as short as imum 3 minutes)
n a level, warp-free table. Normal PG t be performed on a warped table.
Adjustment Gauge
Frame
djustment Adjustment
2.2 PG Adjustmenthen any of the following parts has been removed or replaced, this adjustment ust be performed to secure the specified clearance between the print surface the Print Head and paper.
Print HeadCarriage UnitCarriage ShaftParallelism Adjust Bushing (Including the case when just moved it)
this adjustment, use the same Adjustment Gauge on the left and right sides.
Figure 5-3. Adjustment Gauge
5.2.2.1 PG Adjustment M
1. Install the printer on a level
2. Connect the Tester to the pr
Figure 5-4
Do not touch the Adjustment Gauge Plate surface with bare hands.If the Adjustment Gauge Plate surface is stained by ink or, etc wipe it with a soft cloth.
Continuty Measuring Point
Adjustment Gauge Plate (Top face)
Before startingink around thestick to the coAdjustment Gcontinuity meametal frame arPG AdjustmenAs the ink in tthe Print Headcontinuity timpossible. (Max
Place the printer oAdjustment canno
Tester

EPSON Stylus Photo R1800/R2400 Revision B
A 140
3.
4.
5.
portion up, set the Adjustment Gauge in the side of the Front Paper Guide).
rear end of the Gauge with the Driven Roller Guide.e left end of the Gauge from the Tab on the ure 5-6
ing the Adjustment Gauge
the Adjustment Gauge.e left end of the Gauge with the left end of
oving the Carriage Unit
Setting Position
Setting Position
djustment Adjustment
Load unused Ink Cartridges of all colors into the Carriage Unit.
Loosen the screw that secures the Parallelism Adjust Bushing.
Turn the Parallelism Adjust Bushing upward to match the frame edge and the bottom of the Parallelism Adjust Bushing gear.
Figure 5-5. Setting the Parallelism Adjust Bushing
6. With its conductor connectionspecified position (on the left
Setting PositionRear direction: Match theShaft of the Upper PaperLeft direction: Release thFront Paper Guide in Fig
Figure 5-6. Sett
7. Move the Carriage Unit onto Moving position: Match ththe Carriage Unit.
Figure 5-7. M
When the Parallelism Adjust Bushing is turned upwards, the frame rises up and PG narrows. Make sure that the frame does not come into contact with the Print Head when performing the following procedure.
Parallelism Adjust Bushing
Positioning Point Screw
Parallelism Adjust Bushing
Positioning
Screw
Conductor Connection Point
Tab

EPSON Stylus Photo R1800/R2400 Revision B
A 141
8. lelism Adjust Bushing on the left side of the continuity. When continuity is confirmed, e Gear was raised one step up from the ntinuity is lost) as the left side PG position. Bushing at least twice to confirm that the on-continuity position are the same.
" or more, turn the PG Cams on both ends of that the point marked "0" (or "+" or "++") faces
re shows the states of the Adjust Parallel t side of the frame and the PG. This also st Parallel Bushing on the right side of the
nship between Parallelism Adjust Bushing and PG
Narrower PG
ider PG
djustment Adjustment
To set the PG position to the "--" position, turn the PG Cam on the right end of the Carriage Shaft clockwise so that the point marked "--" faces down.
Figure 5-8. Markings of the PG Cam
9. Lower the Gear of the Paralframe stepwise, and confirmdefine the position where thcontinuity position (where coMove the Parallelism Adjustcontinuity position and the n
10. To set the PG position to "0the Carriage Shaft CCW so down.
PG Standard Value• PG – – (MInus Minus) :1.05mm~1.25mm• PG – (Minus) :1.2mm~1.4mm
Adjustment Resolution :0.06mm
PG Cam
The following figuBushing of the lefapplies to the Adjuframe.)
Figure 5-9. Relatio
W
Parallelism Adjust Bushing

EPSON Stylus Photo R1800/R2400 Revision B
A 142
11 the Adjustment Gauge.
e Gauge with the right end of the Carriage
Moving the Carriage Unit
-".
llelism Adjust Bushing on the right side of the G position.
ore.
n the left side of the Front Paper Guide.
the left side Adjustment Gauge.
-".
PG position on the left side. If the PG position the Parallelism Adjust Bushing with the
nt. If it is out of position, repeat the adjustment
djustment Adjustment
. With its conductor connection portion up, set the Adjustment Gauge in the specified position (on the right side of the Front Paper Guide).
Setting PositionRear direction: Match the rear end of the Gauge with the Driven Roller Shaft of the Upper Paper Guide.Right direction: Release the right end of the Gange from the Tab on the Front Paper Guide in Figure 5-10.
Figure 5-10. Setting the Adjustment Gauge
12. Move the Carriage Unit ontoMoving positionMatch the right end of thUnit.
Figure 5-11.
13. Return the PG position to "-
14. As in Step9, move the Paraframe to set the right side P
15. Set the PG position to 0 or m
16. Set the Adjustment Gauge o
17. Move the Carriage Unit onto
18. Return the PG position to "-
19. Check continuity again at theis not out of position, tightenscrews to end the adjustmeprocedure from step 9.
Setting Position Conductor Connection Point
Tab
Setting Position

EPSON Stylus Photo R1800/R2400 Revision B
A 143
5.
Ththth
Thad
PF Roller Shaft Center
tment, remove the following parts:
2.4 on page 83.4.2.5.1 on page 87.
base.
n Adjustment Jig in place on the Level block, and
n the dial to adjust the "0" position on the scale e long hand position with the jig set in place he Level block.eck it.
Roller Shaft Position Adjustment Jig (1)
n a level, warp-free table. This adjustment ed correctly if it is performed on a warped
djustment Adjustment
2.3 PF Roller Shaft Center Support Position Adjustment
is adjustment must be performed to compensate the deflection amount on e PF Roller Shaft and to maintain an appropriate paper feed amount when e following parts are removed and replaced.
PF MotorPF Roller Shaft
e PF Roller Shaft Position Adjustment Jig and Level block are used for this justment.
Figure 5-12. PF Roller Shaft Center Support Position Adjustment Jig and Level Block
5.2.3.1 How to Adjust theSupport Position
1. Before performing this adjusLower HousingASF Assy See Section 4.Board Assy See Section Carriage Unit
2. Install the printer on a level
3. Set the PF Roller Shaft Positioperform zero adjustment.
Long hand position: Turto thon t
Short hand position: Ch
Figure 5-13. Setting the PF
A substitute level block can be used if its surface accuracy is within 50µ.
PF Roller Shaft Center Support Position Adjustment Jig
Level Block
Place the printer ocannot be performtable.
0 position

EPSON Stylus Photo R1800/R2400 Revision B
A 144
4.
Roller Shaft as shown in the figure below.ller left end (E-ring)
tween PF Roller right end (Right Bushing 8) of Upper Paper Guideen the 2nd Upper Paper Guide and 3rd one
oller Shaft Position Adjustment Jig (2)
n the PF Roller Shaft when performing dure.
djustment Adjustment
Loosen the screws that secure the Center Support Bushing Cam and the Center Support Bush.
Figure 5-14. Center Support Bushing Cam and the Screw
5. Set the jig in place on the PFLeft side: Inside of PF RoRight side: Clearance be
and left endCenter: Clearance betwefrom the left
Figure 5-15. Setting the PF R
Center Support Bushing Cam
Bottom of Rear Center
Check for any dirt othe following proce

EPSON Stylus Photo R1800/R2400 Revision B
A 145
6. Bushing Cam and the Center Support Bushing
amples when adjustment of the PF Roller Shaft ide and outside the specified value range.
ent value again as it deviates slightly tightened.
djustment Adjustment
Turn the Center Support Bushing Cam so that the long hand position is +30µ from the "0" adjustment position.
7. Tighten the Center Support with the screws.
The following page shows print sCenter Support Positions are ins
Standard Value: 30 ± 50µAdjustment Resolution: 50µ
+30µ must be set to compensate for the thickness of the coating on the PF Roller Shaft.Make sure that the position of the short hand is the same as at "0" adjustment.
The figure below shows the positional relationship between the Center Support Bushing Cam and the Dial Gage.
Figure 5-16. Positional Relationship between Center Support Bushing Cam and the Dial Gage
µ down
µ up
Center Support Bushing Cam
Check the adjustmwhen the screw is

EPSON Stylus Photo R1800/R2400 Revision B
A 146
the Specified Value Range
djustment Adjustment
Figure 5-17. Outside the Specified Value Range Figure 5-18. Inside
Unevenness

EPSON Stylus Photo R1800/R2400 Revision B
A 147
5.Thth
Th
ThChfro
rimetric Calibration
charge amount information and ation improves calibration accuracy and
ode-to-mode variations in color.he Ink Counter. Ink Counter accuracy, which reduces the
gy
aracteristic of a printer is measured by *a*b*) of a printed chart with a calibrator. based on the obtained L*a*b values is rinting, the printer sends the Color ID to ate the number of ink droplets (dot ine1 different sized droplets of each color. duced printers to provide consistent print ariation.nk Amount Ejected from a Print Head)enerates ten dots.is insufficient by 10%, this is compensated by
plets (small, medium, large) for each of three
bration with a Head ID, the print head charged ink) are measured and shows the correlation between ment and Colorimetric Calibration.
is performed with the fully assembled characteristics which are unique to d are also compensated in addition to
djustment Adjustment
2.4 Colorimetric Calibrationis calibration is performed to compensate the ink discharge amount when
e following parts are replaced:Print HeadMain BoardPS Board
e following tools are used for this adjustment:Photo paper (A4 or letter-size): 1 sheet (for printing Calibration Chart)Plain paper (A4 or letter-size): 1 sheet (for checking the nozzles)PC (OS: Windows XP/Me/2000/98)The following drivers must be installed on the PC:• Printer Driver for Stylus Photo R1800• USB Driver for the Calibrator
(Interface other than USB are not available.)Calibrator (GretagMacbeth Eye-One with a UV filter)• Scanning ruler (supplied with the Calibrator)• Calibration plate that contains a white reference tile
(Calibrator accessory)Colorimetric Calibration Tool for Stylus Photo R1800 (program)Black paper (A4 size or larger) (A paper printed in solid black can also be used.)
Figure 5-19. The Calibrator and the Accessories
e following tool is used to mail the Calibrationart when measuring color at a place differentm the repair work site.
Clear filePlain paper (A4 or letter-size) : 1 sheet
5.2.4.1 Overview of the ColoPurposeMeasuring the color of the ink disregistering/controlling this informensures consistent color quality.
To reduce unit-to-unit and mTo improve the accuracy of tThe Color ID can improve therunning cost of ink.
Colorimetric Calibration TechnoloThe PrincipleThe ink discharge amount chmeasuring color difference (LCreated Color ID informationstored on the printer. When pthe printer driver to compensgeneration rate) for each of nThis method allows mass-proquality reducing unit-to-unit vExample: Compensation of I (dot generation rate• When the standard printer g
If the ink discharge amount generating 11 dots.
Note 1: Three different sized drowaveforms (VSD1, 2, 3)
Head IDIn the conventional color calicharacteristics (weight of discompensated. The followingconventional Head ID adjust
Calibrator Scanning Ruler
White Reference
TileCalibration Plate
As color measurementproduct, the electrical each Main/Power Boarthe Print Head.
Clear file

EPSON Stylus Photo R1800/R2400 Revision B
A 148
No
ining ink amounts ink out, a certain amount (safety margin) of rtridge to prevent the print head from without ink. This safety margin is important scharges larger amount of ink.e concept of this safety margin.
ept of Remaining Ink Amount
m Colorimetric Calibration after adjustment, the printer will be controlled , which affects the following.
ption counter table switches from the ID to the one for Head ID. This change ut error to occur 2 to 5 percent earlier g the table for Color ID.
ill be at the same level as that of printers conventional Head ID, and the same mass-produced printers cannot be
100%
Printer A Ink discharge amount is lowPrinter B Ink discharge amount is standardPrinter C Ink discharge amount is high
Remaining amount of ink when the counter shows ink out.
Margin amount of ink
djustment Adjustment
te : Calibration processes of "Color ID" and "Head ID" are exactly the same. Calibration can be made by transmitting the ID to printer drivers and changing dot generation rate in reference to the same calibration table.
Supplement: Regarding remaWhen the Ink Counter detectink is still remaining in the cadamages caused by printing especially for a ptinter that diThe figure below illustrates th
Figure 5-20. Conc
Table 5-6.The Difference in Calibration Method between Head ID and Colorimetric Calibration.
Conventional Head ID adjustment Colorimetric CalibrationIn the print head manufacturing process, ink discharge amount of each head is actually measured to get individual charateristic information. The information is stored on the printer as Head ID to control the print head.
By printing and measuring a color chart, a variation from the standard machine is obtained and registered as the correction value (Color ID) to control the amount of ink droplets.
Make sure not to confuse Head ID with Color ID.Head IDAn ID information specific to individual print head. It is indicated on the Head QR Code Label attached to the print head.Color IDAn ID information specific to individual printer. It is obtained by the Colorimetric Calibration.
Before performing Colorimetric Calibration, the conventional Head ID must be pre-registered. This is because the Head ID contains information to create a waveform to drive the head, which is also required for the Colorimetric Calibration.
If you do not perforperforming Head IDonly by the Head ID
Ink CounterThe ink consumtable for Color causes an ink othan when usinColor QualityColor quality wadjusted by thecolor quality asmaintained.
100%
Act
ual i
nk a
mou
nt
Ink counter amount

EPSON Stylus Photo R1800/R2400 Revision B
A 149
5.
Wsita pr
-21. Overall Workflow
ition
check pattern
art Mail the Calibration Chart to color measurement site.
Receive the Calibration Chart.
Save the color measurement data to a file.
Mail the color measurement data file to repair work site.
date/time
rt.
Input the color measurement data from file or enter
nter.
[Repair work site]
[Repair work site]
Flow of batch processing
Flow of separate process (repair work site)Flow of separate process (color measurement site)
Color ID ata.
djustment Adjustment
2.4.2 Adjusting Method of the Colorimetric Calibration
hen color measurement is performed at the same place as the repair work e, calibration is batch-processed. When color measurement is performed at place different from the repair work site, calibration is performed by separate ocesses. The following illustrates the overall workflow.
Figure 5
The Color ID Calibration Chart is designed to be printed in a completely non-compensated state. Therefore, there is no need to delete an existing Color ID from EEPROM when printing out a Calibration Chart.
START
USB ID acquisitionPrinting date/time acquis
Printing of a Calibration Chart∗ USB ID / printing date/time / nozzle
Drying of the Calibration Ch
Confirmation of USB ID / printing
Measure the Calibration Cha
Write the Color ID to a pri
End
[Color measurement site]
Convert the color values (Lab) tofrom color measurement d

EPSON Stylus Photo R1800/R2400 Revision B
A 150
W
1.
ess when [Perform entire process] is clicked.
Entire Process Workflow
ENDic
Print chart
Printing chart...
Dry chart
Prepare Calibrator
Prepare chart
Measure color
Start color measurement
Write Color ID
djustment Adjustment
hen Measuring Color at a Place the Same as the Repair Work Site
Start up the Colorimetric Calibration Tool for Stylus Photo R1800 on a PC, and click [Perform entire process].
Figure 5-22. Perform Entire Process
The following shows the proc
Figure 5-23.
Select port
Connect printer
Check printer connection
Ink setup
Perform cleaning
Automatic nozzle check
Printing automatic nozzle check pattern...
End of printing of automatnozzle check pattern
Executing automatic nozzle check...

EPSON Stylus Photo R1800/R2400 Revision B
A 151
2.
3.
own at the bottom, remove all ink cartridges, , and reinstall them to the printer.
e 5-26. Ink Setup
own at the bottom, cleaning cycles shown
3 (once)
e 5-27. Cleaning
Warning message
djustment Adjustment
Connect the printer to the PC by a USB cable, and click [Next].
Figure 5-24. Checking the Printer Connection
The printer driver for Stylus Photo R1800 is automatically detected, and the USB ID is automatically acquired.
4. To prevent inks from settling dshake them at least four times
Figur
5. To prevent inks from settling dbelow are performed.
Exchange CL (once) + CL
Figur
The remaining amount of the ink is checked before the USB ID is acquired. If there is an ink cartridge(s) with a remaining amount of ink of 30% or less (ink low/ink out states), a warning message is displayed.As the USB ID is used to recognize printers when entering color measurement values, do not change the USB ID after performing the Colorimetric Calibration.
Only printers connected with USB are recognized. When two or more printers are currently connected, the screen changes to the "port selection" screen.
Figure 5-25. Selecting the Port

EPSON Stylus Photo R1800/R2400 Revision B
A 152
6.
normality is detected during execution of zle check, the following error message will
c nozzle check has finished y. Click OK to start a nozzle check
print the nozzle check pattern.
re 5-29. Manual Nozzle Check
inted nozzle check pattern. If there are es or missing segments, click [Next]. If ken lines or missing segments, click nd return to Step 5.
5-30. Completion of Printing of Nozzle Check Pattern
When there are no broken lines or missing segments
When there are broken lines or missing segments
djustment Adjustment
Load one sheet of A4 or letter-size plain paper, and click "Next" to execute the automatic nozzle check.
Figure 5-28. Automatic Nozzle Check
The following error message is displayed if the automatic nozzle check fails three times in a row:
"The automatic nozzle check has failed. There may be a problem with the print head."
The print head, ink cartridge(s), or ink system may be damaged.
If an ink sensor abthe automatic nozbe displayed:
"The automatiunsuccessfullmanually."
1. Click [OK] to
Figu
2. Check the prno broken linthere are bro[Cleaning], a
Figure

EPSON Stylus Photo R1800/R2400 Revision B
A 153
7.
stration of Calibration Chart
567 USB ID (All 18 alphanumeric digits are indicated.)Print time + Color measurement limit time (7 days after the print time)
54 calibration patches(6 colors x 9 dot sizes)
Nozzle check pattern
djustment Adjustment
Load one sheet of A4 or letter-size Photo paper, and click "Next" to print the Calibration Chart.
Figure 5-31. Printing a Calibration Chart
Figure 5-32. Illu
The recommended air temperature range for printing a Calibration Chart is 15°C to 28°C.
2004-07-02 13 59 53 USBID MH012342004-07-05 13 59 53

EPSON Stylus Photo R1800/R2400 Revision B
A 154
8.
9.
alibration plate, and click [Calibrate]
. Preparing the Calibrator
rence tile on the calibration plate should be ff any dirt with alcohol or other organic
plate and the Calibrator are used as a se a calibration plate supplied with an ator.
djustment Adjustment
After the Calibration Chart is printed, allow it to dry for five minutes. During this time, check the nozzle check pattern on the chart. If there are broken lines or missing segments, click [Print Calibration Chart again], and return to Step 5. If there are no broken lines or missing segments, click [Next].
Figure 5-33. Drying the Chart
Connect the Calibrator to the PC and click [Color Measuring]. The color measurement procedure screen operated by the Calibrator control plug-in (DLL) is displayed on screen overlapping the Colorimetric Calibration Tool.
Figure 5-34. Color Measurement
10. Place the Calibrator on the c
Figure 5-35
When there are broken lines or missing segments
This button is enabled when countdown is completed.
The white refeclean. Clean osolvent.The calibrationpair. Do not uanother Calibr

EPSON Stylus Photo R1800/R2400 Revision B
A 155
11 ges to measure the Chart. After the color ck [OK].
rting the Color Measurement
Color patch grid
s in the completed rows are displayed in colors according to the measurement result.
hat have not been measured are displayed in pale
s the start position of color measuring.tically moves up when color measurement of a ompleted.
he cursor up or down. (These buttons are le for already measured rows or the row currently easured.)
This button is enabled after color measurement is completed.
djustment Adjustment
. After confirming that you are within the color measurement time limit, place the Calibration Chart sheet on a black paper, put the scanning ruler on the Chart sheet, then click [OK].
Figure 5-36. Preparing the Calibration Chart
12. Follow the on-screen messameasurement is finished, cli
Figure 5-37. Sta
Color measurement "completed" rows
Patchecreated
Color measurement "not completed" rows
Rows tcolor.
Arrow IndicateCursor Automa
row is cScroll buttons Scroll t
availabbeing m

EPSON Stylus Photo R1800/R2400 Revision B
A 156
olor ID to the printer.
38. Writing of Color ID
e minutes to write the Color ID to the
39. Writing of Color ID in Progress
djustment Adjustment
13. Click [Next], and write the C
Figure 5-
Be sure to start the measurement from the top side of the chart.Take more than 10 seconds to measure one row.Slide the calibrator at a constant speed.During color measurement, do not allow the Calibrator to rub against unmeasured patches on the chart.Prevent the ruler and Calibrator from coming off the chart sheet during color measurement. Doing so will cause incorrect color measurement.During color measurement, measure only the patches on the chart sheet. Do not measure other parts such as the USB ID text string.When there is an error possibility in measuring color, a warning mark ( ) appears at the patch in question. In such case, make sure to measure the row that includes the patch with a warning mark again.If the number of scanned patches does not match the number of patches on a single row, the cursor stops at that row, the error mark ( ) appears on all of the patches on that row, and the following error message is displayed:• "Color measuring by Eye-One calibrator has failed.
Measure colors of the failed row again."
It takes about threprinter.
Figure 5-

EPSON Stylus Photo R1800/R2400 Revision B
A 157
14 lace Different from the Repair Work Site
tric Calibration Tool for Stylus Photo click [Print a Calibration Chart].
rinting a Calibration Chart
djustment Adjustment
. When the following screen is displayed, click [End], and turn the printer OFF then back ON again to end the adjustment. This action reflects the color measurement values on the printer.
Figure 5-40. END
When Measuring Color at a P
1. Repair work site1. Start up the Colorime
R1800 on the PC, and
Figure 5-41. P

EPSON Stylus Photo R1800/R2400 Revision B
A 158
the procedure “ When Measuring Color at a Repair Work Site” (p150) to make a
reen is displayed, click [End], and follow ions to mail the Calibration Chart to the
igure 5-43. END
djustment Adjustment
The following shows the process when [Print a Calibration Chart] is clicked.
Figure 5-42. Printing a Calibration Chart Workflow
2. Execute Step 2 ~ 8 of Place the Same as the Calibration Chart.
3. When the following scthe on-screen instructrepair work site.
F
END
Select port
Connect printer
Check printer connection
Ink setup
Perform cleaning
Automatic nozzle check
Print chart
Printing chart...
Dry chart
Printing automatic nozzle check pattern...
End of printing of automatic nozzle check pattern
Executing automatic nozzle check...

EPSON Stylus Photo R1800/R2400 Revision B
A 159
2. process when [Execute color measuring] is
olor Measurement Workflow
Prepare Color Calibrator
Prepare Calibration Chart
surement
Start color measurement
SB ID
D
ata file
djustment Adjustment
Color measurement work site
1. Start up the Colorimetric Calibration Tool for Stylus Photo R1800 on the PC, and click [Execute color measuring].
Figure 5-44. Color Measurement
The following shows theclicked.
Figure 5-45. C
Color mea
Enter U
EN
Create d

EPSON Stylus Photo R1800/R2400 Revision B
A 160
en is displayed, click [End], and mail the a file to the repair work site.
ure 5-48. END
djustment Adjustment
2. Execute Step 9 ~ 12 of the procedure “ When Measuring Color at a Place the Same as the Repair Work Site” (p150) and execute color measurement on the Calibration Chart that was mailed.
3. Enter the USB ID printed on the Calibration Chart's header in the edit box using 1-byte characters, and click [Next].
Figure5-46. Entering the USB ID
4. Click [Save...] to save the color measurement data.• Color measurement data file: xxxxxxxx.data
(It is recommend to enter the product's serial No. as the file name for management purposes.)
Figure 5-47. Creating a Data File
5. When the following screcolor measurement dat
Fig
Edit Box
This button is enabled when 18 characters are entered in the edit box.

EPSON Stylus Photo R1800/R2400 Revision B
A 161
3. e procedure “ When Measuring Color at a epair Work Site” (p150) to connect the
r "Manual input" in "Input method" box, surement data.
-51. Entering Data
d as Input methodd as Input method, and the color is selected, the content of the file is reflected he "USB ID" edit boxes.
is selected as Input method at Input method, and directly enter the e "Color ID" and the "USB ID" edit boxes.lues, start up the correction value data file
AS Data Viewer), open the color , check the Color ID at "Color ID" edit box al values.
When "File" is selected
When "Manual input" is selected
This button is enabled when "File" is selected or when all of the data is input in the "Color ID" and the "USB ID" edit boxes (when "Manual" is selected).
djustment Adjustment
Repair work site1. Start up the Colorimetric Calibration Tool for Stylus Photo
R1800 on a PC, and click [Input the Color ID].
Figure 5-49. Entering the Color ID
The following shows the process when [Input the Color ID] is clicked.
Figure 5-50. Entering the Color ID Workflow
2. Execute Step 2 ~ 3 of thPlace the Same as the Rprinter to the PC.
3. Select either of "File" oand input the color mea
Figure 5
• When "File" is selecteWhen "File" is selectemeasurement data filein the "Color ID" and t
• When "Manual input" Select "Manual input"numerical values in thTo enter numerical vaconfirmation tool (CCmeasurement data fileand enter the numeric
Select port
Connect printer
Check printer connection
Enter data
Write Color ID
END

EPSON Stylus Photo R1800/R2400 Revision B
A 162
ID reflected (entered) at Step 3 matches tly connected printer, then click [Next] to printer.
3. Write the Color ID
minutes to write the Color ID.
e 5-54. Writing the Color ID
djustment Adjustment
Figure 5-52. CCAS Data Viewer Screen
4. Make sure that the USBthe USB ID of the currenwrite the Color ID to the
Figure 5-5 [Next] will not be enabled even if all of the data has been
entered in the "Color ID" and "USB ID" edit boxes when selecting "File" as Input method but not specifying a file.
Clicking the "Browse" button displays the file selection dialog box.
The Color ID is displayed in "Color ID" edit box after the color measurement data file is selected.
It takes about three
Figur

EPSON Stylus Photo R1800/R2400 Revision B
A 163
r and warning messages that are generated by l
List of Error MessagesMessage
nication error. Check the connection status with ter.t error. Check the connection status with the
ter driver is not installed. Install the printer driver.
ter is not connected. Connect the printer and etry] to check the printer connection again.aining amount of the following ink(s) is low. the corresponding ink cartridge(s) with a new
, XXXXXstalling a new cartridge(s), make sure to shake it
at least four times. A cleaning cycle will tically start when a new cartridge(s) is installed. To process, click [End].curred while running the cleaning cycle. Check ter status.omatic nozzle check has failed. There may be a with the print head.curred while performing nozzle check. Check the tatus.omatic nozzle check has finished unsuccessfully. K to start a nozzle check manually.Color ID has failed. Check the printer status.the file has failed. Check if the disc has enough or if the folder is writable.g the data file has failed. Check the date and size ata file. format is incorrect. Check if the correct file is d.ameters of the Color ID value are invalid.
djustment Adjustment
5. When the following screen is displayed, click [End], and turn the printer OFF then back ON again to end the adjustment. This action reflects the color measurement values on the printer.
Figure 5-55. END
5.2.4.3 Error MessagesThe following table lists the errothe Colorimetric Calibration Too
Table 5-7.Error
Communication Error Commuthe prin
Timeout Time-ouprinter.
Printer Driver not installed
The prin
Printer not connected The prinpress [R
Ink Cartridge Low‘ The remReplaceone.XXXXXWhen in(them) automastop the
Cleaning error Error octhe prin
Automatic nozzle check failure
The autproblem
Automatic nozzle check error
Error ocprinter s
Ink mark sensor error The autClick O
Color ID write error Writing File save error Saving
space, File open error Readin
of the dFile format error The file
selecteColor ID parameter error
The par

EPSON Stylus Photo R1800/R2400 Revision B
A 164
POPPUeIeL
CeCeCcCeCeCfHCeCiCM
U
ter is off-line. Place the printer online.aining amount of the following ink(s) is low. the corresponding ink cartridge(s) with a new one y this wizard., XXXXX
ist of Warning MessagesMessage
B ID is different. The connected printer may be t from the one that printed the chart. Are you sure nt to continue? a patch(s) that could not be measured properly. the color measuring again.
List of Error MessagesMessage
djustment Adjustment
reparing printer The printer is not ready. Check the printer status.ut of paper error There is no paper loaded. Load a paper.aper jam error A paper jam has occurred. Start from the printing again.rint error An error occurred while printing. Check the printer status.ndefined file read rror
Reading the required files has failed. Copy the program folder again.
nsufficient memory rror
Insufficient memory. Exit all applications that are currently active.
og file output error Failed to output a log file. To continue the process, click [OK].
alibrator plug-in read rror
Failed to read the plug-in. Copy the program folder again.
alibrator parameter rror
A parameter error of the calibrator occurred. Check if the calibrator is Eye-One calibrator with a UV filter.
alibrator ommunication error
Communication with the calibrator failed. Check the calibrator's connection status.
alibrator calibration rror (retry)
The calibration has failed. Put the Eye-One calibrator on the calibration plate and click [Retry] to recalibrate.
alibrator calibration rror (failed 3 times)
The calibration has failed. Check the calibrator status.
olor measurement ailure
Color measuring of the Eye-One calibrator has failed. Measure colors of the failed row again.
ead ID read error Failed to read the Head ID. Check the printer status.olor ID mismatch rror
The Color ID does not match the printer. Check the printer status.
olor ID enable flag nvalid error
The Color ID enable flag has become invalid. Check the printer status.
olor ID read error Failed to read the Color ID. Check the printer status.ultiple data file error There are multiple data files in the start-up folder. Copy
the provided program folders again.nknown error An error of unknown origin occurred.
Table 5-7. List of Error MessagesError Message
Printer offline The prinInk Out Error The rem
Replaceand retrXXXXX
Table 5-8. LError
USB ID mismatch The USdifferenyou wa
Color measurement re-confirmation warning
There isPerform
Table 5-7.Error

EPSON Stylus Photo R1800/R2400 Revision B
A 165
5.5.ThCa
Pr
Thfo
djustment Adjustment
2.5 Colorimetric Calibration by Users2.5.1 Printing Calibration Chart by Userse Colorimetric Calibration tool is available to the user. The user can print a libration Chart by himself/herself by using the tool.
epare the following tools for Colorimetric Calibration:
EPSON Photo Paper :Used for printing a Calibration Chart (A4 or letter-size)Plain (standard) Paper :Used for printing a nozzle check pattern(A4 or letter-size)Clear file :for mailing to our service centerPlain paper (A4 or letter-size) :for mailing to our service center
e procedure for printing the Calibration Chart for users is given on the llowing pages.

COS
Po
1.
2.
3.
ore printers are currently connected, the s to the "port selection" screen. Select the and click [Next].
Port Selection Screen
Select a target printer.
The button is enabled when the printer is selected.
alibration Chart Print Procedure for Users: Windows XP/Me/2000/98: MacOS X 10.2x, 10.3x, MacOS 9.x
rt : USB1.1: USB2.0: IEEE1394
Input Method
Copy the complete set of related files to any one folder.
Double click "CCASSPR1800Print.exe" (Windows) or "CCASSPR1800Print" (Macintosh) to start up the program on the computer.
Connect the printer to the PC using a USB or IEEE cable, and click "Next".
Step3.Printer Connection Check Screen
When two or mscreen changetarget printer,

4.
5.
r- size plain paper, and click "Next" to execute
tomatic Nozzle Check
er-size Photo paper, and click "Next" to print
ting a Calibration Chart
air temperature range for printing a is 15°C to 28°C.
To prevent inks from settling down at the bottom, remove all ink cartridges, shake them at least four times, and reinstall them to the printer. The printer will automatically run a replacement cleaning cycle.
Step4.Ink Setup
Wait for the cleaning to finish.It will take about two minutes.
Step5.Cleaning
6. Load one sheet of A4 or lettethe automatic nozzle check.
Step6.Au
7. Load one sheet of A4 or lettthe Calibration Chart.
Step7.Prin
If a warning message appears on the LCD saying that ink level is low, replace the indicated ink cartridge(s) with a new one.
Warning message
The recommendedCalibration Chart

printed, allow it to dry for five minutes. During heck pattern on the chart. If there are broken lick [Print Calibration Chart again], and return ken lines or missing segments, click [Next].
8.Drying the Chart
eet to our service center within two days after
e to put it into a clear file and enclose a sheet print side.
ed to print a Calibration Chart again, even ken lines or missing segments in Gloss nozzle check pattern.he printed chart sheet until it dries.To do the printed color to change.
When there are broken lines or missing segments
This button is enabled when countdown is completed.
Illustration of Calibration Chart
8. After the Calibration Chart isthis time, check the nozzle clines or missing segments, cto Step 5. If there are no bro
Step
9. Mail the Calibration Chart shprinting it.To mail the Chart, make surof plain paper to protect the
2004-07-02 13 59 53 USBID MH012345672004-07-05 13 59 53
USB ID (All 18 alphanumeric digits are indicated.)Print time + Color measurement limit time (7 days after the print time)
54 calibration patches (6 colors x 9 dot sizes)
Nozzle check pattern
There is no neif you find broOptimizer the Do not touch tso may cause

EPSON Stylus Photo R1800/R2400 Revision B
A 169
5.WafthsuusThmdir
rding to Head IDr is calibrated by the Colorimetric Calibration
the Head ID, reinput the Head ID using the eans that the Head ID will be continuously input.
lor ID for users is given on the following pages.
djustment Adjustment
2.5.2 Writing of Color ID by Usershen servicing, there may be a case that the printer is returned to the user ter printing/measuring a chart for the Colorimetric Calibration and performing e Head ID adjustment, without writing the Color ID at the repair work site. In ch case, the user required to write the Color ID to the printer by him/herself ing the color measuring data sent from the service site.e following two files will be sent to the user. The user can reflect the color
easurement values on the printer by executing the EXE file in the same ectory as the color measurement data.
"CCASSPR1800Write.exe" (Windows) or "CCASSPR1800Write" (Macintosh)(exec file for writing Color ID)The exec file for writing Color IDs is exclusively for the user, and is different from the exec file (CCASStylusR1800.exe) for service personnel.xxxxxxxx.dat (color measurement data file)The color measurement data file is the same as the file for service personnel and is supplied from the color measurement site.
Reflection of correction accoEvery mass-produced printeat the factory.To reflect color correction byadjustment program. This mreflected until the Color ID is
The procedure for writing the Co
When the startup folder contains two or more color measurement data files, the following error message is displayed and the program is exited:• "Failed to read the Color ID. Check the printer status."
The exec file automatically reads the color measurement data files in the same directory to prevent the user from being aware of the file name of the color measurement data.

COS
Po
1.
2.
3.
ore printers are currently connected, the s to the "port selection" screen. Select the and click [Next].
Port Selection Screen
Select a target printer.
The button is enabled when the printer is selected.
olor Correction Value Entry Procedure: Windows XP/Me/2000/98: MacOS X 10.2x, 10.3x, MacOS 9.x
rt : USB1.1: USB2.0: IEEE1394
Input method
Copy the complete set of related files to any one folder.
Double click "CCASSPR1800Write.exe" (Windows) or "CCASSPR1800Write" (Macintosh) to start up the program on the computer.
Connect the printer to the PC using a USB or IEEE cable, and click "Next".
Step3.Printer Connection Check Screen
When two or mscreen changetarget printer,

4. s displayed, click "End" and turn the printer end the adjustment.
ep5.End Screen
Clicking "Next" writes the color correction values automatically to the printer.
Step4.Color Correction Value Write Screen
5. When the following screen iOFF then back ON again to
St6. Turn the printer OFF.
It takes about three minutes to write the color correction values. Do not turn off both the computor and the printer, or do not kill the connection between them during the writeing is in progress.
Writing the Color ID

C H A P T E R
6INTENANCE
MA
EPSON Stylus Photo R1800/R2400 Revision B
M 173
6Thco
6.Thorre
omponents which require regular cleaning. inter to the user, check the following parts and tain is noticeable.
ened with water and wipe off any dirt. If the k, use a cloth moistened with neutral detergent
move any paper dust.
mical solvents, such as thinner, benzine, o clean the exterior parts of the printer like hese chemicals may degrade or quality of this product. to damage any components when you e printer. the surface of the PF Roller assembly.
sh to wipe off dust.th moistened with dilute alcohol to remove
supplied cleaning sheet for normal damage the coated surface of the PF dhesive surface of the cleaning sheet is LD Roller side and used to clean the ASF ace, it is no problem.
aintenance Overview
.1 Overviewis section provides information to maintain the printer in its optimum ndition.
1.1 ROM Replacementis printer may require the ROM to be replaced when the program is changed added. In such cases, use the special tool (ROM puller: 2035659 (#F749)) to place the ROM. The position of the ROM is shown in the figure below.
Figure 6-1. ROM Location
6.1.2 CleaningThis printer has no mechanical cTherefore, when returning the prperform appropriate cleaning if s
HousingUse a clean soft cloth moistHousings are stained with into wipe it off.
Inside the printerUse a vacuum cleaner to re
C589 Main Board
ROM
Never use cheand acetone, tthe housing. Tdeteriorate theBe careful notclean inside thDo not scratchUse a soft bruUse a soft cloink stain.Do not use theusage. It may Roller. If the aset to the ASFLD Roller surf

EPSON Stylus Photo R1800/R2400 Revision B
M 174
6.If ind
6.Thop
1.
2.
uest Cleaning. Waste ink is drained into the Waste ts amount is stored into the EEPROM's Counter) A and B (located near the home hen the preset value is reached, the Waste Ink Ink Pads have reached the absorption limit. ce Request" to request the Waste Ink Pads to
it
ste Ink Padsunter reaches the value shown above, a indicated, and the printer disables all switches .
unter value can be confirmed in the adjustment ck the value when servicing regardless of lated to the Waste Ink Pad or not. If the
e of that printer is close to its limit, inform the lace the Waste Ink Pads and reset the permission. (If the Waste Ink Pads are not
is expected that the printer will be returned for due to a Maintenance Request error.)itions, the limit level of the counter is preset to k or to 10000 pages for color ink. We assume reached in about 3 years in normal use.
ads in Disassembly and Assemblyad" on page 80.)
r (Refer to Chapter 5 "ADJUSTMENT")
aintenance Overview
1.3 Service Maintenanceprint irregularity (missing dot, white line, etc.) has occurred or the printer icates "Maintenance Error", take the following actions to clear the error.
1.3.1 Head Cleaninge printer has a built-in head cleaning function, which is activated by erating the control panel.The procedure is given below.
Confirm that the printer is in stand-by state.Check that the Power LED is not flashing.
Hold down the Ink Switch on the control panel for more than 3 seconds.The Power LED flashes during the cleaning sequence.
6.1.3.2 Maintenance ReqInk is used for printing and HeadInk Pads via the Cap Unit, and iProtection Counters (Waste Ink position or the opposite side). WCounters detect that the Waste The printer displays "Maintenanbe replaced.
Protection Counter A+B LimUp to 17772
Timing for Replacing the WaWhen the Protection CoMaintenance Request isexcept the Power switchSince the Protection Coprogram, be sure to chewhether the service is reProtection Counter valuuser about that, and repCounters with the user’sreplaced at that time, it repair in the near futureUnder the specific cond25000 pages for black inthat the limit level will be
Replacement ProcedureReplacement of Waste Ink P(Refer to 4.2.2 "Waste Ink P
After the ReplacementReset the Protection Counte
For Head Cleaning, it is recommended to run the nozzle check and the cleaning alternately to minimize ink consumption.

EPSON Stylus Photo R1800/R2400 Revision B
M 175
6.Thbapla
6-2. Lubrication (1)
6-3. Lubrication (2)
<Lubrication Point>Left and Right Adjust Parallel Bushings (outer circumference)<Lubrication Type>G-26<Lubrication Amount>φ1mm x 2mm<Remarks>• Apply with a syringe.
(Pin Head: φ1mm)• After lubrication, install and turn
the PG Cam Bush to spread the grease evenly.
<Lubrication Point>Contact point of the CR Scale Mounting Plate (Left/Right) and the Main Frame<Lubrication Type>G-26<Lubrication Amount>Apply evenly.<Remarks>Apply with a brush.
t Side Face
)
ft Side Face
hing (Left)
Right Side
aintenance Overview
1.4 Lubricatione lubrication used for the components of the printer has been decided on sed on evaluation carried out by Epson. Therefore, the specified amount and ces of lubrication given in this section should be strictly observed.
Figure
Figure
Never use oil or grease other than those specified in this manual. Use of different types of oil or grease may damage the components or affect the printer functions.Never apply a larger amount of oil or grease than specified in this manual.
Table 6-1. Grease Applied to the Stylus Photo R800Type Name EPSON CODE Supplier
Grease G-26 1080614 EPSONGrease G-45 1033657 EPSONGrease G-71 1304682 EPSON
Righ
Adjust Parallel Bushing (Right
Le
Adjust Parallel Bus
Left Side

EPSON Stylus Photo R1800/R2400 Revision B
M 176
6-6. Lubrication (5)
6-7. Lubrication (6)
<Lubrication Point>Contact point of the Left and Right PG Torsion Springs and the Carriage Shaft.<Lubrication Type>G-26<Lubrication Amount>φ1mm x 2mm x 2 points<Remarks>Apply with a syringe.(Pin Head: φ1mm)
<Lubrication Point>Contact point of the rear side of CR Guide Plate and the slider of the Carriage Unit<Lubrication Type>G-71<Lubrication Amount>150 ± 50mg<Remarks>Apply with a brush.
g
Right Side
g
Left Side
aintenance Overview
Figure 6-4. Lubrication (3)
Figure 6-5. Lubrication (4)
Figure
Figure
<Lubrication Point>Contact point of the Main Frame and the CR the Scale Mounting Plate (Left/Right)<Lubrication Type>G-26<Lubrication Amount>A little at 4 points<Remarks>Apply with a brush.
<Lubrication Point>Bushings of the Left and Right PG Cams (innner circumference)<Lubrication Type>G-26<Lubrication Amount>1mm diameter of the innner circumference<Remarks>• Apply with a brush.• Be careful not to attach the
grease to the PF scale.
Left Side
Right Side
Left Side Right Side
Right PG Torsion Sprin
Left PG Torsion Sprin
Rear side of CR Guide Plate

EPSON Stylus Photo R1800/R2400 Revision B
M 177
6-11. Lubrication (10)
6-12. Lubrication (11)
<Lubrication Point>The bushing of the Front Paper Guide<Lubrication Type>G-45<Lubrication Amount>1. Apply evenly.2. φ1mm x 2mm<Remarks>Apply with a brush.
<Lubrication Point>1. Left side of the PF Roller Shaft
(Left of the E-Ring)2. Mounting location of the
Bushing 8<Lubrication Type>G-45<Lubrication Amount>1. Approx. φ1mm x 5mm2. All around the Shaft<Remarks>1. Apply with a syringe.2. Apply with a brush.
ront Paper Guide
1
aper de
Roller
aintenance Overview
Figure 6-8. Lubrication (7)
Figure 6-9. Lubrication (8)
Figure 6-10. Lubrication (9)
Figure
Figure
<Lubrication Point>The Driven Pulley Holder<Lubrication Type>G-26<Lubrication Amount>φ1mm x 2mm x 4 points<Remarks>Apply with a syringe.(Pin Head: φ1mm)
<Lubrication Point>Contact point of the Driven Release FLAG and the Upper Paper Guide<Lubrication Type>G-26<Lubrication Amount>φ1mm x 5mm x 6 points<Remarks>Apply with a syringe.(Pin Head: φ1mm)
<Lubrication Point>Contact point of the EJ Grounding Spring and Front and Rear Paper EJ Rollers<Lubrication Type>G-45<Lubrication Amount>φ1mm x 2mm x 2 points<Remarks>Apply with a syringe.(Pin Head: φ1mm)
Upper Paper Guide
Rear Paper EJ Roller
Front Paper EJ Roller
EJ Grounding Spring
Right Side
1
1
2
Right SideF
Left Side
Front PGui
Bushing 8
1
2
PF

EPSON Stylus Photo R1800/R2400 Revision B
M 178
rriage Shafte Carriage Shaft, and move it to the center of
e holes (2 places) at both ends of the Carriage
ricating the Carriage Shaft (1)
ep, do not bring the needle of a syringe he Carriage Shaft.
Type Lubrication Amount280mg x 2 points
Carriage Unit
Carriage ShaftHoles
aintenance Overview
Figure 6-13. Lubrication (12)
6.1.4.1 Lubrication of Ca1. Fit the Carriage Unit onto th
the Shaft.
2. Using a syringe, lubricate thUnit rear side with grease.
Figure 6-14. Lub
<Lubrication Point>1. Contact point of the Rear
Paper Guide and the PF Roller2. Contact point of the PF
Grounding Spring and the PF Roller
<Lubrication Type>G-45<Lubrication Amount>1. Apply evenly.2. φ1mm x 2mm<Remarks>1. Apply with a brush.2. Apply with a syringe.
(Pin Head: φ1mm)
1
12PF Roller
Rear Paper GuidePF Grounding Spring
In the following stinto contact with t
Lubrication G-71

EPSON Stylus Photo R1800/R2400 Revision B
M 179
3.
4.
while turning the Carriage Shaft, move the of the Carriage Shaft to lubricate the grease
ringe at the point shown in Figure 6-17.
ricating the Carriage Shaft (4)
Type Lubrication Amount140mg
Lubrication Point
aintenance Overview
Hold the Carriage Unit, and while turning the Carriage Shaft clockwise and counterclockwise, move the Carriage Unit to spread the grease evenly.
Figure 6-15. Lubricating the Carriage Shaft (2)
Move the Carriage Unit to the right end of the Carriage Shaft viewing the Unit from the rear, and lubricate grease with the syringe at the point shown in Figure 6-16.
Figure 6-16. Lubricating the Carriage Shaft (3)
5. Hold the Carriage Unit, and Carriage Unit to the left endevenly.
6. Lubricate grease with the sy
Figure 6-17. LubLubrication Type Lubrication AmountG-71 140mg
Lubrication Point
Lubrication G-71

EPSON Stylus Photo R1800/R2400 Revision B
M 180
7.
8.
aintenance Overview
Hold the Carriage Unit, and while turning the Carriage Shaft, move the Carriage Unit to the right end of the Carriage Shaft to lubricate the grease evenly.
Figure 6-18. Lubricating the Carriage Shaft (5)
Repeat Step 4 ~ 7.

C H A P T E R
7APPENDIX

EPSON Stylus Photo R1800/R2400 Revision B
A 182
7Thpr
Pin Layoutsconnector summary for the C589 MAIN Board ent.
ctor Summary for C589 MAINFunction
r, APG Sensor, PF Encoder Sensor, ASF Sensor)
Sensor, CR Encoder Sensor, PW Sensor)
uding head temperature)
uding thermistor)
ppendix Connector Summary
.1 Connector Summaryis section shows the connections between the main components of the
inter.
Table 7-1. Connection of the Major Components
7.1.1 Connectors andSee the following tables for the and each connector's pin alignm
Table 7-1. ConneConnector
CN5 Sensor 1 (PE SensoCN7 Power SupplyCN8 LED BoardCN9 Sensor 2 (Ink Mark CN10 CSICCN11 Print Head 1-2 (inclCN12 Print Head 1-1CN13 Print Head 2-2CN14 Print Head 2-1 (inclCN15 CR MotorCN16 PF MotorCN17 Pump MotorCN18 APG MotorCN19 ASF Motor

EPSON Stylus Photo R1800/R2400 Revision B
A 183
7Fo
ppendix Exploded Diagram
.2 Exploded Diagramllowing pages show exploded diagram.
Exploded Diagram 1Exploded Diagram 2Exploded Diagram 3Exploded Diagram 4Exploded Diagram 5Exploded Diagram 6

EPSON Stylus Photo R1800/R2400 Revision B
A 184
400
Rev.01 C589-ACCE-011E
ppendix Exploded Diagram
Figure 7-2. Stylus Photo R1800 Exploded Diagram 1
08
09
13
12
10
PX-G5000/EPSON STYLUS PHOTO R1800 No.1
11

EPSON Stylus Photo R1800/R2400 Revision B
A 185
589-CASE-011
108
3
109
ppendix Exploded Diagram
Figure 7-3. Stylus Photo R1800 Exploded Diagram 2
Rev.01 CPX-G5000 / EPSON STYLUS PHOTO R1800 No.2
104
106
105
115
A
101
107
116
114
10
113
102
100

EPSON Stylus Photo R1800/R2400 Revision B
A 186
9-ELEC-011
ppendix Exploded Diagram
Figure 7-4. Stylus Photo R1800 Exploded Diagram 3
350
360
A
Rev.01 C58PX-G5000 / EPSON STYLUS PHOTO R1800 No.3
B
200300

EPSON Stylus Photo R1800/R2400 Revision B
A 187
01 C589-MECH-011
500
514
ppendix Exploded Diagram
Figure 7-5. Stylus Photo R1800 Exploded Diagram 4
Rev.PX-G5000 / EPSON STYLUS PHOTO R1800 No.4
C
549
519
C
524
516
513
515
512
511505
501
504
503
506
502
509

EPSON Stylus Photo R1800/R2400 Revision B
A 188
01 C589-MECH-021
522
529
550
523523
523523
523523
ppendix Exploded Diagram
Figure 7-6. Stylus Photo R1800 Exploded Diagram 5
Rev.PX-G5000 / EPSON STYLUS PHOTO R1800 No.5
542
B
538
540
539
536 537
534
535
528
532
521
545
520
525
508
507
526
518
517
533
541
547

EPSON Stylus Photo R1800/R2400 Revision B
A 189
01
723
722
702
724724
589-MECH-031
ppendix Exploded Diagram
Figure 7-7. Stylus Photo R1800 Exploded Diagram 6
719
704
710
711719
709
714
708
713
712
707
706
703
7
716
720
700
709
717
705
715
718
721
Rev.01 CPX-G5000 / EPSON STYLUS PHOTO R1800 No.6

EPSON Stylus Photo R1800/R2400 Revision B
A 190
7CORDER,CRTECTOR,PWSSY.,ENCORDER,PF
CORDER,PFASP
,24.7
B2TOR,CD-RSP
SUB ASSY.,ASPY.;B,ASPPER ASSY.,ASP,PAPER GUIDE,UPPER
ASSY ASP;ESL.,ASPONT&ROLLER EJ ASSY,ASP;ESLE SUB ASSY.,ASPR ASSY.,ASPSY.,ASPFT ASSY.,ASP
IGHT ASSY ASP; ESLER GUIDE,FRONT,LEFT,ASPER GUIDE,FRONT,CENTER,ASPER GUIDE,FRONT,ASP
IDE,INK EJECT,LEFTIDE,INK EJECT,CENTER
t for EPSON Stylus Photo R1800Parts Name
ppendix Parts List for EPSON Stylus Photo R1800
.3 Parts List for EPSON Stylus Photo R1800Table 7-2. Parts List for EPSON Stylus Photo R1800
Code Parts Name8 ADAPTER,CDR
10 ROLL PAPER ASSY.,LEFT;B,ASP11 ROLL PAPER ASSY.,RIGHT;B,ASP12 TRAY,CDR13 SHEET,CD,DUMMY16 MATTE PAPER SUPPORT ASSY.,ASP17 PAPER SUPPORT USFAP ASSY.,ASP
100 HOUSING UPPER ASSY.;B,ASP101 PANEL ASSY.,ASP102 COVER,LEFT103 HOUSING,LOWER ASSY.,ASP104 HOUSING CD-R ASSY.;B,ASP105 STACKER106 COVER,STACKER107 COVER,RIGHT108 PAPER SUPPORT ASSY.;B,ASP109 HOUSING,REAR113 LABEL,INSTRUCTION114 HARNESS115 LABEL,PAPER SUPPORT;B116 MIN SIDE LOCK#091Y200 BOARD ASSY.,MAIN300 BOARD ASSY.,POWER SUPPLY350 BOARD ASSY.,PANEL360 HARNESS500 PRINTER MECHANISM ASP.;ESL501 CARRIDGE ASSY.,ASP502 BOARD ASSY.,CSIC503 HOLDER,DETECTOR,PW504 BOARD ASSY.,INK MARK
505 BOARD ASSY.,EN506 BOARD ASSY.,DE507 HOLDER,BOARD A508 BOARD ASSY.,EN509 COVER IC ASSY.,511 SHAFT,CR,GUIDE512 SCALE,CR513 TORSION SPRING514 MOTOR ASSY.,CR515 CABLE,HEAD,B516 CABLE,HEAD517 DETECTOR,LEAF,518 HARNESS,DETEC519 AUTO PG ASSY.,A520 TRAY CDR BASE 521 INK SYSTEM ASS522 PAPER GUIDE UP523 TORSION SPRING524 MOTOR ASSY.,PF525 FRAME PAPER EJ526 ROLLER,PF ASSY528 PAPER GUIDE FR529 HOLDER RELEAS532 PAPER DETECTO533 PF ENCORDER AS534 RELEASE CD-R,LE535 RELEASE CD-R,R536 POROUS PAD,PAP537 POROUS PAD,PAP538 POROUS PAD,PAP539 POROUS PAD,GU540 POROUS PAD,GU
Table 7-2. Parts LisCode

EPSON Stylus Photo R1800/R2400 Revision B
A 191
LL PAPER INSERT
t for EPSON Stylus Photo R1800Parts Name
ppendix Parts List for EPSON Stylus Photo R1800
541 HARNESS,ENCORDER,PF542 HARNESS,BOARD ASSY.,RELAY545 CLEANER,HEAD;C,ASP547 POROUS PAD,GUIDE,INK EJECT549 CABLE,DETECTOR,8550 FRAG RELEASE ASSY.,ASP551 COVER,ROLLER,LD552 SHEET,SQUARE HOLE700 PRINT HEAD701 ASF UNIT,ASP702 MOTOR,ASSY.,ASF703 PAPER GUIDE,MANUAL704 POROUS PAD SET,ASP705 POROUS PAD,INK EJECT;LEFT;FA2706 POROUS PAD,INK EJECT;LEFT;FB2707 POROUS PAD,INK EJECT;LEFT;FC2708 POROUS PAD,INK EJECT;LEFT;FD2709 POROUS PAD,INK EJECT;LEFT;FE2710 POROUS PAD,TUBE;FA2711 POROUS PAD,TUBE;FB2712 POROUS PAD,INK EJECT;RIGHT;FF2713 POROUS PAD,INK EJECT;RIGHT;FG2714 POROUS PAD,INK EJECT;RIGHT;FH2715 POROUS PAD,INK EJECT;RIGHT;FI2716 POROUS PAD,INK EJECT,IS,LEFT;B717 POROUS PAD,INK EJECT,IS,LOWER,LEFT;B718 POROUS PAD,INK EJECT,IS,LOWER;FB2719 POROUS PAD,INK EJECT;H720 POROUS PAD,CABLE,HEAD721 LABEL,INK POSITION;B723 LABEL,GUIDE,ROLL PAPER
Table 7-2. Parts List for EPSON Stylus Photo R1800Code Parts Name
723 LABEL,GUIDE,RO724 CLAMP,TUBE
Table 7-2. Parts LisCode

EPSON Stylus Photo R1800/R2400 Revision B
A 192
7Fo
ppendix Circuit Diagram
.4 Circuit Diagramllowing pages show Circuit Diagram.
C589 MAIN control circuit board 1
C589 MAIN control circuit board 2
C589 PSB power supply circuit board
C589 PNL circuit board
C589 PNL B circuit board

EPSON Stylus Photo R1800/R2400 Revision B
A 193
ppendix Circuit DiagramC589 MAIN control circuit board 1

EPSON Stylus Photo R1800/R2400 Revision B
A 194
ppendix Circuit DiagramC589 MAIN control circuit board 2

EPSON Stylus Photo R1800/R2400 Revision B
A 195
ppendix Circuit DiagramC589 PSB power supply circuit board

EPSON Stylus Photo R1800/R2400 Revision B
A 196
ppendix Circuit DiagramC589 PNL circuit board

EPSON Stylus Photo R1800/R2400 Revision B
A 197
ppendix Circuit DiagramC589 PNL B circuit board

C H A P T E R
8S US PHOTO R2400
TYL
EPSON Stylus Photo R1800/R2400 Revision B
S 199
8ThthdeR2Th
g using the Photo Mach technologyg the Microweave and Super Microweave x 1440 dpi minimum dot size: 3.2ng MSDT
)
acintosh
Fport for paper sizes from Letter to A3+
nt color ink cartridges
e to edge printing
laten using the optical sensor
e front paper feed
ction using the multi sensor
tylus Photo R2400 Overview
.1 Overviewe Stylus Photo R2400 is a Stylus Photo R1800 - based inkjet color printer
at supports a wide range of paper sizes from Letter to A3+. This chapter scribes the specifications and functions that are unique to the Stylus Photo 400. Refer to Chapter 1 to 7 for the information on the Stylus Photo R1800.is chapter includes:
Product DescriptionDescribes the specifications unique to the Stylus Photo R2400.(Printing area, case specification, accessories, and environmental specification )Operating PrinciplesDescribes the operating principles unique to the Stylus Photo R2400.Trouble ShootingDescribes the troubleshooting unique to the Stylus Photo R2400.
8.1.1 Overview
FEATURES
High quality color printingHigh quality phot printinMuch higher quality usinHighest resolution: 2880
High-speed print
Two built-in interfacesIEEE 1394USB 2.0 (HS compatible
Small and Compact
Compatible Windows and M
Multi paper size support ASAutomatic Sheet Feeder sup
CSIC-compatible independe
Roll paper support
Quiet printing
High-speed Borderless, edg
Duplex printing
Preventing printing on the p
Thick paper printing using th
Automatic Bi-D and dot dete

EPSON Stylus Photo R1800/R2400 Revision B
S 200
8.
printing of a ccepted the
layed
s , LED4, LED5,
k Priority20191716
*2 1514–1211
*2 10*2 9
8–
link 4k tely 2
2
f 1
tylus Photo R2400 Overview
1.2 Indicator Display in Normal Mode
Note: • "–" : Don't care• Blink : 0.5sec on + 0.5sec off repetition• Blink 2 : 0.2sec on + 0.2sec + 0.2sec on + 0.4sec off repetition• Fast Blink : 0.1sec on + 0.1sec off repetition• Blink alternately 1 : 0.5sec on + 0.5sec off repetition• Blink alternately 2 : 0.5sec off + 0.5sec on repetition
Note"*1": When reset occurs (when the printer receives IEEE1284.4 "rs" command, or whenstatus sheet is finished), the LEDs light for 0.2 second to indicate that the printer acommand.
"*2":The ink LED that corresponds to each cartridge row (A,BC,D,E,F,G, and H) is dispindependently.When facing front of printer, insertion locations (rows) of ink cartridges are taken aA,B,C,D,E,F,G, and H from the left. These rows correspond to LED1, LED2, LED3LED6, LED7, and LED8, respectively.
Table 8-1. Printer Condition and LED Status
Printer status Error statusIndicators
Power Paper InIdle – On – –Data processing – Blink – –Ink sequence processing – Blink – –Ink cartridge change mode – Blink – –Ink low (warning) – – – BlinkTear off status 11h – – –Cover Open (Tray) Error 2Bh Fast Blink Blink 2 –Paper mismatch Error 0Ch – Fast Blink –Paper Out 06h – On –Ink end 05h – – OnNo Ink cartridge orInk cartridge error
05h – – On
Paper Jam Error 04h – Blink –Reset input*1 – On On OnFatal error 00h Off Fast Blink Fast BMaintenance request 10h Off Blink
alternately 1Blin
alternaPower off – Fast Blink Off Of

EPSON Stylus Photo R1800/R2400 Revision B
S 201
8.If atuAtcowi
f error is removed, the printer cannot return to off and then on again
In
Ce
Pe
P
In
N
P
le 8-3. Fatal errorring Condition Resuming Conditionl quantity of ink wasted eanings and flushing is limit, printer indicates stops.
Replace the absorber in the printer enclosure by a service person.
or control errorr control error tor control error ten Gap control error
mperature error sor error
Turn off and turn on.
tylus Photo R2400 Overview
1.3 Error Statusny of the following states is detected, this printer is put in an error status and
rns the interface signal -ERROR "Low" and BUSY "High" to inhibit data input. this time, the printer is automatically disabled from printing. However, when mmunication is being made using the IEEE1284.4 protocol, communication th the printer is enabled.
General errorAfter the cause of this type of error is removed, the printer can resume its operation from where it stopped due to the error
Fatal errorAfter the cause of this type onormal unless it is powered
Table 8-2. General errorError Status Occurring Condition Resuming Condition
k color error This error occurs when you replace a photo black ink cartridge to a matte black, or a matte black ink cartridge to a photo black during printing.
Return the combination of ink colors to the one before the error.
over open (tray) rror
When the front cover is opened at ASF, roll paper or photo album printing mode, the printer goes this error.
Close the front cover.
aper mismatch rror
If the paper path specified by the print data is different from the printer’s real paper path, the printer goes to this error.
Change the printer’s paper path to the one specified by the data.
aper out When printer fails to load a sheet, it goes paper out error.
Set the paper to the ASF and push the Paper switch.
k out When the printer runs out the most part of the ink of any one color, it warns ink-low and keeps printing. When the printer runs out the whole ink of any one color, it stops printing and indicates ink-out error.
Install the new Ink Cartridge.
o ink-cartridge When printer detects that ink-cartridge comes off, it goes this error mode.
Install the new Ink Cartridge.
aper jam • Failure of ejecting a sheet• Failure of loading a sheet to
the loading position
Remove the jammed paper.
TabError Status Occur
Maintenance request
When the totathrough the clreaches to thethis error and
Fatal errors • CR mot• PF moto• ASF mo• Auto Pla• Head te• PW sen

EPSON Stylus Photo R1800/R2400 Revision B
S 202
8
EX
W
W
W
11
EX
of 9 colors)
ONS
123456789
ter: PA-W11G
tylus Photo R2400 Casing Specifications
.2 Casing Specifications
TERNAL DIMENSIONS
hen tucked: 615 (width) x 314 (depth) x 223 mm (height)
hen used: 615 (width) x 737 (depth) x 457 mm (height)
EIGHT
.7 kg (without the Ink Cartridges, Roll paper holder)
TERNAL DIMENSION DIAGRAM
ê 8-1. External Dimension Diagram
8.3 Accessories
STANDARD ACCESSORIES
Start Here
Ink Cartridge (one for each
Power Cord
Software CD-ROM
Roll Paper Holder
Multi-Sheet Matte Guide
Rear Sheet Guide
CONSUMABLES AND OPTI
Ink CartridgesPhoto Black: : T059Cyan : T059Magenta : T059Yellow : T059Light Cyan : T059Light Magenta : T059Light Black : T059Matte Black : T059Light Light Black : T059
802.11g Radio printing adap615
314
737
223
457

EPSON Stylus Photo R1800/R2400 Revision B
S 203
8.ThThar
lacement cleaningns of combination of black inks in the E row. s and the Corresponding Ink Color" on page 203 . idges using the 2 patterns that are mentioned at the home position, 2 types of displacement revent a new ink from mixing with a old one.aced in the E row, a replacement cleaning is acement cleaning.CL
L1: each color0.386g per color)L2: each color
0.393g per color)
0(1
tylus Photo R2400 Accessories
3.1 Printhead Specificationse Printhead of this product is a F-Mach head.e following shows the arrangement of the nozzles and the color rangement of each nozzle line when viewed the Print Head from behind.
Figure 8-2. Nozzle Arrangement
8.3.2 Ink SequenceDisplacement cleaning / repThis printe provides 2 patterRefer to Table 8-4 "Nozzle LineWhen replacing the ink cartrabove with the carriage unitcleaning are performed to pIf the ink types are not displperformed instead of a displ
Cartridge displacement 3.09g (0.425g per color)Cartridge replacement CSuction amount 3.09g (Cartridge replacement CSuction amount 3.14g (
Table 8-4. Nozzle Lines and the Corresponding Ink ColorLine Ink
A Light Light BlackB Light MagentaC Light CyanD Light BlackE Photo-black / Matte-blackF CyanG MagentaH Yellow
31.89mm41.66mm
Carriage moving direction
Paper feeding direction
.071mm/360inch)
0.141mm(1/180inch)
Line ALine B
7.620mm(216/720inch)
2.258mm(64/720inch)
2.258mm(64/720inch)
2.258mm(64/720inch)
2.258mm(64/720inch)
7.620mm(216/720inch)
7.620mm(216/720inch)
Line CLine D
Line ELine F
LineGLine H

EPSON Stylus Photo R1800/R2400 Revision B
S 204
8Th
8.Af section. When you find the fault location, refer to cates the check point reference tables co
" on page 215
tylus Photo R2400 Overview
.4 Overviewis chapter describes unit-level troubleshooting.
4.1 Troubleshooting according to Panel Messagester checking the printer LED and EPW3 error indications, you can grasp the fault location using the check list in this Chapter 4 "Disassembly and Reassembly" and change the corresponding part and/or unit. The following table indirresponding to the error states (LED and EPW3).
Table 8-5. Reference Tables of Error StatesError State Reference Table
Communication Error Refer to Table 8-6 "Troubleshooting of Communication Error" on page 205 Model Difference Refer to Table 8-6 "Troubleshooting of Communication Error" on page 205
Cover Open (Tray) Error Refer to Table 8-7 "Troubleshooting of Cover Open Error" on page 208 Paper Out Error Refer to Table 8-8 "Troubleshooting of Paper Out Error" on page 209 Paper Jam Error Refer to Table 8-9 "Troubleshooting of Paper Jam Error" on page 212
Paper Mismatch Error Refer to Table 8-11 "Troubleshooting of Paper Mismatch Error" on page 214Ink Low Refer to Table 8-12 "Troubleshooting of Ink Low" on page 214
Ink Out Error Refer to Table 8-13 "Troubleshooting of Ink Out Error" on page 214 No Ink Cartridge/CSIC Error Refer to Table 8-14 "Troubleshooting of No Ink Cartridge/Ink Cartridge ErrorMaintenance Request Error Refer to Table 8-15 "Troubleshooting of Maintenance Request" on page 217
Fatal Error Refer to Table 8-16 "Troubleshooting of Fatal Error" on page 218

EPSON Stylus Photo R1800/R2400 Revision B
S 205
Remedy
A ard 1. Connect the Panel FFC to the Panel Board and LED Board connectors.
2. Replace the Panel FFC with a new one.
1. Replace the Panel Board with a new one.
d 1. Connect the LED FFC to the LED Board Connector and Main Board Connector CN8.
2. Replace the LED FFC with a new one.
tylus Photo R2400 Overview
Table 8-6. Troubleshooting of Communication Error
Occurrence Timing Phenomenon Detail Faulty Part/
Part Name Check Point
t power-on The printer does not operate at all.
Panel FFC 1. Check that the Panel FFC is connected to the Panel BoConnector and LED Board Connector.
2. Check the Panel FFC for damages.
Panel Board 1. Check the Panel Board for damages.
LED FFC 1. Check that the LED FFC is connected to the LED BoarConnector and Main Board Connector CN8.
2. Check the LED FFC for damages.
LED Board Connector
Panel FFCPanel FFC
Panel Board connector
CN8
LED FFC
LED Board Connector

EPSON Stylus Photo R1800/R2400 Revision B
S 206
A 1. Connect the Connector Cable of the Power Supply Board to the Main Board Connector CN7.
ard 2. Reconnect the Power Supply Board Connector cable so that the blue colored pin is inserted into the 1 Pin.
s 3. Replace the Power Supply Board with a new one.
4. Replace the Power Supply Board with a new one.
Remedy
tylus Photo R2400 Overview
t power-on The printer does not operate at all.
Power Supply Board
1. Check that the Connector Cable of the Power Supply Board is connected to the Main Board Connector CN7.
2. Check that the blue colored pin of the Power Supply BoConnector cable is inserted into the 1 Pin of the Main Board Connector CN7 as shown in the above picture.
3. Check that the Fuse F1 on the Power Supply Board hanot blown.
4. Check the components on the Power Supply Board fordamage.
Table 8-6. Troubleshooting of Communication Error
Occurrence Timing Phenomenon Detail Faulty Part/
Part Name Check Point
Connector cable of the Power Supply Board
Blue line
1Pin side
CN7
Fuse F1

EPSON Stylus Photo R1800/R2400 Revision B
S 207
A he to
1. Connect the Relay Connector of the ASF Motor and the Relay Connector of the Pump Motor correctly, and replace the Main Board with a new one.
A e 1. Connect the Interface cable to the PC and printer.
2. Replace the Interface cable with a new one.
as 1. Install the EPSON USB driver.
B 1. Enter the USB serial No. indicated on the product nameplate.Refer to Chapter 5 "Adjustment".
de .
1. Input the code given as the IEEE1394 QR label code.Refer to Chapter 5 "Adjustment".
s 1. Install the printer driver for Stylus Photo R2400.
. 2. Connect the Stylus Photo R2400 printer.
the 1. Using the Adjustment Program, enter the correct model name (save 01 into E0<H>).Refer to Chapter 5"Adjustment".
Remedy
tylus Photo R2400 Overview
t power-on After the power-on sequence has started, the LED turns off and the printer does not operate.
Main Board 1. Check that the Relay connector of the ASF Motor and tRelay connector of the Pump Motor are not connected the wrong connector causing a short circuit.
t operation Operation at power-on is normal, but the error appears when the print job is sent to the printer.
Interface cable 1. Check that the Interface cable is connected between thPC and printer.
2. Check the Interface cable for breaking.
EPSONUSB driver
1. When using USB, check that the EPSON USB driver hbeen installed on the PC.
USB 1. Check that the PC and printer are connected via the UShub.
IEEE1394 1. Check that the same code as the IEEE1394 QR label cois saved in the EEPROM address (from BA-H to BE-H)
Printer Driver 1. Check that the printer driver for Stylus Photo R2400 haalready been installed.
2. Check that the connected printer is Stylus Photo R2400
Main Board 1. Check that a wrong model name has not been input to EEPROM address (E0<H<) on the Main Board.
Table 8-6. Troubleshooting of Communication Error
Occurrence Timing Phenomenon Detail Faulty Part/
Part Name Check Point
Relay Connector of the Pump Motor
Relay Connector of the ASF Motor

EPSON Stylus Photo R1800/R2400 Revision B
S 208
Remedy
D 1. Close the front cover.
tylus Photo R2400 Overview
Table 8-7. Troubleshooting of Cover Open Error
Occurrence Timing Phenomenon Detail Faulty Part/
Part Name Check Point
uring printing A Cover Open (Tray) Error is indicated during printing.
Printer Cover 1. Check that the front cover is not open.

EPSON Stylus Photo R1800/R2400 Revision B
S 209
Remedy
A or 1. Using a cleaning sheet (part code:1262115), clean the LD Roller and Retard Roller. The procedure is as follows.(1) Place the cleaning sheet upside down
and put it into the ASF Assy.(2) Press the Paper Switch to start paper
feed.(3) Repeat the above steps several times.* To remove persistent contamination,
staple an alcohol-dampened cloth to a postcard and clean the rollers in the following method.
(1) Place the alcohol-dampened cloth toward the LD Roller surface of the ASF Assy.
(2) Hold the mount top end securely and press the Paper Switch.
(3) Repeat the paper feed sequence several times to clean the LD Roller surface of the ASF Assy.
Cleaning sheet Postcard usedas mount
Non-adhesive
Adhesive part
This side down Stapling
Cloth damped with alcohol
tylus Photo R2400 Overview
Table 8-8. Troubleshooting of Paper Out Error
Occurrence Timing Phenomenon Detail Faulty Part/
Part Name Check Point
t operation When the Paper Switch is pressed, the LD Roller attempt to feed paper but the paper is not fed.
ASF Assy. 1. Check the LD Roller or Retard Roller of the ASF Assy fpaper dust and foreign matter.

EPSON Stylus Photo R1800/R2400 Revision B
S 210
A
1. Connect the Connector cable of the PE Sensor to the PE Sensor and Relay Board Connector CN2.
2. Install the Sensor Holder correctly.
he en
3. Replace the PE Sensor Holder Unit with a new one.
4. Replace the PE Sensor Holder Unit with a new one.
Remedy
tylus Photo R2400 Overview
t operation Though paper is fed from the ASF Assy, it stops near the PE Sensor Lever.
PE Sensor 1. Check that the Connector cable of the PE Sensor is securely connected to the PE Sensor and Relay BoardConnector CN2.
2. Check that the Sensor Holder is mounted to the Mechanical frame correctly.
3. Move the Detection Lever manually as when the paperpasses, and check that the Detection Lever returns to toriginal position automatically by the Torsion Spring whreleased. Refer to the above photo.
4. Using a tester, check that the PE Sensor is normal.⋅ Paper absent : 2.4V or more⋅ Paper present : 0.4V or less
Table 8-8. Troubleshooting of Paper Out Error
Occurrence Timing Phenomenon Detail Faulty Part/
Part Name Check Point
CN2PW Sensor Connector
Sensor Holder
Detection Lever
Torsion Spring

EPSON Stylus Photo R1800/R2400 Revision B
S 211
TwseTpa
1. Clean the PW Sensor surface.
nd h
2. Replace the PW Sensor with a new one.
Twsebo
ed 1. Place the PW Sensor FFC in the specified routing positions.
e
2. Connect the FFC to the CR Encoder Board and PW Sensor Connectors.
. 3. Replace the PW Sensor with a new one.
Remedy
tylus Photo R2400 Overview
he Paper Switch as pressed at the tting of the CD-R
ray or board per
Though the CD-R Tray or the Board Paper is fed toward the ASF Assy, but is ejected immediately.
PW sensor 1. Check the PW Sensor for paper dust, ink, etc.
2. Compare the EEPROM values in two places (50<H> a51<H>) and check that they are not approximate to eacother.
he Paper Switch as pressed at the tting of the ard paper
The Board Tray moves toward the ASF and the posterior edge of it reaches to the Driven Roller on the Upper Paper Guide.Then the Board Tray tries to go farther, but it is ejected.
PW sensor 1. Check that the PW Sensor FFC is placed in the specifirouting positions and does not make contact with any parts.
2. Check that the PW Sensor FFC is connected to the CREncoder Board and PW Sensor Connectors. Refer to thabove photo.
3. Check the PW Sensor or PW Sensor FFC for damages
Table 8-8. Troubleshooting of Paper Out Error
Occurrence Timing Phenomenon Detail Faulty Part/
Part Name Check Point
PW sensor
Carriage Unit Bottom
PW Sensor Connector
FFC
CR Encoder Board Connector

EPSON Stylus Photo R1800/R2400 Revision B
S 212
Remedy
A hat 1. Tell the user that the paper size specified by the driver is not available for the printer.
. 1. Feed the paper along the Right Edge Guide.
1. Securely install the Star Wheel Units to the Paper EJ Frame Assy.
2. Replace the Paper EJ Frame Assy with a new one.
es. 1. Replace the Front (or Rear) Paper EJ Roller Assy with a new one.
tylus Photo R2400 Overview
Table 8-9. Troubleshooting of Paper Jam Error
Occurrence Timing Phenomenon Detail Faulty Part/
Part Name Check Point
t operation At the time of paper ejection, the PF Roller advances the paper but cannot eject it completely.
– 1. Check that the size of the fed paper is not larger than tof the paper specified by the driver.
Paper is not ejected completely and causes a jam near the Paper Eject Frame.
ASF Assy. 1. Check that the paper is fed along the Right Edge Guide
Paper EJ Frame Assy.
1. Check that the Star Wheel Units have not come off thePaper EJ Frame Assy.
2. Check the Paper EJ Frame Assy for deformation or damages.
Spur Gear 68 Spur Gear 16; BPaper EJ Roller Assy.(front/rear)
1. Check the Spur Gear 68 or Spur Gear 16; B for damag
Paper EJ Frame Assy.
Star Wheel Units
Spur Gear 16; B
Spur Gear 68

EPSON Stylus Photo R1800/R2400 Revision B
S 213
Remedy
D 1. Load the cards of the same size correctly, and press the Paper Switch to eject the jammed paper.
1. Connect the FFC to the CR Encoder Board or PW Sensor.
. 2. Replace the PW Sensor with a new one.
tylus Photo R2400 Overview
Table 8-10. Troubleshooting of Card Loading Error
Occurrence Timing Phenomenon Detail Faulty Part/
Part Name Check Point
uring printing Printing starts but paper is not fed.
– 1. Check that the card size paper is loaded in the portrait orientation.
The card size paper is loaded correctly, but Card Loading Error is displayed.
PW sensor 1. Check that the PW Sensor FFC is connected to the CREncoder Board and PW Sensor Connectors.
2. Check the PW Sensor or PW Sensor FFC for damages
PW Sensor Connector
FFC
CR Encoder Board Connector

EPSON Stylus Photo R1800/R2400 Revision B
S 214
Remedy
A ed 1. Open the CD-R Tray Base(Board Tray Base) .
sor
1. Connect the Connector cable of the CD-R Sensor (Board Sensor) to the CD-R Sensor(Board Sensor) and Panel Board Connectors.
2. Replace the CD-R Sensor(Board Sensor) with a new one.
Remedy
Adu
eck 1. Prepare a new Ink Cartridge.
Remedy
D eck 1. Replace the Ink Cartridge with a new one.
tylus Photo R2400 Overview
Table 8-11. Troubleshooting of Paper Mismatch Error
Occurrence Timing Phenomenon Detail Faulty Part/Part
Name Check Point
t operation When feeding a Board Paper, an error is displayed on the LED and EPW3.
Paper EJ Frame Assy
1. Check if the CD-R Tray Base(Board Tray Base) is closor not.
CD-R Sensor(Board Sensor)
1. Check that the Connector cable of the CD-R Sensor issecurely connected to the connectors of the CD-R Senand Panel Board.
2. Check the CD-R Sensor(Board Sensor) or Connector cable for damages.
Panel Board connector
Connector cable of the CD-R Sensor
CD-R Sensor
Table 8-12. Troubleshooting of Ink Low
Occurrence Timing Phenomenon Detail Faulty Part/Part
Name Check Point
t operation or ring printing
A message is displayed on the LED and EPW3 during printing.
Ink Cartridge 1. Look at the remaining ink indication of the EPW3 to chthe amount of the ink remaining in the Ink Cartridge.
Table 8-13. Troubleshooting of Ink Out Error
Occurrence Timing Phenomenon Detail Faulty Part/Part
Name Check Point
uring printing After the Carriage has detected the HP, an error is displayed on the LED and EPW3.
Ink Cartridge 1. Look at the remaining ink indication of the EPW3 to chwhether the ink remains in the Ink Cartridge.

EPSON Stylus Photo R1800/R2400 Revision B
S 215
r
Remedy
A 1. Install the Ink Cartridge correctly.
2. Replace the Ink Cartridge with a new one.
t 3. Replace the Ink Cartridge with a new one.
tylus Photo R2400 Overview
Table 8-14. Troubleshooting of No Ink Cartridge/Ink Cartridge Erro
Occurrence Timing Phenomenon Detail Faulty Part/
Part Name Check Point
t power-on After the Carriage has detected the HP, an error is displayed on the LED and EPW3.
Ink Cartridge 1. Check that the Ink Cartridge is installed correctly.
2. Check that the tab of the Ink Cartridge is not broken.
3. Check that the Memory Chip is not disconnected or nodamaged.
Tab
Memory Chip

EPSON Stylus Photo R1800/R2400 Revision B
S 216
A ard 1. Connect the CSIC FFC to the CSIC Board Connector and Main Board Connector CN10.
2. Replace the CSIC FFC with a new one.
1. Replace the CSIC Board with a new one.
1. Replace the Carriage Unit with a new one.
r
Remedy
tylus Photo R2400 Overview
t power-on After the Carriage has detected the HP, an error is displayed on the LED and EPW3.
CSIC FFC 1. Check that the CSIC FFC is connected to the CSIC BoConnector and Main Board Connector CN10.
2. Check the CSIC FFC for damage.
CSIC Board 1. Check the CSIC Board for damage.
Carriage Unit 1. Check that the electrodes in the Carriage, which make contact with the CSIC Board, are not bent.
Table 8-14. Troubleshooting of No Ink Cartridge/Ink Cartridge Erro
Occurrence Timing Phenomenon Detail Faulty Part/
Part Name Check Point
CN10CSIC Board Connector CSIC FFC
CSIC Board
Electrode

EPSON Stylus Photo R1800/R2400 Revision B
S 217
Remedy
A 1. Replace the Waste Ink Pads and reset the Protection Counter A and B value with the Adjustment Program.
tylus Photo R2400 Overview
Table 8-15. Troubleshooting of Maintenance Request
Occurrence Timing Phenomenon Detail Faulty Part/
Part Name Check Point
t power-on At power-on, the printer does not operate at all.
Waste Ink Pads 1. Using the Adjustment Program, check if the Protection Counter A+B value has exceeded 17540.

EPSON Stylus Photo R1800/R2400 Revision B
S 218
Remedy
A to 1. Connect the CR Motor connector to the Relay Connector.
2. Replace the CR Motor with a new one.
3. Replace the CR Motor with a new one.
the 1. Connect the Relay Connector Cable to the Main Board Connector CN15.
2. Replace the Relay Connector Cable with a new one.
tylus Photo R2400 Overview
Table 8-16. Troubleshooting of Fatal Error
Occurrence Timing Phenomenon Detail Faulty Part/
Part Name Check Point
t power-on At power-on, the CR Motor does not operate at all.
CR Motor 1. Check that the CR Motor connector cable is connectedthe Relay Connector.
2. Check the CR Motor connector cable for damages.
3. Check if the CR Motor operates normally.
Relay Connector Cables(for the CR Motor)
1. Check that the Relay Connector Cable is connected to Main Board Connector CN15.
2. Check the Relay Connector Cable for damages.
CR Motor
Relay Connector
CN15

EPSON Stylus Photo R1800/R2400 Revision B
S 219
A . 1. Wipe the surface of the Carriage Shaft with a dry, soft cloth, and lubricate the Carriage Shaft with grease G-71. Refer to Chapter 6 "Maintenance".
1. Connect the PF Motor connector cable to the Main Board Connector CN16.
2. Replace the PF Motor with a new one.
3. Replace the PF Motor with a new one.
Remedy
tylus Photo R2400 Overview
t power-on The power-on sequence is executed but Fatal error is displayed.
CR drive mechanism
1. Check that the Carriage Shaft is lubricated with grease
At power-on, the PF Motor does not operate at all.
PF Motor 1. Check that the Connector Cable of the PF Motor is connected to the Main Board Connector CN16.
2. Check the PF Motor connector cable for damages.
3. Check if the PF Motor operates normally.
Table 8-16. Troubleshooting of Fatal Error
Occurrence Timing Phenomenon Detail Faulty Part/
Part Name Check Point
Carriage Shaft
CN16 PF Motor

EPSON Stylus Photo R1800/R2400 Revision B
S 220
A 1. Connect the APG Motor connector cable to the Main Board Connector CN18.
2. Replace the APG Motor with a new one.
3. Replace the APG Motor with a new one.
ed 1. Connect the Pump Motor connector cable to the Relay Connector.
2. If the resistance value is abnormal, replace the Ink System Unit with a new one.
3. Replace the Ink System Unit with a new one.
Remedy
tylus Photo R2400 Overview
t power-on At power-on, the APG Motor does not operate at all.
APG Motor 1. Check that the Connector Cable of the APG Motor is connected to the Main Board Connector CN18.
2. Check the APG Motor connector cable for damage.
3. Check if the APG Motor operates normally.
At power-on, the Pump Motor does not operate at all.
Pump Motor 1. Check that the Pump Motor connector cable is connectto the Relay Connector.
2. Using a tester, check the resistance value of the PumpMotor.Value of resistance : 10.3Ω ± 10%
3. Check the Pump Motor connector cable for damages.
Table 8-16. Troubleshooting of Fatal Error
Occurrence Timing Phenomenon Detail Faulty Part/
Part Name Check Point
CN18
APG Motor
Relay Connector

EPSON Stylus Photo R1800/R2400 Revision B
S 221
A the 1. Connect the Relay Connector Cable to the Main Board Connector CN17.
2. Replace the Relay Connector Cable with a new one.
1. Connect the APG Sensor Connector cables to the APG Sensors and Relay Board Connector CN4 and CN5.
2. Replace the APG Sensors with new ones.
Remedy
s
tylus Photo R2400 Overview
t power-on At power-on, the Pump Motor does not operate at all.
Relay Connector Cables (for Pump Motor)
1. Check that the Relay Connector Cable is connected to Main Board Connector CN17.
2. Check the Relay Connector Cable for damages.
While the power-on sequence is being executed, Fatal error is displayed.
APG Sensor 1. Check that the APG Sensor Connector cables are connected to the APG Sensors and Relay Board Connector CN4 and CN5.
2. Check the APG Sensors for damages.
Table 8-16. Troubleshooting of Fatal Error
Occurrence Timing Phenomenon Detail Faulty Part/
Part Name Check Point
CN17
CN4
CN5
APG Sensor

EPSON Stylus Photo R1800/R2400 Revision B
S 222
A 1. Connect the Connector cable of the ASF Motor to the Relay Connector.
2. If the resistance value is abnormal, replace the ASF Motor with a new one.
3. Replace the ASF Motor with a new one.
the 1. Connect the Relay Connector Cable to the Main Board Connector CN19.
2. Replace the Relay Connector Cable with a new one.
Remedy
tylus Photo R2400 Overview
t power-on While the power-on sequence is being executed, Fatal error is displayed.
ASF Motor 1. Check that the Connector cable of the ASF Motor is connected to the Relay Connector.
2. Using a tester, check the resistance value of the ASF Motor.Value of resistance : 7.0Ω ± 10%
3. Check the ASF Motor connector cable for damages.
Relay Connector Cable(for the ASF Motor)
1. Check that the Relay Connector Cable is connected to Main Board Connector CN19.
2. Check the Relay Connector Cable for damages.
Table 8-16. Troubleshooting of Fatal Error
Occurrence Timing Phenomenon Detail Faulty Part/
Part Name Check Point
Relay Connector
ASF Motor
CN19

EPSON Stylus Photo R1800/R2400 Revision B
S 223
A ard 1. Connect the Relay FFC to the Relay Board Connector CN1 and Main Board Connector CN5.
2. Replace the Relay FFC Cable with a new one.
1. Insert the CR Scale into the slit of the CR Encoder Sensor.
2. Wipe off the dirt completely or replace the CR Scale with a new one.
1. Remove the paper dust, etc. from the CR Encoder Sensor.
2. Replace the CR Encoder Sensor Board with a new one.
Remedy
tylus Photo R2400 Overview
t power-on While the power-on sequence is being executed, Fatal error is displayed.
Relay FFC 1. Check that the Relay FFC is connected to the Relay BoConnector CN1 and Main Board Connector CN5.
2. Check the Relay FFC for damages.
At power-on, the Carriage Unit moves away from the home position and bumps against the right of the Frame, then hits the left of the Frame.
CR Scale 1. Check that the CR Scale is inserted in the slit of the CREncoder Sensor.
2. Check the CR Scale for damages and dirt.
CR Encoder Sensor Board
1. Check the CR Encoder Sensor for paper dust, etc.
2. Check the CR Encoder Sensor Board for damages.
Table 8-16. Troubleshooting of Fatal Error
Occurrence Timing Phenomenon Detail Faulty Part/
Part Name Check Point
CN1
CN5
CR Scale
CR Encoder Sensor Board

EPSON Stylus Photo R1800/R2400 Revision B
S 224
A 1. Connect the Sensor FFC to the CR Encoder Sensor Board Connector and Main Board Connector CN9.
2. Replace the Sensor FFC with a new one.
1. Install the PF Encoder Sensor Holder correctly.
ely
2. Connect the PF Encoder Sensor FFC to the PF Encoder Sensor Board and Relay Board Connector CN6.
3. Remove the paper dust, etc. from the PF Encoder Sensor.
4. Replace the PF Encoder with a new one.
Remedy
tylus Photo R2400 Overview
t power-on At power-on, the Carriage Unit moves away from the home position and bumps against the right of the Frame, then hits the left of the Frame.
Sensor FFC 1. Check that the Sensor FFC is connected to the CR Encoder Sensor Board Connector and Main Board Connector CN9.
2. Check the Sensor FFC for damages.
At power-on, the PF Roller rotates fast about a half turn.
PF Encoder Sensor Holder
1. Check that the PF Encoder Sensor Holder is mounted correctly.
2. Check that the FFC of the PF Encoder Sensor is securconnected to the PF Encoder Sensor Board Connectorand Relay Board Connector CN6.
3. Check the PF Encoder Sensor for paper dust, etc.
4. Check if the PF Encoder or the FFC is damaged.
Table 8-16. Troubleshooting of Fatal Error
Occurrence Timing Phenomenon Detail Faulty Part/
Part Name Check Point
CN9CR Encoder Sensor
Board Connector
CN6
PF Encoder Sensor Board Connector

EPSON Stylus Photo R1800/R2400 Revision B
S 225
A 1. Install the PF Scale in the slit of the PF Encoder Sensor correctly.
2. Replace the PF Scale with a new one.
D
1. Connect the Head FFC and the Sensor FFC to the Main Board Connectors CN9 through CN14.
Remedy
tylus Photo R2400 Overview
t power-on At power-on, the PF Roller rotates fast about a half turn.
PF Scale 1. Check that the PF Scale is inserted in the slit of the PFEncoder Sensor.
2. Check the PF Scale for damages and dirt.
uring printing After receiving a print data, or while performing the CD-R Tray home position detection sequence (Board Paper detection), an error is displayed on the LED and EPW3.
Head FFCSensor FFC
1. Check that the Head FFC and the Sensor FFC are securely connected to the Main Board Connectors CN9through CN14.
Table 8-16. Troubleshooting of Fatal Error
Occurrence Timing Phenomenon Detail Faulty Part/
Part Name Check Point
Slit
PF Scale
CN9 through CN14

EPSON Stylus Photo R1800/R2400 Revision B
S 226
D10,
1. Connect the Head FFC to the Print Head Connector and Main Board Connectors CN10, CN12, CN13, and CN14.
2. Replace the Head FFC with a new one.
1. Replace the Print Head with a new one.
Remedy
tylus Photo R2400 Overview
uring printing After starting to print, ink is not ejected and paper stops midway.
Head FFC 1. Check that the Head FFC is securely connected to the Print Head Connector and Main Board Connectors CNCN12, CN13, and CN14.
2. Check the Head FFC for damages.
Ink is not ejected from most nozzles.
Print Head 1. Check for occurrence of Head Hot.
Table 8-16. Troubleshooting of Fatal Error
Occurrence Timing Phenomenon Detail Faulty Part/
Part Name Check Point
Print Head Connector
Head FFC

EPSON Stylus Photo R1800/R2400 Revision B
S 227
8Fo
tylus Photo R2400 Exploded Diagram
.5 Exploded Diagramllowing pages show exploded diagram.
Exploded Diagram 1Exploded Diagram 2Exploded Diagram 3Exploded Diagram 4Exploded Diagram 5Exploded Diagram 6

EPSON Stylus Photo R1800/R2400 Revision B
S 228
ev.01 C603-ACCE-001
tylus Photo R2400 Exploded Diagram
Figure 8-3. Stylus Photo R2400 Exploded Diagram 1
18
17
16
400
RPX-5500 / EPSON STYLUS PHOTO R2400 No.1
10
11

EPSON Stylus Photo R1800/R2400 Revision B
S 229
603-CASE-001
120
108
109
tylus Photo R2400 Exploded Diagram
Figure 8-4. Stylus Photo R2400 Exploded Diagram 1
Rev.01 CPX-5500 / EPSON STYLUS PHOTO R2400 No.2
100
For JPN118
123
102
119
118
117
104
106
121
122
105
For JPN115
A
101
107
116
114
103
113

EPSON Stylus Photo R1800/R2400 Revision B
S 230
EC-001
tylus Photo R2400 Exploded Diagram
Figure 8-5. Stylus Photo R2400 Exploded Diagram 1
Rev.01 C603-ELPX-5500 / EPSON STYLUS PHOTO R2400 No.3
553
117
350
360
A
B
200300

EPSON Stylus Photo R1800/R2400 Revision B
S 231
1 C603-MECH-001
Without REF.554500
514
tylus Photo R2400 Exploded Diagram
Figure 8-6. Stylus Photo R2400 Exploded Diagram 1
Rev.0PX-5500 / EPSON STYLUS PHOTO R2400 No.4
554
C
549
519
C
524
516
513
515
512
511
505
501
504
503506
502
509

EPSON Stylus Photo R1800/R2400 Revision B
S 232
ev.01 C603-MECH-002
552552
552552
552
529
550
551523
3
522
tylus Photo R2400 Exploded Diagram
Figure 8-7. Stylus Photo R2400 Exploded Diagram 1
RPX-5500 / EPSON STYLUS PHOTO R2400 No.5
522
542
G
B
538
540
539
536 537
534
535
528
522
532
521
545
520
525
508
507
526
52
523
518
517
533
541
547

EPSON Stylus Photo R1800/R2400 Revision B
S 233
8ICOR,PW MARK
CORDER,CRTECTOR,PWSSY.,ENCORDER,PF
CORDER,PFASP
,24.7
B2TOR,CD-RSPRD BASE ASSY.,ASPY.;B,ASP,PAPER GUIDE,UPPER
ASSY ASP;ESL.,ASPONT LOWER ASSY.,ASP;ESLE SUB ASSY.,ASPR ASSY.,ASPSY ASPFT ASSY.,ASP
IGHT ASSY ASP; ESLER GUIDE,FRONT,LEFT,ASPER GUIDE,FRONT,CENTER,ASPER GUIDE,FRONT,ASP
st for EPSON Stylus Photo R2400Parts Name
tylus Photo R2400 Parts List for EPSON Stylus Photo R2400
.6 Parts List for EPSON Stylus Photo R2400Table 8-17. Parts List for EPSON Stylus Photo R2400
Code Parts Name10 ROLL PAPER ASSY.,LEFT;B,ASP11 ROLL PAPER ASSY.,RIGHT;B,ASP16 MATTE PAPER SUPPORT ASSY.,ASP17 PAPER SUPPORT USFAP ASSY.,ASP18 LABEL,HOLDER MAT PAPER;B
100 HOUSING UPPER ASSY.,ASP101 PANEL ASSY.,ASP102 COVER,LEFT;EGM103 HOUSING LOWER ASSY.,ASP104 HOUSING CD-R ASSY.;B,ASP105 STACKER106 COVER STACKER ASSY.,ASP107 COVER,RIGHT;EGM108 PAPER SUPPORT ASSY.;B,ASP109 HOUSING,REAR113 LABEL,INSTRUCTION;B116 MIN SIDE LOCK#091Y118 STACKER,SUPPORT120 LABEL,CAUTION ROLL PAPER121 GIDE,STACKER,LEFT122 GIDE,STACKER,RIGHT123 COVER PRINTER ASSY.,ASP721 LABEL,INK,POSITION;B114 HARNESS117 SHEET,LED200 BOARD ASSY.,MAIN350 BOARD ASSY.,PANEL360 HARNESS500 PRINTER MECHANISM ASP;ESL501 CARRIAGE ASSY.;B,ASP
502 BOARD ASSY.,CS503 HOLDER,DETECT504 BOARD ASSY.,INK505 BOARD ASSY.,EN506 BOARD ASSY.,DE507 HOLDER,BOARD A508 BOARD ASSY.,EN509 COVER IC ASSY.,511 SHAFT,CR,GUIDE512 SCALE,CR513 TORSION SPRING514 MOTOR ASSY.,CR515 CABLE,HEAD,B516 CABLE,HEAD517 DETECTOR,LEAF,518 HARNESS,DETEC519 AUTO PG ASSY.,A520 TRAY PASTE BOA521 INK SYSTEM ASS523 TORSION SPRING524 MOTOR ASSY.,PF525 FRAME PAPER EJ526 ROLLER,PF ASSY528 PAPER GUIDE FR529 HOLDER RELEAS532 PAPER DETECTO533 PF ENCORDER AS534 RELEASE CD-R,LE535 RELEASE CD-R,R536 POROUS PAD,PAP537 POROUS PAD,PAP538 POROUS PAD,PAP
Table 8-17. Parts LiCode

EPSON Stylus Photo R1800/R2400 Revision B
S 234
LL PAPER INSERTLL PAPER
WER SUPPLY
st for EPSON Stylus Photo R2400Parts Name
tylus Photo R2400 Parts List for EPSON Stylus Photo R2400
539 POROUS PAD,GUIDE,INK EJECT LEFT540 POROUS PAD,GUIDE,INK EJECT,CENTER541 HARNESS,ENCORDER,PF542 HARNESS,BOARD ASSY.,RELAY545 CLEANER,HEAD;C,ASP547 POROUS PAD,GUIDE,INK EJECT549 CABLE,DETECTOR,8550 FRAG RELEASE ASSY.,ASP551 COVER,ROLLER,LD552 COVER,ROLLER,LD553 HARNESS,MOTOR554 GUIDE,IC,OVER SEA700 PRINT HEAD701 ASF ASSY.,ASP702 MOTOR,ASSY.,ASF703 PAPER GUIDE,MANUAL705 POROUS PAD,INK EJECT;LEFT;FA2706 POROUS PAD,INK EJECT;LEFT;FB2707 POROUS PAD,INK EJECT;LEFT;FC2708 POROUS PAD,INK EJECT;LEFT;FD2709 POROUS PAD,INK EJECT;LEFT;FE2710 POROUS PAD,TUBE;FA2711 POROUS PAD,TUBE;FB2712 POROUS PAD,INK EJECT;RIGHT;FF2713 POROUS PAD,INK EJECT;RIGHT;FG2714 POROUS PAD,INK EJECT;RIGHT;FH2715 POROUS PAD,INK EJECT;RIGHT;FI2716 POROUS PAD,INK EJECT,IS,LEFT;B717 POROUS PAD,INK EJECT,IS,LOWER,LEFT;B718 POROUS PAD,INK EJECT,IS,LOWER;FB2719 POROUS PAD,INK EJECT;H720 POROUS PAD,CABLE,HEAD
Table 8-17. Parts List for EPSON Stylus Photo R2400Code Parts Name
722 LABEL,GUIDE,RO723 LABEL,GUIDE,RO724 CLAMP,TUBE300 BOARD ASSY.,PO
Table 8-17. Parts LiCode