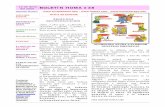ภาวะอุตสาหกรรมรายสาขาไตรมาสที่ 3/2550 และแนวโน้มไตรมาสที่ 4/2550 สำนักงานเศรษฐกิจอุตสาหกรรม
EPSON SQ-850 SQ-2550 · 2015-12-04 · About This Guide This user’s guide provides...
Transcript of EPSON SQ-850 SQ-2550 · 2015-12-04 · About This Guide This user’s guide provides...

EPSONSQ-850
SQ-255024-NOZZLE INK JET PRINTER
USER’S GUIDE

FCC COMPLIANCE STATEMENT FOR AMERICAN USERS
This equipment generates and uses radio frequency energy and if not installed and usedproperly, that is, in strict accordance with the manufacturer’s instructions, may causeinterference to radio and television reception. It has been type tested and found to complywith the limits for a Class B computing device in accordance with the specifications inSubpart J of Part 15 of FCC rules, which are designed to provide reasonable protectionagainst such interference in a residential installation. However, there is no guarantee thatinterference will not occur in a particular installation. If this equipment does causeinterference to radio and television reception, which can be determined by turning theequipment off and on, the user is encouraged to try to correct the interference by one or moreof the following measures:• Reorient the receiving antenna• Relocate the printer with respect to the receiver• Move the printer away from the receiver• Plug the printer into a different outlet so that the printer and receiver are on different
branch circuits.
If necessary, the user should consult the dealer or an experienced radio/television technicianfor additional suggestions. The user may find the following booklet prepared by the FederalCommunications Commission helpful:
“Television Interference Handbook”
This booklet is available from the U.S. Government Printing Office, Washington DC 20402.Stock No. 004-000-00450-7.
WARNING
The connection of a non-shielded equipment interface cable to this equipment will invalidatethe FCC Certification of this device and may cause interference levels that exceed the limitsestablished by the FCC for this equipment. If this equipment has more than one interfaceconnector, do not leave cables connected to unused interfaces.

EPSONS Q - 8 5 0 / 2 5 5 0
User’s Guide

All rights reserved. No part of this publication may bereproduced, stored in a retrieval system, or transmitted in anyform or by any means, mechanical, photocopying, recording, orotherwise, without the prior written permission of Seiko EpsonCorporation. No patent liability is assumed with respect to theuse of the information contained herein. While every precautionhas been taken in the preparation of this book, Seiko EpsonCorporation assumes no responsibility for errors or omissions.Neither is any liability assumed for damages resulting from the useof the information contained herein.
Seiko Epson Corporation shall not be liable against any damages orproblems arising from the use of any options other than thosedesignated as Original Epson Products by Seiko Epson Corporation.
EPSON and EPSON ESC/P are trademarks of Seiko EpsonCorporation. IBM and IBM PC are trademarks of InternationalBusiness Machines Corporation.
Copyright ©1988 by Seiko Epson CorporationNagano, Japan

Contents
About This Guide 1
Introduction 3
Chapter 1 Setting Up the Printer l - l
Ink Jet Precautions ............................................................... 1-2Unpacking the Printer ......................................................... 1-3Choosing a Place for the Printer ........................................... l-7Assembling the Printer ........................................................ 1-9Testing the Printer ................................................................ 1-14Connecting the Printer to Your Computer ..................... l-28Setting Up Your Application Software ........................... l-32
Chapter 2 Paper Handling 2-l
Choosing Paper ..................................................................... 2-2Using Single Sheets .............................................................. 2-3Using Continuous Paper ..................................................... 2-8Switching between Continuous and Single Sheets ...... 2-16Printing on Special Paper ................................................... 2-23
Contents iii

Chapter 3 Using the Printer 3-l
Operating the Control Panel .............................................. 3-2SelecType Settings ................................................................. 3-10Page Length ............................................................................ 3-18Skip Over Perforation .......................................................... 3-19 Adjusting the Loading Position ......................................... 3-21 Short Tear-Off ........................................................................ 3-23Selecting Typestyles .............................................................. 3-28Selecting an International Character Set ......................... 3-35Choosing a Character Table ............................................... 3-36 Data Dump Mode ................................................................. 3-38
Chapter 4 Software and Graphics 4-l
Enhancing Your Printing ..................................................... 4-2 Graphics ................................................................................... 4-9User-defined Characters ...................................................... 4-21
Chapter 5 Using Printer Options 5-1
The Cut Sheet Feeder ........................................................... 5-2The Pull Tractor ..................................................................... 5-21Interface Boards ..................................................................... 5-31
Chapter 6 Maintenance 6-l
Cleaning the Printer ............................................................. 6-2Cleaning the Print Head ...................................................... 6-4Replacing the Ink Cartridge ............................................... 6-6Transporting the Printer ...................................................... 6-9
iv Contents

Chapter 7 Troubleshooting 7-l
Problems and Solutions ...................................................... 7-2Power Supply ........................................................................ 7-3Printing ................................................................................... 7-4Paper Handling ..................................................................... 7-13Options .................................................................................... 7-21
Chapter 8 Technical Specifications 8-l
Printer Specifications ........................................................... 8-2Interface Specifications ........................................................ 8-10Options Specifications ......................................................... 8-15Initialization ........................................................................... 8-18
Chapter 9 Command Summary 9-l
Using the Command Summary ......................................... 9-2Commands in Numerical Order ....................................... 9-5Commands Arranged by Topic ......................................... 9-8
Appendix A-l
Proportional Width Table . . . . . . . . . . . . . . . . . . . . . . . . . . . . . . . . . . . . . . . . . . . . . . . . . . . A-2Character Tables . . . . . . . . . . . . . . . . . . . . . . . . . . . . . . . . . . . . . . . . . . . . . . . . . . . . . . . . . . . . . . . . . . . A-6
Glossary GL-1
Index IN-1
Contents v

About This Guide
This user’s guide provides fully-illustrated, step-by-stepinstructions for setting up and operating the SQ-850 andSQ-2550 printers.
Finding your way aroundChapter 1 contains information on unpacking, setting up,testing and connecting the printer, so be sure to read andfollow the instructions in this chapter first.
Chapters 2 and 3 include important information on paperhandling and general printer operation. This information isnecessary for the day-to-day operation of your printer.
Chapter 4 contains information designed to help you get themost from your printer. This chapter includes advice on theuse of software commands, graphics, and user-definedcharacters. Also, see Chapter 9 for a summary of printercommands.
If the printer does not operate properly or the printedresults are not what you expect, see Chapter 7 for a list ofpossible solutions.
Other chapters contain information on general maintenance,use of the printer options, and specifications. You will alsofind a glossary of printer terms and an index.
At the back of this guide is a Quick Reference Card with theinformation you are most likely to need.
Note: The SQ-850 and SQ-2550 are basically the same printerexcept that the SQ-2550 can accept wider paper. Therefore,the illustrations in this guide show only the SQ-2550.
About This Guide 1

Conventions used in this guide
WARNINGS must be followed carefully to avoiddamage to your printer and computer.
CAUTIONS should be followed carefully to ensurethat your printer operates correctly.
Notes contain important information and useful tips on theoperation of your printer.
2 About This Guide

Introduction
The SQ-850 and SQ-2550 are the latest in EPSON’s advancedline of 24-nozzle ink jet printers, combining high performanceand reliability with a wide range of exciting features.
FeaturesIn addition to the high-quality printing and ease of operationyou have come to expect from EPSON printers, the SQ-850 andSQ-2550 offer the following:
An improved control panel design that allows you directselection of all of the printer’s main features, such ascharacter font and pitch as well as a choice of normal orcondensed printing.
An advanced paper handling system that allows you toeasily switch between single sheets and continuous paper bypressing the appropriate panel buttons. You can use singlesheets without removing the continuous paper, or you canuse continuous paper even while the optional Cut SheetFeeder is installed.
A short tear-off feature that saves paper. After you tear offthe latest sheet printed on continuous paper, the printerfeeds the paper back to the loading position so that you canuse all of the next sheet.
The ability to print on labels and envelopes.
A micro-adjustment feature that allows you to feed thepaper forward or backward in 1/180th of an inchincrements to finely adjust the top of form, loading, andshort tear-off positions.
Introduction 3

l The following nine built-in Letter Quality fonts are providedfor producing high-quality documents:
Roman, Sans Serif, Courier, Prestige, Script, OCR-A,OCR-B, Orator, Orator-S
l Draft mode with fast, whisper-quiet printing of up to 500characters per second in 10 cpi (10 characters per inch).
l Compatibility with the EPSON ESC/P commands used bythe LQ-1500, LQ-800, LQ-1000, LQ-2500, LQ-2500+, LQ-850,LQ-1050, LQ-500, LQ-2550, and SQ-2500 printers.
OptionsA variety of printer options is available for use with yourSQ-850 or SQ-2550 printer. For detailed information on theinstallation and use of these options, see Chapter 5.
Single-bin and Double-bin Cut Sheet Feeders(C806081/C806091/C806101/C806111)These cut sheet feeders give you easier and more efficienthandling of single sheet paper or envelopes. Up to 150 sheetsof standard bond paper can be stored in a bin and fedautomatically into the printer without reloading.
4 Introduction

Pull Tractor Unit (C800032/C800042)The pull tractor option improves the performance of continuouspaper handling. It is especially useful when printing graphics,labels, or continuous preprinted forms.
Optional Interface BoardsA number of optional interface boards can be used tosupplement the printer’s built-in parallel and serial interfaces.Guidelines for choosing the right interface and instructions oninstalling the boards are given in Chapter 5.
Introduction 5

Chapter 1Setting Up the Printer
Ink Jet Precautions . . . . . . . . . . . . . . . . . . . . . . . . . . . . . . . . . . . . . . . . . . . . . . . . . . . . . . . . . . . . . 1-2
Unpacking the Printer ........................................................... 1-3Checking the parts ............................................................. 1-3Removing the protective materials ................................ 1-4
Choosing a Place for the Printer . . . . . . . . . . . . . . . . . . . . . . . . . . . . . . . . . . . . . . . . . 1-7
Assembling the Printer .......................................................... 1-9Attaching the paper guide ............................................... 1-9Installing the ink cartridge ............................................... 1-10
Testing the Printer .................................................................. 1-14Connecting to a power supply ........................................ 1-14Charging the ink cartridge ............................................... 1-16Running the self test .......................................................... 1-19Checking the operation ..................................................... 1-26
Connecting the Printer to Your Computer ....................... 1-28The parallel interface ......................................................... 1-28The serial interface ............................................................. 1-30
Setting Up Your Application Software ............................. 1-32Choosing from a menu ...................................................... 1-32
Setting Up the Printer l - l

Ink Jet Precautions
Because the SQ-850 and SQ-2550 are the ink jet printers, certainprecautions are necessary to ensure their safe and efficientoperation. Even if you are familiar with other types of printers,be sure to read through this list of precautions.
Make sure that the ink does not come in contact with yourskin or eyes. If it does get on your skin, wash it off withsoap and water. If it gets in your eyes, flush them withplenty of water and contact a physician.
Do not dismantle the ink cartridges; they cannot be refilled.
Keep the cartridges out of the reach of children.
Do not use an ink cartridge beyond its rated life expectancy.Ink cartridges are good up to the date printed on thecartridge.
See that the print head is capped before the printer is turnedoff. To cap the head, simply push the ON LINE button to setthe printer off line. The head caps automatically when itenters the off line state. Then turn off the printer.
Never remove the ink cartridge when the printer is on lineor when it is printing.
Do not turn the printer on and off when the ink cartridge isnot installed.
Do not put your hand inside the printer when it is printing.
Before you transport the printer, make sure that the head iscapped and that the ink cartridge is removed.
If ink accidentally gets on the platen (the black roller), wipeit off with a clean rag or with tissue paper.
l-2 Setting Up the Printer

Unpacking the Printer
Checking the partsAs you unpack the printer, check that you have all of the partsshown below and that none have been damaged duringtransportation.
power cable
platen knob
cross-head screwdriver optional screw locks
CAUTION: Different versions of the printer aredesigned for different electrical standards. The powersupply type is shown on the label on the back of theprinter. If it does not show the correct voltage foryour country, contact your EPSON dealer. It is notpossible to adjust the printer for use on anothervoltage.
Setting Up the Printer l-3

Removing the protective materials
The printer is protected during shipping by screws, locking tabs,a notice sheet, and a white packing material. These protectiveitems must be removed before you turn on the printer. Afterremoving these items, store them with the other packagingmaterial in case you ever need to transport your printer.
1. Insert the platen knob into the hole on the printer’s side androtate it until it slips onto the shaft.
2. Press firmly on the knob until it fits against the printer case.
l-4 Setting Up the Printer

CAUTION: Using the platen knob to adjust theposition of the paper interferes with the automaticpaper loading system and may cause a paper jam.Before using the platen knob, always turn off thepower. If you need to adjust the position of the paperafter it is loaded, use the micro-adjustment featuredescribed in the section on setting the loading positionin Chapter 3.
3. Remove the printer cover.
4. Remove the white packing material, and remove the noticesheet by using the platen knob. Then push the paper bailtoward the platen.
Setting Up the Printer l-5

5. Using the enclosed cross-head screwdriver, remove thetransport screws and locking brackets as shown below.(SQ-850 only has two screws and single locking bracket.)
CAUTION: Never leave the transport screw in theprinter because of it can damage the print head.
6. Reattach the printer cover.
l-6 Setting Up the Printer

Choosing a Place for the Printer
There are several important things to consider when selecting alocation for your printer. Make sure to keep the following inmind.
l Place the printer on a flat, stable surface.
l Place the printer close enough to the computer for its cableto reach.
l Leave adequate room around the printer to allow easyprinter operation and maintenance.
l Use a grounded outlet; do not use an adapter plug.
WARNING:l Avoid locations that are subject to direct sunlight,excessive heat, moisture or dust.l Avoid using electrical outlets that are controlled bywall switches or automatic timers. Accidentaldisruption of power can wipe out information in yourcomputer’s and printer’s memory.l Avoid using outlets on the same circuit with largemotors or other appliances that might disturb thepower supply.l Keep the entire computer system away frompotential sources of interference such as loudspeakersor the base units of cordless telephones.
Setting Up the Printer l-7

The illustrations below show several good printer and computerarrangements.
Note: If you plan to use a printer stand, read through the listof requirements and suggestions below to ensure that youhave the right stand for your printer.l The stand should be able to support at least twice theweight of your printer (24.0kg for the SQ-850 or 28.8kg forthe SQ-2550).l Never use a stand that supports the printer at an angle.The printer should always be kept level.l If your paper supply is positioned below the printer stand,make sure that there is enough clearance to keep the paperfrom catching on the underside of the stand. Also, check tosee that the distance between the stand supports is wideenough to accommodate the width of your paper.l Position your printer’s power and interface cables so thatthey do not interfere with paper feeding. If possible, securethe cables to the printer stand supports.
l-8 Setting Up the Printer

Assembling the Printer
After you have decided on a suitable location for your printer, itis necessary to install the paper guide, and the ink cartridge.Before assembling the printer, make sure that all protectivematerials have been removed. Installation instructions for thesecomponents are given below.
Attaching the paper guideTo install the paper guide, follow these steps:
1. Fit the pins of the paper guide into the slots in the printer asshown below.
Setting Up the Printer l-9

2. Make sure that the guide is in its upright position. If not,raise the guide slightly until it locks into position.
Installing the ink cartridgeYour printer’s ink cartridge is completely self contained andallows for easy installation and removal. Replacement inkcartridges (S020002) are available from your EPSON dealer.
Each SQ ink cartridge contains enough ink for about 4000double-spaced pages in draft mode or about 2000 pages inLetter Quality mode. Also keep in mind that the first inkcartridge you install may print fewer pages because some of theink is used to fill up the ink delivery system.
Note: On one end of the cartridge is an ink indicator leverthat registers whether the cartridge is full or empty; the leveris up when full and down when empty (there’s an F and Emarked on the case). When replacing an empty cartridgewith a new one, this lever gives you a quick way of checkingthe status of the ink cartridge. See the section on replacingthe ink cartridge in Chapter 6 for more information.
l-10 Setting Up the Printer

WARNING: Skin and Eye IrritantThis ink contains potassium hydroxide and may causeirritation on contact with skin and eyes. Please takethe following precautions:l Avoid contact with skin and eyes. If ink gets intoeyes, flush immediately with water and contact aphysician. Wash all traces of ink from your skinthoroughly with soap and water after handling thecartridge. If irritation occurs, contact a physician.l Do not dismantle the cartridge.l Keep the cartridge out of reach of children.
Install the ink cartridge as follows:
1. Open the ink cartridge compartment cover by pressing onceon the area marked by the three grooves.
Setting Up the Printer 1-11

WARNING: Never install or remove the ink cartridgewhen the power is on line. Always set the printer offline, and be sure the print head is capped at the left ofthe printer before removing or replacing the inkcartridge.
2. Insert the end of the cartridge with the foil plug into the inkcompartment as shown in the illustration below. Thengently push the cartridge all the way into the compartmentuntil you hear the click of the cartridge meeting the back ofthe ink compartment.
1-12 Setting Up the Printer

3. Close the ink cartridge compartment cover-
Setting Up the Printer 1-13

Testing the Printer
Now that your printer is fully assembled, you can use thebuilt-in self test function to see that the printer is workingcorrectly even though it is not connected to a computer.
Be sure to perform this test to make sure that your printer wasnot damaged during shipping and to ensure that the inkcartridge is correctly installed.
Before running the self test, you need to connect your printer toa power supply, charge the ink, and load a sheet of paper.
Connecting to a power supply
Before plugging in your printer, make sure that all packingmaterials are removed and the ink cartridge is installed.
1. Check to see that the printer is turned off (the circle (0) onthe switch should be visible).
1-14 Setting Up the Printer

2. Check the printer’s label to make sure that the power ratingrequired by the printer matches that of your electrical outlet.
WARNING: If they do not match, contact yourEPSON dealer without connecting the power cable.
3. Connect the power cable to the AC inlet on the printer’s rearpanel.
WARNING: Before turning on the printer, beabsolutely sure that you have removed all of theprotective materials. Turning on the printer while theprint head cannot move may seriously damage themechanism.
Setting Up the Printer 1-15

4. Plug the power cable into a properly grounded electricaloutlet.
Note: Although the shape of the power cable provided withyour printer may differ from the one shown above, the stepsfor connecting it are the same.
Charging the ink cartridgeBefore operating your printer, you need to charge the inkdelivery system with ink. You do not need to perform this stepagain even when after transport the printer.
Note: You do not need to charge the ink every time youreplace the ink cartridge.
1-16 Setting Up the Printer

Before charging the ink, make sure that the ink cartridge isinstalled and the printer is turned off.
1. While holding down both the ON LINE and LINE FEED buttons,turn on the printer. This initiates a three-minute cleaningand set up cycle that prepares the ink system for operation.During this cycle, the LCD (Liquid Crystal Display) on thecontrol panel displays INK CHARGE and a count down of thetime needed to complete the cycle.
2. When the set up cycle is completed, the display shows INKC H A R G E 0 .
Setting Up the Printer 1-17

WARNING:l Do not turn the printer off while the message INKCHARGE *** is displayed.l Do not start printing before the ink charge iscompleted. Printing without charging the ink deliverysystem can damage the printer.
3. Turn off the printer.
WARNING: After you turn off the printer, alwayswait at least five seconds before turning it back on.Rapid switching of the power on and off can damagethe printer.
After completing the ink charging cycle, you are ready to runthe printer’s self test.
1-18 Setting Up the Printer

Running the self testThe self test can be run in either draft mode or Letter Qualitymode, depending on which button you hold down as you turnon the printer.
Note: For the purposes of setting up and testing your printer,most types of paper can be used. When choosing your papersupply, however, you should always test it before regularuse. See the section in Chapter 2 on choosing paper.
CAUTION: Run the self test using paper that is atleast as wide as 217 mm (8.27 inches) if you have anSQ-850, or 364 mm (14 inches) if you have an SQ-2550.
Before running the self test, make sure that the power cable isconnected to a properly grounded electrical outlet and theprinter is turned off.
1. While holding down the LINE FEED button (draft mode) orthe FORM FEED button (Letter Quality mode), turn on theprinter. The printer beeps three times and the POWER andPAPER OUT lights come on.
Setting Up the Printer 1-19

Testing the Printer
2. Press the PAPER SELECT button on the control panel until themessage on the LCD shows Friction.
3. Move the left edge guide until it rests against the guidemark.
1-20 Setting Up the Printer

Testing the Printer
4. Adjust the right edge guide to match the width of yourpaper. Next, slide a sheet down between the edge guidesuntil it meets resistance.
5. Press the LOAD/EJECT button once to automatically load thepaper.
Setting Up the Printer 1-21

Testing the Printer
6. Press the ON LINE button to start the self test.
7. A list of your printer’s current settings are printed first,followed by a series of characters. The self test continuesuntil the paper runs out or you press the ON LINE button. Ifthe self test results are satisfactory and you wish to stop thetest, press the ON LINE button. (To resume the self test, pressthe ON LINE button once more.)
Note: To clear a paper jam, first set the printer off line anduse the FORM FEED or LINE FEED button. If it is necessary touse the platen knob to clear the jam, be sure to turn theprinter off first.
1-22 Setting Up the Printer

Testing the Printer
8. If paper is still loaded, press the LOAD/EJECT button to ejectit. Then reset the printer by pressing both the ON LINE andLOAD/EJECT buttons.
Setting Up the Printer l-23

Testing the Printer
Parts of typical draft and Letter Quality self tests are shownbelow.
Draft mode
FONT
P I T C H
LINE SPACINGPAGE TRACTERP A G E C S F B N 1P A G E C S F B N 21 ” S K I PA U T O T E A R O F FL E F T M A R G I N
1-24 Setting Up the Printer

Testing the Printer
Letter Quality mode
FONT
P I T C H
L I N E S P A C I N GP A G E T R A C T E RP A G E C S F B N 1P A G E C S F B N 21” SKIPA U T O T E A R O F FLEFT MARGIN
Setting Up the Printer 1-25

Testing the Printer
Checking the operationIf the self test does not print properly, check the points below.
The points that need to be checked are the print head area andthe control panel operation. If paper is jammed, turn off theprinter. Then remove the paper using the platen knob, andload a new sheet.
Problem
The printer doesnot print or stopsprinting.
Solution
The INK END light iso n .
The "COVER OPEN"message is displayedon the control panel.
The test did not printwhen you pressed theON LINE button.
The print head doesnot move.
The ink cartridge may be empty or thecartridge may not be installed. Install anew ink cartridge. Refer to 6-6.
The printer cover is open. Close theprinter cover and resume printing.
Turn off the printer and repeat theprevious section. Make sure you holddown longer on the FORM FEED or LINEFEED button while you turn on theprinter.
The interface cable may be connected toyour printer. Make sure to disconnectthe interface cable.
The protective materials may not beremoved. Remove all the protectivematerials from the printer. Refer to l-4.
l-26 Setting Up the Printer

Testing the Printer
Problem
The print head moves,but nothing is printed.
The print is faintor uneven.
Dots are missing inthe printed charactersor graphics.
A B C D
The printout has ablurred appearance.
ABCD
Solution
The printer may not have been chargedwith ink. Turn off the printer, and thenturn the printer on again while holdingdown both the ON LINE and LINE FEEDbuttons to start the ink charging cycle.Refer to l-16.
The print head nozzles may be clogged.Press the ON LINE button to set theprinter off line. Then press both the ONLINE and LINE FEED buttons to start theprint head cleaning cycle.
Your may not be using the correct typeof paper for your printer. Make sure thesurface of the paper is not too rough ortoo smooth. Although most types ofbusiness correspondence quality paperworks well with the SQ, you shouldalways test the paper you want to usebefore buying it in large quantities.
You may not be printing on the correctside of your paper. Test both sides ofyour paper to determine which givesyou the best print quality.
If the printer still does not print the self test correctly, contactyour EPSON dealer.
Setting Up the Printer l-27

Connecting the Printer to Your Computer
Your SQ-850 or SQ-2550 has two separate interface connections:a parallel interface and an RS-232C compatible serial interface.If you are not sure which one is required by your computer,check your computer manual for this information.
If you have a suitable shielded cable, you should be able toconnect to most computers immediately. If you have one of thefew computers that requires a different type of interface, youshould be able to use one of the optional interfaces described inChapter 5.
The parallel interface is the printer’s default setting. If youneed to use the built-in serial interface, be sure to change theSelecType setting followed steps in Chapter 3.
The parallel interfaceConnect the parallel interface cable as described below. Beforeconnecting the parallel interface cable, make sure that both theprinter and your computer are turned off.
1. Plug the connector of the cable securely into the printer.
WARNING: Do not plug more than one interfacecable into the printer at one time. This may damagethe printer.
1-28 Setting Up the Printer

Connecting the Printer to Your Computer
2. Squeeze the wire clips together until they lock in place onboth sides of the connector. (If you do not lock these clips
into place, the printed results may be incorrect.1
3. If your cable has a ground wire, attach it to the groundconnector beneath the interface connector.
4. Plug the other end of the cable into the computer. If there isa ground wire at the computer end of the cable, attach it tothe ground connector of the computer.
Setting Up the Printer 1-29

Connecting the Printer to Your Computer
The serial interfaceConnect the serial interface cable as described in this section.Before connecting the serial interface cable, make sure that boththe printer and your computer are turned off.
1. Plug the connector of the cable securely into the printer-
2. Use a screwdriver to secure the cable by tightening thescrew on each side of the connector.
1-30 Setting Up the Printer

Connecting the Printer to Your Computer
Note: If the screws that come with the cable do not fit intothe connector screw locks on the interface, you need toreplace these screw locks with the optional ones providedwith the printer.
3. If your cable has a ground wire, attach it to the groundconnector beneath the interface connector.
4. Plug the other end of the cable into the computer. If there isa ground wire at the computer end of the cable, attach it tothe ground connector of the computer.
Setting Up the Printer 1-31

Setting Up Your Application Software
Now that you have set up and tested your printer you shouldmake sure that it works with the application programs youwant to use. Most application programs let you specify thetype of printer you are using so that the program can take fulladvantage of the printer’s features. Many of these programsprovide an installation or setup section that presents a list ofprinters to choose from.
Choosing from a menuBecause the family of EPSON printers shares a great manycommands, you can use an application program even if it doesnot list the SQ-850 or SQ-2550 on its printer selection menu. Ifthe SQ-850 or SQ-2550 is not listed, select the first printer fromthe following list. The printers are listed in order of preference:
SQ-2550 SQ-850LQ-1050 LQ-850LQ-2550SQ-2500LQ-1000 LQ-800LQ-2500+LQ-1500
l-32 Setting Up the Printer

Connecting the Printer to Your Computer
If none of these printers is listed, select the first one availableon the following list:
LQEXFXLXRXMXEPSON printerStandard printerDraft printer
To use all the features of the SQ-850 or SQ-2550, however, it isbest to use a program with the SQ-850 or SQ-2550 on its menu.If your program does not list your printer, contact the softwaremanufacturer to see if an update is available. For moreinformation on using software, see Chapter 4.
Setting Up the Printer 1-33

Chapter 2Paper Handling
Choosing Paper ....................................................................... 2-2
Using Single Sheets ................................................................ 2-3Loading a sheet ................................................................... 2-3Reloading during printing ............................................... 2-7
Using Continuous Paper ....................................................... 2-8Positioning your continuous paper supply .................. 2-8Loading continuous paper ............................................... 2-9
Switching between Continuous and Single Sheets ........ 2-16Switching to single sheets ................................................ 2-16Switching back to continuous paper ............................. 2-21
Printing on Special Paper ..................................................... 2-23The paper thickness lever ................................................. 2-23Labels ..................................................................................... 2-25Envelopes .............................................................................. 2-28
Paper Handling 2-l

Choosing paper
Because the SQ-850 and SQ-2550 are ink jet printers, paperabsorbency is especially important. With paper that is tooabsorbent, the ink can spread slightly, causing characters toblur. However, with paper that is not absorbent enough, theink may take too long to dry and can be smeared easily.
The finish and thickness of the paper is also important. Avoidpaper that has a rough finish or a slick, coated finish. Alsoavoid paper that is too thick or too thin. See the paperspecifications section in Chapter 8 for more information.
Most correspondence quality paper works in the SQ-850 orSQ-2550 without problems. It is, however, a good practice totest the paper in your printer before buying in large quantities.Also, you should test envelopes, preprinted forms, and labels.
To test a supply of paper, take a single sheet from the packageand load it in the printer. Perform the self test described in thelast chapter and check the results. (You can also run this testwith continuous paper.) You should also test both sides of thepaper to determine which gives you the best quality printing.
If the ink does not bleed or smear, the paper should be suitablefor use with your printer.
2-2 Paper Handling

Using Single Sheets
Your printer can handle a wide range of paper size up to amaximum width of 257 mm (10.1 inches) on the SQ-850 and 364mm (14.3 inches) on the SQ-2550.
Loading a sheetTo load a single sheet of paper, follow these steps.
1. Turn on the printer. The POWER and PAPER OUT lights comeon and the printer beeps three times.
Paper Handling 2-3

Using Single Sheets
2. Press the PAPER SELECT button until the LCD panel shows
3. Move the left edge guide until it rests against the guidemark.
2-4 Paper Handling

Using single sheets
4. Adjust the right edge guide to match the width of yourpaper.
5. Slide a sheet of paper down between the edge guides until itmeets resistance.
Paper Handling 2-5

Using Single Sheets
6. Press the LOAD/EJECT button once to load the paper.
Note: If the platen turns without loading the paper, removethe paper and re-insert it more firmly; then press theLOAD/EJECT button again.
2-6 Paper Handling

Using Single Sheets
7. Press the ON LINE button to set the printer on line.
WARNING: Never use the platen knob for paperfeeding except in case of a paper jam or other paperfeeding problem. Use of the platen knob may affectthe loading and short tear-off positions. If you needto adjust the position of the paper after it is loaded,use the micro-adjustment feature described in thesection on adjusting the loading position in Chapter 3.
Reloading during printingWhen you print a document more than one page long usingsingle sheet paper, the printer stops printing when it reachesthe bottom of the paper. When this happens, either the ON LINElight goes off automatically or it may remain on, depending onyour application software. If the ON LINE light remains on, thefirst thing you should do is press the ON LINE button to take theprinter off line.
Once the ON LINE light is off, remove the sheet that has just beenprinted (if necessary, press the FORM FEED button to eject thepage) and load a new sheet. Press the ON LINE button to startprinting the next page and follow any additional prompts fromyour software.
Paper Handling 2-7

Using Continuous Paper
The tractor built into the SQ-850 and SQ-2550 is remarkablyeasy to load and operate. Its low-profile design takes up littlespace and can handle a wide variety of paper widths (up tomaximum of 279 mm (11.0 inches) on the SQ-850, and 406 mm(16.0 inches) on the SQ-2550.
Positioning your continuous paper supplyAn important consideration for achieving smooth and accuratepaper feeding is the position of your continuous paper supply.
Three ways of positioning your printer and continuous papersupply are shown below.
Make sure that you align the paper supply with the paperloaded in the tractor so that the paper feeds smoothly into theprinter.
2-8 Paper Handling

Using Continuous Paper
Loading continuous paperBefore loading continuous paper, make sure that the printer isturned off.
1. Remove the paper guide by tilting it up and lifting it off ofthe printer. I
2. Turn on the printer, and press the PAPER SELECT button tochanges the display to Tractor .
Paper Handling 2-9

Using Continuous Paper
3. Release the left and right sprocket lock levers by pushingthem back.
Slide the left sprocket unit until it stops at the ring and lockit in place. Next, slide the right sprocket unit to roughlymatch the width of your paper, but do not lock it.
2-10 Paper Handling

Using Continuous Paper
5.
6. Open the sprocket covers.
Slide the paper support to a point midway between thesprocket units.
Paper Handling 2-11

Using Continuous Paper
7. Fit the first four holes in the continuous paper over the pinsof the sprocket units.
8. Close the sprocket covers.
2-12 Paper Handling

Using Continuous Paper
Note: Make sure the first sheet of paper has a clean, straightedge so that paper can feed smoothly into the printer.
9. Slide the right sprocket unit to a position where the paper isstraight and has no wrinkles, and then lock it into place.
10. Reattach the paper guide laid down onto the back of theprinter. Then slide the edge guides together so that theymeet at about the middle of the paper’s width.
Paper Handling 2-13

Using Continuous Paper
11. Press the LOAD/EJECT button to feed paper to the loadingposition.
Note: If you press the LOAD/EJECT button when continuouspaper is already loaded, the paper is reverse fed to thestandby position.
12. Press the ON LINE button to set the printer on line.
2-14 Paper Handling

Using Continuous Paper
The printer remembers this loading position and advances eachpage to the same position. Never adjust the loading positionusing the platen knob. Use of the platen knob may affect theloading and short tear-off positions. If you need to adjust thisposition, you can use the micro-adjustment feature. See thesection on setting the loading position in Chapter 3.
Note: Before you begin printing, make sure you check thepage length and skip over perforation settings, and readjustthe settings if necessary. See the sections on page length andskip over perforation in Chapter 3.
Paper Handling 2-15

Switching between Continuous and Single Sheets
Even with continuous paper loaded in the printer, you caneasily switch to single sheet printing without removing thecontinuous paper from the tractor.
Switching to single sheets
To switch from continuous paper to single sheets, follow thesteps below.
1. After printing on the continuous paper, press the ON LINEbutton to set the printer off line.
2-16 Paper Handling

2. Tear off any printed sheets or extra blank sheets. If you arenot using the short tear-off feature, press the FORM FEEDbutton to advance your document to a point where it can beremoved.
Note: If the perforation of the page is not fed past the edge ofthe paper bail the first time, press the FORM FEED buttonagain. Do not use the platen knob to feed the paper whilethe printer is turned on.
WARNING:l Make sure you tear off your printed documentbefore pressing the LOAD/EJECT button. Reversefeeding several pages at a time may result in a paperjam. This is especially true for narrow paper between102 and 152 mm (between 4 and 6 inches).l Never feed labels backward through the printer.Labels can easily come off the backing sheet and jamthe printer.
Paper Handling 2-17

3.
4. Raise the paper guide until it locks into place.
Press the PAPER SELECT button to change the display on theLCD to Friction. The continuous paper is fed backwardautomatically to its standby position. The paper is stillattached to the tractor, but is no longer in the paper path.
2-18 Paper Handling

5. SIide the left edge guide until it rests against the guidemark. Next, adjust the right edge guide to match the widthof your paper.
6. Slide a sheet of paper down between the edge guides until itmeets resistance.
Paper Handling 2-19

7. Press the LOAD/EJECT button once to automatically load thepaper.
8. Press the ON LINE button to set the printer on line.
2-20 Paper Handling

Switching back to continuous paperIt is also easy to switch back to printing with continuous paper.
Before switching back to continuous paper, make sure that theprinter is off line.
1. Press the PAPER SELECT button until the display showsTractor. If a single sheet is loaded, it is ejectedautomatically and continuous paper is fed to the loadingposition. Remove the ejected single sheet from the printer.
2. Slide the edge guides together so that they meet at about themiddle of the paper’s width.
Note: When using continuous paper, always make sure thatthe edge guides are pushed together.
Paper Handling 2-21

3. Lift the paper guide slightly and lower it onto the back ofthe printer.
4. Press the ON LINE button to set the printer on line.
2-22 Paper Handling

Printing on Special Paper
In addition to using single sheets and continuous paper, yourprinter can also print on a wide variety of paper types,including labels and envelopes.
Note: If you are printing graphics, preprinted forms, orlabels, it is recommended that you use the optional pulltractor to print. See the pull tractor section in Chapter 5.
Also, when you print on forms, labels, or envelopes,be sure that your application program settings keepthe printing entirely within the printable areas. Thatis, you should not print any closer that 12.7 mm(one-half inch) from either side of the paper for labelsor envelopes. For information on the printable areafor envelopes, see page 2-29.
The paper thickness leverYour printer has a paper thickness lever that allows you toadjust for thicker than normal paper, such as envelopes. Fornormal printing jobs, keep the lever in its raised position.When printing labels or envelopes, set the lever to its loweredposition.
Before changing the lever position, set the printer off line andthen turn off the printer.
Paper Handling 2-23

Printing on Special Paper
1. Remove the printer cover.
2. Set the paper thickness lever position by pulling down asyou may need.
2-24 Paper Handling

Printing on Special Paper
3. Reattach the printer cover.
CAUTION: Always return the lever to its uprightposition when you go back to printing on ordinarypaper.
Labels
If you need to print labels, choose the type that is mounted on acontinuous backing sheet with sprocket holes for use with thetractor. Do not use single sheet labels on a shiny backing sheetbecause they almost always slip a little if fed by friction alone.
You load labels the same way that you load continuous paper.See the section on loading continuous paper in this chapter formore information.
Paper Handling 2-25

Printing on Special Paper
WARNING: Never feed labels backward through theprinter. Labels can easily come off the backing andjam the printer. Also, never use the tear-off functionor the LOAD/EJECT button to eject labels. If a label doesbecome stuck in the printer mechanism, refer theproblem to your dealer.
To eject the labels from the printer follow these steps.
1. Remove the paper guide.
2-26 Paper Handling

Printing on Special Paper
2. Tear off the sheet of labels at the perforation behind thepush tractor.
Note: Since labels are especially sensitive to temperature andhumidity, always use them under normal operatingconditions.
3. Press the ON LINE button to set the printer off line. Thenpress the FORM FEED button to eject the labels forward.(Remember not to use the LOAD/EJECT button to eject labels.)
Paper Handling 2-27

Printing on Special Paper
Envelopes
You can print on a variety of envelopes -- including air mail,plain, or bond envelopes -- using the single sheet loadingfeature described in the beginning of this chapter. Chapter 5describes using envelopes with the cut sheet feeder.
When loading an envelope, you may have to push down on itslightly while pressing the LOAD/EJECT button.
2-28 Paper Handling

Printing on Special Paper
If it is necessary to eject the printed envelope, press the ON LINEbutton to set the printer off line. Then press the LOAD/EJECTbutton.
CAUTION: When printing on envelopes, be sure thatyour application program settings keep the printingentirely within the printable area as shown below.
Paper Handling 2-29

Printing on Special Paper
Note: If the printed results are faint, you can use the paperthickness lever to adjust the distance between the print headand the platen. See the section on the paper thickness leveron page 2-23.
2-30 Paper Handling

Chapter 3Using the PrinterOperating the Control Panel .......................................................... .3-2
The display ...................................................................................... 3-2The lights ......................................................................................... 3-3The buttons ..................................................................................... 3-4Other control panel features ...................................................... 3-9
SelecType Settings ............................................................................ .3-10SelecType ......................................................................................... 3-10Using SelecType ............................................................................ .3-10Changing the SelecType settings .............................................. 3-14Initializing the settings ................................................................ 3-16
Page Length . . . . . . . . . . . . . . . . . . . . . . . . . . . . . . . . . . . . . . . . . . . . . . 3-18
Skip Over Perforation . . . . . . . . . . . . . . . . . . . . . . . . . . . . . . . . . . . . . . . . . . . . . . . . . . . . . . . . . . . . . . . . . . . . . . .3-19
Adjusting the Loading Position ..................................................... 3-21The loading position ..................................................................... 3-21Adjusting the loading position .......... . ....................................... 3-22
Short Tear-Off ..................................................................................... 3-23What happens in short tear-off mode ..................................... 3-23Adjusting the tear-off position .................................................. 3-26
Selecting Typestyles .......................................................................... 3-28Character fonts ............................................................................... 3-28Character spacing .......................................................................... 3-33
Selecting an International Character Set . . . . . . . . . . . . . . . . . . . . . . . . . . . . . . . . . . . . . 3-35
Choosing a Character Table . . . . . . . . . . . . . . . . . . . . . . . . . . . . . . . . . . . . . . . . . . . . . . . . . . . . . . . . . . . .3-36
Data Dump Mode . . . . . . . . . . . . . . . . . . . . . . . . . . . . . . . . . . . . . . . . . . . . . . . . . . . . . . . . . . . . . . . . . . . . . . . . . . . . . .3-38
Using the Printer 3-1

Operating the Control Panel
The SQ-850 or SQ-2550 control panel is made up of threeelements: the Liquid Crystal Display (LCD), indicator lights,and the buttons (six flush mount buttons and four raisedbuttons). The indicator lights and display let you monitor thecurrent status of the printer, and the buttons let you control allof the main printer settings and paper handling functions.
The display
The display shows the current status of the printer. If any ofthe following states occur, the display shows the correspondingmessage.
SelecType messages and operation are described later in thischapter.
PAPER OUT The printer is out of paper.
I NK END The ink supply is low or the inkcartridge is removed.
C O V E R O P E N The printer cover is open.
3-2 Using the Printer

Operating the Control Panel
The lights
POWER (green):
READY (green):
On when the printer is turned onand power is supplied.
On when the printer is ready toaccept input data. This lightflickers while data is received.
PAPER OUT (red):
INK END (red):
ON LINE (green):
TEAR OFF (orange):
On when the paper-out sensordetects that the printer is out ofpaper.
On when the ink cartridge is low.
On when the printer can receiveand print data from the computer.
On when short tear-off mode isselected.
Using the Printer 3-3

Operating the Control Panel
The buttons
ON LINE:
FORM FEED:
LINE FEED:
LOAD/EJECT:
3-4 Using the Printer
This button controls the printer’s online/off line status. When theprinter is on line, the ON LINE light ison and the printer can receive andprint data from the computer.
When the printer is off line, pressthis button to eject a single sheet ofpaper or to advance continuouspaper to the top of the next page.
When the printer is off line, pressthis button to feed the paper oneline, or hold it down to feed thepaper continuously.
When the printer is off line, pressthis button to load or eject the paper.

Operating the Control Panel
FONT: Press this button to select acharacter font. The selected font isshown on the display. Pressing thisbutton displays fonts in thefollowing order:
Draft, Roman, S Serif (SansSerif), Courier, Prestige,Scr i p t , OCR-B , OCR-H , O ra to rOrator-S
See the section on fonts in thischapter for more information.
When the printer is in SelecTypemode, this button is used to changethe SelecType settings as a MENUbutton.
Using the Printer 3-5

Operating the Control Panel
PITCH:
PAPER SELECT:
Press this button to select thecharacter spacing. You can choose10, 12, 15, 17 or 20 cpi (charactersper inch) or I’S (Proportional). Theselected character spacing is shownon the display. See the section oncharacter spacing in this chapter formore information.
When the printer is in SelecTypemode, this button is used to changethe SelecType settings as a MENUbutton.
When the printer is off line, pressthis button to select the paperhandling system. The selectedsystem is shown on the display.The paper handling system isselected in the following order:
Select CSF bin 1 or CSF bin 2 only ifusing the optional cut sheet feeder.When the printer is in SelecTypemode, this button is used to changethe SelecType settings as aSELECTION button.
3-6 Using the Printer

Operating the Control Panel
TEAR OFF:
MICRO FEED:
Press this button to feed theperforation of continuous paper tothe tear-off edge of the printer.After tearing off the paper, pressthis button again to feed the paperbackward to the loading position.See the short tear-off section in thischapter for more information.When the printer is in SelecTypemode, this button is used to changethe SelecType settings as aSELECTION button.
The A button is used to feed thepaper slightly forward and thebutton is used to feed the paperslightly backward. This feature isused to adjust the top of formposition, short tear-off position, orloading position.
Using the Printer 3-7

Operating the Control Panel
SelecType:
CLEANING:
Press both the ON LINE and FORMFEED buttons at the same time toenter the SelecType mode. In theSelecType mode, the FONT, PITCH,PAPER SELECT, and TEAR OFF buttonscan be used as SelecType panelbuttons. The display lets youmonitor the SelecType settings. Seethe section on SelecType in thischapter for details.
When the printer is off line, pressboth the ON LINE and LINE FEEDbuttons at the same time to performprint head cleaning. These buttonsalso used to initiate a one time inkcharging routine during printersetup.
RESET: Press both the ON LINE andLOAD/EJECT buttons at the same timeto initialize the printer. Thiscancels printer settings to defaults.See the section on initializing thesettings in this chapter for moreinformation.
3-8 Using the Printer

Operating the Control Panel
Other control panel features
Self test: By holding down the LINE FEEDbutton (for draft) or FORM FEEDbutton (for Letter Quality) whileyou turn on the printer, you canstart the printer’s self test. The selftest printout lets you check thecurrent settings and operatingstatus of the printer. See the sectionon testing the printer in Chapter 1for more information.
Data dump: By holding down both the LINE FEEDand FORM FEED buttons while youturn on the printer, you turn on thedata dump mode. This featureallows advanced users to find thecause of communication problemsbetween the computer and printer.See the section on the data dumpmode in this chapter for details.
Using the Printer 3-9

SelecType Settings
SelecTypeSelecType on the SQ-850 or SQ-2550 brings a new dimension toprinting. With SelecType you can control almost every aspectof printer operation.
SelecType lets you:
l Set up to 16 printer settingsl Choose among the printer’s ten built-in fontsl Monitor the printer’s settings with the LCD displayl Change the printer’s default settings without DIP switches
Using SelecTypeTo enter SelecType mode, press both the ON LINE and FORM FEEDbuttons at the same time.
ON LINE FORM FEED
Note: You can exit the SelecType by pressing these twobuttons once more.
When the printer is in SelecType mode, you can use fourbuttons (FONT, PITCH, PAPER SELECT, and TEAR OFF buttons) tochange the printer settings: the MENU items are selected by theFONT or PITCH button and the SELECTION options are selected bythe PAPER SELECT or TEAR OFF button.
3-10 Using the Printer

SelecType Settings
The possible settings are listed below.
FONT Draft , Roman, Sans Seri f ,Courier, Prestige, Script,OCR-B, OCR-H, Orator, Orator-S
PITCH 10CPI, 12CPI, 15CPI*, I7CPI,20CPI, Propo.(Proportional)*
* Some fonts cannot be printed in15 CPI and/or proportionalspacing. In such case, thepertinent pitch is not displayed.
LINE SPACING
PAGE Tracror*
PAGE CSF BN1*
PAGE CSF BN2*
1/6inch, 1/8 inch
24 to 132 LINE
1 ’ S K I P
AUTO TEAR OFF
LEFT MARGIN
24 to 132 LINE
24 to 132 LINE* The line spacing is in 1/6th ofan inch units.
On, Off
On, Off
0 to 45 columns (SQ-850)0 to 80 columns (SQ-2550)
RIGHT MARGIN 1 to 80 columns (SQ-850)1 to 136 columns (SQ-2550)
* The column spacing is based ona pitch of 10 cpi.
CG TABLE Italic, Graphic, Download
Using the Printer 3-11

SelecType Settings
COUNTRY U S A , F r a n c e , G e r m a n y , U KD e n m a r k 1 , S w e d e n , I t a l y ,Spain 1, Japan, Norway, Denmark2 , S p a i n 2 , L a t i n A m e r i c a ,K o r e a , L e g a l
PRINT DIR
INTERFACE
BAUD RATE*
P a r a l l e l , S e r i a l
300BPS, 600BPS, 1200BPS,2400BPS, 4800BPS, 9600BPS,19200BPS
PARITY*
Bi-D, Uni-D
* This option is displayed onlywhen the INTERFACE option isset to Serial.
N o n e , E v e n , O d d , I g n o r e
* This option is displayed onlywhen the INTERFACE option isset to Serial.
AUTO LINE FEED O n , O f f
D C 1 / D C 3 Enable, Disable
The SQ comes with preset default values, which can be printedout using the self test.
3-12 Using the Printer

SelecType Settings
l INTERFACE: If your computer has a serial interface, youneed to change the interface setting to Serial. If you areusing an optional interface board, be sure that the interfacesetting is Parallel, regardless of the actual type ofinterface you installed. See the section on interface boardsin Chapter 5 for more information.
l BAUD RATE, PARITY: Set these only if you are using theserial interface. These options do not display in SelecTypeunless the interface is set to Serial. Check your computermanual for the correct baud rate and parity settings. Yourcomputer and printer must have the same baud rate andparity in order to communicate properly.
l AUTO LINE FEED: This setting should remain at its defaultvalue (Off) in most cases. Most applications send automaticline feeds at the end of every line. If all of the lines areprinting on top of each other, then set AUTO LINE FEED toOn.
l DC1/DC3: This setting should also be left at its default value(Disable) in most cases. See the explanation of these codesin Chapter 9 for more information.
Using the Printer 3-13

SelecType Settings
Changing the SelecType settingsThe following example describes the procedure for changing theCG TABLE option, but the other options can also be changed inthe same manner.
1. Press the ON LINE and FORM FEED buttons at the same time toenter SelecType so that the display shows FONT xxx (xxx isthe current selected font).
3-14 Using the Printer

SelecType Settings
2. Press the FONT button (or PITCH button) until the dispaly onthe LCD changes to CG TABLE Italic.
3. Press the PAPER SELECT or TEAR OFF button several timesuntil the right half of display changes to Graphic.
Using the Printer 3-15

SelecType Settings
Note:l The settings changed by SelecType do not come into effectuntil the printer is initialized. Initialize (reset) the printerafter changing any of the settings with SelecType.l The following options are described in more detail later inthis chapter: PAGE LENGTH, 1” SKIP, AUTO TEAR OFF,FONT, PITCH, COUNTRY, and CG TABLE.
Initializing the settings
To make your new SelecType settings effective, the printerneeds to be initialized before printing. Your printer has aspecial control panel feature that allows you to initialize theprinter’s settings without having to turn off the printer. It alsoallows you to conserve your ink supply, because it does notactivate the print head cleaning cycle.
After changing the SelecType settings, press both the ON LINEand LOAD/EJECT buttons at the same time.
3-16 Using the Printer

SelecType Settings
You can also initialize the printer by using the softwarecommand (ESC @) or by turning off the printer. See the sectionon initialization in Chapter 7 for more information.
Using the Printer 3-17

Page Length
The SelecType function also enables you to set the page lengthof paper used with the tractor feeding system or the cut sheetfeeder. The page length can be set in 1/6th of an inch unitswithin a range of 24 lines to 132 lines. Be sure that the pagelength is correctly set for the type of paper you are using. Ifyou are using the cut sheet feeder, the page length isautomatically set and memorized when you run the printer’sbuilt-in self test. However, you can use this SelecType featureto override this setting.
To set the page length using SelecType, follow the steps in theUsing SelecType section earlier in this chapter.
3-18 Using the Printer

Skip Over Perforation
By adjusting the SelecType 1” SKIP option, you can set skipover perforation to ON or OFF. If this feature is ON when youuse continuous paper, a one-inch margin is provided betweenthe last printed line on one page and the initial printable line onthe next page so that the printer skips over the perforation.This feature is very convenient if your application programdoes not provide top and bottom margins.
If you adjust your loading position to the proper point, you canget half of the margin at the bottom of one page and half at thetop of the next page as shown in the following illustration.
1" SKIP Off (Skip over perforation OFF)
Using the Printer 3-19

Skip Over Perforation
1” SKIP On (Skip over perforation ON)
To set skip over perforation to provide a one-inch margin usingSelecType, turn on the 1” SKIP option by following the steps inthe Using SelecType section earlier in this chapter.
Note: Most application programs take care of top and bottommargins. Therefore, do not turn on skip over perforationunless your program does not provide these margins.
3-20 Using the Printer

Adjusting the Loading Position
The Loading PositionThe loading position is the position of the paper when it hasbeen automatically loaded by the printer.
The loading position is important because it determines wherethe printing begins on each page. If the printing is too high ortoo low on the page, change the loading position using themicro-adjustment feature described below.
Separate loading positions can be set for single sheets,continuous paper, and sheets loaded by the cut sheet feeder.
WARNING: Never use the platen knob for paperfeeding except in case of a paper jam or other paperfeeding problem. Use of the platen knob while theprinter is on may affect the loading and short tear-offpositions. If you need to adjust the loading position,always use the micro-adjustment feature.
Until this loading position is reset, the printer remembers thisloading position and uses it as a reference point for feeding thepaper.
The micro-adjustment feature moves the paper 1/180th of aninch at a time to make fine adjustments of the loading position.Once you have used micro-adjustment to change the loadingposition of continuous paper, the printer remembers thatposition even after you turn off or initialize the printer.However, the printer does not remember the loading positionfor friction or cut sheet feeder mode.
Using the Printer 3-21

Adjusting the Loading Position
Adjusting the loading positionTo adjust the loading position, follow these steps:
1. Load your paper.
2. Press the MICRO FEED button (the A button or button).The display shows TOF ADJUST (TOF stands for top ofform).
3. Press the button A to feed the paper forward or the button to feed the paper backward.
Note: The printer beeps when the paper reaches a positionthat is approximately 8.5 mm from the top edge of the paper.You can use this position as a reference point when adjust theprinter’s loading position.
3-22 Using the Printer

Short Tear-off
What happens in short tear-off modeThere are two ways of operating the short tear-off feature. Oneway is to set the AUTO TEAR OFF option with SelecType.When you have finished printing and if the perforation is at thetop of form position, the printer automatically feeds theperforation of the continuous paper to the tear-off edge of thepaper bail so you can tear off the last printed sheet. When youresume printing, the paper automatically feeds back to theloading position. See the SelecType section in this chapter forinstructions on setting the AUTO TEAR OFF option.
The other way of operating the short tear-off feature is by usingthe TEAR OFF button on the control panel to feed the perforationof your continuous paper to the tear-off edge of the printer.After tearing off the paper, press the TEAR OFF button again tofeed the paper backward to the loading position.
WARNING: Do not use the tear-off feature when youprint labels. Make sure that the SelecType AUTOTEAR OFF setting is off. Otherwise, labels may comeoff the backing and jam the printer.
Using the Printer 3-23

Short Tear-Off
The short tear-off feature operated by the TEAR OFF button isdescribed below.
1. When you have finished printing, press the TEAR OFF buttononce to feed the perforation of your page forward to thetear-off edge of the paper bail.
2. Tear off the page using the tear-off edge of the paper bail.
3-24 Using the Printer

Short Tear-Off
Note: If the perforation of the paper does not meet thetear-off edge, adjust the tear-off position of the paper withthe micro-adjustment feature described on the next page.
3. Press the TEAR OFF button again to reverse-feed the paper toits loading position.
Using the Printer 3-25

Short Tear-Off
Adjusting the tear-off positionIf you need to adjust the tear-off position of the perforation tomeet the tear-off edge, use the micro-adjustment feature. Thesame procedure can be used regardless of whether you set thetear-off position using SelecType or with the TEAR OFF button.
1. Be sure that the TEAR OFF light is on, then press the MICROFEED button . The display shows TEAR OFFADJUST.
3-26 Using the Printer

Short Tear-Off
2. Adjust the tear-off position in 1/180th of an inch incrementsby pressing the button A to feed the paper forward or thebutton to feed it backward.
CAUTION: The short tear-off feature can only be usedwith the built-in tractor feeding system.
When you press the TEAR OFF button or resume printing aftertearing off the sheet, the paper automatically feeds backward tothe loading position before printing begins.
Once you use the micro-adjustment feature to set the tear-offposition, the printer remembers that position even after it isturned off.
Using the Printer 3-27

Selecting Typestyles
Your printer can produce a wide range of typestyles by usingdifferent character fonts, character spacings, widths, and otherprint variations. You can select typestyles in three differentways: by using software commands, by using SelecType, or byusing other features available on the control panel.
This section describes how to select a typestyle using the FONTand PITCH buttons on the control panel. The settings you selectusing these buttons do not remain valid once the printer isturned off. Also, commands from your application programtemporarily override these control panel settings.
Character fontsYour printer has ten built-in character fonts. To select a font,hold down the FONT button until the display shows the desiredfont.
FONT
3-28 Using the Printer

Selecting Typestyles
The following samples show the character set available for eachfont.
We've just seen your excellent ad forminiature zebras in a recent back issue ofTrader's Times. What is the price schedulefor quantities over one gross?
SANS SERIF
W e ’ v e j u s t s e e n y o u r e x c e l l e n t a d f o rm i n i a t u r e z e b r a s i n a r e c e n t b a c k i s s u e o fT r a d e r ’ s T i m e s . W h a t i s t h e p r i c e s c h e d u l ef o r q u a n t i t i e s o v e r o n e g r o s s ?
Using the Printer 3-29

Selecting Typestyles
COURIER
W e ' v e j u s t s e e n y o u r e x c e l l e n t a d f o rminiature zebras in a recent back issue ofTrader's Times. What i s the pr i ce s chedu lefor quantities over one gross?
PRESTIGE
We've just seen your excellent ad forminiature zebras in a recent back issue ofTrader's Times. What is the price schedulefor quantities over one gross?
We've just seen your excellent ad for
miniature zebras in a recent back issue 0fTrader's Times. What is the price schedulefor quantities over one gross?
3-30 Using the Printer

Selecting Typestyles
We've just seen your excellent ad forminiature zebras in a recent back issue ofTrader's Times. What is the price schedulefor quantities over one gross?
OCR-B
We've just seen your excellent ad forminiature zebras in a recent back issue ofTrader's Times. What is the price schedulefor ' quantities over one gross?
ORATOR
MINIATURE ZEBRAS IN A RECENT BACK ISSUE OFT R A D E R' S T I M E S. WH A T I S T H E P R I C E S C H E D U L E
FOR QUANTITIES OVER ONE GROSS?
Using the Printer 3-31

Selecting Typestyles
ORATOR-S
We've just seen your excellent ad forminiature zebras in a recent back issue ofTrader's Times, What is the price schedulefor quantities over one gross?
Draft mode uses fewer dots per character for high-speedprinting, which makes it ideal for rough drafts.
The other fonts are printed in Letter Quality (LQ) mode. LetterQuality fonts take a little longer to print, but produce fullyformed characters for presentation-quality documents.
The use of the OCR-A or OCR-B font permits printouts to beread by an optical reader (also known as a document reader)for input into another computer.
The sample printouts of OCR-A and OCR-B are useful as acomparison with other font samples. However, printenhancements such as bolding and underlining cannot be readby an actual optical reader.
3-32 Using the Printer

Character spacingFor most of the ten built-in fonts, you can choose a characterspacing of 10, 12, 15, 17, 20 characters per inch (cpi), orproportional spacing.
To select a spacing, press the PITCH button until the displayshows the desired spacing.
PITCH
Some of the fonts do not offer all character spacings. See thetable below.
DraftRomanSans SerifCourier
PrestigeScript
OCR-A
OCR-BOrator
Orator-S
10. 12, 15, 17, 20,10, 12, 15, 17, 20, Proportional
10, 12, 15, 17, 20, ProportionalI0, 12, 15, 17, 20, Proportional
10, 12, 15, 17, 20, ProportioanlIO, 12, 15, 17, 20, Proportional
10, 12, 17, 20, Proportional
10, 12, 17, 20, Proportional10, 12, 17, 20,‘Proportional
10, 12, 17, 20, Proporitonal
The following printout compares the fixed character spacingsettings.
This is 10 cpi printing.This is 12 cpi printing.This is 15 cpi printing.
This is 17 cpi printing,This is 20 cpi printing,
Using the Printer 3-33

Selecting Typestyles
For the fixed pitch settings (10, 12, 15, 17 and 20 cpi), eachcharacter is given an equal amount of space. For proportionalspacing, character width varies from one character to the next.For example, a narrow letter like i receives less space than awide letter like W.
The following printout compares 10 cpi (a fixed spacing)printing with proportional spacing.
This is 10 cpi printing.This is proportional spacing.
3-34 Using the Printer

Selecting an International Character Set
The capability to select an international character set providesyou with a range of characters and symbols used in otherlanguages. By using the SelecType COUNTRY option, you canselect one of fifteen international character sets.
International character set
Country ASCII code (hex)
23 24 40 5B 5C 5D 5E 60 7B 7C 7D 7E
0 U.S.A.1 France2 Germany
3 U.K.4 Denmark 1
5 Sweden
6 Italy
7 Spain 1
8 J a p a n9 Norway
10 Denmark 2
11 Spain 2
12 Latin America
13 Ko rea
64 Lega l
To select the desired international character set using SelecType,set the COUNTRY option by following the steps in theSelecType section earlier in this chapter.
Using the Printer 3-35

Choosing a Character Table
The SelecType CG TABLE setting lets you select the italicscharacter table, the EPSON Extended Graphics character table,or the download character table. (CG stands for CharacterGenerator.)
The EPSON Extended Graphics character table containsgraphics characters (for printing lines, corners, and shadedarea), international accented characters, Greek characters, andmathematic symbols.
If you have an IBM® or compatible computer, select the EPSONExtended Graphics table when you wish to print the graphicscharacters as they are displayed on the screen. Since thecharacter table setting only affects the upper half of thecharacter table, you can still print text if you have selected theEPSON Extended Graphics character table.
To print the user-defined characters that you have definedpreviously., select the download character table. Also, you canstill print italics if you use the proper software command (referto the ESC t and ESC 4 commands in Chapter 9).
Note: See the Appendix for more information on charactertables.
3-36 Using the Printer

Choosing a Character Table
Sample printouts of the italic characters and the EPSONExtended Graphics characters are shown below.
Italics
EPSON Extended Graphics
To select the italic character table, EPSON Extended Graphicscharacter table, or Download character table using SelecType,set the CG TABLE option by following the steps in theSelecType section earlier in this chapter.
Using the Printer 3-37

Data Dump Mode
Your printer has a special feature to make it easy forexperienced users to find the cause of communication problemsbetween the printer and application programs. In data dumpmode, an exact printout of the codes reaching the printer isproduced.
1. To enter the data dump mode, hold down the FORM FEEDand LINE FEED buttons at the same time while you turn onthe printer.
FORM FEED LINE FEED
3-38 Using the Printer

Data Dump Mode
2. Run either an application program or one you have writtenin any programming language. Your printer prints all thecodes sent to the printer in hexadecimal format as shownbelow.
3. To turn off the data dump mode, press the ON LINE button totake the printer off line, and then turn off the printer. (Thedata dump mode can also be cancelled by sending an INITsignal from the computer.)
Using the Printer 3-39

Data Dump Mode
Look at the data dump printout shown in Step 2. By comparingthe characters printed in the right column with the printout ofhexadecimal codes, you can check what codes are being sent tothe printer. If characters are printable, they appear as their trueASCII characters. Nonprintable codes, such as control codes,are represented by dots.
As an example of how to interpret a data dump printout, lookat the first three hexadecimal codes on the third line of theprintout sample (20 20 54). Each hexadecimal code (20)represents a space, while the hexadecimal code (54) representsthe letter T. Check the third line of the right column and youwill find the letter T preceded by two spaces.
The chart below interprets part of the first line of codes:
Hex codes Command Function1B 40 ESC @ Initialize printer
1B 5200 ESC R0 Select USA character set
1B 7401 ESC t 1 Select EPSON Extended Graphics character1B 36 ESC 6 Enable printable characters12 DC2 Cancel condensed modelB 50 ESC P Select 1O cpi
1B 7000 ESC p 0 Cancel proportional mode
3-40 Using the Printer

Chapter 4Software and Graphics
Enhancing Your Printing ...................................................... 4-2Character spacing ............................................................... 4-2Character size ...................................................................... 4-3Special effects and emphasis ........................................... 4-4Selecting typestyles with Master Select ........................ 4-7
Graphics .................................................................................... 4-9The print head ..................................................................... 4-10The graphics command ..................................................... 4-13Column reservation numbers .......................................... 4-14A simple graphics program ............................................. 4-15Using hand-calculated data to print graphics ............. 4-16Individual graphics option commands ......................... 4-19The reassigning command ................................................ 4-20
User-defined Characters ....................................................... 4-21Designing your characters ................................................ 4-21Defining your characters .................................................. 4-23Sending information to your printer ............................. 4-25Printing user-defined characters ..................................... 4-27Copying ROM characters to RAM ................................. 4-28Letter Quality characters .................................................. 4-29
Software and Graphics 4-l

Enhancing Your Printing
You can obtain a wide variety of printing effects with theSQ-850 or SQ-2550, from changing the number of charactersprinted per inch to using special effects or adding emphasis toselected words and phrases. This section gives you a samplingof the features you may want to select with your software.
For software control of these features, see the instructions foryour application program or look up their specific commands inthe Command Summary in Chapter 9.
Character spacingTo add greater variety to your documents, the SQ-850 andSQ-2550 have five pitches as well as proportional spacing. Allsix can be selected with a software command, or by SelecTypeor panel setting (see Chapter 3).
For many of the built-in fonts, you can choose a characterspacing of 10, 12, 15, 17 or 20 characters per inch (cpi), orproportional spacing. The printout below compares the fivepitches.
This is 10 cpi printing.This is 12 cpi printing.This is 15 cpi printing.
This is 17 cpi printing,This is 20 cpi printing,
As shown above, 15 cpi characters are only about two-thirds theheight of 10 and 12 cpi characters. This makes 15 cpiparticularly useful when you want to separate certain materialfrom the main text.
4-2 Software and Graphics

Enhancing Your Printing
In 10, 12, and 15 cpi, each character is given the same amountof space. The width of proportional spacing, however, variesfrom character to character. Therefore, a narrow letter like ireceives less space than a wide letter like W. The width of eachproportional character is given in the Appendix.
The following printout compares 10 cpi spacing withproportional spacing.
This is 10 cpi printing.This is proportional spacing.
Proportional spacing is not available in draft mode.
Character sizeIn addition to the basic pitches and proportional spacing, theSQ-850 and SQ-2550 offer three other modes that can change thesize of your printing. These modes are double-width,double-height, and condensed.
Double-width and double-heightThe double-width mode doubles the width of any sizecharacter, while the double-height mode doubles the height ofany size character. These modes are useful for emphasizingheadings in reports and making displays, but are usually notsuitable for large amounts of text. These modes can also becombined to obtain even more impressive printing results.
This is normal 10 cpi printing.T h i s i s d o u b l e - w i d t h
This is double-height,This is double-width
and double-height.
Software and Graphics 4-3

Enhancing Your Printing
CondensedBoth 10 and 12 cpi printing can be reduced to about 60% oftheir normal width using the condensed mode. This mode isparticulary useful for printing wide spreadsheets becausecondensed 12 cpi allows you to print up to 272 characters on an13.6-inch line.
Condensed can be selected with a software command.
Condensed 10 cpi gives you characters an a line,Condensed 12 cpi gives even more,
Widening or narrowing the characters also widens or narrowsthe space between words and letters. Because word processorsusually create a left margin by printing spaces, you may need tochange the number of characters on a line to keep the marginscorrect if you change width.
Note: 15 cpi, 17 cpi and 20 cpi can not be condensed.
Special effects and emphasis
The SQ-850 and SQ-2550 have a number of features for thoseextra effects required either for emphasis or for special printingrequirements. These features can be controlled directly bysoftware commands. Many application programs can alsoproduce these effects. Refer to your application program fordetail.
4-4 Software and Graphics

Enhancing Your Printing
Emphasized and double-strike printingEmphasized and double-strike give your printing addedemphasis. In emphasized mode, the SQ-850 and SQ-2550 printeach character twice as the print head moves across the paper,with the second character offset slightly to the right of the first.This process produces darker, more fully formed characters.
In double-strike mode, the print head goes over each line twice,making the text bolder. For even greater boldness, emphasizedand double-strike can be combined. The following samplesshow the different effects you can achieve both alone and incombination.
This is ROMAN printing.
This is ROMAN, emphasized.This is ROMAN, double-strike.
T h i s i s R O M A N , w i t h b o t h .
Italic printingYou can select the italic character table by SelecType setting orselect the italic mode by using the ESC 4 software command. Asample of italic printing is shown below.
This is ROMAN printing.
This is ROMAN italics.
Software and Graphics 4-5

Enhancing Your Printing
Overlining, strike-through, and underliningThe overline, strike-through, and underline modes are usefulfor highlighting selected text. This feature can be used to scoretext, spaces, subscripts, and superscripts without a break. Youcan choose from a variety of line styles including: single,double, broken, or continuous. Many word processors may notbe able to take advantage of all these features. If this is thecase, see the ESC ( - command in Chapter 9 for moreinformation.T h i s i s c o n t i n u o u s u n d e r l i n i n g .
T h i s - i s - b r o k e n - o v e r l I n l n g .
Superscripts and SubscriptsSuperscripts and subscripts can be used for printing footnotenumbers and mathematical formulas. The example belowshows underlining, superscripts, and subscripts combined in amathematical formula.
average = (a1 + a2 + . . . . . . . . . . + an )
n
Outline and shadowThe outline and shadow features are useful for adding variationand emphasis to text that you wish to stand out, such asheadings. The following samples show the shadow and outlinefeatures individually, plus a combination of outline withshadow.
4-6 Software and Graphics

Enhancing Your Printing
Selecting typestyles with Master Select
Your printer has a special ESCape code called Master Select thatallows you to choose many possible combinations of ninedifferent modes: 10 cpi, 12 cpi, proportional, condensed,emphasized, double-strike, double-width, italics, and underline.For more information on sending ESCape codes to your printer,refer to Chapter 9.
The format of the Master Select code is shown below:
ASCII code: ESC ! nDecimal: 27 33 nHexadecimal: 1B 21 n
The variable n is a number that identifies the mode orcombination of modes. To find the value of n, use the tablebelow to add up either the decimal or hexadecimal numbers forthe features you want.
Feature
10 cpi
12 cpi
proportional
condensed
emphasized
double-strike
double-width
italics
underline
Dec. Hex.
0 00
1 01
2 02
4 04
8 08
16 10
32 20
64 40
128 80
Software and Graphics 4-7

Enhancing Your Printing
For example, to print a title, you may want to use double-width12 cpi characters and print them in double-strike mode. Youwould add three numbers together to calculate the value of n:
12 cpi 1Double-strike 16Double-width 32
n = 49
After calculating the value of n, you would use the MasterSelect command to send the value to the printer.
ASCII code: ESC ! 1Decimal: 27 33 49Hexadecimal: 1B 21 31
The print quality and font must be set separately, either usingSelecType or the ESC x and ESC k commands. There are twomore things to consider when using the Master Select command:
l Master Select cancels any of the listed features that you donot try to set. For example, if you have already set acharacter width other than 10 cpi, and you use Master Selectto set emphasized double-strike, the character width is resetto 10 cpi.
l Proportional overrides 10, 12, and 15 cpi.
4-8 Software and Graphics

Graphics
The dot graphics mode allows your printer to produce pictures,graphs, charts, or almost any other graphics you can think of.Because many commercial software programs use graphics, youmay be able to print pictures and graphs like the ones on thispage and the next by simply giving your software a fewinstructions.
The quickest and easiest way to print graphics on your printeris to use a commercial graphics program. With such programsyou usually create an image on your monitor and then give acommand to send the image to the printer.
If you use commercial software that produces graphics, all youneed to know about dot graphics is how to use the software. If,on the other hand, you wish to do your own programming ormerely wish to understand how the printer prints graphics,read on.
Software and Graphics 4-9

Graphics
I n c o m e B r e a k d o w n
The print headTo understand dot graphics you need to know a little abouthow your printer’s print head works.
The printer has a 24-element print head. On the SQ, theseelements are ink nozzles. Electrical impulses cause the nozzlesto transfer ink to the paper to produce a pattern of small dots.As the head moves across the paper, the nozzles fire time aftertime in different patterns to produce letters, numbers, orsymbols.
Because the dots overlap each other both horizontally andvertically in the Letter Quality mode, it is difficult to seeindividual dots. Instead, the letters and symbols seem to bemade of unbroken lines.
In order for the dots to overlap vertically, the nozzles in theprint head are in more than one column, but the intelligence ofthe printer handles the timing of nozzle firings so that the effectis that of 24 nozzles arranged in a single vertical column.
4-10 Software and Graphics

Graphics
Dot patternsYour printer’s print head is able to print graphics as well as textbecause graphic images are formed on the printer about thesame way that pictures in newspapers and magazines areprinted. If you look closely at a newspaper photograph, youcan see that it is made up of many small dots. Your printeralso forms its images with patterns of dots, as many as 360 dotpositions per inch horizontally and 180 dots vertically. Theimages printed by the printer can, therefore, be as finelydetailed as the ones at the beginning of this section.
Eight-element graphicsSo that it is compatible with the many programs written forsuch printers such as the EPSON FX, RX, LX, and EX series, theprinter has an S-element graphics mode with six densities.Although this mode uses only one third of the printer’s nozzles,it produces good quality graphics and allows you to use themany programs written for 8-element graphics.
Twenty-four-element graphicsThe graphics mode that takes full advantage of the printer’sprint head is 24-element graphics. It has five densities, but forsimplicity this explanation will begin with only one of them,triple-density.
Triple-density prints up to 180 dots per inch horizontally. Asthe print head moves across the paper, every 1/180th of an inchit must receive instructions about which of its 24 nozzles to fire.At each position it can fire any number of nozzles from none to’24. This means that the printer must receive 24 bits ofinformation for each column it prints. Since the printer uses8-bit bytes of information in its communication with acomputer, it needs three bytes of information for each position.
Software and Graphics 4-11

Graphics
Labeling the nozzlesTo tell the printer which nozzles to fire in each column, youfirst divide each of the vertical columns into three sections ofeight nozzles each and consider each section separately. Sincethere are 256 possible combinations of the eight nozzles in eachsection, you need a numbering system that allows you to use asingle number to specify which of the 256 possible patterns youwant. This numbering system is shown below:
To fire any one nozzle, you send its number. To fire more thanone nozzle at the same time, add up the numbers of the nozzlesand send the sum to the printer. With these labels for thenozzles, you fire the top nozzle by sending 128. To fire thebottom nozzle, you send 1. If you want to fire only the top andbottom nozzles, you simply add 128 and 1, then send 129.
By adding the appropriate label numbers together, you can fireany combination of nozzles. Shown below are three examplesof how to calculate the number that will fire a particular patternof nozzles.
4-12 Software and Graphics

Graphics
With this numbering system, any combination of the eightnozzles adds up to a decimal number between 0 and 255, andno numbers are duplicated.
Since there are 24 nozzles in each column, you must make acalculation for each of the three sections in each column. Asyou can see, this method of planning and printing dot graphicsrequires considerable calculation. Because triple-density uses180 columns per inch, printing a single line of triple-densitygraphics only one inch long requires 540 numbers. Fortunately,commercial software can do the calculations for you.
Before you can put these numbers in a graphics program,however, you need to know the format of the graphicscommand.
The graphics command
The graphics mode command is quite different from the othercommands used by the printer. For most of the other printermodes, such as emphasized and double-width, one ESCapecode turns the mode on and another turns it off. For graphics,the command is more complicated because the code that turnson a graphics mode also specifies how many columns it willuse. After the printer receives this code, it interprets the nextnumbers as nozzle patterns and prints them on the paper.
Your printer has one command that allows you to use any ofthe 11 graphics options. The format of the command is:
ESC * m n1 n 2 data
Software and Graphics 4-13

Graphics
In this command, m selects the graphics option and nl and n2specify the number of columns to reserve for graphics. Theavailable graphics options are listed below.
Option Elements m Horiz.densitydots/in.
Single-density ! 8 0 60
Double-density 8 1 120
High-speed double-density* 8 2 120
Quadruple-density* 8 3 240
CRT I 8 4 80- . . .
CRT II 8 6 90
Single-density 24 32 60
Double-density 24 33 120
CRT III 38 90 124
Triple-density
Hex-density*
24 39 180
2 4 40 360
* Adjacent dots cannot be printed in this mode
Column reservation numbersThe graphics command requires more than one number tospecify how many columns to reserve because one line can usethousands of columns, but the printer does not use numberslarger than 255 decimal. Therefore, the graphics modecommand uses two numbers for reserving columns.
To figure nl and n2, divide the total number of columns by 256.The result is n2; the remainder is nl. Since the command is setup for two numbers, you must supply two even if you needonly one. When you need fewer than 256 columns, just makenl the number of columns you are reserving and make n2 azero.
4-14 Software and Graphics

Graphics
For example, if you wish to send 1632 columns of graphics data,nl should be 96 and n2 should be 6 because 1632 = 96 + 6 x 256.
The printer will interpret the number of bytes determined by nland n2 as graphics data, no matter what codes they are. Thismeans that you must be sure to supply enough bytes ofgraphics data or the printer will stop and wait for more dataand will seem to be locked. If, on the other hand, you supplytoo much graphics data, the excess will be interpreted andprinted as regular text.
A simple graphics program
This first program is just a simple example to show you howthe graphics command, column reservation numbers, and datacan be used in a BASIC program.
Type in and run the following program; be especially careful toinclude both semicolons. The program produces the printoutyou see below it.
10 WIDTH "LPT1:",25520 LPRINT CHR$(27)"*"CHR$(32)CHR$30 FOR X=1 TO 12040 LPRINT CHR$(170);50 NEXT X
(40)CHR$ (0) ;
Line 20 selects single-density 24-element graphics mode 32 andalso reserves 40 columns for graphics. Since 24-elementgraphics requires three bytes of data for each column, line 30begins a loop to supply 120 bytes of data. Line 40 contains thenumber 170, which produces the first element pattern shown inthe section on nozzle labels, and line 50 finishes the loop.
Software and Graphics 4-15

Graphics
Using hand-calculated data to print graphicsWith what you know now, you can use the simplest applicationof graphics - using hand-calculated data to print graphicimages. While this method is the most tedious, it helps youunderstand dot graphics. Also, it is useful for small graphicelements that are used many times.
The illustration below shows how you can use a grid to planwhere you want dots to be printed. This grid is for a singleline of graphics 42 columns long. Since each line of 24-elementgraphics is approximately 1/8th of an inch high and sincetriple-density graphics prints 180 dots per inch horizontally, adesign planned on this figure will be about 1/8th of an inchhigh and less than 1/4th of an inch wide.
The actual pattern that the printer prints on the paper is, ofcourse, made up of dots that overlap each other both verticallyand horizontally. The reason the planning grid uses an X foreach dot is that using an accurate representation of the dotsmakes calculating the data numbers difficult because they covereach other. Therefore, remember that each X represents thecenter of a dot, and the dots actually overlap each other.
4-16 Software and Graphics

Graphics
Write the assigned values of the nozzles next to your designand then total the values for each column of dots. These totalsare the values that will be sent to the printer as graphics data toprint the design.
Below is shown the same grid divided into three sections tomake the data calculation easier. At the bottom of each sectionof each column is the total of the nozzle numbers for thatsection. This gives you a total of 126 data numbers necessary toprint this small figure.
Software and Graphics 4-17

Graphics
Here is the BASIC program that prints the design shown on theprevious pages. Notice that the data numbers in lines 80-140are the same numbers that you see in the last illustration. Alsonote that the WIDTH statement in line 10 is for IBM PC BASIC;the format may be different for your system.
10 WIDTH "LPT1:",25520 LPRINT CHR$(27)"*"CHR$(39)CHR$(42)CHR$(0);30 FOR X=1 TO 12640 READ N50 LPRINT CHR$(N);60 NEXT X70 LPRINT80 DATA 0,0,63,0,0,127,0,0,255,0,3,255,0,15,255,0,31~25590 DATA 0,127,255,0,255,255,1,255,255,3,255,255,7,255,255,15,
255,255100 DATA 31,255,254,31,255,252,31,255,248,31,255,240,31,255,
224,31,255,192110 DATA 31,255,0,31,252,0,31,240,0,31,224,0,31,128,0,31,240,0120 DATA 31,255,192,28,255,224,28,127,240,28,15,248,30,0,252,
In this program, line 20 assigns the graphics option (24-elementtriple-density) with code 39. Code 42 sets the number of nozzlecolumns at 42. Lines 80-140 contain 126 bytes of data (42 nozzlecolumns X 3 bytes) for each nozzle column. Lines 30-60 printthe design that you see below.
A
Notice that the dots overlap quite a bit. This design wasprinted using the triple-density 24-element graphics optionbecause the density is the same 180 dots to the inch in bothdirections.
4-18 Software and Graphics

Graphics
Adding the following lines to the preceding program will causethe pattern to print 10 times in a row as shown below.
15 FOR C=l TO 10: RESTORE65 NEXT C
Individual graphics option commands
As previously mentioned, your printer responds to commandsthat are used by EPSON FX, RX, LX, and EX series printers.There are four individual graphics option commands that arevery much the same as the ESC * command, but each one worksfor only one graphics option. All these commands areg-element graphics options. Note that these commands containone less variable than the ESC * command because they don’tneed to select a graphics option.
They are shown below:
Command Function
ESC K Single-density
ESC * Format
ESC * 0
ESC ZI
Qluadruple-density 1 ESC * 3
Software and Graphics 4-19

Graphics
The reassigning commandThe SQ has a command that allows you to change the graphicsoption assigned to any of the four individual graphics optionscommands.
The command looks like this:
ESC ? s m
The letter s represents the command that you wish to changethe assignment for (K, L, Y, or Z) and m is the number of thegraphics option that you want to assign to it. For example, tochange the ESC K command to use the CRT I graphics option,the command in BASIC is:
LPRINT CHR$(27>;“?“;“K”;CHR(4)
This is a quick way to change the aspect ratio of the design thatyou are printing. Changing the graphics option will change thewidth without changing the height. You should, however,make this change with caution.
If you change one of the S-element graphics options to a24-element graphics option without changing the program thatsupplies the graphics data, you will print garbage if theprogram prints at all. Remember, the 24-element graphicsoptions require three times as much graphics data as theS-element graphics options.
4-20 Software and Graphics

User-defined Characters
With this printer, it is possible to define and print characters ofyour own design. You can design an entirely new alphabet ortypeface, create characters for special applications such asmathematical or scientific symbols, or create graphic patternswith user-defined characters to serve as building blocks forlarger designs.
Below you can see samples of typefaces created with theuser-defined character function.
You can make the task of defining characters easier by using acommercial software program that assists you in creatingcharacters or simply supplies you with sets of charactersalready created. Also, some popular commercial softwareprograms take advantage of the printer’s user-defined characterfunction to enhance printouts. (These characters are calleddownload characters in some programs.)
The standard characters are stored in the printer’s Read OnlyMemory (ROM), and the user-defined characters are stored inthe printer’s Random Access Memory (RAM).
Designing your charactersUser-defined characters are like dot graphics because you sendthe printer precise instructions on where you want each dotprinted. In fact, planning a user-defined character is likeplanning a small dot graphics pattern.
Software and Graphics 4-21

User-defined Characters
Design gridsTo design a character you use a grid that is 24 dots high - onedot for each nozzle on your printer’s print head. The width ofthe character matrix is dependent upon the character set in use.For draft characters, the grid is nine dots wide. For LetterQuality it is 29 dots wide, and for proportional characters it is37 dots wide maximum, with the dots fot both Letter Qualityand proportional spaced more closely together than those fordraft.
The illustration below shows two grids for designing normalheight draft characters and proportional characters. The line atthe side labelled cap height indicates the top of a standardcapital letter, and the line labelled baseline indicates thebaseline for all letters except those with descenders (the bottomparts of such letters as j and y). The bottom row is usually leftblank because it is used for underlining.
Draft pica Letter quality / Proportional
The grid on the right side can be used for either Letter Qualityor proportional characters.all the columns.
For Letter Quality you do not use
4-22 Software and Graphics

User-defined Characters
There is one restriction in designing characters. Dots in thesame row may not print in adjacent columns. That is, theremust be an empty dot position to the left and to the right ofeach dot that prints. This is true in draft, Letter Quality, andproportional.
Defining your characters
The first step in defining characters is to place the dots on agrid just as you want them to print. The examples here, like theones in the graphics section, use an X to represent each dot.
In the illustration below, you see a draft grid with a simpleuser-defined character planned on it.
Now you translate the dot pattern you’ve created on paper to anumeric format so you can send the information to yourprinter. Every dot has an assigned value. Each vertical columnwhich has a maximum of 24 dots is first divided into threegroups of eight dots. Each group of eight dots is representedby one byte, which consists of eight bits. Hence, one bitrepresents one dot.
Software and Graphics 4-23

User-defined Characters
Data numbersThe bits within each byte have values of 1, 2, 4, 8, 16, 32, 64,and 128. In the vertical column of dots, the bits are arranged sothat the most significant bit (which has a value of 128) is at thetop and the least significant bit (which has a value of 1) is at thebottom.
The next illustration shows how to use this method to calculatethe data numbers for the example character. On the left side ofthe figure, the data numbers are calculated for the middlecolumn. The value of each byte is calculated by adding thevalues of the rows where dots appear. The right side of thefigure shows the whole character with the three data numbersfor each column indicated at the bottom.
This manual uses decimal numbers because the exampleprograms in this manual are written in BASIC and everyone isfamiliar with decimals. The data you send to your printer,however, can be in any form (binary, decimal, hexadecimal) thatyou can use with your programming language.
4-24 Software and Graphics

User-defined Characters
Now you have seen how to design a character by placing dotson a grid and translating the dots to decimal equivalents. Thelast step in defining a character is to send this information tothe printer.
Sending information to your printerThe printer loads characters in the print style (Letter Quality,draft, or proportional) that the printer is currently using. It alsorecords whether italic or script (either superscript or subscript)is turned on. This means that if you want to print a characterin the italic mode, for example, you must have the italic modeturned on when you define the character.
The command your printer uses to define characters is one ofthe most complex in its repertoire. The format of the commandis this:
ESC & 0 nl n2 d0 dl d2 data
The ESC & is simple enough. The 0 (which is ASCII code 0, notthe numeral zero in quotation marks) allows for futureenhancements. At this time, it is always ASCII 0.
With your printer, you can define many characters with a singcommand. The values nl and n2 are the ASCII codes of thefirst and last characters you are defining. If you are definingonly one character, n1 and n2 are the same. You can use anycodes between 0 and 127 decimal for nl and n2, but it is bestnot to define decimal 0 to 32, which are the codes for controlcodes. Also, you can use letters in quotation marks instead ofASCII numbers for nl and n2.
l e
Software and Graphics 4-25

User-defined Characters
An example will show how to specify nl and n2. If, forinstance, you wanted to redefine the characters A through Z, nlwould be A (or ASCII code 65) and n2 would be Z (or ASCIIcode 90). So the command ESC & 0 AZ (followed by theappropriate data) would replace the entire alphabet of capitalletters.
Following the specification of the range of characters to bedefined in this command are three data bytes (d0-d2) thatspecify the width of the character and the space around it. Theleft space (in dot columns) is specified by d0, and the rightspace is specified by d2. The second byte (dl) specifies thenumber of columns of dots that are printed to make up thecharacter. By varying the width of the character itself and thespaces around it, you can create proportional-width charactersthat print at draft speed. The table below shows the maximumvalues for these bytes.
Mode
Draft
Letter Quality 10 cpi
Letter Quality 12 cpi
d1 d0 + d1 + d2(maximum) (maximum)
9 12
29 36
23 30
ProportionalI
37 42
The last part of the character definition is the actual data thatdefines the dot patterns for each character. Since it takes threebytes to specify the dots in one vertical column of dots, yourprinter expects dl x 3 bytes of data to follow d2.An example character definition program should make this clear:
10 LPRINT CHR$(27)"X0"20 LPRINT CHR$(27)"&"CHR$(0);30 LPRINT "@@";40 LPRINT CHRS(1)CHRS(9)CHRS(1);50 FOR I=1 TO 27
4-26 Software and Graphics

User-defined Characters
60 READ A: LPRINT CHR$(A);70 NEXT I80 LPRINT "@@@@@"90 LPRINT CHR$(27)"%"CHR$(l);100 LPRINT "@@@@@"110 LPRINT CHR$(27)"%"CHR$(~);120 LPRINT "@@@@@"130 END140 DATA 1,0,0,2,0,0,4,0,0150 DATA 8,0,0,23,255,240,8,0,0160 DATA 4,0,0,2,0,0,~0,0
In line 10, the ESC x0 command selects draft style printing. Theactual character definition starts in line 20. The two at signs (@)in line 30 represent nl and n2, the range of characters beingdefined (in this case, a range of one). Line 40 contains d0, dl,and d2.
The information about the actual character design which iscontained in the data statements at the end of the program issent to the printer in the loop between lines 50 and 70.
Note: When defining Letter Quality or proportionalcharacters in BASIC, put a WIDTH statement in yourprogram to prevent carriage return and line feed codes frominterfering with your definitions.
Printing user-defined characters
If you entered the example program above, you defined anarrow and placed it in the RAM location for ASCII code 64(replacing the at sign). You can now print out a three-linesample of your work. The first and third lines (printed by lines80 and 120 of the program) print the normal at sign; the secondline (line 100) prints the arrow that you defined.
Software and Graphics 4-27

User-defined Characters
Run the program to see the printout below:
As you can see, both sets of characters (the original ROMcharacters that the printer normally uses and the user-definedcharacter set) remain in the printer available for your use. Thecommand to switch between the two sets is used in line 90 and110. It is:
ESC % n
If n is equal to 0, the normal ROM character set is selected (thisis the default). If n is equal to 1, the user-defined character setis selected. If you select the user-defined character set beforeyou have defined any characters, the command is ignored andthe ROM characters will still be in use.
You may switch between character sets at any time - even in themiddle of a line. To try it, place semicolons at the end of lines80 and 100 in the program above.
Copying ROM characters to RAMAfter running the program above, if you select the user-definedcharacter set and try to print other characters, the only one thatwill print is the arrow. Since no other characters are in theprinter’s user-defined RAM area, nothing else prints. Othercharacters sent to the printer do not even print as spaces; it is asif they were not sent at all.
In many cases, you may want to redefine only a few of thecharacters to suit your needs; the rest of the alphabet will workfine as it is. As you have seen, it is possible to switch back andforth at will between the normal character set and theuser-defined character set. It is, however, rather inconvenient.
4-28 Software and Graphics

User-defined Characters
Therefore, your printer has a command which allows you tocopy all of the standard characters from ROM to theuser-defined character set.
The command format is as follows, where the value of nrepresents the font family:
ESC: 0 n 0
Note: This command will cancel any user-defined charactersyou have created. You must send this command to theprinter before you define characters.
If you use this command at the beginning of a program, thendefine your special characters and select the user-definedcharacter set, you can print with the user-defined set as yournormal character set. You’ll never need to switch back andforth between sets.
Letter Quality charactersIf you select Letter Quality printing with the ESC xl command,you can design user-defined characters using up to 29 columnsof the Letter Quality/Proportional grid. The dot columns arespaced closer together horizontally than draft style dot columns(the horizontal dot spacing is 1/360th of an inch as opposed to1/120th of an inch for draft characters).
Proportional mode charactersSelecting the proportional character mode will yielduser-defined characters of the highest resolution. Characterscan be designed using all 37 columns of the LetterQuality/Proportional grid.
Software and Graphics 4-29

User-defined Characters
Remember that in Letter Quality and proportional modes, as indraft, you cannot place dots in adjacent columns. There mustbe an empty dot position to the left and right of each dot thatprints.
Superscripts and subscriptsYou can also create superscript and subscript user-definedcharacters. Just as Letter Quality characters are defined whenthe Letter Quality mode is selected, super/subscript charactersare created when either superscript or subscript is selected.
These super/subscript characters can be used either assuperscripts or as subscripts. The characters are exactly thesame; it is only their placement that differs. The differencebetween super/subscript characters and regular characters isthat they are smaller. They are a maximum of 16 dots high andtheir width in dot columns is shown in the table below:
Mode
Draft
Letter Quality
d1 d0 + d1 + d2(maximum) (maximum)
7 12
23 36
Proportional 23 42 I
4-30 Software and Graphics

User-defined Characters
Since super/subscript characters are smaller, they do notrequire as much information when you define them. When youdefine super/subscript characters, you need only two bytes ofdata for each vertical row of dots. Design grids for thesecharacters are shown in the figure below.
Software and Graphics 4-31

User-defined Characters
Mixing print stylesEach of the three user-defined character modes (draft, LetterQuality, and proportional) can be used in combination withmost of your printer’s various print styles. For instance,emphasized works with user-defined characters. The charactersyou design are enhanced to give this printing effect.
Mixing the types of user-defined character sets is not permitted.If, for example, you select draft and define some characters,then select proportional and define some more, the firstcharacter definitions will be destroyed. Only one type ofcharacter definition may be stored in RAM at any time.
If you define characters in one mode, then switch to anothermode and select the user-defined character set, the commandwill not be effective and the character in ROM will printed.The user-defined character definitions, however, remainunaffected. If you switch back to the mode in which they weredefined, you can then select and print them.
Keep in mind that user-defined characters are stored in RAM,which is not permanent. Whenever the printer power is turnedoff, or the printer is initialized with the INIT signal, theuser-defined characters are lost. (Some computers do this eachtime BASIC is loaded.) ESC @, however, does not destroyuser-defined characters.
h-32 Software and Graphics

Chapter 5Using Printer Options
The Cut Sheet Feeder ............................................................. 5-2Installation ............................................................................ 5-2Paper handling .................................................................... 5-4Testing the printer in the cut sheet feeder mode ....... 5-8Loading envelopes ............................................................. 5-10Using the cut sheet feeder ................................................ 5-13Switching between the cut sheet feeder and
continuous paper ............................................................ 5-15Single sheet insertion ......................................................... 5-17Removing the cut sheet feeder ........................................ 5-19
The Pull Tractor ...................................................................... 5-21Installation ............................................................................ 5-21Paper handling .................................................................... 5-24Removing the pull tractor ................................................ 5-29
Interface Boards ...................................................................... 5-31Choosing an interface ........................................................ 5-31Compatible interfaces ........................................................ 5-31Installing the interface board ........................................... 5-32The #8143 new serial interface board ............................ 5-39
Using Printer Options 5-l

The Cut Sheet Feeder
The optional cut sheet feeders give you easier and moreefficient handling of single sheet paper.
Printer Single-bin Double-binSQ-850 C806081 C806091SQ-2550 C806101 C806111
You can use the cut sheet feeder without removing continuouspaper. Up to 150 sheets of standard bond paper can be stackedin each cut sheet feeder bin at one time, and a new sheet isloaded automatically whenever required.
InstallationFirst, assemble the cut sheet feeder by following the instructionsprovided in its accompanying manual.
The illustrations used in the following steps are of the C806111double-bin cut sheet feeder. However, all cut sheet feedersavailable for use with the SQ-850 and SQ-2550 install andoperate the same way.
1. Make sure that the printer is turned off. Then, remove thepaper guide and open the printer cover.
5-2 Using Printer Options

The Cut Sheet Feeder
Note: If you plan to switch between cut sheet feeder use andcontinuous paper, load continuous paper as described inChapter 2.
2. Hold the assembled cut sheet feeder in both hands and fitits notches over the pins of the printer. Then lower the cutsheet feeder unit onto the printer.
3. Close the printer cover.
Using Printer Options 5-3

The Cut Sheet Feeder
Paper handlingNo matter which cut sheet feeder (CSF) bin you select, thepaper is loaded in the same way. The procedure for loadingCSF bin 1 (the front bin) is used in the following example. (TheC806081 and C806101 have only one bin.)
1. Slide the left paper guide until it stops at the ring shown inthe figure below.
2. Slide the right paper guide to roughly match the width ofyour paper.
I
5-4 Using Printer Options

The Cut Sheet Feeder
3. Pull the left and right paper set levers of the selected binforward until the paper guides retract and lock open toallow for paper loading. Then pull up the two small leverson the paper guides.
4. Take a stack of paper and fan it. Next, tap the paper on aflat surface to even up the stack.
Using Printer Options 5-5

The Cut Sheet Feeder
5-6 Using Printer Options

The Cut Sheet Feeder
7. Turn on the printer.
8. Press the ON LINE button to set the printer off line.
9. Press the PAPER SELECT button to change the display on theLCD to CSF bin 1. Press the PAPER SELECT button again ifyou wish to select CSF bin 2. If continuous paper isloaded, the paper is reverse-fed.
Using Printer Options 5-7

The Cut Sheet Feeder
Testing the printer in the cut sheet feeder modeWhen you perform the cut sheet feeder self test, the printercounts the number of lines on the page and prints out thisnumber at the bottom of the first page, as shown on the nextpage. The number of lines counted by the printer becomes thedefault page length setting. This setting, however, can beoverridden by SelecType or by software commands.
The procedure for running the self test is the same as when thecut sheet feeder mode is off.
1. Be sure a stack of paper is inserted in the selected bin of thecut sheet feeder and that the printer is turned off.
2. While holding down the LINE FEED button (draft mode) orFORM FEED button (LQ mode), turn on the printer.
5-8 Using Printer Options

The Cut Sheet Feeder
The following figure shows part of the printout for the firstsheet of the draft mode self test. The printout of the secondsheet is similar to the original self test described in Chapter 1.
3. The self test continues until the paper runs out or until youpress the ON LINE button. To stop the test, press the ON LINEbutton.

The Cut Sheet Leader
Note: To resume the test, press the ON LINE button once more.
4. To end the self test, if paper is loaded, press the FORM FEEDbutton to eject it. Then, turn off the printer.
Loading envelopes
Envelopes are loaded in much the same way as regular paper.
CAUTION: When printing envelopes using theC806091 or C806111 cut sheet feeder, make sure toload them into bin 1, never into bin 2.
1. Be sure that CSF bin 1 is selected by paper select, then slidethe left paper guide until it stops at the ring in the figurebelow.
S-10 Using Printer Options

The Cut Sheet Feeder
2. Slide the right paper guide to match the widthenvelopes.
of your
3. Pull the left and right paper levers forward and push downon the two small levers until they lock into position.
Using Printer Options 5-11

The Cut Sheet Feeder
4. Take a stack of envelopes and fan it; then tap the stack on aflap surface to even it up. Insert the envelopes into thefront bin. (You can stack up to 25 standard envelopes intothe bin. See the printer specifications section for moreinformation.)
5. Press the LOAD/EJECT button to load an envelope. Thenpress the ON LINE button to start printing.
5-12 Using Printer Options

The Cut Sheet Feeder
Using the cut sheet feederAfter stacking paper in the cut sheet feeder, be sure that the ONLINE light is lit. When the printer is on line, a new sheet ofpaper loads automatically whenever a printable character orline feeding command is sent to the printer. Subsequent sheetsare automatically loaded as needed.
Note: Be sure that you run the self test described earlier inthis chapter the first time you use the cut sheet feeder andwhenever you change to a different paper size.
Paper out conditionIn the cut sheet feeder mode, the PAPER OUT light goes off whilethe next sheet of paper is being fed, but the printer remains online.
When the selected paper bin is empty, the printer automaticallygoes off line and the PAPER OUT light goes on. To resumeprinting, stack more paper, then press the ON LINE button.
Note: If you turn off your printer during a paper out orpaper jam condition, any data remaining in the printer’sbuffer is discarded.
Control panel operationTo operate the cut sheet feeder from the control panel when theprinter is in cut sheet feeder mode, be sure that the printer isoff line.
LINE FEED: Press this button to feed the paper one line, orhold it down to feed the paper continuously.
Using Printer Options 5-13

The Cut Sheet Feeder
FORM FEED:
LOAD/EJECT:
When there is no paper in the printer and youwish to load paper manually, press this button toload the paper. (However, note that paper loadsautomatically when you print.) When there ispaper in the printer, press this button to eject thesheet without loading the next sheet.
When there is no paper in the printer and youwish to load paper manually, press this button toload the paper. (However, note that paper loadsautomatically when you print.) When there ispaper in the printer, press this button to eject thesheet without loading the next sheet.
Software operationThe following commands cause the printer to eject the sheet inthe printer without loading the next sheet.
FF: Form FeedESC EM R: Ejects a sheet in the cut sheet feeder mode
Note: The ESC EM command is a software command used tocontrol the operation of the cut sheet feeder. For moreinformation about this command, see the summary ofcommands in Chapter 9.
5-14 Using Printer Options

The Cut Sheet Feeder
If the paper reaches the bottom of the print area when any ofthe following line feeding commands is used, the sheet in theprinter is automatically ejected and the next sheet is loaded.
LF:VT:
Line Feed; advances the paper by one lineVertical Tab; advances the paper to the nextvertical tab position
ESC J: Perform line feed by n/l80th of an inch
Software does not come into effect while the printer is off line.Be sure that the printer is on line if you wish to control the cutsheet feeder using software commands.
Switching between the cut sheet feeder and continuouspaperThe SQ-850 and SQ-2550 allow you to easily switch between thecut sheet feeder and the tractor feeding system without havingto remove either the feeder or the continuous paper supply.
1. Be sure that the continuous paper is loaded, then attach thecontinuous paper guides to the paper supports.
Using Printer Options 5-15

The Cut Sheet Feeder
2. To switch from cut sheet feeder operation to continuouspaper, press the PAPER SELECT button until the displayshows Tractor.position.
Continuous paper is fed to its loading
3. Press the ON LINE button to set the printer on line.
5-16 Using Printer Options

The Cut Sheet Feeder
If you want to use the short tear-off feature, you can tear off theperforation of the continuous paper at the cut sheet feeder’sedge. See the section on short tear-off (page 3-23) for moreinformation.
WARNING: Never attempt to print on labels whenthe cut sheet feeder is installed.
Note: To clear a paper jam at the exit point of continuouspaper, you may need to open the cut sheet feeder’s frontcover. To do this, first open the printer cover and then raisethe cut sheet feeder’s cover. Clear the jammed paper andthen close the cover. Do not operate the printer with thiscover open.
Single sheet insertionYour cut sheet feeder also has a single sheet loading feature.This feature is especially useful because it allows you to switchto a different type or size of paper without replacing the supplyof paper already in your cut sheet feeder.
Before using this feature, make sure that the cut sheet feeder isselected with paper select.
Using Printer Options 5-17

The Cut Sheet Feeder
1. Align the single sheet with the marking on the front of thecut sheet feeder’s cover; then insert the sheet into the paperpath until you feed resistance.
2. Press the LOAD/EJECT button to load the sheet. (If yourdocument is more than one page, the next sheet will beautomatically loaded from the cut sheet feeder’s papersupply.)
3. Press the ON LINE button put the printer on line.
5-18 Using Printer Options

The Cut Sheet Feeder
Removing the cut sheet feeder1. Remove the paper stacked in the cut sheet feeder.
2. Tilt the back section of the cut sheet feeder forward torelease its notches from the printer’s pins and lift off the cutsheet feeder.
Using Printer Options 5-19

The Cut Sheet Feeder
After removing the cut sheet feeder, be sure to store the cutsheet feeder in its original box and packing materials.
5-20 Using Printer Options

The Pull Tractor
The optional pull tractor (C800032 for the SQ-850 and C800042for the SQ-2550) provides optimum continuous paper handling.The pull tractor is especially useful for printing continuouspreprinted forms and labels. Use of the pull tractor is alsorecommended for obtaining the highest quality graphics. Forbest results, use the pull tractor along with the built-in pushtractor, as described in this section.
Installation
1. Remove the paper guide and open the printer cover.
Using Printer Options 5-21

The Pull Tractor
2. Set continuous paper in the built-in push tractor asdescribed in steps 3 to 9 in the section on loadingcontinuous paper in Chapter 2.
3. Pull the paper bail toward you.
5-22 Using Printer Options

The Pull Tractor
4. Holding the pull tractor with the gears to the right, fit therear notches onto the rear mounting pins.
5. Tilt the tractor unit toward you until the front latches clickover the front pins.
Using Printer Options 5-23

The Pull Tractor
6. Push the paper bail toward the platen and close the printercover.
CAUTION: Never use the platen knob to feed thepaper while the printer is turned on. If you need toadjust the loading position, be sure to use themicro-adjustment feature described in Chapter 3.
Paper handling
Before loading continuous paper with the pull tractor, makesure that the pull tractor is installed, and then follow these steps:
CAUTION: The short tear-off function cannot be usedBefore you start printing with
the pull tractor, make sure that the AUTO TEAR OFF
5-24 Using Printer Options

The Pull Tractor
1. Be sure the display on the control panel shows Tractor andthe paper is loaded in the push tractor.
2. Take the printer to off line. Then press the FORM FEEDbutton to advance the paper one page so that you can fit thepaper onto the pull tractor.
Using Printer Options 5-25

The Pull Tractor
3. Release the sprocket lock levers and position the sprocketunits to match the width of the paper. Then adjust thepaper support so that they are spaced evenly between thesprocket units.
4. Open the pull tractor’s sprocket covers.
5-26 Using Printer Options

The Pull Tractor
5. Fit the holes in the paper over the tractor pins onsprocket units and close the sprocket covers.
the
6. See that the paper is not crooked or wrinkled and lock thesprocket units in place.
Using Printer Options 5-27

The Pull Tractor
7. Press in on the pull tractor knob and turn it slightly toremove any slack from the paper.
8. Attach the paper separator designed for use with the pulltractor unit.
9. Press the ON LINE button to set the printer on line.
5-28 Using Printer Options

The Pull Tractor
Removing the pull tractor1. Be sure the printer is turned off, then remove the paper
separator.
2. Open the printer cover and pull the paper bail toward you.
Using Printer Options 5-29

The Pull Tractor
3. Press the levers on the pull tractor. Then tilt the tractorback and lift it off the printer.
4. Push the paper bail back and close the printer cover.
After removing the pull tractor, be sure to store the pull tractorin its original packing materials and box.
5-30 Using Printer Options

Interface Boards
There are a number of optional interfaces that can be used tosupplement the capabilities of your printer’s built-in serial andparallel interfaces.
Choosing an interfaceThe following information should give you a general idea of thefeatures provided by these optional interface boards. Optionalinterfaces can be divided into two main categories:
l The IEEE-488 interface, which offers standardizedconnections, trouble-free operation, and the ability toconnect computers, printers and other devices on the sameline so that they may share data freely.
l Serial interfaces, which are necessary if your computer is noequipped with a parallel interface or if you need aninterface that comforms to the Current Loop standardinstead of the RS-232C. In addition, the available serialinterface boards provide user selectable baud rates and dataword structures. These interfaces also offer somecombination of the following features: X-on/X-off datacommunication protocol, loopback self-test modes, and databuffers that increase the printer’s buffering capacity.
If you are still unsure whether you need an optional interface,or would like to know more about interfaces, check with yourEPSON dealer.
Compatible interfacesThe following is a list of EPSON interfaces that are compatiblewith the SQ-850 and SQ-2550 printers. Note that some of theseinterfaces may not be available in all contries.
Using Printer Options 5-31

Interface Boards
Interface number Name#8143 New serial interface#8148 Intelligent serial interface
#8165 Intelligent IEEE-488 interface#8641 Coax interface#8642 Twinax interface
All EPSON interfaces have the EPSON name printed on them.If the board has an identification code printed on it, it will be afour-digit number beginning with 8, and should correspond toone of the numbers listed in the table above.
Make sure you set the DIP switch and jumper settings on theinterface board according to the instructions in your computermanual and your interface board manual before installing theboard.
Installing the interface boardThe optional interface boards available for your printer are easyto install, and the only tool needed is a cross-head screwdriver.
Turn off your printer and computer. Then disconnect theinterface cable from the printer and the computer.
5-32 Using Printer Options

Interface Boards
Removing the interface board cover1. Unplug the power cable from the electrical outlet. Then
unplug the cable from the rear of the printer.
WARNING: High voltages are present inside theprinter when the power is on. NEVER attempt toinstall or remove an interface board without firstturning off the printer and unplugging it from theelectrical outlet. Also, try not to touch contacts on thecircuit board of the printer because many of thecomponents can be destroyed by the static electricitythat may build up in your body.
Using Printer Options 5-33

Interface Boards
5-34 Using Printer Options

Interface Boards
Installing the boardThere are two basic interface board designs, which differ withrespect to how the frame ground (FG) wire is attached. Thisslight difference does not affect the operation of the interface inany way.
1. If the FG wire is not attached to the interface board, attachthe plug end of the wire onto the FG pin located on theboard.
Using Printer Options 5-35

Interface Boards
2. Remove the shield plate above the parallel interfaceconnector by pressing in on the plastic clips located at theback of the plate.
3. Position the interface board inside the printer as shownbelow, making sure the board does not catch on any of thewires inside the compartment.
5-36 Using Printer Options

Interface Boards
4. Carefully align the pins on the optional interface board withthe mating connector on the main board; then plug theboard into the connector.
5. Secure the board with three of the screws provided.
Using Printer Options 5-37

Interface Boards
6. Use the FG wire retaining screw to attach the round end ofthe FG (frame ground) wire to the ground connector beneaththe interface connector.
7. Replace the interface board cover and secure it with theretaining screw.
5-38 Using Printer Options

Interface Boards
WARNING: Always disconnect the printer cable fromthe printer’s built-in parallel or serial interface before
8. Before you use the interface board, be sure to use SelecTypeto set the INTERFACE option to Parallel. (For details, seethe SelecType setting section in Chapter 3.) This is necessaryeven if the interface is serial, because the board uses theparallel connections. However, serial conversion isperformed.
The #8143 new serial interface boardIf you are using an optional interface, it may be necessary foryou to alter the communications protocol of the printer or thecomputer so that they can communicate properly. In mostcases, you should use the information in your optional interfacemanual or your computer’s manual to match the computer withthe interface.
If you are using the #8143 optional board with the SQ printer,make sure that you read through the section below on baudrate selection. You may also want to refer to the sections onhandshaking timing and error handling for interfaceinformation specific to the SQ printer.
For all other data transfer conventions, such as word structureor communications protocol, use the information in the manualsupplied with your #8143 optional interface.
Using Printer Options 5-39

Interface Boards
Baud rate selectionYou can select from the following baud rates: 300, 600, 1200,2400, 4800, 9600, or 19200 bits per second (BPS). When settingthe baud rate, make sure you use the bit rate selection tablebelow.
Handshaking timingWhen the vacant area for data in the input buffer drops to 256bytes, the printer outputs an X-off code or sets the DTR flag to“1” (MARK) indicating that it cannot receive data.
Once the vacant area for data in the buffer recovers to 512bytes, the printer outputs an X-on code or set the DTR flag to“0” (SPACE) indicating that it is again ready to receive data.
Error handlingWhen a parity error is detected, your printer prints an asterisk(*). All other errors, including framing and overrun, areingnored.
5-40 Using Printer Options

Chapter 6Maintenance
Cleaning the Printer . . . . . . . . . . . . . . . . . . . . . . . . . . . . . . . . . . . . . . . . . . . . . . . . . . . . . . . . . . . . . . . 6-2
Cleaning the Print Head . . . . . . . . . . . . . . . . . . . . . . . . . . . . . . . . . . . . . . . . . . . . . . . . . . . . . . . 6-4
Replacing the Ink Cartridge . . . . . . . . . . . . . . . . . . . . . . . . . . . . . . . . . . . . . . . . . . . . . . . . . 6-6
Transporting the Printer . . . . . . . . . . . . . . . . . . . . . . . . . . . . . . . . . . . . . . . . . . . . . . . . . . . . . . . 6-9
Maintenance 6-3

Cleaning the Printer
To keep your printer operating at its best, you should clean itthoroughly several times a year.
1. Turn off the printer and remove the cut sheet feeder or pulltractor, if installed.
2. Use a soft brush to carefully clean away all dust and dirt.
6-2 Maintenance

Cleaning the Printer
3. If the outer case, printer cover or paper guide are dirty ordusty, clean them with a soft, clean cloth dampened withmild detergent dissolved in water. Keep the printer cover inplace to prevent water from getting inside the printer.
WARNING:l Never use alcohols or thinners to clean the printer;
these chemicals can damage the components as wellas the case.
l Be careful not to get water on the printer mechanismor electronic components.
l Do not use a hard or abrasive brush.l Do not spray the inside of the printer with
lubricants; unsuitable oils can damage themechanism. Contact your EPSON dealer if you thinklubrication is needed.
Maintenance 6-3

Cleaning the Print Head
If print quality should diminish, use the printer’s built-incleaning function. To ensure proper operation, you should usethe ON LINE and LINE FEED buttons if printing becomesinconsistent. The cleaning cycle ensures that all the nozzles aredelivering ink properly.
To run the cleaning cycle, follow these steps.
1. Turn on the printer and press the ON LINE button to take theprinter off line.
6-4 Maintenance

Cleaning the Print Head
2. Press both the ON LINE and LINE FEED buttons to start theprint head cleaning cycle. The display shows CLEANING forabout 30 seconds. When the cleaning cycle is finished, pressthe ON LINE button to place the printer on line and resumeprinting.
Maintenance 6-5

Replacing the Ink Cartridge
When the INK END light comes on, it indicates that there is verylittle ink left in the cartridge. The printer will, however,continue to print until it is completely out of ink. How longthis takes depends upon what you are printing. Once thecartridge is completely empty, the INK END message isdisplayed and the printer is set off line. The printer cannot beset back on line until the cartridge is replaced. Also, if you turnoff the printer when the INK END light is on, you must replacethe cartridge before you can print again.
Note: The INK END light is also lit whenever the ink cartridgeis removed.
Always replace the old ink cartridge with the exclusive SO20002EPSON ink cartridge. Otherwise the printer will not work.
WARNING - Skin and Eye IrritantThis ink contains potassium hydroxide and may causeirritation on contact with skin and eyes. Please takethe following precautions:l Avoid contact with skin and eyes. If ink gets into
eyes, flush immediately with water and contact aphysician. Wash all traces of ink from skinthoroughly with soap and water after handlingcartridge. If irritation occurs, contact a physician.
l Do not dismantle the cartridge.l Keep the cartridge out of reach of children.
6-6 Maintenance

Replacing the Ink Cartridge
Follow these steps to replace the ink cartridge.
1. Open the ink cartridge compartment cover located at thefront of the printer by pressing once on the area marked bythe three grooves. Then carefully remove the used inkcartridge from the printer.
Note: On one end of the cartridge is an ink indicator leverthat registers whether the cartridge is full or empty. Whenreplacing an empty cartridge with a new one, you can checkthis lever to avoid confusion. After replacing the cartridge,dispose of the empty cartridge immediately since it cannot berefilled.
Maintenance 6-7

Replacing the Ink Cartridge
2. Insert the end of the cartridge with the foil seal into the inkcompartment as shown below. Gently push the cartridge allthe way into the compartment.
3. Close the cartridge compartment cover as shown below andpress the ON LINE button to place the printer on line andresume printing.
6-8 Maintenance

Transporting the Printer
If you need to transport your printer some distance, carefullyrepack the printer using the original box and packing materials.
CAUTION: When repacking the printer for transpor-tation, press the PAPER SELECT button until thedisplay shows Tractor. and then follow the steps below.
1. Take the printer off line before turning it off so that the inknozzles are properly capped.
2. Remove the optional cut sheet feeder or pull tractor, ifinstalled. (See Chapter 5 for option removal instructions.)
3. Unplug the power cable from the electrical outlet; thendisconnect the interface cable and power cable from theprinter. Next, remove the paper guide.
Maintenance 6-9

Transporting the Printer
4. Open the ink cartridge compartment cover and remove theink cartridge by pulling it straight out of the printer. (Placethe cartridge in a plastic bag and store separately.) Thenclose the ink cartridge compartment cover.
5. Insert the notice sheet by rotating the platen knob.
6-10 Maintenance

6. Remove the printer cover and pull the paper bail open, theninsert the white packing material between the paper bail andplaten as shown below.
7. Reattach the printer cover. Then remove the platen knob.
8. Pack the printer in its original foam packing supports andbox.
Maintenance 6-11

Chapter 7Troubleshooting
Problems and Solutions . . . . . . . . . . . . . . . . . . . . . . . . . . . . . . . . . . . . . . . . . . . . . . . . . . . . . . . . 7-2
Power Supply .......................................................................... 7-3
Printing ..................................................................................... 7-4
Paper Handling ....................................................................... 7-13
Options ...................................................................................... 7-21
Troubleshooting 7-1

Problems and Solutions
This chapter discusses problems you may encounter whileoperating your printer and their likely solutions. If you arehaving difficulty achieving the desired printing result, firstlocate the problem in the table below and refer to theappropriate page for the solution.
Power supplyl Power is not being supplied. Refer to 7-3
Printingl The printer does not print or stops printing. Refer to 7-4l The print is faint or uneven. Refer to 7-6l The printout is not what you expected. Refer to 7-7l The position of the printout is not what
you expected. Refer to 7-10
Paper handlingl Single sheets do not feed properly. Refer to 7-13l Continuous paper does not feed properly. Refer to 7-16
Optionsl Using the cut sheet feeder, the paper does not feed preperly.
Refer to 7-21l Using the pull tractor in combination with the push tractor,
continuous paper does not feed properly. Refer to 7-24l Using an optional interface, the printer does not operate
properly. Refer to 7-26
7-2 Troubleshooting

Power Supply
Problem SolutionPower is not beingsupplied to theprinter.
The POWER light doesnot go on.
The POWER lightcomes on briefly andthen goes off. Thelight stays off evenwhen the power isswitched off and onagain.
The power cable may be disconnected tomay not be completely plugged into theelectrical outlet. Turn off the printer andcheck the power cable connectionsbetween the printer and the electricaloutlet. Refer to l-15.
The power switch may be off. Turn onthe power switch.
The problem may lie with the electricaloutlet. Make sure that the electricaloutlet is not controlled by an outsidesource such as a wall switch. Refer tol-16.
Power is not being supplied to theelectrical outlet. Connect anotherelectrical device to the outlet to checkwhether the outlet is operating properly.
The voltage may not be correct for yourprinter. Make sure that the voltage ofyour electrical outlet matches the ratingindicated on the label at the back of theprinter. If the voltages do not match,unplug the printer and contact yourEPSON dealer immediately. Do notreconnect the power cable to anelectrical outlet. Refer to l-16.
Troubleshooting 7-3

Printing
Problem SolutionThe printer doesnot print or stopsprinting.
The ON LINE light ison but nothing isprinted.
The ON LINE light isoff (the printer is offline).
The software may not be installedproperly for your printer. Use yourapplication program’s setup (or install)procedure to check the printer settingson your computer’s display, then resetthe values correctly.
The interface cable may not be pluggedin securely. Check both ends of the cablebetween the printer and the computer. Ifyou are using a parallel interface, securethe connector using the wire retainingclips.
You may not be using the correctinterface cable. Make sure your interfacecable meets the specifications for theprinter and the computer. Refer to l-29.
The printer may be off line and cannotreceive data. Check the on line status atthe printer’s control panel. If it is not on,press the ON LINE button once to set theprinter on line (the ON LINE light will goon). Refer to 3-3.
7-4 Troubleshooting

Problem SolutionThe PAPER OUT lightis on.
The INK END light ison.
The “COVER OPEN"message is displayedon the control panel.
The printer makes astrange noise, thebuzzer sounds, andthe printer stopsabruptly.
The print head moves,but nothing is printed.
The printer may be out of paper. Loadmore paper into the printer. Refer to 2-3.
The paper may be set too far to theright. If this is the case, the paper outdetector cannot sense the paper. Movethe paper to the left until the PAPER OUTlight goes out.
The ink cartridge may be empty or thecartridge may not be installed. Install anew ink cartridge. Refer to 6-6.
The printer cover is open. Close theprinter cover and resume printing.
This indicates an error in printeroperation. Turn off the printer, check forpaper jamming or other problems, thenturn the printer back on. If the printerstill does not print correctly, contactyour EPSON dealer.
The printer may not have been chargedwith ink. Turn off the printer, and thenturn the printer on again while holdingdown both the ON LINE and LINE FEEDbuttons to start the ink charging cycle.Refer to 1-16.
Troubleshooting 7-5

Printing
ProblemThe print is faintor uneven.
Solution
Rots are missing inthe printed charactersor graphics.
A B C D
The printing onenvelopes in eitherfaint or too dark.
The printout has ablurred appearance.
ABCD
The print head nozzles may be clogged.Press the ON LINE button to set theprinter off line. Then press both the ONLINE and LINE FEED buttons to start theprint head cleaning cycle. You may needto repeat this cycle more than once. Ifprinted results are still missing specificdots after cleaning the print head severaltimes, the print head may be damaged.
The gap between the print head and theplaten may not be correct. Adjust thegap between the platen and print headusing the paper thickness lever. Refer to2-23.
You may not be using the correct type ofpaper for your printer. Make sure thesurface of the paper is not too rough ortoo smooth. Although most types ofbusiness correspondence quality paperworks well with the SQ, you shouldalways test the paper you want to usebefore buying it in large quantities.
You may not be printing on the correctside of your paper. Test both sides ofyour paper to determine which givesyou the best quality.
7-6 Troubleshooting

Problem SolutionThe printout is notwhat you expected.
The typestyle orcharacters that are setby software cannot beprinted.
The printer prints aseries of strangecharacters.
Italic characters areprinted instead of theselected graphic“line” characters.
The software may not be correctlyinstalled for your printer. Use theprogram’s setup (or install) procedure tocheck the printer settings on yourcomputer’s display, then reset as needed.
Your printer and the computer may notbe communicating correctly. Make surethat you are using the correct interfacecable and that the communicationprotocol is correct. See your computer’smanual for more information. You canalso use your printer’s data dump modeto check the data being sent from thecomputer. (In data dump mode, an extraprintout of the codes reaching thepritner is produced.)
The wrong character table may beselected. If your application program iscapable of sending control codes, specifythe EPSON Extended Graphics charactertable using ESC t 1. If settings cannot beperformed using control codes, set theCG TABLE option of SelecType toGraphic. Refer to 3-14.
Troubleshooting 7-7

Printing
Problem
. .
SolutionThe printout is notwhat you expected.(continued)
Graphic characters(line, ect.) beingprinted instead of theselected italiccharacters.
Characters notbelonging to theselected internationalcharacter set beingprinted.
The character font orcharacter spacingselected by SelecTypecannot be printed.
The wrong character table may beselected. If your application program iscapable of sending control codes, specifythe Italic character table using ESC t 0. Ifsettings cannot be performed usingcontrol codes, set the CG TABLE optionof SelecType to Italic. Refer to 3-14.
The wrong international character set isselected. If your application program iscapable of sending control codes, specifythe desired international character setusing ESC R n. If settings cannot beperformed using control codes, set theCOUNTRY option of SelecType to thedesired character set. Refer to 3-35.
Your software may be overriding yourSelecType settings. Use the program’ssetup (or install) procedure to check theprinter settings on your computer’sdisplay, then reset the values correctly.
7-8 Troubleshooting

Problem Solution
The charactersprinted are smallerthan expected.
The changes made with SelecType maynot have been initialized. After changingthe printer’s default settings, check theSelecType settings and then press boththe ON LINE and LOAD/EJECT buttonsbefore trying to print. New defaultsettings do not take effect unless youinitialize the printer by pressing thebuttons or by turning the printer off andon. Refer to 3-16.
The condensed mode may be set. If yourapplication program is capable ofsending control codes, you can cancelthe condensed mode by sending the DC2code to the printer. Refer to 9-27.
Troubleshooting 7-9

Printing
Problem SolutionThe position of theprintout is notwhat you expected.
Text is printed on thesame line.
Text is printed withan extra blank line inbetween.
Text is printed withan extra blank line inbetween, even aftersetting the auto linefeed setting to off.
Printing starts toohigh or too low on thePage.
A line feed signal is not being sent at theend of each line of text. Check theAUTO LINE FEED setting in SelecType,and set it to on. Refer to 3-11.
Two line feed signals are probably beingsent. Check the AUTO LINE FEEDsetting in SelecType and sent it to off.Refer to 3-11.
Your interface cable may not beconfigured correctly. Disable the AUTOc c -FEED XT signal of your interface.
The loading position may be set upincorrctly. Use micro-adjustment toadjust the loading position. Refer to3-21. If the problem persists, check thetop margin set by your applicationsoftware are adjust it if necessary.
7-10 Troubleshooting

Problem SolutionThe position of theprintout is notwhat you expected.(continued)
Line spacing is notcorrect.
One line of printinghas taken up twolines.
Your software may be set up incorrectly.Use your programs setup (or install)program to check the settings on thecomputer’s display. If your applicationprogram is capable of sending controlcodes, use the line spacing commandslisted in Chapter 9, The CommandSummary.
The margin settings may not be setcorrectly. Use your application programsettings to change the margins. If yourprogram allow it, you can also set theleft and right margins using the ESC I nand ESC Q n commands. Refer to 9-20. Ifyou are using BASIC, enter either of thefollowing statements:
WIDTH LPRINT 255
WIDTH “LPTI” 255
Troubleshooting 7-11

Printing
Problem SolutionRegular gaps appearin the printout.
Skip over perforationis set, but theperforation does notfall in the center ofthe skip.
Vertical lines ingraphics are notaligned.
The skip over perforation may be setwith SelecType. Enter SelecType andturn off the skip over perforationfeature. Refer to 3-19.
The page length for continuous papermay not be set correctly. Change thepage length with your softwareprogram. You can also use the ESC C nor ESC C 0 n command to specify thepage length.
The loading position of the paper maybe too high or too low. Use themicro-adjustment feature to reset theloading position so that the perforationis centered within the skip area.
Your application program may besetting the top and bottom margins. Ifthis is the case, use SelecType to turn offskip over perforation feature.
Slight misalignment may occur duringbidirectional printing. When preciseprinting of vertical lines in necessary theunidirectional print mode withSelecType or send the ESC Ul commandto the printer. Unidirectional printingincreases printing accuracy, but reducesprinting speed slightly. Refer to 9-10.
Note: Use data dump mode to check the data being sent fromthe computer. In the data dump mode, data is printed inhexadecimal notation and in ASCII characters.
7-12 Troubleshooting

Paper Handling
The following section guides you through problems in handlingsingle sheets and continuous paper. If you are having problemsusing the optional cut sheet feeder or the pull tractor, refer tothe section on Options starting on page 7-21.
Problem SolutionSingle sheets donot feed properly.
The LOAD/EJECTbuttons was pressed,but the platen did notmove and paper wasnot fed.
You may be tring to feed paper usingone of the control panel buttons whilethe printer is on line (ON LINE light is on).Press the ON LINE button once to set theprinter off line, then feed the paper.After feeding the paper, press the ONLINE button again to set the printer online. Refer to 3-4.
The paper may be set too far to theright. If this is the case, the paper enddetector cannot sense the paper. Movethe left edge guide to its proper position,and reinsert the paper between the edgeguides. Refer to 2-4.
Troubleshooting 7-13

Problem SolutionSingle sheets donot feed properly.(continued)
The LOAD/EJECTbutton was pressedand the platenrotated, but paper didnot feed.
7-14 Troubleshooting
The left and right edge guides may beplaced too close together, preventing thepaper from feeding smoothly. Adjust theposition of the edge guides so that thepaper can move up and down freely.Refer to 2-5.
The paper may not be firmly insertedinto the paper path. When feedingthicker than normal paper, push downlightly on the paper while you press theLOAD/EJECT button.
Paper select may not be set to Friction.Make sure that the display on thecontrol panel shows Friction. If not, setthe pritner off line and press the PAPERSELECT button until the Friction isdisplayed on the panel.
The dimensions of the paper you aretrying to use may exceed the specifiedlimitations of the printer. Make sure thatthe paper sizes that are within thespecified range.

Problem SolutionThe paper feed iscrooked.
The paper does notfully eject.
The paper guide may not be attached orit may not be in the correct position.When printing on single sheets, use thepaper guide in its upright position. Referto 2-18.
The left and right edge guides may beplaced too far apart. Adjust the edgeguides to match the width of your paper.
You may be trying to eject the paperusing the FORM FEED button. The papermay not be fully ejected if you use theFORM FEED button. Always press theLOAD/EJECT button to eject the paper.
Troubleshooting 7-15

Problem SolutionContinuous paperdoes not feedproperly.
The LOAD/EJECTbutton was pressedand the platenrotated, but paper didnot feed.
The paper feed iscrooked or the paperjams.
Paper select may not be set to Tractor.Take the printer off line and press thePAPER SELECT button until the displayshows Tractor. Refer to 2-9.
The paper may not have been setcorrectly in the push tractor. Set thepaper again to the tractor.
The paper guide may be in the uprightposition. When using continuous paper,make sure that the paper guide islowered so that it can act as a paperseparator. Refer to 2-13.
The paper may be caught on the edgeguides. When using continuous paper,make sure that the paper guide is closedand the edge guides are positioned atthe center of the paper’s width. Refer to2-13.
The holes on either side of the papermay not be aligned. Reposition thepaper on the tractor pins. Refer to 2-12.
7-16 Troubleshooting

Problem SolutionThe position of the sprocket units maynot match the width of the paper.Position the right sprocket unit toremove any excess slack across thepaper. Refer to 2-13.
The sprocket levers may be unlocked orthe sprocket covers may be open.Position the sprocket units to match thewidth of your paper then lock them inplace by pressing the sprocket locklevers forward. Refer to 2-13.
Something may be obstructing yourpaper supply. Make sure that the papercan feed smoothly into the printer. Referto 2-8.
The position of your paper supply maybe preventing it from feeding straightinto the printer. Position the stack ofincoming new paper and outgoingprinted paper so that the paper feedsstraight. Refer to 2-8.
The supply of paper may be too far fromthe printer. Position the paper supply sothat it is less than a meter away. Refer to2-8.
Troubleshooting 7-17

Problem SolutionContinuous paperdoes not feedproperly.(continued)
Regular gaps appearin the printout.
Skip over perforationis set, but theperforation does notfall in the center ofthe skip.
You may have pressed the LOAD/EJECTbutton with continuous paper alreadyset at the loading position. Pressing theLOAD/EJECT button with continuouspaper already loaded in the printercauses the paper to be ejected. If thishappens, press the LOAD/EJECT buttononce more to reload the paper. Refer to2-14.
The skip over perforation may be setwith SelecType. Enter SelecType andturn off the skip over perforationfeature. Refer to 3-19.
The page length for continuous papermay not be set correctly. Change thepage length with your softwareprogram. You can also use the ESC C nor ESC C 0 n command to specify thepage length.
The loading position of the paper maybe too high or too low. Use themicro-adjustment feature to reset theloading position so that the perforationis centered within the skip area.
7-18 Troubleshooting

Problem Solution
The loading positionof the paper shiftsslightly whileprinting several pages.
After printing stops,the continuous paperfeeds forwardautomatically.
The short tear-offfeature does notoperate properly.
Your application program may besetting the top and bottom margins. Ifthis is the case, use SelecType to turn offskip over perforation feature.
The paper you are trying to feed may betoo heavy for the built-in push tractor.When highly accurate paper feeding isnecessary, such as when printing onpreprinted forms, it is recommendedthat you use the optional pull tractor.
The short tear-off function may beselected. When you resume printing thepaper feeds backward to its loadingposition. If you do not need thisfunction, use SelecType to turn it off.Refer to 3-23.
The AUTO TEAR OFF option may notbe on. Check the AUTO TEAR OFFsetting in SelecType. (Make sure it ison.) Refer to 3-11.
All of the data in the buffer may nothave been printed. The short tear-offfeature feeds the page forward only afterall of the data in the buffer has beenprinted and the paper is at the top ofform position. If short tear-off does notwork even when AUTO TEAR OFF ison, send an FF (Form Feed command) tothe printer. Refer to 3-23.
Troubleshooting 7-19

Problem SolutionContinuous paperdoes not feedproperly.(continued)
The LOAD/EJECTbutton is pressed toeject the paper, butthe paper does notfully eject or it jams.
7-20 Troubleshooting
You may have tried to back feed toomany pages. Before ejecting the paper,always remove the last printed page.Refer to 2-17.

Options
Problem SolutionUsing the cut sheetfeeder, the paperdoes not feedproperly.
The LOAD/EJECTbutton is pressed, butthe platen does notmove and the paperdoes not feed.
After a printcommand is sent fromthe computer, theplaten does not moveand the paper doesnot feed.
The printer may be off line. Press the ONLINE button to put the printer on line.
After a print The paper select may not be set to thecommand is sent from cut sheet feeder. Use the paper selectthe computer, the button to select the cut sheet feeder (CSFplaten rotates, but bin 1 or CSF bin 2). If you are using apaper does not feed. double-bin cut sheet feeder, make sureThe PAPER OUT light that the correct bin number displays onis on. the display panel. Refer to 5-7.
You may be pressing the LOAD/EJECTbutton while the printer is on line.Always put the printer off line beforefeeding the paper. Paper feedsautomatically when the cut sheet feederreceives a print command from thecomputer (only while the printer is online).
Troubleshooting 7-21

Problem SolutionUsing the cut sheetfeeder, the paperdoes not feedproperly.(continued)
The cut sheet feeder may be incorrectlyinstalled on the printer. Remove andreinstall the cut sheet feeder makingsure that the mounting notches areproperly mated with the pins on theprinter. Refer to 5-3.
The cut sheet feeder may be out ofpaper. Load more paper in the cut sheetfeeder’s bin.
The paper set levers of the cut sheetfeeder may not be pushed back. Afterloading a stack of paper in the cut sheetfeeder, make sure to push the paper setlevers back. Refer to 5-6.
The two small levers on the paperguides may not be set correctly. Whenprinting envelopes, push down on thetwo small levers until they lock intoposition.
The left and right paper guides may beplaced too close together and arepreventing the paper from feedingsmoothly. Adjust the position of thepaper guides so that the paper can moveup and down freely. Refer to 5-6.
7-22 Troubleshooting

Problem SolutionTwo or more sheets There may be too many sheets of paperfeed at the same time. in the cut sheet feeder’s bin. The bin can
hold a maximum of 150 sheets of paper(82g/m 2). Remove some of the excesssheets. Refer to 5-2.
The stack of paper may not have beenloosened sufficiently. Before loading astack of paper, be sure to fan itsufficiently and align the edges of thestack. Refer to 5-5.
The paper feed iscrooked.
The paper may be old or creased.Discard it and load new, clean sheets ofpaper.
You may not be using the proper sizepaper. Make sure to use paper sizes thatare within the range specified in Chapter8. Refer to 8-16.
You tried to The single sheet may have been insertedmanually insert a in the wrong place. Check the trianglesingle sheet, but the mark and insert the sheet again. Refer tosheet was not fed. 5-17.
Troubleshooting 7-23

Problem SolutionUsing the pulltractor incombination withthe push tractor,continuous paperdoes not feedproperly.
The FORM FEED orLINE FEED button waspressed, but the paperdoes not feed at all.(Platen does notmove.)
Paper feed is crookedor the paper jams.
The printer may be on line. Before usingthe control panel buttons to feed thepaper, always put the printer off line (ONLINE light is out.)
Something may be obstructing yourpaper supply. Make sure that the papercan feed smoothly into the printer. Referto 2-8.
The supply of paper may be too far fromthe printer. Position the paper supply sothat it is less than a meter away. Refer to2-8.
The pull tractor and push tractorsprocket units may not be aligned. Alignboth tractors and resume printing.
The paper may be slack. Adjust theposition of the sprocket units to take upany slack across the width of the paper.Remove slack lengthwise by pressing inand rotating the knob on the right of thepull tractor. Refer to 5-28.
7-24 Troubleshooting

Problem Solution
Several lines of spaceoccur in the printout.
Skip over perforationis set, but the skiphas shifted from theperforation, or theperforation does notfall in the center ofthe skip.
After printing stops,the continuous paperfeeds forwardautomatically.
When LOAD/EJECTbutton was pressed toeject paper, the paperpaper comes off thepull tractor sprocketunits.
You may not be using the proper paper.Make sure to use the paper within thespecified range. Refer to 8-3.
Skip over perforation may be set. Turnoff the skip over perforation feature bySelecType. Refer to 3-10.
The page length for one page of thecontinuous paper may be set incorrectly.Set the page length correctly by usingthe Selectype. You can also use the ESCC n or ESC C 0 n command to specifythe page length.
The loading position of the paper maybe too high or too low. Use themicro-adjustment feature to reset theloading position so that the perforationis centered within the skip area.
The short tear-off function may beselected. The short tear-off functioncannot be used with the pull tractor. UseSelecType to turn off this function. Referto 3-10.
When the paper select is set to Tractor,the paper feeds backward to eject. Whenusing the pull tractor, press the FORMFEED button fo feed the paper forward toeject.
Troubleshooting 7-25

ProblemUsing an optionalinterface, theprinter does notoperate properly.
Solution
The printer does notprint or the printoutis not what youexpected.
The interface may not be installedcorrectly. Turn off the printer and checkthat the interface board is correctlyinserted into the connector on the mainboard.
You may be using the wrong interface.Check the specifications to make surethat you can use the interface with thisprinter.
The DIP switches or jumpers on theinterface board may be set wrong. Seethe interface manual for the correctsettings. Before changing the settings,however, make sure the printer is turnedoff and the power cable is unplugged.
The interface may not be configuredcorrectly to operate with the computer.See your computer manual for thecorrect settings.
The computer and interface settings maynot match. Make sure to match thesettings for each condition.
7-26 Troubleshooting

If the printer still does not operate properly after checking theabove points, run a self test of the interface to make sure thatthere are no on-board defects. If any abnormality is found,contact your dealer.
Troubleshooting 7-27

Chapter 8Technical Specifications
Printer Specifications ............................................................. 8-2Printing ................................................................................. 8-2Paper ...................................................................................... 8-3Mechanical ............................................................................ 8-6Electrical ............................................................................... 8-8Environment ........................................................................ 8-8
Interface Specifications .......................................................... 8-10Parallel interface ................................................................. 8-10Serial interface ..................................................................... 8-13
Options Specifications ........................................................... 8-15Cut sheet feeders ................................................................ 8-15
Initialization ............................................................................. 8-18Default settings ................................................................... 8-19
Technical Specifications 8-1

Printer specifications
Printing
Printing method: 24-nozzle dot matrixPrinting speed: See table below.
Quality Characters per inch Characters/second/lineDraft 10 500
12 600Le t te r Qua l i t y 10 165
12 198
Printing direction: Bidirectional logic-seeking for both textand graphic printing. Unidirectionalavailable through SelecType or softwarecommand.
Line spacing: l/6-inch, l/8-inch or programmable inincrements of 1/60th, 1/18Oth or1/360th of an inch.
Printable columns: See table below.
Character size
IO cpiIO cpi double-width10 cpi condensed12cpi12 cpi double-width12 cpi condensed15 cpi15 cpi double-widthProportional
Maximum printed charactersW-850 SQ-2550
80 13640 68
137 23396 16348 81
160 272120 20460 102
(maximum width character) 68 116(minimum width character) 160 272
8-2 Technical Specifications

Buffer: 8K bytes
Character fonts:
Font Available sizes (characters per inch)EPSON Draft 10, 12, 15, 17, 20EPSON Roman IO, 12, 15, 17, 20, ProportionalEPSON Sans Serif 10, 12, 15, 17, 20, ProportionalEPSON Courier 1O, 12, 15, 17, 20, ProportionalEPSON Prestige 10, 12, 15, 17, 20, ProportionalEPSON Script IO, 12, 15, 17, 20, ProportionalEPSON OCR-A IO, 12, 17, 20, ProportionalEPSON OCR-B 10, 12, 17, 20, ProportionalEPSON Orator 10, 12, 17, 20, ProportionalEPSON Orator-S 10, 12, 17, 20, Proportional
Character tables:
Paper
Paper feed methods:
Paper width:Single sheets
Continuous
96 standard ASCII characters.15 international character setsEPSON Extended Graphics characters
FrictionBuilt-in push feed tractorPull tractor (optional)Single-bin cut sheet feeder (optional)Double-bin cut sheet feeder (optional)
SQ-850182 to 257 mm(7.2 to 10.1 inches)101 to 279 mm(4.0 to 16.0 inches)
SQ-2550182 to 364 mm(7.2 to 14.3 inches)101 to 406 mm(4.0 to 11 .0 inches)
Technical Specifications 8-3

Envelope
Label
Paper length:Single sheets
Printable area:Single sheet
3 mm (0.12 “)or more-
No.6 (165 x 92 mm)(6.5 inches x 3.625 inches)No.10 (241 x 105 mm)(9.5 inches x 4.125 inches)63.5 x 23.8 mm (2.5 x 0.94 inches)101.6 x 23.8 mm (4.0 x 0.94 inches)101.6 x 36.5 mm (4.0 x 1.44 inches)
94 to 364 mm (3.7 to 14.3 inches)
8.5 mm (0.33 “) or more
25 mm (0.98”) or more
3 mm (0.12”)or more
8-4 Technical Specifications

Continuous paper
8.5 mm (0.33 “)or more
ISQ-850 Sh-2550101 to 228 mm (0.4 to 9.0”) paper width 101 to 382 mm (4.0 to 15.0”)13 mm (0.51”) or more paper width254 mm (10”) paper width 13 mm (0.511 ") or more21 mm (0.82 “) or more 406 mm (16 “) paper width279 mm (11”) paper width 31 mm (1.22 “) or more46 mm (1.81”) or more
Envelope
Paper feed speed: Approximately 62 ms/line at l/6 inchline spacing;4.0 ips (continuous)
Technical Specifications 8-5

Paper thickness: Single sheets0.065 to 0.10 mm(0.0026 to 0.004 inches)
Continuous0.065 to 0.10 mm(0.0025 to 0.004 inches)
Envelope0.16 to 0.52 mm(0.0063 to 0.0205 inches)
LabelMaximum 0.19 mm (0.0075 inches)
MechanicalInk Cartridge: Print capacity (depending on number of
cleaning operations)Draft: 6 million charactersLetter Quality: 3 million characters
Color and typeBlack ink, exclusive to theSQ-850/2550 (SO20002)
Ink capacity105 to 115 cc
Ink life2 years from production date
Storage temperature-30 to 40°C -- Storage-30 to 65°C -- Transit
(within 120 hours at 65°C)(within a month at 40°C)
8-6 Technical Specifications

WARNING -- Skin and Eye IrritantThis ink contains potassium hydroxide, and may causeirritation on contact with skin and eyes. Please takethe following precautions.l Avoid contact with skin and eyes. Should ink get
into eyes, flush immediately with water and contacta physician. Wash all traces of in from skinthoroughly with soap and water after handling thecartridge. If irritation occurs, contact a physician.
l Do not dismantle the cartridge.l Keep out of reach of children.
Reliability: MCBF:For all components excludingprint head: 5 million lines
MTBF:SQ-850 4000 power-on hours
(at 25% duty)SQ-2550 6000 power-on hours
(at 25% duty)Print head life:
2000 million dots/nozzle
External Dimensions: SQ-850 SQ-2550Height: 177 mm 177 mmWidth : 537 mm 664 mmDepth : 449.6 mm 449.6 mmWeight: approx. 12.0 kg approx. 14.4 kg
Technical Specifications 8-7

Power consumption:
Frequency:
Insulation resistance:
Dielectric strength(between AC line andshassis):
Environment
Temperature:
Humidity:
120V AC ±10% (120V model)220V AC ±10% (220V model)240V AC ±10% (240V model)
35W (draft self-test printing)
50 ± 0.5 Hz60 ± 0.5 Hz
10 M ohms between AC power line andchassis.
120 V model can withstand 1.25 kV rmsapplied for one minute.220/240 V model can withstand 3.75 kVrms applied for one minute.
Operation:Storage:
Operation:
Storage:
8-8 Technical Specifications
5°C to 35°C-30°C to 40°C-30°C to 65°C (withshipment container)(within 120 hours at 65°C)(within a month at 40°C)
10% to 80% withoutcondensation5% to 85% withoutcondensation

Shock: Operation: Up to 1 G within 1 msStorage: Up to 2 G within 1 ms
Vibration: Operation: Up to 0.15 G at 10 to 55 HzStorage: Up to 0.50 G at 10 to 55 Hz
Technical Specifications 8-9

Interface Specifications
Parallel interface
Your printer is equipped with both a parallel and a serialinterface.
Connector pin assignments and a description of their respectiveinterface signals are shown in the following table.
ReturnPin
19
SignalPin Signal Direction Description
STROBE IN
ININININININININ
STROBE pulse to read data. Pulsewidth must be more than 0.5microseconds at the receivingterminal.
2021222324252627
DATA 1DATA 2DATA 3DATA 4DATA 5DATA 6DATA 7DATA 8
These signals represent informationof the 1st to 8th bits of parallel data,respectively. Each signal is at HIGHlevel when data is logical 1 and LOWwhen it is logical 0.
1
23
4567
89
10
11
28 ACKNLG OUT About a 12-microsecond pulse. LOWindicates that data has been receivedand that the printer is ready to acceptmore data.
29 BUSY OUT A HIGH signal indicates that theprinter cannot receive data. Thesignal goes HIGH in the followingcases:1) During data entry (ea. char. time)2) During printing3) When off line4) During printer-error state
30 PE A HIGH signal indicates that theprinter is out of paper.
12
13
OUT
SLCT OUT Pulled up to +5 volts through 3.3Kohm resistance.
8-10 Technical Specifications

ecomes LOW, theprinter controller is reset to itspower-up state and the print buffer iscleared. This level is usually HIGH;its pulse width must be more than 50microseconds at the receivingterminal.
32 ERROR OUT This level becomes LOW when theprinter is:1) in paper out state.2) off line.3) in error state.
33 -
34
35
GND
NC
Same as for Pins 19-30.
Unused.
OUT Pulled up to +5V through 3.3K ohmresistance.
36 SLCT IN IN The DCl/DCS code is valid onlywhen this signal is HIGH. (The sameeffect can be achieved by settingSelecType.)
Technical Specifications 8-11

The column heading “Direction” refers to the direction of signalflow as viewed from the printer.
“Return” denotes the twisted-pair return, to be connected atsignal ground level. For the interface wiring, be sure to use atwisted-pair cable for each signal and to complete theconnection on the return side.
All interface conditions are based on TTL level. Both the riseand the fall times of each signal must be less than 0.2microseconds.
Data transfer must be carried out by observing the ACKNLG orBUSY signal. (Data transfer to this printer can be carried outonly after receipt of the ACKNLG signal or when the level ofthe BUSY signal is LOW.)
Interface timingThe figure below shows the timing for the parallel interface.
8-12 Technical Specifications

Printing enabledldisabled signals and control conditionsThe table below shows the relationship between printing beingenabled or disabled, the on line/off line status, the printerselect signal (SLCT IN), and the receipt of data on/off controlcharacters, DC1 /DC3.
ON LINE SLCT IN DCl/DC3 ERROR BUSY ACKNLG Printing(Indicator (Data (Disabled,on) on/off enabled)
control)
on line Low DCl/DC3 High High/Low Pulsed Enabled(no effect) ea. char. (normal
cond.)
on line
on line
off line
High DC1 ** High High/Low Pulsed EnabledRecv’d ea. char.
High DC3 ** High High/Low Pulsed Disabled*Recv’d ea. char.
High/Low DCl/DC3 Low High Not Disabled(no effect) (no effect) generated
* While printing is disabled, data characters are received andacknowledged so that the printer can look for another DC1character, which allows it to resume printing.** Enable only when the SelecType DCl/DC3 setting is On.
Serial interfaceThe built-in serial interface is an RS-232C asynchronousinterface with the following characteristics:
Data formatStart bit:Data word length:Parity bit:Stop bit:Baud rate
lbit8 bitOdd, even or no parity1 bit or more300, 600, 1200, 2400, 4800, 9600, 19200bits per second.
Technical Specifications 8-13

Signal levelMark (1)Space (0)
3V to 27V+3V to +27V
HandshakingHandshaking by DTR signal or X-on/X-off. The DTR signalchanges to mark - meaning the printer is not ready to receivedata - when the number of bytes free in the input buffer dropsto 256. The signal changes to space - meaning that the printer isnow ready - when the number of bytes in the input buffer risesto 512.
Error handlingA * character is printed if a parity error is detected.All other errors are ignored.
ConnectorD-SUB 25-pin connector
In the table below, the direction of signals is given relative tothe printer.
Pinnumber
2
20
Signal
TXD
DIR
Signal Descriptiondirection
out Transmits data for X-on/X-off
out Whether or not the printer is ready toreceive data
3 RXD in Receives data
7 SG - Signal ground level
1 FG - Printer chassis ground
Other pins are not used.
8-14 Technical Specifications

Options Specifications
Cut sheet feedersDimensions and weight:
Width Depth Hight Weight
-C80608 1 537 mm 508 mm 470 mm approx. 2.6 kg
C806091 664 mm 508 mm 470 mm approx. 3.2 kg
C806101 537 mm 608 mm 470 mm approx. 3.5 kg
C806111 664 mm 608 mm 470 mm approx. 5.6 kg
*Dimensions are mesured in mounting on the printer.
Bin capacity:bin 1 Single sheet:
bin 2 Single sheet:
Envelope*:
Up to 150 sheets of 82g / m 2Up to 185 sheets of 64g / m 2(Total thickness should notexceed 15 mm)Up to 25 (plain and bondtype)Up to 30 (airmail)Up to 150 sheets of 82g / m 2Up to 185 sheets of 64g / m 2(Total thickness should notexceed 15 mm>
* Envelopes can only be used in bin 1.
Stacker capacity: Single sheet: Up to 100 sheetsEnvelope: Up to 10 (plain, bond type
and airmail)
Technical Specifications 8-15

Realiability: MCBF (Mean Cycle Between Failures):100,000 cycles
Environmentalcondition:
Temperature Operation: +5°C to +35°CStorage: -30°C to +7O°C
Humidity Operation: 15% to 80% withoutcondensation15% to 70% (withenvelopes)
Storage: 5% to 90% withoutcondensation5% to 70% (with envelopes)
Paper:
Single sheet Envelopebin 1 and bin 2 bin 1
Width C806081 182mmto216mm 166 to 241 mmC806091 (7.17” to 8.50”) (6.54” to 9.49”)
C806101 182 mm to 364 mm 166 to 241 mmC806111 (7.17” to 14.33”) (6.54” to 9.49”)
Length 210 mm to 305 mm 92mmto104mm(8.27” to 12.00”) (3.62” to 4.09”)
Thickness 0.07 mm to 0.1 mm 0.25 mm to 0.5 mm(0.0028” to 0.0039”) (0.0098” to 0.0195”)
Weight 64 g/m2 to 82 g/m2 45 g/m2 to 91 g/m2
(17 lb to 22 lb) (12 lb to 24 lb)
8-16 Technical Specifications

Printable area:
Storage condition: T e m p e r a t u r e : 2Humidity: 40% to 60%
Technical Specifications 8-17

Initialization
There are four ways that the printer can be initialized (returnedto a fixed set of conditions).
Hardware initialization l When the power is turned on.l When the printer receives an
INIT signal at the parallelinterface (pin 31 goes LOW).l When both the ON LINE and
LOAD/EJECT button is pressed atthe same time.
Software initialization &Software sends the ESC @(initialize the printer) command.
These four kinds of initialization have slightly different effects.In particular, ESC @ does not initialize the printer mechanism,clear the input data buffer, or clear the user-defined characterset.
8-18 Technical Specifications

Default settingsThe table below shows the default conditions that become validwhen the printer is turned on.
Item
Top of form position
Left and right margins
Line spacing
Vertical tab position
Horizontal tab positions
VFU channel
Font selection
Justification
Character spacing
Special printing effects
User-defined characters
Graphic mode assignment
Reset to.Current paper position
SelecType setting
SelecType setting
Cleared
Every eight characters
Channel 0
SelecType setting-
Left justification
SelecType setting
Cancelled
Hardware: ClearedSoftware: Deselected only
ESC K = ESC * 0,&C L = ESC * 1ESC Y = ESC * 2, ESC Z = ESC * 3
In addition, when the printer is initialized by turning on itspower, using an INIT signal, or resetting the printer with panelbuttons, the data buffer is cleared of all text data.
Technical Specifications 8-19

Chapter 9Command Summary
Using the Command Summary ........................................... 9-2Control key chart ................................................................ 9-4
Commands in Numerical Order . . . . . . . . . . . . . . . . . . . . . . . . . . . . . . . . . . . . . . . . . 9-5
Commands Arranged by Topic ........................................... 9-8Printer Operation ................................................................ 9-8MSB Control ......................................................................... 9-11Data Control ........................................................................ 9-12Vertical Motion ................................................................... 9-13Horizontal Motion .............................................................. 9-19Overall Printing Style ........................................................ 9-23Print Size and Character Width ...................................... 9-25Print Enhancement ............................................................. 9-29Word Processing ................................................................. 9-35Character Tables ................................................................. 9-36User-defined Characters ................................................... 9-38Graphics ................................................................................ 9-40
Command Summary 9-l

Using the Command Summary
This chapter lists and describes all the commands available onyour printer.
The first part of this chapter lists all commands in numericalorder and gives the page number where each is fully described.If you know which command you are looking for, consult thenumerical list to find the number of the page where it isdescribed.
Note: The Quick Reference Card at the end of this bookcontains a list of the commands divided by topic, with pagereferences that direct you to full explanations of thecommands.
The second part of this chapter lists and describes eachcommand separately; the commands are divided into thefollowing subjects:
Printer operation Print enhancementData control Word processingVertical motion Character tablesHorizontal motion User-defined charactersOverall printing style GraphicsPrint size and character width
Each command has a format section and a comments section.The format section gives the ASCII, decimal, and hexadecimalcodes for this command. The comments section describes theeffect of the command and gives any additional informationnecessary for using it.
The format section includes:ASCII: the sequence in standard ASCII charactersDecimal: the sequence in decimal numbersHexadecimal: the sequence in hexadecimal numbers
9-2 Commend Summary

Using the Command Summary
All three formats are equivalent, and it should be easy to pickthe one most suited to your purpose. For instance, a BASICprogrammer might refer to the first and second formats, a wordprocessor might use the second, and a machine codeprogrammer would use the third format. Variables arerepresented by italicized letters such as n, nl, and m. Thevaliables are explained in the comments section.
Note: Some application programs can use control keysequences to send commands to the printer. See the ControlKey chart on page 9-4 for more information.
The simplest type of command consists of sending a singlecharacter to the printer. For instance, to print in condensedmode, you send the code 15. The code format is:ASCII code: SIDecimal: 15H e x a d e c i m a l : O F
More complex commands consist of two or more charactercodes. For example, to print in proportional mode the codeformat is:ASCII code: ESC p nDecimal: 27 112 nHexadecimal: 1B 70 n
In this case, n can be either 1 (ON) or 0 (OFF), to begin or endproportional printing. To turn ON proportional printing fromBASIC, the command is:
LPRINT CHR$(27);CHR$(112);CHR$(l)
For the following commands that use only 0 or 1 for thevariable, either the ASCII codes 0 and 1 or the ASCII characters0 and 1 can be used:ESC U, ESC x, ESC p, ESC W, ESC S, ESC -,ESC %, and ESC w.
Command Summary 9-3

For example, in BASIC you can turn on double-width witheither of these statements:LPRINT CHR$(27);“W”;CHR$(l) ------ ASCII codeLPRINT CHR$(27);“W”;“l” ------------- ASCII character
These BASIC commands correspond to the printer commandsbelow:ESC W SO or ESC Wl
Control key chartSome application programs can use control key codes fordecimal values 0 through 27. The table below gives you theproper values. The Control Key column indicates that youpress the control key at the same time you press the key for theletter or symbol in that column. For example, you press thecontrol key and A at the same time to send the value 1.
Note: Many programs use the control keys for otherpurposes. Also, some programs do not use all of these keys.
Dec. Hex.0 001 012 023 034 045 056 067 078 089 0910 OA11 OB12 OC13 OD
Ctrl. Key@ABCDEFGH
5KLM
9-4 Commend Summary
Dec. Hex.14 OE15 OF16 1017 1118 1219 1320 1421 1522 1623 1724 1825 1926 1A27 1B
Ctrl. KeyN0
iRSTUVWXYZ[

Commands in Numerical Order
The following list shows control codes and ESC sequences (withtheir decimal and hexadecimal values), and the page numberwhere the complete command can be found.
ASCII Dec. Hex. Description Page
BEL 7 07BS 8 08HT 9 09LF 10 OAVT 11 OBFF 12 OCCR 13 ODSO 14 OE
SIDC1DC2DC3DC4
CANDELESC SO
ESC SIESC EMESC SPESC!ESC #ESC $ESC %ESC &
15 OF17 1118 1219 1320 14
24 18127 7F14 OE
15 OF25 1932 2033 2135 2336 2437 2538 26
BeeperBackspaceTab HorizontallyLine FeedTab VerticallyForm FeedCarriage ReturnSelect Double-width Mode(one line)Select Condensed ModeSelect PrinterCancel Condensed ModeDeselect PrinterCancel Double-width Mode(one line)Cancel LineDelete CharacterSelect Double-width Mode(one line)Select Condensed ModeCut Sheet Feeder ControlSet Intercharacter SpaceMaster SelectCancel MSB ControlSet Absolute Print PositionSelect User-defined SetDefine User-defined Characters
9-129-209-229-159-179-139-12
9-279-269-89-279-9
9-289-129-9
9-289-279-109-359-249-119-219-399-38
Command Summary 9-5

Commands in Numerical Order
ASCII Dec. Hex. Description Page
ESC ( - 40 28ESC * 42 2AESC + 43 2BESC - 45 2DESC / 47 2FESC 0 48 30ESC 2 50 32ESC 3 51 33ESC 4 52 34ESC 5 53 35ESC 6 54 36ESC 7 55 37ESC : 58 3AESC < 60 3C
ESC = 61 3DESC > 62 3EESC ? 63 3FESC @ 64 40ESC A 65 41ESC B 66 42ESC C 67 43ESC C 0 67 43ESC D 68 44ESC E 69 45ESC F 70 46ESC G 71 47ESC H 72 48ESC J 74 4AESC K 75 4B
ESC L 76 4C
Select LineSelect Graphics ModeSet n/360-inch Line SpacingTurn Underlining Mode On/OffSelect Vertical Tab ChannelSelect 1 /&inch Line SpacingSelect l/6-inch Line SpacingSet n/180-inch Line SpacingSelect Italic ModeCancel Italic ModeEnable Printable CharactersEnable Upper Control CodesCopy ROM into RAMSelect Unidirectional Mode(one line)Set MSB to 0Set MSB to 1Reassign Graphics ModeInitialize PrinterSet n/GO-inch Line SpacingSet Vertical TabsSet Page Length in LinesSet Page Length in InchesSet Horizontal TabsSelect Emphasized ModeCancel Emphasized ModeSelect Double-strike ModeCancel Double-strike ModePerform n/180-inch Line FeedSelect Single-densityGraphics ModeSelect Double-densityGraphics Mode
9-339-429-169-319-199-159-169-169-369-379-399-409-38
9-99-119-119-429-89-179-189-139-149-229-299-299-309-309-17
9-40
9-41
9-6 Commend Summary

Commands Arranged by Topic
ASCII Dec. Hex. Description Page
ESC M 77 4DESC N 78 4EESC 0 79 4FESC I’ 80 50ESC Q 81 51ESC R 82 52
ESC SO 83 53ESC Sl 83 53ESC T 84 54
ESC U 85 55ESC W 87 57ESC Y 89 59
ESC Z 90 5A
ESC \ 92 5CESC a 97 61ESC b 98 62ESC g 103 67ESC k 107 6BESC 1 108 6CESC p 112 70ESC q 113 71ESC t 116 74ESC w 119 77ESC x 120 78
Select 12 cpi 9-25Set Skip Over Perforation 9-14Cancel Skip Over Perforation 9-15Select 10 cpi 9-25Set Right Margin 9-20Select an InternationalCharacter Set 9-37Select Superscript Mode 9-30Select Subscript Mode 9-31Cancel Superscript/SubscriptMode 9-31Turn Unidirectional Mode On/Off 9-10Turn Double-width Mode On/Off 9-28Select High-speed Double-densityGraphics Mode 9-41Select Quadruple-densityGraphics Mode 9-41Set Relative Print Position 9-21Select Justification 9-35Set Vertical Tabs in Channels 9-18Select 15 cpi 9-25Select Typestyle Family 9-23Set Left Margin 9-19Turn Proportional Mode On/Off 9-26Select Character Style 9-32Select Character Table 9-36Turn Double-height Mode On/Off 9-29Select Letter Quality or Draft 9-23
Command Summary 9-7

Commands Arranged by Topic
The following section lists and describes all the commands bytopic. See the Quick Reference Card at the end of the book forthe list of the commands by topic.
Printer OperationESC 63Format:
I n i t i a l i z e P r i n t e r
ASCII code: ESC @Decimal: 27 64Hexadecimal: 1B 40
Comments:Resets the printer mode and clears the current print linepreceding the command. See initialization in Chapter 8.
DC1Format:
S e l e c t P r i n t e r
ASCII code: DC1Decimal: 17Hexadecimal: 11
Comments:Returns the printer to the selected state if it has beendeselected by the printer deselect code (DC3). Does notselect the printer if it has been switched off line by pressingthe ON LINE button. The selected state can also be fixed usinga SelecType setting.
9-8 Commend Summary

DC3Format:
Deselect Printer
ASCII code: DC3Decimal: 19Hexadecimal: 13
Comments:Puts the printer into the deselected state until the selectprinter code (DCl) is received. The printer cannot bereselected with the ON LINE button. If the selected state hasbeen fixed by SelecType, this code is ignored.
DELFormat:
Delete Character
ASCII code: DELDecimal: 127Hexadecimal: 7F
Comments:Removes the last text character on the print line but does notaffect control codes.
ESC < Select Unidirectional Mode (one line)Format:
ASCII code: ESC <Decimal: 27 60Hexadecimal: 1B 3C
Comments:Printing is normally bidirectional. This command selectsunidirectional printing for one line only. (It is cancelled by acarriage return.) The print head moves to the extreme left(home) position and printing takes place from left to right.
Command Summary 9-9

Commands Arranged by Topic
ESC UFormat:
Turn Unidirectional Mode On/Off
ASCII code: ESC U nDecimal: 27 85 nH e x a d e c i m a l : 1 B 5 5 n
Comments:The following values can be used for n:1: Mode is turned ON.0: Mode is turned OFF.
Printing is normally bidirectional. This command selectsunidirectional printing for more accurate positioning duringtext printing. This setting can also be performed bySelecType.
ESC EM Cut Sheet Feeder ControlFormat:
ASCII code: ESC EM nDecimal: 27 25 nH e x a d e c i m a l : 1 B 1 9 n
Comments:The following values can be used for n:1: Loads sheet from bin 1.2: Loads sheet from bin 2.R: Ejects a sheet. (No paper is loaded).The command should not be used unless the cut sheet feederis installed. It is ignored if any value other than 1, 2, or R isused for n.
The ON/OFF status of the cut sheet feeder mode and theselection of bin 1 or 2 can also be selected by the PAPERSELECT button.
9-10 Commend Summary

Commands Arranged by Topic
MSB ControlMSB is the Most Significant Bit. MSB control (ESC =, ESC >,and ESC #) does not work for graphics or user definedcharacters.
ESC = (equal)Format:
Set MSB to 0
ASCII code: ESC =Decimal: 27 61Hexadecimal: 1B 3D
Comments:Sets the MSB of all incoming data to 0. Some computersalways send data with the MSB set to 1, which means thatitalics or character graphics will always be printed. ESC =can overcome this problem.
ESC > Set MSB to 1Format:
ASCII code: ESC >Decimal: 27 62Hexadecimal: 1B 3E
Comments:Sets the MSB bit of all incoming data to 1.
ESC #Format:
Cancel MSB Control
ASCII code: ESC #Decimal: 27 35Hexadecimal: 1B 23
Comments:Cancels the MSB control set by ESC = or ESC >.
Command Summary 9-11

BELFormat:
Beeper
ASCII code: BELDecimal: 7Hexadecimal: 07
Comments:Sounds the printer’s beeper.
Data ControlCRFormat:
C a r r i a g e R e t u r n
ASCII code: CRDecimal: 13Hexadecimal: OD
Comments:Prints the data in the buffer and returns the print position tothe left margin. A line feed may be added if the AUTO FEEDXT line on the parallel interface is held LOW. This can alsobe performed by the SelecType AUTO LINE FEED setting.
CAN Cancel LineFormat:
ASCII code: CANDecimal: 24Hexadecimal: 18
Comments:Removes all text on the print line, but does not affect controlcodes.
9-12 Commend Summary

Vertical Motion
FFFormat:
Form Feed
ASCII code: FFDecimal: 12Hexadecimal: OC
Comments:Prints the data in the print buffer and advances the paper tothe top of the next form according to the current page length.Page length can be changed with ESC C. In the cut sheetfeeder mode, an FF ejects a sheet but does not load one.
ESC CFormat:
Set Page Length in Lines
ASCII code: ESC C nDecimal: 27 67 nH e x a d e c i m a l : 1 B 4 3 n
Comments:Sets the page length to n lines in the current line spacing.The value of n must be from l-127 lines. The top of formposition is set to the current line. Overrides the SelecTypeP A G E T R A C T O R , P A G E C S F B N 1 , o r P A G E C S F B N 2 s e t t i n g .
Command Summary 9-13

Commands Arranged by Topic
ESC C 0Format:
Set Page Length in Inches
ASCII code: ESC C 0 nDecimal: 27 67 0 nHexadecimal: 1B 43 00 n
Comments:Sets the page length to n inches. The value of n must befroml-22. The top of form position is set to the current line.Overrides the SelecType PAGE TRACTOR, PAGE CSF BN1 , orP A G E C S F B N 2 s e t t i n g .
ESC NFormat:
Set Skip Over Perforation
ASCII code: ESC N nDecimal: 27 78 nH e x a d e c i m a l : 1 B 4 E n
Comments:The variable n is the number of lines skipped between thelast line printed on one page and the first line on the nextpage. For example, with the standard settings for linespacing (l/6-inch) and page length (66 lines), ESC N 6 prints60 lines and then skips 6. This setting is cancelled by ESC 0,ESC C or ESC C 0. The value of n must be from 1-127.Overrides the SelecType 1’ SKIP setting.
9-14 Commend Summary

Commands Arranged by Topic
ESC 0Format:
Cancel Skip Over Perforation
ASCII code: ESC 0Decimal: 27 79Hexadecimal: 1B 4F
Comments:Cancels the skip over perforation set by ESC N. Overridesthe SelecType 1’ SKIP setting.
LFFormat:
Line Feed
ASCII code: LFDecimal: 10Hexadecimal: 0A
Comments:When this command is received, the data in the print bufferis printed and the paper advances one line in the current linespacing.
ESC 0Format:
Select 1 /S-inch Line Spacing
ASCII code: ESC 0Decimal: 27 48Hexadecimal: 1B 30
Comments:Sets the line spacing to l/8th of an inch for subsequent linefeed commands. The 0 is the character zero and not decimalcode 0. Overrides the SelecType LINE SPACING setting.
Command Summary 9-15

Commands Arranged by Topic
ESC 2 Select l/6-inch Line spacingFormat:
ASCII code: ESC 2Decimal: 27 50Hexadecimal: 1B 32
Comments:Sets the line spacing to 1/6th of an inch for subsequent linefeed commands. The 2 is the character two and not decimalcode 2. This is the default at power on. Overrides theSelecType LINE SPACING setting.
ESC 3Format:
Set n/180-inch Line Spacing
ASCII code: ESC 3 nDecimal: 27 51 nH e x a d e c i m a l : 1 B 3 3 n
Comments:Sets the line spacing to n/180th of an inch for subsequent linefeed commands. The 3 is the character three and not decimalcode 3. The value of n must be from O-255.
ESC +Format:
Set n/360-inch Line Spacing
ASCII code: ESC + nDecimal: 27 43 nH e x a d e c i m a l : 1 B 2 B n
Comments:Sets the line spacing to n/360th of an inch for subsequent linefeed commands. The value of n must be from O-255.
9-16 Commend Summary

ESC AFormat:
Set n/60-inch Line Spacing
A S C I I c o d e : E S C A nDecimal: 27 65 nH e x a d e c i m a l : 1 B 4 1 n
Comments:Sets the line spacing to n/60th of an inch for subsequent linefeed commands. The value of n must be from O-85.
ESC JFormat:
Perform n/180-inch Line Feed
A S C I I c o d e : E S C J nDecimal: 27 74 nH e x a d e c i m a l : 1 B 4 A n
Comments:Advances the paper n/180th of an inch. The value of n mustbe from O-255. This command produces an immediate linefeed but does not affect subsequent line spacing and does notproduce a carriage return.
VT Tab VerticallyFormat:
ASCII code: VTDecimal: 11Hexadecimal: 0B
Comments:Advances the paper to the next tab setting in the channelselected by ESC /. If no channel has been selected, channel 0is used. If no vertical tabs have been set, the paper advancesone line.
Command Summary 9-17

Commands Arranged by Topic
ESC BFormat:
Set Vertical Tabs
ASCII code: ESC B nl n2 . . . 0Decimal: 27 66 nl n2 . . . 0Hexadecimal: 1B 42 nl n2 . . . 00
Comments:Sets up to 16 vertical tabs in the current line spacing. Tabsettings are not affected by subsequent changes in linespacing. The tab settings are entered as nl, n2, etc., all froml-255, in ascending order. The 0 character indicates the endof the command. All settings are stored in channel 0 (seeESC b). ESC B 0 clears the tab settings.
ESC bFormat:
Set Vertical Tabs in Channels
ASCII code: ESC b c nl n2 . . . 0Decimal: 27 98 c nl n2 . . . 0Hexadecimal: 1B 62 c nl n2 . . . 00
Comments:Functions the same as ESC B, except that the variable c selectsa channel for the vertical tabs, which must be between O-7.Therefore, up to eight sets of vertical tabs can be set. Thechannels are selected by ESC /. To clear the tabs in channel cuse ESC b c 0.
9-18 Commend Summary

Commands Arranged by Topic
ESC /Format:
Select Vertical Tab Channel
ASCII code: ESC / cDecimal: 27 47 cH e x a d e c i m a l : 1 B 2 F c
CommentsThis command is used to select the vertical tab channel, withthe value of c from 0-7. All subsequent VT commands usethe channel selected by this command.
Horizontal MotionESC 1Format:
Set Left Margin
ASCII code: ESC 1 nDecimal: 2 7 1 0 8 nH e x a d e c i m a l : 1 B 6 C n
Comments:Set the left margin to n columns in the current character size.Settings made in the proportional mode are treated as 10 cpi.This command clears previous tab settings and all previouscharacters in the print line. Use lowercase 1 (as in left), notthe numeral one. The minimum space between the marginsis the width of one double-width 10 cpi character.
This setting can also be performed by SelecType. Overridesthe SelecType LEFT MARGIN setting.
Command Summary 9-19

ESC Q Set Right MarginFormat:
ASCII code: ESC Q nDecimal: 27 81 nH e x a d e c i m a l : 1 8 5 1 n
Comments:Sets the right margin to n columns in the current charactersize. Settings made in the proportional mode are treated as10 cpi. This command clears previous tab settings and allprevious characters in the print line. The minimum spacebetween the margins is the width of one double-width 10 cpicharacter. Overrides the SelecType RIGHT MARGIN setting.
BSFormat:
Backspace
ASCII code: BSDecimal: 8Hexadecimal: 08
Comments:Prints out data in the print buffer, then moves the printposition one space to the left. Backspacing can be performedup to, but not beyond, the left margin setting. Do not use BSwith the ESC a command.
9-20 Commend Summary

ESC $Format:
Set Absolute Print Position
ASCII code: ESC $ nl n2Decimal: 27 36 n1 n2Hexadecimal: 1B 24 nl n2
Comments:This sequence specifies the distance from the left margin thatsubsequent characters are to be printed, using this formula:total number of dots = nl + (n2 x 256). Each unit equals1/60th of an inch. The sequence is ignored and the previoussetting remains effective if the position specified is beyondthe right margin.
ESC \ Set Relative Print PositionFormat:
ASCII code: ESC \ nl n2Decimal: 27 92 nl n2H e x a d e c i m a l : 1 B 5 C n l n 2
Comments:Determines the position (relative to the current position) atwhich printing of following data will start. To find nl andn2, first calculate the displacement required in dots. If thedisplacement is to the left, subtract it from 65536. Send theresulting number using this formula: total number of dots =nl + (256 x n2).
The command is ignored if it would move the print positionoutside the current margins. A unit is l/120th of an inch indraft, and 1/180th of an inch in Letter Quality orproportional.
Command Summary 9-21

Commands Arranged by Topic
HTFormat:
Tab Horizontally
ASCII code: HTDecimal: 9Hexadecimal: 09
Comments:Advances the print position to the next horizontal tab setting.The default settings are at intervals of eight characters in thecurrently selected character spacing. Tab positions are notaffected by subsequent changes in character spacing.
ESC D Set Horizontal TabsFormat:
ASCII code: ESC D nl n2 . . . 0Decimal: 27 68 nl n2 . . . 0Hexadecimal: 1B 44 nl n2 . . . 00
Comments:This command allows setting of up to 32 horizontal tabs,which are entered as nl, n2, n3, etc. (from l-255) with the 0character terminating the command. The tab settings must beentered in ascending order. ESC D 0 clears all tabs. Thesettings on power up or after an ESC @ command are everyeight characters. The tab settings do not change if thecharacter spacing is changed, and for proportional printingthe size of 10 cpi characters determines the tab positions.
9-22 Commend Summary

Commands Arranged by Topic
Overall Printing StyleESC xFormat:
Select Letter Quality or Draft
ASCII code: ESC x nDecimal: 27 120 nH e x a d e c i m a l : 1 B 7 8 n
Comments:The following values can be used for n:0: Selects the draft mode.1: Selects the Letter Quality (LQ) mode.
Overrides the SelecType and control panel settings.
ESC kFormat:
Select Typestyle Family
ASCII code: ESC k nDecimal: 27 107 nH e x a d e c i m a l : 1 B 6 B n
Comments:This command affects only the Letter Quality typestyle, notdraft. If n = 0, the Roman typestyle in the printer is used. Toselect one of the eight other typestyles, use the familynumber of the font shown on the next page. For example, tochoose the Prestige font, use 3 for n.
Command Summary 9-23

The following values can be used for n:0: Roman1: Sans Serif2: Courier3: Prestige4: Script5: OCR-B6: OCR-A7: Orator8: Orator-S
Overrides the SelecType FONT and control panel settings.
ESC !Format:
Master Select
ASCII code: ESC ! nDecimal: 27 33 nH e x a d e c i m a l : 1 B 2 1 n
Comments:Selects any valid combination of the following modes: 10 cpi,12 cpi, proportional, condensed, emphasized, double-strike,double-width, italic, and underline. For details on how to setn, see the section on selecting typestyles with Master Select inChapter 4.
9-24 Commend Summary

Print Size and Character WidthESC PFormat:
Select 10 cpi
ASCII code: ESC PDecimal: 27 80Hexadecimal: 1B 50
Comments:Selects 10 cpi (10 characters per inch). Because 10 cpi is thedefault pitch, this command is normally used to cancel 12 cpior 15 cpi. Overrides the SelecType PITCH and control panelsettings.
ESC MFormat:
Select 12 cpi
ASCII code: ESC MDecimal: 27 77Hexadecimal: 1B 4D
Comments:Selects 12 cpi (12 characters per inch). Overrides theSelecType PITCH and control panel settings.
ESC gFormat:
Select 15 cpi
ASCII code: ESC gDecimal: 27 103Hexadecimal: 1B 67
Comments:Selects 15 cpi (15 characters per inch), and cancels 10 cpi or12 cpi. 15 cpi cannot be combined with condensed.Overrides the SelecType PITCH and control panel settings.
Command Summary 9-25

Commands Arranged by Topic
ESC pFormat:
Turn Proportional Mode On/Off
ASCII code: ESC p nDecimal: 2 7 1 1 2 nH e x a d e c i m a l : 1 B 7 0 n
Comments:The following values can be used for n:1: Mode is turned ON.0: Mode is turned OFF.
The width of proportional characters varies from character tocharacter. Therefore, a narrow letter like i receives less spacethan a wide letter like W. The proportional widths are givenin the character tables, which appear in Appendix A.Overrides the SelecType PITCH and control panel settings.
SIFormat:
Select Condensed Mode
ASCII code: SIDecimal: 15Hexadecimal: 0F
Comments:Prints characters at about 60 percent of their normal width.For example, the condensed 10 cpi mode has 17 charactersper inch. The 15 cpi mode cannot be condensed. Overridesthe SelecType PITCH and control panel settings.
9-26 Commend Summary

ESC SIFormat:
Select Condensed Mode
ASCII code: ESC SIDecimal: 27 15Hexadecimal: 1B OF
Comments:Duplicates the SI command and the function of SelecTypeand control panel settings.
DC2Format:
Cancel Condensed Mode
ASCII code: DC2Decimal: 18Hexadecimal: 12
Comments:Cancels condensed printing set by SI, ESC SI or the SelecTypeand control panel settings.
soFormat:
Select Double-width Mode (one line)
ASCII code: SODecimal: 14Hexadecimal: 0E
Comments:Double-width mode doubles the width of all characters. Thismode is cancelled by a carriage return or DC4. ESC SOduplicates this command.
Command Summary 9-27

Commands Arranged by Topic
ESC SOFormat:
Select Double-width Mode (one line)
ASCII code: ESC SODecimal: 27 14Hexadecimal: 1B 0E
Comments:Duplicates the SO command.
DC4Format:
ASCII code: DC4Decimal: 20Hexadecimal: 14
Cancel Double-width Mode (one line)
Comments:Cancels one-line double-width printing selected by SO orESC SO, but not double-width printing selected by ESC W orESC !.
ESC W Turn Double-width Mode On/OffFormat:
A S C I I c o d e : E S C W nDecimal: 27 87 nH e x a d e c i m a l : 1 B 5 7 n
Comments:The following values can be used for n:1: Mode is turned ON.0: Mode is turned OFF.
Double-width mode doubles the width of all characters.
9-28 Commend Summary

Commands Arranged by Topic
ESC w Turn Double-height Mode On/OffFormat:
ASCII code: ESC w nDecimal: 27 119 nH e x a d e c i m a l : 1 B 7 7 n
Comments:The following values can be used for n:1: Mode is turned ON.0: Mode is turned OFF.
Double-height mode doubles the height of all characters.
Print Enhancement
ESC E Select Emphasized ModeFormat:
ASCII code: ESC EDecimal: 27 69Hexadecimal: 1B 45
Comments:Makes text bolder by printing each dot twice.
ESC FFormat:
Cancel Emphasized Mode
ASCII code: ESC FDecimal: 27 70Hexadecimal: 1B 46
Comments:Cancels the emphasized mode selected by ESC E.
Command Summary 9-29

Commands Arranged by Topic
ESC GFormat:
Select Double-strike Mode
ASCII code: ESC GDecimal: 77 71Hexadecimal: 1B 47
Comments:Makes text bolder by printing each line twice.
ESC H Cancel Double-strike ModeFormat:
ASCII code: ESC HDecimal: 27 72Hexadecimal: 1B 48
Comments:Cancels the double-strike mode selected by ESC G.
ESC SOFormat:
Select Superscript Mode
ASCII code: ESC S 0Decimal: 27 83 0H e x a d e c i m a l : 1 B 5 3 0
Comments:Prints characters about two-thirds of the normal characterheight in the upper part of the character space.
9-30 Commend Summary

Commands Arranged by Topic
ESC SlFormat:
Select Subscript Mode
ASCII code: ESC S 1Decimal: 27 83 1Hexadecimal: 1B 53 1
Comments:Prints characters about two-thirds of the normal characterheight in the lower part of the character space.
ESC TFormat:
Cancel Superscript/Subscript Mode
ASCII code: ESC TDecimal: 27 84Hexadecimal: 1B 54
Comments:Cancels either superscript or subscript.
ESC - Turn Underlining Mode On/OffFormat:
A S C I I c o d e : E S C - nDecimal: 2 7 4 5 nH e x a d e c i m a l : 1 B 2 D n
Comments:The following values can be used for n:1: Mode is turned ON.0: Mode is turned OFF.
This mode provides continuous underlining including spaces.
Command Summary 9-31

ESC qFormat:
Select Character Style
ASCII code: ESC q nDecimal: 27 113 nH e x a d e c i m a l : 1 B 7 1 n
Comments:The following values can be used for n:0: Select normal style1: Select outline style2: Select shadow style3: Select outline with shadow
This command is valid for all characters, with the exceptionof character codes B0H to DFH, F4H, and F5H in the EPSONExtended Graphics character table.
9-32 Commend Summary

ESC ( - Select LineFormat:
ASCII code: ESC ( - nl n2 m dl d2Decimal: 27 40 45 nl n2 m dl d2Hexadecimal: 1B 28 2D nl n2 m dl d2
Comments:Use decimal or hexadecimal values for all variables, notASCII characters.
Use the following values for the first 3 variables:nl must be 3n2 must be 0m must be 1
The value of dl determines the location of the score:dl = 1 for underlinedl = 2 for strike throughdl = 3 for overscore
The value of d2 determines whether the score line is single,double, broken, or continuous:d2 = 0 Cancel the score line selected by dld2 = 1 Single continuous lined2 = 2 Double continuous lined2 = 5 Single broken lined2 = 6 Double broken line
Command Summary 9-33

Commands Arranged by Topic
The last three bits of d2 determine the characteristics of thescore line as shown below:
Bit 2 Bit 1 Bit 0
On (1)
Off (0)
Broken Double Singleline line on line on
Continuous Double Singleline line off line off
Note: If Bit 1 and Bit 0 are both off, the selected score iscancelled. Double line and single line scores cannot becombined at the same score position.
9-34 Commend Summary

Commands Arranged by Topic
Word ProcessingESC aFormat:
Select Justification
A S C I I c o d e : E S C a nDecimal: 27 97 nH e x a d e c i m a l : 1 B 6 1 n
Comments:The following values can be used for n:0: Selects left justification.1: Selects centering.2: Selects right justification.3: Selects full justification.
The default setting is n = 0. Full justification (n = 3) isperformed when the buffer becomes full; HT and BS areinvalid except in n = 0 mode. For n = 3 there must be nocarriage returns within a paragraph.
ESC SP (space)Format:
Set Intercharacter Space
A S C I I c o d e : E S C S P nDecimal: 27 32 nH e x a d e c i m a l : 1 B 2 0 n
Comments:Sets the amount of space added to the right of each character,in addition to the space already allowed in the design of thecharacter. The number of dots is determined by n, whichshould be from O-127. Each unit of space is 1/120th of aninch in draft and l/180th of an inch in Letter Quality andproportional.
Command Summary 9-35

Commands Arranged by Topic
Character TablesESC tFormat:
Select Character Table
ASCII code: ESC t nDecimal: 27 116 nH e x a d e c i m a l : 1 B 7 4 n
Comments:Selects the character table used by codes 128-255. SelectingEPSON Extended Graphics does not disable italic printing.Italic printing can still be selected by ESC 4. The followingvalues can be used for n:0: Selects Italics character table.1: Selects EPSON Extended Graphics character table.2: Selects user-defined character table.
The values 0, 1, and 2 override the function of SelecType CGTABLE setting. Note that the value of n must equal 00 hex, 01hex or 02 hex.
ESC 4Format:
Select Italic Mode
ASCII code: ESC 4Decimal: 27 52Hexadecimal: 1B 34
Comments:Causes italic characters to be printed. This command is valideven if the EPSON Extended Graphics set has been selectedby ESC t or the SelecType CG TABLE setting, but charactergraphics are not italicized.
9-36 Commend Summary

Commands Arranged by Topic
ESC 5 Cancel Italic ModeFormat:
ASCII code: ESC 5Decimal: 27 53Hexadecimal: 1B 35
Comments:Cancels the mode selected by ESC 4.
ESC RFormat:
Select an International Character Set
ASCII code: ESC R nDecimal: 27 82 nH e x a d e c i m a l : 1 B 5 2 n
CommentsThe following values can be used for n:0: USA 8: Japan1: France 9: Norway2: Germany 10: Denmark 23: UK 11: Spain 24: Denmark 1 12: Latin America5: Sweden 13: Korea6: Italy 64: Legal7: Spain 1
Overrides the SelecType COUNTRY setting.
Command Summary 9-37

Commands Arranged by Topic
User-defined CharactersSee Chapter 4 for sample programs and full information on thistopic.
ESC &Format:
Define User-defined Characters
ASCII code: ESC & 0 n l n2 d0 dl d2 dataDecimal: 27 38 0 nl n2 d0 dl d2 dataHexadecimal: 1B 26 00 nl n 2 d0 dl d2 data
Comments:This command allows characters to be redefined in thecurrently selected mode.
ESC : Copy ROM into RAMFormat:
ASCII code: ESC : 0 n 0Decimal: 27 58 0 n 0Hexadecimal: 1B 3A 00 n 00
Comments:This code copies the characters in the ROM into RAM so thatspecific characters can be redefined. The variable nrepresents the font family.0: Roman1: Sans Serif2: Courier3: Prestige4: Script5: OCR-B6: OCR-A7: Orator8: Orator-S
9-38 Commend Summary

Commands Arranged by Topic
ESC % Select User-defined SetFormat:
ASCII code: ESC % nDecimal: 27 37 nH e x a d e c i m a l : 1 B 2 5 n
Comments:This code is used to print the characters of the user-defineddownload set. ESC & is required to define the character set.The following values can be used for n:0: Selects the normal set.1: Selects the user-defined set.
ESC 6Format:
Enable Printable Characters
ASCII code: ESC 6Decimal: 27 54Hexadecimal: 1B 36
Comments:When the EPSON Extended Graphics character table isselected, this code enables the printing of codes 128 through159 (decimal) as characters, not control codes.
Command Summary 9-39

Commands A r ranged by Top ic
ESC 7Format:
Enable Upper Control Codes
ASCII code: ESC 7Decimal: 27 55Hexadecimal: 1B 37
Comments:When the EPSON Extended Graphics character table isselected, this code causes codes 128 through 159 to be treatedas control codes. This is the default.
Graphics
See Chapter 4 for sample graphics programs. Also see the tableunder ESC * for graphics modes.
ESC KFormat:
Select Single-density Graphics Mode
ASCII code: ESC K nl n2Decimal: 27 75 nl n 2H e x a d e c i m a l : 1 B 4 B n l n 2
Comments:Turns on eight-element, single-density graphics mode. Thetotal number of columns = nl + (n2 x 256).
9-40 Commend Summary

Commands Arranged by Topic
ESC LFormat:
Select Double-density Graphics Mode
ASCII code: ESC L nl n2Decimal: 27 76 nl n2H e x a d e c i m a l : 1 B 4 C n l n 2
Comments:Turns on eight-element, low-speed, double-density graphicsmode. The total number of columns = nl + (n2 x 256).
ESC YFormat:
Select High-speed Double-density Graphics Mode
ASCII code: ESC Y nl n 2Decimal: 27 89 nl n2Hexadecimal: 1 B 59 nl n2
Comments:Turns on eight-element, high-speed, double-density graphicsmode. The total number of columns = nl + (n2 x 256).
ESC ZFormat:
Select Quadruple-density Graphics Mode
ASCII code: ESC Z nl n 2Decimal: 27 90 nl n2H e x a d e c i m a l : 1 B 5 A n l n 2
Comments:Turns on eight-element, quadruple-density graphics mode.The total number of columns = nl + (n2 x 256).
Command Summary 9-41

Commands Arranged by Topic
ESC *Format:
Select Graphics Mode
ASCII code: ESC * m nl n2Decimal: 27 42 m nl n2Hexadecimal: 1B 2A m nl n2
Comments:Turns on graphics mode m. See the table below for details onthe available modes. The total number of columns = nl + (n2
* Adjacent dots cannot be printed in this mode.
ESC ?Format:
ASCII code: ESC ? s nDecimal: 27 63 s nHexadecimal: 1B 3F s n
Reassign Graphics Mode
Comments:Changes one graphics mode to another. The variable s is acharacter (K, L, Y or Z), which is reassigned to a mode n (O-6,32-33, 38-40).
9-42 Commend Summary

Appendix
Proportional Width Table ..................................................... A-2
Character Tables ..................................................................... A-6
Appendix A-l

Proportional Width Table
This table lists the widths of your printer’s proportionalcharacters. The values given are in 360ths of an inch. (Forexample, a value of 36 is 36/360ths of an inch.) You may needto enter these widths into a special table for your processingprogram so it can calculate the number of proportionalcharacters that will fit on a line.
The characters with no code indicated are internationalcharacters or graphics. See the table on page 3-35 for therelevant codes for the international characters. Also, see thedescriptions of the ESC R and ESC t commands on page 9-37and 9-36 for information on how to use these characters.
The following width table shows each character, its ASCII code(hexadecimal), and its width. If there are two numbers in thewidth column, the second one is for the superscript/subscriptversion of the character.
Code20212223242.5262728292A2B2C2D2E2F
CHR
A-2 Appendix
Width Code30/20 3018/12 3130/20 3230/20 3330/20 3436/24 3536/24 3618/12 3724/16 3824/16 3930/20 3A30/20 3B18/12 3C30/20 3D18/12 3E30/20 3F
CHR0123456789..
Width30/2030/2030/2030/2030/2030/2030/2030/2030/2030/2018/1218/1230/2030/2030/2030/20

Proportional Width Table
Code404142434445464748494A4B4C4D4E4F505152535455565758595A5B5C5D5E5F60616263
CHR
@ABCDEFGHIJKLMN0PQRSTUvwXYZ[\I
Width36/2436/2436/2436/2436/2436/2436/2436/2436/2424/1630/2036/2436/2442/2836/2436/2436/2436/2436/2436/2436/2442/2836/2442/2836/2436/2430/2024/1630/2024/1630/2030/2018/1230/2036/2430/20
Code6465666768696A6B6C6D6E6F707172737475767778797A7B7C7D7E
CHR Width36/2430/2024/1636/2436/2418/1224/1636/2418/1242/2836/2430/2036/2436/2430/2030/2024/1636/2436/2442/2830/2036/2430/2024/1618/1224/1630/2036/2436/2430/2030/2030/2030/2030/2030/2030/20
Appendix A-3

Proportional Width Table
Code CHR
A-4 Appendix
Width30/2030/2018/1218/1218/1236/2436/2436/2442/2842/2830/2030/2030/2036/2436/2436/2436/2442/2830/2030/2036/2442/2830/2030/2018/1230/2036/2436/2436/2430/2030/2030/2030/2030/2030/2030/2030/20
Code CHR
B0B1B2B3B4B5B6B7B8B9BABBBCBDBEBFC0C1C2C3C4C5C6C7C8C9CACBCCCDCECFD0D1D2
Width30/2030/20
3030303030303030303030303030303030303030303030303030303030303030303030

Proportional Width Table
CodeD3D4D5D6D7D8D9DADBDCDDDEDFE0E1E2E3E4E5E6E7E8E9EAEBECEDEEEFF0F1F2F3F4F5F6F7
CHR Width30303030303030303030303030
30/2030/2030/2030/2030/2030/2030/2030/2030/2030/2030/2030/2030/2030/2030/2030/20
3030303030303030
CodeF8F9FAFBFCFDFE
CHR Width30303030303030
24/1630/2036/2436/2430/2030/2030/20
Appendix A-5

Character Tables
These character tables are selected by SelecType CG TABLEsetting or using the ESC t software command. For the EPSONExtended Graphics character table, use of the ESC 6 or ESC 7software command lets you select whether to print hex codes 80to 9F as characters (ESC 6) or control codes (ESC 7).
Italic Character Table
A-6 Appendix

Character Tables
EPSON Extended Graphics Character Table
Appendix A-7

Note that these definitions apply specifically to printers. If aword is italicized, see that topic for more information.
application programA program that helps you carry out a particular task, such asword processing or financial planning.
ASCIIAmerican Standard Code for Information Interchange.A standardized coding system for assigning numerical codes toletters and symbols.
auto line feedWhen this feature is enabled using the SelecType setting, eachcarriage return code (CR) is automatically accompanied by aline feed (LF) code.
baud rateA measure of the speed of data transmission. Usuallyequivalent to bits per second.
bidirectional printingPrinting in which the print head goes from left to right only onevery other line. On the other lines, it goes from right to left.This increases the speed of printing because the print headprints in both directions.
binarySee number systems.
Glossary GL-1

Glossary
bitA binary digit (0 or l), which is the smallest unit of informationused by a printer or computer. See also number systems.
bufferSee memory.
byteA unit of information consisting of eight bits.
carriage returnThe control code that returns the print position to the leftmargin. In bidirectional printing, the print head may notactually move to the left margin.
CG tableThe SQ has three Character Generator (CG) tables:Italic, Graphic, and Download. These tables contain thecharacters printed by the printer.
characters per inch (cpi)A measure of the size of text characters, often referred to aspitch. 10 cpi is the standard or default setting.
condensedPrinting in which each character is approximately 60% of thewidth of standard characters. Useful for fitting wide tables orspreadsheets onto the printer.
continuous paperPaper which has sprocket-feed holes on each side and isperforated between pages. Also called fanfold paper.
GL-2 Glossary

Glossary
control codeBesides the codes for printable characters, the ASCII standardalso includes 33 other codes which are called control codes.These control codes perform such functions as sounding thebeeper and performing a carriage return or line feed.
cut sheet feederAn optional, detachable device that automatically feeds singlesheets of paper into the printer.
data dumpA troubleshooting feature. When the printer is in data dumpmode, each code that is receives is printed in hexadecimalnotation as well as ASCII codes that stand for the characters.Sometimes called hex dump.
decimalSee number systems.
defaultA value or setting that takes effect when the equipment isturned on, reset, or initialized.
dot graphicsA graphic design formed by patterns of dots.
dot matrixA method of printing in which each letter or symbol is formedby a pattern (matrix) of individual dots.
double-height printingPrinting in which each character is twice as high as normal.
Glossary GL-3

Glossary
double-strike printingA way of producing bolder characters. Each character isprinted twice in a single pass of the print head: the second time,the dots are printed slightly below the original dots. Can onlybe used in draft mode.
draftOne of two print qualities available on your printer. Draft usesa minimum number of dots per character for high-speedprinting. See also Letter Quality.
emphasized printingA way of producing darker characters. Each character of a lineis printed in two passes of the print head; the second time, thedots are printed slightly to the right of the original dots.
EPSON Extended Graphics character tableA table containing international accented characters, Greekcharacters, and character graphics for printing lines, corners,and shaded areas.
ESC (escape)A special control code used to begin most printer commands.
ESC/PAbbreviation for EPSON Standard Code for Printers. Thissystem of commands lets you perform software control of yourprinter from your computer. It is standard for all EPSONprinters and supported by most applications software forpersonal computers.
fontA font is a style of type designated by a family name.
GL-4 Glossary

Glossary
form feedA control code and a panel button that advances the paper tothe top of the next page.
hexadecimal (hex)See number systems.
initializeTo establish the initial default status of the printer by turningthe printer on or sending an INIT signal.
interfaceThe connection between the computer and the printer. Aparallel interface transmits data one character or code at a time,and a serial interface transmits data one bit at a time.
italicA typestyle in which the characters slant. This sentence isitalicized.
Letter Quality (LQ)One of two print qualities available on your printer. LetterQuality reduces the print speed and increases the number ofdots per character to increase the print quality.
line feedA control code and a panel button that advances the paper oneline space.
liquid crystal display (LCD)The display on the control panel that shows SelecType messagesand the current status of the printer.
loading positionThe position to which the paper is automatically loaded. It canbe adjusted with the micro-adjustment feature.
Glossary GL-5

Glossary
memoryThe printer, like a computer, has a memory. When you print afile from a computer, the contents of the file are transferredquickly from the computer’s memory to the printer’s memory.The printer then prints information from its own memory at amuch slower rate. This way of printing frees the computer todo other work while the printer is still working. The printermemory is sometimes called the buffer.
micro adjustmentA feature that adjust the loading and short tear-off positions in1/180th of an inch units. This feature can be used immediatelyafter loading paper.
micro feedSee micro adjustment.
number systemsThree number systems are commonly used with printers:
decimal is base 10 and uses the digits 0, 1, 2, 3, 4, 5, 6, 7, 8,and 9. (This is the most familiar system.)
hexadecimal (hex) is base 16 and uses the digits 0, 1, 2, 3, 4,5, 6, 7, 8, 9, A, B, C, D, E, and F. This is frequently used byprogrammers. Any decimal number between 0 and 255 canbe expressed by a two-digit hex number.
binary is base 2 and uses only the digits 0 and 1. Allinformation in computer systems is handled in binary formto represent electrical signals that are ON or OFF. A binarydigit is often called a bit; any decimal number between 0and 255 can be expressed by an eight-bit decimal number.
on lineWhen the printer is on line, it is in communication with thecomputer connected to it.
GL-6 Glossary

paper-out sensorA small switch behind the platen that sends a signal when it isnot in contact with paper, causing the PAPER OUT light to go on.
parallel interfaceSee interface.
parityParity is a method for a computer and printer to check thereliability of data transmission.
pitchIndicates the number of characters per inch (cpi). The standardis 10 pitch.
platenThe black roller that provides a backing for the printing.
print qualityYour printer has two types of print quality: draft and LetterQuality. Draft is for high-speed, draft quality jobs; LetterQuality is for final, polished documents.
proportional spacingPrinting in which the width if the character varies fromcharacter to character. For example, a capital W receives muchmore space than a lower case i. The result looks more like atypeset book than a typewritten draft.
pull tractorAn optional, detachable device that moves continuous paperthrough the printer.
Glossary GL-7

Glossary
push tractorA built-in device that moves continuous paper through theprinter.
RAMRandom Access Memory. The portion of the printer’s memoryused as a buffer and for storing user-defined characters. Alldata stored in RAM is lost when the printer is turned off.
resetTo return a printer to its defaults, by either a command, anINIT signal, or by turning the printer off and on.
SelecType settingA feature that lets you set up various printer settings or changedefault settings at the control panel.
self testA method of checking the operation of the printer. When theself test is run, the printer prints out its SelecType settings andthe characters that are stored in its ROM.
serial interfaceSee interface.
short tear-offA feature that automatically feeds the perforation of continuouspaper to the tear-off position and then advances the paper backto the loading position. This position can be adjusted with themicro-adjustment feature. See micro adjustment.
skip over perforationA function that causes the printer to stop printing, skip over aperforation in continuous paper, then resume printing again.Most application programs handle this task, but it may beuseful when listing programs.
GL-8 Glossary

Glossary
unidirectional printingPrinting in one direction only. Allows more precise verticalalignment than bidirectional printing. Often used for printinggraphics.
user-defined charactersCharacters that are defined and stored in the printer by theuser. Also known as download characters.
Glossary GL-9

Index
AAmerican Standard Code for
Information Interchange, seeASCII
Application programs, l-32-33ASCII, 9-2, GL-1Assembling the printer, l-l0-13Auto line feed, 3-12-13, GL-1
BBaud rate, see Serial interfaceBeeper, 9-12Bidirectional printing, 3-12,
8-2, 9-9-10Bit image graphics, see
GraphicsBottom margin, see Skip over
perforationBuffer, 8-3Buttons, 3-4-9Buzzer, see Beeper
CCable
parallel interface l-28-29,8-l0-13
power, 1-3, l-14-16serial interface, l-30-31,
8-13-14CG table, 3-11, 3-36Character font, 3-11, 3-28, 8-3
selecting by command,9-23-24
setting by button, 3-28-32setting by SelecType, 3-11setting by software
commands 9-23-24Character pitch
setting by button, 3-33-34setting by SelecType, 3-11setting with software
commands 9-24-25Character size, 4-34Character spacing, 4-2Character tables, A-6
setting by SelecType, 3-36setting by software
commands, 9-36Checking the operation
self test, 1-19-27Choosing a place for printer
l - 8 - 9CLEANING, 3-8Cleaning the printer, 6-2-3Commands
arranged by topic, 9-8-42description of command
formats, 9-2-4in numerical order, 9-5-7
Computer-printercommunications, 3-4connections, 1-28-31
Index IN-1

Index
Condensed mode, 9-26-27,GL-2
Condensed printing, 4-4setting by software
commands, 9-26-27Connecting
to the power supply, l-14-16to your computer, 1-28-31
Continuous paper, see PaperControl panel, 3-2-9Cut sheet feeder, 5-2-20
removing, 5-19- 20specifications, 8-15-17setting by software command
9-10
DData dump, 3-38-40, 3-9, GL-3Default settings, 3-12, 8-19Dimensions of printer, 8-7Display, 3-2Double strike printing, 4-5,
9-30, GL-4Double-height printing, 4-3,
9-29, GL-3Double-width, 4-3, 9-28Download, see User-defined
charactersDownload character table,
3-11, 3-36Draft quality
self test, 1-19-24
EEdge guide, l-20-21
with continuous paper, 2-13with single sheet, 2-4-5
Electrical specifications, 8-8Emphasized printing, 4-5,
9-29, GL-4Envelopes, 2-28-30, 5-10-12,
8-4-5Environmental specifications,
8-8-9Epson ESC/P, GL-4Epson Extended Graphics
character table, A-7, GL-4setting by SelecType, 3-36setting by software
commands, 9-36Escape code (ESC), GL-4
See also Commands
FFonts, GL-4
setting by button, 3-5,3-28-32
setting by SelecType, 3-11setting by software
commands, 9-23-24Foreign language characters,
see International character setFORM FEED button, 3-4
IN-2 Index

Index
GGraphics, 4-9-20
commands, 4-13, 9-40-42Graphics character table, see
Epson Extended Graphicscharacter table
HHexadecimal (hex) dump, see
Data dump
IInterface, see Parallel interface
or Serial interfaceIBM PC and compatibles
using Epson ExtendedGraphics character table, 3-36
IEEE-488 interface, 5-31Initialization, 3-8, 3-16, 8-18Ink cartridge, l-3
charging, l-16-18charging display, l-l7-l8installing, l-l0-13life, 8-6precautions for using, l-2removing for transport, 6-10replacing, 6-6-8specifications, 8-6-7
INK END light, 3-3Ink indicator lever, l-10Input buffer capacity, 8-3Interface boards, 5-31-40
choosing, 5-31installing, 5-32-39
Interface, parallel, l-28-29,8-10-13setting by SelecType, 3-12
Interfaces, optional, 5-31International character set,
3-35Italic character table, A-6
setting by SelecType, 3-36setting by software
commands, 9-36-37Italic printing, 4-5, 9-36-37,
GL-5
JJustification, 9-35
LLabels, 2-25-27Letter Quality
self test, l-20-25user defined characters, 4-29
Lights, 3-3LINE FEED button, 3-4Line spacing, 8-2, 9-15-17Liquid Crystal Display, 3-2LOAD/EJECT button, 3-4Loading paper
continuous paper, 2-8-15cut sheet feeder, 5-4-7envelopes, 2-28-30, 5-10-12labels, 2-25-27positioning continuous paper
supply, 2-8pull tractor, 5-24-28
Index IN-3

Index
single sheet paper, l-20-212-3-7, 5-17-18switching between continuous
and single sheets, 2-16-22switching between the cut
sheet feeder and continuouspaper, 5-15-17
Loading position, 2-14adjusting, 3-21-22
Location for printer, l-7-8
MMaintenance, 6-2-8Margins, 3-11, 9-19-20Master Select, 4-7-8, 9-24Maximum paper widths, 8-3-4Mechanical specifications,
8-6-7Menu, printer, l-33Messages, printer status, 3-2MICRO FEED button, 3-7, 3-22,
3-26Micro-adjustment, 3-21-22,
3-26-27, GL-6Moving the printer, 6-9-11
0ON LINE
button, 3-4light, 3-3
One inch skip (1” skip), seeSkip over perforation
Optionscut sheet feeder, 5-2-20interface boards, 5-31-40pull tractor, 5-21-30
Options, using, 5-2-40Outline, 4-6Overlining, 4-6
PPage length
setting by SelecType, 3-18setting by software
commands, 9-13-14Panel, control, 3-2-9Paper
loading continuous paper,2-8-15, 5-24-28
loading single sheets, 2-3-7,5-4-7
single sheet insertion,5-17-18
size, 8-3-5switching between continuous
and single sheet, 2-16-22switching between cut sheet
feeder and continuous,5-15-17
testing, 2-2Paper guide, l-3
installing, l-9-10with continuous paper, 2-9,
2-13with single sheet paper,
2-4-5
IN-4 Index

Index
Paper handlingcontinuous paper, 2-8-15,
5-24-28envelopes, 2-28-30, 5-10-12labels, 2-25-27single sheets, 2-3-7, 5-4-7
PAPER SELECT button, l-20,2-4, 2-9, 3-6, 5-7, 5-16
Paper thickness lever, 2-23setting, 2-24-25
Paper width, see PaperPaper width specifications,
8-3-4Parallel interface
connecting, l-28-29specifications, 8-10-13
Pica, see Character pitchPitch, GL-7
setting by button, 3-33setting by button, 3-33setting by SelecType, 3-11setting by software
commands, 4-2-3setting by software
commands, 9-24-25PITCH button, 3-6, 3-33Platen knob, l-3
installing, l-4-5removing for transport, 6-9
Position for paper supply, 2-8POWER light, 3-3Power supply
connecting to, l-14-16
Print direction, 8-2setting by SelecType, 3-11setting by software
commands, 9-9-10Print head
cleaning, 6-4-5life, 8-7operation during graphicsprinting, 4-10-13
Print speed, 8-2Printer
cleaning, 6-2-3options, 5-l-40parts, see inside back coversetting up, l-2-32specifications, 8-2-9testing, 1-14-27troubleshooting, 7-2-27unpacking, l-3-6
Printer selection menus, l-33Problem solving, 7-2-27Proportional mode, 3-6, GL-7
printing, 4-2-3setting by button, 3-33-34setting by SelecType, 3-11setting by software
commands, 9-26character widths, A-2-5characters, user defined,
4-29-30Protective materials, l-4-6
reattaching, 6-10-l 1removing, l-4-6
Index IN-5

Index
Pull tractor, 5-21-30installing, 5-21-24loading continuous paper,
5-24-28removing, 5-29-30
RREADY light, 3-3RESET, 3-8, 3-16Roman, 3-5, 3-29RS-232C-compatible serial
interface, 5-31
SSans Serif, 3-5, 3-29SelecType, 3-10-l7
button, 3-8using, 3-10-l7
Self test, 1-19-25, 3-9in cut sheet feeder mode,
5-8-l0Serial interface
connecting, l-30-31selecting, 5-31, 5-39specifications, 8-13-14
Serial interface board, new,5-39-40
Setting up the printer, l-2-34Shadow, 4-6Short tear-off, 3-7, 3-23-27Single sheet, loading, 2-3-7Skip over perforation
adjusting, 3-26-27setting by SelecType, 3-19-20setting by software command
9-14-15
Softwarecommands, 9-2-42
Specificationsinterface, 8-l O-14printer, 8-2-9
Strike-through printing, 4-6Subscripts and superscripts,
4-6setting by software
commands, 9-30-31user-defined, 4-30-31
Switches, see Buttons
TTEAR OFF
button, 3-7light, 3-3
Testingself test, 1-19-25, 5-S-10using data dump, 3-38-40
Tractorpull, 5-21-30See also Paper, continuous
feedTransporting the printer,
6-9-11Troubleshooting, 7-2-27Typestyles
character fonts, 3-28-32character pitch, 3-33-34, 4-3character size, 4-3-4setting by Master Select,
4-7-8special effects and emphasis,
4-4-6
IN-6 Index

Index
UUnderlining, 4-6, 9-31Unidirectional printing, 3-12,
9-10Unpacking, l-3User-defined characters,
4-21-31, 9-38-39, GL-9
VVoltage, 1-3
power supply, 8-8
Index IN-7


C o n t r o l C o d e s b y F u n c t i o n
The following control codes are listed briefly for quick reference.For a more detailed explanation, see the page reference inChapter 9. Variables are not included in this quick referencedue to their complexity. For those codes that contain variables,such as ESC Q n for setting the right margin, see Chapter 9.
P r i n t e r O p e r a t i o n / D a t a C o n t r o l

Print Enhancement/Word Processing


EPSON OVERSEAS MARKETING LOCATIONS
EPSON AMERICA, INC. EPSON DEUTSCHLAND GmbH2780 Lomita Blvd., ZÜlpicher Straße 6, 4000 DÜsseldorf 11
Torrance, Calif. 90505, U.S.A. F.R. Germany
Phone: (2 13) 539-9140 Phone: (0211) 56030
T e l e x : 1 8 2 4 1 2 T e l e x : 8 5 8 4 7 8 6
EPSON UK LTD.Campus 100, Maylands Avenue,Hemel Hempstead, Hertfordshire,HP2 7EZ. U.K.
Phone: (44) 442-61144T e l e x : 5 1 8 2 4 6 7
EPSON FRANCE S. A.68 bis, rue Marjolin 9 2 3 0 0 ,
Levallois-Perret, France
Phone: (1) 47-373333Telex: 6 1 0 6 5 7
EPSON AUSTRALIA PTY. LTD.Unit 3, 17 Rodborough Road,Frenchs Forest, NSW 2086, Australia
Phone: 6 1 ( 2 ) 4 5 2 0 6 6 6
Telex: 7 5 0 5 2
EPSON SINGAPORE PTE. LTD.No. 1 Raffles Place # 2 6 - 0 0
Oub Centre, Singapore 0104P h o n e : 5 3 3 0 4 7 7
T e l e x : 3 9 5 3 6
EPSON ELECTRONICS TRADING LTD. EPSON ELECTRONICS TRADING LTD.25/F, Harbour Centre, (TAIWAN BRANCH)25 Harbour Road, Wanchai, 10F. No. 287 Nanking E. Road Sec. 3,
Hong Kong Taipei, Taiwan, R.O.C.
P h o n e : 5 - 8 3 1 4 6 0 0 Phone: (02) 717-7360T e l e x : 6 5 5 4 2 T e l e x : 2 4 4 4 4
EPSON ITALIA S.p.A.V, le F, lli Casiraghi, 4 2 7 2 0 0 9 9SESTO S, GIOVANNI Ml, Italy
Phone: 39-2-262331
EPSON-ST1 S.A.Paris, 152, 08036 Barcelona, Spain
P h o n e : 4 1 0 - 3 4 0 0Telex: 50129 STTK
SEIKO EPSON CORPORATION(Hirooka Office)80 Harashinden, Hirooka
Shiojiri-shi, Nagano-ken399-07 JapanPhone: (0263) 52-2552
T e l e x : 3 3 4 2 - 2 1 4

USER’S GUIDE
Printed in Japan 89.07-.4