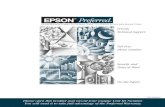Epson R800 sm
-
Upload
inteletrac -
Category
Documents
-
view
979 -
download
4
Transcript of Epson R800 sm

EPSON Stylus Photo R800
Color Inkjet Printer
SERVICE MANUALSERVICE MANUAL
SEIJ03012
www.electronicsrepair.net

PRECAUTIONSPrecautionary notations throughout the text are categorized relative to 1)Personal injury and 2) damage to equipment.
DANGER Signals a precaution which, if ignored, could result in serious or fatal personal injury. Great caution should be exercised in performing procedures preceded by DANGER Headings.
WARNING Signals a precaution which, if ignored, could result in damage to equipment.
The precautionary measures itemized below should always be observed when performing repair/maintenance procedures.
DANGER1. ALWAYS DISCONNECT THE PRODUCT FROM THE POWER SOURCE AND PERIPHERAL DEVICES PERFORMING ANY MAINTENANCE OR REPAIR
PROCEDURES.2. NO WORK SHOULD BE PERFORMED ON THE UNIT BY PERSONS UNFAMILIAR WITH BASIC SAFETY MEASURES AS DICTATED FOR ALL
ELECTRONICS TECHNICIANS IN THEIR LINE OF WORK.3. WHEN PERFORMING TESTING AS DICTATED WITHIN THIS MANUAL, DO NOT CONNECT THE UNIT TO A POWER SOURCE UNTIL INSTRUCTED TO
DO SO. WHEN THE POWER SUPPLY CABLE MUST BE CONNECTED, USE EXTREME CAUTION IN WORKING ON POWER SUPPLY AND OTHER ELECTRONIC COMPONENTS.
WARNING1. REPAIRS ON EPSON PRODUCT SHOULD BE PERFORMED ONLY BY AN EPSON CERTIFIED REPAIR TECHNICIAN.2. MAKE CERTAIN THAT THE SOURCE VOLTAGES IS THE SAME AS THE RATED VOLTAGE, LISTED ON THE SERIAL NUMBER/RATING PLATE. IF THE
EPSON PRODUCT HAS A PRIMARY AC RATING DIFFERENT FROM AVAILABLE POWER SOURCE, DO NOT CONNECT IT TO THE POWER SOURCE.3. ALWAYS VERIFY THAT THE EPSON PRODUCT HAS BEEN DISCONNECTED FROM THE POWER SOURCE BEFORE REMOVING OR REPLACING
PRINTED CIRCUIT BOARDS AND/OR INDIVIDUAL CHIPS.4. IN ORDER TO PROTECT SENSITIVE MICROPROCESSORS AND CIRCUITRY, USE STATIC DISCHARGE EQUIPMENT, SUCH AS ANTI-STATIC WRIST
STRAPS, WHEN ACCESSING INTERNAL COMPONENTS.5. REPLACE MALFUNCTIONING COMPONENTS ONLY WITH THOSE COMPONENTS BY THE MANUFACTURE; INTRODUCTION OF SECOND-SOURCE
ICs OR OTHER NON-APPROVED COMPONENTS MAY DAMAGE THE PRODUCT AND VOID ANY APPLICABLE EPSON WARRANTY.

About This ManualThis manual describes basic functions, theory of electrical and mechanical operations, maintenance and repair procedures of the printer. The instructions and procedures included herein are intended for the experienced repair technicians, and attention should be given to the precautions on the preceding page.
Manual ConfigurationThis manual consists of six chapters and Appendix.CHAPTER 1.PRODUCT DESCRIPTIONS
Provides a general overview and specifications of the product.CHAPTER 2.OPERATING PRINCIPLES
Describes the theory of electrical and mechanical operations of the product.
CHAPTER 3.TROUBLESHOOTINGDescribes the step-by-step procedures for the troubleshooting.
CHAPTER 4.DISASSEMBLY / ASSEMBLYDescribes the step-by-step procedures for disassembling and assembling the product.
CHAPTER 5.ADJUSTMENTProvides Epson-approved methods for adjustment.
CHAPTER 6.MAINTENANCEProvides preventive maintenance procedures and the lists of Epson-approved lubricants and adhesives required for servicing the product.
APPENDIX Provides the following additional information for reference:• Connector pin assignments• Exploded diagram & Parts List• Electric circuit boards components layout• Electrical circuit boards schematics
Symbols Used in this ManualVarious symbols are used throughout this manual either to provide additional information on a specific topic or to warn of possible danger present during a procedure or an action. Be aware of all symbols when they are used, and always read NOTE, CAUTION, or WARNING messages.
Indicates an operating or maintenance procedure, practice or condition that is necessary to keep the product’s quality.
Indicates an operating or maintenance procedure, practice, or condition that, if not strictly observed, could result in damage to, or destruction of, equipment.
May indicate an operating or maintenance procedure, practice or condition that is necessary to accomplish a task efficiently. It may also provide additional information that is related to a specific subject, or comment on the results achieved through a previous action.
Indicates an operating or maintenance procedure, practice or condition that, if not strictly observed, could result in injury or loss of life.
Indicates that a particular task must be carried out according to a certain standard after disassembly and before re-assembly, otherwise the quality of the components in question may be adversely affected.

Revision StatusRevision Date of Issue Description
A December 16, 2003 First Release
B May 27, 2004 Correction of the misspellings

C1.1.1.
1.1.
C2.2.
2.
C
................................................................... 38ing to panel messages ............................ 38n-Based Troubleshooting ......................... 62
& ASSEMBLY................................................................... 73................................................................... 73................................................................... 74................................................................... 75................................................................... 76................................................................... 77s ................................................................ 78................................................................... 82................................................................... 84................................................................... 86................................................................... 90ter Mechanism .......................................... 96................................................................. 130 ................................................................ 133
rview....................................................... 140em List .................................................... 140d Adjustment Priorities .......................... 143
igs, Tools and Like .................................. 145................................................................. 145ment ....................................................... 145................................................................. 147
CONTENTS
hapter 1 PRODUCT DESCRIPTION1 Overview.................................................................................................. 92 PG Setting ............................................................................................. 103 Functions .............................................................................................. 11
1.3.1 Control Panel ................................................................................ 111.3.2 Switches ........................................................................................ 111.3.3 Indicators ....................................................................................... 111.3.4 Switch Functions ........................................................................... 111.3.5 Indicator Display in Normal Mode ................................................. 121.3.6 Error Status ................................................................................... 13
4 Casing Specifications .......................................................................... 145 Accessories .......................................................................................... 14
hapter 2 OPERATING PRINCIPLES1 Overview................................................................................................ 162 Printer Mechanism ............................................................................... 16
2.2.1 Carriage Mechanism ..................................................................... 172.2.2 Printhead Specifications ................................................................ 202.2.3 Paper Feeding Mechanism ........................................................... 202.2.4 Paper Loading Mechanism ........................................................... 242.2.5 Ink System Mechanism ................................................................. 262.2.6 Ink Sequence ................................................................................ 282.2.7 Paper Cutter Mechanism .............................................................. 302.2.8 Power-On Sequence ..................................................................... 32
3 Electrical Circuitry Operating Principles............................................ 332.3.1 Power Supply Circuit Operating Principle ..................................... 332.3.2 C550 MAIN Circuit Operating Principle ......................................... 34
hapter 3 TROUBLESHOOTING
3.1 Overview ............................3.1.1 Troubleshooting accord3.1.2 Superficial Phenomeno
Chapter 4 DISASSEMBLY4.1 Overview ............................
4.1.1 Precautions ................4.1.2 Tools to Be Used .......4.1.3 Screw List ..................4.1.4 Pre-Shipment Checks
4.2 Disassembly ......................4.2.1 Removing the Housing4.2.2 Stacker Assy. .............4.2.3 Waste Ink Pads ..........4.2.4 ASF Assy. ..................4.2.5 Removing the Boards 4.2.6 Disassembling the Prin4.2.7 Removing the Motors .4.2.8 Removing the Sensors
Chapter 5 ADJUSTMENT5.1 Adjustment Items and Ove
5.1.1 Servicing Adjustment It5.1.2 Replacement Part-Base5.1.3 Required Adjustment J
5.2 Adjustments.......................5.2.1 PF Belt Tension Adjust5.2.2 PG Adjustment ...........
Chapter 6 MAINTENANCE

6.
C7.
7.7.7.7.
1 Overview.............................................................................................. 1536.1.1 ROM Replacement ...................................................................... 1536.1.2 Cleaning ...................................................................................... 1536.1.3 Service Maintenance ................................................................... 1546.1.4 Lubrication ................................................................................... 155
hapter 7 APPENDIX1 Connector Summary .......................................................................... 162
7.1.1 Connectors and Pin Layouts ....................................................... 1622 Exploded Diagram.............................................................................. 1633 Parts List for EPSON Stylus Photo R800 ......................................... 1704 Component Layout............................................................................. 1725 Circuit Diagram................................................................................... 174

C H A P T E R
1
PRODUCT DESCRIPTION
EPSON Stylus Photo R800 Revision A
P 9
1Thfro95anTh
FE
e "Auto nozzle check and cleaning", Prints atically checks print head nozzles. If they are . If they are not recovered, and performs head times.
1. Product Appearance
RODUCT DESCRIPTION Overview
.1 Overviewe Stylus Photo R800 is a photo printer designed for a wide range of users m individual users to commercial users. As a successor to the Stylus Photo 0/960, this consumer middle high model is capable of CD-R/DVD-R printing d roll paper cutter functions.is product has the following features.
ATURES
High Color Print QualityHigh photo quality thanks to Photo Mach technologyAchievement of higher quality using microweaves and super microweavesHigh resolution printing of 5760 x 1440dpi, world's minimum dot 1.5pl MSDT
High-speed printing
Two Different Interfaces SupportedUSB 2.0 (HS compatibility)IEEE-1394
Compact, space saving
Windows/Macintosh Exclusive
Multi-size Capable ASFASF equipped as standard supports forms ranging from business cards to A4.
CSIC-compatible Independent Ink Cartridge
Roll paper compatibility
Fast, 4-side borderless printing compatibility
Two-sided printing compatibility
Prevention of platen printing by optical sensor
CD-R/DVD-R printing compatibility by front loading
Business card, card photo printing compatibility
Auto Nozzle Check and Cleaning*1
Note"*1": When user performs thnozzle check pattern and automclogged, performs head cleaningcleaning and detection up to tree
Figure 1-

EPSON Stylus Photo R800 Revision A
P 10
1As
Th the two sensors used with the APG.
++) Releaserd paper
–
n at
(wiping)
• Waiting for CD-R/Board paper to be fed
• Paper jam removalm –
++) ReleaseF OFFF OFF
RODUCT DESCRIPTION PG Setting
.2 PG Setting this printer uses an Auto PG (APG), an appropriate PG position is set according to the used paper type.
e following table indicates the PG positions, the main applications of each position, and the relationships between
Table 1-1.
ApplicationPG Position
PG (-) PG (0) PG (+) PG (Printing • Special thick paper • Plain paper
• Special thin paper• PG(-) rub avoidance
• Envelope• PG(0) rub avoidance
• CD-R/Boa
Non-printing
–
• Standby position after power-on (For bottom stacker) –
• Initializatiopower-on
• Cleaning
PG value 1.2mm 1.7mm 2.1mm 4.5mSensor PG (-) PG (Typ.) PG (+) PG (
APG Sensor 1 OFF OFF OFF OFAPG Sensor 2 ON ON ON OF

EPSON Stylus Photo R800 Revision A
P 11
1
1.Th
1.
1.
s
ATUS
, hold down the Power switch and Ink switch for 7 ower off.
ware version, ink counter and nozzle check
Normal-status FunctionsFunction
ts the Paper.n of printing, cancel the print job.aning of head with 3 second pushing.rriage to ink cartridge change position.e is on the ink cartridge change position, return ink cartridge change position.l paper.oll paper with 3 second pushing.ff position / Return from tear off position.er is set, cuts the paper.to album is used, ejects the paper forwards only. the printer can't move the cutter and can't move
3. Power-on FunctionFunction
ntings.*1
RODUCT DESCRIPTION Functions
.3 Functions
3.1 Control Panele appearance of the control panel is shown below.
Figure 1-2. Control Panel Appearance
3.2 SwitchesPower switch
Paper switch
Ink switch
Roll paper switch
3.3 IndicatorsPower LED : Green
Paper LED : Red
Ink LED : Red
1.3.4 Switch Function
FUNCTIONS IN NORMAL ST
Note : When the printer has frozenseconds to forcibly switch p
FUNCTION AT POWER-ON
Note "*1": Status printings prints firmpatterns.
Roll paper switch
Ink switch
Paper switch
Power switch
Ink LED Paper LED Power LED
Table 1-2.Switch
Power switch • Power On/Off
Paper switch• Loads or Ejec• In the conditio
Ink switch
• Starts the Cle• Moves the Ca• When Carriag
carriage from
Roll paper switch
• Loads the Rol• Back out the r• Move to tear o• When the cutt• When the pho
(At this mode,backwards.)
Table 1-Switch
Paper switch Starts status pri

EPSON Stylus Photo R800 Revision A
P 12
1.
nk Priority– 20– 19– 18– 17– 16ink 15ink 14– 13– 12– 11n 10n 9
– 8– 7– 6 Blink 5n Å|
Blink 4nk 2 3ink ately 2 2
ff 1
RODUCT DESCRIPTION Functions
3.5 Indicator Display in Normal Mode
Note: • "–" : Don't care• Blink : 0.5sec on + 0.5sec off repetition• Blink 2 : 0.2sec on + 0.2sec + 0.2sec on + 0.4sec off repetition• Fast Blink : 0.1sec on + 0.1sec off repetition• Blink alternately 1 : 0.5sec on + 0.5sec off repetition• Blink alternately 2 : 0.5sec off + 0.5sec on repetition
Note"*1": When the Photo album paper is end, the printer goes to this status.
Table 1-4. Printer Condition and LED Status
Printer status Error statusIndicators
Power Paper IIdle – On –Data Processing – Blink –Pause *1 Status 05h – –Ink Sequence Processing – Blink –Ink Cartridge Change Mode – Blink –PG Release Processing – Blink Blink BlInk Low (warning) – – – BlTear Off Status 11h – –Paper Mismatch Error 0Ch Fast BlinkPaper Out 06h – OnInk Out 05h – – ONo Ink Cartridge or Ink Cartridge Error 05h – – OPaper Jam Error 04h – BlinkCard Loading Error 2Ah – Fast BlinkCutter Jam Error 1Dh –| Blink 2Cover Open Error 02h – Blink 2 FastReset Input – On On OFatal Error 00h Off Fast Blink FastCutter Position Error 1Ch Off Blink 2 Bli
Maintenance Request 10h Off Blink Alternately 1
BlAltern
Power Off – Fast Blink Off O

EPSON Stylus Photo R800 Revision A
P 13
1.If atuAtcowi
f error is removed, the printer cannot return to off and then on again
PE
P
In
NC
P
CE
an't cut the paper, it m Error.
Switch power off and recheck the cutter state. When a paper jam has occurred, clear the paper.
er is opened at ting mode, the printer .
Close the cover.
le 1-6. Fatal errorring Condition Resuming Conditiong a Fatal Error such as trol error, the printer is rror status.
Turn off and turn on.
an't return to cutter , it goes Cutter Position
Switch power off and recheck the cutter state. When a paper jam has occurred, clear the paper.
l quantity of ink wasted aning and flushing is limit, printer indicates stops.
Replace the Waste Ink Pads in the printer enclosure by a service person.
1-5. General errorring Condition Resuming Condition
RODUCT DESCRIPTION Functions
3.6 Error Statusny of the following states is detected, this printer is put in an error status and
rns the interface signal -ERROR "Low" and BUSY "High" to inhibit data input. this time, the printer is automatically disabled from printing. However, when mmunication is being made using the IEEE1284.4 protocol, communication th the printer is enabled.
General errorAfter the cause of this type of error is removed, the printer can resume its operation from where it stopped due to the error
Fatal errorAfter the cause of this type onormal unless it is powered
Table 1-5. General errorError Status Occurring Condition Resuming Condition
aper Mismatch rror
If the paper path specified by the print data is different from the printer's real paper path, the printer goes to this error.
Change the printer's paper path to the one specified by the data.
aper Out When printer fails to load a sheet, it goes Paper Out Error.
Set the paper to the ASF and push the Paper switch.
k Out When the printer runs out the most part of the ink of any one color, it warns Ink Low and keeps printing. When the printer runs out the whole ink of any one color, it stops printing and indicates Ink Out Error. User is requested to install a new Ink-Cartridge in this state.
Install the new Ink Cartridge.
o Ink Cartridge/SIC Error
When printer detects that Ink Cartridge comes off, it goes this error mode.
Install the new Ink Cartridge.
aper Jam Error • Failure of ejecting a sheet• Failure of loading a sheet to the
loading position
Remove the jammed paper.
ard Loading rror
When the card was loaded to the wrong position, the printer goes this error.
Set an A4 paper to the ASF, and press the Paper switch. If the card couldn't eject at your first try, repeat again the same method.
Cutter Jam Error When Cutter cgoes Cutter Ja
Cover Open Error When the covEconomy pringoes this error
TabError Status Occur
Fatal Error When detectina carriage conplaced in an e
Cutter Position Error
When Cutter chome positionError.
Maintenance Request
When the totathrough the clereaches to thethis error and
TableError Status Occur

EPSON Stylus Photo R800 Revision A
P 14
1
EX
W
W
W
7.
EX
: 1 set
f 8 colors) : 1 set
y) : 1 set
: 1 set
sheet : 1 set
: 1 set
: 1 set
: 1 set
ONS
t, instruction manual) : PMA4RAC3
: USBCB2
RODUCT DESCRIPTION Casing Specifications
.4 Casing Specifications
TERNAL DIMENSIONS
hen tucked : 495 (width) x 305 (depth) x 193 mm (height)
hen used : 495 (width) x 644 (depth) x 322 mm (height)
EIGHT
0kg
TERNAL DIMENSION DIAGRAM
Figure 1-3. External Dimension Diagram
1.5 Accessories
STANDARD ACCESSORIES
Setup guide
Ink Cartridge (one for each o
CD-ROM (Printer driver utilit
CD/DVD tray
CD/DVD print position check
8cm CD/DVD attachment
Roll paper holder
Power cord
CONSUMABLES AND OPTI
Ink cartridgesGloss Optimizer: T0540Black : T0541Cyan : T0542Magenta : T0543Yellow : T0544Red : T0547Matte Black : T0548Blue : T0549
Roll paper auto cutter(Cutter, paper support baske
USB cable
495
305
644
193
322

C H A P T E R
2
OPERATING PRINCIPLES
EPSON Stylus Photo R800 Revision A
O 16
2Thelefo
2LikTh
nism has the following features.o Bi-D adjustment and auto nozzle check is
of the printer mechanism.
rinter Mechanism Outline
M
LD Roller
Timing Belt
CR Encoder Sensor
ASF Motor
PE Sensor
PF Motor
APG Motor
APG Sensors
PF Scale
RetardRoller
CR Motor
PERATING PRINCIPLES Overview
.1 Overviewis chapter explains the operating principles of the mechanical sections and ctrical circuits in this product. The main components of this product are as
llows.Control circuit board : C550 MAINPower supply circuit board : C550 PSB/PSEControl panel board : C550 PNL
.2 Printer Mechanisme the conventional model, this product uses DC motors as power sources. e following table describes the motor types and their applications.
The basic structure of the mechaThe sensor dedicated to Autinstalled.
The following shows the outline
Figure 2-1. P
Table 2-1. Various Motorsotor Name Type Applications/Functions
CR Motor DC motor with brushes
Used for carriage driving. Makes little noise during driving. The CR linear scale and CR encoder sensor are used to control the motor.
PF Motor DC motor with brushes
Power source to drive the Paper loading rollers at the time of fixed-value paper loading or paper feed/eject operation. To grasp the paper feed pitch, the precision gear surface is fitted with the PF scale and the PF encoder sensor is used to control the motor.
APG Motor DC motor with brushes
Power source to drive the Carriage Unit at the time of PG setting. The two APG Sensors and Carriage Shaft are driven vertically to control the motor.
ASF Motor4-phase, 48-pole
PM type stepping motor
Performs the paper feed operation of the ASF. Because of a stepping motor, this motor does not require a scale, photo sensor and like to be fitted to grasp the driving conditions.
Pump Motor4-phase, 48-pole
PM type stepping motor
Drives the pump, wiper, etc. of the Ink System. Because of a stepping motor, this motor does not require a scale, photo sensor and like to be fitted to grasp the driving conditions.
Ink System Unit
Pump Motor
Ink Mark Sensor
PW Sensor
Paper Eject Roller (front)
PG Release Sensor
CR Scale
PF Encoder Sensor
PF Roller
Carriage Unit
CarriageShaft
Paper Eject Roller (rear)

EPSON Stylus Photo R800 Revision A
O 17
2.ThShot
2.Th
ClSe
current value according to the variation of the chanical load is measured in a CR saved into the EEPROM A4<H>, A5<H> in a ence. However, if 46 is saved at the EEPROM tal error will occur since too large load is m.
s correct the drive current value of the CR echanical load but also the variations of the sultant CR drive current value is used to
hen the specified heating value is reached, h for printing.
PERATING PRINCIPLES Printer Mechanism
2.1 Carriage Mechanisme Carriage mechanism consists of the Carriage Motor (CR Motor), Carriage afts, Platen Gap Adjustment Mechanism, Carriage Lock Mechanism, and
hers.
2.1.1 Carriage Mechanisme following indicates the Carriage driving DC motor specifications.
osed loop control based on the CR Motor (DC Motor) and CR Encoder nsor has advantages in stabilized print quality and silent operation.
Heat generation controlUsing low-cost DC motors, this product grasps the variations of the torque constants, coil resistances and power supply board output voltages of the individual DC motors adequately to carry out heat generation control according to individual differences.CR variation measurement sequenceThe variations of the torque constant, coil resistance and power supply board output voltage of the motor are measured in a CR variation measurement sequence when the CR mechanical load is in the initial status and saved into the EEPROM (A6<H>). According to the variations (individual differences) measured in this sequence, the voltage is corrected to make the drive current value constant (without an individual difference) according to the variations (individual differences) measured in this sequence.
CR measurement sequenceTo set the appropriate drive CR mechanical load, the memeasurement sequence andpower-on or IC change sequA4<H> and 05 at A5<H>, Faapplied to the CR drive syste
The above control and sequenceMotor according to not only the mmotor and like. In addition, the recalculate a heating value, and wwait time is provided per CR pat
Table 2-2. CR Motor SpecificationsItem Specifications
Type DC motor with brushesDrive voltage +42V ± 5% (voltage applied to driver)Winding resistance 24.4Ω ± 15%Inductance 17.5mH ± 25%Drive method PWM, constant-current choppingDrive IC A6615

EPSON Stylus Photo R800 Revision A
O 18
2.AsdrEnTh
1.
2.
3.
4.
5.
ThmBaou
r PW DetectionSensor installed on the Carriage Unit bottom is ding to various sequences.
e PW Sensor operating principle.
e PW Sensor in three places on the right end ) of the Front Paper Guide every time power is ent values are saved into the EEPROM as
tion voltage: Paper presenttion voltage: Paper absent
rformed. control
ediately after the end of paper locating), or er is present or not is detected to prevent off-Guide by borderless printing used in a wrong e left or right end of the paper.)he four-side borderless mode.olerformed, the PW detector is used to detect "2.2.3.4 CD-R Printing Mechanism (p.23)" for
ng edge detection controlhe user-preset board paper leading edge, or the roll paper edge. Therefore, the PW sensor ing edge at the time of ASF cut sheet feeding.
PERATING PRINCIPLES Printer Mechanism
2.1.2 Carriage Home Position Detection in the conventional model, the Carriage Home Position is detected using the
ive current of the CR Motor and the speed/position signal of the CR Linear coder.e basic home position detection sequence is as described below.
The CR linear encoder pulse counter in the CPU is reset by the initialization operation performed at power-on.When the CR Motor rotates counterclockwise, the Carriage Unit moves from left to right. When the following conditions are satisfied, the CPU assumes that the Carriage Unit made contact with the right frame.
The ASIC detects 862/1500 counts or more in the PWM output under CR Motor load positioning control.P1 (number of output pulses from when power is switched on until the Carriage Unit makes contact with the right frame) is 12 steps or less.
When the CR Motor rotates clockwise, the Carriage Unit moves from right to left. When the following conditions are satisfied, the CPU assumes that the Carriage Unit reached the CR lock confirmation position.
The ASIC detects 483/1500 counts or more in the PWM output under CR Motor load positioning control.A difference between P1 and P2 (number of output pulses from when the Carriage Unit made contact with the right frame until it reaches the Carriage lock confirmation position) is 12 steps or less.
When the CR Motor rotates counterclockwise to move the Carriage from left to right and the CPU detects 862/1500 counts or more in the PWM output under CR Motor load positioning control, the printer judges it as contact with the frame.When a difference between P1 and P3 (number of output pulses from when the Carriage Unit reached the Carriage lock confirmation position until it makes contact with the right frame) is 4 steps or less, the printer judges that the Carriage Unit is in the home position.
e IC14 (ASIC) sets the drive current value adequate for the Carriage Unit otion and outputs it to the motor driver.sed on the signal output from the IC14 (ASIC), the IC5 (Motor Driver) tputs the CR Motor drive current to the CR Motor.
2.2.1.3 Sequence Used foThe PW (paper width detection) used to control the printer accor
The following briefly describes th
A dark voltage is measured by thplane (area without the absorberswitched on, and the measuremthreshold values.
Threshold value > detecThreshold value < detec
The following sequences are peOff-paper printing preventionBefore start of printing (immduring printing, whether pappaper printing on the Paper way. (This applies to only thThis control applies to only tCD-R center detection contrWhen printing is not being pthe center of CD-R. Refer todetails.Board paper/roll paper leadiControl exercised to detect tcontrol carried out to detect does not detect a paper lead

EPSON Stylus Photo R800 Revision A
O 19
echanism DC motor specifications.
two APG Sensors automatically adjust the PG
2-2. APG Mechanism
PG Motor SpecificationsSpecifications
DC motor with brushes+42V ± 5% (voltage applied to driver)
64.7Ω ± 15%37.6mH ± 25%
PWM, constant-current choppingA6615
Carriage Shaft Carriage Unit
PERATING PRINCIPLES Printer Mechanism
Off-range restriction controlAt the time of frameless printing, a paper leading edge is detected using the PW Sensor to restrict the frameless off-range amount.
Complete frameless modeControl is performed to print the print data 3mm larger at top, 5mm larger at bottom, and 2.5mm lager at left and right than the detected paper size.Roll paper modeIn the left and right frameless mode, control is performed to print the print data 2.5mm lager at left and right than the detected paper size.
PW sensor dark voltage (VH) measurementPW sensor dark voltage (VH) measurement is performed at the following timings and locations and used to calculate the threshold value of whether paper is present or not.
Cut sheets, Roll paperThe dark voltage is measured and updated at every power-on, and the threshold value (VS) is calculated and saved in the EPROM area as a PW detection level.• Threshold value > detection voltage: Paper present• Threshold value < detection voltage: Paper absentCD-R TrayWhen a CD-R is used, the dark voltage is measured on the CD-R tray, and the threshold value (VS) is then calculated and saved in the EPROM area as a PW detection level.• Threshold value > detection voltage: CD-R present
(tray home position detected)The measurement voltage in the presence of the CD-R is saved into the EEPROM as a white level. The white level value is used to check the sensor deterioration condition during servicing or like.• If the measurement value of the white level is close to that of the PW
detection level, it means that the sensor is dirty or deteriorated.
2.2.1.4 APG (Auto PG) MThe following indicates the APG
The APG Motor (DC Motor) and amount according to the paper.
Figure
Table 2-3. AItem
TypeDrive voltageWinding resistanceInductanceDrive methodDrive IC
APG Motor
PG Cam

EPSON Stylus Photo R800 Revision A
O 20
2.ThThar
echanismdicates the mechanism that feeds paper or
ft.
aper Feeding Mechanism
T
0(1
PF Roller
lers
PE Sensor
Cut sheet Roll paper
eject roller (rear)
PERATING PRINCIPLES Printer Mechanism
2.2 Printhead Specificationse Printhead of this product is a F-Mach head.e following shows the arrangement of the nozzles and the color rangement of each nozzle line when they are viewed from behind.
Figure 2-3. Nozzle Rear View
2.2.3 Paper Feeding MThe paper feeding mechanism inCD-R Tray to the PF Roller Sha
Figure 2-4. P
able 2-4. Relationships between Nozzle Lines and Color ArrangementLine Ink
A YellowB MagentaC CyanD Matte-blackE Photo-blackF RedG BlueH Gloss Optimizer
31.89mm41.66mm
Carriage moving direction
Paper feeding direction
.071mm/360inch)
0.141mm(1/180inch)
Line A
7.620mm(216/720inch)
2.258mm(64/720inch)
2.258mm(64/720inch)
2.258mm(64/720inch)
2.258mm(64/720inch)
7.620mm(216/720inch)
7.620mm(216/720inch)
Line BLine C
Line DLine E
Line FLine G
Line H
CD-R TrayStar Wheel Rol
Board Paper
Paper eject roller (front) Paper

EPSON Stylus Photo R800 Revision A
O 21
2.Th
Th
F Assy. performs the following feeding
and is issued from the PC or the Paper Switch power-on, the driving force of the ASF Motor he LD Roller.am moves away from the home position of the
ler rotates.one turn and the flag of the Paper Back Cam of the ASF Sensor again, the LD Roller stops
ding Mechanism (Board Paper)ck paper and CD-R label, this product has the he printer front manually.
e close signal of the PG Release Sensor is . in the following order.Main Board ⇒ Relay Board ⇒ APG Motor
e APG Assy. sets the PG position to PG r Paper Guide (Driven Roller). of the Stacker, match the leading edge (front
he marking position of the Stacker.
the Paper Switch. When the PE Sensor , it detects the leading edge of the paper, and ng and then enters the standby status.
PERATING PRINCIPLES Printer Mechanism
2.3.1 ASF Paper Feeding Mechanisme following indicates the ASF Assy. driving stepping motor specifications.
e drive of the ASF Motor is transmitted to the LD Roller in the following path.LD Roller Drive Transmission PathASF Motor Pinion Gear ⇒ Combination Gear 29, 11 ⇒ Paper Back Cam⇒ LD Roller
Figure 2-5. LD Roller Drive Transmission Path
Driven by the ASF Motor, the ASoperation.
1. When a paper feeding commof the panel is pressed afterbegins to be transmitted to t
2. The flag of the Paper Back CASF Sensor and the LD Rol
3. When the LD Roller rotates returns to the home positionrotating.
2.2.3.2 Manual Paper FeeTo enable direct printing onto thimechanism to feed paper from t
1. When the Stacker is lifted, thtransmitted to the APG Assy
PG Release Sensor ⇒ ⇒ APG Assy.
2. Driven by the APG Motor, threlease to release the Uppe
3. Along the Paper Feed Guideside) of the board paper to t
After the above operation, pressdetects that the paper is presentthe printer performs paper locati
Table 2-5. ASF Motor SpecificationsItem Specifications
Type 4-phase, 48-pole PM type stepping motorDrive voltage Bipolar drive/constant-current driveWinding resistance +42V ± 5% (voltage applied to driver)Inductance 7.4Ω ± 10% (per phase at 25°C)Drive method 12.0mH ± 20% (1kH, 1Vrms)
ASF Motor
LD Roller Shaft
Paper Back Cam
Combination Gear 29, 11

EPSON Stylus Photo R800 Revision A
O 22
2.Sith
1.
2.
3.
Atop
Thpere
a is received (when cutter is not fitted)
, press the Roll Paper Switch.ted, and the roll paper is fed to the roll paper
paper with a pair of scissors or like, Press the his returns the leading edge of the paper to ition.
PERATING PRINCIPLES Printer Mechanism
2.3.3 Roll Paper Feedingnce panel operation in the roll paper mode differs from the above operation, e differences of panel operation after roll paper feeding will be described.
When roll paper is fed, the PE Sensor detects the paper, and after 3 seconds have elapsed, the paper is fed.The PW Sensor check for the leading edge of the paper, and if it detects the paper, the printer operates in the Cutter Self-Cleaning Mode.The printer back-feeds the paper to the paper print starting position.
this time, panel Switch operation is invalid, and the definitions of the panel eration and Paper Switch differ between cut sheets and roll paper.
e following describes a difference between Panel Switch operations rformed when roll paper is fed and performed when roll paper printing data is ceived from the PC.
When roll paper is fedPressing the Roll Paper Switch for more than 3 seconds back-feeds the leading edge of the roll paper to the PE Sensor (the Paper LED blinks). In this state, draw the roll paper and press the Paper Switch to return to the panel operation that enables paper feeding from the ASF.When roll paper printing data is received (when cutter is fitted)
When data is "No auto cut"
1. After end of printing, press the Roll Paper Switch. This feeds the separation position in the print data to the roll paper cut position.
2. After the paper is cut, the leading edge of the paper returns to the print starting position.
When data is "Standard 1 cut" or "Specific 2 cuts"
1. The roll paper is cut automatically at every separation of the print data.
2. After the paper is cut, the leading edge of the paper returns to the print starting position.
When roll paper printing dat
1. After end of printing2. A tear-off line is prin
cut position.3. After cutting the roll
Roll Paper Switch. Tthe print starting pos

EPSON Stylus Photo R800 Revision A
O 23
2. oves to the CD-R Tray HP detectable position then the CD-R Tray is fed in the ASF
y stops operating, the Carriage Unit moves to stands by.
ing or CD-R cannot be detected in any D-R Tray HP detection sequence, the CD-R rror is displayed.
D-R Printing Mechanism
Carriage Unit
PW Sensor
CD-R home position
PERATING PRINCIPLES Printer Mechanism
2.3.4 CD-R Printing MechanismCD-R tray home position detection sequenceLift the Stacker (PG Release Sensor: Close), insert the CD-R Tray into the specified position, and press the Paper Switch. This starts the following operation.When the close signal of the PG Release Sensor is detected, no paper is fed from the ASF if the Paper Switch is pressed. In this case, the Paper Switch executes a CD-R Tray home position detection sequence.
1. When the APG Assy. is driven, the PG position is set to "++" and the Driven Roller of the Upper Paper Guide presses the CD-R Tray.
2. When the Carriage Unit moves leftward and the PW Sensor detects the CD-R, the Carriage Unit returns to the carriage home position (HP).
3. After waiting for about 5 seconds at the carriage HP, the Carriage Unit moves to the CD-R Tray HP detectable position (right end of the CD-R Tray).
4. The CD-R Tray is pulled in the ASF direction, the PW Sensor detects the CD-R Tray HP, and then the Carriage Unit moves to the center of the CD-R Tray.
5. When the PW Sensor detects the white marking in the center of the CD-R Tray, the CD-R Tray is fed in the paper ejection direction.
6. The Carriage Unit moves leftward, the PW Sensor detects the left side white marking, then the Carriage Unit moves rightward, and the PW Sensor detects the right side white marking.
7. The Carriage Unit moves to the center of the CD-R Tray, and the PW Sensor starts detection in the back-and-forth direction of the CD-R. After the leading edge of the CD-R is detected, the CD-R Tray is fed in the paper ejection direction, and the trailing edge of the CD-R is detected. After that, the CD-R Tray is fed to the center of the CD-R in the paper ejection direction.
8. The Carriage Unit moves leftward, and the PW Sensor starts detection in the horizontal direction of the CD-R. After the left end of the CD-R is detected, the Carriage Unit moves rightward, and the right end of the CD-R is detected.
9. The Carriage Unit mand stops there, anddirection.
10. When the CD-R Trathe carriage HP and
If the CD-R Tray HP, white markspecified step operation in the CTray is ejected and Paper Out E
Figure 2-6. C
CD-R Tray

EPSON Stylus Photo R800 Revision A
O 24
2.ThASTr
2.Th
LikClfo
r is transmitted to the PF Roller and Paper .n Path Timing Belt ⇒5.5 ⇒ PF Roller Shaftive Transmission Path Timing Belt ⇒5.5 ⇒ Spur 31.5 ⇒ Spur 54 ⇒
ve Transmission Path Timing Belt ⇒5.5 ⇒ Spur 31.5 ⇒ Spur 54 ⇒ Spur 18 ⇒ per Eject Roller (rear)
es and outline of the drive transmission path. driving force transmission path.
per Loading Mechanism 1
Front Paper GuidePF Motor
Paper Eject Roller (front)
pur 31.5
Spur 54
Spur 18
Spur 15.5
Spur 18
Paper Eject Roller (rear)
PERATING PRINCIPLES Printer Mechanism
2.4 Paper Loading Mechanisme Paper Loading Mechanism is designed to transfer the paper fed from the F, Roll Paper Guide or Board Paper Guide or the CD-R fed from the CD-R
ay according to the print data.
2.4.1 Paper Loading Mechanisme following indicates the paper loading driving DC motor specifications.
e the CR Motor, a DC motor is used as the PF Motor in this product.osed loop control based on the DC Motor and Rotary Encoder has the llowing advantages.
Improved paper feed accuracyPaper feed amount control
The driving force of the PF MotoEject Roller in the following path
PF Roller Drive TransmissioPF Motor Pinion Gear ⇒ PFCombination Gear 36.294, 4Paper Eject Roller (front) DrPF Motor Pinion Gear ⇒ PFCombination Gear 36.294, 4Paper Eject Roller (front)Paper Eject Roller (rear) DriPF Motor Pinion Gear ⇒ PFCombination Gear 36.294, 4Spur 15.5 ⇒ Spur 18 ⇒ Pa
The following shows the part namPaper is transferred in the above
Figure 2-7. Pa
Table 2-6. PF Motor SpecificationsItem Specifications
Type DC motor with brushesDrive voltage +42V ± 5% (voltage applied to driver)Winding resistance 22.3Ω ± 25%Inductance 17.3mH ± 25%Drive method PWMDrive IC A6615
PF Roller
Pinion Gear
PF Timing Belt
Combination Gear 36.294, 45.5
S

EPSON Stylus Photo R800 Revision A
O 25
ThtraToASThFr
Sequenceaper loading path is measured in the following hat an adequate current value is set according
onis replaceding of the cutter is recognized in the paper feed
the paper loading path reaches the specified d. (When the cutter is not fitted) mechanical load when the cutter is fitted is he control since the mechanical load of the nsideration to set the adequate current value.
PERATING PRINCIPLES Printer Mechanism
e fed paper is detected by the PE Sensor, and its leading edge is then nsferred to the front of the Front Paper Guide. eliminate the deflection of the paper, the paper is then returned toward the F Assy. by the specified number of steps according to the paper feed mode.e paper is transferred again to the specified paper locating position of the ont Paper Guide.
Figure 2-8. Paper Loading Mechanism 2
2.2.4.2 PF Measurement The mechanical load in the pcases to perform control so tto the mechanical load.
When power is switchedWhen the Ink Cartridge When the removal or fittsequence
When the mechanical load invalue, Fatal Error is displayeWhen the cutter is fitted, themeasured and reflected on tcutter must be taken into co
Paper Star Wheel Rollers
Print Head Driven Roller
PF RollerPaper eject roller (front) Paper eject roller (rear)

EPSON Stylus Photo R800 Revision A
O 26
2.Th
2.ThCa
Th
Thtra
No
n Path to Pump Unitransmitted to the Pump Unit in the following
ination Gear 10.2, 21.2 IS mp Unit
part names and operation outline of the Pump
utline of Pump Unit Inside
r Pinion Gear
bination Gear 10.2, 21.2 IS
PERATING PRINCIPLES Printer Mechanism
2.5 Ink System Mechanisme Ink System Mechanism consists of the following mechanisms.
Pump Unit (including the CR Lock Lever)Cap Unit
2.5.1 Pump Unite Pump Unit is designed to suck ink from the Print Head or Cap Unit. The p Unit has a built-in Head Cleaning Wiper.
e following indicates the Pump Unit driving stepping motor specifications.
e following operations are performed when the drive of the Pump Motor is nsmitted to the Pump Unit.
te: As the rotation directions of the motor, CW indicates a clockwise direction, and CCW indicates a counterclockwise direction, as seen from the output shaft side of the motor mounting plate.
2.2.5.2 Drive TransmissioThe drive of the Pump Motor is tpath.
Motor Pinion Gear ⇒ Comb⇒ Spur Gear 20.4 IS ⇒ Pu
The following shows the internalUnit.
Figure 2-9. O
Table 2-7. Pump Motor SpecificationsItem Specifications
Type 4-phase, 48-pole PM type stepping motorDrive voltage Bipolar drive/constant-current driveWinding resistance +42V ± 5% (voltage applied to driver)Inductance 10.3Ω ± 10% (per phase at 25°C)Drive method 13.4mH ± 20% (1kH, 1Vrms)
Table 2-8. Pump Motor Rotation Directions and FunctionsPump Motor Rotation Direction* Functions
CW direction
• Cap closing• Ink suction• Wiper resetting• CR Lock setting
CCW direction
• Cap opening• Pump release• Wiper setting• CR Lock resetting
Moto
<Pump Unit inside>Com
Spur Gear 20.4 IS

EPSON Stylus Photo R800 Revision A
O 27
Th
g the Cap into close contact with the Print e driving force of the Pump Unit to secure air
status or its power is OFF, the Cap Unit .
n the following path.y ⇒ Cap ⇒ Waste Ink Pad
outline of Cap Unit operation.
1. Capping Mechanism
Slider cap rises to perform capping.
Cap
iage Unit
PERATING PRINCIPLES Printer Mechanism
e following shows the Pump Unit operating principle.
Figure 2-10. Pump Unit Operating Principle
Ink suction
1. The Pinion Gear of the Pump Motor rotates in the CW direction.2. The Roller turns and simultaneously presses the tube.3. Ink is fed from the Cap Unit toward the Waste Ink Pad.
Pump release
1. The Pinion Gear of the Pump Motor rotates in the CCW direction.2. The Roller moves away from the tube and releases the tube.3. Ink is not sucked.
2.2.5.3 Cap UnitThe Cap Unit is designed to brinHead surface and suck ink by thtightness in the Cap.
When the printer is in a standbyprevents the ink from thickening
Ink is fed to the Waste Ink Pad iInk Cartridge ⇒ Head Cavit
The following diagram shows the
Figure 2-1
Cap Unit Side
To Waste ink pad
Print Head
Carr

EPSON Stylus Photo R800 Revision A
O 28
2.Thfla
mption is the same (as ink consumption in
g flag is set and the CSIC side ink e printer judges that initial filling is not yet
nitial filling judges that the I/C is fitted in a
dating, CSIC information replacement, and uted in this order.
g is not set, the printer judges that I/C change wer-off and regards the CSIC data as valid.t the following timings.
ege replacement
e CSIC and developed in the RAM on the Main
d with the ink consumption in the printer a are the same, the data is written to the CSIC. only the consumed difference is added and When cleaning is performed, the CL count is en the I/C is changed, the installation count is
PERATING PRINCIPLES Printer Mechanism
2.6 Ink Sequencee following ink sequence is executed according to various timer, counter, g and other information saved on the EEPROM.
CSIC-related sequenceThe ink type code stored in the CSIC Memory Chip is identical regardless of the Japanese domestic or overseas cartridges, and is saved at the Main Board EEPROM.At power-on, data is read from each color CSIC and the CSIC data status is made valid. If the data read from each CSIC has any problem, Ink cartridge error or Ink end error is displayed.After CSIC operation is checked, the ink consumption of the I/C currently installed per color is compared with the ink consumption saved in the printer EEPROM, and control is performed under the following conditions.
When current I/C consumption differs (from ink consumption in EEPROM)
1. On the assumption that the I/C has been changed at power-off, the first I/C flag is reset.
2. The installation count in the printer EEPROM is updated for the CSIC. In the CSIC information replacement sequence, the CSIC side ink consumption data is updated to the ink consumption data in the printer EEPROM.
3. The used model name data on the I/C side is rewritten.
Note: Reason why the used model name data is rewritten from the printer to the I/C: To grasp which printer used the I/C removed.
4. The change flag 2 (flag that indicates change CL) is set and CL is executed.
When current I/C consuEEPROM)
1. When the initial fillinconsumption is 0, thperformed.(The printer before ipower-off status.)
2. Installation count upinitial filling are exec
3. If the initial filling flawas not made at po
Data is written to the CSIC aAt power-offIn the power saving modAt the time of Ink CartridAt the time of cleaning
1. Data is read from thBoard.
2. The data is compareEEPROM. If the datIf they are different, written to the CSIC.also written, and whalso written.

EPSON Stylus Photo R800 Revision A
O 29
different manual cleanings to remove ink iscous material or foreign matter. Perform the ons by operating the panel or using the utility . path after the previous CL, perform manual if the cumulative printing timer counter is less mulative printing timer counter is more than
r color)r color)r color)
e with the right-half rubber part of the wiper.
tabilize the ink surface inside the nozzles.f the I/C is short or the I/C is in an Ink Low/Out
are disabled and STM3 shows the condition.
PERATING PRINCIPLES Printer Mechanism
Initial ink fillingWhen the printer is powered on for the first time after the purchase of the product, the printer executes the initial ink filling operation to fill the ink cavities of the Head with ink. When the initial ink filling operation is performed properly, the printer clears the flag in the EEPROM so that initial ink filling operation will not be performed when it is powered on next. The Stylus Photo R800 requires about 150 seconds to perform the initial ink filling operation and consumes about 1/ 7 of the new ink cartridge.If the sequence does not end normally during initial filling, the initial filling flag is not cleared and the CL operating flag is set. Because of these flags, when powered on next time, the printer assumes that it was powered off for some reason during initial filling and executes CL3 instead of the initial filling sequence. (On the conventional mode, initial filling was executed again. However, when this operation was performed, ink was wasted and therefore CL3 is executed to cover the ink filling performance.)When the initial filling flag is set and the CL operating flag is not set, the printer assumes that the initial filling was not executed at all (power was switched on but the cartridges were not set), and when the printer is powered on next time, it executes initial filling.
Change cleaningChange CL1 is executed when Ink Cartridge change is made.
Change CL1: 3.4g (0.425g per color)
Manual cleaningThis product provides three coagulated by air bubbles, vfollowing manual CL operatiincluded in the printer driverIndependently of the printingCL from CL1 to CL3 in orderthan 7min. Only when the cu7min, execute only CL1.
CL1: 1.704g (0.213g peCL2: 4.488g (0.561g peCL3: 7.120g (0.890g peWiper operationClean the nozzle surfacFlushing operationPrevent color mixture. S
If the remaining ink amount ostatus, all manual cleanings

EPSON Stylus Photo R800 Revision A
O 30
chanismnsists of such main parts as the Cutter Motor, . in all), Relay Board, Paper Eject Roller and ter unit.
tarts cutting, the Paper Hold-down Flap rises.imultaneously cut.d on both ends of the Cutter operating area position.whether the Cutter Blade operates properly, r or Cutter Jam Error is displayed according to
Paper Cutter Mechanism
Right HP Sensor
Cutter Blade
Relay Boardper Eject Roller
Holddown Flap
PERATING PRINCIPLES Printer Mechanism
Timer cleaningInk is consumed depending on the combination of the cumulative printing timer, cumulative cleaning count and cleaning timer.FlushingTwo different flushing operations are executed for the following reasons.
Periodic flushingThis is done to prevent ink viscosity in the Print Head nozzles from increasing during continuous printing. A specific small amount of ink is discharged into the Cap according to the Periodic flushing timer.Periodic large-amount flushingThis is done to prevent ink viscosity in the Print Head nozzles from increasing during continuous printing. A large amount of ink is discharged into the Cap according to the Periodic large-amount flushing timer.
2.2.7 Paper Cutter MeThe Paper cutter mechanism coleft and right HP Sensors (2 pcsPaper Holddown Flap in the Cut
Operation during printingWhen the Cutter Blade sThe paper is held and sThe HP Sensors installedetect the Cutter Blade The HP Sensors detect and Cutter Position Errothe operating condition.
Figure 2-12.
Left HP Sensor
Cutter Motor Pa
Paper

EPSON Stylus Photo R800 Revision A
O 31
2.Wprab
DuTh
ists of the basic cutting sequences 1 and 2.
ight HP Sensor to the left HP Sensor. At this lade starts moving from the right HP Sensor,
P Sensor does not detect the Cutter Blade initialization sequence is executed and then osition Error occurs.
eft HP Sensor to the right HP Sensor. At this not move from the left HP Sensor to the right , Cutter Position Error occurs.
ngration performed to hold down and remove the above the Paper Hold-down Flap (Plate where to contact), with the leading edge of the fed roll
ted left-to-right to operate the Paper Hold-er Blade generates operating noise during ll paper is fed.
river Side)e driver side. By cutting the roll paper three that may stick to the Cutter Blade is removed
PERATING PRINCIPLES Printer Mechanism
2.7.1 Cutter Initialization Sequencehen the Cutter is fitted, the Cutter initialization sequence is executed if the inter has confirmed that the Cutter has been fitted (the Power Switch blinks out 5 seconds).
Cutter Initialization SequenceThe initialization sequence is performed to securely put the Cutter Blade in a standby position detected by the right HP Sensor if the Cutter Blade is not detected by the right HP Sensor.The initialization operation is not performed if the Cutter Blade is in the right HP Sensor position when the Cutter is fitted.
ring Cutter operation, Cutter Position Error or Cutter Jam Error may occur. ese errors are explained below.
If the Cutter Blade cannot reach the left or right HP Sensor, the Cutter Blade is returned to the HP Sensor located in the motion starting position (right HP Sensor).
Cutter Jam ErrorIndicates that the Cutter Blade can return to the HP Sensor position in the motion starting position within 3 seconds.Cutter Position ErrorIndicates that the Cutter Blade cannot return to the HP Sensor position located in the motion starting position within 3 seconds.
Paper cutting by the Cutter consBasic cutting sequences 1Means movement from the rtime, as soon as the Cutter Bthe Timer starts. If the left Hwithin 3 seconds, the CutterCutter Jam Error or Cutter PBasic cutting sequences 2Means movement from the ltime, if the Cutter Blade canHP Sensor within 3 seconds
2.2.7.2 Cutter Self-cleaniThis sequence indicates the opeink, which may stick to the Plate the paper print surface comes inpaper.The Cutter Blade must be operadown Flap. At this time, the CuttCutter self-cleaning when the ro
2.2.7.3 Cutter Cleaning (DThis sequence is executed on thtimes at intervals of 7cm, the inkto clean the Cutter Blade.

EPSON Stylus Photo R800 Revision A
O 32
2.Thins
CA
1.
2.
3.
4.
5.
6.
7.
8.
9.
HP
er than PG++ after power-on, the drive of the the Carriage Shaft, and the PG position
transmitted to the Carriage Unit, and the home position at slow speed. transmitted to the PF Roller and Paper Eject h then rotate for about 2 seconds.oved leftward by the specified number of
n by the Pump.eturned to the home position, it moves leftward er of steps. And, driven by the Pump Motor, ink s and then the Wiper is set, and the CR Lock
HP detection operation in the following path.frame ⇒ CR Lock confirmation position positionr is transmitted to the Cap Unit, the Cap opens released. the home position, and the PG position pe. transmitted to the PF Roller and Paper Eject h then rotate and stop as described below.onds ⇒ Stop for about 0.5 seconds ⇒ ondsstep 9 starts, the drive of the ASF Motor is and the LD Roller rotates one turn. 9 of "Carriage Unit inside HP (CR locked) e Carriage Unit is locked.
PERATING PRINCIPLES Printer Mechanism
2.8 Power-On Sequencee following explains the operation to be performed when the Carriage Unit is ide or outside the HP with the printer powered on.
RRIAGE UNIT INSIDE HP (CR LOCKED)
After power-on, the drive of the APG Motor is transmitted to the Carriage Shaft, and the PG position changes from PG Typ. to PG++.The drive of the CR Motor is transmitted to the Carriage Unit, and the Carriage Unit performs HP detection operation in the following path.
Home position ⇒ Right frame ⇒ CR Lock confirmation position ⇒ Right frame ⇒ Home position
The drive of the Pump Motor is transmitted to the Cap Unit, the Cap opens (lowers), and the CR Lock is released.After the Carriage Unit has moved leftward by the specified number of steps, the Wiper is driven by the Pump Motor to perform the following operation, and during that period, ink is sucked for about 4 seconds.
Wiper setting ⇒ Wiper resettingThe Carriage Unit returns to the home position, and the PG position returns from PG++ to PG Typ.The drive of the PF Motor is transmitted to the PF Roller and Paper Eject Rollers (front and rear), which then rotate for about 2 seconds.After moving between the left and right frames twice, the Carriage Unit moves to the right end of the Front Paper Guide.The PF Roller and Paper Eject Rollers (front and rear) rotate.
Rotation for about 4 seconds (slow speed) ⇒ Rotation for about 2 seconds
The Carriage Unit returns to the home position and is fixed by the CR Lock.
CARRIAGE UNIT OUTSIDE
1. When the PG position is othAPG Motor is transmitted tochanges to PG++.
2. The drive of the CR Motor isCarriage Unit returns to the
3. The drive of the PF Motor isRollers (front and rear), whic
4. After the Carriage Unit has msteps, the Wiper is set, drive
5. After the Carriage Unit has ragain by the specified numbis sucked for about 4 secondis placed.
6. The Carriage Unit performs Home position ⇒ Right ⇒ Right frame ⇒ Home
7. The drive of the Pump Moto(lowers), and the CR Lock is
8. The Carriage Unit returns toreturns from PG++ to PG Ty
9. The drive of the PF Motor isRollers (front and rear), whic
Rotation for about 3 secRotation for about 2 sec
10. As soon as the operation in transmitted to the LD Roller,
11. The operations in Steps 7 to(p32)" are performed, and th

EPSON Stylus Photo R800 Revision A
OPERATING PRINCIPLES Electrical Circuitry Operating Principles 33
2.3 Electrical Circuitry Operating PrinciplesThe electrical circuitry of Stylus Photo R800 consists of the following circuits.
Control circuit board : C550 MAINPower supply circuit board : C550 PSB/PSEControl panel board : C550 PNL
The following shows how the three circuit boards are connected.
Figure 2-13. Electrical Circuitry Block Diagram
2.3.1 Power Supply Circuit Operating PrincipleThe power supply circuit board of this product is the C550 PSB/PSE.
Basic circuit structureRCC switching regulator system+42VDC and +3.3VDC are supplied to the Printer Mechanism and Control Board
The following indicates the applications of the voltages generated in this power supply circuit.
PNL Board
MAIN Board
PSB/PSEPower Supply
Board
Power OFF +3.3VDC +42VDC
PrinterMechanism
CR Motor
PF Motor
ASF Motor
Head drive circuit
Sensors
Pump Motor
APG Motor
Table 2-9. Supplied PowerVoltage Applications
+42VDCRated output current: 0.45A
• CR Motor• PF Motor• PG Motor• ASF Motor• Pump Motor• Head drive voltage
+3.3VDCRated output current: 0.5A
• Logic sensor circuit• Sensor circuit• Nozzle selection circuit (above Print Head)• Interface control circuit

EPSON Stylus Photo R800 Revision A
OPERATING PRINCI
The following is the block m of the power supply circuit.
Figure 2-14
2.3.2 C550 MAIN Circuit Operating PrincipleThe C550 MAIN Board consists of the following circuits and sensors.
Logic Circuits (CPU-ASIC 2 in 1, PROM, SDRAM)Motor control/Drive circuits(CR Motor, PF Motor, APG Motor, ASF Motor, Pump Motor)Head control/Drive circuitInterface CircuitsUSB 2.0, IEEE1394
diagra
PLES Electrical Circuitry Operating Principles 34
. Power Supply Circuit Block Diagram
Sensor circuitsReset circuitsEEPROM circuitD/A converter circuit

EPSON Stylus Photo R800 Revision A
OPERATING PRINCIPLES Electrical Circuitry Operating Principles 35
The following indicates differences between the control circuits of this product and conventional model.
Adoption of 1.5V drive logic circuit componentsThe 1.5V voltage is generated by the Regulator IC installed on the C550 MAIN Board that reduces +3.3VDC generated by the C550 PSB/PSE Board, and is used to drive multiple components.This is done to reduce the power of the logic circuit.The following table indicates the 3.3V drive components and 1.5V drive components.
Table 2-10. 3.3V and 1.5V Drive Components3.3V 1.5V
• Nozzle selection circuit (above Print Head)
• CR Encoder Sensor• PE Sensor• PG Release Sensor• CSIC
• CPU-ASIC 2 in 1• PROM• SDRAM• Motor circuit• Panel LED• Interface circuit• USB 2.0• Sensors
(other than CR Encoder Sensor, PE Sensor, PG Release Sensor)

EPSON Stylus Photo R800 Revision A
OPERATING PRINCIPLES Electrical Circuitry Operating Principles 36
The following is the block diagram of the C550 MAIN control board.
Figure 2-15. C550 MAIN Control Board Block Diagram
CPU-ASIC2 in 1(IC14)
DataAddress
IEEE 1394CN3
IEEE 1394(IC1)
PROM(IC4, IC15)
SDRAM (IC12)
EEPROM(IC3)
USBCN2
Cutter Unit CN6
MotorDriver(IC5)
HeadDriver(IC7)
Q13, Q14
CN4
PF Encoder Sensor
Print Head
CR Encoder Sensor
CR Motor
CN10CSIC Board
CN8
CN7
C550 Panel Board
C550 PSB/PSE Board
Reset(IC13)
Reset(IC16)
CN4
PW Sensor
Ink Mark Sensor
DAC(IC2)
PF Motor
APG Motor
ASF Motor
Pump Motor
CN5 Relay Board
PE Sensor
PG Release Sensor
ASF Sensor
APG Sensor 1
APG Sensor 2
CN11
CN12
CN13
CN14
MotorDriver(IC6)

C H A P T E R
3T BLESHOOTING
ROU
EPSON Stylus Photo R800 Revision A
TROUBLESHOOTING Overview 38
3.1 OverviewThis chapter describes unit-level troubleshooting.
3.1.1 Troubleshooting according to panel messagesAfter checking the printer LED and EPW3 error indications, you can grasp the fault location using the check list in this section. When you have found the fault location, refer to Chapter 4 "Disassembly and Reassembly" and change the corresponding part and/or unit. The following table indicates the check point reference tables corresponding to the error states (LED and EPW3).
Table 3-1. Reference Tables of Error StatesError State Reference Table
Communication Error Refer to Table 3-2 "Phenomenon-Based Communication Error Check Points" on page 39 Model Difference Refer to Table 3-2 "Phenomenon-Based Communication Error Check Points" on page 39 Cover Open Error Refer to Table 3-3 "Phenomenon-Based Cover Open Error Check Points" on page 42 Paper Out Error Refer to Table 3-4 "Phenomenon-Based Paper Out Error Check Points" on page 43 Paper Jam Error Refer to Table 3-5 "Phenomenon-Based Paper Jam Error Check Points" on page 48
Card Loading Error Refer to Table 3-6 "Phenomenon-Based Card Loading Error Check Points" on page 49 Paper Mismatch Error Refer to Table 3-7 "Phenomenon-Based Paper Mismatch Error Check Points" on page 50
Ink Low Refer to Table 3-8 "Phenomenon-Based Ink Low Check Points" on page 50 Ink Out Error Refer to Table 3-9 "Phenomenon-Based Ink Out Error Check Points" on page 50
No Ink Cartridge/CSIC Error Refer to Table 3-10 "Phenomenon-Based No Ink Cartridge/Ink Cartridge Error Check Points" on page 51 Cutter Jam Error Refer to Table 3-11 "Phenomenon-Based Cutter Jam Error Check Points" on page 53
Cutter Position Error Refer to Table 3-12 "Phenomenon-Based Cutter Position Error Check Points" on page 54 Maintenance Request Refer to Table 3-13 "Phenomenon-Based Maintenance Request Check Points" on page 55
Fatal Error Refer to Table 3-14 "Phenomenon-Based Fatal Error Check Points" on page 56

EPSON Stylus Photo R800 Revision A
TROUBLESHOOTING Overview 39
Table 3-2. Phenomenon-Based Communication Error Check PointsOccurrence
Timing Phenomenon Detail Faulty Part/Part Name Check Point Remedy
At power-on The printer does not operate at all.
Panel FFC 1. Check that the Panel FFC is securely connected to the Panel Board connector and Main Board connector (CN8).
1. Connect the Panel FFC to the Panel Board and Main Board connectors.
2. Check the Panel FFC for damage. 2. Change the Panel FFC for a new one.
Panel Board 1. Check the Panel Board for damage. 1. Change the Panel Board for a new one.
Power SupplyBoard
1. Check that the Connector cable of the Power Supply Board is securely connected to the Main Board (CN7).
1. Connect the Connector cable of the Power Supply Board.
2. Check that the blue line side pin of the Power Supply Board Connector cable is inserted into the 1 Pin. (Refer to the above photo.)
2. Match and connect the blue line of the Power Supply Board Connector cable into the 1 Pin.
Panel Board connector
Panel FFC
Panel FFC
Main Board connector
Connector cable of the Power Supply Board
Blue line
1Pin side

EPSON Stylus Photo R800 Revision A
TROUBLESHOOTING Overview 40
At power-on The printer does not operate at all.
Power Supply Board
3. Check that the Fuse (F1) on the Power Supply Board is not blown.
3. Change the Power Supply Board for a new one.
4. Check the devices on the Power Supply Board for damage.
4. Change the Power Supply Board for a new one.
After the power-on sequence has started, the LED turns off and the printer does not operate.
Main Board 1. Check that the Relay connector of the ASF Motor and the Relay connector of the Pump Motor are not connected to cause a short circuit.
1. Change the Main Board for a new one.
Table 3-2. Phenomenon-Based Communication Error Check PointsOccurrence
Timing Phenomenon Detail Faulty Part/Part Name Check Point Remedy
Fuse (F1)
Relay Connector of the ASF Motor
Relay Connector of the Pump Motor

EPSON Stylus Photo R800 Revision A
TROUBLESHOOTING Overview 41
At operation Operation at power-on is normal, but the error appears when the print jog is sent to the printer.
Interface cable 1. Check that the Interface cable is connected between the PC and printer.
1. Connect the Interface cable to the PC and printer.
2. Check the Interface cable for wire break. 2. Change the Interface cable for a new one.
EPSONUSB driver
1. When USB is used, check that the EPSON USB driver has been installed in the PC.
1. Install the EPSON USB driver.
USB 1. Check that the PC and printer are connected via the USB hub.
1. Enter the USB serial No. indicated on the product nameplate.(Refer to Chapter 5 "ADJUSTMENT".)
IEEE1394 1. Check that the same code as the IEEE1394 QR label code is saved at BA<H> to BE<H> of the EEPROM.
1. Input the code given as the IEEE1394 QR label code.(Refer to Chapter 5 "ADJUSTMENT".)
Printer driver 1. Check that the Stylus Photo R800 printer driver has been installed.
1. Install the Stylus Photo R800 printer driver.
2. Check that the connected printer is the Stylus Photo R800. 2. Connect the Stylus Photo R800 printer.
Main Board 1. Check that a wrong model name has not been input to the EEPROM address (E0<H>) on the Main Board.
1. Using the Adjustment Program, enter the correct model name (save 02 into E0<H>). (Refer to Chapter 5 "ADJUSTMENT".)
Table 3-2. Phenomenon-Based Communication Error Check PointsOccurrence
Timing Phenomenon Detail Faulty Part/Part Name Check Point Remedy

EPSON Stylus Photo R800 Revision A
TROUBLESHOOTING Overview 42
Table 3-3. Phenomenon-Based Cover Open Error Check PointsOccurrence
Timing Phenomenon Detail Faulty Part/Part Name Check Point Remedy
During printing Cover Open Error is displayed during printing in the "Economy" mode.
Printer Cover 1. Check that the Printer Cover is not open. 1. Close the Printer Cover.
The Printer Cover is in a closed state but Cover Open Error is displayed.
Cover Open Sensor
1. Check that the Connector cable of the Cover Open Sensor is securely connected to the connectors of the Cover Open Sensor and Panel Board.
1. Connect the Connector cable of the Cover Open Sensor to the connectors of the Cover Open Sensor and Panel Board.
2. Check the Cover Open Sensor for damage. 2. Change the Cover Open Sensor for a new one.
Cover Open Sensor
Panel Board

EPSON Stylus Photo R800 Revision A
TROUBLESHOOTING Overview 43
Table 3-4. Phenomenon-Based Paper Out Error Check PointsOccurrence
Timing Phenomenon Detail Faulty Part/Part Name Check Point Remedy
At operation When the Paper Switch was pressed, the LD Roller attempt to feed paper but the paper is not fed.
ASF Assy. 1. Check the LD Roller or Retard Roller of the ASF Assy. for paper dust and foreign matter.
1. Using a cleaning sheet, clean the LD Roller and Retard Roller. The procedure is as follows.(1) Place the cleaning sheet upside
down and put it into the ASF Assy.(2) Press the Paper Switch to start
paper feed.(3) Repeat the above steps several
times.* To remove persistent contamination,
staple an alcohol-dampened cloth to a postcard and clean the rollers in the following method.
(1) Place the alcohol-dampened cloth toward the LD Roller surface of the ASF Assy.
(2) Hold the mount top end securely and press the Paper Switch.
(3) Repeat the paper feed sequence several times to clean the LD Roller surface of the ASF Assy.
Cleaning sheet Postcard usedas mount
Non-adhesive part
Adhesive part
This side down Stapling
Cloth damped with alcohol

EPSON Stylus Photo R800 Revision A
TROUBLESHOOTING Overview 44
At operation Paper is not fed. ASF Motor 1. Check that the Connector cable of the ASF Motor is connected to the Relay Connector.
1. Connect the Connector cable of the ASF Motor to the Relay Connector.
2. Using a tester, check the resistance value of the ASF Motor.Resistance value: 7.4Ω ± 10%
2. If the resistance value is abnormal, change the ASF Motor for a new one.
3. Check the ASF Motor connector cable for damage. 3. Change the ASF Motor for a new one.
Table 3-4. Phenomenon-Based Paper Out Error Check PointsOccurrence
Timing Phenomenon Detail Faulty Part/Part Name Check Point Remedy
Relay Connector
ASF Motor

EPSON Stylus Photo R800 Revision A
TROUBLESHOOTING Overview 45
At operation Though paper is fed from the ASF Assy., it stops near the PE Sensor Lever.
PE Sensor 1. Check that the Connector cable of the PE Sensor is securely connected to the PE Sensor and Relay Board Connector (CN3).
1. Connect the Connector cable of the PE Sensor to the PE Sensor and Relay Board Connector.
2. Check that the Sensor Holder is mounted to the Mechanical frame correctly.
2. Install the Sensor Holder correctly.
3. Move the Detection Lever actively by hand in the same state as when the paper passes, and check that the Detection Lever is returned to the original position automatically by the Torsion Spring when released. (Refer to the above photo.)
3. Change the PE Sensor Holder Unit for a new one.
4. Using a tester, check that the PE Sensor is normal.⋅ Paper present : 2.4V or more⋅ Paper absent : 0.4V or less
4. Change the PE Sensor Holder Unit for a new one.
Table 3-4. Phenomenon-Based Paper Out Error Check PointsOccurrence
Timing Phenomenon Detail Faulty Part/Part Name Check Point Remedy
Relay Board Connector
PE Sensor
Detection Lever
Torsion Spring
Sensor Holder

EPSON Stylus Photo R800 Revision A
TROUBLESHOOTING Overview 46
The Paper Switch was pressed at the setting of the CD-R
Tray.
The CD-R Tray HP detection sequence stops and the Tray is ejected.
CD-R Tray 1. Check the HP detection position or white markings of the CD-R Tray for paper dust and foreign matter.
1. Remove paper dust and/or foreign matter from the detection portion.
2. Check the Driven Roller surface for contamination such as paper dust and CD-R coating.
2. Pass plain paper of A4 width from the ASF Assy. several times to remove contamination.
3. Check that the HP detection position or white markings of the CD-R Tray are not chipped.
3. Change the CD-R Tray for a new one.
The Paper Switch was pressed at the setting of the CD-R Tray or board paper
The CD-R Tray or board paper is fed toward the ASF Assy., but is ejected immediately.
PW Sensor 1. Check the PW Sensor for paper dust, ink, etc. 1. Clean the PW Sensor surface.
2. Compare the EEPROM values in two places (50<H> and 51<H>) and check that they are not approximate to each other.
2. Change the PW Sensor for a new one.
Table 3-4. Phenomenon-Based Paper Out Error Check PointsOccurrence
Timing Phenomenon Detail Faulty Part/Part Name Check Point Remedy
HP detection position
White Markings
PW Sensor
Carriage Unit bottom

EPSON Stylus Photo R800 Revision A
TROUBLESHOOTING Overview 47
The Paper Switch was pressed at the setting of the CD-R Tray or board paper
The trailing edge of the CD-R Tray is fed toward the ASF Assy. up to the Driven Roller of the Upper Paper Guide, and is then fed in an attempt to move it farther, but the Tray is ejected.
PW Sensor 1. Check that the PW Sensor FFC is placed in the specified routing positions and does not make contact with any parts.
1. Place the PW Sensor FFC in the specified routing positions.
2. Check that the PW Sensor FFC is not disconnected from the CR Encoder Board and PW Sensor Connectors. (Refer to the above photo.)
2. Connect the FFC to the CR Encoder Board and PW Sensor Connectors.
3. Check the PW Sensor or PW Sensor FFC for damage. 3. Change the PW Sensor for a new one.
Table 3-4. Phenomenon-Based Paper Out Error Check PointsOccurrence
Timing Phenomenon Detail Faulty Part/Part Name Check Point Remedy
PW Sensor Connector
FFC
CR Encoder Board Connector

EPSON Stylus Photo R800 Revision A
TROUBLESHOOTING Overview 48
Table 3-5. Phenomenon-Based Paper Jam Error Check PointsOccurrence
Timing Phenomenon Detail Faulty Part/Part Name Check Point Remedy
At operation At the time of paper ejection, the PF Roller advances the paper but cannot eject it completely.
– 1. Check that the size of the fed paper is not larger than that of the paper set on the driver side.
1. Since the paper length is larger than the specifications, notify the user.
Paper is not ejected completely and causes a jam near the Paper Eject Frame.
ASF Assy. 1. Check that the paper is fed along the Right Edge Guide. 1. Feed the paper along the Right Edge Guide.
Paper EJ Frame Assy.
1. Check that the Star Wheel Units have not come off the Paper EJ Frame Assy.
1. Securely install the Star Wheel Units to the Paper EJ Frame Assy.
2. Check the Paper EJ Frame Assy. for deformation or damage.
2. Change the Paper EJ Frame Assy. for a new one.
Spur Gear 54 and Spur Gear 18 (Paper EJ Roller Assy. (front/rear))
1. Check the Spur Gear 54 or Spur Gear 18 for damage. 1. Change the Front (or Rear) Paper EJ Roller Assy. for a new one.
Paper EJ Frame Assy. Star Wheel Units
Rear Paper EJRoller Assy.
Spur Gear 18
Spur Gear 54
Front Paper EJRoller Assy.

EPSON Stylus Photo R800 Revision A
TROUBLESHOOTING Overview 49
Table 3-6. Phenomenon-Based Card Loading Error Check PointsOccurrence
Timing Phenomenon Detail Faulty Part/Part Name Check Point Remedy
During printing Printing starts but paper is not fed.
– 1. Check that the card size paper is loaded in the portrait orientation.
1. Load the cards of the same size correctly, and press the Paper Switch to eject the jammed paper.
The card size paper is loaded correctly, but Card Loading Error is displayed.
PW Sensor 1. Check that the PW Sensor FFC is not disconnected from the CR Encoder Board or PW Sensor Connector.
1. Connect the FFC to the CR Encoder Board or PW Sensor.
2. Check the PW Sensor or PW Sensor FFC for damage. 2. Change the PW Sensor for a new one.
PW SensorConnector
FFC
CR Encoder BoardConnector

EPSON Stylus Photo R800 Revision A
TROUBLESHOOTING Overview 50
Table 3-7. Phenomenon-Based Paper Mismatch Error Check PointsOccurrence
Timing Phenomenon Detail Faulty Part/Part Name Check Point Remedy
At operation When print data are sent, an error is displayed on the LED and EPW3.
Stacker Assy. 1. Check that the Stacker Assy. setting position and paper size set on the driver side are combined correctly.
1. Correctly combine the Stacker Assy. setting position and paper size.
PG Release Sensor
1. Check that the Connector cable of the PG Release Sensor is securely connected to the PG Release Sensor and Relay Board Connector (CN7).
1. Connect the Connector cable of the PG Release Sensor to the PG Release Sensor and Relay Board.
2. Check the PG Release Sensor or Connector cable for damage.
2. Change the PG Release Sensor for a new one.
Relay Board Connector
PG Release Sensor
Table 3-8. Phenomenon-Based Ink Low Check PointsOccurrence
Timing Phenomenon Detail Faulty Part/Part Name Check Point Remedy
At operation or during printing
A message is displayed on the LED and EPW3 during printing.
Ink Cartridge 1. Look at the remaining ink indication of the EPW3 to check the amount of the ink remaining in the Ink Cartridge.
1. Prepare a new Ink Cartridge.
Table 3-9. Phenomenon-Based Ink Out Error Check PointsOccurrence
Timing Phenomenon Detail Faulty Part/Part Name Check Point Remedy
During printing After the Carriage has detected the HP, an error is displayed on the LED and EPW3.
Ink Cartridge 1. Look at the remaining ink indication of the EPW3 to check whether the ink remains in the Ink Cartridge.
1. Change the Ink Cartridge for a new one.

EPSON Stylus Photo R800 Revision A
TROUBLESHOOTING Overview 51
Table 3-10. Phenomenon-Based No Ink Cartridge/Ink Cartridge Error Check PointsOccurrence
Timing Phenomenon Detail Faulty Part/Part Name Check Point Remedy
At power-on After the Carriage has detected the HP, an error is displayed on the LED and EPW3.
Ink Cartridge 1. Check that the Ink Cartridge is fitted properly. 1. Fit the Ink Cartridge properly.
2. Check that the Hook of the Ink Cartridge is not broken. 2. Change the Ink Cartridge for a new one.
3. Check that the Memory Chip is not disconnected or not chipped.
3. Change the Ink Cartridge for a new one.
Hook
Memory Chip

EPSON Stylus Photo R800 Revision A
TROUBLESHOOTING Overview 52
At power-on After the Carriage has detected the HP, an error is displayed on the LED and EPW3.
Carriage Unit 1. Check that the Electrodes in the Carriage, which make contact with the CSIC Board, are not bent.
1. Change the Carriage Unit for a new one.
CSIC FFC 1. Check that the CSIC FFC is connected to the CSIC Board Connector and Main Board Connector (CN10).
1. Connect the FFC to the CSIC Board and Main Board Connectors.
2. Check the CSIC FFC for damage. 2. Change the CSIC FFC for a new one.
CSIC Board 1. Check the CSIC Board for damage. 1. Change the CSIC Board for a new one.
Table 3-10. Phenomenon-Based No Ink Cartridge/Ink Cartridge Error Check PointsOccurrence
Timing Phenomenon Detail Faulty Part/Part Name Check Point Remedy
Electrodes
Main Board ConnectorCSIC Board Connector
CSIC FFC
CSIC Board

EPSON Stylus Photo R800 Revision A
TROUBLESHOOTING Overview 53
Table 3-11. Phenomenon-Based Cutter Jam Error Check PointsOccurrence
Timing Phenomenon Detail Faulty Part/Part Name Check Point Remedy
At roll paper feeding When the paper roll is fed, the Cutter produces operating noise.
Cutter Unit 1. Check the rail groove of the Cutter for paper dust, foreign matter, etc.
1. Remove the paper dust, foreign matter, etc. from the rail groove of the Cutter.
After end of printing The roll paper is not cut after end of printing.
Cutter Motor 1. Check that the Connector cable of the Cutter Motor is connected to the Relay Board Connector (CN2).
1. Connect the Connector cable of the Cutter Motor to the Relay Board Connector.
2. Check the Cutter Motor or Connector cable for damage. 2. Change the Cutter Motor for a new one.
At roll paper cutting
The roll paper is cut only halfway.
Cutter Unit 1. Check that the paper used is not other than the EPSON special media.
1. Use the EPSON special media.
2. Check the Cutter for damage. 2. Change the Cutter Unit for a new one.
Rail Groove
CN2
Cutter Motor

EPSON Stylus Photo R800 Revision A
TROUBLESHOOTING Overview 54
Table 3-12. Phenomenon-Based Cutter Position Error Check PointsOccurrence
Timing Phenomenon Detail Faulty Part/Part Name Check Point Remedy
At Cutter unit fitting(At power-on)
At power-on, an error is displayed on the Paper LED and EPW3.
Cutter Motor 1. Check that the Connector cable of the Cutter Motor is connected to the Relay Board Connector (CN2).(When the Cutter position is other than the HP)
1. Connect the Connector cable of the Cutter Motor to the Relay Board Connector.
2. Check the Cutter Motor or Connector cable for damage. (When the Cutter position is other than the HP)
2. Change the Cutter Motor for a new one.
The Cutter produces operating noise.
Cutter HP Sensor (right)
1. Check the Cutter HP Sensor (right) or the rail groove of the Cutter for paper dust, foreign matter, etc.
1. Remove the paper dust, foreign matter, etc. from the Cutter HP Sensor (right) or the rail groove of the Cutter.
2. Check that the Connector cable of the Cutter HP Sensor (right) is connected to the Cuter HP Sensor (right) and Relay Board Connector (CN4).
2. Connect the Connector cable of the Cutter HP Sensor (right) to the Cuter HP Sensor (right) and Relay Board Connector.
3. Check the Cutter HP Sensor (right) for damage. 3. Change the Cutter HP Sensor (right) for a new one.
CN2
Cutter Motor
Cutter HP Sensor (right)
CN4

EPSON Stylus Photo R800 Revision A
TROUBLESHOOTING Overview 55
Table 3-13. Phenomenon-Based Maintenance Request Check PointsOccurrence
Timing Phenomenon Detail Faulty Part/Part Name Check Point Remedy
At power-on At power-on, the printer does not operate at all.
Waste Ink Pads 1. Using the Adjustment Program, check that the Protection Counter A+B value is the following count or more.
Home side : 14787 count or moreOpposite-to-home side : 17115 count or more
1. Change the Waste Ink Pads and reset the Protection Counter A+B value with the Adjustment Program.
Home side: 24<H>, 25<H>Opposite-to-home side: 26<H>,
27<H>

EPSON Stylus Photo R800 Revision A
TROUBLESHOOTING Overview 56
Table 3-14. Phenomenon-Based Fatal Error Check PointsOccurrence
Timing Phenomenon Detail Faulty Part/Part Name Check Point Remedy
At power-on At power-on, the CR Motor does not operate at all.
CR Motor 1. Check that the CR Motor connector cable is connected to the Relay Connector.
1. Connect the CR Motor connector to the Relay Connector.
2. Using a tester, check the resistance value of the CR Motor.Resistance value: 24.4Ω ± 15%
2. If the resistance value is abnormal, change the CR Motor for a new one.
3. Check the CR Motor connector cable for damage. 3. Change the CR Motor for a new one.
Relay Connector
Cable
1. Check that the Relay Connector Cable is connected to the Main Board Connector (CN4).
1. Connect the Relay Connector Cable to the Main Board.
2. Check the Relay Connector Cable for damage. 2. Change the Relay Connector Cable for a new one.
CR Motor
Relay Connector
Connector

EPSON Stylus Photo R800 Revision A
TROUBLESHOOTING Overview 57
At power-on The power-on sequence is executed but Fatal error is displayed.
CR drivesystem
1. Check that the Carriage Shaft is lubricated with grease. 1. Wipe the surface of the Carriage Shaft with a dry, soft cloth, and lubricate the Carriage Shaft with grease G-70. (Refer to Chapter 6 "MAINTENANCE".)
At power-on, the PF Motor does not operate at all.
PF Motor 1. Check that the PF Motor connector cable is connected to the Relay Connector.
1. Connect the PF Motor connector cable to the Relay Connector.
2. Using a tester, check the resistance value of the PF Motor.Resistance value: 22.3Ω ± 25%
2. If the resistance value is abnormal, change the PF Motor for a new one.
3. Check the PF Motor connector cable for damage. 3. Change the PF Motor Cable for a new one.
Table 3-14. Phenomenon-Based Fatal Error Check PointsOccurrence
Timing Phenomenon Detail Faulty Part/Part Name Check Point Remedy
Carriage Shaft
PF Motor
Relay Connector

EPSON Stylus Photo R800 Revision A
TROUBLESHOOTING Overview 58
At power-on At power-on, the APG Motor does not operate at all.
APG Motor 1. Check that the APG Motor connector cable is connected to the Relay Connector.
1. Connect the APG Motor connector cable to the Relay Connector.
2. Using a tester, check the resistance value of the APG Motor.Resistance value: 64.7Ω ± 15%
2. If the resistance value is abnormal, change the APG Motor for a new one.
3. Check the APG Motor connector cable for damage. 3. Change the APG Motor Cable for a new one.
At power-on, the Pump Motor does not operate at all.
Pump Motor 1. Check that the Pump Motor connector cable is connected to the Relay Connector.
1. Connect the Pump Motor connector cable to the Relay Connector.
2. Using a tester, check the resistance value of the Pump Motor.Resistance value: 10.3Ω ± 10%
2. If the resistance value is abnormal, change the Ink System Unit for a new one.
3. Check the Pump Motor connector cable for damage. 3. Change the Ink System Unit Cable for a new one.
Table 3-14. Phenomenon-Based Fatal Error Check PointsOccurrence
Timing Phenomenon Detail Faulty Part/Part Name Check Point Remedy
APG MotorRelay Connector
Relay Connector

EPSON Stylus Photo R800 Revision A
TROUBLESHOOTING Overview 59
At power-on While the power-on sequence is being executed, Fatal error is displayed.
APG Sensor 1. Check that the APG Sensor Connector cables are connected to the APG Sensors and Relay Board Connectors (CN5 and CN6).
1. Connect the APG Sensor Connector cables to the APG Sensors and Relay Board Connectors.
2. Check the APG Sensors for damage. 2. Change the APG Sensors for new ones.
Relay FFC 1. Check that the Relay FFC is connected to the Relay Board Connector (CN1) and Main Board Connector (CN5).
1. Connect the Relay FFC to the Relay Board and Main Board Connectors.
2. Check the Relay FFC for damage. 2. Change the Relay FFC Cable for a new one.
Table 3-14. Phenomenon-Based Fatal Error Check PointsOccurrence
Timing Phenomenon Detail Faulty Part/Part Name Check Point Remedy
CN6
CN5
APG Sensors
Relay ConnectorMain Board Connector

EPSON Stylus Photo R800 Revision A
TROUBLESHOOTING Overview 60
At power-on At power-on, the Carriage Unit moves away from the home position and collides with the left of the Frame.
CR Scale 1. Check that the CR Scale is inserted in the slit of the CR Encoder Sensor.
1. Insert the CR Scale into the slit of the CR Encoder Sensor.
2. Check the CR Scale for damage and contamination. 2. Wipe contamination completely or change the CR Scale for a new one.
CR Encoder Sensor
1. Check the CR Encoder Sensor for paper dust, etc. 1. Remove the paper dust, etc. from the CR Encoder Sensor.
2. Check the CR Encoder Sensor for damage. 2. Change the CR Encoder Sensor Cable for a new one.
At power-on, the PF Roller rotates fast about a half turn.
PF Encoder Sensor
1. Check that the PF Encoder Sensor is mounted correctly. 1. Install the PF Encoder Sensor correctly.
2. Check that the FFC of the PF Encoder Sensor is securely connected to the PF Encoder Sensor Connector and Relay Board Connector (CN9).
2. Connect the PF Encoder Sensor FFC to the PF Encoder Sensor and Relay Board Connectors.
3. Check the PF Encoder Sensor for paper dust, etc. 3. Remove the paper dust, etc. from the PF Encoder Sensor.
4. Check the PF Encoder Sensor for damage. 4. Change the PF Encoder Sensor Cable for a new one.
Table 3-14. Phenomenon-Based Fatal Error Check PointsOccurrence
Timing Phenomenon Detail Faulty Part/Part Name Check Point Remedy
CR Scale
CR Encoder Sensor
Relay Board Connector
PF Encoder Sensor Connector

EPSON Stylus Photo R800 Revision A
TROUBLESHOOTING Overview 61
At power-on At power-on, the PF Roller rotates fast about a half turn.
PF Scale 1. Check that the PF Scale is inserted in the slit of the PF Encoder Sensor.
1. Install the PF Scale in the slit of the PF Encoder Sensor correctly.
2. Check the PF Scale for damage or contamination. 2. Change the PF Scale for a new one.
During printing Before start of printing, Initial Filling is executed and printing is then started. Ink is not delivered and paper stops midway.
Head FFC 1. Check that the Head FFC is securely connected to the Print Head Connectors and Main Board Connectors (CN11, CN12, CN13, CN14).
1. Connect the Head FFC to the Print Head and Main Board Connectors.
2. Check the Head FFC for damage. 2. Change the Head FFC for a new one.
Ink is not delivered from most nozzles.
Print Head 1. Check for occurrence of Head Hot. 1. Change the Print Head for a new one.
Table 3-14. Phenomenon-Based Fatal Error Check PointsOccurrence
Timing Phenomenon Detail Faulty Part/Part Name Check Point Remedy
PF ScaleSlit
Head FFC
Print Head ConnectorsMain Board Connectors

EPSON Stylus Photo R800 Revision A
TROUBLESHOOTING Overview 62
3.1.2 Superficial Phenomenon-Based TroubleshootingThis section applies to the fault locations of the error states (print quality fault and abnormal noise) other than the error states (LED and EPW3) in the previous section.
Table 3-15. Print Quality Fault Check Points
Print Quality State Phenomenon Detail Faulty Part/Part Name Check Point Remedy
Dot missing and mixed colors
[Phenomenon 1]• In the cleaning
sequence, the Ink System Unit operates properly but ink is not ejected to the Waste ink pads.
• Ink is not sucked from the Print Head into the Cap at all.
Hence, printing is not executed if a print command is given to the printer. (Dot missing)
Ink System Unit(Cap Unit)
1. Check for foreign matter around the Seal Rubber on the Cap Unit.
1. Remove the foreign matter around the Seal Rubber securely.
2. Check that the Ink Tube is connected to the Pump Tube. 2. Connect the Ink Tube to the Pump Tube securely.
3. Check that the Extension Spring 1.19 IS is correctly installed to the Cap Unit.
3. Change the Ink System Unit for a new one.
Seal Rubbers
Extension Spring 1.19 IS
Ink Tube Pump Tube
Connection Portion

EPSON Stylus Photo R800 Revision A
TROUBLESHOOTING Overview 63
Dot missing and mixed colors (Continued)
[Phenomenon 2]In the cleaning sequence, ink is ejected to the Waste Ink Pads. However, Dot missing/displacement occurs in all nozzles during printing and this problem is not resolved after several times of cleaning. (Dot missing)
Print Head 1. Check that each segment is printed correctly in the Nozzle Check Pattern
1. Perform Head Cleaning and check the Nozzle Check Pattern.
2. Check that the Head FFC is securely connected to the Print Head Connectors and Main Board Connectors (CN11, CN12, CN13, CN14).
2. Connect the Head FFC to the Print Head and Main Board Connectors.
3. Check the Head FFC for damage. 3. Change the Head FFC for a new one.If the problem still persists, also change the Print Head.
Main Board 1. Check the Main Board for damage. 1. Change the Main Board for a new one.
Table 3-15. Print Quality Fault Check Points
Print Quality State Phenomenon Detail Faulty Part/Part Name Check Point Remedy
Head FFC
Print Head ConnectorsMain Board Connectors

EPSON Stylus Photo R800 Revision A
TROUBLESHOOTING Overview 64
Dot missing and mixed colors (Continued)
[Phenomenon 3]In the cleaning sequence, ink is ejected to the Waste Ink Pads. (This means that the Pump Unit and Cap Unit operate properly.) However, Dot missing is not resolved in indefinite nozzles after cleaning has been executed several times. (Dot missing/mixed colors)
[Phenomenon 4]In the cleaning sequence, ink is ejected to the Waste Ink Pads. However, drawing operation is not performed properly, resulting in mixture of colors. (Mixed colors)
Ink Cartridge 1. Look at the remaining ink indication of the EPW3 to check for the ink remaining in the Ink Cartridge.
1. Change the Ink Cartridge for a new one.
Ink System Unit(Cap Unit)
1. Check that the Cleaner Blade is mounted on the Cleaning Lever correctly.
1. Change the Cleaner Blade for a new one.
2. Check for foreign matter around the Seal Rubber on the Cap Unit.
2. Change the Ink System Unit for a new one.
Table 3-15. Print Quality Fault Check Points
Print Quality State Phenomenon Detail Faulty Part/Part Name Check Point Remedy
Cleaner Blade
Seal Rubbers
Extension Spring 1.19 IS

EPSON Stylus Photo R800 Revision A
TROUBLESHOOTING Overview 65
White streak/colorunevennessoccurrence
Vertical stripes appear relative to the CR moving direction and printing is uneven.
* If the problem is not solved, change the CR Motor for a new one.
Adjustment 1. For printing in the Bi-D mode, check that the Bi-D Adjustment has been performed properly.
1. Perform Bi-D Adjustment to eliminate displacements between the upper and lower rules.(Refer to Chapter 5 "ADJUSTMENT".)
Print Head 1. Check that each segment is printed correctly in the Nozzle Check Pattern.
1. Perform Head Cleaning and check the Nozzle Check Pattern.(Refer to Chapter 5 "ADJUSTMENT".)If the problem is not solved, change the Print Head for a new one.
Carriage Shaft 1. Check the surfaces of the Carriage Shaft for foreign matter.
1. Remove foreign matter from the Carriage Shaft.
2. Check that the Carriage Shaft is fully lubricated with grease.
2. Wipe the grease applied to the Carriage Shaft with a dry, soft cloth, and then apply grease (G-70).(Refer to Chapter 6 "MAINTENANCE".)
3. Check that the Carriage Shaft are mounted horizontally. 3. Reassemble the Carriage Shaft correctly.
4. Check the Carriage Shaft for damage. 4. Change the Carriage Shaft for a new one.
Narrow stripes of the same width appear horizontally relative to the CR moving direction.
* If the problem is not solved, change the PF Motor for a new one.
Printer Driver and Exclusive
Paper
1. Check that adequate paper is used according to the setting of the Printer Driver.
1. Use adequate paper according to the setting of the Printer Driver.
Print Head 1. Check that each segment is printed correctly in the Nozzle Check Pattern.
1. Perform Head Cleaning and check the Nozzle Check Pattern.(Refer to Chapter 5 "ADJUSTMENT".)If the problem is not solved, change the Print Head for a new one.
PF Roller 1. Check the surface of the PF Roller for foreign matter. 1. Clean the PF Roller surface carefully.
2. Check the PF Roller for damage. 2. Change the PF Roller for a new one.
Table 3-15. Print Quality Fault Check Points
Print Quality State Phenomenon Detail Faulty Part/Part Name Check Point Remedy
CR moving direction
CR moving direction

EPSON Stylus Photo R800 Revision A
TROUBLESHOOTING Overview 66
White streak/color unevenness occurrence (Continued)
White streaks/color unevenness occurs horizontally in a fixed cycle during 360dpi printing.
Adjustment 1. Check that PF Adjustment is executed properly. 1. Perform PF Adjustment properly. (Refer to Chapter 5 "ADJUSTMENT".)
2. Check for Dot missing. 2. Change the Ink System Unit for a new one.
Star Wheel Rollers traces appear relative to the CR moving direction.
Paper EJ Frame Assy.
1. Check that the Star Wheel Units have not come off or the Star Wheel Rollers turn.
1. Install the Star Wheel Units to the Paper EJ Frame Assy. correctly.
Printing is executed but blur occurs.
Printer Driver and Exclusive
Paper
1. Check that adequate paper is used according to the setting of the Printer Driver.
1. Use adequate paper according to the setting of the Printer Driver.
Print Head 1. Using the Adjustment Program, check that the correct Head ID has been written to the EEPROM.
1. Using the Adjustment Program, enter the 31- digit code of the Head ID to the EEPROM.(Refer to Chapter 5 "ADJUSTMENT".)
Occurrence of Paper EJ Roller
traces
Paper EJ Roller traces occur during printing of print paper or CD-R.
Printer Driver and Exclusive
Paper
1. Check that adequate paper is used according to the setting of the Printer Driver.
1. Use adequate paper according to the setting of the Printer Driver.
Table 3-15. Print Quality Fault Check Points
Print Quality State Phenomenon Detail Faulty Part/Part Name Check Point Remedy
Star Wheel Roller
Star Wheel Units

EPSON Stylus Photo R800 Revision A
TROUBLESHOOTING Overview 67
Ink stain of paper Ink stain occurs at the back or end of the print paper.
Front Paper Guide Pad
1. Check that heaps of ink are not formed on the Front Paper Guide Pad and that the Front Paper Guide Pad is installed securely and evenly in the setting position.
1. If heaps of ink are formed, replace the Front Paper Guide. If it has been confirmed that the Ink pads have risen, reinstall the Front Paper Guide Pad correctly.
When the paper size in the sent print data is larger than the size of the fed paper, data are printed on the Front Paper Guide, extending off the paper.
PW Sensor 1. Check that the PW Sensor FFC is connected. 1. Connect the PW Sensor FFC.
2. Check that the PW Sensor is not faulty. 2. Change the PW Sensor for a new one.
Ink sticks to other than the print area of the paper, resulting in contamination.
Paper EJ Frame Assy.
1. Check the Star Wheel Rollers for ink stain. 1. Clean the Star Wheel Rollers with a soft cloth.
Front Paper Guide
1. Check the Front Paper Guide for ink stain. 1. Clean the Front Paper Guide with a soft cloth.
Front Paper Guide Pad
1. Check that ink heaps are formed on the Front Paper Guide Pad.
1. Change the Front Paper Guide for a new one.
Table 3-15. Print Quality Fault Check Points
Print Quality State Phenomenon Detail Faulty Part/Part Name Check Point Remedy
Front Paper Guide Pad Front Paper Guide

EPSON Stylus Photo R800 Revision A
TROUBLESHOOTING Overview 68
Ink stain of paper (Continued)
Ink sticks to other than the print area of the paper, resulting in contamination.
Lower Paper Guide
1. Check the Lower Paper Guide for ink stain. 1. Clean the Lower Paper Guide with a soft cloth.
Paper EJ Roller Assy.
(front/rear)
1. Check the Paper EJ Roller Assy. (front/rear) for ink stain. 1. Clean the Paper EJ Roller Assy. (front/rear) with a soft cloth.
Driven Rollers 1. Check the Driven Rollers for ink stain. 1. Clean the Driven Rollers with a soft cloth.
Table 3-15. Print Quality Fault Check Points
Print Quality State Phenomenon Detail Faulty Part/Part Name Check Point Remedy
Lower Paper Guide
Rear Paper EJ Roller Assy.
Front Paper EJ Roller Assy.
Driven Rollers

EPSON Stylus Photo R800 Revision A
TROUBLESHOOTING Overview 69
Ink stain of paper (Continued)
Ink sticks to other than the print area of the paper, resulting in contamination.
Ink System Unit 1. Check that wiping operation was performed properly. 1. Install the Cleaner blade correctly or change it for a new one.
PF Roller 1. Check the PF Roller for ink stain. 1. Clean the PF Roller with a soft cloth.
Table 3-15. Print Quality Fault Check Points
Print Quality State Phenomenon Detail Faulty Part/Part Name Check Point Remedy
Cleaner Blade
PF Roller

EPSON Stylus Photo R800 Revision A
TROUBLESHOOTING Overview 70
Image graininess The image graininess is poor in all print modes or the image looks rough.
Improper adjustment,
Main Board or Print Head
1. Check that PG, Bi-D and Head Angular Adjustments have been made properly.
1. Make adjustments according to the specified adjustment priority. (Refer to Chapter 5 "ADJUSTMENT".)
2. Print the adjustment check patterns and check how rough the image looks.
2. If the image graininess is not improved after adjustment, change the Main Board for a new one.
The image graininess is poor only in the 2880dpi print modes or the image looks rough.
Improper adjustment,
Main Board or Print Head
1. After making sure that PG, Bi-D and Head Angular Adjustments have been made correctly, check whether PW Sensor has been performed properly.
1. Make adjustments according to the specified adjustment priority. (Refer to Chapter 5 "ADJUSTMENT".)
2. Print the adjustment check patterns and check how rough the image looks.
2. If the image graininess is not improved after adjustment, change the Print Head and Main Board in this order, and check the image graininess.
Color of image The whole image is reddish. Improper adjustment or
Print Head
1. Check that the PG Adjustment value is proper. 1. Make adjustments according to the specified adjustment priority. (Refer to Chapter 5 "ADJUSTMENT".)
2. Check that Bi-D and Head Angular Adjustments have been made properly.
2. Make adjustments according to the specified adjustment priority. (Refer to Chapter 5 "ADJUSTMENT".)
3. Print the adjustment check patterns and check the image color.
3. If the image color does not change after adjustment, change the Print Head for a new one.
Borderless Printing Bordered printing is executed for borderless printing.
PW Sensor 1. Check if the paper powder or scrap of the paper is on the Front Paper Guide.
1. Remove the paper powder or scrap of the paper.
2. Check that the PW Sensor is operating normally.Print the adjustment check patterns with the Adjustment Program, and check that the clip function is executed normally. (The clip function is executed normally if an about 5mm margin is provided on the left of the first gray band pattern in the patterns.)
2. Change the PW Sensor for a new one if it has been confirmed in the adjustment check patterns of the Adjustment Program that the clip function is not executed. (Refer to Chapter 5 "ADJUSTMENT".)
Table 3-15. Print Quality Fault Check Points
Print Quality State Phenomenon Detail Faulty Part/Part Name Check Point Remedy

EPSON Stylus Photo R800 Revision A
TROUBLESHOOTING Overview 71
Table 3-16. Phenomenon-Based Abnormal Noise Check Point
Print Quality State Phenomenon Detail Faulty Part/Part Name Check Point Remedy
– Printing operation is performed normally but abnormal noise is produced at power-on or between operations.
Carriage Shaft 1. Check that the Carriage Shaft is fully lubricated with grease.
1. Wipe the grease applied to the Carriage Shaft with a dry, soft cloth, and then apply grease (G-70).(Refer to Chapter 6 "MAINTENANCE".)

C H A P T E R
4DISASSEMBLY & ASSEMBLY

EPSON Stylus Photo R800 Revision A
DISASSEMBLY & ASSEMBLY Overview 73
4.1 OverviewThis chapter describes procedures for disassembling and assembling this product. Unless otherwise specified, the disassembled units or main components can be reassembled by reversing the disassembling procedure.
WARNINGProcedures that could result in injury or loss of life, if cautions are not taken, are described under the heading "WARNING".
CAUTIONPrecautions for any disassembly or assembly procedures are described under the heading "CAUTION".
CHECK POINTTips for disassembling procedures are described under the heading "CHECK POINT".
REASSEMBLYIf the assembling procedure is different from the reverse procedure of disassembling, it is described under the heading "REASSEMBLY".
ADJUSTMENT REQUIREDAny adjustments required after disassembling or assembling are described under the heading "ADJUSTMENT REQUIRED".
When you need to disassemble any units or parts that are not described in this chapter, refer to the exploded diagrams in the Appendix.
Before starting your work, always read the precautions described in the next section.
4.1.1 PrecautionsBefore starting the disassembling/reassembling work of this product, always read the descriptions under the following headings "WARNING" and "CAUTION" carefully.
Before starting the disassembling/reassembling work of this product, always disconnect the power cable. However, if you cannot disconnect the power cable for voltage measurement or like, be extremely careful not to get an electric shock and follow the procedures in this manual to do your work.Always wear goggles to protect your eyes from ink. If ink gets in your eyes, wash your eyes with clean water and see the doctor.To prevent injury from sharp metal edges, always wear gloves for disassembly and reassembly.If ink has adhered to your skin, wash it with soap and water. If it has caused skin irritation, see the doctor.To protect the microprocessors and circuitry, use static discharge equipment, such as anti-static wrist straps, and handle them carefully when accessing the internal components.

EPSON Stylus Photo R800 Revision A
DISASSEMBLY & ASSEMBLY Overview 74
4.1.2 Tools to Be UsedThe following table indicates the tools recommended for use for disassembly, reassembly and adjustment.
.
: Available in the market
When the printer model uses the HAV Ink Cartridges, transport it after removing the Ink Cartridges. Especially for air transportation, always remove the Ink Cartridges before transportation since ink will flow into the Cap Unit via the Print Head with the reduction of the atmospheric pressure, causing ink leakage.Use only the recommended tools for disassembly, reassembly and adjustment. (Refer to Table 4-1"Tool List".)Tighten screws to the specified torques.Use the specified lubricants and adhesives.Make the necessary adjustments under the instructions given for disassembling.(Refer to Chapter 5 "Adjustment".)
Table 4-1. Tool ListTool Name Supplier Code
Phillips Screw Driver (No.1) 1080530
Phillips Screw Driver (No.2) 1080532
Standard Screwdriver 1080527
Tweezers 1080561
Needle nose pliers 1080564
Acetate Tape 1003963
Sonic Tension Meter 1231678

EPSON Stylus Photo R800 Revision A
DISASSEMBLY & ASSEMBLY Overview 75
4.1.3 Screw ListThe following table lists the screws used in this product. When disassembling and reassembling the printer, refer to the following table and use the specified screws in the specified positions. The screw numbers given in this manual correspond to the screw numbers in this table.
Table 4-2. Used Screw ListAppearance Specifications Appearance Specifications
1) C.B.S 3x10 2) C.B.S 3x6
3) C.B.P 3x6 4) C.B.S 3x8
5) C.B.P 3x12 6) C.B.P 3x8
7) C.B.S (P4) 3x8 8) CR Mount Shaft
9) C.P 3x4 10) C.B.P 2.6x8
11) C.B.S (P4) 3x6 12) C.C 3x4
13) C.P.B (P1) 1.7x5 14) C.B.P 2.6x5
Table 4-2. Used Screw ListAppearance Specifications Appearance Specifications

EPSON Stylus Photo R800 Revision A
DISASSEMBLY & ASSEMBLY Overview 76
4.1.4 Pre-Shipment ChecksWhen returning this product to the user after completion of printer repair, check that the work is complete using the following table.
Table 4-3. Servicing Completion Pre-Shipment Check ListClass Component Check Item Check Field
Main Unit Self-test Is the operation normal? Checked / Not necessaryOn-line Test Is the printing successful? Checked / Not necessaryPrint Head Is ink discharged normally from all the nozzles? Checked / Not necessaryCarriage Mechanism Does it move smoothly? Checked / Not necessary
Is there any abnormal noise during its operation? Checked / Not necessaryIs there any dirt or foreign objects on the CR Shaft? Checked / Not necessaryIs the CR Motor at the correct temperature? Checked / Not necessary
Paper Feeding Mechanism Is paper advanced smoothly? Checked / Not necessaryNo paper jamming? Checked / Not necessaryNo paper skew? Checked / Not necessaryNo multiple feeding? Checked / Not necessaryNo abnormal noise? Checked / Not necessaryIs the PF Motor at correct temperature? Checked / Not necessaryIs the paper path free of any obstructions? Checked / Not necessary
Adjustment Specified Adjustment Are all the adjustment done correctly? Checked / Not necessaryLubrication Specified Lubrication Are all the lubrication made at the specified points? Checked / Not necessary
Is the amount of lubrication correct? Checked / Not necessaryFunction ROM Version Version: Checked / Not necessaryPacking Ink Cartridge Have the ink cartridges been removed? Checked / Not necessary
Protective Materials Have all relevant protective materials been attached to the printer?
Checked / Not necessary
Others CD-R Tray Is the operation normal? Checked / Not necessaryCutter Unit Is the operation normal? Checked / Not necessaryAttachments, Accessories Have all the relevant items been included in the package? Checked / Not necessary

EPSON Stylus Photo R800 Revision A
DISASSEMBLY & ASSEMBLY Disassembly 77
4.2 DisassemblyA disassembling flowchart is shown below. When disassembling any unit, refer to the page number shown in the following flowchart.
Figure 4-1. Disassembling Procedure Flowchart
"CR Scale"4.2.6.3 Page 99
"CSIC Board"4.2.6.6 Page 111
"Cover Open Sensor Holder"4.2.8.1 Page 133
"Print Head"4.2.6.2 Page 97
"APG Assy."4.2.6.4 Page 101
"Paper EJ Frame Assy."
4.2.6.8 Page 116"CR Motor"
4.2.7.1 Page 130"Lower Housing/
Printer Mechanism"4.2.1.3 Page 80
"ASF Assy."4.2.4 Page 86
"Panel Board"4.2.5.3 Page 94
"PF Encoder Sensor Holder"4.2.8.6 Page 138
"PS Board"4.2.5.2 Page 93
"Upper Housing"4.2.1.2 Page 78
"Main Board"4.2.5.1 Page 90
"Rear Housing"4.2.1.1 Page 78
"PG Release Sensor"
4.2.8.2 Page 134"Stacker Assy."
4.2.2 Page 82"PF Motor"
4.2.7.2 Page 131"CR Scale"
4.2.6.3 Page 99"ASF Assy."4.2.4 Page 86
"ASF Assy."4.2.4 Page 86
"PE Sensor Holder"
4.2.8.3 Page 135"Waste Ink Pads"
4.2.3 Page 84
"APG Assy."4.2.6.4 Page 101
"FLAG Release Assy."
4.2.6.9 Page 117"Ink System Unit"4.2.6.7 Page 114
"Carriage Shaft/Carriage Unit"
4.2.6.5 Page 103
"Upper Paper Guide Assys."
4.2.6.10 Page 119
"Stacker Assy."4.2.2 Page 82
"Paper EJ Frame Assy."
4.2.6.8 Page 116
"CR Encoder Board"
4.2.8.5 Page 137
"Ink Mark Sensor/PW Sensor"
4.2.8.4 Page 136
"Front Paper Guide"
4.2.6.11 Page 120
"Front Paper EJ Roller Assy."
4.2.6.13 Page 124
"PF Encoder Sensor Holder"4.2.8.6 Page 138
"Rear Paper EJ Roller Assy."
4.2.6.12 Page 123
"PF Roller"4.2.6.14 Page 127
START
"ASF Assy."4.2.4 Page 86
"Carriage Shaft/Carriage Unit"
4.2.6.5 Page 103
"Ink System Unit"4.2.6.7 Page 114
* The step for the unit or discrete part within the broken line is not the shortest removal step but is the step necessary for removing the next unit or discrete part.

EPSON Stylus Photo R800 Revision A
DISASSEMBLY & ASSEMBLY Disassembly 78
4.2.1 Removing the Housings4.2.1.1 Rear Housing1. Remove the three screws 1) C.B.S 3x10 that secure the Rear Housing,
and remove the Rear Housing from the printer.
Figure 4-2. Removing the Rear Housing
4.2.1.2 Upper Housing1. Remove the Rear Housing. (p.78)
2. Open the Printer Cover, Stacker and Paper Support.
3. Remove the three screws 2) C.B.S 3x6 and two screws 3) C.B.P 3x6 that secure the Upper Housing.
Figure 4-3. Screws That Secure the Upper Housing
Tighten the screws in the order shown in Figure 4-2.
Rear Housing
1) C.B.S 3x10(6±1 kgf.cm)
1) C.B.S 3x10(6±1 kgf.cm)1
32
Tighten the screws in the order shown in Figure 4-3.
2) C.B.S 3x6(6±1 kgf.cm)
3 5 4
Upper Housing
Left Rear Side
2
Right Rear Side
1
3) C.B.P 3x6(6±1 kgf.cm)
Dowels

EPSON Stylus Photo R800 Revision A
DISASSEMBLY & ASSEMBLY Disassembly 79
4. Disconnect the Panel FFC from the Main Board Connector.
Figure 4-4. Disconnecting the Panel FFC
5. Pull each Hook on the rear side of the Upper Housing toward the outside of the printer, and insert a thickness gauge, etc. into the holes of the Lower Housing to disengage the Hooks one by one.
Figure 4-5. Hooks That Secure the Upper Housing
6. Insert a Standard Screwdriver, etc. into each of the notches in the left and right of the front bottom of the Lower Housing, and push it in the direction of arrow to release the two Hooks that secure the Upper Housing.
7. Remove the Upper Housing upward.
Figure 4-6. Removing the Upper Housing
Panel FFC
Connector
Hole and HookHole and HookMatch the Positioning Holes and Dowels of the Upper Housing. (Refer to Figure 4-3)
Notch
NotchNotchNotch
Upper Housing

EPSON Stylus Photo R800 Revision A
DISASSEMBLY & ASSEMBLY Disassembly 80
4.2.1.3 Lower Housing/Printer Mechanism1. Remove the Upper Housing. (p.78)
2. Hold both ends of the two fasteners with your fingers, and shift the fasteners in the direction of arrow.
3. Pull the Waste Ink Tubes from the two Ink Tubes.
4. Remove the two screws 4) C.B.S 3x8, three screws 5) C.B.P 3x12, and one screw 6) C.B.P 3x8 that secure the Printer Mechanism.
5. Hold the grips of the Printer Mechanism with both hands, and remove the Printer Mechanism from the Lower Housing.
Figure 4-9. Screws That Secure the Printer Mechanism
The 0 digit side (lower) Waste Ink Tube is marked red. However, when ink flows in the tube, the marking becomes difficult to identify. Refer to Figure 4-7 and mark the Waste Ink Tube with a red magic marker before pulling it out of the Ink Tube.
Figure 4-7. Marking the Waste Ink Tube
Always hold the grips when handling the Printer Mechanism. Failure to do so can deform the Frame.
Figure 4-8. Handling the Printer Mechanism
0 Digit Side Waste Ink Tube 5mm10mm
Grips
2
1
3
4
6) C.B.P 3x8(6±1 kgf.cm)
5) C.B.P 3x12(6±1 kgf.cm)
Fastener
Step 2
Ink Tubes
Waste Ink Tubes
5) C.B.P 3x12(6±1 kgf.cm)
5) C.B.P 3x12(6±1 kgf.cm)
65
4) C.B.S 3x8(6±1 kgf.cm)

EPSON Stylus Photo R800 Revision A
DISASSEMBLY & ASSEMBLY Disassembly 81
Align the Ink Tube lined green with the Waste Ink Tube marked red.Fit the Waste Ink Tube of longer tip to the 0 digit side Ink Tube, and the one of shorter tip to the 80 digit side.
Figure 4-10. Installing the Ink Tubes
After inserting the tip of the Waste Ink Tube into the Ink Tube by about 10mm, refer to Figure 4-11 and secure the Waste Ink Tube with the fastener.
Figure 4-11. Securing Position of Fastener
80 Digit Side Ink Tube
0 Digit Side Ink Tube
0 Digit Side Waste Ink Tube
80 Digit Side Waste Ink Tube
Fastener
1±0.5 mm 1±0.5 mm
Fit the 0 digit side Ink Tube, which comes out of the Pump, to the lower side of the Hook.Fit the 0 digit side Waste Ink Tube to the lower side of the Hook.
Figure 4-12. Ink Tube Fitting Positions
Make sure that the Waste Ink Tubes are not caught in the Printer Mechanism.Tighten the screws in the order shown in Figure 4-9.
After replacing the Printer Mechanism, always make the following adjustments.1. PG Adjustment2. Head Angular Adjustment3. Ink Mark Sensor Adjustment4. Auto Bi-D Adjustment5. Ink Mark Sensor Check6. First Dot Position7. PW Sensor Adjustment8. PF Deterioration Compensation Counter Reset9. PF Adjustment10. PF Adjustment (Bottom Margin)11. CR Motor Drive DispersionRefer to "CHAPTER 5 ADJUSTMENT" for details of the adjustments.
Hook
80 Digit Side Ink Tube0 Digit Side Ink Tube
Hook

EPSON Stylus Photo R800 Revision A
DISASSEMBLY & ASSEMBLY Disassembly 82
4.2.2 Stacker Assy.1. Remove the Printer Mechanism. (Refer to 4.2.1.3 Lower Housing/Printer
Mechanism (p.80))
2. Remove the Torsion Spring 105.84 from the Stacker Assy. Shaft with a pair of long-nose pliers.
Figure 4-13. Removing the Torsion Spring 105.84
3. Disengage the Paper EJ Lock Lever from the Paper EJ Release Lever, and remove the Paper EJ Lock Lever from the Stacker Assy. Shaft.
Figure 4-14. Removing the Paper EJ Lock Lever
4. Remove the two screws 2) C.B.S 3x6 that secure the Stacker Shaft Brackets (Left/Right).
5. Slide the Stacker Shaft Bracket (Left) upward to disengage the Hook and Dowel.
6. Remove the Stacker Assy. to the front together with the Stacker Shaft Brackets (Left/Right).
Figure 4-15. Removing the Stacker Shaft Brackets (Left/Right)
Torsion Spring 105.84
Paper EJ Release Lever
Paper EJ Lock Lever
Stacker Assy. Shaft
2) C.B.S 3x6(6±1 kgf.cm)
Hook
Dowel
Stacker Shaft Bracket (Left) Stacker Shaft Bracket (Right)

EPSON Stylus Photo R800 Revision A
DISASSEMBLY & ASSEMBLY Disassembly 83
7. Remove the Stacker Shaft Brackets (Left/Right) from the Stacker Assy. Shaft, and remove the Stacker Assy.
Figure 4-16. Removing the Stacker Assy.
Stacker Assy. Shaft
Stacker Assy. Shaft
Put the lever of the PG Release Sensor under the shaft on the right of the Stacker Assy. (Refer to Figure 4-16)Set the engagement positions of the Gears at both ends of the Stacker Assy. to the same height.
Figure 4-17. Gear Engagement Positions
Engage the Shaft Support of the Paper EJ Release Link with the Shaft of the Paper EJ Transmission Lock Lever.
Figure 4-18. Installing the Stacker Shaft Bracket (Right).
Paper EJ Release Link
Paper EJ Transmission Lock Lever
Shaft Support

EPSON Stylus Photo R800 Revision A
DISASSEMBLY & ASSEMBLY Disassembly 84
8. Disconnect the Connector from the PG Release Sensor, and remove the Stacker Shaft Bracket (Left).
Figure 4-19. Removing the Stacker Shaft Bracket (Left).
4.2.3 Waste Ink Pads1. Remove the Lower Housing. (Refer to 4.2.1.3 Lower Housing/Printer
Mechanism (p.80))
2. Remove the 11 Waste Ink Pads from the Lower Housing.
Figure 4-20. Removing the Waste Ink Pads
Connector
Waste Ink Pad

EPSON Stylus Photo R800 Revision A
DISASSEMBLY & ASSEMBLY Disassembly 85
Refer to Figure 4-21, and install the Waste Ink Pads correctly.
Figure 4-21. Installing the Waste Ink Pads
1
2
3
4
1
2
3
4
Installation Order Installation Order
Confirm that the Waste Ink Tubes are installed in the correct top and bottom positions.0 digit side : Bottom side80 digit side : Top sideMatch the markings at the tip of the Waste Ink Tubes with the locators of the Lower Housing.
Figure 4-22. Positions of Waste Ink Tubes
Refer to Figure 4-23, and make certain that the Protective Sheet is applied in the correct position.
Figure 4-23. Position of Protective Sheet
After replacing or removing the Waste Ink Pads, always make the following adjustment.
Waste Ink Counter ResetRefer to "CHAPTER 5 ADJUSTMENT" for details of the adjustment.
Waste Ink Tubes
7mm
80 Digit Side 0 Digit Side
Protective Sheet

EPSON Stylus Photo R800 Revision A
DISASSEMBLY & ASSEMBLY Disassembly 86
4.2.4 ASF Assy.1. Remove the Upper Housing. (p.78)
2. Remove the one screw 4) C.B.S 3x8 that secures the Earth Cables, and remove the Earth Cables.
3. Disconnect the ASF Motor Connector from the Relay Connector.
4. Release the two Relay Connector Cables from the clamp of the ASF.
5. Peel off one Acetate Tape to release the ASF Motor Connector Cable.
Figure 4-24. Releasing the Cables (1)
6. Disconnect all Connectors and FFCs from the Relay Board.
7. Disconnect the APG Motor Connector from the Relay Connector.
8. Release the Relay Connector Cable and PF Motor Connector Cable.
Figure 4-25. Releasing the Cables (2)
4) C.B.S 3x8(6±1 kgf.cm)
Relay Connector Ferrite Core
Clamp
Earth Cables
Relay Connector Cables
Recess
ASF Motor Connector Cable
Recess
Ferrite Core
Acetate Tape
Always screw the two Earth Cables together.Place the Ferrite Core of the Relay Connector Cable in the recess on the left side of the ASF Assy. as viewed from the printer rear.After placing the Ferrite Core of the Relay Connector Cable in the recess of the Ink System Unit, secure it with the Acetate Tape.
Refer to Figure 4-25, and route the Relay Connector Cable and PF Motor Connector Cable correctly.
Relay ConnectorRelay Board
Relay Connector Cable
PF Motor Connector Cable

EPSON Stylus Photo R800 Revision A
DISASSEMBLY & ASSEMBLY Disassembly 87
9. Release the ASF Sensor Connector Cable from the three Hooks of the Main Frame and the right side of the ASF Assy. as viewed from the printer rear.
Figure 4-26. Releasing the Cables (3)
Hooks
Connector Cable
Refer to Figure 4-26, and route the ASF Sensor Connector Cable correctly.When the ASF Assy. is removed, the ASF Sensor Connector Cable may have come off from the right side of the ASF Assy. If it has come off, refer to Figure 4-27 and route it correctly.
Figure 4-27. Routing the Cable
Connector Cable

EPSON Stylus Photo R800 Revision A
DISASSEMBLY & ASSEMBLY Disassembly 88
10. Remove the one screw 2) C.B.S 3x6 that secure the LD Roller Guide.
11. Slide the LD Roller Guide to the right to disengage the two Dowels, and while simultaneously moving away the Connector Cables, remove the LD Roller Guide from the Printer Mechanism.
Figure 4-28. Removing the LD Roller Guide
12. Remove the two screws 7) C.B.S (P4) 3x8 and one screw 8) CR Mount Shaft that secure the ASF Assy., and remove the ASF Assy. from the Printer Mechanism.
Figure 4-29. Removing the ASF Assy.
LD Roller Guide
Front
2) C.B.S 3x6(8±1 kgf.cm)
Dowels
ASF Assy.
7) C.B.S (P4) 3x8(8±1 kgf.cm)
8) CR Mount Shaft(8±1 kgf.cm)
ASF Assy.

EPSON Stylus Photo R800 Revision A
DISASSEMBLY & ASSEMBLY Disassembly 89
Engage the one Dowel and four Hooks of the ASF Assy. with the locators of the Main Frame to eliminate a clearance between the ASF Assy. and Main Frame.
Figure 4-30. Installing the ASF Assy.
Hook Dowel
Hook
Hook
Hook
After replacing or removing the ASF Assy., always make the following adjustment.
First Dot PositionRefer to "CHAPTER 5 ADJUSTMENT" for details of the adjustments.

EPSON Stylus Photo R800 Revision A
DISASSEMBLY & ASSEMBLY Disassembly 90
4.2.5 Removing the Boards4.2.5.1 Main Board1. Remove the Printer Mechanism. (Refer to 4.2.1.3 Lower Housing/Printer
Mechanism (p.80))
2. Peel the Acetate Tape from the Board Assy.
Figure 4-31. Peeling the Acetate Tape
3. Remove the two screws 2) C.B.S 3x6 that secure the Board Assy.
Figure 4-32. Screws That Secure the Board Assy.
4. Disconnect the FFCs and Connectors connected to the Board Assy. in order of front to rear, and avoiding the interference with the Mechanism Frame and Power Cord, pull out the Board Assy. from the printer.
Once peeled, never stick the Acetate Tape again.
Acetate Tape
In the following step, be careful not to scratch the FFCs and Connector Cables with the Screwed Frame.
2) C.B.S 3x6(6±1 kgf.cm)
Board Assy.
Screwed Frame
Screwed Frame

EPSON Stylus Photo R800 Revision A
DISASSEMBLY & ASSEMBLY Disassembly 91
Figure 4-33. Removing the Board Assy.5. In order of the numbers shown in Figure 4-35, unlock the Lock-type
Connector of the Main Board and disconnect the Connector Cable of the PS Board.
Figure 4-35. Disconnecting the PS Board Connector Cable
FFCs and Connectors
Point of Interference Paying attention to the burrs of the Shield Plate, insert the FFCs and Connectors into the Main Board.The Board Assy. should not ride on the PS Grounding Plates (3 pcs.).
Figure 4-34. Installing the Board Assy.PS Grounding Plates
Blue Line
1 Pin SideLock-type Connector
Connector Cable
12
1

EPSON Stylus Photo R800 Revision A
DISASSEMBLY & ASSEMBLY Disassembly 92
6. Remove the four screws 2) C.B.S 3x6 and one screw 9) C.P 3x4 that secure the Main Board.
Figure 4-36. Screws That Secure the Main Board
7. Remove the one screw 2) C.B.S 3x6 that secures the Grounding Plate, and remove the Grounding Plate.
8. Remove the Main Board from the Board Assy.
Figure 4-37. Removing the Main Board
Put the Blue Line on the 1 pin side, and connect the pins one after another correctly into the corresponding ports of the Lock-type Connector. (Refer to Figure 4-35)After inserting the Connector Cable, securely lock the Connector Lock Mechanism. (Refer to Figure 4-35)
2) C.B.S 3x6(6±1 kgf.cm)
2) C.B.S 3x6(6±1 kgf.cm)
9) C.P 3x4(6±1 kgf.cm)
Main Board
Grounding Plate
2) C.B.S 3x6(6±1 kgf.cm)

EPSON Stylus Photo R800 Revision A
DISASSEMBLY & ASSEMBLY Disassembly 93
4.2.5.2 PS Board1. Remove the Board Assy. (Refer to 4.2.5.1 Main Board, Step 4 (p.90))
2. Remove the four screws 2) C.B.S 3x6 that secure the PS Board.
Figure 4-38. Screws That Secure the PS Board
After replacing the Main Board, always make the following adjustments.
When data can be read from the old board.1. Main Board Data Read/Write FunctionWhen data cannot be read from the old board.1. Main Board Data Read/Write Function2. Initial Value Write3. USB ID Input4. IEEE-1394 ID Input5. Head ID Input6. Head Angular Adjustment7. Ink Mark Sensor Adjustment8. Auto Bi-D Adjustment9. Ink Mark Sensor Check10. First Dot Position11. PW Sensor Adjustment12. PF Deterioration Compensation Counter Reset
(Maximum value write)13. PF Adjustment14. PF Adjustment (Bottom Margin)15. CR Motor Drive Dispersion
Refer to "CHAPTER 5 ADJUSTMENT" for details of the adjustments.
2) C.B.S 3x6(6±1 kgf.cm)
PS Board

EPSON Stylus Photo R800 Revision A
DISASSEMBLY & ASSEMBLY Disassembly 94
3. Disconnect the PS Board Connector. (Refer to 4.2.5.1 Main Board, Step 5 (p.91))
4. Remove the Power Cable from the notch of the Board Frame, and remove the PS Board.
Figure 4-39. Removing the PS Board
4.2.5.3 Panel Board1. Remove the Upper Housing. (p.78)
2. Remove the two screws 6) C.B.P 3x8 that secure the Upper Housing Support, and remove the Upper Housing Support from the Upper Housing.
Figure 4-40. Removing the Upper Housing Support
3. Disconnect the Panel FFC and Cover Open Sensor Connector from the Panel Board.
Figure 4-41. Disconnecting the Panel FFC and Connector
After replacing the PS Board, always make the following adjustment.
CR Motor Drive DispersionRefer to "CHAPTER 5 ADJUSTMENT" for details of the adjustment.
Power Cable
Notch 6) C.B.P 3x8(6±1 kgf.cm)
Upper Housing Support
Panel FFC
Cover Open Sensor Connector

EPSON Stylus Photo R800 Revision A
DISASSEMBLY & ASSEMBLY Disassembly 95
4. Remove the two screws 2) C.B.S 3x6 that secure the Panel Assy., and remove the Panel Assy. from the Upper Housing.
Figure 4-42. Removing the Panel Assy.
5. Remove the two screws 6) C.B.P 3x8 and two screws 3) C.B.P 3x6 that secure the Panel Board, and remove the Panel Board.
Figure 4-43. Removing the Panel Board
2) C.B.S 3x6(6±1 kgf.cm)
Panel Assy.
6) C.B.P 3x8(6±1 kgf.cm)
3) C.B.P 3x6(6±1 kgf.cm)
Panel Board

EPSON Stylus Photo R800 Revision A
DISASSEMBLY & ASSEMBLY Disassembly 96
4.2.6 Disassembling the Printer Mechanism4.2.6.1 Releasing the Carriage LockTwo methods of releasing the Carriage Lock will be explained below.
RELEASING THE CARRIAGE LOCK 1
1. Remove the Printer Mechanism. (Refer to 4.2.1.3 Lower Housing/Printer Mechanism (p.80))
2. Insert a Standard Screwdriver into the hole on the right side of the Frame, and turn the white Shaft of the Ink System Unit 1.5 turns to release the Carriage Lock.
Figure 4-44. Releasing the Carriage Lock
RELEASING THE CARRIAGE LOCK 2
1. Power ON the printer.
2. Push the Ink SW. When the Carriage Unit has moved to the left, disconnect the Power Cable from the receptacle.
White Shaft
Always disconnect the Power Cable before adjustments made by the Adjustment Program.

EPSON Stylus Photo R800 Revision A
DISASSEMBLY & ASSEMBLY Disassembly 97
4.2.6.2 Print Head1. Remove the Upper Housing. (p.78)
2. Release the Carriage Lock, and move the Carriage Unit to the center of the printer. (Refer to 4.2.6.1 Releasing the Carriage Lock (p.96))
3. Open the Ink Cartridge Cover.
4. Disengage the three Hooks that secure the FFC Guide, and remove the FFC Guide from the Carriage Unit.
Figure 4-45. Removing the FFC Guide
5. Remove the three screws 10) C.B.P 2.6x8 that secure the Print Head, and vertically lift and remove the Print Head.
Figure 4-46. Removing the Print Head
6. Disconnect the two FFCs from the Print Head.
Figure 4-47. Disconnecting the FFCs
Hooks
FFC Guide
Print Head
10) C.B.P 2.6x8(3±0.5 kgf.cm)
FFCs

EPSON Stylus Photo R800 Revision A
DISASSEMBLY & ASSEMBLY Disassembly 98
Make sure that the Absorber is applied in the position shown in Figure 4-48.
Figure 4-48. Applying the Absorber
Install the Print Head after matching the Dowels of the Carriage Unit with the Positioning Holes of the Print Head.
Figure 4-49. Installing the Print Head (1)
Absorber
Dowels
Positioning Holes
Hold down the Print Head in the direction of arrow and tighten the screws.
Figure 4-50. Installing the Print Head (2)
After replacing or removing the Print Head, always make the following adjustments.1. PG Adjustment2. Head ID Input (for replacement only)3. Head Angular Adjustment4. Ink Mark Sensor Adjustment5. Auto Bi-D Adjustment6. First Dot Position7. PW Sensor AdjustmentRefer to "CHAPTER 5 ADJUSTMENT" for details of the adjustments.

EPSON Stylus Photo R800 Revision A
DISASSEMBLY & ASSEMBLY Disassembly 99
4.2.6.3 CR Scale1. Remove the Upper Housing. (p.78)
2. Release the Carriage Lock, and remove the Carriage Unit to the center of the printer. (Refer to 4.2.6.1 Releasing the Carriage Lock (p.96))
3. Pull the right end of the CR Scale in the direction of arrow, and disengage it from the Hook of the CR Shaft Mounting Plate (Right).
4. Pull the right end of the CR Scale to the left out of the rear side of the Carriage Unit.
Figure 4-51. Pulling the CR Scale Out
5. With tweezers, disengage the coil part of the Torsion Spring 24.7 from the Hook of the CR Shaft Mounting Plate (Left).
Figure 4-52. Removing the Torsion Spring 24.7 (1)
6. Remove the Torsion Spring 24.7 from the CR Scale in the following procedure.
6-1. Raise the coil part.6-2. Push it down, and disengage the Foot 1 from the notch of the CR
Shaft Mounting Plate (Left).6-3. Turn it counterclockwise.6-4. Remove the Torsion Spring 24.7 from the hole of the CR Scale.
Figure 4-53. Removing the Torsion Spring 24.7 (2)
In the following steps, be careful not to break both ends of the CR Scale.
Step 3
Step 4
CR Scale
CR Shaft Mounting Plate (Right)
Hook
CR Shaft Mounting Plate (Left)
Torsion Spring 24.7
Hook
Step 6-1
Step 6-2
Step 6-3Foot 1
Notch

EPSON Stylus Photo R800 Revision A
DISASSEMBLY & ASSEMBLY Disassembly 100
7. Turn the CR Scale 90 degrees, and remove the CR Scale from the Hook of the CR Shaft Mounting Plate (Left).
Figure 4-54. Removing the CR Scale
Hook
Pass the CR Scale into the slit of the CR Encoder Sensor.
Figure 4-55. Installing the CR Scale (1)
Install the left end of the CR Scale with the beveled portion up.
Figure 4-56. Installing the CR Scale (2)
Install the right end of the CR Scale securely so that it is not engaged with the hooked portion of the CR Shaft Mounting Plate (Right).
Figure 4-57. Installing the CR Scale (3)
CR Scale
CR Encoder Sensor
CR Scale
Beveled Portion
CR Scale
Hooked Portion
OK
NG

EPSON Stylus Photo R800 Revision A
DISASSEMBLY & ASSEMBLY Disassembly 101
4.2.6.4 APG Assy.1. Remove the Upper Housing. (p.78)
2. Disconnect the APG Motor Connector from the Relay Connector.
3. Disconnect the Connectors from the two APG Sensors.
Figure 4-58. Disconnecting the connectors
4. Remove the three screws 2) C.B.S 3x6 that secure the APG Assy.
5. Peel off the Acetate Tape, and remove the APG Assy. from the Main Frame.
Figure 4-59. Removing the APG Assy.
APG Assy.
Relay Connector
Connectors 3
1
2
2) C.B.S 3x6(8±1 kgf.cm)
Acetate Tape
Ferrite Core

EPSON Stylus Photo R800 Revision A
DISASSEMBLY & ASSEMBLY Disassembly 102
When reinstalling the APG Assy., make sure that the FLAG Release Assy. is not released (Upper Paper Guide Assys. are not raised).
Figure 4-60. Installing the APG Assy.
FLAG Release Assy.
Released Not Released
Match the phase of the APG Assy. in the following procedure.1. Match the delta marks of the Spur Gear 16 and
Combination Gear 22, 28.8, 32.4.
2. In the position where the Rib can be identified through the notch of the PG Frame, match the delta marks of the Spur Gear 16 and PG Cam (Left).
Figure 4-61. Phase Matching
Secure the Ferrite Core with the Acetate Tape in the position shown in Figure 4-59.Tighten the screws in the order shown in Figure 4-59.
Delta Marks
Spur Gear 16
Combination Gear 22, 28.8, 32.4
Delta Marks
RibSpur Gear16 PG Cam (Left)

EPSON Stylus Photo R800 Revision A
DISASSEMBLY & ASSEMBLY Disassembly 103
4.2.6.5 Carriage Shaft/Carriage Unit1. Remove the Print Head. (p.97)
2. Remove the CR Scale. (p.99)
3. Remove the APG Assy.. (p.101)
4. Remove the two screws 2) C.B.S 3x6 that secure the Frame Support Plate (Left), and remove the Frame Support Plate (Left) from the Main Frame.
Figure 4-62. Removing the Frame Support Plate (Left)
5. Disengage the Foot of the Torsion Spring 411.77 from the Hook A, disengage its coil part from the Hook B, and remove the Torsion Spring 411.77 from the Main Frame.
Figure 4-63. Removing the Torsion Spring 411.77
6. Disengage the Foot of the Torsion Spring 411.61 from the Hook A, disengage its coil part from the Hook B, and remove the Torsion Spring 411.61 from the Main Frame.
Figure 4-64. Removing the Torsion Spring 411.61
Match the two ribs of the Main Frame with the notches of the Frame Support Plate (Left). (Refer to Figure 4-62)The ribs of the Frame Support Plate (Left) should be on the outside of the CR Shaft Mounting Plate (Left). (Refer to Figure 4-62)Tighten the screws in the order shown in Figure 4-62.
Frame Support Plate (Left)
2) C.B.S 3x6(8±1 kgf.cm)
1
2
Notches and Ribs
Torsion Spring 411.77Hook A
Hook B
Torsion Spring 411.61Hook A
Hook B

EPSON Stylus Photo R800 Revision A
DISASSEMBLY & ASSEMBLY Disassembly 104
7. Disengage the CR Shaft Mounting Plate Fixed Spring from the rib of the Main Frame, and pull it out in the direction of arrow.
Figure 4-66. Removing the CR Shaft Mounting Plate Fixed Spring
8. Disengage the Extension Spring 25.2 from the Hooks of the Main Frame and Driven Pulley Holder.
Figure 4-67. Removing the Extension Spring 25.2
9. Slide the Driven Pulley Holder to the right end of the notch in the Main Frame, and then remove it to the front.
Figure 4-68. Removing the Driven Pulley Holder
Put the Feet of the Torsion Spring 411.77 and Torsion Spring 411.61 on the Carriage Shaft.
Figure 4-65. Installing the Torsion Springs
FootFoot
Rib
CR Shaft Mounting Plate Fixed Spring
Extension Spring 25.2
Driven Pulley Holder
Hooks
Driven Pulley Holder

EPSON Stylus Photo R800 Revision A
DISASSEMBLY & ASSEMBLY Disassembly 105
10. Remove the CR Timing Belt from the Pinion Gear of the CR Motor.
Figure 4-69. Removing the CR Timing Belt
11. Remove the five screws 2) C.B.S 3x6 that secure the CR Guide Plate, and remove the CR Guide Plate from the Main Frame.
Figure 4-70. Removing the CR Guide Plate
12. Remove the one screw 11) C.B.S (P4) 3x6 that secures the Adjust Parallel Bushing (Left), and turn and move away the Adjust Parallel Bushing (Left) to the front so that its gear will not interfere with the PG Cam (Left).
Figure 4-71. Turning the Adjust Parallel Bushing (Left)
CR Motor Pinion Gear
CR Timing Belt
CR Guide Plate
2 53 4 1
2) C.B.S 3x6(8±1 kgf.cm)
2) C.B.S 3x6(8±1 kgf.cm)
Ribs and Positioning Holes Ribs and Positioning Holes
Match the five ribs of the Main Frame with the positioning holes of the CR Guide Plate. (Refer to Figure 4-70)Tighten the screws in the order shown in Figure 4-70.
11) C.B.S (P4) 3x6(5±0.5 kgf.cm)
PG Cam (Left)
Adjust Parallel Bushing (Left)

EPSON Stylus Photo R800 Revision A
DISASSEMBLY & ASSEMBLY Disassembly 106
13. Slide the CR Shaft Mounting Plate (Left) upward, move away the Hook of the CR Shaft Mounting Plate (Left) from the notch of the Main Frame, and turn the CR Shaft Mounting Plate (Left) to the front.
Figure 4-72. Turning the CR Shaft Mounting Plate (Left)
14. Lift up the Carriage Shaft, and remove the Carriage Shaft Spacer from the Carriage Shaft with a flat-blade screwdriver.
Figure 4-73. Removing the Carriage Shaft Spacer
15. Turn the CR Shaft Mounting Plate (Left) to the front, disengage the Shaft Support of the CR Shaft Mounting Plate (Left) from the Carriage Shaft, and remove the CR Shaft Mounting Plate (Left).
Figure 4-74. Removing the CR Shaft Mounting Plate (Left)
16. Remove the Polyslider from the Carriage Shaft, and remove the PG Cam (Left).
Figure 4-75. Removing the PG Cam (Left)
CR Shaft Mounting Plate (Left)Hook
Carriage Shaft
Carriage Shaft Spacer
CR Shaft Mounting Plate (Left)
Shaft Support
Polyslider
PG Cam (Left)

EPSON Stylus Photo R800 Revision A
DISASSEMBLY & ASSEMBLY Disassembly 107
17. Remove the Polyslider from the Carriage Shaft, and remove the PG Cam (Right).
Figure 4-76. Removing the PG Cam (Right)
18. Move the CR Shaft Mounting Plate (Right) away from the rib of the Main Frame, and turn it to the front.
Figure 4-78. Turning the CR Shaft Mounting Plate (Right)
Install the PG Cam (Right) with any of "0", "+" and "++" facing down, among its four markings.
Figure 4-77. Orientation of Installing the PG Cam (Right)
PG Cam (Right)
Polyslider
CR Shaft Mounting Plate (Right)
Rib

EPSON Stylus Photo R800 Revision A
DISASSEMBLY & ASSEMBLY Disassembly 108
19. Lift the Carriage Shaft into the Escape Hole along the notch of the Main Frame, and pull it out of the Main Frame and Carriage Unit.
Figure 4-79. Removing the Carriage Shaft
20. Remove the CR Timing Belt from the Carriage Unit.
Figure 4-81. Removing the CR Timing Belt
In the following step, be careful not to scratch the Carriage Shaft.
Carriage UnitCarriage ShaftEscape Hole
Put the longer Bushing of the Carriage Shaft on the left side.
As the right side Leaf Spring and Plain Spring come off when the Carriage Shaft is removed, refer to Figure 4-80 and reinstall them correctly.
Figure 4-80. Installing the Carriage Shaft
Leaf Spring Plain SpringCarriage Shaft
Left Side RightSide
Longer Shorter
Carriage Unit
CR Timing Belt

EPSON Stylus Photo R800 Revision A
DISASSEMBLY & ASSEMBLY Disassembly 109
21. Turn the Belt Holder Fixed Plate in the direction of arrow, and remove it from the Carriage Unit.
Figure 4-83. Removing the Belt Holder Fixed Plate
22. Remove the Belt Holder from the Carriage Unit.
Figure 4-84. Removing the Belt Holder
23. Release the three Hooks, and remove the CR Encoder Board Holder from the Carriage Unit.
Figure 4-85. Removing the CR Encoder Board Holder
Refer to Figure 4-82 and install the CR Timing Belt with the right side out.
Figure 4-82. Installing the CR Timing Belt
With Tooth Surface
Without Tooth Surface
Belt Holder Fixed Plate Hole
Belt Holder
CR Encoder Board Holder
Hooks

EPSON Stylus Photo R800 Revision A
DISASSEMBLY & ASSEMBLY Disassembly 110
24. Disconnect the CSIC FFC from the CSIC Board Connector.
Figure 4-86. Disconnecting the CSIC FFC
25. Disconnect the CSIC FFC from the CR Encoder Board Connector, pull the CSIC FFC from the Carriage Unit, and remove the Carriage Unit.
Figure 4-87. Disconnecting the CSIC FFC
CSIC FFC
CR Encoder Board
CSIC FFC
FFC
When the Carriage Unit is removed from the Printer Mechanism, the CR Pad and Head Grounding Plate may come off. If they have come off, refer to Figure 4-88 and reinstall them correctly.
Figure 4-88. Installing the CR Pad and Head Grounding Plate
CR Pad
Head Grounding Plate
Head Grounding Plate

EPSON Stylus Photo R800 Revision A
DISASSEMBLY & ASSEMBLY Disassembly 111
4.2.6.6 CSIC Board1. Remove the Upper Housing. (p.78)
2. Release the Carriage Lock, and move the Carriage Unit to the center of the printer. (Refer to 4.2.6.1 Releasing the Carriage Lock (p.96))
3. Open the Ink Cartridge Cover.
4. With a flat-blade screwdriver, disengage from the Carriage Unit the Dowels that secure the Ink Cartridge Cover, and remove the Ink Cartridge Cover.
Figure 4-89. Removing the Ink Cartridge Cover
After replacing any of the following parts, always coat the predetermined place with grease G-26 or G-70.
Adjust Parallel Bushing (Left/Right):Chapter 6 Figure 6-2 (p.155)CR Shaft Mounting Plate (Left/Right):Chapter 6 Figure 6-3 (p.155)PG Cam (Left/Right): Chapter 6 Figure 6-5 (p.156)Torsion Spring 411.77 and Torsion Spring 411.61:Chapter 6 Figure 6-6 (p.156)CR Guide Plate: Chapter 6 Figure 6-7 (p.156)Carriage Shaft :Chapter 6 Figure 6-4 (p.156), 6.1.4.1 (p.158)
After replacing or removing the Carriage Shaft and the Carriage Unit, always make the following adjustments.1. PG Adjustment2. Head Angular Adjustment3. Ink Mark Sensor Adjustment4. Auto Bi-D Adjustment5. First Dot Position6. PW Sensor AdjustmentRefer to "CHAPTER 5 ADJUSTMENT" for details of the adjustments.
Ink Cartridge Cover
Carriage Unit
Dowel

EPSON Stylus Photo R800 Revision A
DISASSEMBLY & ASSEMBLY Disassembly 112
5. With a flat-blade screwdriver, release the four Hooks that secure the CSIC Board Cover, and remove the CSIC Board Cover from the Carriage Unit.
Figure 4-92. Removing the CSIC Board Cover
6. Disconnect the CSIC FFC from the CSIC Board Connector. (Refer to 4.2.6.5 Carriage Shaft/Carriage Unit, Step 24 (p.110))
When replacing the Ink Cartridge Cover, refer to Figure 4-90 and reapply the Label to the new Ink Cartridge Cover.
Figure 4-90. Label Application Position
Match the two Dowels of the Ink Cartridge Cover with the corresponding installation holes of the Carriage Unit.The Shaft in the center of the Ink Cartridge Cover should be fitted in the Shaft Support of the Carriage Unit.
Figure 4-91. Installing the Ink Cartridge Cover
0-1mm
0-1mm0-1mm
Installation Holes
Ink Cartridge Cover
Dowels
CSIC Board Cover
Hooks

EPSON Stylus Photo R800 Revision A
DISASSEMBLY & ASSEMBLY Disassembly 113
7. While simultaneously releasing the Hook that secures the CSIC Board with your fingers, gradually push up the CSIC Board through the notch in the front of the Carriage Unit with the flat-blade screwdriver to remove it from the Carriage Unit.
Figure 4-93. Removing the CSIC Board
In the following step, pay attention to the following points.Do not push up the CSIC Board too fast to prevent the Hook from being broken.Do not insert the flat-blade screwdriver into the notch too far to prevent the Electrodes from being scratched.
Hook
Notch
CSIC Board
Hook
Notch
Install the CSIC Board between the Grounding Plate and Electrodes.
Figure 4-94. Installing the CSIC Board
Electrode
Grounding Plate
CSIC Board

EPSON Stylus Photo R800 Revision A
DISASSEMBLY & ASSEMBLY Disassembly 114
4.2.6.7 Ink System Unit1. Remove the Printer Mechanism. (Refer to 4.2.1.3 Lower Housing/Printer
Mechanism (p.80))
2. Remove the ASF Assy.. (p.86)
3. Disconnect the Pump Motor Connector from the Relay Connector.
Figure 4-95. Disconnecting the Relay Connector
4. Remove the three screws 4) C.B.S 3x8 that secure the Support Frame (Lower), tilt the Printer Mechanism to the rear, and remove the Support Frame (Lower).
Figure 4-96. Screws That Secure the Support Frame (Lower)
Figure 4-97. Removing the Support Frame (Lower)
Relay Connector
Tighten the screws in the order shown in Figure 4-96.
3
2
4) C.B.S 3x8(8±1 kgf.cm)
4) C.B.S 3x8(8±1 kgf.cm)
1
Support Frame (Lower)
Bottom

EPSON Stylus Photo R800 Revision A
DISASSEMBLY & ASSEMBLY Disassembly 115
5. Remove the two screws 2) C.B.S 3x6 that secure the Ink System Unit.
Figure 4-98. Screws That Secure the Ink System Unit
6. Remove the two screws 2) C.B.S 3x6 that secure the Support Frame (Right), and remove the Support Frame (Right) from the Main Frame.
Figure 4-99. Removing the Support Frame (Right)Tighten the screws in the order shown in Figure 4-98.
21
2
2) C.B.S 3x6(6±1 kgf.cm)
Match the Dowels of the Main Frame with the Positioning Holes of the Support Frame (Right).
Figure 4-100. Installing the Support Frame (Right)
Tighten the screws in the order shown in Figure 4-99.
Support Frame (Right)
2
Top
2) C.B.S 3x6(6±1 kgf.cm)
1
2) C.B.S 3x6(6±1 kgf.cm)
Dowels and Positioning Holes

EPSON Stylus Photo R800 Revision A
DISASSEMBLY & ASSEMBLY Disassembly 116
7. Tilt the Printer Mechanism to the rear, and remove the Ink System Unit from under the Main Frame.
Figure 4-101. Removing the Ink System Unit
4.2.6.8 Paper EJ Frame Assy.1. Remove the Upper Housing. (p.78)
2. Release the Carriage Lock, and remove the Carriage Unit to the center of the printer. (Refer to 4.2.6.1 Releasing the Carriage Lock (p.96))
3. Disengage the Paper EJ Lock Lever from the Paper EJ Release Lever.
Figure 4-103. Disengaging the Paper EJ Lock Lever
4. Remove the four screws 2) C.B.S 3x6 that secure the Paper EJ Frame Assy., and remove the Paper EJ Frame Assy. from the Printer Mechanism to the front.
Figure 4-104. Removing the Paper EJ Frame Assy.
When the Ink System Unit is removed from the Printer Mechanism, the Paper EJ Lock Release Cam may come off. If it has come off, refer to the figure and reinstall it correctly.
Figure 4-102. Installing the Paper EJ Lock Release Cam
Ink System Unit
Paper EJ Lock Release Cam
Paper EJ Release Lever
Paper EJ Lock Lever
2) C.B.S 3x6(8±1 kgf.cm)
Paper EJ Frame Assy.
1432

EPSON Stylus Photo R800 Revision A
DISASSEMBLY & ASSEMBLY Disassembly 117
4.2.6.9 FLAG Release Assy.1. Remove the APG Assy.. (p.101)
2. Remove the ASF Assy.. (p.86)
3. Disengage the Dowel of the Driven Release Holder from the Main Frame with tweezers, and slide the Driven Release Holder to the left, and release the three Hooks of the Driven Release Holder.
Figure 4-106. Removing the Driven Release Holder
Engage both ends in the rear of the Paper EJ Frame Assy. with the Hooks of the Main Frame.Match the positioning holes and ribs.
Figure 4-105. Installing the Paper EJ Frame Assy.
Tighten the screws in the order shown in Figure 4-104.
After replacing or removing the Paper EJ Frame Assy., always make the following adjustments.1. Ink Mark Sensor Adjustment2. PW Sensor Adjustment3. PF Adjustment4. PF Adjustment (Bottom Margin)Refer to "CHAPTER 5 ADJUSTMENT" for details of the adjustments.
Hooks
Ribs and Positioning Holes
Dowel
Hooks
Driven Release Holder

EPSON Stylus Photo R800 Revision A
DISASSEMBLY & ASSEMBLY Disassembly 118
4. Push down with your fingers the three Upper Paper Guide Assys. on the right side as seen from the printer rear, and remove the right side of the FLAG Release Assy. to the front.
Figure 4-107. Removing the Right Side of the FLAG Release Assy.
5. Move the Carriage Unit to the side opposite to the home.
Figure 4-108. Moving the Carriage Unit
6. Push down with your fingers the two Upper Paper Guide Assys. on the left side as seen from the printer rear, and remove the FLAG Release Assy. downward.
Figure 4-109. Removing the FLAG Release Assy.
Upper Paper Guide Assys.
FLAG Release Assy.
After replacing the following part, always coat the predetermined place with grease G-26.
Driven Release Shaft:Chapter 6 Refer to Figure 6-8 (p.157), Figure 6-9 (p.157)
Upper Paper Guide Assys.

EPSON Stylus Photo R800 Revision A
DISASSEMBLY & ASSEMBLY Disassembly 119
4.2.6.10 Upper Paper Guide Assys.1. Remove the FLAG Release Assy.. (p.117)
2. Pass a sheet of A4 size paper into the clearance between the Upper Paper Guide Assys. and Rear Paper Guide.
Figure 4-110. Passing Paper
3. Disengage the four Torsion Springs 161.6 from the Hooks of the Main Frame, and pull the Torsion Springs 161.6 out of the four Upper Paper Guide Assys. to the front.
Figure 4-111. Removing the Torsion Spring 161.6
A4 Paper
Upper Paper Guide Assys.
Torsion Spring 161.6
Hook

EPSON Stylus Photo R800 Revision A
DISASSEMBLY & ASSEMBLY Disassembly 120
4. Remove the four Upper Paper Guide Assys. from the Main Frame.
Figure 4-113. Removing the Upper Paper Guide Assys.
4.2.6.11 Front Paper Guide1. Remove the Printer Mechanism. (Refer to 4.2.1.3 Lower Housing/Printer
Mechanism (p.80))
2. Remove the Carriage Unit. (Refer to 4.2.6.5 Carriage Shaft/Carriage Unit (p.103))
3. Remove the Paper EJ Frame Assy.. (p.116)
4. Tilt the Printer Mechanism to the rear, and remove the Guide Ink Eject secured with the double-faced tape from the Front Paper Guide.
Figure 4-114. Removing the Guide Ink Eject
Make certain that the tip of the Torsion Spring 161.6 is identified through the hole of the Upper Paper Guide Assy.
Figure 4-112. Installing the Torsion Spring 161.6
Hole
Torsion Spring 161.6
Upper Paper Guide Assys.
Guide Ink Eject

EPSON Stylus Photo R800 Revision A
DISASSEMBLY & ASSEMBLY Disassembly 121
3. Turn the Release Spur Gear in the direction of arrow shown in Figure 4-117 to release the Upper Paper Guide Assys.
Figure 4-116. Releasing the Upper Paper Guide Assys.
4. Pass a sheet of A4 size paper into the clearance between the PF Roller's coating part and Front Paper Guide.
Figure 4-117. Passing Paper
When the Guide Ink Eject is removed, the Protective Sheets and Absorber of the Guide Ink Eject may come off. If they have come off, refer to the following procedure and assemble them.1. Insert the tabs of Protective Sheet Front into the
holes of the Absorber.2. Insert the notches of the Protective Sheet Rear into
the notches of the Protective Sheet Front.
After installing the Front Paper Guide, install the Guide Ink Eject.
Figure 4-115. Installing the Guide Ink Eject
Protective Sheet Front
Absorber
Protective Sheet Rear
Notches
Notches
Tabs
Holes
Home Side TabsDouble-Faced Tape Application Position
Release Spur Gear
A4 Paper
PF Roller
Front Paper Guide

EPSON Stylus Photo R800 Revision A
DISASSEMBLY & ASSEMBLY Disassembly 122
5. Push up the front of the Front Paper Guide from its bottom to release the three front Hooks, push the right side of the Front Paper Guide to the front to release the rear Hook, and then remove the Front Paper Guide.
Figure 4-118. Removing the Front Paper Guide
Match the rib of the Frame with the right side locator of the Front Paper Guide.
Figure 4-119. Installing the Front Paper Guide
Front Paper Guide
Hooks
Rear Paper EJ Roller
Front Paper Guide
Locator
Check the conditions of the tabs of the Front Paper Guide Pads and Front Paper Guide Absorber Protection.•The folded-over portions of all tabs should come out
of the holes of the Front Paper Guide completely.•The tabs should not have been broken.•The opposite-to-home side tabs of the Front Paper
Guide Absorber Protection should be warped to the inside each other. The home side tabs should be straight as shown in Figure 4-115.
Figure 4-120. Tab Conditions
After replacing the following part, always coat the predetermined place with grease G-45.
Front Paper Guide: Chapter 6 Figure 6-11 (p.157)
Front Paper Guide Absorber
Opposite-to-Home Side Tabs

EPSON Stylus Photo R800 Revision A
DISASSEMBLY & ASSEMBLY Disassembly 123
4.2.6.12 Rear Paper EJ Roller Assy.1. Remove the Front Paper Guide. (p.120)
2. Remove the PF Encoder Sensor Holder. (p.138)
3. Release the EJ Grounding Spring from the Hook of the Main Frame, and remove the EJ Grounding Spring from the Front Paper EJ Roller Assy.
Figure 4-121. Removing the EJ Grounding Spring
4. Disengage from the Main Frame the Dowels of the Bushes 5 at both ends of the Rear Paper EJ Roller Assy., turn the Bushes 5 in the direction of arrow in Figure 4-122, and match the Bushes 5 with the notches of the Main Frame.
Figure 4-122. Turning the Bushes
5. Remove the Rear Paper EJ Roller Assy. along the notches of the Main Frame.
Figure 4-123. Removing the Rear Paper EJ Roller Assy.
EJ Grounding Spring
Hook
Front Paper EJ Roller Assy.
Right Side Face
Dowel Bush 5Bush 5
Left Side Face
Dowel
Rear Paper EJ Roller Assy.
Notch
Notch

EPSON Stylus Photo R800 Revision A
DISASSEMBLY & ASSEMBLY Disassembly 124
4.2.6.13 Front Paper EJ Roller Assy.1. Remove the Ink System Unit. (p.114)
2. Remove the Stacker Assy.. (p.82)
3. Remove the Rear Paper EJ Roller Assy.. (p.123)
4. Remove the Spacer that secures the Spur Gear 31.5, and remove the Spur Gear 31.5 from the Printer Mechanism.
Figure 4-124. Removing the Spur Gear 31.5
After replacing the following part, always coat the predetermined place with grease G-45.
EJ Grounding Spring: Chapter 6 Figure 6-10 (p.157)
After replacing or removing the Rear Paper EJ Roller Assy., always make the following adjustments.1. Ink Mark Sensor Adjustment2. PW Sensor Adjustment3. PF Adjustment4. PF Adjustment (Bottom Margin)Refer to "CHAPTER 5 ADJUSTMENT" for details of the adjustments.
Spur Gear 31.5
Spacer

EPSON Stylus Photo R800 Revision A
DISASSEMBLY & ASSEMBLY Disassembly 125
5. Remove the three screws 3) C.B.P 3x6 that secure the Lower Paper Guide Assy.
Figure 4-125. Screws That Secure the Lower Paper Guide Assy.
6. Disengage from the Main Frame the Dowels of the Bushes 5 at both ends of the Front Paper EJ Roller Assy., turn the Bushes 5 in the direction of arrow in Figure 4-122, and match the Bushes 5 with the notches of the Main Frame.
Figure 4-126. Turning the Bushes
7. Disengage the right end of the Lower Paper Guide Assy. from the two ribs of the Main Frame, and remove the Front Paper EJ Roller Assy. along the notches of the Main Frame, together with the Lower Paper Guide Assy.
Figure 4-127. Removing the Lower Paper Guide Assy. and Front Paper EJ Roller Assy.
3) C.B.P 3x6(6±1 kgf.cm) Left Front Face Side
3) C.B.P 3x6(6±1 kgf.cm) Right Side Face Side
Dowel
Bush 5
Left Side Face Right Side Face
Bush 5
Dowel
Positioning Holes and Ribs
Lower Paper Guide Assy.
Front Paper EJ Roller Assy.
Notches

EPSON Stylus Photo R800 Revision A
DISASSEMBLY & ASSEMBLY Disassembly 126
8. Disconnect the two Cutter Connectors from the Lower Paper Guide Assy.
Figure 4-128. Disconnecting the Cutter Connectors
9. Release the two Hooks of the Lower Paper Guide Assy., and remove the Paper EJ Frame from the Lower Paper Guide Assy.
Figure 4-129. Removing the Paper EJ Frame
10. Release the Front Paper EJ Roller Assy. from the Hooks at both ends of the Lower Paper Guide Assy., and then release it from the center Hook to remove the Front Paper EJ Roller Assy.
Figure 4-130. Removing the Front Paper EJ Roller Assy.
Lower Paper Guide Assy.
Cutter Connectors
Paper EJ Frame
Hooks
Lower Paper Guide Assy.
After replacing the following part, always coat the predetermined place with grease G-26.
Lower Paper Guide Assy.: Chapter 6 Figure 6-12 (p.157)
After replacing or removing the Front Paper EJ Roller Assy., always make the following adjustments.1. Ink Mark Sensor Adjustment2. PW Sensor Adjustment3. PF Adjustment4. PF Adjustment (Bottom Margin)Refer to "CHAPTER 5 ADJUSTMENT" for details of the adjustments.
Front Paper EJ Roller Assy.
Hooks
Lower Paper Guide Assy.

EPSON Stylus Photo R800 Revision A
DISASSEMBLY & ASSEMBLY Disassembly 127
4.2.6.14 PF Roller1. Remove the Front Paper Guide. (p.120)
2. Loosen the two screws 12) C.C 3x4 that secure the PF Motor, and remove the PF Timing Belt from the Pinion Gear of the PF Motor.
Figure 4-131. Removing the PF Timing Belt
3. Remove the Spur Gear 31.5. (Refer to 4.2.6.13 Front Paper EJ Roller Assy., Step 4 (p.124))
4. Release the PF Grounding Spring from the notch of the Main Frame, and remove the PF Grounding Spring from the PF Roller.
Figure 4-132. Removing the PF Grounding Spring
5. Turn the Adjust Parallel Bushing (Left) in the direction of arrow to prevent it from engaging the notch of the Main Frame.
Figure 4-133. Turning the Adjust Parallel Bushing (Left)
PF Timing BeltPinion Gear
12) C.C 3x4(4±0.5 kgf.cm)
PF Grounding Spring
Rear Side
Notch
PF Roller
Adjust Parallel Bushing (Left)
Notch

EPSON Stylus Photo R800 Revision A
DISASSEMBLY & ASSEMBLY Disassembly 128
6. Disengage the Dowel of the Bush 8 (Left) from the Main Frame with tweezers, and turn the Bush 8 (Left) upward to match the Bush 8 (Left) with the notch of the Main Frame.
Figure 4-134. Turning the Bush 8 (Left)
7. Remove the E-Ring from the PF Roller with a flat-blade screwdriver, and remove the Bush 8 (Left) to the inside of the Printer Mechanism.
Figure 4-135. Removing the Bush 8 (Left)
8. Hold the rear side of the Upper Paper Guide Assys. with your hand to lift their front side, lower the right side of the Upper Support Lever, and pass a sheet of A4 size paper into the clearance between the PF Roller and Under Driven Roller.
Figure 4-136. Lifting the Upper Paper Guide Assys.
In the following step, be careful not to mislay the E-Ring.
Bush 8 (Left)
Dowel
E-Ring
PF Roller
Upper Paper Guide Assys.

EPSON Stylus Photo R800 Revision A
DISASSEMBLY & ASSEMBLY Disassembly 129
Figure 4-137. Passing Paper
9. Shift the PF Roller to the left to remove it from the Bush 8 (Right), remove it from the Rear Paper Guide and Main Frame Shaft Support, and remove the PF Roller along the notch of the Main Frame.
Figure 4-139. Removing the PF Roller In the following step, pay attention to the following points.
Do not scratch the coating of the PF Roller.Do not touch the coating of the PF Roller with bare hands.
Figure 4-138. Handling the PF Roller
Under Support Lever
Under Driven Roller
Coating Part
After the PF Roller is removed, note that the Compression Spring 4, Leaf Spring, etc. on the left side of the PF Roller may move to the coating part.
Figure 4-140. Left Side of PF Roller
Bush 8 (Right)
Rear Paper Guide
Shaft Support
Compression Spring 4
Leaf Spring

EPSON Stylus Photo R800 Revision A
DISASSEMBLY & ASSEMBLY Disassembly 130
4.2.7 Removing the Motors4.2.7.1 CR Motor1. Remove the Upper Housing. (p.78)
2. Release the Carriage Lock, and move the Carriage Unit to the center of the printer. (Refer to 4.2.6.1 Releasing the Carriage Lock (p.96))
3. Disconnect the CR Motor Connector from the Relay Connector.
Figure 4-141. Disconnecting the CR Motor Connector
4. Remove the CR Timing Belt from the CR Motor Pinion Gear.(Refer to 4.2.6.5 Carriage Shaft/Carriage Unit, Step 10 (p.105))
After replacing the following parts, always coat the predetermined place with grease G-45.
PF Roller : Chapter 6 Figure 6-13 (p.158)Rear Paper Guide : Chapter 6 Figure 6-14 (p.158)PF Grounding Spring : Chapter 6 Figure 6-15 (p.158)
After replacing or removing the PF Roller, always make the following adjustments.1. PF Belt Tension Adjustment2. Ink Mark Sensor Adjustment3. PW Sensor Adjustment4. PF Deterioration Compensation Counter Reset5. PF Adjustment6. PF Adjustment (Bottom Margin)Refer to "CHAPTER 5 ADJUSTMENT" for details of the adjustments.
CR Motor
CR Motor Connector
Relay Connector

EPSON Stylus Photo R800 Revision A
DISASSEMBLY & ASSEMBLY Disassembly 131
5. Remove the two screws 12) C.C 3x4 that secure the CR Motor, and remove the CR Motor from the Main Frame.
Figure 4-142. Removing the CR Motor
4.2.7.2 PF Motor1. Remove the Printer Mechanism. (Refer to 4.2.1.3 Lower Housing/Printer
Mechanism (p.80))
2. Peel off the Acetate Tape to release the Ferrite Core. (Refer to 4.2.6.4 APG Assy., Step 5 (p.101))
3. Remove the screw 2) C.B.S 3x6 that secures the PF Motor Cover, and remove the PF Motor Cover from the Main Frame.
Figure 4-144. Removing the PF Motor Cover
Install the CR Motor with its Lot No. print surface up.
Figure 4-143. Installing the CR Motor
Tighten the screws in the order shown in Figure 4-142.
After replacing the CR Motor, always make the following adjustment.
CR Motor Drive DispersionRefer to "CHAPTER 5 ADJUSTMENT" for details of the adjustments.
2 1
12) C.C 3x4(4±0.5 kgf.cm)
Print Surface
2) C.B.S 3x6(6±1 kgf.cm)PF Motor Cover

EPSON Stylus Photo R800 Revision A
DISASSEMBLY & ASSEMBLY Disassembly 132
4. Disconnect the PF Motor Connector from the Relay Connector.
5. Remove the two screws 12) C.C 3x4 that secure the PF Motor.
6. Peel off the Acetate Tape to release the PF Motor Connector Cable.
7. Remove the PF Timing Belt from the Pinion Gear of the PF Motor, and remove the PF Motor from the Printer Mechanism.
Figure 4-146. Removing the PF Motor
Match the positioning holes of the Main Frame with the Hooks of the PF Motor Cover.Pass the PF Motor Connector Cable into the notch of the PF Motor Cover.
Figure 4-145. Installing the PF Motor Cover
Hooks
Notch
Positioning Holes
PF Motor
2
1
Relay Connector
PF Timing Belt
12) C.C 3x4(4±0.5 kgf.cm)
PF Motor Connector Cable
Acetate Tape

EPSON Stylus Photo R800 Revision A
DISASSEMBLY & ASSEMBLY Disassembly 133
4.2.8 Removing the Sensors4.2.8.1 Cover Open Sensor Holder1. Remove the Upper Housing. (p.78)
2. Disconnect the Cover Open Sensor Connector from the Cover Open Sensor Holder.
3. Release the Hook of the Upper Housing, and remove the Cover Open Sensor Holder upward from the Upper Housing.
Figure 4-148. Removing the Cover Open Sensor Holder
Install the PF Motor with its Lot No. print surface facing as shown in Figure 4-147.
Figure 4-147. Installing the PF Motor
Secure the PF Motor Connector Cover with the Acetate Tape.Tighten the screws in the order shown in Figure 4-146.
After replacing or removing the PF Motor, always make the following adjustments.1. PF Belt Tension Adjustment2. PF Adjustment3. PF Adjustment (Bottom Margin)Refer to "CHAPTER 5 ADJUSTMENT" for details of the adjustments.
Print Surface
Make certain that the two Hooks of the Upper Housing secure the Cover Open Sensor Holder tightly.Refer to Figure 4-148, and route the Connector Cable so that it is not caught in the Printer Mechanism.
Hook
Cover Open Sensor Connector
Hook

EPSON Stylus Photo R800 Revision A
DISASSEMBLY & ASSEMBLY Disassembly 134
4.2.8.2 PG Release Sensor1. Remove the Torsion Spring 105.84. (Refer to 4.2.2 Stacker Assy. (p.82))
2. Remove the screw 2) C.B.S 3x6 that secures the Stacker Shaft Bracket (Left). (Refer to 4.2.2 Stacker Assy. (p.82))
3. Slide the Stacker Shaft Bracket (Left) upward to disengage the Hook and Dowel.
Figure 4-149. Removing the Stacker Shaft Bracket (Left) (1)
4. Remove the Stacker Shaft Bracket (Left) from the Stacker Assy. Shaft.
5. Disconnect the Connector from the PG Release Sensor, and remove the Stacker Shaft Bracket (Left).
Figure 4-150. Removing the Stacker Shaft Bracket (Left) (2)
6. Release the two Hooks that secure the PG Release Sensor, and remove the PG Release Sensor.
Figure 4-151. Removing the PG Release Sensor
Hook
Dowel
Step 4
Step 5
Stacker Shaft Bracket (Left)
Connector
Hooks
PG Release Sensor

EPSON Stylus Photo R800 Revision A
DISASSEMBLY & ASSEMBLY Disassembly 135
4.2.8.3 PE Sensor Holder1. Remove the ASF Assy.. (p.86)
2. Release the Connector Cable of the PE Sensor from the three Hooks of the Main Frame.
Figure 4-153. Releasing the Cable
Put the lever of the PG Release Sensor under the shaft on the right of the Stacker Assy. (Refer to Figure 4-42)Set the engagement positions of the Gears at both ends of the Stacker Assy. to the same height.
Figure 4-152. Gear Engagement Positions Hooks
Connector Cable

EPSON Stylus Photo R800 Revision A
DISASSEMBLY & ASSEMBLY Disassembly 136
3. Remove the one screw 2) C.B.S 3x6 that secures the PE Sensor Holder.
4. Push the Hook of the PE Sensor Holder with tweezers, slide the PE Sensor Holder upward, and then remove it to the front.
Figure 4-154. Removing the PE Sensor Holder
4.2.8.4 Ink Mark Sensor/PW Sensor1. Remove the Carriage Unit. (Refer to 4.2.6.5 Carriage Shaft/Carriage Unit
(p.103))
2. Remove the one screw 13) C.P.B (P1) 1.7x5 that secures the PW Sensor Holder, and remove the PW Sensor Holder from the Carriage Unit.
Figure 4-156. Removing the PW Sensor Holder
3. Disconnect the FFC from the Connectors of the Ink Mark Sensor and PW Sensor, and remove the Ink Mark Sensor and PW Sensor.
Figure 4-157. Removing the Ink Mark Sensor and PW Sensor
Engage the four Hooks of the PE Sensor Holder with the Main Frame securely to eliminate a clearance between the PE Sensor Holder and Main Frame.
Figure 4-155. Installing the PE Sensor
2) C.B.S 3x6(8±1 kgf.cm)
PE Sensor Holder
Front Face
Hook
Hooks
PW Sensor Holder
13) C.P.B (P1) 1.7x5(1±0.2 kgf.cm)Carriage Unit
Bottom
PW Sensor
Connectors
Ink Mark Sensor

EPSON Stylus Photo R800 Revision A
DISASSEMBLY & ASSEMBLY Disassembly 137
4.2.8.5 CR Encoder Board1. Remove the Carriage Unit. (Refer to 4.2.6.5 Carriage Shaft/Carriage Unit
(p.103))
2. Remove the two screws 14) C.B.P 2.6x5 that secure the CR Encoder Board.
3. Disconnect the FFC of the PW Sensor and Ink Mark Sensor from the CR Encoder Board Connector, and remove the CR Encoder Board.
Figure 4-158. Removing the CR Encoder Board
Make sure that the FFC is routed as shown in Figure 4-157.
After replacing or removing the Ink Mark Sensor and PW Sensor, always make the following adjustments.
Ink Mark Sensor1. Ink Mark Sensor Adjustment2. Ink Mark Sensor Check3. PW Sensor AdjustmentPW Sensor1. Ink Mark Sensor Adjustment2. PW Sensor Adjustment
Refer to "CHAPTER 5 ADJUSTMENT" for details of the adjustments. CR Encoder Board
FFC
14) C.B.P 2.6x5(3±0.5 kgf.cm)

EPSON Stylus Photo R800 Revision A
DISASSEMBLY & ASSEMBLY Disassembly 138
4.2.8.6 PF Encoder Sensor Holder1. Remove the Upper Housing. (p.78)
2. Remove the one screw 2) C.B.S 3x6 that secures the PF Encoder Sensor Holder.
3. Disconnect the FFC from the PF Sensor Board Connector.
Figure 4-159. Removing the Screw that Secures the PF Encoder Sensor Holder and Disconnecting the FFC
4. Remove the Frame Support Plate (Left). (Refer to 4.2.6.5 Carriage Shaft/Carriage Unit, Step 4 (p.103))
5. After pushing the Dowel of the PF Encoder Sensor Holder with tweezers, shift the PF Encoder Sensor Holder upward to disengage the three Hooks, and remove the PF Encoder Sensor Holder.
Figure 4-160. Removing the PF Encoder Sensor Holder
PF Encoder Sensor Holder
2) C.B.S 3x6(4±0.5 kgf.cm)
Connector
FFC
The PF Scale should have been entered in the slit of the PF Encoder Sensor.
Figure 4-161. Installing the PF Encoder Sensor Holder
Hooks
Dowel
PF Encoder Sensor
PF Scale

C H A P T E R
5ADJUSTMENT

EPSON Stylus Photo R800 Revision A
ADJUSTMENT Adjustment Items and Overview 140
5.1 Adjustment Items and OverviewThis chapter describes adjustments to be made after the disassembly/reassembly of this product.
5.1.1 Servicing Adjustment Item ListThe items, purposes and outlines of the Adjustment Program are given in the following table.
Table 5-1. Main Adjustment ItemsFunction Item Purpose Method Outline
Main Board Data Read/Write Function
Necessary data are read from within the EEPROM of the faulty Main Board by the D4 function to reduce the ancillary adjustment items for of board replacement.
1. Select this function in the Adjustment Program.2. Read data from the faulty product.3. After replacing the Main Board, write the read data to the new board.
Market & Initial Settings
At the time of Main Board replacement, the board-common information is written on a market basis.
1. Select and execute this function in the Adjustment Program.2. Write the market-by-market settings and initial settings to the EEPROM.
Market-by-market settingsMarket IDCSIC Printer ID
USB ID Input The USB ID is written to identify the connection of the same model.
1. Select this function in the Adjustment Program and enter the serial number of the printer.
2. The correction value is saved to the specific EEPROM address of the Main Board.IEEE1394 ID Input When multiple printers of the same model are connected
to the PC in a daisy chain, etc., this adjustment is made to allow the PC to recognize the connected printers individually.
1. Read the 10-digit unique ID from the label applied to the rear of the Board Unit.2. Enter the ID in the Adjustment Program to save it into the EEPROM.
Head ID Input At the time of Print Head replacement, this adjustment is made to correct head manufacturing variations and eliminate the individual differences of print quality.
1. Enter the ID of the Head QR Code Label, which is applied to the Print Head, into the program.
2. The ID is saved into the EEPROM of the Main Board.(Supplement: Read the QR code label from left to right on the top row and from top to bottom in due order.)
Head Angular Adjustment
This adjustment is made to correct the error in the Print Head mounting position (Head angle) to make the nozzle line straight relative to the paper feeding direction. Angular displacement is also checked for.
1. Select this function in the Adjustment Program and print the adjustment pattern.2. After checking the displacement amount of the pattern, enter the pattern number whose
displacement amount is the smallest.
Multi Sensor Adjustment(Ink Mark Sensor Adjustment)
This adjustment is made to correct a detection position error, which is caused by the displacement of the Ink Mark Sensor mounting position, on a software basis.
1. Select and execute this function in the Adjustment Program.2. Pattern printing and adjustment are automatically executed.Supplement: Note that you must confirm there are no dots missing before execution of this
adjustment.

EPSON Stylus Photo R800 Revision A
ADJUSTMENT Adjustment Items and Overview 141
Auto Bi-D Adjustment This adjustment is made to correct the print timing in the go and return paths in bi-directional printing.
1. Select and execute this function in the Adjustment Program.2. Pattern printing and adjustment are automatically executed.Supplement: Note that you must confirm there are no dots missing before execution of this
adjustment.Ink Mark Sensor Check
This check is made to test whether the Ink Mark Sensor can detect patterns properly.
1. Print a pattern with no dots missing, and check it with the Sensor.2. Print a pattern with five dots missing, and check it with the Sensor.3. The check result is OK if the two patterns are detected correctly.
Before execution of pattern printing, however, you must confirm that there are no dots missing.
First Dot Position This function adjusts the print starting position in the CR main scanning direction.
1. Select this function in the Adjustment Program and print the adjustment pattern.2. Select the pattern number 5mm away from each edge, and enter that number in the
program.3. The correction value is saved to the specific EEPROM address of the Main Board.
PW Sensor Adjustment
This adjustment is made to correct the PW Sensor mounting position on a software basis to improve a paper detection error caused by the variation of the mounting position.
1. Select this function in the Adjustment Program and print the adjustment pattern.2. Select the pattern number 5mm away from each edge, and enter that number in the
program.3. The correction value is saved to the specific EEPROM address of the Main Board.
PF Deterioration Compensation Counter Reset
The deterioration amount of the PF Roller Shaft is added to the paper feed correction amount. Every time a sheet of paper is fed, the deterioration amount is counted on the basis of the original counter value setting.When the PF Roller Shaft or Printer Mechanism has been replaced during repair, the PF deterioration counter must be reset.
1. Select and execute this function in the Adjustment Program.2. Reset the PF deterioration counter.
PF Deterioration Compensation Counter Reset (Maximum value write)
The PF deterioration compensation counter can be reset only when the PF Roller Shaft is new. To reduce the ancillary work in servicing, enter the maximum value (value for which deterioration compensation is not made) if the PF Roller Shaft has not been replaced.
1. Select and execute this function in the Adjustment Program.2. Reset the PF deterioration counter.
PF Adjustment This correction is made when the actual feed amount differs greatly from the theoretical value due to paper slip, PF roller tolerances, etc. during paper feed for printing.
1. Select this function in the Adjustment Program and print the adjustment pattern.2. Select or measure the adjustment value, and write it to the specific EEPROM address
on the Main Board.PF Adjustment (Bottom Margin)
This correction is made when the actual feed amount differs greatly from the theoretical value due to paper slip, exit roller tolerances, etc. during exit paper feed for bottom printing.
1. Select this function in the Adjustment Program and print the adjustment pattern.2. Select or measure the adjustment value, and write it to the specific EEPROM address
on the Main Board.
Table 5-1. Main Adjustment ItemsFunction Item Purpose Method Outline

EPSON Stylus Photo R800 Revision A
ADJUSTMENT Adjustment Items and Overview 142
CR Motor Drive Dispersion
This adjustment is made to measure the manufacturing variations of the CR Motor and PS Board to make the most of the motor capabilities for motor heat generation control.
1. Select/execute this function in the Adjustment Program.2. After execution, the variations are automatically measured and the measurement
values are written to the EEPROM of the Main Board.
CR Motor Drive Dispersion(Maximum value)
CR Dispersion Measurement can be performed only when the Carriage Shaft is new. To reduce the ancillary work in servicing, enter the worst value (on which heat generation limit is easily imposed) if the Carriage Shaft has not been replaced.
1. Select/execute this function in the Adjustment Program.2. After execution, the dispersions are automatically measured and the worst value is
written to the EEPROM of the Main Board.
Table 5-1. Main Adjustment ItemsFunction Item Purpose Method Outline
Table 5-2. Maintenance Function
Function Item Purpose Method Outline
Ink Charge This function is used for Print Head replacement to drain Shipping Liquid of the after-sales service part in the head flow path and simultaneously fill ink in the head flow path to make all nozzles printable and stabilize the ink in the Print Head.
1. Select this function in the Adjustment Program.2. Transfer the factory-set command (CL execution command (Initial Ink Charge) is used
as the command) to the printer to make the printer perform Initial Ink Charge operation.
Refurbishment Function(Shipping Liquid replacement)
This function is used to refurbish the initially returned product. Specifically, clean the inside of the Head, and charge and replace the Shipping Liquid.
1. Select this function in the Adjustment Program.
Cleaning This function is used to execute cleaning 3 (CL3) when ink is not delivered from the Print Head properly, e.g. dot missing or skewed injection.
1. Select this function in the Adjustment Program.2. Execute CL3.
Waste Ink Counter Reset
This function is used to read and reset the Waste Ink Counters.
1. In the Adjustment Program, select data read or reset from this function.Before executing this function, replace both the 0 digit and 80 digit side Waste Ink Pads.

EPSON Stylus Photo R800 Revision A
ADJUSTMENT Adjustment Items and Overview 143
5.1.2 Replacement Part-Based Adjustment PrioritiesThe following table indicates the replacement part-based adjustment item and priority list.
NOTE: The replacement part adjustment item indicates the adjustment to be made when the corresponding replacement part is removed singly, and does not include adjustment accompanied by ancillary work.
Note : Symbol explanation: When part is replaced or removed: When part is replaced
Note "*1": When data can be read from the old board."*2": When data cannot be read from the old board.
"*3": Nozzle check patterns must be printed for confirmation."*4": Perform this adjustment when replacing the mechanical unit with a rebuilt
one whose PF Roller is not new.
Table 5-3. Replacement Part-Based Adjustment Item and Priority List (1)
Adjustment Item Priority Print Head Main Board *1 Main Board *2 PS Board Waste Ink Pads
Ink Mark Sensor PW sensor CR Motor
PG Adjustment 1 – – – – – – –PF Belt Tension Adjustment 2 – – – – – – – –Main Board Data Read/Write 3 – – – – – –Initial Value Write 4 – – – – – – –USB ID Input 5 – – – – – – –IEEE-1394 ID Input 6 – – – – – – –Head ID Input 7 – – – – – –Head Angular Adjustment 8 – – – – – –Ink Mark Sensor Adjustment 9 *3 – – – –Auto Bi-D Adjustment 10 *3 – – – – – –Ink Mark Sensor Check 11 *3 – – – – – –First Dot Position 12 – – – – – –PW Sensor Adjustment 13 – – – –PF Deterioration Compensation Counter Reset
14 – – – – – – – –
PF Deterioration Compensation Counter Reset (Maximum value)
14 – – – – – – –
PF Adjustment 14 – – – – – – –PF Adjustment (Bottom Margin)
15 – – – – – – –
Waste Ink Counter Reset 16 – – – – – – –CR Motor Drive Dispersion 17 – – – – –

EPSON Stylus Photo R800 Revision A
ADJUSTMENT Adjustment Items and Overview 144
Note : Symbol explanation: When part is replaced or removed: When part is replaced
Note "*1": When data can be read from the old board."*2": When data cannot be read from the old board."*3": Nozzle check patterns must be printed for confirmation."*4": Perform this adjustment when replacing the mechanical unit with a rebuilt
one whose PF Roller is not new.
Table 5-4. Replacement Part-Based Adjustment Item and Priority List (2)
Adjustment Item Priority Carriage Shaft Carriage Unit PF Motor Paper EJ
Frame Assy. PF RollerPaper EJ
Roller (Front/Rear) Assy.
ASPMechanism
UnitASF Assy.
PG Adjustment 1 – – – – –PF Belt Tension Adjustment 2 – – – – – –Main Board Data Read/Write 3 – – – – – – – –Initial Value Write 4 – – – – – – – –USB ID Input 5 – – – – – – – –IEEE-1394 ID Input 6 – – – – – – – –Head ID Input 7 – – – – – – – –Head Angular Adjustment 8 – – – – – –Ink Mark Sensor Adjustment 9 *3 – –Auto Bi-D Adjustment 10 *3 – – – – –Ink Mark Sensor Check 11 *3 – – – – – – –First Dot Position 12 – – – –PW Sensor Adjustment 13 – –PF Deterioration Compensation Counter Reset
14 – – – – – –
PF Deterioration Compensation Counter Reset (Maximum value)
14 – – – – – – – –
PF Adjustment 15 – – –PF Adjustment (Bottom Margin)
16 – – –
Waste Ink Counter Reset 17 – – – – – – – –CR Motor Drive Dispersion 18 – – – – – – –

EPSON Stylus Photo R800 Revision A
ADJUSTMENT Adjustments 145
5.1.3 Required Adjustment Jigs, Tools and LikeThe following table indicates the adjustment jigs, tools and like necessary for the adjustments of this product.
5.2 AdjustmentsThis section explains the adjustments that do not use the Adjustment Program.
5.2.1 PF Belt Tension AdjustmentWhen either of the following parts has been removed or replaced, this adjustment must be performed to reduce load on the PF Motor and to secure paper feed accuracy.
PF Motor
PF Roller
The PF Tension Measuring Tool is used for this adjustment.
Figure 5-1. PF Tension Measuring Tool
Table 5-5. Adjustment ToolsNo. Name Parts code Category Outline1 Adjustment
Program-- Software Unlike the conventional
Adjustment Program, this Adjustment Program is designed to display the requested adjustment items in proper order of priorities when the part to be replaced is selected, providing the worker with precise adjustment priorities.
2 G-26 1080614 Grease For the Adjust Parallel Bushing, Lower Paper Guide, Driven Release Shaft, etc.
3 G-45 1033657 For the PF Roller, Front Paper Guide, Rear Paper Guide, etc.
4 G-70 1275684 For the Carriage Unit and Carriage Shaft.
5 PG Adjustment Gauge
1276333 Gauge Gauge exclusively used to make PG Adjustment. Confirm the adjustment value by energization. There is one gauge.
6 PF Tension Measuring Tool
1231678 Measuring Equipment
Used to check whether the tension of the PF Timing Belt is within the specified value or not. If load is greater than the specified value, the PF Motor may generate heat, burning off the coil. Reversely, if load is less than the specified value, the paper feed position may shift.

EPSON Stylus Photo R800 Revision A
ADJUSTMENT Adjustments 146
5.2.1.1 PF Belt Tension Adjustment Method
1. Secure the PF Motor to the Printer Mechanism, and install the Timing Belt on the Gear of the PF Scale and the Pinion Gear of the PF Motor.
2. Press the [POWER] button. (The LCD of the Measuring Tool displays No. 0 and No. 1.)
3. From among No. 0 to No. 9, select the channel you want to store its setting by pressing the [SELECT] button. (The initial value may be selected as the channel.)
4. Press the [WEIGHT] button. Though the initial value is displayed, type from the ten-key pad so that "1.2g/m" is displayed.
5. Press the [WIDTH] button. Though the initial value is displayed, type from the ten-key pad so that "5.0mm" is displayed.
6. Press the [SPAN] button. Though the initial value is displayed, type from the ten-key pad so that "48mm" is displayed.
7. Bring the Microphone as close as possible to the center of the Timing Belt.
Figure 5-2. Microphone Position
8. Press the [MEASURE] button. ("----" is displayed on the LCD screen.)
9. Put the tip of the tweezers on the Timing Belt, and flip it downward in that position. The "----" line on the LCD screen becomes wavy, and the measurement result is indicated by "repeated beeps" and "N" (Newton) displayed on the LCD screen. This jig can pick up and measure sounds accurately, regardless of the flipping force.
10. Repeating Step 8 and 9, delicately shift the variable part of the PF Motor mounting position to adjust the tension until the tension falls within the allowable standard value.
Proper measurement may be interrupted by sounds picked up from around. Make measurement in silent environment.
As the Timing Belt is flipped with the tip of tweezers in the following steps, carefully choose the flipping position so that the Belt will not make contact with the Microphone by reaction of flipping.
Microphone of Measuring Tool
Timing Belt

EPSON Stylus Photo R800 Revision A
ADJUSTMENT Adjustments 147
5.2.2 PG AdjustmentWhen any of the following parts has been removed or replaced, this adjustment must be performed to secure the specified clearance between the print surface of the Print Head and paper.
Print Head
Carriage Unit
Carriage Shaft
Adjust Parallel Bushing (Including the case where positions have been shifted)
In this adjustment, use the same Adjustment Gauge on the left and right sides.
Figure 5-3. Adjustment Gauge Appearance
Standard value: 9.0 ± 2N (7.0 ~ 11.0N)
Even if the Timing Belt is flipped, the LCD screen may not change at all. In this case, flip the Timing Belt again after a few seconds have passed.If measurement results differ greatly from each other, acoustic sounds may not be picked up properly in any of the measurements. Therefore, flip the Timing Belt again with the tweezers, and record the value at which two measurement results are approximate. Displaying errors in the range 1/100 to 5/100, the Measuring Tool has high reliability.
Do not touch the Adjustment Gauge Plate surface with bare hands.If the Adjustment Gauge Plate surface is stained by ink or like, wipe it with a soft cloth or like.
Continuity measurement portionAdjustment Gauge Plate (Top face)

EPSON Stylus Photo R800 Revision A
ADJUSTMENT Adjustments 148
5.2.2.1 PG Adjustment Method
1. Install the printer on a level base.
2. Connect the Tester to the printer frame and Adjustment Gauge.
Figure 5-4. Connecting the Tester
3. Load virgin Ink Cartridges of all colors into the Carriage Unit.
4. Loosen the screw that secures the Adjust Parallel Bushing.
5. Turn the Adjust Parallel Bushing upward to match the frame edge and the bottom of the Adjust Parallel Bushing gear.
Figure 5-5. Setting the Adjust Parallel Bushings
Before starting PG adjustment, completely wipe drops of ink from around the Print Head. Remaining drops of ink will stick to the continuity measurement portion of the Adjustment Gauge, and generate continuity before the continuity measurement portion makes contact with the metal frame around the Print Head, interrupting accurate PG Adjustment.As the ink in the Print Head may stick fast and damage the Print Head during PG Adjustment, make the continuity time detected with a tester as short as possible. (Within 3 minutes)
Place the printer on a level, warp-free table. Normal PG Adjustment cannot be performed on a warped table.
Tester
Adjustment Gauge
Frame
Match Position
Adjust Parallel Bushing
Screw
Screw
Adjust Parallel Bushing
Match Position

EPSON Stylus Photo R800 Revision A
ADJUSTMENT Adjustments 149
6. With its conductor connection portion up, set the Adjustment Gauge in the specified position (on the left side of the Front Paper Guide).
Setting positionRear direction : Match the rear end of the Gauge with the Driven
Roller Shaft of the Upper Paper Guide.Left direction : Match the left end of the Gauge with the rib of the
Front Paper Guide in Figure 5-6.
Figure 5-6. Setting the Adjustment Gauge
7. Move the Carriage Unit onto the Adjustment Gauge.Moving positionMatch the left end of the Gauge with the left end of the Carriage Unit.
Figure 5-7. Moving the Carriage Unit
8. In order to set the PG position to - (minus), turn the PG Cam mounted on the Carriage Shaft right end clockwise (CW) to direct the position marked - (minus) to the bottom.
Figure 5-8. Markings of the PG Cam
Setting Position
Conductor Connection Portion
Rib
Setting Position
PG Cam

EPSON Stylus Photo R800 Revision A
ADJUSTMENT Adjustments 150
9. Lower the Gear of the Adjust Parallel Bushing on the left side of the frame step by step, and confirm continuity. When continuity could be confirmed, define the position, where the Gear was raised one step up from the continuity position (where continuity is lost), as the left side PG position. Move the Adjust Parallel Bushing at least twice to confirm that the continuity position and the non-continuity position are the same.
10. In order to set the PG position to 0 or more, turn the PG Cams mounted on both ends of the Carriage Shaft counterclockwise (CCW) to direct the position marked 0 (or +, ++) to the bottom.
11. With its conductor connection portion up, set the Adjustment Gauge in the specified position (on the right side of the Front Paper Guide).
Setting positionRear direction : Match the rear end of the Gauge with the Driven
Roller Shaft of the Upper Paper Guide.Right direction : Match the right end of the Gauge with the rib of the
Front Paper Guide in Figure 5-10.
Figure 5-10. Setting the Adjustment Gauge
The following figure shows the states of the Adjust Parallel Bushing of the left side of the frame and the PG. (This also applies to the Adjust Parallel Bushing on the right side of the frame.)
Figure 5-9. Relationship between Adjust Parallel Bushing and PG
Narrower PG
Wider PG
Adjust Parallel Bushing
Setting Position
Conductor Connection Portion
Rib

EPSON Stylus Photo R800 Revision A
ADJUSTMENT Adjustments 151
12. Move the Carriage Unit onto the Adjustment Gauge.Moving positionMatch the right end of the Gauge with the right end of the Carriage Unit.
Figure 5-11. Moving the Carriage Unit
13. Return the PG position to - (minus).
14. As in Step 9, move the Adjust Parallel Bushing on the right side of the frame to set the right side PG position.
15. Set the PG position to 0 or more.
16. Set the Adjustment Gauge on the left side of the Front Paper Guide.
17. Move the Carriage Unit onto the left side Adjustment Gauge.
18. Return the PG position to - (minus).
19. Confirm continuity in the left side PG position again. If the PG position has not shifted, terminate the adjustment. If it has shifted, restart adjustment from Step 9.
Setting Position

C H A P T E R
6MAINTENANCE

EPSON Stylus Photo R800 Revision A
MAINTENANCE Overview 153
6.1 OverviewThis section provides information to maintain the printer in its optimum condition.
6.1.1 ROM ReplacementThis printer may require the ROM to be replaced when program changes or additions are made. In such cases, use the special tool (ROM puller: 2035659 (#F749)) to replace the ROM. The position of the ROM is shown in the figure below.
Figure 6-1. ROM Location
6.1.2 CleaningThis printer has no mechanical components which require regular cleaning except the Print Head. Therefore, when returning the printer to the user, check the following parts and perform appropriate cleaning if stain is noticeable.
HousingUse a clean soft cloth moistened with water and wipe off any dirt. If the Housings are stained with ink, use a cloth moistened with neutral detergent to wipe it off.
Inside the printerUse a vacuum cleaner to remove any paper dust.
ROM
C550 Main Board
Never use chemical solvents, such as thinner, benzine, and acetone, to clean the exterior parts of the printer like the housing. These chemicals may degrade or deteriorate the quality of this product.Be careful not to damage any components when you clean inside the printer.Do not scratch the surface of the PF Roller assembly. Use a soft brush to wipe off dust.Use a soft cloth moistened with dilute alcohol to remove ink stain.Do not use the supplied cleaning sheet for normal usage. It may damage the coated surface of the PF Roller. If the adhesive surface of the cleaning sheet is set to the ASF LD Roller side and used to clean the ASF LD Roller surface, it is no problem.

EPSON Stylus Photo R800 Revision A
MAINTENANCE Overview 154
6.1.3 Service MaintenanceIf print irregularity (missing dot, white line, etc.) has occurred or the printer indicates "Maintenance Error", take the following actions to clear the error.
6.1.3.1 Head CleaningThe printer has a built-in head cleaning function, which is activated by operating the control panel.
1. Confirm that the printer is in stand-by state.The Power LED is not blinking.
2. Hold down the Ink Switch on the control panel for more than 3 seconds.The Power LED blinks during the cleaning sequence.
6.1.3.2 Maintenance RequestInk is used for printing and Head Cleaning. Waste ink is drained into the Waste Ink Pads via the Cap Unit, and its amount is stored into the Protection Counters A and B (Waste Ink Counters) set in the EEPROM on the control board. When the preset value is reached, the Waste Ink Counters detect that the Waste Ink Pads have reached the absorption limit. The printer displays "Maintenance Request" to request the Waste Ink Pads to be replaced.
Protection Counter A+B LimitHome side : Up to 14787Opposite-to-home side : Up to 17115
Timing for Replacing the Waste Ink PadsWhen the Protection Counters A and B (either the home side or opposite-to-home side) reach the above level, Maintenance Request is displayed and no switch inputs are accepted with the exception of the Power Switch.Since the Protection Counter A+B value can be confirmed in the adjustment program, confirm the Counters independently of the work done for product repair. If the Protection Counter A+B value of that printer is close to its limit, contact the user and replace the Waste Ink Pads and reset the Counters after acknowledgement of the user. (If the Waste Ink Pads are not replaced at that time, it is expected that the printer will be returned for repair in the near future due to a Maintenance Request error.)Under the specific conditions, the limit level of the counter is preset to 25000 pages for black ink or to 10000 pages for color ink. We assume that the limit level will be reached in about 3 years in normal use.
Replacement ProcedureReplacement of Waste Ink Pads in Disassembly and Assembly(Refer to 4.2.3 "Waste Ink Pads" (p.84).)
After the ReplacementReset the Protection Counter A+B (Refer to Chapter 5 "ADJUSTMENT")
For Head Cleaning, it is recommended to alternate the nozzle check pattern and cleaning to minimize ink consumption.

EPSON Stylus Photo R800 Revision A
MAINTENANCE Overview 155
6.1.4 LubricationThe lubrication used for the components of the printer has been decided on based on evaluation carried out by Epson. As a result, the specified amount of lubricant should be applied in the places specified when carrying out repair and maintenance work.
Figure 6-2. Lubrication (1)
Figure 6-3. Lubrication (2)
Never use oil or grease other than those specified in this manual. Use of different types of oil or grease may damage the components or affect the printer functions.Never apply a larger amount of oil or grease than specified in this manual.
Table 6-1. Grease Applied to the Stylus Photo R800Type Name EPSON CODE Supplier
Grease G-26 1080614 EPSONGrease G-45 1033657 EPSONGrease G-70 1275684 EPSON
<Lubrication Point>Shaft support (outer circumference part) of Adjust Parallel Bushing<Lubrication Type>G-26<Lubrication Amount>φ1mm x 2mm<Remarks>• Apply with a syringe.
(Pin Head: φ1mm)• After lubrication, install and turn
the PG Cam Bush to lubricate the grease evenly.
<Lubrication Point>Place of contact between CR Scale Mounting Plate (Left/Right) and main frame<Lubrication Type>G-26<Lubrication Amount>Apply evenly.<Remarks>Apply with a brush.
Right Side Face
Left Side Face
RightSide
LeftSide

EPSON Stylus Photo R800 Revision A
MAINTENANCE Overview 156
Figure 6-4. Lubrication (3)
Figure 6-5. Lubrication (4)
Figure 6-6. Lubrication (5)
Figure 6-7. Lubrication (6)
<Lubrication Point>Place of contact between main frame and Carriage Shaft<Lubrication Type>G-26<Lubrication Amount>A little at 4 points<Remarks>Apply with a brush.
<Lubrication Point>Shaft support (inner circumference part) of PG Cam (Left/Right)<Lubrication Type>G-26<Lubrication Amount>1mm diameter of circumference part<Remarks>• Apply with a brush.• Grease should not stick to the
PF Scale.
Left Side Face
Right Side Face
Right SideLeft Side
<Lubrication Point>Place of contact between Torsion Spring 411.77 (Torsion Spring 411.61) and Carriage Shaft<Lubrication Type>G-26<Lubrication Amount>φ1mm x 2mm x 2 points<Remarks>Apply with a syringe.(Pin Head: φ1mm)
<Lubrication Point>Place of contact between rear side of CR Guide Plate and slider of Carriage Unit<Lubrication Type>G-70<Lubrication Amount>150 ± 50mg<Remarks>• Apply with a brush.• Do not apply grease to the
30mm areas from both ends.
Right Side Face
Left Side Face
30mm 30mm

EPSON Stylus Photo R800 Revision A
MAINTENANCE Overview 157
Figure 6-8. Lubrication (7)
Figure 6-9. Lubrication (8)
Figure 6-10. Lubrication (9)
Figure 6-11. Lubrication (10)
Figure 6-12. Lubrication (11)
<Lubrication Point>Place of contact between Driven Release Shaft and main frame<Lubrication Type>G-26<Lubrication Amount>φ1mm x 2mm x 7 points<Remarks>Apply with a syringe.(Pin Head: φ1mm)
<Lubrication Point>Place of contact between Driven Release FLAG and Upper Paper Guide<Lubrication Type>G-26<Lubrication Amount>φ1mm x 4mm x 4 points<Remarks>Apply with a syringe.(Pin Head: φ1mm)
<Lubrication Point>Place of contact between EJ Grounding Spring and Paper EJ Roller (Front and Rear)<Lubrication Type>G-45<Lubrication Amount>φ1mm x 2mm x 2 points<Remarks>Apply with a syringe.(Pin Head: φ1mm)
<Lubrication Point>Shaft support of Front Paper Guide<Lubrication Type>G-45<Lubrication Amount>1. φ1mm x 1mm2. φ1mm x 2mm<Remarks>Apply with a syringe.(Pin Head: φ1mm)
<Lubrication Point>Shaft support of Lower Paper Guide<Lubrication Type>G-26<Lubrication Amount>φ1mm x 3 points<Remarks>• Apply with a syringe.
(Pin Head: φ1mm)• Grease should not stick to the
pull rollers of the Paper EJ Roller.
Right Rear Side1
1
Left Rear Side2
2

EPSON Stylus Photo R800 Revision A
MAINTENANCE Overview 158
Figure 6-13. Lubrication (12)
Figure 6-14. Lubrication (13)
Figure 6-15. Lubrication (14)
6.1.4.1 Lubrication of Carriage Shaft1. Fit the Carriage Unit onto the Carriage Shaft, and move it to the center of
the Shaft.
2. Using a syringe, lubricate the holes (2 places) at both ends of the Carriage Unit rear side with grease.
Figure 6-16. Lubricating the Carriage Shaft (1)
<Lubrication Point>Left shaft side of PF Roller<Lubrication Type>G-45<Lubrication Amount>Approx. φ1mm x 5mm<Remarks>Apply with a syringe.
<Lubrication Point>Shaft support of Rear Paper Guide<Lubrication Type>G-45<Lubrication Amount>φ1mm x 2mm x 2 points<Remarks>Apply with a syringe.(Pin Head: φ1mm)
<Lubrication Point>Place of contact between PF Grounding Spring and PF Roller<Lubrication Type>G-45<Lubrication Amount>φ1mm x 2mm<Remarks>Apply with a syringe.(Pin Head: φ1mm)
Right Side Face
In the following step, do not bring the needle of a syringe into contact with the Carriage Shaft.
Lubrication Type Lubrication AmountG-70 140mg x 2 points
Holes
Carriage Unit
Carriage Shaft

EPSON Stylus Photo R800 Revision A
MAINTENANCE Overview 159
3. Hold the Carriage Unit, and while turning the Carriage Shaft clockwise and counterclockwise, move the Carriage Unit to lubricate the grease evenly.
Figure 6-17. Lubricating the Carriage Shaft (2)
4. Move the Carriage Unit to the right end of the Carriage Shaft with the Carriage Unit seen from the rear side, and lubricate grease with the syringe at the point shown in Figure 6-18.
Figure 6-18. Lubricating the Carriage Shaft (3)
5. Hold the Carriage Unit, and while turning the Carriage Shaft, move the Carriage Unit to the left end of the Carriage Shaft to lubricate the grease evenly.
6. Lubricate grease with the syringe at the point shown in Figure 6-19.
Figure 6-19. Lubricating the Carriage Shaft (4)Lubrication Type Lubrication AmountG-70 70mg
Lubrication Point
Lubrication Type Lubrication AmountG-70 70mg
Lubrication Point

EPSON Stylus Photo R800 Revision A
MAINTENANCE Overview 160
7. Hold the Carriage Unit, and while turning the Carriage Shaft, move the Carriage Unit to the right end of the Carriage Shaft to lubricate the grease evenly.
Figure 6-20. Lubricating the Carriage Shaft (5)
8. Repeat Steps 4 to 7.

C H A P T E R
7APPENDIX

EPSON Stylus Photo R800 Revision A
APPENDIX Connector Summary 162
7.1 Connector SummaryThis section shows the connections between the main components of the printer.
Table 7-1. Connection of the Major Components
7.1.1 Connectors and Pin LayoutsSee the following tables for the connector summary for the C550 MAIN Board and each connector's pin alignment.
Table 7-1. Connector Summary for C550 MAINConnector Function
CN4 Motor (CR Motor, PF Motor, Pump Motor, PG Motor, ASF Motor)CN5 Sensor 1 (PF Encoder Sensor, PG Release Sensor, PE Sensor,
ASF Sensor, APG Sensor)CN6 Cutter UnitCN7 Power SupplyCN8 Control PanelCN9 Sensor 2 (Ink Mark Sensor, CR Encoder Sensor, PW Sensor)CN10 CSICCN11 Print Head 1-2 (including head temperature)CN12 Print Head 1-1CN13 Print Head 2-2CN14 Print Head 2-1 (including thermistor)

EPSON Stylus Photo R800 Revision A
APPENDIX Exploded Diagram 163
7.2 Exploded DiagramFollowing pages show exploded diagram.
Exploded Diagram 1
Exploded Diagram 2
Exploded Diagram 3
Exploded Diagram 4
Exploded Diagram 5
Exploded Diagram 6

EPSON Stylus Photo R800 Revision A
APPENDIX Exploded Diagram 164
Figure 7-2. PX-G900 Exploded Diagram 1
11
400 except EHC & EAI
10
732
PX-G900 Stylus photo R800 No.1 Rev.04 C550-ACCE-0014
12
09( Only EHC )
08
13

EPSON Stylus Photo R800 Revision A
APPENDIX Exploded Diagram 165
Figure 7-3. PX-G900 Exploded Diagram 2PX-G900 Stylus photo R800 No.2 Rev.01 C550-CASE-0011
105
110
111
113
112
106
101
104
107
100
102
103
109

EPSON Stylus Photo R800 Revision A
APPENDIX Exploded Diagram 166
Figure 7-4. PX-G900 Exploded Diagram 3
300
200
PX-G900 Stylus photo R800 No.3 Rev.01 C550-ELEC-0011

EPSON Stylus Photo R800 Revision A
APPENDIX Exploded Diagram 167
Figure 7-5. PX-G900 Exploded Diagram 4
550
517
518
510
549
509
502
506503
504
501
505
516
511
512
515 500
514
513
519
A
A
524
PX-G900 Stylus photo R800 No.4 Rev.03 C550-MECH-0013

EPSON Stylus Photo R800 Revision A
APPENDIX Exploded Diagram 168
Figure 7-6. PX-G900 Exploded Diagram 5
521
545
525
522
532
523
530
547
546
526528
527
531
541
507
508
533
PX-G900 Stylus photo R800 No.5 Rev.01 C550-MECH-0021
540

EPSON Stylus Photo R800 Revision A
APPENDIX Exploded Diagram 169
Figure 7-7. PX-G900 Exploded Diagram 6
733
701
703
730( For EHC only)
705
731
732
704
706714
722
709
708
707
710
711
712
713
724
716
718
721
PX-G900 Stylus photo R800 No.6 Rev.01 C550-MECH-0031

EPSON Stylus Photo R800 Revision A
APPENDIX Parts List for EPSON Stylus Photo R800 170
7.3 Parts List for EPSON Stylus Photo R800Table 7-2. Parts List for EPSON Stylus Photo R800
Code Parts Name8 ADAPTOR, CDR9 ADAPTOR, PHOTO ALBUM10 ROLL PAPER ASSY., LEFT, ASP11 ROLL PAPER ASSY., RIGHT, ASP12 TRAY, CDR13 SHEET, CD, DAMMY
100 HOUSING, UPPER ASSY., ASP101 PANEL ASSY., ASP102 COVER, PRINTER ASSY., ASP103 HOUSING, LOWER ASSY., ASP104 HOUSING, UPPER, SUPPORT; ENM3105 SWITCH, COVER OPEN106 HOLDER, CASE OPEN SW; ENN8107 STACKER ASSY., ASP109 HOUSING, REAR; EPAG110 DAMPER, SUPPORT, L; NATURAL111 DAMPER, SUPPORT, R; NATURAL112 SHEET, MOTOR113 LABEL, INSTRUCTION200 BOARD ASSY., MAIN300 BOARD ASSY., POWER SUPPLY400 POWER CABLE500 PRINTER MECHANISM (ASP) M-AH10-101501 CARRIAGE ASSY., ASP502 BOARD ASSY., CSIC503 HOLDER, DETECTOR, PW504 BOARD ASSY., INK MARK505 BOARD ASSY., ENCORDER, CR506 BOARD ASSY., DETECTOR, PH507 HOLDER, BOARD ASSY., ENCORDER, PF
508 BOARD ASSY., ENCORDER, PF509 COVER, IC ASSY., CR, ASP510 LABEL, INK POSITION511 SHAFT, CR, GUIDE512 SCALE, CR513 TORSION SPRING, 24.7514 MOTOR ASSY., CR515 CABLE, HEAD516 CABLE, HEAD; B517 DETECTOR, LEAF, B2518 HARNESS, DETECTOR, STACKER519 AUTO PG ASSY., ASP521 INK SYSTEM ASSY., ASP522 PAPER GUIDE, UPPER ASSY., ASP523 TORSION SPRING, 161.16524 MOTOR ASSY., PF525 FRAME, PAPER EJECT ASSY., ASP526 ROLLER, PF ASSY., ASP527 ROLLER, EJ, REAR ASSY., ASP528 PAPER GUIDE, FRONT ASSY., ASP530 GUIDE, INK EJECT531 ROLLER, EJ, FRONT ASSY., ASP532 PAPER DETECTOR ASSY., ASP533 PF ENCORDER ASSY; ASP540 HARNESS, COVER OPEN541 HARNESS, ENCORDER, PF545 CLEANER, HEAD; C, ASP546 GUIDE, INK EJECT; B547 POROUS PAD, GUIDE, INK EJECT550 PF STIFFENING PLATE701 PRINT HEAD703 ASF UNIT, ASP
Table 7-2. Parts List for EPSON Stylus Photo R800Code Parts Name

EPSON Stylus Photo R800 Revision A
APPENDIX Parts List for EPSON Stylus Photo R800 171
704 MOTOR ASSY., ASF705 PAPER SUPPORT ASSY., ASP706 PAPER GUIDE, MANUAL707 POROUS PAD, INK EJECT, RIGHT; A708 POROUS PAD, INK EJECT, RIGHT; B709 POROUS PAD, INK EJECT, RIGHT; C710 POROUS PAD, INK EJECT, LEFT; A711 POROUS PAD, INK EJECT, LEFT; B712 POROUS PAD, INK EJECT, LEFT; C713 POROUS PAD, INK EJECT, LEFT; D714 POROUS PAD, IS, LOWER; B716 POROUS PAD, TUBE; A718 POROUS PAD, TUBE; B721 POROUS PAD, INK EJECT; H722 POROUS PAD, INK EJECT, RIGHT; D723 POROUS PAD, CABLE, HEAD724 SHEET, STOPPER, IS730 LABEL, PAPER SUPPORT731 LABEL, GUIDE, ROLL PAPER INSERT732 LABEL, GUIDE, ROLL PAPER733 POROUS PAD, CABLE, HEAD
Table 7-2. Parts List for EPSON Stylus Photo R800Code Parts Name

EPSON Stylus Photo R800 Revision A
APPENDIX Component Layout 172
7.4 Component LayoutFollowing pages show Component Layout.
C550 MAIN Component Layout
C550 PSB Component Layout

EPSON Stylus Photo R800 Revision A
APPENDIX Component Layout 173
C550 PSB Component Layout
C550 PANEL Component Layout

EPSON Stylus Photo R800 Revision A
APPENDIX Circuit Diagram 174
7.5 Circuit DiagramFollowing pages show Circuit Diagram.
C550 MAIN control circuit board 1
C550 MAIN control circuit board 2
C550 PSB power supply circuit board
C550 PSE power supply circuit board
C550 PNL circuit board