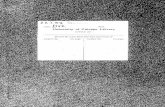EPOS FlashExtractor · 2019-06-12 · USB Update Adapter EPOS FlashExtractor with the adapter The...
Transcript of EPOS FlashExtractor · 2019-06-12 · USB Update Adapter EPOS FlashExtractor with the adapter The...

EPOS FlashExtractor User’s guide

1
EPOS LLC 44, Verkhniy Val str., Kiev, 04071, Ukraine
www.epos.ua
April 2011 Ver. 1.0
Sales and support EPOS Data Recovery Center
34, Verkhniy Val str., Kiev, 04071, Ukraine www.epos.ua/recovery
Tel.: +380 (44) 467-7540 Fax: +380 (44) 467-7547
e-mail: [email protected]
© 2011. EPOS LLC.

2
Contents
1. Introduction ............................................................................................................................................ 3
1.1. Overview ........................................................................................................................................ 3
1.2. What in the box............................................................... Ошибка! Закладка не определена.
1.3. About this guide ......................................................................................................................... 4
2. Installation .............................................................................................................................................. 5
2.1. Physical layout and controls ............................................................................................... 5
2.2. System specification ................................................................................................................ 5
2.3. System requirements ............................................................................................................. 6
2.4. Hardware and software installation ................................................................................ 7
2.5. Firmware update ....................................................................................................................... 8
3. Quick start guide ............................................................................................................................... 11
4. Operation ............................................................................................................................................... 13
4.1. Software features ................................................................................................................... 13
4.1.1. Reading flash chips......................................................................................................... 13
4.1.2. Chips database management ................................................................................... 15
4.1.3. Merging databases .......................................................................................................... 18
4.1.4. Software settings ............................................................................................................ 19
4.1.5. Using several units simultaneously ....................................................................... 20
4.2. Software menu reference ................................................................................................... 21
4.2.1. TASK menu ......................................................................................................................... 21
4.2.2. READER menu ................................................................................................................... 21
4.2.3. DATABASE menu ............................................................................................................. 22
4.2.4. VIEW menu ......................................................................................................................... 22
4.2.5. HELP menu .......................................................................................................................... 22

3
1. Introduction
1.1. Overview
Thank you for purchasing the EPOS FlashExtractor reader kit. EPOS
FlashExtractor is a professional tool for reading NAND flash memory chips.
EPOS FlashExtractor
1.2. Package contents
Your EPOS FlashExtractor comes in a complete kit which includes cables,
adapters, and a power supply. Inside the box, you will find the following components:
Table 1. Supplied parts list
EPOS Model # Description
FE-001 FlashExtractor main unit
FE-005 CD containing software and user’s guide
FE-006 еSATA cable
FE-007 Power supply
FE-011 ZIF WSOP48 adapter
FE-012 TSOP48/WSOP48 adapter for soldering
FE-013 ZIF TSOP48 adapter
FE-014 xD Card adapter
FE-015 BGA adapter for soldering
FE-016 ZIF BGA adapter. Currently under
development
FE-016 ZIF TSOP56 adapter. Currently under
development

4
1.3. About this guide
This guide is divided into four main sections:
Introduction
Installation
Quick start guide
Operation
Please read Installation and Quick Start Setup sections before attempting a flash memory chip reading. It is recommended that you practice with a scratch
chip to fully appreciate the procedures.
The FlashExtractor User’s Guide will be updated as needed to reflect hardware
and software modifications. Descriptions of features may be subject to change.

5
2. Installation
2.1. Physical layout and controls
The following picture illustrates the location of controls on the FlashExtractor.
a) e-SATA Port.
b) 3-Color Mode Led.
GREEN. Unit is powered on, connected to PC and ready to operate.
YELLOW. Memory chip reading is in progress.
RED. Unit is not connected to PC or not-supported data transfer mode (other than UltraDMA) is set; operation is not possible.
c) Adapter Socket.
d) DC Power In.
e) On/Off Power Switch.
2.2. System specification
Supply voltage: 100 - 230V / 50 - 60 Hz
Input voltage: 4.5 – 5V 1.2A
Power consumption: 5W
Operating temperature: 5 degrees - 40 degrees C
Relative humidity: 20% - 60% non-condensing
Net weight: 100 grams without adapters
Overall dimensions: 102 x 75 x 26 mm without adapters
a)
b)
c)
d)
e)

6
2.3. System requirements
EPOS FlashExtractor require certain hardware and software specifications in order to
operate. The following list of requirements applies to the current version of EPOS FlashExtractor. These are basic requirements, though you may want to use our recommended suggestions to improve performance.
Software
Microsoft Windows XP, Microsoft Windows Vista
Please note that only 32-bit (x86) builds of operating systems are supported at this time.
NTFS formatted partition.
Recommended hardware
2+ GHz processor.
2+ GB RAM.
e-SATA port.
10 MB of available storage space for FlashReader software.
160 GB of available storage space for saving data dumps.
Minimum hardware
1 GHz processor.
512 MB RAM.
SATA port. In this case hot-plugging is not supported. You will need
appropriate SATA-to-eSATA adapter (cable).
10 MB of available storage space for FlashReader software.
10 GB of available storage space for saving data dumps.
Unsupported environments
Only 32-bit (x86) operating systems listed in Software module of this section are currently supported. As such, FlashExtractor doesn't support Microsoft
Windows 7, Microsoft Windows Server and 64-bit (x86-64) builds of operating
systems.
Linux and Mac OS versions of FlashExtractor aren't available at this time.
At this time, FlashExtractor doesn't support operation in a virtual environments (VMWare, VirtualBox etc.).
Recommendations
FlashExtractor's performance relies heavily on the storage subsystem. Modern
NAND flash memory chips feature higher data rate than most stand-alone hard drives. For higher performance we recommend using RAID0 and SSD
configurations for saving data dumps.
It is recommended to disable antivirus or hard drive monitoring software
during reading process.

7
2.4. Hardware and software installation
EPOS FlashExtractor and its software (FlashReader application) does not
require installation and installation of the additional drivers. After connecting to e-SATA port of PC and starting FlashReader application the unit is ready to
operate.
It is possible to use up to 4 units simultaneously per one PC.
Hardware installation using e-SATA port
1) Connect e-SATA cable to FlashExtractor and to any free e-SATA port on
your PC. Unit supports hot-plug.
2) Connect the unit’s power supply to unit’s power connector.
3) Power on the unit. Mode Led will light red.
4) OS will automatically detect connected unit and install standard driver for
it. FlashExtractor is detected as standard Disk Drive device. After driver
installation Mode Led will change from red to green. Unit is ready to operate.
5) If OS fails to detect unit automatically open Device Manager utility on your PC and click Scan for hardware changes button.
Hardware installation using port on hardware SATA RAID controller
Installation procedure is same as for e-SATA port connection with some notes
below.
1) SATA-to-eSATA adapter (cable) is required.
2) For many SATA RAID controllers it is necessary to update manually hardware configuration (as described in item 5 above).
3) For some SATA RAID controllers it is necessary to reboot PC after connecting the unit.
Hardware installation using SATA port
1) SATA-to-eSATA adapter (cable) is required.
2) Turn off your PC.
3) Connect SATA-to-eSATA adapter (cable) to SATA port.
4) Connect the unit’s power supply to unit’s power connector.
5) Power on the unit. Mode Led will light red.
6) Turn on your PC.
7) OS will automatically detect connected unit and install standard driver for it. FlashExtractor is detected as standard Disk Drive device. After driver
installation Mode Led will change from red to green. Unit is ready to operate.
8) If OS fails to detect unit automatically open Device Manager utility on your PC and click Scan for hardware changes button.

8
Though SATA ports support hot-plug capability it is strongly recommended to
turn off the PC before connecting unit to these ports. Some SATA ports may
assign PIO transfer mode for hot-plugged device that is not supported by FlashExtractor.
If unit is detected in PIO mode Mode Led lights red. FlashExtractor won’t operate in this mode.
Operating system stores configuration data about newly connected devices and apply them for their next connections. Thus, once detected
in PIO mode unit may be detected in PIO mode continuously for given PC. In some cases to fix the problem it is necessary to reinstall operating
system.
Software installation
1) Create a folder with an arbitrary name (for example FlashReader) on NTFS partition of your hard drive.
2) Copy software files (FlashReader.exe and FlashReader.flb) to that folder from supplied CD-ROM.
3) Remove “read only” and “archive” attributes from the copied files.
Launch FlashReader.exe.
4) After application start check for unit’s serial number in status bar. If it is
shown FlashExtractor is ready to use.
2.5. Firmware update
The firmware update is supported in devices, produced after May 1 2013 and equipped with an additional USB Update Adapter.
USB Update Adapter EPOS FlashExtractor with the adapter
The current firmware version is available at the device’s page at the manufacturer’s site (www.epos.ua, section "Our solutions").
There you can also get the firmware update utility (PIC24H User
Programmator.exe) and the driver for the USB Update Adapter (FTDI VCP Driver).
Firmware update process
1. Turn the device off (if it was on);
2. Start the firmware update utility "PIC 24H User Programmator";

9
Note: If the firmware update utility is started after the device is turned
on, the update will be impossible.
3. Connect the USB Update Adapter to the device and then connect it to a
PC via USB cable;
4. Turn the device on and wait for the diagnostic message "Devices setup
completed" (Установка устройств завершена). The device information should appear in the program window;
5. Select a device for updating (flag the corresponding field "Type dev");
6. Press the button "Load File" and specify the path to the firmware file on
the PC;
7. Press the button "Program device";

10
8. Completion of the firmware update (programming) is indicated by the
progress bar and a corresponding diagnostic message (Отключите питание устройства, отключите кабель USB и включите питание
устройства). After that, it is necessary to close the firmware update utility, turn the device off and disconnect the USB cable.
Firmware update is finished. The device is ready for further use.

11
3. Quick start guide
The following section provides the procedure to quickly setup and begin using
the FlashExtractor unit. Carefully remove the unit and accessories from its shipping box.
1. Use the supplied parts list (Table 1) to complete an inventory check. If any parts are missing, please contact EPOS.
2. Create a folder with an arbitrary name (for example FlashReader) on NTFS partition of your hard drive. Make sure that your hard drive has
enough space for data to be read from flash memory chip.
3. Copy software files (FlashReader.exe and FlashReader.flb) to created folder from supplied CD-ROM.
4. Remove “read only” and “archive” attributes from the copied files.
5. Place EPOS FlashExtractor unit on a level surface.
6. Verify that the unit’s power switch is in the OFF position. Connect the power supply to the unit’s power connector. The AC line voltage may be
either 110V or 220V. The unit’s power supply will automatically switch to use either voltage.
7. Connect e-SATA cable to unit’s e-SATA port and to your PC’s e-SATA port. (See Hardware installation using SATA port section if you are using
SATA port).
8. Power ON the unit. The Mode Led becomes red.
9. OS will automatically detect connected unit and install standard driver for it. FlashExtractor is detected as standard Disk Drive device. After driver
installation Mode Led will change from red to green.
If OS fails to detect unit automatically open Device Manager utility on your PC and click Scan for hardware changes button.
10. Start FlashReader.exe software. Verify that in status bar unit’s serial number is indicated. If it is shown EPOS FlashExtractor is configured and
ready to use.
11. Mount flash memory chip to be read on appropriate adapter. Make sure
that chip is properly oriented and connected (chip’s pin 1 should match adaptor’s pin 1). Refer to Mounting memory chip on adapter section of
this Guide for details. For ZIF adapters verify that all pins have good connection to ZIF adapter, for soldering adapters verify that there is no
short circuit between chip’s pins. It is recommended that you practice with a scratch chip before proceeding to real cases.
Wrong orientation of memory chip on adapter may result in severe electrical damage of the chip due to power lines connection to invalid
pins.
12. Attach the adapter with mounted memory chip to the unit’s adapter socket. Verify that adapter has good contact with socket.
13. On the toolbar of FlashReader application click on the New button (or in the Task menu, select New task). The New task window opens.

12
14. Fill in the Enter task name field. You may name a task according to
your own conventions (e.g. case title or number).
15. If you don’t know chip’s operating voltage, in Chip VCC dropdown list box, select 1,8 V. If chip’s operating voltage is known from
manufacturer’s datasheet select appropriate voltage from dropdown list. Valid values are 1.8V, 2.7V and 3.3V.
16. Click the Test chip button. If the chip to be read supports ONFI standard or is already present in internal database application shows its properties
(number of chipselects, chip ID, bus width, ONFI support, chip vendor, capacity etc.) and chip model is highlighted in the bottom part of the
window. If chip is not selected and Chip ID field is empty or contains zeroes consider increasing supplied voltage by selecting larger value in
Chip VCC dropdown list box. If Chip ID is read properly but chip model is not highlighted in the bottom part of the window you need to create
new chip and save it to database (refer to Chip table management section of this Guide for details).
17. Click the OK button to confirm your selection.
18. In the Read mode pane of main window, click the Read with verify button.
19. On the toolbar of FlashReader application click on the Start button
(or in the Reader menu, select the Start task). The reading process begins. Progress is shown in the Current step progress progress bar
and in the right pane of main window. Please note that as Read with verify option is selected (on the step 19) the reading process repeats
twice. Though to decrease overall time you may use Read once option it is recommended to read chips with verification. It provides more
accurate result and helps quickly detect errors that arise from bad contacts, unstable sells etc.
20. After reading process is finished, the entry [Timestamp – Complete – (duration)] in the Log pane is shown. Read data are saved in the
Data/Task name folder in the FlashReader application folder.

13
4. Operation
4.1. Software features
4.1.1. Reading flash chips
The general procedure for reading flash memory chips includes the following
four steps:
1) Mount chip to be read to appropriate adapter and attach adapter to the unit.
2) Create new task.
3) To identify the chip to be read, click the Test chip button.
4) Select the chip from internal database or create new custom chip.
5) Select reading mode.
6) Start reading process.
Memory chip may have several CE (chip enable) pins. The CE input is the
device selection control. You may consider each CE as separate flash memory chip that require a separate reading process. Thus, for example if chip has 2
CE pins the overall reading process consists of 2 reading phases. You may read individual CEs in separate files or all CEs in one file (refer to Software settings
section for details). FlashExtractor supports up to 4 CEs per chip.
You may use one of three reading modes depending on your requirements to
performance and data integrity. Each following mode include previous one. For
example Read with verify mode includes Read once stage.
It is possible to open existing task and change read mode. In this case
additional readings are not performed similarly to resuming task after interrupt.
Read once
The fastest mode. Data are read “as is” and are written to dump file without
verification. As memory chip usually contains defective and unstable cells the data read in this mode may have read errors that result in corrupted and
unreadable files after data recovery.
This mode is usually used for quick evaluation of data in the process of
parameters matching when adding new unknown memory chip.
Read with verify
The main reading mode; presents a tradeoff between fast reading and error correction. Memory chip is read twice, results of each reading are compared. If
data in consecutive read cycles are matched the page is treated as good
(without errors) otherwise the page is marked as defective.
During second read cycle number of errors is calculated; defective pages are
marked with red on the page map. This visual presentation helps quickly evaluate the chip state and detect bad contacts between chip and adapter.

14
If there are a lot of errors irregularly distributed within the page map then
memory chip is in bad condition. You may improve results by setting larger
value of read cycle time (Read cycle field) in chip properties. Please note that this result in increasing of the overall time necessary for reading chip.
Regular error distribution within the page map may be caused by bad contacts between chip and adapter. Check the contacts and clean pins to improve
reading results.
Please note that every flash chip has bad or unstable cells that result in page
read errors. Usually “good” flash chip has 0.2% - 0.5% of error pages. These errors can be corrected later using ECC codes during flash image
reconstruction process.
Read with bit correction
In this mode pages marked as defective on the previous stage are read with statistical data processing. This operation may be very time-consuming.
The basic concept for is simple. Every bad page is read many times. For each bit in such pages the statistic about their values (0 or 1) is accumulated. If in
consecutive read cycles the number of matches for any bit exceeds specified
threshold this bit is considered to be correct with low probability, if the number of matches exceeds higher threshold this bit is considered to be correct with
high probability. This can be illustrated with following example.
Number of
readings
(step count)
Low
threshold
(Limit)
High
threshold
(Limit +
Delta)
Bit read
as “0”,
times
Bit read
as “1”,
times
Decision
100 50 50+25=75 81 19 Bit = 0, high probability
100 50 50+25=75 57 43 Bit = 1, low probability
100 50 50+25=75 50 50 Bit is not corrected
The number of readings and thresholds values can be adjusted in software
settings.

15
4.1.2. Chips database management
Database stored in FlashReader.flb file. To access internal chips database, in
Database menu, select Edit. Database edit window opens.
The Database edit window
This window displays a table of supported flash memory chips. Table has four columns:
1) Unique chip part number;
2) Chip capacity (size) in GB;
3) Number of CE pins. From 1 to 4 CEs are supported;
4) Bus width. Two values are possible: 8 bit or 16 bit.
To sort the table by any of these columns, click on appropriate column header.
At the same time you can use dynamic filters to quickly select chip with certain size, number of CE pins, bus width, page size or from certain vendor. The
detailed information about selected chip is displayed in the bottom part of the window.
Database consists of two related tables: chip table and vendor table. For relation these tables use the VID field. VID is the unique vendor identifier.
Thus, to add the chip entry to database you need to create at least one vendor entry before.

16
Vendor table management
To manage entries in vendor table, follow these steps:
1) In Database edit window, press Vendors button. The Vendors window opens.
The Vendors window
2) To add new vendor, click the New button. The New vendor dialog opens. In this window you may name a new vendor and create appropriate VID.
Please note that VID must be a hex value in the range 01h–FFh. It is recommended to assign VID according to 1st byte of Chip ID.
Both Vendor name and VID fields must be unique. If vendor has more than one VID, it is necessary to enter a different name for him. For
example, Infineon1–C1h, Infineon2–51h.
The New vendor dialog
To save new Vendor, click the OK button.
3) To remove existing Vendor entry, click the Remove button. Note that
you are able to delete Vendor entry only if chip table does not have
entries related to this Vendor.

17
Chip table management
In the Database edit window you can add, edit or remove chip entries.
To add new chip to database, in Database edit window, click the New button. The Flash record window opens.
The Flash record window
Vendor. Select the vendor name from drop-down list.
Partnumber. Unique description of chip model; usually marking string on the
chip upper surface.
Chip ID. Chip signature returned in response to identification command; sequence of 2 or more (up to 8) HEX values.
Mask ID. Specifies the bytes of Chip ID that are taking into account when matching the chip to be read with database entries.
Command parameters group. Specifies READ command type and parameters.
Command type. Select READ command type from drop-down list. Note that ReadCacheXXXX commands significantly increase the reading speed,
but they are not supported by all types of chips. Refer to chip datasheet to verify ReadCacheXXXX commands support.
Command cycles, Full address cycles and Page address cycles determine the addressing cycle. Refer to chip datasheet for details.
Chip geometry group. Specifies the memory array organization:
Number of CE pins;
Number of logical units (LU) per CE;
Number of blocks per logical unit (LU);
Number of pages per block;
Full page size, in bytes;
Chip capacity in GB is calculated automatically based on values above.

18
Chip parameters group. Describes the following parameters:
Bus width;
ONFI standard compatibility;
Read cycle duration in nanoseconds;
Supply voltage (VCC IO).
To save new chip, click the OK button. Note that the OK button becomes
active only when filling out all fields in the Flash record window.
To edit chip parameters, in Database edit window, select required chip and
then click the Edit button. The Flash record window o
pens. Change chip parameters. To save changes, click the OK button.
To delete chip entry from database, in Database edit window, click the Remove button.
4.1.3. Merging databases
If you run FlashReader software on different computers it may be necessary to combine entries in different chip databases into one database.
To merge databases, in the Database menu, select Merge. Standard Open
file dialog opens. In this dialog select the required database file (with *.flb extension) and click the Open button. Merging process starts.
Identical entries are not copied. If some entries have identical chip name (part number) but other chip properties are different, the Confirmation of record
replacement prompt opens. In this prompt you may skip or replace these entries. Depending on your choice the entry in current database is saved or
replaced with new values from merged database.
The Confirmation of record replacement prompt

19
4.1.4. Software settings
You may configure the software in the Settings window. To access software
settings, in the Reader menu, select Settings.
Settings window
Work folder
This option allows changing the default path for saving new tasks. This folder must reside on an NTFS partition. By default it is Data folder in the root
directory of the FlashReader application.
Each CS in a separate file
If chip has several Chip Enable (CE or CS) pins this option allows reading of each CE data in separate files (if checked) or all CSs into single file (if
unchecked). Default value is unchecked.
Bit correction parameters
These parameters control the software behavior when Read with error correction option is enabled. In this case software performs statistical data
processing with parameters set in these fields.
Limit (%) specifies the bit value threshold; Delta (%) specifies the deviation from threshold above which the data read are considered reliable (read without
errors); Step count specifies the number of samples for statistical analysis; Defaults button allows you revert settings to defaults after changing.
It is recommended to use default settings for bit correction parameters. Changing these settings may increase number of read errors when
reading with Read with error correction option enabled.

20
Log file
This option allows enabling/disabling logging. When logging is enabled it is
possible to set the maximum log file size. When maximum log size is reached the new log file is created. Log file contains information about date and time of
creating/opening of the task, chip properties, operations status and results. By default logging is disabled to minimize reading performance loss.
4.1.5. Using several units simultaneously
It is possible to use up to 4 units simultaneously. Connection of units to different application instances is managed in the Select reader window.
In the Reader menu, select Reconnect reader. The Select reader window opens.
The Select reader window
The Select reader window displays a list of all units connected to your PC. Each line contains connected unit serial number and its status mark. There are 3
statuses available:
- unit is active and can be used by current application instance;
- unit is captured by other application instance, connection impossible;
- unit is improperly configured, connection impossible.
To connect to active unit, select it in the list and click the OK button.
On opening the Select reader window the current connection to unit is broken.
Closing the Select reader window with the Cancel button or Close button result in connection break for connected unit.

21
4.2. Software menu reference
4.2.1. TASK menu
The Task menu allows creating new and opening previously saved tasks.
New task
This command is used for creating new tasks for reading individual flash chips. Tasks are saved as files with *.fld extension in the Work folder/Task name
folder. Quick access button is New ; keyboard shortcut is CTRL+N.
Open task
This command is used for opening previously saved tasks for viewing reading
results. If the task was accidentally or intentionally interrupted it is possible to
resume operation by opening the task and starting it again. Quick access
button is Open ; keyboard shortcut is CTRL+O.
Recent file
This section of the Task menu contains the list of the last 10 created or opened tasks.
Exit
This command is used for closing FlashReader application. Keyboard shortcut is
ALT+F4.
4.2.2. READER menu
Reconnect reader
This command is used for readers management when several readers are used simultaneously. Refer to Using several units simultaneously section for detailed
description. Quick access button is Reconnect ; keyboard shortcut is
CTRL+R.
Start task
This command is used to run current task and to resume previously interrupted
task. Quick access button is Start ; keyboard shortcut is CTRL+S.
Stop task
This command is used to interrupt or pause current task. Active only when
reading is in progress. Quick access button is Stop ; keyboard shortcut is CTRL+P.
Settings
This command opens window with software configuration options. Refer to
Software settings section for detailed description. Keyboard shortcut is CTRL+T.

22
4.2.3. DATABASE menu
Edit
This command opens internal flash chip database management window. Refer to Chips database management section for detailed description. Keyboard
shortcut is CTRL+E.
Import
This command allows importing of chips list to a new empty database. This is service function and is intended for support personnel. Keyboard shortcut is
CTRL+I.
Merge
This command allows merging two chips database into single one by adding unique entries from external database file to internal database. Refer to Chips
database management section for detailed description. Keyboard shortcut is CTRL+M.
4.2.4. VIEW menu
Toolbar
This option allows to display / hide quick access toolbar.
Status bar
This option allows to display / hide quick status bar.
4.2.5. HELP menu
About FlashReader
This command displays software version information. Quick access button is
About ; keyboard shortcut is F1.