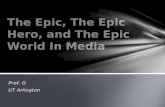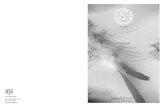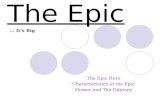Epic 2018 Upgrade - WordPress.com
Transcript of Epic 2018 Upgrade - WordPress.com
Johns Hopkins Epic Training v.2018, CONFIDENTIAL
Epic 2018 Upgrade
Orders Inpatient Provider
January 25, 2019 1
Upgrade Details
• Go Live Date: February 10, 2019
• PLY Available: January 7, 2019
• Orders Upgrade Sessions: January
15,16 & 18, 2019
January 25, 2019 2Johns Hopkins Epic Training v.2018, CONFIDENTIAL
Rotating Backgrounds
on the Login Screens• The Hyperspace login screens cycles through a series of fun
new backgrounds. Click the or icons at the bottom right
corner to toggle between day and night screens.
January 25, 2019 5Johns Hopkins Epic Training v.2018, CONFIDENTIAL
Specialty Comments Now Stick to
Patient Headers, Patient Lists, and
Schedules
• Click the new specialty sticky note
in the patient header, Patient Lists,
or your schedule to create a
specialty sticky note that's shared
with other clinicians. You can edit
others' specialty sticky notes if you
are logged into a department with
the same specialty.
January 25, 2019 6Johns Hopkins Epic Training v.2018, CONFIDENTIAL
Watch an eLearning video It’s Possible … Specialty Comments to gather
more information.
Focus on the Patient with
Schedule’s New Look• Absorb patient, case, and appointment information faster using new features including pictures to
help you match names and faces, color-coded statuses to tell you where your patients are in their
visit, and a ring around the photo to show you what part of the hour a visit is scheduled to cover.
• Click your name to view the provider schedule. Click the pushpin to “pin it” to the sidebar.
• Click the date range to change date. Click the calendar page to view the calendar.
• Click the preview checkbox to see the report overview window. Click the preview drop down arrow
to move the overview window to the right or auto-position its location for your screen.
• To gather more information please click the tipsheet Schedule – New Look for Patient Schedule.
January 25, 2019 7Johns Hopkins Epic Training v.2018, CONFIDENTIAL
Watch an eLearning
video It’s Possible
… Get Up to Speed
From the Schedule
to gather more
information.
Hide Rarely Used Toolbar
Buttons
• Stow away your rarely used Chart Review buttons with the Personalize Toolbar menu button.
• You can access this button by clicking the wrench or by right-clicking on a button and hide it without using
the wrench.
January 25, 2019 8Johns Hopkins Epic Training v.2018, CONFIDENTIAL
Vibrant Visualizations Make
Patient Information Easier to Review• To help clinicians spot trends in vitals, labs, intake/output, and LDAs Epic made important
information stand out, and made reviewing patient information easier and more intuitive.
• Click View Graph to investigate trends in patient vitals, for example.
• Hover your mouse over data points on the graph or over the vital signs listed on the right hand side
to track trends.
January 25, 2019 9Johns Hopkins Epic Training v.2018, CONFIDENTIAL
Watch an eLearning video It’s Possible … Patient Summary to gather
more information.
Visualize a Patient’s LDAs in
Reports• When reviewing a patient's information in a
report, you can see the patient's lines, drains,
airways, and wounds on an avatar. You can:
• Hover over an LDA on the avatar or in the list
to see more information.
• Flip the avatar to see LDAs on the other side
of the patient.
• Filter the LDAs that appear by selecting the
LDA categories at the top.
• If you do not see the Avatar click Switch View.
• To gather more information select Avatar
under the More button.
January 25, 2019 10Johns Hopkins Epic Training v.2018, CONFIDENTIAL
Watch an eLearning video It’s Possible … the LDA Avatar to gather more
information.
Order Medications with
Multiple Dosages
• Providers can now place a
single outpatient
medication order with
multiple dosages, such as
a medication that should
have one dose every
morning and a different
dose every evening. This
feature can also be used
for medications that taper
down, ramp up, or
combine scheduled doses
with as-needed doses.
January 25, 2019 12Johns Hopkins Epic Training v.2018, CONFIDENTIAL
Watch an eLearning video It’s Possible … Ordering Tapers and Ramps to
gather more information.
Order Medications with
Multiple Dosages• The Combination Dosage option is used when there
are several ways medication dosages can be
ordered. For example, a providers might order
Combination Dosage to place an order with:
• Different dosages at different times of day (for
example, take 10 mg in the morning, 15 mg at noon,
and 10 mg at night)
• Different dosages on different days of the week (for
example, take 20 mg every Monday and 30 mg every
Thursday)
• Scheduled doses combined with PRN doses (for
example, take 20 mg every day, and take an extra 10
mg as needed)
January 25, 2019 13Johns Hopkins Epic Training v.2018, CONFIDENTIAL
140 Patient Sig Character
Limit• When using the Taper/Ramp, Combination Dosage, and other
prescriptions the patient sig can easily reach maximum. The
patient sig limit is 140 characters. If this limit is achieved your
medication will not be e-prescribed.
January 25, 2019 14Johns Hopkins Epic Training v.2018, CONFIDENTIAL
Providers Can Turn Any Group
of Orders into a User Order Panel• You can now save a group of orders to your
favorites, as a custom order panel.
• In the Orders activity, place all orders you would
like to make into a panel. Click Options, then
click Create Panel.
• Edit the default settings and name the panel
before you sign.
• These order panels cannot be shared.
• To gather more information please click the
tipsheet link Personalization – Creating User
Order Sets / Panels
January 25, 2019 15Johns Hopkins Epic Training v.2018, CONFIDENTIAL
Watch an eLearning video It’s Possible … Personal Order Panels to gather
more information.
Providers Can Make Quick Buttons
for Discontinuation and Removal of
Home Meds• Save a few clicks and keystrokes when discontinuing or removing a medication in Home
Medications. When you're removing a med, click the wrench icon in the Remove Order window
to create your own quick buttons to document common removal reasons in one click.
January 25, 2019 16Johns Hopkins Epic Training v.2018, CONFIDENTIAL
Order Searches Get Warmer with
Fuzzy Matching• Order search results are
better, so you're more likely to
find the order you're looking
for even if you make a typo.
To narrow down search
results and see them faster,
try searching for complete
words (not just the first few
letters).
January 25, 2019 17Johns Hopkins Epic Training v.2018, CONFIDENTIAL
• When ordering Cytopathology tests, currently there are many different cytology orders available.
• This process will change for ordering providers. They will now only search through 4 cytology orders
depending on what they want.
• Type in cytopath to get the list of possible orders.
• Three Pap smear orders
• Cervical- Reflex HPV, no HPV, with HPV
• Anal Pap can still be ordered under the Non-Gyn Cytology order
• Non-Gyn Cytology
• Specimen search
January 25, 2019 19
Cytopathology Ordering
• Currently when ordering Surgical Pathology labs the source is free text and there are multiple lines.
• Now there will be only one source line, from which providers will have to select the source.
• There will also be a type list, which will default to tissue. Providers can change the type.
• Type refers to how the specimen was obtained.
January 25, 2019 20
Surgical Pathology Ordering
• Fill out the clinical information and
number of specimens first.
• The source and site will cascade
open.
• You MUST fill out the site at the end of
the row.
• To gather more information please
click the tipsheet link Orders –
Dermatopathology Specimens
January 25, 2019 21
Surgical Pathology:
Dermatopathogy / Oral Path Ordering
A Tidier Notes Activity• Two toolbars now appear to allow
clinicians to take quick actions on
notes.
– The top toolbar shows actions you
can take on all notes
– The bottom toolbar shows actions
you can take on the current note
• Date of Service allows sorting based
on any value from the drop down
menu.
• Note cards, on the left, allows for more
space to view the note.
January 25, 2019 23Johns Hopkins Epic Training v.2018, CONFIDENTIAL
Mark All as Not New Replaces
Time MarkThe concept formerly known as Time Mark has been renamed to more accurately reflect what it
actually does. It's now called Mark All as Not New.
January 25, 2019 24Johns Hopkins Epic Training v.2018, CONFIDENTIAL
Delete SmartBlocks from Notes• To help reduce note bloat and make a smoother
editing experience, clinicians can now delete
SmartBlocks and related content from their notes.
Clinicians can do any of the following to delete a
SmartBlock:
– Delete
– Backspace
– Ctrl+Delete
– Ctrl+Backspace
– Ctrl+X
– Right-click and select Delete SmartBlock
– Type or paste content over fully-selected
SmartBlock Content
• Note: Not all SmartBlocks can be deleted. Example,
the ACP Smartblock cannot be deleted.
January 25, 2019 25Johns Hopkins Epic Training v.2018, CONFIDENTIAL
Watch an eLearning video It’s Possible …
Notes Personalization #2 to gather more
information.
Use “Copy Previous” to Copy from
More Note Types• Create notes more
quickly by using ‘Copy
previous note’ to copy
content from more types
of notes. For example,
you can copy an H&P
note into a new progress
note.
January 25, 2019 26Johns Hopkins Epic Training v.2018, CONFIDENTIAL
Stop Scrolling in Long Notes
• There is a better way for Dr. Jones to edit his residents' notes. He can now right-click the note
content and click Edit Note to open the note for editing. If he does not like right-clicking, he can
also click Edit in toolbar.
January 25, 2019 27Johns Hopkins Epic Training v.2018, CONFIDENTIAL
Medication Reconciliation with
a Side of Manage Orders• All medication reconciliations are now
more intuitive and consistent with the
Orders activity.
• The sidebar is updated automatically as
you continue, modify, and stop orders.
• Place new orders and Order Sets
directly in the sidebar.
• Use the Pend Medication
Reconciliation button to save a draft of
your work just like you do in the Orders
activity.
January 25, 2019 29Johns Hopkins Epic Training v.2018, CONFIDENTIAL
Medication Reconciliation
Ordering in the Sidebar
• All orders and order sets
that are being ordered
must be placed using the
Orders Sidebar. Unless
they are Suggested or
Favorited.
• Use the Sidebar just like
the Orders activity to
order.
• This applies to
Admission, Transfer, and
Discharge Med Recs.
January 25, 2019 30Johns Hopkins Epic Training v.2018, CONFIDENTIAL
Reconcile Discharge Orders
Quickly with a Side-by-Side View• Side-by-side discharge medication
reconciliation gives clinicians a single-
screen view.
• If there was a change to the medication
it will be noted in the appropriate
column. Home Medications are on the
Left, Inpatient Medications are on the
Right.
• Review the information provided in each
row to understand where and when the
patient was taking the medication.
January 25, 2019 31Johns Hopkins Epic Training v.2018, CONFIDENTIAL
Watch an eLearning video It’s
Possible … Med Rec
Efficiency to gather more
information.
Discharge Medication
Reconciliation Before and After• Medication reconciliation has had an overhaul. The buttons
have changed in addition to the side-by-side view and the
manage orders sidebar in the previous sections.
• Now we will review the button changes. Hover your mouse
over the new button to reveal the name.
• Clinicians can use simple buttons to take actions on the
orders individually, or use the buttons at the top of each
column to apply a reconciliation decision to all unreconciled
orders in the column. As clinicians reconcile orders, they are
color-coded green (prescribe or continue), yellow (modify),
and red (don't prescribe or discontinue) to reflect the
ordering decisions.
January 25, 2019 32Johns Hopkins Epic Training v.2018, CONFIDENTIAL
Current Future
Use a Link Instead of an Icon
to See Order Reports for
Modified Orders • To avoid potential confusion, the order
report icon no longer appears for
modified orders in discharge
medication reconciliation.
• Now, to make things clearer, when a
clinician modifies an order in discharge
medication reconciliation, the order
report icon no longer appears.
Clinicians can click the link for the
original order to see its order report.
• The order report icon still appears for
unmodified orders, as it did previously.
January 25, 2019 33Johns Hopkins Epic Training v.2018, CONFIDENTIAL
Preferred Pharmacy
• The Preferred Pharmacy activity
has been removed from the
Discharge navigator.
• “Select a Pharmacy” button has
been added to the bottom of the
Discharge Orders sidebar.
January 25, 2019 34Johns Hopkins Epic Training v.2018, CONFIDENTIAL
Preview the AVS as You
Complete Discharge
Med Rec
• As you complete discharge
medication reconciliation,
the Orders sidebar
automatically shows you a
real-time preview of the
After Visit Summary, so you
can see which medications
the patient will be instructed
to start, change, and stop
taking.
January 25, 2019 35Johns Hopkins Epic Training v.2018, CONFIDENTIAL
See Orders from a Previous
Admission at Another Facility• Using Care Everywhere, the Restart from Previous Admission
navigator section now shows the inpatient medications a patient
was taking at a previous facility outside of your organization, just
like it does with facilities that are a part of your organization.
January 25, 2019 36Johns Hopkins Epic Training v.2018, CONFIDENTIAL
Complete Notes at a Later
Time in Haiku Using Dictate Later• Add the .dictatelater SmartLink to notes started in
Hyperspace or Canto to complete speech-to-text
dictations at a later time in Haiku.
• In Haiku go to the Dictate Later folder in the In
Basket to find your note to finish dictating.
• Note: Dictate Later is available only to iOS users.
• To gather more information please click the tipsheet
Haiku – Add Dictation Placeholders to Notes
January 25, 2019 38Johns Hopkins Epic Training v.2018, CONFIDENTIAL
Watch an eLearning
video It’s Possible …
Dictate Later to gather
more information.
Discontinue Inpatient
Orders in Canto• To make managing orders during
rounds a bit easier, clinicians can now
view and discontinue active inpatient
orders from Canto. A list of the patient's
active orders now appears on the left
side of the Canto Orders activity.
Clinicians can switch between the
Active Orders list and browsing a Quick
List or preference list from the menu
above the list.
• Tap the X icon to discontinue inpatient
orders.
January 25, 2019 39Johns Hopkins Epic Training v.2018, CONFIDENTIAL
Sound is Coming from
Inside the App• Clinicians who receive push
notifications on mobile devices can now
be notified with a sound or a vibration
that they have a new push notification
while the app is open. They no longer
need to actively check to see if they
have new notifications if, for example,
they've left their phone's screen on
while it's in the pocket of their scrubs.
• Let clinicians know that if they want to
turn off sounds or vibrations for in-app
notifications, they can do so in the More
> Notifications > User Preferences.
January 25, 2019 40Johns Hopkins Epic Training v.2018, CONFIDENTIAL
Customize Ringtones for
Different Epic Notifications • Providers can distinguish between notifications of different types on their mobile device.
• They can customize Epic ringtones by going to More > Notifications > Settings, click on a type
of alert (admission, case event, discharge, etc.), then click Notification Sound and choose the
ringtone sound they would like.
January 25, 2019 41Johns Hopkins Epic Training v.2018, CONFIDENTIAL
Result Criticalities Now Appear in
Notification Message Titles in Limerick• When a result notification appears on the Apple Watch with Limerick, the criticality of the result,
such as Normal or Abnormal, is now included in the title of the message, rather than in the body of
the message itself.
• The criticality of a result appears as an icon in the notification message (Image 1). The criticality
appears in the title of a message when viewed in the notification center (Image 2). If the Apple
Watch's battery is low, result criticalities do not appear in the notification message at all (Image 3).
January 25, 2019 42Johns Hopkins Epic Training v.2018, CONFIDENTIAL
Annotate Generic Body Area
Templates in Haiku or Canto • Create quick visual notes
for a procedure using the
new Diagram Annotation
option (1) in Media
Capture. Choose a
popular template, search
for another available
template, or start with a
blank canvas (2) and
annotate away (3). Your
annotations are saved in
Note Entry, Media
Manager, and Chart
Review.
January 25, 2019 43Johns Hopkins Epic Training v.2018, CONFIDENTIAL
Link Documents to
Health Care Agents• Keep power of attorney and other supporting documents organized by linking them to the health
care agent they're for. Head to the Capacity & Advance Care Planning navigator to attach a
document or see already attached documents. This is especially helpful for patients with multiple
agents or many advance care planning documents.
• If “Active?” is checked, uncheck it, attach the document, and then check “Active?” again.
January 25, 2019 45Johns Hopkins Epic Training v.2018, CONFIDENTIAL
Decide What Information You
See About Health Care Agents
• In the Capacity & Advance Care Planning activity, click the wrench in the Patient Contacts section
to add or remove columns from your view.
January 25, 2019 46Johns Hopkins Epic Training v.2018, CONFIDENTIAL
Capacity Status• There is now a ‘Patient
Capacity’ column providers
can add to their Patient
Lists.
• In the Capacity and
Advance Care Planning
activity, in the Patient
Capacity section there is a
comment box. It is
recommended NOT to use
this section. The best
place to document
capacity information is still
in a note.
January 25, 2019 47Johns Hopkins Epic Training v.2018, CONFIDENTIAL
If It Runs in the Family• In the Pedigree activity, providers
can see a representation of the
known family tree that includes all
documented family conditions
alongside details like relative age
and condition-specific comments.
• A patient's pedigree is populated
with data from the existing History
activity. History and Pedigree are
fully integrated, so updates made in
one activity appear in the other.
• Personalize your view to see just
the conditions and details that
interest you.
• The activity is accessible through a
link on the History tab.
January 25, 2019 49Johns Hopkins Epic Training v.2018, CONFIDENTIAL
Watch an eLearning video It’s
Possible … Pedigree to gather more
information.
SEXUAL ORIENTATION &
GENDER IDENTITY (SOGI) January 25, 2019 50Johns Hopkins Epic Training v.2018, CONFIDENTIAL
Preferred Name Display Change
in Patient Header
• The “Preferred Name” column, currently used in the header, will no longer appear separately. The
preferred name will now appear in quotes after the legal name. This preferred name may include a
preferred first name or a preferred first and last name.
• The patient header and the workspace tab will show the following format:
<Last Name>, <First Name> “Preferred name”
January 25, 2019 51Johns Hopkins Epic Training v.2018, CONFIDENTIAL
To be consistent across the entire system, labels and wrist
bands will also follow this format starting 2/10.
Labels and Wristband formatting:
Last, First Middle Suffix “Preferred”
Example: Smith, John Frederick Jr “Jonny”
Gender ID and Pronouns in the
Header• Johns Hopkins Center for Transgender Health (JHCTH) has the
ability to update their patient’s preferred pronouns. This is
functionality that others will have at a future date but not as part of
this upgrade.
• Gender ID and Preferred Pronouns will only be highlighted if gender
identity does not match legal sex.
January 25, 2019 52Johns Hopkins Epic Training v.2018, CONFIDENTIAL
Better Support in Epic for
Nonbinary Patients• Legal Sex has a new option of
Nonbinary.
– All order sets, order groups,
NoteWriter forms, navigator
sections, etc. that display
based on legal sex will also
display for nonbinary.
– Example: Providers will have
access to both male and
female versions of order
sets/assessments/etc. for
nonbinary patients.
January 25, 2019 53Johns Hopkins Epic Training v.2018, CONFIDENTIAL
Smartforms, SmartLinks, and Flowsheet documentation will
reflect pronouns according to gender identity.
SOGI Coming Attractions • Epic 2018 has additional features that allow clinicians and non-clinicians
to capture sexual orientation, gender identity, and sex assigned at birth
information in demographics or on a SOGI SmartForm.
• In addition, the SOGI SmartForm allows documentation of the patient’s
pronouns.
• This is currently documented by Johns Hopkins Center for Transgender
Health (JHCTH) for their patients
• After our workforce has completed appropriate cultural competency
training, these features will become operational across the enterprise in a
future upgrade.
Stay tuned for further information!
January 25, 2019 54Johns Hopkins Epic Training v.2018, CONFIDENTIAL
See Availability at a Glance in
the Schedule Explorer• Click Schedule Explorer on the top toolbar.
• The Schedule Explorer is the place to go to
find the best time to schedule a case or just
take a quick look at your upcoming
schedule. Use any combination of search
criteria to find an available time or a provider
without creating or opening a case. Save
your favorite searches and jump right to the
Snapboard.
• If you are ready to schedule or need to
shuffle some cases around follow your
current workflow.
• To gather more information please see the
tipsheet Surgeon – Schedule Explorer.
January 25, 2019 56Johns Hopkins Epic Training v.2018, CONFIDENTIAL
One Stop Shop for Pre-Op Orders • When surgeons create an electronic case request order, a list of recommended pre-op orders
based on Procedure Pass protocols now appear in the sidebar during Prep for Case.
• Surgeons can place these orders along with their other orders, helping to avoid any unresolved
Procedure Pass tasks later on in their workflow. Click Add order.
January 25, 2019 57Johns Hopkins Epic Training v.2018, CONFIDENTIAL
Watch an
eLearning video
It’s Possible …
Order Checklist
to gather more
information.
Get Caught Up on a Patient’s
Care with the Event Log• The Event Log now appears in the
More button in inpatient encounters.
• Use the Event Log when you need an
overview of all care that's taken place
during a patient encounter. The Event
Log contains information about:
– Labs
– LDAs
– Notes
– Lab results
– Patient transfers
– MAR actions
– Flowsheets
– Events like codesJanuary 25, 2019 59Johns Hopkins Epic Training v.2018, CONFIDENTIAL
Meet Your Match with
Provider Finder• Do you want more control when searching for follow-up providers on discharge? Provider Finder includes
new filters and sorting options, has an improved look and feel, and appears in more places, so it's simpler
than ever to find the right match for patients.
January 25, 2019 60Johns Hopkins Epic Training v.2018, CONFIDENTIAL
Watch an
eLearning video
It’s Possible …
Provider Finder to
gather more
information.
A New Look for In Basket Messages• In Basket folders now
have an updated look
and feel.
• A sidebar with patient
information is available,
along with new tabs with
extra information
including Help, My Last
Note, Meds/Problems
and more.
January 25, 2019 61Johns Hopkins Epic Training v.2018, CONFIDENTIAL
Reduced Clicks for Clinicians Who
Second Sign Orders from In Basket• To save you time when
providing a second
signature for orders from In
Basket, Accept is
automatically selected
when you open the
Second Sign activity.
Simply click Sign to accept
the orders and jump back
to In Basket.
January 25, 2019 62Johns Hopkins Epic Training v.2018, CONFIDENTIAL
Useful Resources
• Upgrade Materials Library
• Training Portal
• “Learning” Button to access Inpatient Provider
Learning Home Dashboard
January 25, 2019 63Johns Hopkins Epic Training v.2018, CONFIDENTIAL