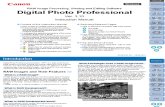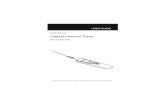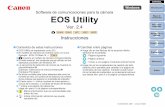EOS Utility Win Instruction Manual ES
-
Upload
gabrielalvarezgomez -
Category
Documents
-
view
222 -
download
0
Transcript of EOS Utility Win Instruction Manual ES
-
8/19/2019 EOS Utility Win Instruction Manual ES
1/112
12
3
4
Introducción
Mapa decontenidos
Descargar
imágenes
Ajustes de lacámara
Disparo remoto
Referencia
Preferencias
Índice
Software de comunicaciones para la cámara
EOS UtilityVer. 2.14
Instrucciones
1D X 1D C 1D Mk IV 1Ds Mk III 1D Mk III 5D Mk I II 5D Mk I I 6D 7D Mk II 7D 70D 60D 50D 40D
700D 100D 650D 600D 550D 500D 450D 1200D 1100D 1000D M2 M
lContenido de estas Instruccionesl EU son las iniciales de EOS Utility.l El modelo de cámara se muestra como un icono.
Ejemplo: EOS-1D X En cuanto a los iconos , y ,indican todos los modelos EOS 6D (WG)/EOS 6D(W)/EOS 6D (N), EOS 70D (W)/EOS 70D (N) yEOS M2 (W)/EOS M2 (N), respectivamente.Cuando es necesaria alguna explicación para unmodelo específico, se utiliza un icono tal como
, o .
l muestra el modelo de cámara correspondiente.l La secuencia de selección de menús se muestra en procedimientos.(Ejemplo: Seleccione el menú [Ventana] [VentanaPrincipal].)
l Se utilizan corchetes para indicar elementos talescomo los nombres de menú, los nombres de losbotones y los nombres de las ventanas queaparecen en la pantalla del ordenador.
1D X
6D 70D M2
6D (WG) 70D (W) M2 (W)
© CANON INC. 2014 CEL-SV6MA2A0
l El texto entre < > indica nombres de interruptores o
iconos de la cámara, o nombres de teclas del teclado.l p.** indica una página de referencia.
Haga clic para ir a la página correspondiente.l : Marca información que es recomendable leer
antes del uso.l : Indica información adicional que puede
encontrar útil.
lCambiar entre páginaslHaga clic en las flechas de la esquina inferior
derecha de la pantalla.
: Página siguiente : Página anterior
: Volver a la página mostrada anteriormente
lHaga clic en los encabezados de capítulo del ladoderecho de la pantalla para cambiar a la página decontenidos de ese capítulo. También puede hacerclic en la tabla de contenidos, en el elemento sobre elque desea leer, para ir a la página correspondiente.
ESPAÑOL
http://goback/
-
8/19/2019 EOS Utility Win Instruction Manual ES
2/112
2
12
3
4
Introducción
Mapa decontenidos
Descargar
imágenes
Ajustes de lacámara
Disparo remoto
Referencia
Preferencias
Índice
Introducción
EOS Utility (en adelante EU) es un software para la comunicación con lacámara EOS. Conectando la cámara y el ordenador con el cable que seproporciona con la cámara, puede descargar en el ordenador lasimágenes guardadas en la tarjeta de memoria de la cámara, así comoestablecer diversos ajustes de la cámara o disparar de forma remotadesde EU en el ordenador.
Principales características de EUDesde EU, puede controlar la cámara de forma remota y utilizar lassiguientes funciones principales.
l Descargar por lotes en el ordenador lasimágenes guardadas en la tarjeta dememoria de la cámara.l También puede descargar en el ordenador solamente las
imágenes que haya seleccionado.
l Establecer diversos ajustes de la cámaradesde el ordenador.
l Disparar de forma remota controlando lacámara desde el ordenador.l Disparo con Visión en Directo remota: dispare mientras examina
el motivo en tiempo real en el ordenador.l También es posible disparar de forma remota usando el
disparador de la cámara.l Preajuste un tiempo para dejar que la cámara dispareautomáticamente con el temporizador.
l Cuando descargue imágenes o dispareremotamente, vea o examine las imágenescon el software relacionado Digital PhotoProfessional inmediatamente.
Requisitos del sistema
*1 Compatible con sistemas de 32 bits/64 bits para todas las versiones excepto Starter Edition*2 .NET Framework es un software de Microsoft. Se instala junto con EU.*3 Para sistemas Windows 8.1, Windows 8 o Windows 7 de 64 bits,
mínimo 2 GBConsulte el sitio web de Canon para ver los requisitos del sistema más
recientes, incluidas las versiones compatibles del SO.
Cámara compatiblePuede usarse para imágenes RAW, imágenes JPEG, vídeos MOV ovídeos MP4 captados con las cámaras siguientes.
SO Windows 8.1, Windows 8, Windows 7*1
Ordenador
Ordenador con uno de los citados sistemas operativos
preinstalados y un puerto USB incorporado comocaracterística estándar (No se admiten equipos actualizados)
* Se requiere .NET Framework 3.0 o posterior.*2CPU Pentium a 1,3 GHz o superior
RAM Mínimo 1 GB*3
Monitor Resolución de pantalla: 1024 × 768 píxeles o másCalidad de color: Media (16 bits) o más
EOS-1D X EOS-1D C EOS-1D Mark IV
EOS-1Ds Mark III EOS-1D Mark III EOS 5D Mark III
EOS 5D Mark II EOS 6D EOS 7D Mark II
EOS 7D EOS 70D EOS 60D
EOS 50D EOS 40D EOS 700DEOS 100D EOS 650D EOS 600D
EOS 550D EOS 500D EOS 450D
EOS 1200D EOS 1100D EOS 1000D
EOS M2 EOS M –
http://goback/
-
8/19/2019 EOS Utility Win Instruction Manual ES
3/112
3
12
3
4
Introducción
Mapa decontenidos
Descargar
imágenes
Ajustes de lacámara
Disparo remoto
Referencia
Preferencias
Índice
Mapa de contenidosDescargar imágenes de la cámara en un ordenador l Para descargar por lotes todas las imágenes en un
ordenador p.9
l Para descargar en un ordenador solamente lasimágenes seleccionadas p.10
l Para descargar imágenes usando un lector detarjetas de otro fabricante p.13
Ajuste de la cámara desde un ordenador l Para ajustar el nombre del propietario de la cámara,
la información de copyright y la fecha/hora p.15
l Para ajustar un estilo de imagen y aplicarlo a la
cámara p.19
l Para aplicar un archivo de estilo de imagen a lacámara p.21
l Para registrar un balance de blancos personal en lacámara p.24
l Para ajustar una calidad JPEG y aplicarla a la cámara p.25
l Para establecer un ajuste de balance de blancos yaplicarlo a la cámara p.25
l Para registrar datos de corrección de la iluminaciónperiférica o de corrección de las aberraciones del
objetivo de la cámara
p.26
l Para ajustar Mi menú y aplicarlo a la cámara p.28
Disparo remotol Para disparar controlando la cámara desde un
ordenador (Disparo con Visión en Directo remota) p.33
l Para disparar con alineación horizontal o vertical precisa p.49l Para cambiar la relación de aspecto y disparar p.50
l Para disparar mientras se muestra otra imagen comosuperposición para alinear varias imágenes con elmismo ángulo
p.53
l Para disparar manejando la cámara p.58
l Para captar vídeos p.59
l Para disparar con temporizador p.70
l Para disparar con flash p.73
l Para disparar con la función Visión en Directo remotadurante la edición de estilos de imagen p.77
Funciones para usar con otros accesorios que sevenden por separadol Para disparar con el transmisor de archivos inalámbrico WFT-E2,
WFT-E2 II, WFT-E3, WFT-E4, WFT-E4 II, WFT-E5, WFT-E6,
WFT-E7, o WFT-E7 (Ver.2) y examinar las imágenes en tiempo real p.91
l Para iniciar el software del WFT-E2, WFT-E2 II, WFT-
E3, WFT-E4, WFT-E4 II, o WFT-E5 desde EU
p.92
Otrosl Para registrar música de fondo en la tarjeta de
memoria de la cámara p.78
l Para registrar la cámara en el servicio de Internet p.81
-
8/19/2019 EOS Utility Win Instruction Manual ES
4/112
1
4
12
3
4
Introducción
Mapa decontenidos
Descargar
imágenes
Ajustes de lacámara
Disparo remoto
Referencia
Preferencias
Índice
Descargar imágenes en el ordenador
Aquí se explican operaciones básicas tales como los preparativos paradescargar imágenes en el ordenador (conexión de la cámara y elordenador), el inicio de EU, la descarga de imágenes de la cámara en elordenador y la salida de EU.
Conectar la cámara al ordenador.............................. 5Iniciar EU................................................................... 7
Descargar imágenes por lotes en el ordenador ........ 9Descargar imágenes seleccionadas en el ordenador.. 10
Descargar y eliminar los archivos de registro
GPS de la cámara .................................................. 12Usar la cámara para descargar imágenes en el
ordenador ..................................................................... 12
Descargar imágenes con un lector de tarjetas........... 13Descargar imágenes usando Digital Photo
Professional............................................................ 13Descargar imágenes usando ImageBrowser EX.... 13Descargar imágenes sin usar software de Canon ... 13
Salir de EU .............................................................. 13
-
8/19/2019 EOS Utility Win Instruction Manual ES
5/112
-
8/19/2019 EOS Utility Win Instruction Manual ES
6/112
6
12
3
4
Introducción
Mapa decontenidos
Descargar
imágenes
Ajustes de lacámara
Disparo remoto
Referencia
Preferencias
Índice
Confirmar los ajustes del ordenador Antes de iniciar EU, conecte la cámara y el ordenador y sitúe elinterruptor de alimentación de la cámara en ; a continuación,asegúrese de que se apliquen los siguientes ajustes al ordenador.Si no se aplican, establezca los ajustes de la manera siguiente. Serequiere conexión a Internet.Windows 7
Seleccione [Panel de control] [Dispositivos e impresoras].Haga doble clic en el icono de la cámara conectada alordenador. Haga doble clic en [Cambiar la configuracióngeneral] en el menú que aparece. Ajuste el menú desplegablepara [Cuando este dispositivo se conecte a este equipo] en[Ninguna acción].
Windows 8.1/Windows 8Seleccione [Panel de control] [Ver dispositivos e impresoras].
Haga doble clic en el icono de la cámara conectada alordenador. Seleccione y haga doble clic en [Cambiar laconfiguración general] en el menú que aparece. Ajuste el
menú desplegable para [Cuando este dispositivo se conecte aeste equipo] en [Ninguna acción].
Después de confirmar y establecer los ajustes, sitúe el interruptorde alimentación de la cámara en .Para iniciar EU, debe conectar la cámara al mismo puerto USBque cuando confirmó y estableció los ajustes.Para utilizar otro puerto USB, confirme y establezca de nuevo losajustes.
-
8/19/2019 EOS Utility Win Instruction Manual ES
7/112
7
12
3
4
Introducción
Mapa decontenidos
Descargar
imágenes
Ajustes de lacámara
Disparo remoto
Referencia
Preferencias
Índice
Iniciar EUCuando el interruptor de alimentación de la cámara se sitúe en se iniciará EU, y la cámara y el ordenador podrán comunicarse.
1 Sitúe el interruptor de alimentación de la cámara en.
2
Haga doble clic en el icono [EOS Utility] en el
escritorio.Se inicia la comunicación entre la cámara y el ordenador y se
muestra el pantalla siguiente. A partir de la próxima vez que conecte la cámara y el ordenador,
se iniciará EU cuando sitúe el interruptor de alimentación de lacámara en .
no se puede comunicar con EU si el dial de modo de lacámara está ajustado en < >. Ajuste el dial de modo en unmodo diferente de < >.
EU se inicia, aparece la ventana principal, y la cámara y elordenador pueden ahora comunicarse. Continúe con “Descargarimágenes por lotes en el ordenador ”.
500D
Ventana principal de EU
La ventana principal que se muestra varía en función de lacámara conectada (p.98).
El monitor LCD de la cámara se enciende cuando se inicia EU.
Para las cámaras que no sean
, puede manejar la
cámara y descargar en el ordenador las imágenes guardadas enla tarjeta de memoria insertada en la cámara. Consulte lasInstrucciones de la cámara para ver información detallada.
1D Mk IV 6D 7D Mk II
7D 70D 60D 700D 100D 650D 600D
550D
1200D 1100D M2 M
Cuando se inicia EU, aparece un icono [ ] en la barra deherramientas del escritorio. Puede hacer clic en este icono ymostrar la pantalla para aplicar el ajuste siguiente.
[No lanzar EOS Utility automáticamente si está conectada lacámara]
Este ajuste solo tiene efecto cuando la cámara y el ordenadorestán conectados mediante USB.Si selecciona [Salir] en esta pantalla, EU no se iniciaráautomáticamente cuando vuelva a conectar la cámara y elordenador.
-
8/19/2019 EOS Utility Win Instruction Manual ES
8/1128
12
3
4
Introducción
Mapa decontenidos
Descargar
imágenes
Ajustes de lacámara
Disparo remoto
Referencia
Preferencias
Índice
Con la versión 2.13 o anterior de EU, se utilizaba software deemparejamiento WFT para conectar una cámara y un ordenador. Sinembargo, con la versión EU 2.14 o posterior, para la conexión se utilizala función de emparejamiento de conexión Wi-Fi/LAN.
Establezca una conexión siguiendo los procedimientos de lasInstrucciones del transmisor de archivos inalámbrico y las Instruccionesde la función Wi-Fi o las Instrucciones de red LAN por cable que sesuministran con la cámara. Tenga en cuenta la diferencia entre losprocedimientos de conexión para EU versión 2.14 o posterior y los deEU versión 2.13 o anterior como se muestra a continuación.
Iniciar el software de emparejamiento WFT(EU versión 2.13 o anterior)Se requiere iniciar el software de emparejamiento WFT.(EU versión 2.14 o posterior)
Aunque no es necesario iniciar el software de emparejamiento WFT,se requiere iniciar EU.
Cuando se detecta una cámara(EU versión 2.13 o anterior)Cuando se detecte una cámara y se muestre un mensaje, haga dobleclic en el icono del software de emparejamiento WFT.(EU versión 2.14 o posterior)Cuando se detecte una cámara y se muestre un mensaje, haga clicen el mensaje.
Conexión LAN con EU Antes de iniciar el procedimiento para establecer una conexiónLAN, asegúrese de realizar la siguiente confirmación.
1 Inicie EU antes de conectar la cámara y el ordenador.
Aparece la ventana siguiente.
2 Haga clic en el botón [Asociación por Wi-Fi/LAN].Cuando aparezca un mensaje [Para realizar laconexión con la cámara mediante la LAN, debecambiarse parte de la configuración del cortafuegosde Windows. ¿Desea realizar estos cambios?],seleccione [Sí].
-
8/19/2019 EOS Utility Win Instruction Manual ES
9/1129
12
3
4
Introducción
Mapa decontenidos
Descargar
imágenes
Ajustes de lacámara
Disparo remoto
Referencia
Preferencias
Índice
Descargar imágenes por lotes en el ordenador Puede descargar por lotes en el ordenador todas las imágenes guardadasen la tarjeta de memoria insertada en la cámara que no haya descargado ya.
Las imágenes descargadas se ordenan por fecha en carpetas y, acontinuación, se muestran en la ventana principal de Digital PhotoProfessional (software de procesado, visualización y edición deimágenes RAW) (en adelante DPP), que está vinculado para iniciarseautomáticamente, donde se pueden ver inmediatamente.
1 Haga clic en [Iniciar la descarga de las imágenes].
Aparecerá el cuadro de diálogo [Guardar archivo] y se iniciará ladescarga de las imágenes en el ordenador.
Las imágenes descargadas se guardan en la carpeta [Mis imágenes].
Una vez descargadas todas las imágenes, DPP se iniciaautomáticamente y las imágenes descargadas se muestran en laventana principal de DPP.
Cuadro de diálogo Guardar archivo
2 Examine las imágenes descargadas.
Examine las imágenes descargadas en DPP.Para ver información detallada sobre el uso de DPP, consulte el“Digital Photo Professional Instrucciones” (manual electrónico enPDF).
Continúe con “Salir de EU” (p.13).
entana principal de DPP
Puede cambiar el software que se inicia al descargar imágenes,de DPP a ImageBrowser EX u otro software, en las preferencias(ficha [Software vinculado]) (p.87).
Puede cambiar el destino para guardar las imágenesdescargadas y las imágenes a descargar en las preferencias(ficha [Carpeta de destino], [Descargar imágenes]) (p.84, p.85).
La descarga de archivos de vídeo puede tardar algún tiempo,debido al gran tamaño de los archivos.
-
8/19/2019 EOS Utility Win Instruction Manual ES
10/112
10
12
3
4
Introducción
Mapa decontenidos
Descargar
imágenes
Ajustes de lacámara
Disparo remoto
Referencia
Preferencias
Índice
De las imágenes guardadas en la tarjeta de memoria, puede ver yseleccionar las que necesite para descargarlas en el ordenador.
1 Haga clic en [Seleccionar y descargar imágenes].
Aparecerá una ventana del visor y se mostrarán las imágenes dela tarjeta de memoria.
Descargar imágenes seleccionadas en el ordenador 2Vea las imágenes y marque las que vaya a descargar.
en ana e v sor
Añadir marca
Puede hacer clic en el botón [ ] y filtrar las imágenes segúndiversos criterios para seleccionar las imágenes a descargar.
-
8/19/2019 EOS Utility Win Instruction Manual ES
11/112
11
12
3
4
Introducción
Mapa decontenidos
Descargar
imágenes
Ajustes de lacámara
Disparo remoto
Referencia
Preferencias
Índice
3 Haga clic en el botón [Descargar].
Aparecerá el cuadro de diálogo [Descargar imágenes].
4 Especifique el destino de almacenamiento y hagaclic en el botón [OK].
Aparecerá el cuadro de diálogo [Guardar archivo] y se iniciará ladescarga de las imágenes en el ordenador.
Cuadro de diálogo de descarga de imágenes
Especifique el destino para guardar
Muestra el destino para guardar en el ordenador
Las imágenes descargadas en el ordenador se muestran en laventana [Previsualización rápida].
La ventana [Previsualización rápida] permite revisar rápidamentelas imágenes descargadas. También puede cambiar el tamañode la ventana [Previsualización rápida].
Una vez descargadas todas las imágenes, DPP se iniciaautomáticamente y se muestran las imágenes descargadas.
Para cambiar a la ventana principal, haga clic en el botón[Ventana Principal] en la ventana del visor.
En el paso 2, puede marcar como un lote varias imágenesconsecutivas. Después de hacer clic en la primera imagen quedesee descargar, mantenga pulsada la tecla y haga clic en la última imagen, y se mostrará [ ].Si hace clic en el botón [ ], las imágenes seleccionadas semarcarán como un lote.
Para ver la lista de funciones de la ventana del visor, consultep.100.
-
8/19/2019 EOS Utility Win Instruction Manual ES
12/112
12
12
3
4
Introducción
Mapa decontenidos
Descargar
imágenes
Ajustes de lacámara
Disparo remoto
Referencia
Preferencias
Índice
Descargar y eliminar los archivos de registroGPS de la cámara
Las cámaras EOS con GPS integrado tienen una función para guardarlos archivos de registro GPS. Usando EU, se pueden descargar alordenador los archivos de registro GPS que estén guardados en la
memoria interna de la cámara o en una tarjeta de memoria de lacámara. También es posible borrar los archivos de registro GPSguardados en la tarjeta de memoria de la cámara. Esta función solo seactiva cuando la opción [Seleccionar GPS] de la cámara se ha ajustadoen [GPS interno] o [GPS] se ha ajustado en [Activar] y se ha instaladouna versión compatible de Map Utility*.* Para : Ver. 1.4 o posterior y para : Ver. 1.5.3 o posterior.
Después de iniciar EU para descargar imágenes de la tarjeta de memoriade la cámara al ordenador, aparece cuadro de diálogo [Importar archivos de
registro GPS] si hay archivos de registro GPS en la memoria interna de la
cámara o en la tarjeta de memoria de la cámara. Haga clic en el botón [Sí] para descargar los archivos de registro
GPS al ordenador.Los archivos de registro GPS se descargarán al ordenador.
Cuando hay archivos de registro GPS en la memoria interna dela cámara, se guardan en la tarjeta de memoria* de la cámaraantes de ser descargados al ordenador.Tenga en cuenta que una vez que se guarden los archivos deregistro GPS en la tarjeta de memoria, los archivos de registroGPS de la memoria interna de la cámara se eliminarán.*Los archivos de registro GPS se guardan en la tarjeta de
memoria especificada por la cámara como destino para guardar. Si quita la marca de verificación de [Borre los archivos de
registro GPS de la tarjeta de memoria de la cámara después dela importación.], los archivos de registro GPS en la tarjeta dememoria de la cámara no se eliminarán después de serdescargados al ordenador.
Los archivos de registro GPS descargados se guardan en esta carpeta.
Carpeta Documentos del ordenador [Canon Utilities] [GPS Log Files]
6D (WG) 7D Mk II
6D (WG) 7D Mk II
Si la cámara tiene una función de transferencia directa de imágenes,puede usarla para descargar en el ordenador las imágenes guardadasen la tarjeta de memoria insertada en la cámara. Consulte lasInstrucciones de la cámara para ver información detallada sobre sufunción de transferencia directa de imágenes.
Esta función es compatible con
.
Una vez descargadas todas las imágenes, se inicia Digital PhotoProfessional y se muestran las imágenes descargadas.
1 Conecte la cámara y el ordenador y, a continuación,inicie EU (p.5).
2 Maneje la cámara para transferir las imágenesdirectamente.
Las imágenes de la cámara se guardan en el ordenador.
Usar la cámara para descargar imágenes en el ordenador
1D X 1D C 1Ds Mk III 1D Mk III
5D Mk III 5D Mk II 7D Mk II 50D 40D 500D 450D
1000D
-
8/19/2019 EOS Utility Win Instruction Manual ES
13/112
13
12
3
4
Introducción
Mapa decontenidos
Descargar
imágenes
Ajustes de lacámara
Disparo remoto
Referencia
Preferencias
Índice
Los usuarios que dispongan de un lector de tarjetas de otro fabricantepueden descargar también en el ordenador las imágenes almacenadasen la tarjeta de memoria usando el lector de tarjetas. No obstante, EUno es compatible con la descarga de imágenes usando un lector detarjetas. Por este motivo, cuando descargue imágenes usando un lector
de tarjetas deberá usar uno de los 3 procedimientos siguientes.
Descargar imágenes usando Digital PhotoProfessionalPuede usar DPP para descargar las imágenes captadas en elordenador, desde una tarjeta de memoria insertada en un lector detarjetas de otro fabricante conectado al ordenador.Para ver instrucciones detalladas, consulte “Descargar imágenes conun lector de tarjetas” en el “Digital Photo Professional Instrucciones”(manual electrónico en PDF).
Descargar imágenes usando ImageBrowser EXPuede usar ImageBrowser EX para descargar las imágenes captadasen el ordenador, desde una tarjeta de memoria insertada en un lector detarjetas de otro fabricante conectado al ordenador.Para ver instrucciones detalladas, consulte el “Guía del usuario deImageBrowser EX” (manual electrónico en PDF).
Descargar imágenes sin usar software deCanonPara descargar imágenes con un lector de tarjetas sin usar software deCanon tal como DPP o ImageBrowser EX, copie en el ordenador lacarpeta [DCIM] de la tarjeta de memoria.Para obtener información detallada sobre las estructuras de carpetas yarchivos de la tarjeta de memoria, consulte p.93.
Descargar imágenes con un lector de tarjetas
Salir de EU
1 Haga clic en [Salir].
La ventana se cierra y se sale de EU.
2 Sitúe el interruptor de alimentación de la cámara en< OFF >.
3 Desconecte el cable de la cámara y del ordenador.No tire del cable; sujete la clavija y tire de ella.
-
8/19/2019 EOS Utility Win Instruction Manual ES
14/112
2
14
12
3
4
Introducción
Mapa decontenidos
Descargar
imágenes
Ajustes de lacámara
Disparo remoto
Referencia
Preferencias
Índice
Ajustar la cámara desde el ordenador
En esta sección se explica cómo ajustar las funciones de la cámara conEU.
Ajustar el nombre del propietario de la cámara, la información de copyright y la fecha/hora ............. 15
Ajustes disponibles por modelo de cámara................ 16Configuración de funciones de la cámara ............... 17
Ajustes disponibles por modelo de cámara................ 18 Ajustar estilos de imagen y aplicarlos a la cámara..... 19
Seleccionar un estilo de imagen y aplicarlo a la
cámara.................................................................... 19Cambiar ajustes de estilo de imagen y aplicarlos
a la cámara............................................................. 20
Aplicar archivos de estilo de imagen a la cámara.... 21Guardar el balance de blancos en el ordenador ........ 23Registrar un balance de blancos personal en la
cámara........................................................................ 24 Ajustar la calidad JPEG y aplicarla a la cámara......... 25 Ajustar el balance de blancos y aplicarlo a la cámara ...... 25Registro de datos de corrección de las aberraciones del objetivo/corrección de la iluminación periférica
para el objetivo de la cámara ..................................... 26 Ajustar Mi menú y registrarlo en la cámara............. 28
Especificar ajustes para funciones de cámaras EOS
M2 o EOS M..................................................................... 29 Ajustes disponibles y cómo especificar los ajustes
para la EOS M2 o la EOS M....................................... 30
-
8/19/2019 EOS Utility Win Instruction Manual ES
15/112
15
12
3
4
Introducción
Mapa decontenidos
Descargar
imágenes
Ajustes de lacámara
Disparo remoto
Referencia
Preferencias
Índice
Ajustar el nombre del propietario de la cámara, la información de copyright y la fecha/horaPuede ajustar y aplicar a la cámara el nombre del usuario de la cámara,la información de copyright, y la fecha/hora registrados comoinformación de disparo en las imágenes captadas.La manera de especificar ajustes para es diferenteque para otras cámaras. Para ver información detallada sobre cómoespecificar ajustes para , consulte p.29.
1 Conecte la cámara y el ordenador y, a continuación,inicie EU (p.5).
2 Haga clic en [Configuración de la cámara/Disparoremoto].
Aparecerá la ventana de captura.
M2 M
M2 M
3 Haga clic en el botón [ ].
Aparecerá el [Menú de configuración].
entana de captura
-
8/19/2019 EOS Utility Win Instruction Manual ES
16/112
16
12
3
4
Introducción
Mapa decontenidos
Descargar
imágenes
Ajustes de lacámara
Disparo remoto
Referencia
Preferencias
Índice
4 Haga clic en los ajustes que necesite y especifique cada uno de ellos.
Se muestran los ajustes disponibles para la cámara que estáconectada. Para ver información más detallada, consulte “Ajustesdisponibles por modelo de cámara”.
Para ver la lista de funciones de la ventana de captura, consultep.103.
Men de configuraci n
Propietario Puede escribir y ajustar como máximo 31 caracteres como nombre
del propietario de la cámara.
Autor *1
Puede escribir y ajustar como máximo 63 caracteres o símbolos,incluido un prefijo, como nombre del autor.
Titular del copyright (información de copyright)*1
Puede escribir y ajustar como máximo 63 caracteres o símbolos,incluido un prefijo, como titular del copyright de la creación de la foto(información de copyright).
Ajuste
Propietario
Autor *1 – –
Titular del copyright(información de copyright)*1
– –
Fecha/Hora/Zona*2
Ajust.Func.Visión Dir./Vídeo*3 *4
Firmware
Ajustes disponibles por modelo de cámara
1Ds Mk III
1D Mk III
1D X 1D C
1D Mk IV 5D Mk III
5D Mk II 6D
7D Mk II 7D
70D 60D
50D 700D
100D 650D
600D 550D
500D 1200D
1100D M2
M
40D
450D
1000D
-
8/19/2019 EOS Utility Win Instruction Manual ES
17/112
-
8/19/2019 EOS Utility Win Instruction Manual ES
18/112
18
12
3
4
Introducción
Mapa decontenidos
Descargar
imágenes
Ajustes de lacámara
Disparo remoto
Referencia
Preferencias
Índice
3 Haga clic en el botón [ ].
Aparece el [Menú de disparo].
4 Haga clic en los ajustes que necesite y especifiquecada uno de ellos.
Se muestran los ajustes disponibles para la cámara que está
conectada. Para ver información más detallada, consulte“Ajustes disponibles por modelo de cámara”.
Men de disparo
Para ver la lista de funciones de la ventana de captura, consultep.103.
*1 El ajuste es posible para , pero no paraotros modelos.
*2 Solo se puede registrar archivos de estilo de imagen para
.
*3 El ajuste no es posible para .
*4 El ajuste es posible para , perono para otros modelos.
*5 El ajuste es posible para , pero no para otros modelos.
Ajuste
Estilo imagen *2
Balance de blancos personal *1 – –
Calidad JPEG – –
Ajuste de balance de blancos *3
Registrar datos de correcciónde aberraciones del objetivo/corrección de la iluminaciónperiférica
*1
–
Disparo HDR – *4 –
Configuración deltemporizador bulb
– *5 –
Ajustes disponibles por modelo de cámara
1D X
1D C
1D Mk IV
1Ds Mk III
1D Mk III
5D Mk III 5D Mk II
6D 7D Mk II
7D 70D
60D 50D
700D 100D650D 600D
550D 500D
1200D 1100D
M2 M
40D
450D1000D
1D X 1D C 1D Mk IV
M2 M
M2 M
5D Mk III 6D 7D Mk II 70D
7D Mk II
http://goback/
-
8/19/2019 EOS Utility Win Instruction Manual ES
19/112
19
12
3
4
Introducción
Mapa decontenidos
Descargar
imágenes
Ajustes de lacámara
Disparo remoto
Referencia
Preferencias
Índice
Estilo imagen Puede ajustar un estilo de imagen y aplicarlo a la cámara del mismo
modo que lo hace desde la cámara (p.19).
Balance de blancos personal Puede registrar en la cámara un archivo de balance de blancos
personal (p.24).
Calidad JPEG Puede ajustar la calidad de imagen JPEG y aplicarla a la cámara delmismo modo que lo hace en la cámara (p.25).
Ajuste de balance de blancos Puede ajustar el balance de blancos del mismo modo que lo hace en
la cámara (p.25).
Registrar datos de corrección de aberraciones del objetivo/corrección de la iluminación periférica Puede registrar datos de corrección de aberraciones del objetivo/
corrección de la iluminación periférica para los objetivos de lacámara, o eliminar de la cámara datos registrados (p.26).
Disparo con HDR (High Dynamic Range, Alto rangodinámico) Puede tomar fotografías con un amplio rango dinámico en las que se
reduzcan los recortes de altas luces y sombras, y fotografías quetengan aspecto de pinturas (p.39).
Puede ajustar estilos de imagen y aplicarlos a la cámara del mismomodo que lo hace en la cámara. Puede cambiar los valores para[Nitidez], [Contraste], [Saturación] y [Ton. color] de cada estilo deimagen, y registrar en la cámara, como máximo, tres de sus propiosestilos de imagen como ajustes definidos por el usuario.
También puede registrar en la cámara, como ajustes definidos por elusuario, archivos de estilo de imagen descargados desde el sitio Webde Canon o creados con Picture Style Editor (software de creación dearchivos de estilo de imagen, en adelante PSE) y guardados en elordenador.
Para
, el registro de estilos de imagen puede tardar algún tiempo.
Seleccionar un estilo de imagen y aplicarlo ala cámara
1 Haga clic en [Estilo imagen].
Aparecerá la ventana [Estilo imagen].
Ajustar estilos de imagen y aplicarlos a la cámara
1D X 1D C 1D Mk IV 5D Mk III 6D 7D Mk II 7D
70D 60D 700D 100D 650D 600D 550D 1200D
1100D
-
8/19/2019 EOS Utility Win Instruction Manual ES
20/112
20
12
3
4
Introducción
Mapa decontenidos
Descargar
imágenes
Ajustes de lacámara
Disparo remoto
Referencia
Preferencias
Índice
2 Haga clic en el estilo de imagen que se ajustará en lacámara.
Los ajustes se aplican a la cámara, y la pantalla vuelve al [Menúde disparo].
Ventana Estilo imagen
Cuando está conectada la y se ajusta Canon Log gammaen la cámara, el estilo de imagen ajustado o modificado con estesoftware no se reflejará en el vídeo que grabe.
[Auto] solo aparece en los estilos de imagen con
.
1D C
1D X 1D C
5D Mk III 6D 7D Mk II 70D 700D 100D 650D
600D 1200D
Cambiar ajustes de estilo de imagen yaplicarlos a la cámaraPuede ajustar su propio elemento de [Nitidez], [Contraste], [Saturación]y [Ton. color] de estilo de imagen, y aplicarlos a la cámara del mismomodo que lo hace en la cámara.
1 Haga clic en [Parám. detalle].
Aparecerá el cuadro de diálogo [Parám. detalle].
2 Haga el ajuste haciendo clic en el puntero del controldeslizante para cada elemento.
Si selecciona [Monocromo] para el estilo de imagen (p.19),aparecerán los cuadros de lista [Efecto filtro] y [Efecto de tono].
Posición del cursor
Ajustepredeterminado
Ajuste
-
8/19/2019 EOS Utility Win Instruction Manual ES
21/112
21
12
3
4
Introducción
Mapa decontenidos
Descargar
imágenes
Ajustes de lacámara
Disparo remoto
Referencia
Preferencias
Índice
3 Haga clic en el botón [Volver].
Los ajustes se aplican a la cámara, y la pantalla vuelve al [Menúde disparo].
Aplicar archivos de estilo de imagen a la cámaraPuede registrar en la cámara, como ajustes definidos por el usuario,hasta tres archivos de estilo de imagen descargados desde el sitio Webde Canon o creados con PSE, y guardados en el ordenador.
1 Haga clic en [Registrar archivo aj. usuario].
Aparecerá el cuadro de diálogo [Registrar archivo estilo foto]. La manera de especificar ajustes para es
diferente que para otras cámaras. Consulte “Especificar ajustespara funciones de cámaras EOS M2 o EOS M” (p.29).
2 Seleccione una ficha de [Usuario 1] a [Usuario 3].
M2 M
-
8/19/2019 EOS Utility Win Instruction Manual ES
22/112
22
12
3
4
Introducción
Mapa decontenidos
Descargar
imágenes
Ajustes de lacámara
Disparo remoto
Referencia
Preferencias
Índice
3 Haga clic en el botón [ ].
Aparece la ventana [Abrir].
4
Seleccione un archivo de estilo de imagen y, a
continuación, haga clic en el botón [Abrir].
El archivo de estilo de imagen se carga.
5 Haga clic en el botón [OK].
El archivo de estilo de imagen se registra en la cámara.
Un archivo de estilo de imagen es una ampliación de la funciónde estilo de imagen. Para ver información detallada sobre losarchivos de estilo de imagen, consulte el sitio Web de Canon.
Los archivos de estilo de imagen que se pueden aplicar a lacámara son los que tienen la extensión “.PF2” o “.PF3”.
Para ver información detallada sobre el uso de PSE, consulte el“Picture Style Editor Instrucciones” (manual electrónico en PDF).
-
8/19/2019 EOS Utility Win Instruction Manual ES
23/112
-
8/19/2019 EOS Utility Win Instruction Manual ES
24/112
24
12
3
4
Introducción
Mapa decontenidos
Descargar
imágenes
Ajustes de lacámara
Disparo remoto
Referencia
Preferencias
Índice
Los archivos de balance de blancos creados ajustando el balance deblancos de una imagen y guardando los resultados pueden registrarseen la cámara como balance de blancos personales.
1 Haga clic en [Balance bl. personal].
Aparece el cuadro de diálogo [Ajustes Balance blanco personal].
2 Seleccione el balance de blancos personal que va aregistrar y haga clic en el botón [Abrir].
Aparece el cuadro de diálogo [Abrir].
Registrar un balance de blancos personal en la cámara
1D X 1D C 1D Mk IV
3 Abra la carpeta que contiene el archivo de balancede blancos guardado, seleccione el archivo y hagaclic en el botón [Abrir].
Se cargará el archivo de balance de blancos. Los archivos de balance de blancos que puede registrar en la
cámara son los archivos con la extensión “.WBD”.
4 Escriba un título en el campo de entrada [Título].
5 Haga clic en el botón [Aplicar a la cámara].El balance de blancos personal se registra en la cámara. Para registrar otro ajuste, repita los pasos 2 al 5.
6 Haga clic en el botón [Cerrar].El cuadro de diálogo [Ajustes Balance blanco personal] se cierra,
y la pantalla vuelve al [Menú de disparo].
7 Seleccione en la cámara un balance de blancospersonal registrado. Seleccione un balance de blancos personal registrado como
balance de blancos.
Para seleccionar un balance de blancos personal o un balancede blancos personalizado, consulte “Ajuste del balance deblancos” en las Instrucciones que se suministran con la cámara.
-
8/19/2019 EOS Utility Win Instruction Manual ES
25/112
25
12
3
4
Introducción
Mapa decontenidos
Descargar
imágenes
Ajustes de lacámara
Disparo remoto
Referencia
Preferencias
Índice
Puede ajustar la calidad de imagen JPEG y aplicarla a la cámara delmismo modo que lo hace en la cámara.
1 Haga clic en [Calidad JPEG].
Aparece la ventana [Calidad JPEG].
2 Haga clic en la posición de ajuste.
Los ajustes se aplican a la cámara. Los valores más altos ofrecen un menor índice de compresión y
una mayor calidad de imagen con cualquier tamaño.
3 Haga clic en [Volver].La presentación vuelve al [Menú de disparo].
Ajustar la calidad JPEG y aplicarla a la cámara
1D X 1D C 1D Mk IV 1Ds Mk III 1D Mk III Puede ajustar el balance de blancos del mismo modo que lo hace en lacámara.
1 Haga clic en [Des. Bal.B].
Aparece la ventana [Des. Bal.B].
2 Haga clic en la posición de compensación.
Los ajustes se aplican a la cámara.
3 Haga clic en [Volver].La presentación vuelve al [Menú de disparo]. Para revertir los valores de compensación a los valores
originales, siga el procedimiento del paso 2.
Ajustar el balance de blancos y aplicarlo a la cámara
Muestra elvalor de
compensación
Compensación
de ámbar Compensaciónde magenta
Compensación
de verde
Compensación
de azul
-
8/19/2019 EOS Utility Win Instruction Manual ES
26/112
26
12
3
4
Introducción
Mapa decontenidos
Descargar
imágenes
Ajustes de lacámara
Disparo remoto
Referencia
Preferencias
Índice
Puede registrar datos de corrección de las aberraciones del objetivo/corrección de la iluminación periférica para el objetivo de la cámara, oeliminar de la cámara datos registrados.Para las cámaras en las que se muestra [Corrección aberracionesobjetivo] en [Menú de disparo], se registran o se eliminan datos decorrección de la iluminación periférica del objetivo, corrección de ladistorsión y corrección de la aberración cromática. (Los datos para lacorrección de la distorsión y la corrección de la aberración cromática seutilizan durante el procesado RAW en la cámara.)Para las cámaras en cuyo menú se muestra [Correc. ilumin. periférica],solamente se registran o se eliminan datos de corrección de la
iluminación periférica del objetivo.Para los objetivos EF-M no hay que registrar datos de corrección.En el caso de la (firmware Versión 1.3.0 o posterior), los datosde corrección de aberración del objetivo para los objetivos EF Cinema(objetivos CN-E) se pueden registrar en la cámara.
Registro de datos de corrección de las aberraciones del objetivo/corrección de la iluminación periférica para el objetivo de la cámara
1D X 1D C 1D Mk IV 5D Mk III 5D Mk II 6D 7D Mk II
7D 70D 60D 50D 700D 100D 650D
600D 550D 500D 1200D 1100D M2 M
1D C
Los datos de corrección aberraciones objetivo/corrección de lailuminación periférica para el EF200-400mm f/4L IS USM no sepueden registrar en más cámaras que en las
.
1D X 1D C 5D Mk III 6D 7D Mk II 70D 700D
100D 650D M2 M
1 Haga clic en [Corrección aberraciones objetivo] o [Correc.ilumin. periférica].
Aparece la ventana [Registrar datos de corrección de aberraciónde objetivo] o la ventana [Registrar datos de corrección deiluminación periférica]. Los objetivos cuyos datos de correcciónestán registrados en la cámara se muestran con una casilla deverificación.
Los nombres de las ventanas que aparecerán y los datos que seregistren en la cámara variarán en función de la cámara. Noobstante, los pasos siguientes son los mismos.
La manera de especificar ajustes para esdiferente que para otras cámaras.Consulte “Especificar ajustes para funciones de cámaras EOSM2 o EOS M” (p.29).
M2 M
-
8/19/2019 EOS Utility Win Instruction Manual ES
27/112
27
12
3
4
Introducción
Mapa decontenidos
Descargarimágenes
Ajustes de lacámara
Disparo remoto
Referencia
Preferencias
Índice
2 Seleccione el tipo de objetivo para el que desearegistrar datos de corrección.
Aparece una lista que muestra solamente el tipo de objetivoseleccionado.
Ventana Registrar datos de correcci n de aberraci n deobjetivo/Registrar datos de corrección de iluminaciónperiférica
3 Seleccione los objetivos para los que desea registrardatos de corrección y haga clic en el botón [OK].
Los datos de corrección para los objetivos seleccionados se
registran en la cámara y se sale de EU. Puede eliminar los datos de corrección de la cámara quitando la
marca de verificación del objetivo registrado y haciendo clic en elbotón [OK].
Para usar esta función, debe haberse instalado EOS LensRegistration Tool.
Para ver la lista de las funciones de la ventana [Registrar datos
de corrección de aberración de objetivo] o [Registrar datos decorrección de iluminación periférica], consulte p.101. Los nombres de objetivo que se muestran en la ventana
[Registrar datos de corrección de aberración de objetivo] o[Registrar datos de corrección de iluminación periférica] puedenacortarse parcialmente en función del tipo de objetivo.
El EF15mm f/2.8 Fisheye y el EF8-15mm f/4L USM Fisheye noson compatibles con [Registrar datos de corrección de aberraciónde objetivo]/[Registrar datos de corrección de iluminaciónperiférica].
-
8/19/2019 EOS Utility Win Instruction Manual ES
28/112
28
12
3
4
Introducción
Mapa decontenidos
Descargarimágenes
Ajustes de lacámara
Disparo remoto
Referencia
Preferencias
Índice
Ajustar Mi menú y registrarlo en la cámaraPuede registrar como máximo seis elementos de menú de usofrecuente como Mi menú y registrarlos en la cámara, del mismo modoque lo hace desde la cámara.Puede registrar elementos de la capa superior de cada ficha, así comoelementos de funciones personalizadas. Tenga en cuenta que esta
función no está disponible para
.
1 Conecte la cámara y el ordenador y, a continuación,inicie EU (p.5).
2 Haga clic en [Configuración de la cámara/Disparoremoto].
Aparecerá la ventana de captura.
1D X 1D C 6D 7D Mk II
70D 700D 100D 1200D
3 Haga clic en el botón [ ].
Aparece [Mi menú].
-
8/19/2019 EOS Utility Win Instruction Manual ES
29/112
29
12
3
4
Introducción
Mapa decontenidos
Descargarimágenes
Ajustes de lacámara
Disparo remoto
Referencia
Preferencias
Índice
4 Haga clic en [Ajustes de Mi menú].
Aparece la ventana [Ajustes Mi menú].
5 Seleccione el elemento a registrar y haga clic en elbotón [Añadir].
El elemento seleccionado se añade a [Elementos que se pueden
configurar en Mi menú en la cámara], en el lado izquierdo de la ventana.
Con el procedimiento anterior puede registrar, como máximo,seis elementos.
Puede cambiar la posición de un elemento seleccionándolo y, acontinuación, haciendo clic en el botón [ ] o [ ] paramoverlo.
6 Haga clic en el botón [Aplicar a la cámara].Los ajustes se aplican a la cámara.
Mi men
en ana us es men
Para ver la lista de funciones de la ventana [Ajustes Mi menú],consulte p.102.
Especificar ajustes para funciones de cámaras EOS M2 o EOS M
La manera de especificar ajustes para es diferenteque para otras cámaras. Aquí se explica cómo conectar
al ordenador y los ajustes que se pueden realizar.Durante la conexión a EU, no aparece la ventana de captura, dado que
no tienen capacidad de disparo remoto ni de disparocon Visión en Directo remota.
1 Conecte la cámara y el ordenador y, a continuación,inicie EU (p.5).
2 Haga clic en [Configuración de la cámara].
Aparecerá la ventana de ajustes de la cámara.
M2 M
M2 MM2
M
M2 M
-
8/19/2019 EOS Utility Win Instruction Manual ES
30/112
30
12
3
4
Introducción
Mapa decontenidos
Descargarimágenes
Ajustes de lacámara
Disparo remoto
Referencia
Preferencias
Índice
3 Haga clic en los ajustes requeridos y especifiquecada uno de ellos.
Aparece la ventana de ajustes para cada ajuste. Para obtenerinformación detallada, consulte “Ajustes disponibles y cómo
especificar los ajustes para la EOS M2 o la EOS M” en estapágina.
Actualización del firmware Actualice el firmware como le indiquen los mensajes de la pantalla.
Para obtener información detallada sobre la actualización delfirmware, consulte el sitio web de Canon.
Fecha/Hora/Zona Puede ajustar la fecha/hora de la cámara y la zona horaria donde se
captaron las imágenes. Puede recuperar la hora del sistema del ordenador para sincronizar
la fecha y la hora de la cámara. Puede ajustar y cancelar el horario de verano.
Registro de datos de corrección de aberración de objetivo
Puede registrar en la cámara datos de corrección de aberración deobjetivo o eliminar de la cámara datos registrados.Se registran o se eliminan datos de corrección de la iluminaciónperiférica del objetivo, corrección de la distorsión y corrección de laaberración cromática. (Los datos para la corrección de la distorsión y lacorrección de la aberración cromática se utilizan durante el procesadoRAW en la cámara.) Para ver cómo registrarlos, consulte lasinstrucciones del paso 2 y posteriores de “Registro de datos decorrección de las aberraciones del objetivo/corrección de la iluminaciónperiférica para el objetivo de la cámara” (p.26, p.27). Para los objetivos
EF-M no hay que registrar datos de corrección.
Registro de archivos de estilo de imagenPuede registrar en la cámara, como ajustes definidos por el usuario,hasta tres archivos de estilo de imagen descargados desde el sitio webde Canon o creados con PSE y guardados en el ordenador.Para ver cómo registrarlos, consulte las instrucciones del paso 2 yposteriores de “Aplicar archivos de estilo de imagen a la cámara” (p.21,p.22).
Ajustes disponibles y cómo especificar losajustes para la EOS M2 o la EOS M
M2 M
M2 M
M2 M
M2 M
-
8/19/2019 EOS Utility Win Instruction Manual ES
31/112
31
12
3
4
Introducción
Mapa decontenidos
Descargarimágenes
Ajustes de lacámara
Disparo remoto
Referencia
Preferencias
Índice
Registro de música de fondoPuede registrar en la tarjeta de memoria de la cámara, como música defondo, archivos de música en formato WAV guardados en el ordenador.La música de fondo registrada se puede reproducir junto con un Álbumde instantáneas de vídeo o una presentación de diapositivas que sereproduzca en la cámara. Para ver cómo registrarla, consulte lasinstrucciones del paso 2 y siguientes de “Registrar música de fondo en
una tarjeta de memoria de la cámara” (p.78 a p.80).
Registro del propietario/autor/titular del copyright
Propietario Puede escribir y configurar hasta 31 caracteres como nombre del
propietario de la cámara.
Autor Puede escribir y configurar hasta 63 caracteres o símbolos, incluido
un prefijo, como nombre del autor.
Titular del copyright (información de copyright) Puede escribir y configurar hasta 63 caracteres o símbolos, incluido
un prefijo, como titular del copyright de creación de la foto(información de copyright).
Registro de los servicios de InternetPuede registrar en la cámara los servicios de Internet.CANON iMAGE GATEWAY permite mostrar en álbumes de fotos enlínea las imágenes fotografiadas y usar una gran variedad de servicios.
CANON iMAGE GATEWAY es un servicio que además actúa comoconexión inalámbrica para enviar imágenes desde su cámara a otrosservicios de Internet como pueden ser Facebook, Twitter, YouTube,Flickr o correo electrónico.Para obtener información detallada, consulte “Ajustar los servicios deInternet” (p.81).Para realizar el registro, siga el procedimiento a partir del paso 3 de“Ajustar los servicios de Internet” (p.81).
M2 M
M2
M
M2 (W)
3 Disparar de forma remota controlando la cámara desde el ordenador
-
8/19/2019 EOS Utility Win Instruction Manual ES
32/112
3
32
12
3
4
Introducción
Mapa decontenidos
Descargarimágenes
Ajustes de lacámara
Disparo remoto
Referencia
Preferencias
Índice
Disparar de forma remota controlando la cámara desde el ordenador
Desde EU puede controlar la cámara de forma remota y, viendo elmotivo en la ventana de EU, puede ajustar la cámara y disparar.También puede disparar manejando directamente la cámara, inclusomientras se usa el disparo remoto, o preajustar un tiempo y dejar que lacámara dispare automáticamente con el temporizador. Con
, solo se puede registrar BGM en la tarjeta de memoria de lacámara.
Disparo con Visión en Directo remota...................... 33Disparo HDR (Alto rango dinámico)........................... 39Funciones de la ventana de visión directa remota .... 41
Enfoque manual......................................................... 41Enfoque con AF......................................................... 42
Enfoque usando el Modo Rápido .......................... 42Enfoque usando el Modo Directo .......................... 44Enfoque usando el Modo directo de detección decaras...................................................................... 45Enfocar con cara+seguimiento.............................. 45Enfocar con FlexiZone - Multi ................................ 46
Revisión de la profundidad de campo y la exposición..... 46Balance de blancos con la ventana de visión directaremota........................................................................ 47Balance de blancos para fotografía con flash............ 47Mostrar un nivel electrónico ............................................ 49Cambiar la relación de aspecto....................................... 50
Ajuste de la grabación de audio...................................... 51Grabación de audio/Niveles de grabación de audio ... 52
Función Filtro viento .............................................. 52Función de visualización superpuesta ............................ 53
Ampliar/reducir una imagen superpuesta.............. 54Girar una imagen superpuesta .............................. 55
M2M
Ajustar la relación de composición de una imagensuperpuesta............................................................ 55Mover una imagen superpuesta............................. 56Mostrar una imagen superpuesta diferente............ 56Ocultar una imagen superpuesta ........................... 57
Mostrar líneas de cuadrícula .......................................... 57Disparar manejando la cámara ............................... 58Captura de vídeo ..................................................... 59Fotografía controlada con temporizador.................. 70
Fotografía con temporizador ...................................... 70Disparo a intervalos con temporizador remoto........... 70
Exposiciones “bulb” ................................................. 71Exposiciones “bulb” .................................................... 71Configuración del temporizador bulb.......................... 72
Disparo con flash..................................................... 73Editar estilos de imagen con la función deVisión en Directo remota ......................................... 77Registrar música de fondo en una tarjeta dememoria de la cámara............................................. 78
Ajustar los servicios de Internet............................... 81
-
8/19/2019 EOS Utility Win Instruction Manual ES
33/112
-
8/19/2019 EOS Utility Win Instruction Manual ES
34/112
-
8/19/2019 EOS Utility Win Instruction Manual ES
35/112
35
12
3
4
Introducción
Mapa decontenidos
Descargarimágenes
Ajustes de lacámara
Disparo remoto
Referencia
Preferencias
Índice
4 Haga clic en el botón [ ].
Aparece el [Menú de configuración].
5 Ajuste la función de Visión en Directo.Haga clic en [Ajust.Func.Visión Dir./Vídeo] y haga clic en
[Activado] en la ventana [Disp. Visión dir.] que aparece.
Para las cámaras que no sean
, aparece la ventana[Ajust.Func.Visión Dir./Vídeo].Para ver información detallada sobre la especificación deajustes, consulte la página siguiente.
Haga clic
entana Disp. Visión dir.
Haga clic
1Ds Mk III 1D Mk III 50D
40D 450D 1000D
-
8/19/2019 EOS Utility Win Instruction Manual ES
36/112
36
12
3
4
Introducción
Mapa decontenidos
Descargarimágenes
Ajustes de lacámara
Disparo remoto
Referencia
Preferencias
Índice
Seleccione [Sólo fotos] y [Visualización de fotos], y haga clic en elbotón [OK].
entana Ajust.Func.Visión Dir./Vídeo
1D X 1D C 1D Mk IV
Seleccione [Fotos] para [Aj. visión dir.] y un ajuste para[Simulación de exposición], y haga clic en el botón [OK].
1D X 1D C
Haga clicSeleccione
1D Mk IV
Haga clicSeleccione
5D Mk II
Haga clic
Seleccione
Simulación de exposiciónLa simulación de exposición simula y muestra la imagen con unbrillo similar a la imagen resultante real (exposición). Activar
La luminosidad de la imagen que se muestra será parecida a laluminosidad real (exposición) de la imagen resultante. Si ajusta lacompensación de exposición, la luminosidad de la imagen
cambiará en consecuencia. Desactivar
La imagen se muestra con la luminosidad estándar para hacerque la imagen de Visión en Directo sea fácil de ver. Aunqueajuste la compensación de exposición, la imagen se mostrarácon la luminosidad estándar.
Activar (prev. DOF)Normalmente, la imagen se muestra con la luminosidad estándarpara hacer que la imagen de Visión en Directo sea fácil de ver. Laimagen se mostrará con una luminosidad (exposición) similar a lade la imagen resultante solo mientras se mantenga presionado el
botón de previsualización de la profundidad de campo.
5D Mk III 6D 7D Mk II 7D 70D 60D
Seleccione [Activado] para [Aj. visión dir.] y el ajuste para [Simulación de
exposición] y, a continuación, haga clic en el botón [OK].
5D Mk III 6D 70D
Haga clicSeleccione Haga clicSeleccione
7D Mk II
-
8/19/2019 EOS Utility Win Instruction Manual ES
37/112
37
12
3
4
Introducción
Mapa decontenidos
Descargarimágenes
Ajustes de lacámara
Disparo remoto
Referencia
Preferencias
Índice
60D
Haga clicSeleccione
7D
Haga clicSeleccione
Seleccione Haga clic
700D 100D 650D 600D 550D 500D 1200D
1100DSeleccione [Activado] y haga clic en el botón [OK].
500D
Seleccione Haga clic
700D 100D 650D
600D 550D 1200D
1100D
6 Haga clic en el botón [Disp. Visión dir.].
Aparece la [Ventana de visión directa remota].
entana de visión directa remota
-
8/19/2019 EOS Utility Win Instruction Manual ES
38/112
Di HDR (Alt di á i )
-
8/19/2019 EOS Utility Win Instruction Manual ES
39/112
39
12
3
4
Introducción
Mapa decontenidos
Descargarimágenes
Ajustes de lacámara
Disparo remoto
Referencia
Preferencias
Índice
Disparo HDR (Alto rango dinámico)
Puede tomar fotografías con un amplio rango dinámico en las que se reduzcan losrecortes de altas luces y sombras, y las fotos tengan aspecto de pinturas. Es adecuadopara escenas tales como bodegones y paisajes. En el disparo HDR, se toma unafotografía utilizando tres imágenes captadas con diferentes exposiciones (exposiciónnegativa, exposición estándar, exposición positiva), que se combinan automáticamenteen una imagen única. Las imágenes HDR captadas se graban en calidad JPEG.
* HDR son las iniciales de High Dynamic Range (Alto rango dinámico).
1 Ajuste HDR. Seleccione [Modo HDR] en el [Menú de disparo] y, en el cuadro de diálogo
que aparece, especifique los ajustes necesarios y haga clic en el botón [OK].
5D Mk III 6D 7D Mk II 70D
El contenido que se muestra puede diferir dependiendo de lacámara que esté conectada.
[Ajuste de gama dinámica]: Ajusta el intervalo de ajuste para elrango dinámico. Elija entre [Desact. HDR], [Auto], [±1], [±2] y[±3]. Cuando se selecciona [Auto], el intervalo de ajuste seestablecerá automáticamente en función del intervalo tonalglobal de la imagen.Cuanto más alto sea el número, más amplio será el rangodinámico.
[Efecto] : Selecciona el efecto de acabado.Para efectos de acabado específicos, consulte la página relativaal disparo HDR (High Dynamic Range) en las Instrucciones quese proporcionan con la cámara.
[HDR continuo]: Si ha seleccionado [Solo 1 disp.],el disparo HDR se cancela automáticamente tras terminar dedisparar. Si ha seleccionado [Cada disparo], el disparo HDRcontinuará hasta que seleccione [Desact. HDR] en [Ajuste degama dinámica].
[Guardar imágenes de origen] : Para guardarlas tres imágenes captadas y la imagen HDR compuesta,seleccione [Todas img]. Para guardar solamente la imagen HDRcompuesta, seleccione [Sólo imagen HDR].
5D Mk I II 7D Mk I I
5D Mk I II 7D Mk I I
http://goback/
-
8/19/2019 EOS Utility Win Instruction Manual ES
40/112
40
12
3
4
Introducción
Mapa decontenidos
Descargarimágenes
Ajustes de lacámara
Disparo remoto
Referencia
Preferencias
Índice
2 Tome una fotografía.
No se puede ajustar el modo HDR si se utiliza lo siguiente: AEB,ahorquillado del balance de blancos, reducción de ruidomultidisparo, exposiciones múltiples, exposición con flash,exposición “Bulb” o grabación de vídeo.
No se recomienda usar el disparo HDR con motivos enmovimiento, porque el movimiento del motivo aparecerá en forma
de imágenes reflejadas en la imagen combinada. El disparo HDRse recomienda para motivos estáticos. En el disparo HDR, se toman 3 imágenes con diferentes
velocidades de obturación ajustadas automáticamente. Enconsecuencia, incluso en los modos de disparo Tv y M, lavelocidad de obturación se desplazará sobre la base de lavelocidad de obturación ajustada.
Para evitar trepidaciones, se puede ajustar una sensibilidad ISOmás alta de lo habitual.
Puede que la alineación de imágenes no funcione correctamentecon patrones repetitivos (cuadrículas, bandas, etc.) o conimágenes planas, con un único tono.
Es posible que la gradación de color del cielo o de las paredesblancas no se reproduzca correctamente. Puede que aparezcancolores irregulares o ruido.
Con el disparo HDR, las tres imágenes se combinarán despuésde tomar una fotografía. En consecuencia, se tardará más tiempoen grabar la imagen HDR que con el disparo normal. Durante lacombinación de las imágenes, se mostrará “BUSY” en la cámaray no podrá tomar otra fotografía hasta que se complete lacombinación.
Es recomendable utilizar un trípode. Para disparar sosteniendo lacámara en la mano se recomienda una velocidad de obturaciónrápida.
Si se ajusta [Alin. auto imagen] en [Activada] y la imagen HDR setoma sosteniendo la cámara con la mano, los bordes de lasfotografías se recortarán, reduciendo ligeramente la resolución.
Además, si no es posible alinear correctamente las imágenesdebido a la trepidación de la cámara, es posible que la alineaciónautomática de imágenes no tenga efecto. Tenga en cuenta que,cuando dispare con ajustes de exposición demasiado luminososu oscuros, puede que la alineación automática de imágenes nofuncione correctamente.
Si realiza el disparo HDR sosteniendo la cámara con la manomientras [Alin. auto imagen] está ajustada en [Desactivada], esposible que las 3 imágenes no se alineen correctamente y que elefecto HDR sea mínimo.
El disparo HDR bajo iluminación fluorescente o LED puede tenercomo resultado una reproducción poco natural del color de lasáreas iluminadas.
En el modo HDR, no se pueden ajustar las opciones queaparecen atenuadas en el menú. Cuando ajuste el modo HDR,tenga en cuenta que Auto Lighting Optimizer (Luminosidad
Automática), la prioridad de tonos altas luces, y la simulación deexposición estarán ajustados en [Desactivada] antes de la toma.
Funciones de la ventana de visión directa remota
-
8/19/2019 EOS Utility Win Instruction Manual ES
41/112
41
12
3
4
Introducción
Mapa decontenidos
Descargarimágenes
Ajustes de lacámara
Disparo remoto
Referencia
Preferencias
Índice
Funciones de la ventana de visión directa remotaEn estas páginas se explican las funciones disponibles en la [Ventanade visión directa remota], incluida la revisión de los ajustes de la cámara
y del enfoque mientras se ve el motivo en la pantalla del ordenador.
Consulte también la lista de funciones de [Ventana de visión directa
remota] al final de este manual (p.107, p.108).
Puede enfocar manualmente mientras ve la imagen ampliada en la[Ventana de visión directa remota]. Si está activado [AF contínuo] o [AF
servo vídeo], no se puede enfocar manualmente.
1Sitúe el conmutador de modos de enfoque delobjetivo en < AF >.
2Arrastre [ ] a la sección que desee ampliar.
Enfoque manual
Arrastrar
3Haga clic en el botón [ ].
La sección seleccionada en el paso 2 se muestra ampliada al
100% (tamaño real en píxeles) en la ventana [Vista de zoom].
Para mover la posición de visualización en la ventana [Vista de
zoom], haga clic en [ ], [ ], [ ], [ ]. También puede
mover la posición de visualización ampliada arrastrando en la
ventana.
Puede activar [Mantener la vista de zoom] para mantener la
visualización de la ventana [Vista de zoom].
También puede hacer doble clic en la sección que desee ampliar
en el paso 1 para mostrar una vista ampliada al 100% (tamaño
real en píxeles) en la ventana [Vista de zoom].
Haga doble clic en una imagen en la ventana [Vista de zoom]
para volver a la [Ventana de visión directa remota].
Puede marcar [200%] para ver la sección ampliada al 200%.
entana Vista de zoom
-
8/19/2019 EOS Utility Win Instruction Manual ES
42/112
42
12
3
4
Introducción
Mapa decontenidos
Descargarimágenes
Ajustes de lacámara
Disparo remoto
Referencia
Preferencias
Índice
4 Ajuste el enfoque.
[ ], [ ] : Ajuste Grande
[ ], [ ] : Ajuste Medio [ ], [ ] : Ajuste PequeñoLa [Ventana de visión directa remota] cambia en tiempo real de
acuerdo con el ajuste de posición de enfoque.
Más cerca
Más lejos
También puede enfocar utilizando una operación de teclado.
Ajuste Más cerca Más lejos
Grande < I > < O >
Medio < K > < L >
Pequeño < < > < > >
En los modos rápido, directo, de detección de caras y en otros modos AF es posible
enfocar las imágenes automáticamente de la misma manera que en la propia cámara.
Enfoque usando el Modo Rápido
1 Seleccione [Modo rápido] en la lista.
Aparecen los puntos AF. Las opciones que se puedan seleccionar dependerán de la
cámara conectada. Puede alternar entre mostrar y ocultar los puntos AF haciendo
clic en el botón [ ].
Enfoque con AF
1D X 1D C 1D Mk IV 5D Mk III 5D Mk II 6D 7D Mk II
7D 70D 60D 50D 700D 100D 650D
600D 550D 500D 1200D 1100D
1D X 1D C 1D Mk IV 5D Mk III 5D Mk II 6D 7D
70D 60D 50D 700D 100D 650D 600D
550D 500D 1200D 1100D
-
8/19/2019 EOS Utility Win Instruction Manual ES
43/112
43
1
2
3
4
Introducción
Mapa decontenidos
Descargarimágenes
Ajustes de lacámara
Disparo remoto
Referencia
Preferencias
Índice
2 Seleccione un método de selección del punto AF enla lista.
Los elementos que se pueden seleccionar varían en función delos ajustes de la cámara.
3 Haga clic en el punto AF en la posición donde desee enfocar.
Si se selecciona [Selección automática] en el paso 2, seseleccionarán automáticamente todos los puntos AF.
Si se selecciona [Selección manual] en el paso 2, solo semostrarán los puntos AF seleccionables.
Haga clic
4 Haga clic en el botón [ON].
Se ejecuta el AF.Cuando se logra el enfoque, la cámara emite un tono y el punto
AF cambia de color.
En , si [Punto AF vinculado a orient.] está ajustado en [Selec. difer. puntos AF],cámbielo a [Igual para vert./horiz]. Cuando está ajustado en [Selec.difer. puntos AF], la función de enfoque con AF en la [Ventana devisión directa remota] puede no ejecutarse como es debido.
Al hacer doble clic en un punto AF también se realiza el AF. Para cancelar el funcionamiento del AF, haga clic en el botón [OFF].
1D X 1D C 5D Mk III 6D 7D 70D
-
8/19/2019 EOS Utility Win Instruction Manual ES
44/112
44
1
2
3
4
Introducción
Mapa decontenidos
Descargarimágenes
Ajustes de lacámara
Disparo remoto
Referencia
Preferencias
Índice
Enfoque usando el Modo Directo
1 Seleccione [Modo directo] o [FlexiZone - Single] enel cuadro de lista.
Aparece el punto AF.
En la , se puedeactivar o desactivar el AF continuo con la casilla [AF continuo].Cuando grabe vídeo, la casilla [AF continuo] se convertirá en lacasilla de activación o desactivación de [AF servo vídeo].
Puede alternar entre mostrar y ocultar el punto AF haciendo clicen el botón [ ].
1D X 1D C 1D Mk IV 5D Mk III 5D Mk II 6D 7D Mk II
7D 70D 60D 50D 700D 100D 650D
600D 550D 500D 1200D 1100D
7D Mk II 70D 700D 100D 650D
2 Arrastre el marco de visualización de la ampliaciónhasta la posición donde desee enfocar.
3 Haga clic en el botón [ON].
Se ejecuta el AF.Cuando se logra el enfoque, la cámara emite un tono y el punto
AF se ilumina en verde. Si no se logra el enfoque, el punto AF se ilumina en rojo.
Arrastre
-
8/19/2019 EOS Utility Win Instruction Manual ES
45/112
45
1
2
3
4
Introducción
Mapa decontenidos
Descargarimágenes
Ajustes de lacámara
Disparo remoto
Referencia
Preferencias
Índice
Enfoque usando el Modo directo de detección de caras
1 Seleccione [Modo directo de detección de caras] enla lista.
Cuando se detecta una cara, aparece un punto AF. Cuando haya en la escena otra cara diferente de la cara detectada,
aparecerá un nuevo punto AF si mueve el cursor a la posición de la
otra cara. El punto AF se selecciona haciendo clic en esa posición. Puede alternar entre mostrar y ocultar el punto AF haciendo clicen el botón [ ].
2 Haga clic en el botón [ON].
Se ejecuta el AF.Cuando se logra el enfoque, la cámara emite un tono y el punto
AF se ilumina en verde. Si no se logra el enfoque, el punto AF se ilumina en rojo. Si la cámara no puede detectar una cara, el punto AF se fija en
el centro para enfocar.
1D X 1D C 1D Mk IV 5D Mk III 5D Mk II 6D 7D
60D 50D 600D 550D 500D 1200D 1100D
Enfocar con cara+seguimiento
1 Seleccione [Detección caras + Seguim. AF] en elcuadro de lista [Enfocar].Cuando se detecta una cara, aparece un punto AF. El punto AF sigue también la cara, si la cara se mueve.
Cuando haya en la escena otra cara diferente de la caradetectada, aparecerá un nuevo punto AF si mueve el cursor a laposición de la otra cara. El punto AF se selecciona haciendo clicen esa posición.
Puede activar o desactivar el AF continuo con la casilla [AFcontinuo]. Cuando grabe vídeo, la casilla [AF continuo] seconvertirá en la casilla de activación o desactivación de [AFservo vídeo].
Puede alternar entre mostrar y ocultar el punto AF haciendo clicen el botón [ ].
2 Haga clic en el botón [ON] en el cuadro de lista[Enfocar].Se ejecuta el AF.Cuando se logra el enfoque, la cámara emite un tono y el punto
AF se ilumina en verde. Si no se logra el enfoque, el punto AF se ilumina en rojo. Si no se detecta una cara, el modo cambia a [FlexiZone - Multi]
(p.46).
7D Mk II 70D 700D 100D 650D
-
8/19/2019 EOS Utility Win Instruction Manual ES
46/112
46
1
2
3
4
Introducción
Mapa decontenidos
Descargarimágenes
Ajustes de lacámara
Disparo remoto
Referencia
Preferencias
Índice
Enfocar con FlexiZone - Multi
Este modo AF permite enfocar fácilmente motivos en movimiento.Puede ajustar el enfoque en un área amplia, así como dividir el área enzonas para enfocar.
1 Seleccione [FlexiZone - Multi] en el cuadro de lista[Enfocar]. Aparece un punto AF. Puede hacer clic en la ventana para seleccionar una zona AF.
Para cancelar una zona seleccionada, seleccione de nuevo[FlexiZone - Multi] en el cuadro de lista [Enfocar].
Puede activar o desactivar el AF continuo con la casilla [AFcontinuo]. Cuando grabe vídeo, la casilla [AF continuo] seconvertirá en la casilla de activación o desactivación de [AFservo vídeo].
Puede alternar entre mostrar y ocultar el punto AF haciendo clicen el botón [ ].
2 Haga clic en el botón [ON] en el cuadro de lista[Enfocar].Se ejecuta el AF.Cuando se logra el enfoque, la cámara emite un tono y el punto
AF se ilumina en verde. Si no se logra el enfoque, el punto AF se ilumina en rojo. El número de zonas y puntos AF depende de la relación de
aspecto seleccionada y de la imagen que se esté captando
(foto/vídeo).
7D Mk II 70D 700D 100D 650DPuede comprobar la profundidad de campo y la exposición en la[Ventana de visión directa remota].
Haga clic en el botón [ON].
El valor de abertura (simulación de exposición) se ajusta en laventana de captura (p.103).
Revisión de la profundidad de campo y la exposición
-
8/19/2019 EOS Utility Win Instruction Manual ES
47/112
47
1
2
3
4
Introducción
Mapa decontenidos
Descargarimágenes
Ajustes de lacámara
Disparo remoto
Referencia
Preferencias
Índice
Puede cambiar el balance de blancos en la [Ventana de visión directaremota] y registrar en la cámara el balance de blancos modificado.
1 Seleccione el balance de blancos que se aplicará a la imagen.
El balance de blancos seleccionado se aplica a la imagen que se muestra
en tiempo real y puede revisarlo en la [Ventana de visión directa remota].
2 Active [Aplicar a imágenes captadas].
El balance de blancos seleccionado se registra en la cámaracomo un balance de blancos personal, y se aplica a lasimágenes que se vayan a captar.
Balance de blancos con la ventana de visión directa remota
Cuando haga disparos con flash en los que el motivo se ilumine
instantáneamente, puede hacer un disparo de prueba en las mismascondiciones que el disparo real, y ajustar el balance de blancos en la ventana
[Disparo de prueba] basándose en la imagen del disparo de prueba. Además,
puede hacer un disparo de prueba aunque no se utilice el flash.
Puede realizar la misma operación haciendo clic en el botón [Disparo deprueba] en la [Ventana de visión directa remota].
1 Haga clic en el botón [Otras funciones] y seleccione[Disparo de prueba] en el menú que aparece.
La imagen captada se muestra en la ventana [Disparo de prueba].
Balance de blancos para fotografía con flash
en ana sparo e prue a
-
8/19/2019 EOS Utility Win Instruction Manual ES
48/112
48
1
2
3
4
Introducción
Mapa decontenidos
Descargarimágenes
Ajustes de lacámara
Disparo remoto
Referencia
Preferencias
Índice
2 Haga clic en el botón [ ]. Aparece la ventana [Clic sobre equilibrio del blanco].
3 Haga clic en el punto que vaya a ser el estándar parael blanco.
en ana c so re equ r o e anco
Haga clic
4 Haga clic en el botón [Aplicar a cámara y ejecutardisparo de prueba].
Se realizará un nuevo disparo usando la parte de la imagen delpaso 3 en la que se hizo clic como estándar para el blanco, y laimagen captada se mostrará en la ventana [Disparo de prueba].
La imagen de prueba no se guardará. Para guardar la imagen deprueba, haga clic en el botón [ ].
Para cerrar la ventana [Disparo de prueba], haga clic en el botón[Cerrar].
Puede realizar las siguientes operaciones en la ventana [Disparode prueba] usando controles de teclado.• Disparo de prueba: + • Visualización de imagen al 50%: + • Visualización de imagen al 100%: + • Visualización de imagen al 200%: + • Ajustar el tamaño de imagen a la ventana: +
En
, puede vincular al ajuste de flash/disparo de prueba/balance de blancos mostrandosimultáneamente la ventana [Ajustes funciones del flash] (p.75) yla ventana [Disparo de prueba].
Para ver la lista de funciones de la ventana [Disparo de prueba],consulte p.110.
1D X 1D C 1D Mk IV 5D Mk III 5D Mk II 6D 7D Mk II
7D 70D 60D 700D 100D 650D 600D
550D 1200D 1100D
-
8/19/2019 EOS Utility Win Instruction Manual ES
49/112
49
1
2
3
4
Introducción
Mapa decontenidos
Descargarimágenes
Ajustes de lacámara
Disparo remoto
Referencia
Preferencias
Índice
Puede mostrar un nivel electrónico en la [Ventana de visión directaremota] para comprobar la inclinación de la cámara.
1Haga clic en el botón [ ] en la [Ventana de visióndirecta remota].
Se mostrará un nivel electrónico en la [Ventana de visión directa remota].
2 Compruebe la inclinación de la cámara. El contenido que se muestra puede diferir dependiendo de la
cámara que esté conectada.
Mostrar un nivel electrónico
1D X 1D C 5D Mk III 6D 7D Mk II 70D
Posición horizontalde la cámara
Referenciahorizontal
Posición de la parte superior de la cámara
Nivel horizontal
Referencia verticalPosición vertical de la cámara
Nivel vertical
Para ajustar la inclinación horizontal, mueva la cámara de modo que laposición horizontal de la cámara y la referencia horizontal coincidan.
Para ajustar la inclinación vertical, mueva la cámara de modo que laposición vertical de la cámara y la referencia vertical coincidan.
Para ocultar el nivel, haga clic de nuevo en el botón [ ].
Durante la grabación de vídeo no se mostrará el nivel electrónico. Aunque se corrija la inclinación, puede que haya un margen de
error de aprox. ±1°. Si la cámara está muy inclinada, el margen de error del nivel
electrónico será mayor.
1D X 1D C 5D Mk I II 7D Mk I I
* Un incremento horizontal es igual a 10° y un incremento vertical es igual a 5°.
-
8/19/2019 EOS Utility Win Instruction Manual ES
50/112
-
8/19/2019 EOS Utility Win Instruction Manual ES
51/112
51
1
2
3
4
Introducción
Mapa decontenidos
Descargarimágenes
Ajustes de lacámara
Disparo remoto
Referencia
Preferencias
Índice
1 Haga clic en el botón [ ].
Aparece el cuadro de diálogo [Especificar inf. de formato/recorte].
2 Ajuste [Añadir información formato] o [Añadirinformación recorte].
En el modo [Añadir información formato], las imágenes JPEGcaptadas se recortan.
En el modo [Añadir información recorte], la información derelación de aspecto solo se adjunta a las imágenes JPEGcaptadas, sin recortarlas.
Tanto si selecciona [Añadir información formato] como [Añadirinformación recorte], a las imágenes RAW captadas solo se lesadjunta la información de relación de aspecto, pero no serecortan.
Solo se puede ajustar una de las opciones, [Añadir informaciónformato] o [Añadir información recorte]. Cuando se ajusta unmodo, el otro modo se ajusta automáticamente en su valorpredeterminado.
Al hacer clic en el botón [Cerrar] se completa el ajuste.
3 Mueva la cámara y componga la imagen.
5D Mk III 7D Mk II
Puede ajustar el nivel de grabación de audio durante la grabación devídeo con Visión en Directo remota. Esta función solo se puede ajustar
cuando la cámara está en modo de disparo P, Tv, Av, M o B. También esrecomendable que consulte la página relativa a “Ajuste de la grabaciónde sonido” en las Instrucciones de la cámara.
1 Haga clic en el botón [Configuración] en el área degrabación de audio de la [Ventana de visión directaremota].
Aparece la ventana [Ajustes de grabación].
Ajuste de la grabación de audio
1D X 1D C 5D Mk III 6D 7D Mk II 70D 700D
100D 650D
http://goback/
-
8/19/2019 EOS Utility Win Instruction Manual ES
52/112
52
1
2
3
4
Introducción
Mapa decontenidos
Descargarimágenes
Ajustes de lacámara
Disparo remoto
Referencia
Preferencias
Índice
2 Especifique los ajustes.
Seleccione [Auto], [Manual] o [Desactivado] en la lista. Cuando haya completado el ajuste, haga clic en el botón [Cerrar]
para cerrar la ventana [Ajustes de grabación].
Cuando se conecta la
aparece un cuadro de ajustes de atenuación.En condiciones en las que el sonido sea muy fuerte, puedeproducirse crepitación en el sonido aunque se grabe con[Grabación sonido] ajustado en [Auto] o [Manual]. Si haycrepitación en el sonido, es recomendable que ac3tive la casillade la función de atenuación para activarla.
En el cuadro de lista
[Grabación sonido],
seleccione [Auto],[Manual], o [Desactivada]
Función Filtro viento
Control deslizante delnivel de grabación deaudio
Medidor de nivel
6D 7D Mk II 70D 700D
100D 650D
Grabación de audio/Niveles de grabación de audio[Auto]: El nivel de grabación de audio se ajusta
automáticamente en función del volumen delsonido. Cuando se selecciona [Auto], solo sepuede ajustar la función Filtro viento.
[Manual]: Función para usuarios avanzados. Puede ajustar elnivel de grabación de audio como desee. Arrastre el control deslizante del nivel de grabación de
audio mientras comprueba el medidor de nivel paraajustar el nivel de grabación de audio.Cuando el volumen del sonido sea alto, consulte lafunción de pico sostenido (unos 3 segundos) mientraslo ajusta de modo que el lado derecho del “12” en elmedidor de nivel (-12 dB) se ilumine intermitentemente.Si supera “0” se producirá crepitación en el sonido.
[Desactivado]: El sonido no se graba.
Función Filtro vientoCuando desee reducir el sonido del viento que se graba enexteriores, active la casilla de verificación de la función Filtro viento
para activar la función Filtro viento. Solo funcionará cuando utiliceun micrófono integrado. No obstante, cuando se activa, los sonidosde baja frecuencia también se reducen parcialmente, así que esrecomendable que desactive la casilla de verificación donde nohaga viento, para desactivar la función Filtro viento.
-
8/19/2019 EOS Utility Win Instruction Manual ES
53/112
53
1
2
3
4
Introducción
Mapa decontenidos
Descargarimágenes
Ajustes de lacámara
Disparo remoto
Referencia
Preferencias
Índice
Una imagen guardada en el ordenador puede superponerse sobre laimagen que se muestra en la [Ventana de visión directa remota]. Dadoque esta función permite alinear los ángulos con precisión, es útil paratomar varias imágenes con el mismo ángulo, por ejemplo al tomarfotografías de productos. Las imágenes cargadas desde el ordenadorsolamente se muestran, no se incluyen en la foto.
1 Seleccione la ficha [Componer] en la [Ventana devisión directa remota] y haga clic en el botón [Abrir]en [Superposición].
Aparece el cuadro de diálogo [Abrir].
Función de visualización superpuesta 2 Seleccione la imagen que desee mostrar comosuperposición y haga clic en el botón [Abrir].
Aparece el cuadro de diálogo [Abrir]. Las imágenes que se pueden mostrar como superposiciones
son las imágenes RAW*, JPEG, TIFF, BMP (mapa de bits) y GIF.* • Solo las imágenes RAW con la extensión “.CR2” captadascon una cámara Canon pueden mostrarse comosuperposición.
• Las imágenes ajustadas con Digital Photo Professionaltambién se muestran en el estado en el que se encontrabanen el momento de captarlas.
Incluso con los tipos de archivo de imagen compatibles, quizá nosea posible la visualización de la imagen como superposición.
Se marca [Mostrar imagen de superposición], y la imagenseleccionada se muestra como superposición en la [Ventana devisión directa remota].
-
8/19/2019 EOS Utility Win Instruction Manual ES
54/112
54
1
2
3
4
Introducción
Mapa decontenidos
Descargarimágenes
Ajustes de lacámara
Disparo remoto
Referencia
Preferencias
Índice
Una imagen superpuesta (la imagen de superposición) puedemostrarse ampliada/reducida, girada o con su relación decomposición ajustada (p.55).
3 Mueva la cámara y el motivo para componer laimagen. No se puede usar la función de visualización superpuesta en la
ventana [Vista de zoom].
Ampliar/reducir una imagen superpuestaUna imagen mostrada como superposición (la imagen superpuesta)puede ampliarse o reducirse del 25 al 200%. Utilice el control deslizante[Ampliar/Reducir] para ajustar la ampliación o la reducción.
Arrastre el control deslizante [Ampliar/Reducir] a laizquierda o a la derecha para realizar el ajuste.
La ampliación o reducción ajustada con el control deslizante[Ampliar/Reducir] se aplica a la visualización superpuesta.
También puede ajustar la ampliación o reducción escribiendodirectamente un valor.
También puede mover el cursor sobre el control deslizante,hacer clic y, a continuación, presionar la tecla o del
teclado, o usar la rueda de desplazamiento del ratón para ajustarla ampliación o reducción.
Al hacer clic en el botón [Restablecer] se restablece la imagen asu estado predeterminado.
-
8/19/2019 EOS Utility Win Instruction Manual ES
55/112
55
1
2
3
4
Introducción
Mapa decontenidos
Descargarimágenes
Ajustes de lacámara
Disparo remoto
Referencia
Preferencias
Índice
Girar una imagen superpuestaUna imagen que se muestre como superposición (la imagensuperpuesta) se puede girar de -180° a +180°. Utilice el controldeslizante [Girar] para ajustar el giro.
Arrastre el control deslizante [Girar] a la izquierda oa la derecha para realizar el ajuste.
El ángulo de rotación ajustado con el control deslizante [Girar] seaplica a la visualización superpuesta.
También puede ajustar el ángulo de rotación escribiendodirectamente un valor.
También puede mover el cursor sobre el control deslizante,hacer clic y, a continuación, presionar la tecla o del
teclado, o usar la rueda de desplazamiento del ratón para ajustarel ángulo de rot



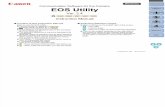
![MAGYAR Bevezetés A fényképezőgép kommunikációs szoftvere · 2013-01-27 · EOS 600D EOS 550D EOS 500D EOS 450D EOS 1100D EOS 1000D ... [Canon EOS Utility] lehetőséget, majd](https://static.fdocuments.net/doc/165x107/5e519523f2de307dbc3d6640/magyar-bevezets-a-fnykpezgp-kommunikcis-2013-01-27-eos-600d-eos.jpg)