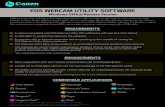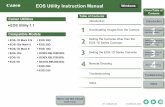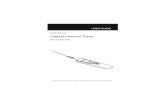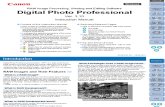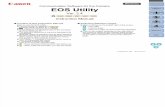EOS Utility Win Instruction Manual En
-
Upload
bogdan-para -
Category
Documents
-
view
235 -
download
0
Transcript of EOS Utility Win Instruction Manual En
-
8/12/2019 EOS Utility Win Instruction Manual En
1/110
12
3
4
Introduction
Contents ata Glance
Downloading
Images
CameraSettings
RemoteShooting
Reference
Preferences
Index
Communication Software for the Camera
EOS UtilityVer. 2.14
Instruction Manual
1D X 1D C 1D Mk IV 1Ds Mk III 1D Mk III 5D Mk I II 5D Mk I I 6D 7D 70D 60D 50D 40D 700D 100D 650D
600D 550D 500D 450D 1200D 1100D 1000D M2 M
Content of this Instruction Manual EU stands for EOS Utility.Camera model is displayed as an icon.
Example:EOS-1D X
As for , and icons, they
indicate all models EOS 6D (WG)/EOS 6D (W)/
EOS 6D (N), EOS 70D (W)/EOS 70D (N) and EOS
M2 (W)/EOS M2 (N) respectively.
When any explanation is necessary for the specific
model, an icon such as , or
is used.
displays the relevant camera model. The selection sequence of menus is displayed in
procedures.(Example: Select the [Window] menu[Main Window].)
Square brackets are used to indicate items such asmenu names, button names and window namesthat appear on the computer screen.
1D X
6D 70D M2
6D(WG) 70D(W)
M2(W)
CANON INC. 2014 CEL-SV1QA210
Text inside < > indicates a camera switch name or
icon, or a keyboard key name. p.**indicates a reference page.
Click to move to the relevant page.
: Marks information that should be read before use.
: Marks additional information you may find helpful.
Switching Between PagesClick on arrows on the bottom right of the screen.
: next page
: previous page: return to a page you had previously displayed
Click on the chapter headings on the right side ofthe screen to switch to the contents page of thatchapter. Also, click the item you want to read abouton the table of contents to move to the relevantpage.
ENGLISH
http://goback/ -
8/12/2019 EOS Utility Win Instruction Manual En
2/110
2
12
3
4
Introduction
Contents ata Glance
Downloading
Images
CameraSettings
RemoteShooting
Reference
Preferences
Index
Introduction
EOS Utility (hereinafter EU) is software for communication with your EOS
camera. By connecting the camera and computer with the cable provided
with the camera, you can download to your computer images saved in
the cameras memory card as well as set various camera settings or
shoot remotely from EU on your computer.
Main Features of EUFrom EU, you can control the camera remotely and perform thefollowing main features.
Batch download to your computer imagessaved in the cameras memory card. You can also download to your computer only images you have
selected.
Set various camera settings from yourcomputer.
Shoot remotely by controlling the camerafrom your computer. Remote Live View shooting Shoot while checking your subject in
real time on your computer.
You can also shoot remotely by operating the cameras shutter
button.
Preset a time allowing the camera to shoot automatically withtimer shooting.
When downloading images or shootingremotely, view/check images with the linkedDigital Photo Professional immediately.
System Requirements
*1 Compatible with 32-bit/64-bit systems for all vers ions except Starter Edition*2 Compatible with 32-bit/64-bit systems for Service Pack 2 except
Starter Edition
*
3
Compatible with Service Pack 3*4 .NET Framework is Microsoft software. It is installed together with EU.*5 For Windows 8.1, Windows 8 or Windows 7 64-bit systems, minimum 2GBCheck the Canon website for the latest system requirements, includingsupported OS versions.
Supported CameraCan be used for RAW images, JPEG images or MOV movies shot withthe cameras below.
OSWindows 8.1, Windows 8, Windows 7*1, Windows Vista*2
Windows XP Professional/Home Edition*3
Computer
PC with one of the above OS preinstalled and a USB portas a standard feature (Upgraded machines not supported)
* .NET Framework 3.0 or later is required.*4
CPU 1.3GHz Pentium or higher
RAM Minimum 1GB*5
Interface Hi-Speed USB
DisplayScreen resolution: 1024 768 pixels or more
Color quality: Medium (16 bit) or more
EOS-1D X EOS-1D C EOS-1D Mark IV
EOS-1Ds Mark III EOS-1D Mark III EOS 5D Mark III
EOS 5D Mark II EOS 6D EOS 7D
EOS 70D EOS 60D EOS 50D
EOS 40D EOS 700D EOS 100D
EOS 650D EOS 600D EOS 550D
EOS 500D EOS 450D EOS 1200D
EOS 1100D EOS 1000D EOS M2
EOS M
-
8/12/2019 EOS Utility Win Instruction Manual En
3/110
3
12
3
4
Introduction
Contents ata Glance
Downloading
Images
CameraSettings
RemoteShooting
Reference
Preferences
Index
Contents at a Glance
Downloading images from your camera to acomputer
To batch download all the images to a computer p.9
To download to a computer selected images only p.10
To download images using a third-party card reader p.13
Camera settings from a computer
To set the camera owners name, copyrightinformation and date/time
p.15
To set a Picture Style and apply to the camera p.19
To apply a Picture Style file to the camera p.21
To register a personal white balance in the camera p.24
To set a JPEG quality and apply to the camera p.25
To adjust a white balance setting and apply to thecamera
p.25
To register lens aberration correction/peripheralillumination correction data for the lens in the camera
p.26
To set My Menu and apply to the camera p.28
Remote shooting
To shoot by controlling the camera from a computer(Remote Live View shooting)
p.33
To shoot with accurate horizontal/vertical alignment p.49
To change the aspect ratio and shoot p.50
To shoot with another image displayed as overlay toalign several images at the same angle
p.53
To shoot by operating the camera p.58
To shoot movies p.59
To shoot with timer p.70
To shoot with flash p.72
To shoot with Remote Live View function while editingPicture Styles p.76
Functions for use with other accessories soldseparately
To shoot with the Wireless File Transmitter WFT-E2,WFT-E2 II, WFT-E3, WFT-E4, WFT-E4 II, WFT-E5, WFT-E6, or WFT-E7 and check the images in real time
p.90
To start up the WFT-E2, WFT-E2 II, WFT-E3, WFT-
E4, WFT-E4 II, or WFT-E5 software from EU p.91
Other
To register background music to the cameras memorycard
p.77
To register Web service to the camera p.80
-
8/12/2019 EOS Utility Win Instruction Manual En
4/110
1
4
12
3
4
Introduction
Contents ata Glance
Downloading
Images
CameraSettings
RemoteShooting
Reference
Preferences
Index
Downloading Images to your Computer
Basic operation such as preparing for downloading images to your
computer (connecting your camera and computer), starting up EU,
downloading images from your camera to your computer and exiting EU
are explained here.
Connecting the Camera and Computer..................... 5Starting up EU ........................................................... 7
Batch Downloading Images to Your Computer ......... 9
Downloading Selected Images to Your Computer...... 10
Downloading and Erasing GPS Log Files from a
Camera................................................................... 12
Using the Camera to Download Images to Your
Computer.................................................................... 12
Downloading Images with a Card Reader.................. 13Downloading Images Using Digital Photo
Professional............................................................ 13
Downloading Images Using ImageBrowser EX .... 13
Downloading Images without Using Canon Software... 13
Exiting EU................................................................ 13
http://goback/ -
8/12/2019 EOS Utility Win Instruction Manual En
5/110
5
12
3
4
Introduction
Contents ata Glance
Downloading
Images
CameraSettings
RemoteShooting
Reference
Preferences
Index
Connecting the Camera and ComputerTo download to your computer images shot with your camera, you willneed to connect your camera and computer using the interface cable
provided with the camera.
1 Connect the large plug of the cable into the USB portof your computer.
For the location and direction of the USB port, refer to the user's
manual for the computer.
2Connect the small plug of the cable into the terminalon your camera.
Once the plug is connected to the camera according to the steps
for your camera model, preparation for downloading images is
complete. Refer to Confirming Computer Settings (next
page)to check the settings of the computer, and continue with
Starting up EU (p.7).
With the < > mark on the plug facing the back of the camera,
connect it to the cameras terminal.
1D Mk IV
Cameras other than
With the < > mark on the plug facing the front of the camera,
connect it to the cameras < > terminal or terminal.
1D Mk IV
With , you can fix the
plug to the camera with the cable protector to prevent the plug from
disconnecting. For details on using, see p.93to p.95.
1D X 1D C 1D Mk IV 1Ds Mk III 1D Mk III
-
8/12/2019 EOS Utility Win Instruction Manual En
6/110
6
12
3
4
Introduction
Contents ata Glance
Downloading
Images
CameraSettings
RemoteShooting
Reference
Preferences
Index
Confirming Computer SettingsBefore you start up EU, connect the camera and the computer and
set the camera's power switch to , then make sure that the
following settings are applied to your computer. If these are notapplied, adjust the settings as follows. Internet connection is
required.
Windows XPSelect [Control Panel] [Scanners and Cameras]. Right-click
the icon of the camera connected to the computer. Select
[XXX (Camera name) Properties] [Events] tab, and select[Take no action] for [Actions].
Windows Vista
Select [Control Panel] [Hardware and Sound] [Autoplay].In the [Device] options on the screen displayed, select [No
Action] from the pull-down menu next to the name of the camera
connected to your computer.
Windows 7Select [Control Panel] [Devices and Printers]. Double-click
the icon of the camera connected to the computer. Double-click [Change general settings] in the menu that appears. Setthe pull-down menu for [When this device connects to this
computer] to [Take no action].
Windows 8.1/Windows 8Select [Control Panel] [View devices and printers]. Double-
click the icon of the camera connected to the computer. Select
and double-click [Change general settings] in the menu thatappears. Set the pull-down menu for [When this device
connects to this PC] to [Take no action].
After confirming and adjusting the settings, set the camera's power
switch to .To start up EU, you must connect your camera to the same USB
port as when you confirmed and adjusted the settings.
To use another USB port, confirm and adjust the settings again.
http://goback/ -
8/12/2019 EOS Utility Win Instruction Manual En
7/110
7
12
3
4
Introduction
Contents ata Glance
Downloading
Images
CameraSettings
RemoteShooting
Reference
Preferences
Index
Starting up EUWhen the cameras power switch is set to , EU will start up, andthe camera and computer will be able to communicate.
1 Set the cameras power switch to < ON >.
2
Double-click the [EOS Utility] icon on the desktop.
Communication between the camera and the computer begins,and the next screen is displayed.
From the next time you connect your camera and the computer,
EU will start when you set your camera's power switch to .
cannot communicate with EU if the cameras Mode Dial
is set to < >. Set the Mode Dial to a mode other than < >.
EU starts up, the main window appears, and your camera and
computer can now communicate. Continue with Batch
Downloading Images to Your Computer.
500D
EU Main window
The main window displayed differs depending on the connected
camera (p.96).
The cameras LCD monitor turns on when EU starts up.
For cameras other than
, you can operate the camera and
download images saved on the memory card inserted in the
camera to your computer. Refer to your cameras Instruction
Manual for details.
1D Mk IV 6D 7D 70D
60D 700D 100D 650D 600D 550D 1200D
1100D M2 M
When EU starts, a [ ] icon appears on the taskbar of the desktop.
You can click this icon and display the screen to apply the setting
below.[Do not launch EOS Utility automatically when camera is
connected]
This setting is effective only when the camera and the computer
are connected via USB.If you select [Quit] on this screen, EU will not start automatically
when you connect the camera and the computer again.
-
8/12/2019 EOS Utility Win Instruction Manual En
8/1108
12
3
4
Introduction
Contents ata Glance
Downloading
Images
CameraSettings
RemoteShooting
Reference
Preferences
Index
With EU version 2.13 or earlier, WFT pairing software was used whenconnecting a camera and a computer. However, with EU version 2.14 or
later, Wi-Fi/LAN connection pairing function of EU is used for
connection.
Establish a connection following the procedures on Wireless FileTransmitter Instruction Manual, and Wi-Fi Function Instruction Manual
or Wired LAN Instruction Manual supplied with the camera. Note thedifference between connection procedures for EU version 2.14 or later
and those for EU version 2.13 or earlier as shown below.
Starting up WFT pairing software
(EU version 2.13 or earlier)
Starting up WFT pairing software is required.
(EU version 2.14 or later)
While starting up WFT pairing software is not necessary, starting up
EU is required.
When a camera is detected
(EU version 2.13 or earlier)
When a camera is detected and a message is displayed, double-click
the WFT pairing software icon.
(EU version 2.14 or later)
When a camera is detected and a message is displayed, click themessage.
LAN Connection with EUBefore starting the procedure to establish a LAN connection, make sureto perform the following confirmation.
1 Start up EU before connecting the camera and thecomputer.The following window appears.
2 Click the [Pairing over Wi-Fi/LAN] button. When amessage [To connect to the camera via LAN, someWindows Firewall settings must be changed. Do you
want to make these changes?] appears, select [Yes].
-
8/12/2019 EOS Utility Win Instruction Manual En
9/1109
12
3
4
Introduction
Contents ata Glance
Downloading
Images
CameraSettings
RemoteShooting
Reference
Preferences
Index
Batch Downloading Images to Your ComputerYou can batch download to your computer all the images saved on thememory card inserted in the camera that you have not already
downloaded.
The downloaded images are sorted by date into folders and are then
displayed in the main window of Digital Photo Professional (RAW imageprocessing, viewing and editing software) (hereinafter DPP), which is
linked to start up automatically, where you can check them immediately.
1 Click [Starts to download images].
The [Save File] dialog box appears and image downloading to
your computer begins.
The downloaded images are saved in the [My Pictures] folder.
When all images have been downloaded, DPP starts up
automatically and the downloaded images are displayed in
DPPs main window.
Save File dialog box
2 Check the downloaded images.
Check the downloaded images in DPP.
For details on using DPP, refer to the Digital Photo ProfessionalInstruction Manual (PDF electronic manual).
Continue with Exiting EU (p.13).
DPP Main window
You can change the software, which starts up when youdownload images, from DPP to ImageBrowser EX or other
software in preferences ([Linked Software] tab sheet) (p.86).
You can change the save destination for images downloaded
and images to download in preferences ([Destination Folder] tabsheet, [Download Images] tab sheet) (p.83, p.84).
Downloading movie files may take some time due to the large file
size.
-
8/12/2019 EOS Utility Win Instruction Manual En
10/110
10
12
3
4
Introduction
Contents ata Glance
Downloading
Images
CameraSettings
RemoteShooting
Reference
Preferences
Index
From the images saved in your cameras memory card, you can selectthe ones you want and download them to your computer.
1 Click [Lets you select and download images].
A viewer window appears and the images in the memory card
are displayed.
Downloading Selected Images to Your Computer 2 View the images and checkmark images todownload.iewer window
Add check mark
You can click the [ ] button and extract images by a variety ofcriteria to select images to download.
-
8/12/2019 EOS Utility Win Instruction Manual En
11/110
11
12
3
4
Introduction
Contents ata Glance
Downloading
Images
CameraSettings
RemoteShooting
Reference
Preferences
Index
3 Click the [Download] button.
The [Download image] dialog box appears.
4 Specify the save destination and then click the [OK]button.
The [Save File] dialog box appears and image downloading to
your computer begins.
Download image dialog box
Specify the save destination
Displays the save destination on the computer
The images downloaded to your computer are displayed in the
[Quick Preview] window.
The [Quick Preview] window allows you to quickly review the
downloaded images. You can also resize the [Quick Preview]
window.
When all images have been downloaded, DPP starts up
automatically and the downloaded images are displayed.
To switch to the main window, click the [Main Window] button in
the viewer window.
In step 2, you can batch checkmark several images in sequence.After clicking the first image you want to download, hold the
< Shift > key and click the last image, and [ ] will bedisplayed. By clicking the [ ] button, the selected images will
be checkmarked in a batch.
For a list of viewer window functions, see p.98.
-
8/12/2019 EOS Utility Win Instruction Manual En
12/110
12
12
3
4
Introduction
Contents ata Glance
Downloading
Images
CameraSettings
RemoteShooting
Reference
Preferences
Index
Downloading and Erasing GPS Log Files from a Camera
EOS cameras with built-in GPS have a function for saving GPS log files.Using EU, you can download to your computer GPS log files saved in
the camera's internal memory or on the camera's memory card. You canalso delete GPS log files saved in the camera's memory card. This
function is enabled only when the camera's [Select GPS device] is set to[Internal GPS] and Map Utility Ver. 1.4 or later is installed.*
* For details on Map Utility Ver. 1.4, refer to the Instruction Manual (PDF
manual) provided with Map Utility Ver. 1.4.
After starting EU to download images on a camera's memory card to
your computer, the [Import GPS log files] dialog box appears if there areGPS log files in the camera's internal memory or the camera's memory
card. Click the [Yes] button to download GPS log files to your
computer.
The GPS log files are downloaded to your computer. When thereare GPS log files in the camera's internal memory, they are
saved to the camera's memory card before being downloaded to
your computer.
Note that once the GPS log files are saved on the memory card,
GPS log files in the camera's internal memory will be deleted.
If you remove the check mark from [Delete the GPS log files from
the camera's memory card after importing.], GPS log files in the
camera's memory card will not be deleted even after they are
downloaded to your computer.
Downloaded GPS log files are saved in the following folder.Computer's Documents folder [Canon Utilities] [GPS Log
Files]
6D(WG)If your camera has a direct image transfer function, you can use it todownload to your computer the images saved on the memory card
inserted in the camera. Refer to your cameras Instruction Manual for
details on its direct image transfer function.
This function is compatible with
.
When all images have been downloaded, Digital Photo Professional
starts up and the downloaded images are displayed.
1 Connect your camera and computer, and then startup EU (p.5).
2 Operate the camera to transfer the images directly.The images in the camera are saved to your computer.
Using the Camera to Download Images to Your Computer
1D X 1D C 1Ds Mk III 1D Mk III
5D Mk III 5D Mk II 50D 40D 500D 450D 1000D
-
8/12/2019 EOS Utility Win Instruction Manual En
13/110
13
12
3
4
Introduction
Contents ata Glance
Downloading
Images
CameraSettings
RemoteShooting
Reference
Preferences
Index
For users with a third-party card reader, you can also download to yourcomputer images stored in a memory card using the card reader.
However, EU does not support image downloading using a card reader.
For this reason, when downloading images using a card reader, use oneof the following 3 procedures.
Downloading Images Using Digital PhotoProfessionalYou can use DPP to download to your computer shot images from amemory card inserted in a third-party card reader connected to your
computer.
For detailed instructions, refer to Downloading Images Using Your CardReader in the Digital Photo Professional Instruction Manual (PDF
electronic manual).
Downloading Images Using ImageBrowser EXYou can use ImageBrowser EX to download to your computer shot
images from a memory card inserted in a third-party card reader
connected to your computer.
For detailed instructions, refer to ImageBrowser EX User Guide (PDFelectronic manual).
Downloading Images without Using Canon
SoftwareTo download images with a card reader without using Canon softwaresuch as DPP or ImageBrowser EX, copy to your computer the [DCIM]
folder in the memory card.
For more details about folder structures and files in the memory card,
see p.92.
Downloading Images with a Card Reader
Exiting EU
1 Click the [Quit] button.
The window closes and EU exits.
2Turn the cameras power switch to < OFF >.
3 Disconnect the cable from the camera and computer.Do not pull on the cable; hold the plug and pull out.
-
8/12/2019 EOS Utility Win Instruction Manual En
14/110
2
14
12
3
4
Introduction
Contents ata Glance
Downloading
Images
CameraSettings
RemoteShooting
Reference
Preferences
Index
Setting the Camera from Your Computer
This section explains how to set the cameras functions with EU.
Setting the Camera Owners Name, Copyright
Information and Date/Time...................................... 15
Available Settings by Camera Model.......................... 16
Setting up Camera Functions.................................. 17
Available Settings by Camera Model.......................... 18
Setting Picture Styles and Applying to the Camera.... 19
Selecting a Picture Style and Applying to the
Camera................................................................... 19
Changing Picture Style Settings and Applying to the
Camera................................................................... 20
Applying Picture Style Files to the Camera ............ 21
Saving White Balance to your Computer .................... 23
Registering Personal White Balance in the Camera ... 24
Setting JPEG Quality and Applying to the Camera .... 25
Adjusting White Balance and Applying to the Camera... 25
Registering Lens Aberration Correction/Peripheral
Illumination Correction Data for the Lens in the Camera .... 26
Setting My Menu and Registering to the Camera ..... 28
Specifying Settings for EOS M2 or EOS M CameraFunctions................................................................... 29
Available Settings and How to Specify the Settings for
EOS M2 or EOS M ..................................................... 30
http://goback/ -
8/12/2019 EOS Utility Win Instruction Manual En
15/110
15
12
3
4
Introduction
Contents ata Glance
Downloading
Images
CameraSettings
RemoteShooting
Reference
Preferences
Index
Setting the Camera Owners Name, Copyright Information and Date/TimeYou can set and apply to the camera, the camera owners name,copyright information and date/time recorded as shooting information in
shot images.
How to specify settings for differs from that for other
cameras. For details on specifying settings for , see
p.29.
1 Connect your camera and computer, and then startup EU (p.5).
2 Click [Camera settings/Remote shooting].
The capture window appears.
M2 M
M2 M
3 Click the [ ] button.
The [Set-up menu] appears.
Capture window
-
8/12/2019 EOS Utility Win Instruction Manual En
16/110
16
12
3
4
Introduction
Contents ata Glance
Downloading
Images
CameraSettings
RemoteShooting
Reference
Preferences
Index
4 Click the required setting and specify each one.
Available settings are displayed for the camera that is connected.
For more details, see Available Settings by Camera Model.
For a list of the capture window functions, see p.101.
Set-up menu
Owners name
You can enter and set up to 31 characters as the camera owners name.
Author*1
You can enter and set up to 63 characters or symbols, including a
prefix, as the authors name.
Copyright holder (copyright information)*1
You can enter and set up to 63 characters or symbols, including a
prefix, as the photo creations copyright holder (copyright information).
Setting
Owners name
Author*1
Copyright holder
(copyright information)*1
Date/Time/Zone*2
Live View/Movie func. set.*3 *4
Firmware
Available Settings by Camera Model
1Ds Mk III
1D Mk III
1D X 1D C
1D Mk IV 5D Mk III
5D Mk II 6D
7D 70D
60D 50D
700D 100D
650D 600D
550D 500D
1200D 1100D
M2 M
40D450D
1000D
-
8/12/2019 EOS Utility Win Instruction Manual En
17/110
-
8/12/2019 EOS Utility Win Instruction Manual En
18/110
18
12
3
4
Introduction
Contents ata Glance
Downloading
Images
CameraSettings
RemoteShooting
Reference
Preferences
Index
3 Click the [ ] button.
The [Shooting menu] appears.
4 Click the required setting and specify each one.
Available settings are displayed for the camera that is connected.
For more details, see Available Settings by Camera Model.
For a list of the capture window functions, see p.101.
Shooting menu
*1 Setting is possible for , but not for other
models.
*2 Only registering Picture Style file is possible for .
*3 Setting is not possible for .
*4 Setting is possible for , but not for other
models.
Setting
Picture Style *2
Personal white balance *1
JPEG quality
White balance adjustment *3
Registering lens aberrationcorrection/peripheral
illumination correction data*1
HDR Shooting *4
Available Settings by Camera Model
1D X
1D C
1D Mk IV
1Ds Mk III
1D Mk III
5D Mk III 5D Mk II
6D 7D
70D 60D
50D 700D
100D 650D
600D 550D
500D 1200D
1100D M2
M
40D
450D
1000D
1D X 1D C 1D Mk IV
M2 M
M2 M
5D Mk III 6D 70D
http://goback/ -
8/12/2019 EOS Utility Win Instruction Manual En
19/110
19
12
3
4
Introduction
Contents ata Glance
Downloading
Images
CameraSettings
RemoteShooting
Reference
Preferences
Index
Picture Style
You can set a Picture Style and apply it to the camera, in the same
way as operating from the camera (p.19).
Personal white balance
You can register to the camera a personal white balance file (p.24).
JPEG quality
You can set the JPEG image quality and apply it to the camera, in thesame way as operating from the camera (p.25).
White balance adjustment
You can adjust the white balance, in the same way as operating from
the camera (p.25).
Registering lens aberration correction/peripheral illumination
correction data
You can register lens aberration correction/peripheral illumination
correction data for the lens to the camera or delete registered datafrom the camera (p.26).
HDR (High Dynamic Range) shooting
You can shoot photos with a wide dynamic range where clipping inhighlights and shadows has been reduced, and photos that appear
like paintings (p.39).
You can set and apply Picture Styles to the camera, in the same way asoperating from the camera. You can change the values for [Sharpness],
[Contrast], [Saturation] and [Color tone] of each Picture Style and
register up to three of your own Picture Styles in the camera as user-defined settings.
You can also register Picture Style files in the camera as user-definedsettings you have downloaded from the Canon website or created withPicture Style Editor (Picture Style file creating software) (hereinafter
PSE) and saved to your computer.
For
,
registering Picture Styles may take some time.
Selecting a Picture Style and Applying to the
Camera
1 Click [Picture Style].
The [Picture Style] window appears.
Setting Picture Styles and Applying to the Camera
1D X 1D C 1D Mk IV 5D Mk III 6D 7D 70D
60D 700D 100D 650D 600D 550D 1200D 1100D
http://goback/ -
8/12/2019 EOS Utility Win Instruction Manual En
20/110
20
12
3
4
Introduction
Contents ata Glance
Downloading
Images
CameraSettings
RemoteShooting
Reference
Preferences
Index
2 Click the Picture Style to be set in the camera.
The setting is applied to the camera and the display returns to
the [Shooting menu].
Picture Style window
When is connected and Canon Log gamma is set on the
camera, the Picture Style set or changed with this software will notbe reflected to the movie you shoot.
[Auto] appears for Picture Styles only with
.
1D C
1D X 1D C
5D Mk III 6D 70D 700D 100D 650D 600D
1200D
Changing Picture Style Settings and Applyingto the CameraYou can set your own Picture Style [Sharpness], [Contrast], [Saturation]
and [Color tone] and apply them to the camera, in the same way as
operating from the camera.
1Click [Detail set.].
The [Detail set.] dialog box appears.
2 Set by clicking the pointer on the slider for eachitem.
If you select [Monochrome] for the Picture Style (p.19), the [Filter
effect] and [Toning effect] list boxes appear.
Cursor position
Default setting
Setting
-
8/12/2019 EOS Utility Win Instruction Manual En
21/110
21
12
3
4
Introduction
Contents ata Glance
Downloading
Images
CameraSettings
RemoteShooting
Reference
Preferences
Index
3 Click the [Return] button.
The settings are applied to the camera, and the display returns to
the [Shooting menu].
Applying Picture Style Files to the CameraYou can register up to three Picture Style files downloaded from the
Canon websitewebsite or created with PSE and saved to your
computer, as user-defined settings in your camera.
1 Click [Register User Defined style].
The [Register Picture Style File] dialog box appears.
How to specify settings for differs from that for
other cameras.
See Specifying Settings for EOS M2 or EOS M Camera
Functions (p.29).
2 Select a tab from one of [User Defined 1]to [User Defined 3].
M2 M
-
8/12/2019 EOS Utility Win Instruction Manual En
22/110
22
12
3
4
Introduction
Contents ata Glance
Downloading
Images
CameraSettings
RemoteShooting
Reference
Preferences
Index
3 Click the [ ] button.
The [Open] window appears.
4 Select a Picture Style file and then click the [Open]button.
The Picture Style file is loaded.
5 Click the [OK] button.
The Picture Style file is registered in the camera.
A Picture Style file is an extended function of Picture Style. Formore details on Picture Style files, refer to the Canon website.
The Picture Style files that you can apply to the camera are files
with the .PF2 or .PF3 extension.
For details on using PSE, refer to the Picture Style EditorInstruction Manual (PDF electronic manual).
-
8/12/2019 EOS Utility Win Instruction Manual En
23/110
23
12
3
4
Introduction
Contents ata Glance
Downloading
Images
CameraSettings
RemoteShooting
Reference
Preferences
Index
You can save the adjustment results for an images white balance toyour computer as a white balance file (extension .WBD). White
balance files saved to your computer can be registered in the camera as
personal white balances (p.24).
Start by registering a white balance in your camera after adjusting it in
the [Remote Live View window] or [Test Shooting] window.
1 Click [Personal WB].
The [Personal white balance settings] dialog box appears.
Saving White Balance to your Computer
1D X 1D C 1D Mk IV
2 Select the white balance to be saved to yourcomputer and click the [Save] button.
3 In the window that appears, enter a filename, select asave destination, and then click the [Save] button.The white balance file is saved to your computer.
-
8/12/2019 EOS Utility Win Instruction Manual En
24/110
24
12
3
4
Introduction
Contents ata Glance
Downloading
Images
CameraSettings
RemoteShooting
Reference
Preferences
Index
White balance files created by adjusting the white balance of an imageand saving the results can be registered in the camera as personal
white balances.
1 Click [Personal WB].
The [Personal white balance settings] dialog box appears.
2 Select the personal white balance to be registeredand click the [Open] button.
The [Open] dialog box appears.
Registering Personal White Balance in the Camera
1D X 1D C 1D Mk IV
3 Open the folder containing the saved white balancefile, select the file and then click the [Open] button.The white balance file is loaded.
The white balance files that you can register to the camera are
files with the .WBD extension.
4
Enter a title into the [Title] input field.
5 Click the [Apply to camera] button.The personal white balance is registered on the camera.
To register another setting, repeat step 2 to step 5.
6 Click the [Close] button.The [Personal white balance settings] dialog box closes and the
display returns to the [Shooting menu].
7Select a registered personal white balance on thecamera. Select a registered personal white balance as the white balance.
For selecting personal white balance or manual white balance,
refer to Setting the White Balance in the cameras Instruction
Manual provided with your camera.
-
8/12/2019 EOS Utility Win Instruction Manual En
25/110
25
12
3
4
Introduction
Contents ata Glance
Downloading
Images
CameraSettings
RemoteShooting
Reference
Preferences
Index
You can set the JPEG image quality and apply it to the camera, in thesame way as operating from the camera.
1Click [JPEG quality].
The [JPEG Quality] window appears.
2 Click the setting position.
The settings are applied to the camera.
Higher values give a lower compression ratio and higher image
quality for any size.
3 Click [Return].The display returns to the [Shooting menu].
Setting JPEG Quality and Applying to the Camera
1D X 1D C 1D Mk IV 1Ds Mk III 1D Mk IIIYou can adjust white balance, in the same way as operating from thecamera.
1 Click [WB SHIFT].
The [WB SHIFT] window appears.
2 Click the compensation position.
The settings are applied to the camera.
3 Click [Return].The display returns to the [Shooting menu].
To revert the corrected values to the original values, follow the
procedure in step 2.
Adjusting White Balance and Applying to the Camera
Displays thecompensation
value
Compensates
amberCompensatesmagenta
Compensates
green
Compensates
blue
-
8/12/2019 EOS Utility Win Instruction Manual En
26/110
26
12
3
4
Introduction
Contents ata Glance
Downloading
Images
CameraSettings
RemoteShooting
Reference
Preferences
Index
You can register lens aberration correction/peripheral illuminationcorrection data for the lens to the camera, or delete registered data fromthe camera.
For cameras where [Lens aberration correction] is displayed in the[Shooting menu], data is registered or deleted for lens peripheralillumination correction, distortion correction, and chromatic aberrationcorrection. (Data for distortion correction and chromatic aberrationcorrection is used during RAW processing on the camera.)
For cameras where [Peripheral illumin. correct.] is displayed in the menu,only lens peripheral illumination correction data is registered or deleted.You do not have to register correction data for an EF-M lens.
For (firmware version 1.3.0 or later), lens aberration correctiondata for EF Cinema lenses (CN-E lenses) can be registered to thecamera.
Registering Lens Aberration Correction/PeripheralIllumination Correction Data for the Lens in the Camera
1D X 1D C 1D Mk IV 5D Mk III 5D Mk II 6D 7D
70D 60D 50D 700D 100D 650D 600D
550D 500D 1200D 1100D M2 M
1D C
Lens aberration correction/peripheral illumination correction data
for the EF200-400mm f/4L IS USM cannot be registered to
cameras other than
.
1D X 1D C 5D Mk III 6D 70D
700D 100D 650D M2 M
1 Click [Lens aberration correction] or [Peripheralillumin. correct.].
The [Register lens aberration correction data] window or[Register peripheral illumination correction data] windowappears. Lenses for which correction data is registered in thecamera are displayed with a check mark.
Window names that appear and data to be registered in thecamera differ depending on the camera. However, the followingsteps are the same.
How to specify settings for differs from that forother cameras.See Specifying Settings for EOS M2 or EOS M CameraFunctions (p.29).
M2 M
-
8/12/2019 EOS Utility Win Instruction Manual En
27/110
27
12
3
4
Introduction
Contents ata Glance
DownloadingImages
CameraSettings
RemoteShooting
Reference
Preferences
Index
2 Select the lens category for which you want toregister correction data.
A list appears showing only the selected lens category.
Register lens aberration correction data/Register peripheralillumination correction data window
3 Select the lens for which you want to registercorrection data and click the [OK] button.
The correction data for the selected lens is registered in the
camera.
You can delete correction data from the camera by removing the
check mark from the registered lens and clicking the [OK] button.
For a list of the [Register lens aberration correction data] windowor [Register peripheral illumination correction data] window
functions, see p.99.
Lens names displayed in the [Register lens aberration correction
data] window or [Register peripheral illumination correction data]window may be partially shortened depending on the lens type.
The EF15mm f/2.8 Fisheye and EF8-15mm f/4L USM Fisheye
are not compatible with [Register lens aberration correction
data]/[Register peripheral illumination correction data].
-
8/12/2019 EOS Utility Win Instruction Manual En
28/110
28
12
3
4
Introduction
Contents ata Glance
DownloadingImages
CameraSettings
RemoteShooting
Reference
Preferences
Index
Setting My Menu and Registering to the CameraYou can register up to six frequently used menu items as My Menu andregister them to the camera, in the same way as operating from the
camera.
You can register top layer items of each tab as well as all items of
Custom Functions. Note that this function is not available for
.
1Connect your camera and computer, and then startup EU (p.5).
2 Click [Camera settings/Remote shooting].
The capture window appears.
1D X
1D C 6D 70D 700D 100D 1200D
3 Click the [ ] button.
The [My Menu] appears.
-
8/12/2019 EOS Utility Win Instruction Manual En
29/110
29
12
3
4
Introduction
Contents ata Glance
DownloadingImages
CameraSettings
RemoteShooting
Reference
Preferences
Index
4 Click [My Menu settings].
The [My Menu settings] window appears.
5 Select the item to be registered and click the [Add]button.
The selected item is added to [Items that can be configured in My
Menu on the camera] on the left side of the window.
You can register up to six items with the above procedure.
You can change the position of an item by selecting it and then
clicking the [ ] or [ ] button to move it.
6 Click the [Apply to camera] button.The setting is applied to the camera.
My Menu
y enu se ngs w n ow
For a list of the [My Menu settings] window functions, see p.100.
Specifying Settings for EOS M2 or EOS M Camera Functions
How to specify settings for is different from that ofother cameras. How to connect with your computer
and settings that can be performed are explained here.
When linked to EU, the capture window does not appear as
are unable to perform remote shooting and Remote Live Viewshooting.
1 Connect your camera and computer, and then startup EU (p.5).
2 Click [Camera settings].
The Camera settings window appears.
M2 M
M2 M
M2 M
M2
M
-
8/12/2019 EOS Utility Win Instruction Manual En
30/110
30
12
3
4
Introduction
Contents ata Glance
DownloadingImages
CameraSettings
RemoteShooting
Reference
Preferences
Index
3 Click the required settings and specify each one.
The settings window for each setting appears. For more details,
see Available Settings and How to Specify the Settings for EOSM2 or EOS M on the right of this page.
Updating firmware
Update firmware as directed by the on-screen messages. For more
details on updating firmware, refer to the Canon website.
Date/Time/Zone
You can set the camera's date/time and the time zone where images
were shot.
You can retrieve the computer's system time to sync the camera's
date and time.
You can set and cancel daylight saving time.
Registering lens aberration correction data
You can register lens aberration correction data to the camera, or deleteregistered data from the camera.
Data is registered or deleted for lens peripheral illumination correction,distortion correction, and chromatic aberration correction. (Data for
distortion correction and chromatic aberration correction is used during
RAW processing on the camera.) For how to register, see instructionsfor step 2 and later of Registering Lens Aberration Correction/
Peripheral Illumination Correction Data for the Lens in the Camera
(p.26, p.27). You do not have to register correction data for EF-Mlenses.
Registering Picture Style filesYou can register up to three Picture Style files downloaded from theCanon website or created with PSE and saved to your computer, as
user-defined settings in your camera. For how to register, see
instructions for step 2 and later of Applying Picture Style Files to theCamera(p.21, p.22).
Available Settings and How to Specify theSettings for EOS M2 or EOS M
M2 M
M2 M
M2 M
M2 M
-
8/12/2019 EOS Utility Win Instruction Manual En
31/110
31
12
3
4
Introduction
Contents ata Glance
DownloadingImages
CameraSettings
RemoteShooting
Reference
Preferences
Index
Registering background music
You can register WAV-format music files, saved to your computer, to the
camera's memory card as background music. Registered background
music can be played together with a Video Snapshot Album orslideshow played on the camera. For how to register, see instructions
for step 2 and later of Registering Background Music to a CameraMemory Card (p.77to p.79).
Registering owner/author/copyright holder
Owner's name
You can enter and set up to 31 characters as the camera owner's
name.
Author
You can enter and set up to 63 characters or symbols, including a
prefix, as the author's name.
Copyright holder (copyright information) You can enter and set up to 63 characters or symbols, including a
prefix, as the photo creation's copyright holder (copyright information).
Registering Web services
You can register Web services to the camera.
You can use CANON iMAGE GATEWAY to show shot images in online
photo albums and use a variety of services.
CANON iMAGE GATEWAY is also a site that serves as a bridge forsending images wirelessly from your camera to other Web services
such as Facebook, Twitter, YouTube, Flickr, and email.
For details, see Setting Web Services (p.80).To register, follow the procedure from step 3 for Setting Web Services
(p.80).
M2 M
M2 M
M2(W)
3 Remote Shooting by Controlling the Camera from Your Computer
-
8/12/2019 EOS Utility Win Instruction Manual En
32/110
3
32
12
3
4
Introduction
Contents ata Glance
DownloadingImages
CameraSettings
RemoteShooting
Reference
Preferences
Index
Remote Shooting by Controlling the Camera from Your Computer
From EU you can control the camera remotely, and by viewing the subject
in the EU window, you can set the camera and shoot. You can also shoot
by directly operating your camera even during remote shooting, or preset
a time allowing the camera to shoot automatically with timer shooting.
With , you can only register BGM in the camera's
memory card.
Remote Live View Shooting..................................... 33
HDR (High Dynamic Range) Shooting..................... 39
Remote Live View Window Functions...................... 41Focusing Manually..................................................... 41
Focusing Using AF .................................................... 42
Focusing Using Quick Mode.................................. 42
Focusing Using Live Mode .................................... 44
Focusing Using Face Detection Live Mode ........... 45Focusing Using Face+Tracking ............................. 45
Focusing Using FlexiZone-Multi ............................ 46
Checking the Depth of Field and Exposure............... 46
White Balance with the Remote Live View Window ............ 47
White Balance for Flash Photography ....................... 47
Displaying an Electronic Level................................... 49
Changing the Aspect Ratio........................................ 50
Audio Recording Setting ............................................ 51
Audio Recording/Audio Recording Level............... 52
Wind Filter Function............................................... 52
Overlaid Display Function.......................................... 53
Enlarging/Reducing an Overlay Image .................. 54
Rotating an Overlay Image .................................... 55
Setting the Composite Ratio of an Overlay Image .... 55
Moving an Overlay Image...................................... 56
M2 M
Displaying a Different Overlay Image ..................... 56
Hiding an Overlay Image........................................ 57
Displaying Grid Lines.................................................. 57
Shooting by Operating the Camera......................... 58
Shooting Movies...................................................... 59
Timer-controlled Shooting ....................................... 70Timer Shooting ........................................................... 70
Interval Timer Shooting .............................................. 70
Bulb Exposures .......................................................... 71
Flash Shooting......................................................... 72
Editing Picture Styles Using Remote Live ViewFunction................................................................... 76
Registering Background Music to a Camera Memory
Card......................................................................... 77
Setting Web Services .............................................. 80
-
8/12/2019 EOS Utility Win Instruction Manual En
33/110
33
12
3
4
Introduction
Contents ata Glance
DownloadingImages
CameraSettings
RemoteShooting
Reference
Preferences
Index
Remote Live View ShootingYou can control your camera remotely from EU and shoot still imagesfrom your computer screen.
Also, the shot images are saved directly on your computer and you can
recheck them using the linked software Digital Photo Professional
(hereinafter DPP).
This function is effective for shooting large numbers of shots with fixed-framing such as for studio shooting.
1 Connect your camera and computer, and then turnthe cameras power switch to < ON >.EU starts up.
cannot communicate with EU if the cameras Mode Dial
is set to < >. Set the Mode Dial to a mode other than < >.
500D
2 Click [Camera settings/Remote shooting].
The capture window appears.
-
8/12/2019 EOS Utility Win Instruction Manual En
34/110
-
8/12/2019 EOS Utility Win Instruction Manual En
35/110
35
12
3
4
Introduction
Contents ata Glance
DownloadingImages
CameraSettings
RemoteShooting
Reference
Preferences
Index
4 Click the [ ] button.
The [Set-up menu] appears.
5 Set the Live View function.Click [Live View/Movie func. set.], and click [Enable] in the [Live
View shoot.] window that appears.
For cameras other than
, the [Live View/Movie func. set.] window
appears.
For details on specifying settings, see the next page.
Click
Live View shoot. window
Click
1Ds Mk III 1D Mk III 50D 40D
450D 1000D
http://goback/ -
8/12/2019 EOS Utility Win Instruction Manual En
36/110
36
12
3
4
Introduction
Contents ata Glance
DownloadingImages
CameraSettings
RemoteShooting
Reference
Preferences
Index
Select [Stills only] and [Still display], and click the [OK] button.
Live View/Movie func. set. window
1D X 1D C 1D Mk IV
Select [Stills] for [LV func. setting] and a setting for [Exposure
simulation], and click the [OK] button.
1D X 1D C
ClickSelect
1D Mk IV
ClickSelect
5D Mk II
Click
Select Select [Enable] for [LV func. setting] and the setting for [Exposure
simulation], then click the [OK] button.
Exposure simulationExposure simulation simulates and displays the image with a
brightness close to the actual resulting image.
EnableThe displayed image brightness will be close to the actual
brightness (exposure) of the resulting image. If you set exposure
compensation, the image brightness will change accordingly.
DisableThe image is displayed at the standard brightness to make the
Live View image easy to see. Even i f you set exposure
compensation, the image is displayed at the standardbrightness.
Enable (DOF preview)
Normally, the image is displayed at the standard brightness to
make the Live View image easy to see. The image will bedisplayed close to the actual brightness (exposure) of the
resulting image only while you hold down the depth-of-fieldpreview button.
5D Mk III 6D 7D 70D 60D
ClickSelect
7D5D Mk III 6D 70D
ClickSelect
-
8/12/2019 EOS Utility Win Instruction Manual En
37/110
37
12
3
4
Introduction
Contents ata Glance
DownloadingImages
CameraSettings
RemoteShooting
Reference
Preferences
Index
60D
ClickSelect
Select Click
700D 100D 650D 600D 550D 500D 1200D
1100D
Select [Enable] and click the [OK] button.
500D
Select Click
700D 100D 650D
600D 550D 1200D
1100D
6 Click the [Live View shoot.] button.
The [Remote Live View window] appears.
Remote Live View window
-
8/12/2019 EOS Utility Win Instruction Manual En
38/110
HDR (Hi h D i R ) Sh ti
-
8/12/2019 EOS Utility Win Instruction Manual En
39/110
39
12
3
4
Introduction
Contents ata Glance
DownloadingImages
CameraSettings
RemoteShooting
Reference
Preferences
Index
HDR (High Dynamic Range) Shooting
You can shoot photos with a wide dynamic range where clipping inhighlights and shadows has been reduced, and photos that appear like
paintings. This is suited for scenes such as still-life and landscape. In
HDR shooting, one shot is taken using three images shot with differentexposures (negative exposure, standard exposure, positive exposure),
and they are combined into a single image automatically. Shot HDR
images are recorded in JPEG quality.* HDR stands for High Dynamic Range.
1 Set to HDR. Select [HDR Mode] in the [Shooting menu], and in the dialog box
that appears, specify the required settings and click the [OK]
button.
5D Mk III 6D 70D
Displayed contents may differ depending on the connected camera.
[Adjust dynamic range]: Sets the range of adjustment for
dynamic range. Select from [Disable HDR], [Auto], [1], [2], and
[3]. When selecting [Auto], the range of adjustment will be set
automatically depending on the image's overall tonal range.
The higher the number, the wider the dynamic range will be.
[Effect] : Selects the finishing effect. For specific finishing
effects, refer to the pages about HDR (High Dynamic Range)
shooting in the Instruction Manual provided with your camera. [Continuous HDR]: If [1 shot only] is selected, HDR shooting is
cancelled automatically after you finish shooting. If you select
[Every shot], HDR shooting is continued until you select [Disable
HDR] in [Adjust dynamic range].
[Save source images] : To save the three shot images
and the completed HDR image, select [All images]. To save only
the completed HDR image, select [HDR image only].
5D Mk III
5D Mk III
http://goback/ -
8/12/2019 EOS Utility Win Instruction Manual En
40/110
40
12
3
4
Introduction
Contents ata Glance
DownloadingImages
CameraSettings
RemoteShooting
Reference
Preferences
Index
2 Take a shot.
The HDR mode cannot be set if you use any of the following
functions: AEB, white balance bracketing, Multi Shot NoiseReduction, multiple exposures, flash exposure, bulb exposure,
or movie shooting.
HDR shooting of a moving subject is not recommended becausethe movement of the subject will appear as afterimages in the
merged image. HDR shooting is recommended for still subjects.
In HDR shooting, 3 images are captured with different shutter
speeds set automatically. Therefore, even in Tv and M shooting
modes, the shutter speed will be shifted based on the shutterspeed set.
To prevent camera shake, the ISO speed may be set higher than
usual.
Auto image alignment may not work properly with repetitivepatterns (lattice, stripes, etc.) or flat, single-tone images.
The color gradation of the sky or white walls may not be
reproduced correctly. Irregular colors or noise may appear.
With HDR shooting, the three images will be merged after youtake a picture. Therefore, it will take a longer time to record the
HDR image than with normal shooting. During the merging of the
images, BUSY will be displayed on the camera and you cannottake another picture until the merging is completed.
Using a tripod is recommended. For handheld shooting, using a
fast shutter speed is recommended.
If [Auto Image Align] is set to [Enable] and the HDR picture isshot handheld, the edges of the photos will be cropped, lowering
the resolution slightly. Also, if the images cannot be aligned
properly due to camera shake, etc., auto image alignment maynot take effect. Note that when shooting with excessively bright
or dark exposure settings, auto image alignment may not workproperly.
If you perform handheld HDR shooting while [Auto Image Align]is set to [Disable], the 3 images may not be properly aligned and
the HDR effect may be minimal.
HDR shooting under fluorescent or LED lighting may result inunnatural color reproduction of the illuminated areas.
In HDR mode, the options dimmed in the menu cannot be set.
Note that when you set HDR mode, the Auto Lighting Optimizer,
highlight tone priority, and exposure simulation will be set to[Disable] before shooting.
Remote Live View Window Functions
-
8/12/2019 EOS Utility Win Instruction Manual En
41/110
41
12
3
4
Introduction
Contents ata Glance
DownloadingImages
CameraSettings
RemoteShooting
Reference
Preferences
Index
Remote Live View Window FunctionsThese pages explain the functions available in the [Remote Live Viewwindow], including checking the camera settings and focusing while
viewing your subject on the computer screen.
See also the list of [Remote Live View window] functions at the end of
this manual (p.105, p.106).
You can focus manually while viewing the enlarged image in the[Remote Live View window]. If [Continuous AF] or [Movie servo AF] is
enabled, you cannot focus manually.
1 Set the lenss focus mode switch to < AF >.
2 Drag [ ] to the section you want to enlarge.
Focusing Manually
Drag
3 Click the [ ] button.
The section you selected in step 1 is displayed enlarged at 100%
(actual pixel size) in the [Zoom View] window.
To move the display position in the [Zoom View] window, click on
[ ], [ ], [ ], [ ]. You can also move the display position
by dragging the window.
You can checkmark [Maintain Zoom View] to maintain display of
the [Zoom View] window.
You can also double-click the section you want to enlarge in step
1 to display an enlarged view at 100% (actual pixel size) in the
[Zoom View] window.
Double-click an image in the [Zoom View] window to return to the
[Remote Live View window].
You can checkmark [200%] to view the section enlarged to
200%.
Zoom View window
-
8/12/2019 EOS Utility Win Instruction Manual En
42/110
42
12
3
4
Introduction
Contents ata Glance
DownloadingImages
CameraSettings
RemoteShooting
Reference
Preferences
Index
4 Adjust the focus.
[ ], [ ]: Adjustment Large amount
[ ], [ ] : Adjustment Medium amount
[ ], [ ] : Adjustment Small amount
The [Remote Live View window] changes in real time according
to the focus position adjustment.
Closer
Further away
You can also focus using a key operation on the keyboard.
Adjustment Closer Further away
Large amount < I > < O >
Medium amount < K > < L >
Small amount < < > < > >
In Quick, Live, Face Detection Live, and other AF modes, images canbe focused automatically in the same way as on the camera itself.
Focusing Using Quick Mode
1 Select [Quick mode] from the list box.
The AF points appear.
Selectable options differ depending on the connected camera.
You can switch between showing and hiding the AF points by
clicking the [ ] button.
Focusing Using AF
1D X 1D C 1D Mk IV 5D Mk III 5D Mk II 6D 7D
70D 60D 50D 700D 100D 650D 600D
550D 500D 1200D 1100D
1D X 1D C 1D Mk IV 5D Mk III 5D Mk II 6D 7D
70D 60D 50D 700D 100D 650D 600D
550D 500D 1200D 1100D
-
8/12/2019 EOS Utility Win Instruction Manual En
43/110
43
1
2
3
4
Introduction
Contents ata Glance
DownloadingImages
CameraSettings
RemoteShooting
Reference
Preferences
Index
2 Select an AF point selection method from the list box.
Selectable items differ depending on the camera settings.
3 Click the AF point in the position where you want tofocus.
If [Automatic selection] is selected in step 2, all the AF points are
automatically selected. If [Manual selection] is selected in step 2, only the selectable AF
points are displayed.
Click
4 Click the [ON] button.
AF is executed.When focus is achieved, the camera makes a beeping sound
and the AF point color changes.
On , if
[Orientation linked AF point] is set to [Select separate AF points],
set it to [Same for both vert/horiz]. When [Select separate AFpoints] is set, focusing with AF in the [Remote Live View window]
may not be performed properly.
Double-clicking an AF point also performs AF.
To cancel AF operation, click the [OFF] button.
1D X 1D C 5D Mk III 6D 7D 70D
-
8/12/2019 EOS Utility Win Instruction Manual En
44/110
44
1
2
3
4
Introduction
Contents ata Glance
DownloadingImages
CameraSettings
RemoteShooting
Reference
Preferences
Index
Focusing Using Live Mode
1 Select [Live mode] or [FlexiZone Single] from thelist box.
The AF point appears.
On , you can set continuousAF to on/off with the [Continuous AF] box. When shooting
movies, the [Continuous AF] box changes to the [Movie servo
AF] on/off box.
You can switch between showing and hiding the AF point by
clicking the [ ] button.
1D X 1D C 1D Mk IV 5D Mk III 5D Mk II 6D 7D
70D 60D 50D 700D 100D 650D 600D
550D 500D 1200D 1100D
70D 700D 100D 650D
2 Drag the enlargement display frame to move it to theposition where you want to focus.
3 Click the [ON] button.
AF is executed.
When focus is achieved, the camera makes a beeping sound
and the AF point turns green. If focus is not achieved, the AF point turns red.
Drag
-
8/12/2019 EOS Utility Win Instruction Manual En
45/110
45
1
2
3
4
Introduction
Contents ata Glance
DownloadingImages
CameraSettings
RemoteShooting
Reference
Preferences
Index
Focusing Using Face Detection Live Mode
1 Select [Face Detection Live mode] from the list box.
When a face is detected, an AF point appears.
When there is a face other than the face detected in the scene, a
new AF point appears if you move the cursor to the position of
the other face. The AF point is selected by clicking that position.
You can switch between showing and hiding the AF point by
clicking the [ ] button.
2 Click the [ON] button.
AF is executed.
When focus is achieved, the camera makes a beeping sound
and the AF point turns green.
If focus is not achieved, the AF point turns red.
If the camera cannot detect a face, the AF point is fixed to the
center to focus.
1D X 1D C 1D Mk IV 5D Mk III 5D Mk II 6D 7D
60D 50D 600D 550D 500D 1200D 1100D
Focusing Using Face+Tracking
1 Select [Face detection + Tracking AF] from the[Focus] list box.When a face is detected, an AF point appears.
The AF point also tracks the face if the face moves.
When there is a face other than the face detected in the scene, a
new AF point appears if you move the cursor to the position of
the other face. The AF point is selected by clicking that position.
You can set continuous AF to on/off with the [Continuous AF]
box. When shooting movies, the [Continuous AF] box changes to
the [Movie servo AF] on/off box.
You can switch between showing and hiding the AF point by
clicking the [ ] button.
2 Click the [ON] button on the [Focus] list box.AF is executed.When focus is achieved, the camera makes a beeping sound
and the AF point turns green.
If focus is not achieved, the AF point turns red.
If a face is not detected, the mode changes to [FlexiZone-Multi]
(p.46).
70D 700D 100D 650D
-
8/12/2019 EOS Utility Win Instruction Manual En
46/110
46
1
2
3
4
Introduction
Contents ata Glance
DownloadingImages
CameraSettings
RemoteShooting
Reference
Preferences
Index
Focusing Using FlexiZone-Multi
This AF mode allows focus to be easily achieved on moving subjects.You can adjust focus over a wide area, and also divide the area into
zones for focusing.
1Select [FlexiZone-Multi] from the [Focus] list box.An AF point appears.
You can click in the window to select an AF zone.
To cancel a selected zone, select [FlexiZone-Multi] again from
the [Focus] list box.
You can set continuous AF to on/off with the [Continuous AF]
box. When shooting movies, the [Continuous AF] box changes to
the [Movie servo AF] on/off box.
You can switch between showing and hiding the AF point by
clicking the [ ] button.
2Click the [ON] button on the [Focus] list box.AF is executed.
When focus is achieved, the camera makes a beeping sound
and the AF point turns green.
If focus is not achieved, the AF point turns red.
The number of AF points and zones depend on the selected
aspect ratio and the image being shot (still image/movie).
70D 700D 100D 650DYou can check the depth of field and exposure in the [Remote Live Viewwindow].
Click the [ON] button.
The aperture value (exposure simulation) is set in the capture
window (p.101).
Checking the Depth of Field and Exposure
-
8/12/2019 EOS Utility Win Instruction Manual En
47/110
47
1
2
3
4
Introduction
Contents ata Glance
DownloadingImages
CameraSettings
RemoteShooting
Reference
Preferences
Index
You can change the white balance of an image in the [Remote Live Viewwindow] and register the changed white balance in the camera.
1 Select the white balance to apply to the image.
The selected white balance is applied to the image displayed in
real time and you can check it in the [Remote Live View window].
2 Checkmark [Apply to shot images].
The selected white balance is registered in the camera as a
personal white balance and applied to images that will be taken.
White Balance with the Remote Live View WindowWhen taking flash shots where the subject is illuminatedinstantaneously, you can take a test shot under the same conditions as
an actual shot, and adjust the white balance in the [Test shooting]
window based on the shot test image. Also, you can take a test shoteven when flash is not used.
You can perform the same operation by clicking the [Test shooting] button inthe [Remote Live View window].
1 Click the [Other Functions] button and select [Testshooting] from the menu that appears.
The shot image is displayed in the [Test Shooting] window.
White Balance for Flash Photography
es oo ng w n ow
-
8/12/2019 EOS Utility Win Instruction Manual En
48/110
48
1
2
3
4
Introduction
Contents ata Glance
DownloadingImages
CameraSettings
RemoteShooting
Reference
Preferences
Index
2 Click the [ ] button.The [Click white balance] window appears.
3Click on a point that is to be the standard for white.
c w e a ance w n ow
Click
4 Click the [Apply to camera and execute testshooting] button.
A shot will be taken again using the part of the image in step 3
clicked as the standard for white and the shot image is displayed
in the [Test Shooting] window.
The test image will not be saved. To save the test image, click
the [ ] button.
To close the [Test Shooting] window, click the [Close] button.
You can perform the following operations in the [Test Shooting]
window using keyboard controls.
Test shooting: +
50% image display: +
100% image display: +
200% image display: + Match image size to window: +
On
, you can link flash setting/test shooting/white
balance adjustment by simultaneously displaying the [Flashfunction settings] window (p.74)and the [Test Shooting] window.
For a list of the [Test Shooting] window functions, see p.108.
1D X 1D C 1D Mk IV 5D Mk III 5D Mk II 6D 7D
70D 60D 700D 100D 650D 600D 550D
1200D 1100D
-
8/12/2019 EOS Utility Win Instruction Manual En
49/110
49
1
2
3
4
Introduction
Contents ata Glance
DownloadingImages
CameraSettings
RemoteShooting
Reference
Preferences
Index
You can display an electronic level in the [Remote Live View window] to
check the tilt of the camera.
1Click the [ ] button in the [Remote Live View window].
An electronic level is displayed in the [Remote Live View window].
2 Check the tilt of the camera. Displayed contents may differ depending on the connected camera.
Displaying an Electronic Level
1D X 1D C 5D Mk III 6D 70D
Cameras horizontalposition
Horizontalreference
Position of camera top
Horizontal level
Vertical reference
Cameras vertical position
Vertical level
To adjust horizontal tilt, move the camera so the cameras horizontalposition and the horizontal reference match.
To adjust vertical tilt, move the camera so the cameras verticalposition and the vertical reference match.
To hide the level, click the [ ] button again.
During movie shooting, the electronic level will not be displayed.
Even when tilt is corrected, there may be a margin of error ofapprox. 1.
If the camera is very tilted, the electronic levels margin of errorwill be bigger.
1D X 1D C 5D Mk III
* One horizontal increment is equal to 10, and one vertical increment isequal to 5.
-
8/12/2019 EOS Utility Win Instruction Manual En
50/110
-
8/12/2019 EOS Utility Win Instruction Manual En
51/110
51
1
2
3
4
Introduction
Contents ata Glance
DownloadingImages
CameraSettings
RemoteShooting
Reference
Preferences
Index
1 Click the [ ] button.
The [Specify Aspect Ratio/Cropping Info] dialog box appears.
2Set [Add aspect ratio information] or [Add croppinginformation].
[Add aspect ratio information] mode trims the JPEG images shot.
[Add cropping information] mode only attaches aspect ratio
information to the JPEG images shot without trimming them.
With either [Add aspect ratio information] or [Add cropping
information] selected, RAW images will only have aspect ratio
information attached to the shot images, and they will not be
trimmed.
Only either one of [Add aspect ratio information] and [Add
cropping information] can be set. When one mode is set, the
other mode will be set to its default automatically.
Clicking the [Close] button completes the setting.
3 Move the camera and compose your picture.
5D Mk III
You can set the audio recording level when shooting movies in Remote
Live View shooting.
This function can be set only when the camera is in P, Tv, Av, M, or Bshooting mode. You should also refer to the page related to Setting theSound Recording in your cameras Instruction Manual.
1 Click the [Settings] button in the audio recordingarea of the [Remote Live View window].
The [Recording settings] window appears.
Audio Recording Setting
1D X 1D C 5D Mk III 6D 70D 700D 100D
650D
-
8/12/2019 EOS Utility Win Instruction Manual En
52/110
52
1
2
3
4
Introduction
Contents ata Glance
DownloadingImages
CameraSettings
RemoteShooting
Reference
Preferences
Index
2 Specify settings.
Select [Auto], [Manual], or [Disable] from the list box.
When setting is completed, click the [Close] button to close the
[Recording settings] window.
An attenuator settings box appears when
is connected. In conditions with much
loud sound, sound cracking may occur even when shooting with
[Sound recording] set to [Auto] or [Manual]. If there is sound
cracking, it is recommended that you checkmark the attenuator
function box to enable the attenuator function.
From the [Sound recording]
list box, select [Auto],[Manual], or [Disable]
Wind filter function
Audio recording levelslider
Level meter
6D 70D
700D 100D 650D
Audio Recording/Audio Recording Level[Auto]: The audio recording level is adjusted automatically
according to the volume of the sound. When [Auto] is
selected, you can only set the Wind filter function.
[Manual]: Function for advanced users. You can adjust the audiorecording level as desired.
Drag the audio recording level slider while checking the
level meter to adjust the audio recording level. When thevolume is loud, refer to the peak hold function (approx. 3
seconds) while adjusting so that the right side of 12 on
the level meter (-12 dB) lights intermittently. Exceeding0 results in sound cracking.
[Disable]: Sound is not recorded.
Wind Filter FunctionWhen you want to reduce the sound of the wind recorded while
shooting outdoors, checkmark the Wind filter function box to enable
the Wind filter function. It will function only when using a built-inmicrophone. However, when enabled, low bass sounds are also
partially reduced, and it is recommended that you remove thecheck mark from this box in locations with no wind, to disable theWind filter function.
-
8/12/2019 EOS Utility Win Instruction Manual En
53/110
53
1
2
3
4
Introduction
Contents ata Glance
DownloadingImages
CameraSettings
RemoteShooting
Reference
Preferences
Index
An image saved in your computer can be overlaid on top of the imagedisplayed in the [Remote Live View window]. As this function allows you
to accurately align angles, it is useful when shooting several images at
the same angle, such as when shooting product photos. Images loadedfrom your computer are only displayed, and are not included in the shot.
1 Select the [Compose] tab sheet in the [Remote LiveView window] and click the [Open] button in[Overlay].
The [Open] dialog box appears.
Overlaid Display Function 2 Select the image you want to display as an overlayand click the [Open] button.
The [Open] dialog box appears.
RAW*, JPEG, TIFF, BMP (bitmap), and GIF images can be
displayed as an overlay.* Only RAW images with the extension .CR2 shot with a
Canon camera can be displayed as an overlay.
Images that have been adjusted with Digital Photo
Professional are also displayed in the condition when theywere shot.
Even with supported image file types, the display of the image as
an overlay may not be possible.
[Show overlay image] is checkmarked, and the selected image is
displayed as an overlay in the [Remote Live View window].
-
8/12/2019 EOS Utility Win Instruction Manual En
54/110
54
1
2
3
4
Introduction
Contents ata Glance
DownloadingImages
CameraSettings
RemoteShooting
Reference
Preferences
Index
An overlaid image (the overlay image) can be displayedenlarged/reduced, rotated, or with its composite ratio adjusted
(p.55).
3 Move the camera and subject to compose yourpicture. You cannot use the Overlaid Display function in the [Zoom View]
window.
Enlarging/Reducing an Overlay ImageAn image displayed as an overlay (the overlay image) can be enlarged/
reduced from 25 to 200%. Use the [Enlarge/Reduce] slider to set the
enlargement or reduction.
Drag the [Enlarge/Reduce] slider left or right.
The enlargement/reduction set with the [Enlarge/Reduce] slider
is applied to the overlaid display.
You can also set the enlargement/reduction by entering a value
directly.
You can also move the cursor over the slider, click, and then
press the or key on the keyboard or use the scroll-
wheel on your mouse to set the enlargement/reduction.
Clicking the [Reset] button resets the image to its default state.
-
8/12/2019 EOS Utility Win Instruction Manual En
55/110
55
1
2
3
4
Introduction
Contents ata Glance
DownloadingImages
CameraSettings
RemoteShooting
Reference
Preferences
Index
Rotating an Overlay ImageAn image displayed as an overlay (the overlay image) can be rotated
from -180 to +180. Use the [Rotate] slider to set the rotation.
Drag the [Rotate] slider left or right.
The rotated angle set with the [Rotate] slider is applied to the
overlaid display.
You can also set the rotated angle by entering a value directly.
You can also move the cursor over the slider, click, and then
press the or key on the keyboard or use the scroll-
wheel on your mouse to set the rotated angle.
Clicking the [Reset] button resets the image to its default state.
Setting the Composite Ratio of an OverlayImageThe composite ratio (transparency) of an image displayed as an overlay
(the overlay image) can be set from 0 to 100%. Use the [Composite
Ratio] slider to set the composite ratio.
Drag the [Composite Ratio] slider left or right.
The composite ratio set with the [Composite Ratio] slider is
applied to the overlaid display.
You can also set the composite ratio by entering a value directly.
You can also move the cursor over the slider, click, and then
press the or key on the keyboard or use the scroll-
wheel on your mouse to set the composite ratio.
Clicking the [Reset] button resets the image to its default state.
I t d ti
-
8/12/2019 EOS Utility Win Instruction Manual En
56/110
56
1
2
3
4
Introduction
Contents ata Glance
DownloadingImages
CameraSettings
RemoteShooting
Reference
Preferences
Index
Moving an Overlay ImageAn image displayed as an overlay (the overlay image) in the [Remote
Live View window] can be moved to a new position. You can also use
the cursor of your mouse to enlarge/reduce or rotate the image.
1 Click the [Move overlay image] button.
2 Drag the cursor of your mouse over the overlayimage.The overlay image is moved to a new position.
You can drag the cursor of your mouse in the [Remove Live View
window] in the area outside the overlay image to rotate it.
You can drag the cursor of your mouse in the corners of the
overlay image to enlarge or reduce it.
Clicking the [Reset] button resets the image to its default state.
Displaying a Different Overlay ImageAn image displayed as an overlay (the overlay image) can be changed
to another image.
1 Click the [Open] button in [Overlay].
The [Open] dialog box appears.
2 Select the image you want to switch to in the [Open]dialog box and click the [Open] button.The image that was displayed changes to the selected image.
I t d ti
-
8/12/2019 EOS Utility Win Instruction Manual En
57/110
57
1
2
3
4
Introduction
Contents ata Glance
DownloadingImages
CameraSettings
RemoteShooting
Reference
Preferences
Index
Hiding an Overlay ImageHide an image displayed as an overlay (the overlay image).
1 Remove the check mark from [Show overlay image].The overlay image is hidden.
Checkmarking [Show overlay image] redisplays the overlay
image.
You can display grid l ines in the [Remote Live View window] in the sameway as the camera's Live View function, to check the camera's
horizontal/vertical alignment.
1 Select the [Compose] tab sheet and checkmark[Show grid] in [Grid].
Grid lines are displayed in the [Remote Live View window].
Displaying Grid Lines
I t d tiShooting by Operating the Camera
-
8/12/2019 EOS Utility Win Instruction Manual En
58/110
58
1
2
3
4
Introduction
Contents ata Glance
DownloadingImages
CameraSettings
RemoteShooting
Reference
Preferences
Index
2 Select a display method for the grid lines from the[Grid] list box.
By selecting [Customize grid], you can set the following items.
Number of grid blocks vertically and horizontally (2-90)
Grid line thickness (1-10)
Grid color
Show/hide diagonal lines
3Move the camera to check its horizontal/verticalalignment.
To hide the grid lines, remove the check mark from [Show grid].
g y p gEven when remote shooting is set, you can still operate the camera andshoot as when shooting with only the camera. Also, since the shot
images are saved to your computers hard disk, you can shoot largequantities without having to worry about the capacity of the memory card.
1 Display the capture window (p.33).
2Press the cameras shutter button and take a shot.The shot images are transferred to the computer, DPP starts up
automatically, and the shot images are displayed.
When the [Remote Live View window] is displayed, the camera
cannot be operated. Press the Live View shooting button (the
cameras button on the
), to display the Live View image on the cameras
LCD monitor and operate the camera.
1D Mk IV 1Ds Mk III 1D Mk III 40D
450D 1000D
IntroductionShooting Movies
-
8/12/2019 EOS Utility Win Instruction Manual En
59/110
59
1
2
3
4
Introduction
Contents ata Glance
DownloadingImages
CameraSettings
RemoteShooting
Reference
Preferences
Index
g
You can control your camera from EU and shoot movies from your computerscreen. You cannot shoot movies without a memory card in your camera.
1 Prepare for Live View shooting. Follow the procedure from step 1 to step 3 for Remote Live View
Shooting (p.33).
2 Click [Live View/Movie func. set.].
The [Live View/Movie func. set.] window appears.
3 Select [Movies] for [LV func. setting], and select themovie recording size from the list box.
1D X 1D C 1D Mk IV 5D Mk III 5D Mk II 6D 7D
70D 60D 700D 100D 650D 600D 550D
500D 1200D 1100D
1D X 1D C 1D Mk IV
4 Click the [OK] button.The [Live View/Movie func. set.] window closes.
The following movie compression formats can be selected on.
ALL-I (I-only) : Compresses one frame at a time for recording.Although the file size will be larger than with IPB,the movie will be more suited for editing.
IPB: Compresses multiple frames at a time efficiently
for recording. Since the file size will be smaller
than with ALL-I, you can shoot longer.
MJPG: When shooting a movie at 4K (4096 x 2160pixels), Motion JPEG is used to compress the
movie recorded.Each frame is compressed separately and
recorded without compression between frames.
The compression rate is therefore low. Since theimage size is large, the file size will a







![MAGYAR Bevezetés A fényképezőgép kommunikációs szoftvere · 2013-01-27 · EOS 600D EOS 550D EOS 500D EOS 450D EOS 1100D EOS 1000D ... [Canon EOS Utility] lehetőséget, majd](https://static.fdocuments.net/doc/165x107/5e519523f2de307dbc3d6640/magyar-bevezets-a-fnykpezgp-kommunikcis-2013-01-27-eos-600d-eos.jpg)