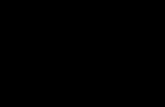사용자 매뉴얼 - greeninet.or.kr · 맘아이는 컴퓨터 부팅 시 자녀모드로 실행됩니다. ※ 설치pc가 윈도우 8인 경우에는 최대절전모드라는 기능이
녹음에서 편집 저장까지의 조작의 흐름 · OS X Mavericks (10.9) OS X Yosemite (10.10)...
Transcript of 녹음에서 편집 저장까지의 조작의 흐름 · OS X Mavericks (10.9) OS X Yosemite (10.10)...

도움말
스테레오 턴테이블 시스템 애플리케이션Hi-Res Audio Recorder
본 도움말은 Hi-Res Audio Recorder의 기능에 대해서 설명하고, 그 사용에 관한 지시를 제공합니다.본 도움말에서는 턴테이블로 연결된 Windows 컴퓨터에 표시되는 화면이 예제로 사용됩니다.
Hi-Res Audio Recorder에 관해서
Hi-Res Audio Recorder란?
지원되는 스테레오 턴테이블 시스템
녹음에 지원되는 오디오 파일 포맷
저작권 공고 및 상표
컴퓨터 사용 준비하기
시스템 요구조건
Hi-Res Audio Recorder 설치하기
컴퓨터와 턴테이블 연결하기
녹음에서 편집, 저장까지의 조작의 흐름
녹음에서 편집, 저장까지의 조작의 흐름
Hi-Res Audio Recorder 창 이해하기
녹음 모드 창
편집 모드 창
비닐 레코드의 오디오 트랙을 컴퓨터에 저장하기
1단계. 턴테이블 켜기
2단계. Hi-Res Audio Recorder 기동하기
3단계. 비닐 레코드 재생 및 Hi-Res Audio Recorder로 오디오 트랙 녹음하기
재녹음
녹음상의 주의사항
녹음된 오디오 트랙을 포함하는 임시 파일 편집하기
마커 추가하기
1

4-589-066-82(4) Copyright 2016 Sony Corporation
녹음된 오디오 트랙의 신호 레벨 조정하기 (게인 조정)
녹음된 오디오 트랙을 포함하는 임시 파일 내보내기
녹음된 오디오 트랙을 포함하는 임시 파일 내보내기
메뉴 바 사용하기
메뉴 바 사용하기(Windows인 경우)
메뉴 바 사용하기(Mac인 경우)
에러 메시지
에러 메시지
문제해결
설치에 실패했습니다.
컴퓨터가 연결된 턴테이블을 인식할 수 없습니다.
Hi-Res Audio Recorder가 기동하지 않습니다.
녹음이 시작되지 않습니다.
슬립(대기) 모드로부터 컴퓨터를 복구시킨 경우, 컴퓨터가 인식하지 않는 컴퓨터 또는 턴테이블로부터 오디오가 들리지 않습니다. (Windows인 경우에만 해당)
임시 파일에 녹음된 오디오 트랙의 재생이 간섭받거나(사운드가 튐) 또는 파형 묘화가 지연됩니다.
현재 녹음 중 또는 재생 중인 오디오에서 전기적인 노이즈가 들립니다.
신호 레벨(게인) 조정은 노이즈를 유발합니다.
게인 조정을 위하여 "자동"를 선택해도 신호 레벨을 변경하지 않습니다.
파일을 저장하려는 시도에 실패했습니다.
하나의 비닐 레코드로부터 파일 저장을 완료한 때에 다른 것을 녹음하는 방법이 확실하지 않습니다.
녹음된 파일의 재생 방법이 확실하지 않습니다.
녹음된 파일의 편집 방법이 확실하지 않습니다.
녹음된 파일을 CD에 기록하는 방법이 확실하지 않습니다.
녹음한 파일을 DSD 포맷으로 디스크에 쓰기하는 방법이 확실하지 않습니다.
2

도움말
스테레오 턴테이블 시스템 애플리케이션Hi-Res Audio Recorder
Hi-Res Audio Recorder란?
Hi-Res Audio Recorder는 비닐 레코드의 오디오 트랙을 고해상도 포맷으로 컴퓨터에 저장하기 위한 애플리케이션입니다.
비닐 레코드의 오디오 트랙 녹음하기
턴테이블 및 컴퓨터가 턴테이블에 부속된 USB 케이블로 연결된 때에 턴테이블에서 재생 중인 비닐 레코드로부터 고해상도 포맷(DSD 또는 PCM)으로 오디오 트랙을 녹음할 수 있습니다.녹음의 최대 지속 시간은 100 분입니다.
임시 파일 편집하기
마커 추가하기녹음된 데이터(임시 파일)에 마커를 추가해서 파일로 내보내기할 데이터 범위를 지정할 수 있습니다.다음과 같이 하기 위해서는 임시 파일에 마커를 추가하십시오:
첫번째 오디오 트랙 전의 무음 영역 또는 트랙간의 무음 영역을 제거합니다.비닐 레코드의 어느 한 쪽에서 모든 오디오 트랙을 녹음한 후에 개별적인 오디오 트랙 파일로 임시 파일을 분할합니다.
최대 60 개의 마커를 추가할 수 있으며, 마커를 제거 또는 이동시킬 수도 있습니다.
게인 조정녹음된 데이터(임시 파일)의 신호 레벨(게인)을 조정할 수 있습니다.+1 dB와 +6 dB 사이에 1 dB씩 게인을 증가시킬 수 있는 수동 게인 조정뿐만 아니라 자동 게인 조정도 선택할 수 있습니다.
임시 파일 내보내기하기
녹음한 데이터(임시 파일)을 컴퓨터로 내보내기할 수 있습니다.임시 파일을 내보내기하기 전에 앨범명, 앨범 아티스트명, 트랙 타이틀 및 트랙 아티스트명을 입력할 수도 있습니다.
참고 사항Hi-Res Audio Recorder는 그저 녹음하는 애플리케이션일 뿐입니다. 컴퓨터에 저장된 녹음 파일을 재생할 수는 없습니다. 그런 파일을 재생하려면, 파일을 고해상도 오디오 재생 장치로 전송하거나, 고해상도 오디오 재생 애플리케이션을 컴퓨터에 설치할 필요가 있습니다.
재편집을 위해 내보내기한 파일을 Hi-Res Audio Recorder로 가져오기할 수는 없습니다.
4-589-066-82(4) Copyright 2016 Sony Corporation
3

도움말
스테레오 턴테이블 시스템 애플리케이션Hi-Res Audio Recorder
지원되는 스테레오 턴테이블 시스템
Hi-Res Audio Recorder는 다음과 같은 스테레오 턴테이블 시스템을 지원합니다.
지원되는 스테레오 턴테이블 시스템PS-HX500(2019년 12월 현재)
4-589-066-82(4) Copyright 2016 Sony Corporation
4

도움말
스테레오 턴테이블 시스템 애플리케이션Hi-Res Audio Recorder
녹음에 지원되는 오디오 파일 포맷
Hi-Res Audio Recorder는 녹음에 다음과 같은 오디오 파일 포맷을 지원합니다.
4-589-066-82(4) Copyright 2016 Sony Corporation
DSD (DSF) PCM (WAV)
기능
광대역폭을 제공하고, 공간 표현력이 높아서 아날로그 레코드 사운드와 같은 유연한 사운드를 만들어냅니다.DSD (DSF) 포맷을 지원하는 컴퓨터 애플리케이션 또는 고해상도 오디오 재생 장치에서만 이런 포맷의 파일을 재생할수 있습니다.
뛰어난 저음 사운드를 제공해서 다이나믹한 사운드로 만들어줍니다.이 포맷은 디지털 오디오를 녹음하는 데에 널리사용되고 있습니다.다양한 컴퓨터 애플리케이션 또는 고해상도 오디오 재생 장치로 이런 포맷의 파일을 재생할 수있습니다.
샘플링 주파수
2.8 MHz, 5.6 MHz 44.1 kHz, 48 kHz, 96 kHz, 192 kHz
비트심도
1 비트 16 비트, 24 비트
파일확장자
.dsf .wav
5

도움말
스테레오 턴테이블 시스템 애플리케이션Hi-Res Audio Recorder
저작권 공고 및 상표
저작권 공고
녹음된 음악은 개인적 용도로만 사용이 제한됩니다. 이런 제한을 넘어서서 음악을 사용하려면 저작권 소유주의 허가가 필요합니다.
상표
IBM 및 PC/AT는 International Business Machines Corporation의 등록 상표입니다.Microsoft, Windows 및 Windows Media는 미국 및/또는 기타 국가내의 Microsoft Corporation의 상표 또는 등록 상표중의 하나입니다.Mac, Mac OS, OS X 및 macOS 는 미국 및 기타 국가에서 등록된 Apple Inc.의 상표입니다.ASIO는 Steinberg Media Technologies GmbH의 상표입니다.DSD는 Sony Corporation의 등록 상표입니다.
기타 모든 상표 및 등록 상표는 해당 소유자의 상표 또는 등록 상표입니다. 본 도움말에서 ® 및 ™ 마크는 지정되지 않습니다.
4-589-066-82(4) Copyright 2016 Sony Corporation
6

도움말
스테레오 턴테이블 시스템 애플리케이션Hi-Res Audio Recorder
시스템 요구조건
Hi-Res Audio Recorder에 대한 시스템 요구조건은 다음과 같습니다:
Windows
운영체제:Windows 7 (32/64 비트)Windows 8 (32/64 비트)Windows 8.1 (32/64 비트)Windows 10 (32/64 비트)
(최신 서비스 팩이 필요합니다.)
참고 사항최신 Windows 업데이트가 적용되지 않은 경우, 애플리케이션이 제대로 설치되지 않을 수도 있습니다. Windows Update를 기동한후에 최신 업데이트를 설치해 주십시오.
Windows 7 지원 중단에 관한 공지Microsoft는 Windows 7에 대한 지원 종료일을 발표했습니다. 그 결과, 당사 하드웨어/소프트웨어 제품에 대한 문제 지원및 보안 조치도 종료됩니다. Windows 7 환경에서 당사 제품을 계속해서 사용하면 장치 및 소프트웨어가 오작동하는 원인이 되거나, 보안을 보장할 수 없는 문제를 유발할 수 있습니다.Windows 7 및 그 이후 버전에 대한 지원에 관해서는 Microsoft Corporation이 제공하는 지원 정보를 확인하십시오.
CPU:Intel Core 2 프로세서, 1.6 GHz 이상
메모리:1 GB 이상
화면 해상도:1,024 × 768 이상
오디오 재생 장치:필요
Mac
운영체제:OS X Mavericks (10.9)OS X Yosemite (10.10)OS X El Capitan (10.11)macOS Sierra (10.12)macOS High Sierra (10.13)macOS Mojave (10.14)macOS Catalina (10.15)
화면 해상도:
7

1,024 × 768 이상
오디오 재생 장치:필요
위에 나열된 운영체제 이외는 지원되지 않습니다.
참고 사항다음과 같은 경우에는 Hi-Res Audio Recorder의 작동을 보증하지 않습니다:
자작 컴퓨터에서 나열된 운영체제 중의 하나로 작동하는 컴퓨터,사용자가 업그레이드한 운영체제로 작동하는 컴퓨터, 멀티 부팅 컴퓨터 또는 컴퓨터의 절전 기능이 있는가상 컴퓨터: 시스템 정지 또는 슬립(대기)
4-589-066-82(4) Copyright 2016 Sony Corporation
8

도움말
스테레오 턴테이블 시스템 애플리케이션Hi-Res Audio Recorder
Hi-Res Audio Recorder 설치하기
여러분의 컴퓨터에 Hi-Res Audio Recorder를 설치합니다.
Hi-Res Audio Recorder를 삭제하려면Windows인 경우:[제어판] - [프로그램] - [프로그램 및 기능]를 클릭해서("제어판"가 "범주" 보기에 표시되는 경우) "Hi-ResAudioRecorder"를 삭제합니다.애플리케이션과 그 드라이버 소프트웨어가 함께 삭제됩니다.
Mac인 경우: (Hi-Res Audio Recorder 아이콘)를 휴지통로 드래그해서 휴지통를 비워 주십시오.
여러분의 컴퓨터에 Hi-Res Audio Recorder를 설치합니다.
애플리케이션 다운로드 및 설치에 관한 자세한 내용은 거주하시는 지역의 전용 웹사이트를 방문해 주십시오.
유럽내 고객인 경우:http://www.sony.eu/support에 액세스해서 거주하시는 국가로 웹사이트를 변환한 후, "Hi-Res Audio Recorder"를검색해 주십시오.
미국내 고객인 경우:http://esupport.sony.com/에 액세스해서 "Hi-Res Audio Recorder"를 검색해 주십시오.
캐나다내 고객인 경우:http://esupport.sony.com/CA/에 액세스해서 "Hi-Res Audio Recorder"를 검색해 주십시오.
라틴 아메리카 국가내 고객인 경우:http://esupport.sony.com/LA에 액세스해서 "Hi-Res Audio Recorder"를 검색해 주십시오.
중국 내 고객인 경우:https://service.sony.com.cn/에 액세스해서 "Hi-Res Audio Recorder"를 검색해 주십시오.
기타 국가/지역내 고객인 경우:http://www.sony-asia.com/support에 액세스해서 "Hi-Res Audio Recorder"를 검색해 주십시오.
1
컴퓨터에 Hi-Res Audio Recorder가 설치되어 있는지 확인하려면 아래의 절차에 따라 주십시오.
Windows인 경우:
Mac인 경우:
2
[제어판] - [프로그램] - [프로그램 및 기능] ("제어판"가 "범주" 보기에 표시되는 경우)를 클릭해서 "Hi-ResAudioRecorder"가 표시되는지 확인해 주십시오.
1.
컴퓨터에 턴테이블을 연결하고, 전원을 켠 후, [제어판] - [하드웨어 및 소리] - [장치 관리자] "제어판"이 "범주" 보기에 표시되는 경우)를 클릭하십시오.
2.
"PS-HX500"이 [사운드, 비디오 및 게임 컨트롤러]하에 표시되는지 확인해 주십시오.3.
Finder 를 기동해서 [응용 프로그램]를 클릭합니다.1."Hi-Res Audio Recorder"이 표시되는지 확인해 주십시오.2.
9

참고 사항설치하기 위해서는 사용하시는 컴퓨터에 약 100 MB의 디스크 여유 공간이 있어야 합니다. 컴퓨터에 디스크 여유 공간이 충분하지않은 경우에는 불필요한 파일을 제거해 주십시오.
설치하는 도중에 설치를 중단하지 마십시오.
Hi-Res Audio Recorder가 성공적으로 설치되지 않은 경우에는 애플리케이션을 삭제한 후, 다시 설치해 주십시오.
관리자 권한이 없는 계정(관리자 계정이 아닌 계정)을 사용해서 컴퓨터에 로그인한 경우에는 Hi-Res Audio Recorder를 설치 또는삭제할 수 없습니다. 관리자의 사용자명 및 패스워드를 입력해서 관리자 계정으로 계정을 전환하거나, 컴퓨터로부터 로그아웃한후, 관리자 계정으로 다시 로그인해 주십시오.
4-589-066-82(4) Copyright 2016 Sony Corporation
10

도움말
스테레오 턴테이블 시스템 애플리케이션Hi-Res Audio Recorder
컴퓨터와 턴테이블 연결하기
아래 그림과 같이 컴퓨터와 턴테이블을 연결해 주십시오;
참고 사항턴테이블로부터 나온 USB 출력 신호는 재생에는 사용할 수 없으며, 녹음에만 사용할 수 있습니다.
연결에 USB 허브 또는 USB 연장 케이블은 사용하지 마십시오. 반드시 부속된 USB 케이블을 사용해서 컴퓨터와 턴테이블을 직접연결하십시오.
반드시 USB 케이블을 똑바르게, USB 포트 끝까지 삽입해 주십시오. 오작동의 원인이 되므로 포트에 비스듬한 방향으로 무리하게삽입하지 마십시오.
컴퓨터에 오디오 트랙을 녹음하지 않을 때에는 턴테이블로부터 USB 케이블을 분리하는 것이 좋습니다. USB 포트를 통해서 턴테이블에 연결된 컴퓨터인 경우, 연결된 다른 오디오 장치로 재생하면 노이즈가 발생할 수 있습니다.
녹음을 위해 턴테이블과 컴퓨터가 USB 케이블로 연결되어 있는 경우, 턴테이블 뒤의 PHONO/LINE 스위치 선택에 상관없이 비닐레코드를 재생하면 턴테이블의 이퀄라이저로 최적화된 오디오 데이터를 컴퓨터의 USB 포트로 송신합니다.
턴테이블에 연결된 컴퓨터에서 진행 중인 녹음을 청취하려면, 컴퓨터의 내장 스피커를 사용하거나, 컴퓨터에 헤드폰을 연결해 주십시오. 턴테이블을 제외하고 컴퓨터에 연결된 USB 오디오 장치가 있으면 모두 분리해 주십시오.
4-589-066-82(4) Copyright 2016 Sony Corporation
턴테이블에 부속된 USB 케이블을 사용해서 컴퓨터와 턴테이블을 연결하십시오.1
11

도움말
스테레오 턴테이블 시스템 애플리케이션Hi-Res Audio Recorder
녹음에서 편집, 저장까지의 조작의 흐름
아래는 Hi-Res Audio Recorder를 사용해서 비닐 레코드의 오디오 트랙을 임시 파일에 녹음하고, 임시 파일을 편집한 후,오디오 트랙을 컴퓨터에 녹음된 파일로 저장하기 위한 일련의 조작에 관해서 설명합니다.
턴테이블의 전원을 켜십시오.
자세한 정보는 "1단계. 턴테이블 켜기"를 참조하십시오.
1
컴퓨터에서 Hi-Res Audio Recorder를 기동합니다.
자세한 정보에 관해서는 "2단계. Hi-Res Audio Recorder 기동하기"를 참조하십시오.
2
비닐 레코드를 재생해서 그 오디오 트랙을 Hi-Res Audio Recorder로 임시 파일에 녹음합니다.
자세한 정보에 관해서는 "3단계. 비닐 레코드 재생 및 Hi-Res Audio Recorder로 오디오 트랙 녹음하기"를 참조하십시오.
3
마커를 추가하거나 신호 레벨(게인)을 조정하여 임시 파일을 편집하십시오.
자세한 정보는 "마커 추가하기" 또는 "녹음된 오디오 트랙의 신호 레벨 조정하기 (게인 조정)"를 참조하십시오.
4
12

힌트
비닐 레코드의 A 및 B측 모두를 연속적으로 녹음한 후, 아래의 절차에 따라서 임시 파일을 편집 및 내보내기할 수도 있습니다.
위의 3 단계에서 A측의 녹음이 끝나면 (녹음 일시중지) 버튼을 클릭해 주십시오.레코드를 뒤집어서 3~5 단계에 따라 주십시오.
4-589-066-82(4) Copyright 2016 Sony Corporation
임시 파일을 내보내기해서 컴퓨터에 저장합니다.
자세한 정보는 "녹음된 오디오 트랙을 포함하는 임시 파일 내보내기"를 참조하십시오.
5
A측에 이어 비닐 레코드의 B측을 녹음하려면, 레코드를 뒤집어서 녹음을 시작하십시오.
Hi-Res Audio Recorder 창의 메뉴 바에서 [파일] - [신규]를 클릭한 후, 3~5 단계를 반복해 주십시오.
6
13

도움말
스테레오 턴테이블 시스템 애플리케이션Hi-Res Audio Recorder
녹음 모드 창
다음은 녹음 모드 창에 관해서 설명합니다.
메뉴 바다양한 조작에 대해 선택 가능한 메뉴 옵션을 제공합니다. 자세한 정보는 "메뉴 바 사용하기(Windows인 경우)"를 참조하십시오.Mac의 메뉴 옵션에 관해서는 "메뉴 바 사용하기(Mac인 경우)"를 참조하십시오.
1.
시간 표시녹음 시작으로부터의 지속 시간을 표시합니다.
2.
OVER 지점 표시만일 녹음되고 있는 오디오의 신호 레벨이 0 dB (OVER 지점)에 도달하면 파형에서 정확히 OVER 지점 위에 표시(적색 점)가 모두 나타납니다. 동시에 신호 레벨 미터 바의 양쪽 또는 한쪽의 오른쪽 끝에 가 표시됩니다.
3.
(녹음 시작) 버튼녹음을 시작할 지 여부를 확인하는 메시지가 표시됩니다.
4.
(녹음 일시중지) 버튼진행 중인 녹음을 일시정지합니다.
5.
파형 묘화 영역녹음 중인 오디오 트랙의 파형을 적색 센터 라인 좌측에 표시합니다.
6.
녹음 완료 버튼녹음이 완료된 때에 이 버튼을 클릭하면 편집 모드 창을 표시합니다.
7.
설정 표시 영역녹음이 시작되기 전에 이 영역을 클릭하면 파일 포맷 및 임시 파일 저장폴더 설정을 위한 창을 표시합니다.
8.
신호 레벨 미터 바녹음되고 있는 오디오 트랙의 좌우 신호 레벨에 따라 길어지거나 짧아집니다.만일 신호 레벨이 0 dB에 도달하면(OVER 지점) 신호 레벨 미터 바의 양쪽 또는 한쪽의 오른쪽 끝에 가 표시됩니다. 동시에 파형에서 정확히 OVER 지점 위에 표시(적색 점)가 나타납니다.피크 레벨과 표시는 녹음 마지막에 [녹음 완료]를 누를 때까지 표시됩니다.
9.
14

관련 항목편집 모드 창3단계. 비닐 레코드 재생 및 Hi-Res Audio Recorder로 오디오 트랙 녹음하기
4-589-066-82(4) Copyright 2016 Sony Corporation
15

도움말
스테레오 턴테이블 시스템 애플리케이션Hi-Res Audio Recorder
편집 모드 창
다음은 편집 모드 창에 관해서 설명합니다.
A: 확대된 파형 묘화 영역을 표시한 편집 모드 창B: 축소된 파형 묘화 영역을 표시한 편집 모드 창
메뉴 바다양한 조작에 대해 선택 가능한 메뉴 옵션을 제공합니다. 자세한 정보는 "메뉴 바 사용하기(Windows인 경우)"를 참조하십시오.Mac의 메뉴 옵션에 관해서는 "메뉴 바 사용하기(Mac인 경우)"를 참조하십시오.
1.
16

관련 항목녹음 모드 창마커 추가하기녹음된 오디오 트랙을 포함하는 임시 파일 내보내기녹음된 오디오 트랙의 신호 레벨 조정하기 (게인 조정)
시간 표시좌측에 임시 파일의 재생 지점을 나타내는 시간을 표시하며, 우측에 임시 파일의 총 지속 시간을 표시합니다.
2.
OVER 지점 표시녹음된 오디오 트랙의 신호 레벨이 0 dB에 도달하는 바로 그 지점에 나타납니다(OVER 지점). 재생 시에 OVER 지점중에 한 곳에 도달하면 신호 레벨 미터 바의 양쪽 또는 한곳의 우측 끝에도 표시가 나타납니다.
3.
(이전 마커) 버튼/ (다음 마커) 버튼재생이 일시정지된 중에 이들 버튼 중의 하나를 클릭하면 현재의 커서 위치 직전 또는 직후의 마커로 재생 커서를 이동시킵니다.재생 중일 때에는 버튼 중의 하나를 클릭하면 현재의 커서 위치 직전 또는 직후의 마커로부터 임시 파일의 재생을 시작합니다.이전 마커로부터 재생 지속이 5 초 이내일 때에 (이전 마커) 버튼을 두 번째로 클릭하면 이전 것의 직전의 마커로부터 임시 파일을 재생하기 시작합니다.
4.
(재생 시작) 버튼임시 파일에서 녹음한 오디오 트랙의 재생을 시작합니다.버튼을 클릭하면 버튼 외형을 (재생 일시중지)로 변경합니다. 재생을 일시정지시키려면 버튼을 다시 한 번 클릭해주십시오.
5.
(마커 추가) 버튼재생이 일시정지된 동안 이 버튼을 클릭한 때에 재생 커서 위치에 마커를 추가합니다.
6.
(줌 인) 버튼/ (줌 아웃) 버튼파형 묘화 영역 확대/축소
7.
재생 커서임시 파일내에 저장된 오디오 트랙의 재생 지점을 나타냅니다.
8.
마커 추가 영역포인터를 이동시키고 클릭해서 포인터 위치에 마커를 추가할 수 있습니다.
9.
파형 묘화 영역임시 파일에서 녹음한 오디오 트랙의 파형을 표시합니다. 파형을 클릭하면 재생 커서를 클릭한 위치로 이동시킵니다.파형을 더블 클릭하면 더블 클릭 위치와 일치하는 지점으로부터 임시 파일을 재생하기 시작합니다.
10.
페이지 선택 버튼파형 묘화 영역내의 임시 파일의 각 페이지를 표시합니다.녹음 지속 시간에 따라 최대 4 개의 버튼("00 - 30", "30 - 60", "60 - 90", 및 "90 - 100")이 표시됩니다.
11.
신호 레벨 미터 바녹음된 오디오 트랙의 재생이 진행 중인 동안에는 오디오 트랙의 좌우 신호 레벨에 따라 신호 레벨 바가 길어지거나 짧아집니다.재생 시에 신호 레벨이 0 dB에 도달하는 지점 중의 한 곳에 도달하면(OVER 지점) 가 표시됩니다.피크 레벨과 표시는 일정 기간 동안 계속 표시됩니다.
12.
게인 선택 버튼녹음된 오디오 트랙의 재생이 일시정지된 동안에 이 버튼을 눌러서 신호 레벨(게인)값을 선택할 수 있습니다.
13.
파일에 쓰기 버튼편집이 완료된 때에 이 버튼을 클릭하면 파일에 쓰기 창을 표시합니다.
14.
17

4-589-066-82(4) Copyright 2016 Sony Corporation
18

도움말
스테레오 턴테이블 시스템 애플리케이션Hi-Res Audio Recorder
1단계. 턴테이블 켜기
사용 중이신 컴퓨터와 턴테이블이 USB 케이블로 연결된 것을 확인한 후, 턴테이블의 전원을 켜 주십시오.연결에 관한 자세한 내용은 "컴퓨터와 턴테이블 연결하기"를 참조하십시오.
참고 사항노이즈 간섭을 피하려면 AC어댑터의 본체를 턴테이블로부터 가능한 한 떨어진 곳에 두십시오.
4-589-066-82(4) Copyright 2016 Sony Corporation
전원 콘센트에 턴테이블의 DC IN을 연결하려면 턴테이블에 부속된 AC어댑터를 사용하십시오.1
SPEED/POWER 로터리 스위치 노브를 돌려서 "ON"을 선택합니다.
턴테이블의 전원이 켜지고 USB 포트로 연결된 컴퓨터가 인식할 수 있게 됩니다.
2
19

도움말
스테레오 턴테이블 시스템 애플리케이션Hi-Res Audio Recorder
2단계. Hi-Res Audio Recorder 기동하기
컴퓨터에서 Hi-Res Audio Recorder를 기동해, 녹음 파일 포맷 및 임시 파일 저장폴더 등과 같은 설정을 지정합니다.
Hi-Res Audio Recorder를 종료하려면Windows인 경우:Hi-Res Audio Recorder 창의 메뉴 바에서 [파일] - [종료]를 클릭하거나 창 우측 상부의 [x]를 클릭하십시오.
Mac인 경우:메뉴 바에서 [Hi-Res Audio Recorder] - [종료]를 클릭하거나 창의 좌측 상부에서 [x]를 클릭하십시오.
참고 사항기본 설정의 임시 파일 저장폴더를 변경하면 파형 묘화가 지연되거나 사운드가 튀는 원인이 될 수 있습니다.기본 설정의 임시 파일 저장폴더를 변경할 필요가 있는 경우에는 내장 하드 디스크 드라이브 등과 같은 고속 디스크 드라이브의 폴더로 변경해 주십시오.
데이터 유실이나 복구 에러의 원인이 될 수 있으므로 Hi-Res Audio Recorder 기동 중에는 컴퓨터가 슬립(대기) 모드로 되지 않도록해 주십시오.일단 Hi-Res Audio Recorder를 기동하면 컴퓨터가 자동으로 슬립(대기) 모드로 되는 것을 방지합니다.
힌트
Hi-Res Audio Recorder를 기동합니다.
Windows인 경우: [모든 프로그램] ([앱 모두 보기]) - [Hi-Res Audio Recorder]를 클릭합니다.Mac인 경우: Finder를 기동해서 [응용 프로그램]의 [Hi-Res Audio Recorder]를 더블 클릭합니다.
1
창 상부의 메뉴 바에서 [파일] - [설정]을 클릭하십시오.
Mac에서 메뉴 바의 [Hi-Res Audio Recorder] - [설정]을 클릭합니다.설정 창이 표시됩니다.또는, 녹음 모드 창의 설정 표시 영역을 클릭함으로써 설정 창을 표시할 수 있습니다. 자세한 정보는 " 녹음 모드창"을 참조하십시오.
2
"포맷" 탭에서 [PCM (.wav)] 또는 [DSD (.dsf)]를 선택한 후, 샘플링 주파수와 비트 심도를 지정하십시오.
기본 설정으로 "PCM (.wav)", "44.1 kHz" 및 "16 bit"로 선택되어 있습니다.
3
"임시파일 저장폴더" 탭에서 임시 파일을 저장할 곳을 지정하십시오.
기본 설정으로 임시 파일 저장폴더는 다음과 같이 지정됩니다:Windows인 경우: C:\Users\[user_name]\AppData\Local\Sony\Hi-Res Audio Recorder\tempMac인 경우: /Users/[user_name]/Library/Caches/jp.co.sony.Hi-Res-Audio-Recorder/녹음할 수 있는 지속 시간이 100 분 미만인 경우에는 임시 파일 저장폴더 경로 아래에 남은 지속 시간이 표시됩니다.지정된 디스크 드라이브에 임시 파일을 저장하기 위한 충분한 디스크 여유 공간이 없는 경우에는 다른 디스크 드라이브로 임시 파일 저장폴더를 변경하십시오.저장할 곳을 변경한 후에 [기본값으로 리셋]을 클릭하면 초기 설정 임시 파일 저장폴더가 복원됩니다.
4
[OK]를 클릭합니다.5
20

Hi-Res Audio Recorder를 업데이트할 수 있는 경우에는 애플리케이션 기동 시에 메시지가 표시됩니다. 새 버전의 Hi-Res AudioRecorder를 다운로드하려면 [다운로드]를 클릭하십시오.Windows에서 Hi-Res Audio Recorder를 업데이트하는 자세한 방법은 "메뉴 바 사용하기(Windows인 경우)"를 참조하십시오. Mac에서 하는 방법은 "메뉴 바 사용하기(Mac인 경우)"를 참조하십시오.
관련 항목녹음에 지원되는 오디오 파일 포맷
4-589-066-82(4) Copyright 2016 Sony Corporation
21

도움말
스테레오 턴테이블 시스템 애플리케이션Hi-Res Audio Recorder
3단계. 비닐 레코드 재생 및 Hi-Res Audio Recorder로 오디오 트랙 녹음하기
선택하신 비닐 레코드를 턴테이블에서 재생하고, 그 오디오 트랙을 Hi-Res Audio Recorder로 녹음합니다.
비닐 레코드의 A측에 이어 B측을 녹음하려면A측에 대한 임시 파일을 내보내기한 후, B측을 녹음하면 임시 파일의 크기가 작아져서 B측에 대한 내보내기 시간을 줄이는 데에 도움이 됩니다.그렇게 하려면, A측 녹음이 끝난 때에 비닐 레코드를 뒤집어서 창 상부의 메뉴 바의 [파일] - [신규]를 클릭한 후, 위의 1~5단계를 반복하십시오.
A측 및 B측을 연속으로 녹음한 후, 임시 파일을 편집 및 내보내기하려면비닐 레코드의 A 및 B측을 모두 녹음하면 임시 파일을 내보내기하기 전에 한 번에 앨범명 및 기타 등록정보를 지정할 수있기 때문에 임시 파일의 편집을 간편화하는 데에 도움이 됩니다.그렇게 하려면, 위의 1~3단계에 따른 후, A측의 녹음이 끝난 때에 4단계에서 [녹음 완료] 대신에 (녹음 일시중지) 버튼을 클릭하십시오. 비닐 레코드를 뒤집어서 재생하고, 선택한 오디오 트랙의 재생이 시작되기 전에 (녹음 시작) 버튼을클릭한 후, 4및5 단계에 따라 주십시오.
Hi-Res Audio Recorder의 녹음 모드 창에서 (녹음 시작) 버튼을 클릭하십시오.
"턴테이블의 레코드판을 재생하고 "녹음 시작"을 눌러주세요."라는 메시지가 표시됩니다.
1
턴테이블에서 비닐 레코드를 재생합니다.
비닐 레코드를 재생하기 위한 자세한 지시사항에 대해서는 턴테이블에 부속된 사용 설명서를 참조하십시오.비닐 레코드를 재생하는 동안, 컴퓨터의 스피커로부터 오디오 트랙을 청취하게 됩니다. 컴퓨터에서 재생 볼륨을 조정할 수 있습니다.
2
녹음하고자 하는 오디오 트랙이 재생을 시작하기 전에 [녹음 시작]을 클릭해 주십시오.
녹음이 시작되고, 녹음 중인 오디오 트랙의 파형이 창에 표시됩니다.녹음을 일시정지시키려면 (녹음 일시중지) 버튼을 클릭해 주십시오.녹음을 복귀시키려면 (녹음 시작) 버튼을 다시 한 번 클릭해 주십시오.
3
녹음이 완료되면 [녹음 완료]를 클릭해 주십시오.
편집 모드 창이 표시됩니다.
4
임시 파일을 편집 및 내보내기합니다.
임시 파일의 편집 또는 내보내기에 관한 자세한 지시사항은 "마커 추가하기", "녹음된 오디오 트랙의 신호 레벨 조정하기 (게인 조정)" 또는 "녹음된 오디오 트랙을 포함하는 임시 파일 내보내기"를 참조하십시오.
5
22

참고 사항녹음에 이용 가능한 지속 시간이 0분이면 [녹음 시작]이 표시되며, 녹음을 시작하기 전에 임시 파일 저장소를 변경할 필요가 있습니다. 자세한 정보는 "2단계. Hi-Res Audio Recorder 기동하기"를 참조하십시오.사용중이신 컴퓨터 디스크 드라이브에 디스크 여유 공간이 충분하지 않다면, 예를 들면 불필요한 애플리케이션을 삭제하거나 파티션 크기를 변경하는 등 해서 디스크 여유 공간을 늘려 주십시오.
비닐 레코드 재생 중에는 (녹음 시작) 버튼을 클릭하지 않으면 오디오 트랙을 청취할 수 없습니다.
녹음을 일시정지한 후에 (녹음 시작) 버튼을 클릭해서 녹음을 재개해도 "턴테이블의 레코드판을 재생하고 "녹음 시작"을 눌러주세요." 메시지가 표시되지 않습니다. (녹음 시작) 버튼을 클릭한 때에 녹음이 재개됩니다.
녹음 중이거나 일시정지한 때에는 USB 케이블을 분리한 후에 연결하거나, 턴테이블의 전원을 끈 후에 켜면 컴퓨터가 턴테이블을인식하지 못할 수도 있습니다. 그런 경우에는 Hi-Res Audio Recorder를 재기동해 주십시오.
녹음 중에 컴퓨터에서 들리는 오디오는 고해상도 오디오가 아닙니다. 녹음 중인 임시 파일로부터 컴퓨터에 의해서 재생 가능한 포맷으로 변환된 오디오를 듣는 것입니다.
턴테이블에 연결된 컴퓨터에서 진행 중인 녹음을 청취하려면, 컴퓨터의 내장 스피커를 사용하거나, 컴퓨터에 헤드폰을 연결해 주십시오. 턴테이블을 제외하고 컴퓨터에 연결된 USB 오디오 장치가 있으면 모두 분리해 주십시오.
Hi-Res Audio Recorder를 기동한 후에 다음과 같은 메시지가 표시된다면 [확인]을 클릭하십시오. (Mac인 경우)
[허용 안 함]을 클릭하면 녹음을 할 수 없습니다.이런 경우에는 Apple 메뉴의 [시스템 환경설정] - [보안 및 개인 정보 보호] - [개인 정보 보호] - [마이크]를 클릭하십시오. 우측의 앱목록의 “Hi-Res Audio Recorder”를 선택해서 마이크로의 액세스를 허용하십시오.
힌트
녹음을 일시정지시키기 위해 (녹음 일시중지) 버튼을 클릭하면 비닐 레코드의 재생이 정지되지 않습니다. 재생을 정지시키려면턴테이블에서 레코드의 재생을 중단해 주십시오.자세한 정보는 턴테이블에 부속된 사용 설명서를 참조하십시오.
2및 3단계는 순서를 바꿀 수 있습니다. Hi-Res Audio Recorder에서 녹음을 시작한 후, 턴테이블에서 비닐 레코드를 재생할 수도 있습니다.
오디오 트랙의 일부를 녹음하고자 하는 경우에는 녹음하고자 하는 부분의 첫부분의 약간 전에 녹음을 개시하고, 해당 부분의 끝부분의 약간 뒤에 녹음을 정지하는 것이 좋습니다. 그리고나서, 편집 모드 창에서 불필요한 범위를 지정해서 내보내기에서 제외시킬수 있습니다.자세한 정보는 "마커 추가하기" 및 "녹음된 오디오 트랙을 포함하는 임시 파일 내보내기"를 참조하십시오.
관련 항목녹음 모드 창편집 모드 창재녹음
녹음상의 주의사항
4-589-066-82(4) Copyright 2016 Sony Corporation
23

도움말
스테레오 턴테이블 시스템 애플리케이션Hi-Res Audio Recorder
재녹음
비닐 레코드 녹음중에 노이즈가 많이 들리거나 바늘이 튀어서 다시 녹음을 하고자 하는 경우에는 아래의 절차에 따라 주십시오.
4-589-066-82(4) Copyright 2016 Sony Corporation
Hi-Res Audio Recorder의 녹음 모드 창의 (녹음 일시중지) 버튼을 클릭하십시오.
녹음이 일시정지됩니다.
1
턴테이블에서 비닐 레코드의 재생을 정지합니다.
재생을 정지시키기 위한 자세한 지시사항에 대해서는 턴테이블에 부속된 사용 설명서를 참조하십시오.
2
창 상부의 메뉴 바에서 [파일] - [신규]를 클릭하십시오.
"새로 녹음하겠습니까? 저장되지 않은 녹음 데이터는 모두 삭제됩니다."라는 메시지가 표시됩니다.
3
[확인]를 클릭합니다.
임시 파일이 소거되고 녹음 모드 창이 그 초기 상태로 복귀합니다.그리고나서 "3단계. 비닐 레코드 재생 및 Hi-Res Audio Recorder로 오디오 트랙 녹음하기"의 절차에 따라서 재녹음을 시작해 주십시오.
4
24

도움말
스테레오 턴테이블 시스템 애플리케이션Hi-Res Audio Recorder
녹음상의 주의사항
Hi-Res Audio Recorder로 녹음하는 경우의 최대 지속 시간은 100분입니다. 녹음 지속 시간이 100분을 초과하면 녹음이 자동으로 정지됩니다.사용하시는 컴퓨터 디스크 드라이브의 디스크 여유 공간이 100분 녹음에 필요한 용량 아래로 떨어지면 남은 지속 시간이 녹음 개시시에 표시됩니다.
녹음에 이용 가능한 지속 시간이 0분이면 [녹음 시작]이 표시되며, 녹음을 시작하기 전에 임시 파일 저장소를 변경할 필요가 있습니다. 자세한 정보는 "2단계. Hi-Res Audio Recorder 기동하기"를 참조하십시오.사용중이신 컴퓨터 디스크 드라이브에 디스크 여유 공간이 충분하지 않다면, 예를 들면 불필요한 애플리케이션을 삭제하거나 파티션 크기를 변경하는 등 해서 디스크 여유 공간을 늘려 주십시오.녹음에 필요한 대략적인 디스크 공간은 다음과 같습니다:
4-589-066-82(4) Copyright 2016 Sony Corporation
데이터 포맷
샘플링 주파수(비트 심도)
1분의 녹음에 필요한 대략적인 디스크 공간
30분의 녹음에 필요한 대략적인 디스크 공간
PCM(WAV)
44.1 kHz(16 비트/24비트)
32 MB 950 MB
48 kHz(16 비트/24 비트)
35 MB 1 GB
96 kHz(16 비트/24 비트)
70 MB 2.1 GB
192 kHz(16 비트/24비트)
140 MB 4.1 GB
DSD(DSF)
2.8 MHz 53 MB 1.6 GB
5.6 MHz 106 MB 3.2 GB
25

도움말
스테레오 턴테이블 시스템 애플리케이션Hi-Res Audio Recorder
마커 추가하기
편집 모드 창에서 임시 파일에 마커 추가를 할 수 있습니다.마커를 추가함으로써, 예를 들면 오디오 트랙 사이에서 임시 파일을 개별적인 오디오 트랙 파일로 분할 및 내보내기할 수있습니다.
마커 위치를 조정하려면마커에 할당된 숫자( )를 클릭하거나 (이전 마커) 또는 (다음 마커) 버튼을 클릭해서 원하는 마커를 선택합니다.그리고나서 다음 중 하나의 방법으로 선택한 마커 위치를 조정할 수 있습니다:
창 좌측의 화살표 버튼( / )을 클릭합니다.
마커를 좌우로 드래그합니다.
키보드에서 좌우측 화살표 키를 누릅니다.
마커를 삭제하려면다음 중의 하나로도 마커를 삭제할 수 있습니다:
Hi-Res Audio Recorder의 편집 모드 창의 (재생 시작) 버튼을 클릭하십시오.
임시 파일에서 녹음한 오디오 트랙의 재생이 시작됩니다.
1
오디오 트랙 사이의 무음 영역 등, 마커를 추가하고자 하는 재생 지점에서 (재생 일시중지) 버튼을 클릭합니다.2
(마커 추가) 버튼을 클릭하십시오.
재생 커서 위치에 마커가 추가됩니다.다음 중의 하나로도 마커를 추가할 수 있습니다:
창 상부의 메뉴 바에서 [편집] - [마커 추가]를 클릭하십시오.
마커 추가 영역을 우측 클릭해서 콘텍스트 메뉴로부터 [마커 추가]를 선택합니다.
3
26

창 상부의 메뉴 바에서 원하는 마커를 선택한 후, [편집] - [마커 삭제]를 클릭하십시오.
원하는 마커를 선택해서 우측 클릭한 후, 콘텍스트 메뉴로부터 [마커 삭제]를 선택하십시오.
원하는 마커를 선택해서 더블 클릭합니다.
원하는 마커를 선택한 후, 키보드의 삭제 키를 누릅니다.
추가한 모든 마커를 삭제하려면, 창 상부의 메뉴 바에서 [편집] - [모든 마커 삭제]를 클릭하십시오. 또는, 마커 추가 영역을 우측 클릭해서 콘텍스트 메뉴로부터 [모든 마커 삭제]를 선택해서 모두 삭제할 수 있습니다.
참고 사항임시 파일에 녹음된 일련의 오디오 트랙의 개시 위치 마커( ) 및 종료 위치 마커( )는 자동으로 추가되며, 이들 마커를 이동 또는 삭제할 수는 없습니다.
녹음 중에 컴퓨터에서 들리는 오디오는 고해상도 오디오가 아닙니다. 녹음 중인 임시 파일로부터 컴퓨터에 의해서 재생 가능한 포맷으로 변환된 오디오를 듣는 것입니다.
힌트
최대 60 개의 마커를 추가할 수 있습니다.
임시 파일내에 저장된 오디오 트랙 사이의 무음 영역에 마커를 추가해서 내보내기할 때 해당 영역을 제외시킬 수 있습니다.내보내기에 관한 자세한 설명은 "녹음된 오디오 트랙을 포함하는 임시 파일 내보내기"를 참조하십시오.
관련 항목편집 모드 창
4-589-066-82(4) Copyright 2016 Sony Corporation
27

도움말
스테레오 턴테이블 시스템 애플리케이션Hi-Res Audio Recorder
녹음된 오디오 트랙의 신호 레벨 조정하기 (게인 조정)
편집 모드 표시창에서 임시 파일을 위해 신호 레벨(게인)을 조정할 수 있습니다.+1 dB와 +6 dB 사이에 1 dB씩 게인을 증가시킬 수 있는 수동 게인 조정뿐만 아니라 자동 게인 조정도 선택할 수 있습니다.
참고 사항녹음 시에 임시 파일의 최대 신호 레벨이 이미 -1 dB를 넘는다면 2 단계에서 "자동"를 선택하면 게인을 증가시키지 않습니다.
2 단계에서 "자동"를 선택하면 자동으로 게인을 +6 dB 이상 증가시키지 않습니다.
만일 파일로 내보내기에서 DSD 포맷이 선택되면 게인 증가로 더 긴 내보내기 시간이 걸리게 됩니다.
레코드판에 따라서는 게인 조정을 하더라도 신호 레벨이 -1 dB 만큼 도달하지 못할 수 있습니다.
관련 항목
재생이 일시정지된 동안에 Hi-Res Audio Recorder의 편집 모드 표시창에서 게인 선택 버튼( )을 누릅니다.1
+1 dB와 +6 dB 사이에서 원하는 값을 선택합니다.
조정 전에는 임시 파일의 게인으로서 "0 dB"(미조정)가 선택됩니다."자동"가 선택되는 동안에는 최대 신호 레벨이 0 dB를 넘지 않도록 자동적으로 조정됩니다.
2
게인 선택을 완료하면 임시 파일을 재생하여 오디오 트랙의 파형과 신호 게인을 위한 신호 레벨 미터 바를 확인합니다.
오디오 트랙의 좌우 신호 레벨에 따라 신호 레벨 미터 바가 길어지거나 짧아집니다.재생 시에 신호 레벨이 0 dB에 도달하는 지점(OVER 지점)에 이르면 파형에서 정확히 OVER 지점 위에 표시가 나타납니다. 동시에 신호 레벨 미터 바의 양쪽 또는 한쪽의 오른쪽 끝에 가 표시됩니다.피크 레벨과 표시는 어떤 기간 동안 계속 표시되며 자동으로 사라집니다.
3
28

편집 모드 창
4-589-066-82(4) Copyright 2016 Sony Corporation
29

도움말
스테레오 턴테이블 시스템 애플리케이션Hi-Res Audio Recorder
녹음된 오디오 트랙을 포함하는 임시 파일 내보내기
편집 모드 창에서 편집한 임시 파일을 내보내기하고, 녹음된 오디오 트랙을 녹음 파일로 저장합니다.오디오 트랙 사이의 무음 영역을 내보내기하는 것으로부터 제외하려면, 각각의 체크 마크를 해제할 필요가 있습니다.마커 추가에 관한 자세한 내용은 "마커 추가하기"를 참조하십시오.
파일이 저장되면 편집 모드 창이 표시됩니다.신규 녹음을 시작하기 위해서는 창 상부의 메뉴 바의 [파일] - [신규]를 클릭해서 녹음 모드 창을 표시합니다.
참고 사항임시 파일을 내보내기할 때에는 파일 포맷을 지정할 수 없습니다. 녹음을 시작하기 전에 지정해야 합니다.상세한 설정에 관해서는 "2단계. Hi-Res Audio Recorder 기동하기"를 참조하십시오.
힌트
Hi-Res Audio Recorder의 편집 모드 창에서 마커를 추가해서 [파일에 쓰기]를 클릭합니다.
추가한 마커 및 파일명의 목록과 함께 파일에 쓰기 창이 표시됩니다.기본 설정으로 각 파일명은 "(트랙 넘버)_(년)(일)(시).(확장자)" 포맷으로 표시됩니다(예를 들면,01_20160401012345.wav).
1
내보내기하는 것으로부터 제외하고자 하는 영역에 대한 체크 마크를 해제하십시오.2
[파일에 쓰기]를 클릭합니다.
파일을 저장할 곳을 선택하기 위한 창이 표시됩니다.
3
저장할 곳을 선택한 후 [확인]을 클릭합니다.
지정된 곳에 폴더가 작성되고, 녹음된 파일이 폴더에 저장됩니다.파일에 쓰기 창에서 앨범명을 공백으로 남겨두면 폴더명은 "(년)(일)(시간)" 포맷으로 지정됩니다(예를 들면,20160401012345).
4
30

내보내기할 마커를 지정한 후에, 내보내기할 파일 이름에 포함되는 트랙 번호와 날짜를 재할당할 수 있습니다. [파일명 업데이트]를 클릭한 후, 메시지 창에서 [확인]을 클릭합니다. 모든 내보내기할 파일의 트랙 넘버와 날짜가 새로운 일련번호와 날짜로 교체됩니다. 메시지 창에서 "트랙 번호 초기치"에 대한 번호를 추가로 선택해서 내보내기된 파일명의 첫번째 트랙 넘버를 지정할 수 있습니다.
내보내기한 파일명을 트랙 타이틀로 교체할 수 있습니다. 트랙 타이틀을 입력한 후, [옵션] - [트랙 타이틀을 파일명으로 사용]을 클릭하십시오. 트랙 넘버 및 확장자는 변경되지 않고 유지됩니다.
모든 오디오 트랙의 "트랙 아티스트" 영역에 앨범 아티스트명을 복사할 수 있습니다. 앨범 아티스트명을 입력한 후, [옵션] - [앨범아티스트를 트랙 아티스트로 복사]를 클릭하십시오.
트랙 타이틀 및 트랙 아티스트명을 입력해서 [적용]을 클릭하면 입력한 정보가 임시 저장됩니다. 이것은 임시 파일을 다시 편집하고자 할 때에 도움을 줍니다. 임시 파일을 재편집하려면 파일에 쓰기 창에서 [취소]를 클릭하십시오. 그리고나서, 내보내기하기 위한 편집 모드 창에서 저장한 트랙 타이틀 및 트랙 아티스트를 다시 사용할 수 있습니다.
관련 항목편집 모드 창
4-589-066-82(4) Copyright 2016 Sony Corporation
31

도움말
스테레오 턴테이블 시스템 애플리케이션Hi-Res Audio Recorder
메뉴 바 사용하기(Windows인 경우)
다음은 창 상부의 메뉴 바로부터 선택할 수 있는 메뉴 옵션에 관해서 설명합니다.
참고 사항표시된 창에 따라서는 일부 메뉴 옵션을 선택할 수 없습니다.
파일
신규:임시 파일을 소거하고 녹음 모드 창의 초기 상태로 복귀합니다.초기 설정으로부터 변경한 파일 포맷은 그대로 유지됩니다.
설정:파일 포맷과 임시 파일 저장폴더를 설정하기 위한 창을 표시합니다.
파일에 쓰기:파일에 쓰기 창을 표시합니다.
종료:Hi-Res Audio Recorder를 종료합니다.
녹음
녹음 시작:녹음을 시작할 지 여부를 확인하는 메시지가 표시됩니다.
녹음 일시중지:진행 중인 녹음을 일시정지합니다.
녹음 완료:녹음이 완료된 때에 이 메뉴 옵션을 선택하면 편집 모드 창을 표시합니다.
편집
다음 메뉴 옵션은 편집 모드 창에서 이용할 수 있습니다.
재생 시작:임시 파일의 재생을 시작합니다.
재생 일시중지:임시 파일의 진행 중인 재생을 일시정지시킵니다.
32

마커 추가:임시 파일 재생이 일시정지된 동안 이 메뉴 옵션을 선택한 때에 재생 커서 위치에 마커를 추가합니다.
다음 마커:재생 커서를 다음 마커 위치로 이동시킵니다.
이전 마커:재생 커서를 이전 마커 위치로 이동시킵니다.
마커 삭제:선택한 마커를 삭제합니다.
모든 마커 삭제:추가한 마커를 모두 삭제합니다.
게인:녹음한 데이터에 대해 선택할 수 있는 신호 레벨값을 표시합니다(임시파일).
표시
다음 메뉴 옵션은 편집 모드 창에서 이용할 수 있습니다.
줌 인:임시 파일의 파형을 확대합니다.
줌 아웃:임시 파일의 파형을 축소합니다.
다음 페이지:다수의 페이지에 걸쳐진 경우에는 임시 파일의 다음 페이지를 표시합니다.
이전 페이지:다수의 페이지에 걸쳐진 경우에는 임시 파일의 이전 페이지를 표시합니다.
도움말
도움말:웹 브라우저를 기동해서 Hi-Res Audio Recorder의 도움말를 표시합니다.
업데이트 확인:Hi-Res Audio Recorder에 대한 업데이트 정보를 표시합니다.업데이트를 이용할 수 있는 경우에는 메시지가 표시됩니다. [다운로드]를 클릭해서 아래의 절차에 따라 주십시오.
신규의 Hi-Res Audio Recorder 설치기 프로그램을 다운로드해서 컴퓨터에 저장하십시오.
설치기 프로그램을 완전히 다운로드하면 Hi-Res Audio Recorder를 종료해 주십시오.
저장한 설치기 프로그램을 더블 클릭해 주십시오.신규 Hi-Res Audio Recorder 버전의 설치가 시작됩니다.설치가 완료되면 Hi-Res Audio Recorder가 새 버전으로 교체됩니다.
버전표시:Hi-Res Audio Recorder의 버전과 그 저작권 연도를 표시합니다.
4-589-066-82(4) Copyright 2016 Sony Corporation
33

도움말
스테레오 턴테이블 시스템 애플리케이션Hi-Res Audio Recorder
메뉴 바 사용하기(Mac인 경우)
다음은 메뉴 바로부터 선택할 수 있는 메뉴 옵션에 관해서 설명합니다.
참고 사항표시된 창에 따라서는 일부 메뉴 옵션을 선택할 수 없습니다.
Hi-Res Audio Recorder
버전표시:Hi-Res Audio Recorder의 버전과 그 저작권 연도를 표시합니다.
설정:파일 포맷과 임시 파일 저장폴더를 설정하기 위한 창을 표시합니다.
종료:Hi-Res Audio Recorder를 종료합니다.
파일
신규:임시 파일을 소거하고 녹음 모드 창의 초기 상태로 복귀합니다.초기 설정으로부터 변경한 파일 포맷은 그대로 유지됩니다.
파일에 쓰기:파일에 쓰기 창을 표시합니다.
녹음
녹음 시작:녹음을 시작할 지 여부를 확인하는 메시지가 표시됩니다.
녹음 일시중지:진행 중인 녹음을 일시정지합니다.
녹음 완료:녹음이 완료된 때에 이 메뉴 옵션을 선택하면 편집 모드 창을 표시합니다.
편집
다음 메뉴 옵션은 편집 모드 창에서 이용할 수 있습니다.
34

재생 시작:임시 파일의 재생을 시작합니다.
재생 일시중지:임시 파일의 진행 중인 재생을 일시정지시킵니다.
마커 추가:임시 파일 재생이 일시정지된 동안 이 메뉴 옵션을 선택한 때에 재생 커서 위치에 마커를 추가합니다.
다음 마커:재생 커서를 다음 마커 위치로 이동시킵니다.
이전 마커:재생 커서를 이전 마커 위치로 이동시킵니다.
마커 삭제:선택한 마커를 삭제합니다.
모든 마커 삭제:추가한 마커를 모두 삭제합니다.
게인:녹음한 데이터에 대해 선택할 수 있는 신호 레벨값을 표시합니다(임시파일).
표시
다음 메뉴 옵션은 편집 모드 창에서 이용할 수 있습니다.
줌 인:임시 파일의 파형을 확대합니다.
줌 아웃:임시 파일의 파형을 축소합니다.
다음 페이지:다수의 페이지에 걸쳐진 경우에는 임시 파일의 다음 페이지를 표시합니다.
이전 페이지:다수의 페이지에 걸쳐진 경우에는 임시 파일의 이전 페이지를 표시합니다.
도움말
도움말:웹 브라우저를 기동해서 도움말의 Hi-Res Audio Recorder를 표시합니다.
업데이트 확인:Hi-Res Audio Recorder에 대한 업데이트 정보를 표시합니다.업데이트를 이용할 수 있는 경우에는 메시지가 표시됩니다. [다운로드]를 클릭해서 아래의 절차에 따라 주십시오.
신규의 Hi-Res Audio Recorder 설치기 프로그램을 다운로드해서 컴퓨터에 저장하십시오.
설치기 프로그램을 완전히 다운로드하면 Hi-Res Audio Recorder를 종료해 주십시오.
저장한 설치기 프로그램을 더블 클릭해 주십시오.신규 Hi-Res Audio Recorder 버전의 설치가 시작됩니다.설치가 완료되면 Hi-Res Audio Recorder가 새 버전으로 교체됩니다.
4-589-066-82(4) Copyright 2016 Sony Corporation
35

도움말
스테레오 턴테이블 시스템 애플리케이션Hi-Res Audio Recorder
에러 메시지
연결하기
접속기기가 발견되지 않았습니다. 전원 또는 기기 연결을 확인하세요.턴테이블의 전원이 켜진 것을 확인해 주십시오.사용 중인 컴퓨터가 턴테이블에 올바르게 연결된 것을 확인해 주십시오. 연결에 관한 자세한 내용은 "컴퓨터와 턴테이블 연결하기"를 참조하십시오.Hi-Res Audio Recorder 기동 중에 Windows 사용자를 변환하면 애플리케이션이 올바르게 작동하지 않습니다. 먼저Hi-Res Audio Recorder를 종료한 후, 사용자를 변환해 주십시오.
기기로부터 연결 해제합니다. 전원 또는 기기 연결을 확인하세요.비닐 레코드의 녹음 중 또는 일시정지 중에 턴테이블의 전원이 꺼졌습니다. 턴테이블의 전원을 켜십시오.비닐 레코드의 녹음 중 또는 일시정지 중에 턴테이블과 사용 중인 컴퓨터의 연결이 끊어졌습니다. USB 케이블 또는AC어댑터가 제대로 연결되어 있는 것을 확인해 주십시오.
녹음
녹음가능시간의 상한에 도달하여 녹음을 중지합니다.Hi-Res Audio Recorder로 녹음하는 경우의 최대 지속 시간은 100분입니다. 녹음 지속 시간이 100분을 초과하면 녹음이자동으로 정지됩니다.
편집
더 이상 마커를 추가할 수 없습니다. 불필요한 마커를 삭제하고 다시 시도하세요.최대 60개의 마커를 추가할 수 있습니다. 불필요한 마커를 삭제합니다.
임시 파일 저장폴더
그 폴더는 임시 파일 저장폴더로 지정할 수 없습니다. 다른 폴더를 선택해 주세요.네트워크 드라이브 또는 CD 드라이브 등과 같은 특정 디스크 드라이브의 폴더는 임시 파일 저장폴더로 사용하도록 선택할 수 없습니다. 다른 폴더를 선택하십시오.
임시 파일 저장폴더로 지정한 폴더를 사용할 수 없습니다. 임시 파일 저장폴더를 변경해 주세요.다음과 같은 경우에는 임시 파일 저장폴더로 지정한 폴더를 사용할 수 없습니다. 임시 파일 저장폴더를 변경하십시오.
임시 파일 저장폴더를 포함하는 디스크 드라이브가 컴퓨터로부터 분리되었거나 전원이 꺼졌습니다.디스크 드라이브가 위와 같은 상태일 때에 (녹음 시작) 버튼을 클릭했습니다.임시 파일 저장폴더를 포함하는 디스크 드라이브의 속도가 느리기 때문에 파형 묘화의 지연 및 오디오 출력이 메모리오버플로우를 초래했습니다.
기본설정 이외의 드라이브에서는 액세스 속도가 저하하여 파형 그리기가 늦어지거나 소리 끊김 현상이 발생할 수 있습니다. 임시 파일 저장폴더를 변경하겠습니까?기본 설정의 임시 파일 저장폴더를 변경하면 파형 묘화가 지연되거나 사운드가 튀는 원인이 될 수 있습니다.[네]를 클릭해서 임시 파일 저장폴더를 변경하십시오. 조작을 취소하려면, [아니오]를 클릭하십시오.
내보내기
파일명에 사용할 수 없는 문자가 포함되어 있습니다. 파일명을 변경하세요.
36

파일명에 사용할 수 없는 문자가 포함되어 있기 때문에 임시 파일을 내보내기 하려는 시도에 실패했습니다.파일명을 변경해 주십시오.
앨범명에 사용할 수 없는 문자가 포함되어 있습니다. 앨범명을 변경하세요.앨범명에 사용할 수 없는 문자가 포함되어 있기 때문에 임시 파일을 내보내기 하려는 시도에 실패했습니다.앨범명을 변경해 주십시오.
파일명이 지정되지 않았습니다. 파일명을 입력하세요.파일명 영역이 공백으로 남겨져 있기 때문에 임시 파일을 내보내기 하려는 시도에 실패했습니다.파일명을 입력해 주십시오.
파일명이 중복되었습니다. 파일명을 변경하세요.같은 이름의 파일이 이미 존재하기 때문에 임시 파일을 내보내기 하려는 시도에 실패했습니다.파일명을 변경해 주십시오.
저장하기
폴더에 이미 같은 파일명이 존재합니다. 덮어쓰기하겠습니까?저장할 폴더에 같은 이름의 녹음된 파일이 이미 존재합니다.현재의 녹음으로 그것을 덮어쓰기하려면, [확인]을 클릭해 주십시오.기존의 파일을 계속해서 유지하고자 한다면 파일명을 변경해 주십시오.
저장폴더에 파일명과 동일한 이름의 폴더가 있습니다. 파일명을 변경해 주세요.파일을 저장하기 위한 폴더에 존재하는 폴더 이름과 파일명이 동일합니다.파일명을 변경해 주십시오.
파일 경로가 너무 깁니다. 파일명 또는 저장폴더를 변경하세요.파일 경로가 최대 문자 길이를 초과했습니다.파일명 또는 저장할 곳을 변경해 주십시오.
저장폴더에 폴더명과 동일한 이름의 파일이 있습니다. 앨범명(폴더명)을 변경하세요.녹음한 파일의 앨범명(폴더명)이 저장할 폴더내에 이미 존재하는 파일명과 동일합니다.앨범명(폴더명)을 변경해 주십시오.
저장공간이 충분하지 않습니다. 불필요한 파일을 삭제하거나 저장폴더를 변경해 주세요.녹음된 파일을 저장하기 위한 폴더에 충분한 디스크 여유 공간이 없습니다.예를 들면 불필요한 파일을 제거해서 디스크 공간을 늘리거나, 저장할 곳을 변경해 주십시오.
저장할 수 없습니다. 자세한 사항은 메뉴의 "도움말"을 클릭하여 도움말 안내를 보세요.파일을 저장하려는 시도에 실패했습니다. 자세한 정보는 "파일을 저장하려는 시도에 실패했습니다."를 참조하십시오.
네트워크
버전 정보를 가져올 수 없습니다. 컴퓨터의 네트워크 접속을 확인해 주세요.Hi-Res Audio Recorder의 버전 정보를 취득하기 위한 시도에 실패했습니다. 사용 중인 컴퓨터가 인터넷에 연결된 것을 확인해 주십시오.
새로운 버전을 다운로드할 수 없습니다. 컴퓨터의 네트워크 접속을 확인해 주세요.Hi-Res Audio Recorder의 신규 버전을 다운로드하기 위한 시도에 실패했습니다. 사용 중인 컴퓨터가 인터넷에 연결된 것을 확인해 주십시오.
기타
오디오 재생기기에 문제가 있습니다. 컴퓨터에 인스톨되지 않았거나, 다른 어플리케이션에서 이용되고 있을가능성이 있습니다.
37

컴퓨터에 오디오 재생 애플리케이션을 설치하십시오.다른 애플리케이션이 오디오 재생 장치를 사용 중인 경우에는 해당 애플리케이션을 종료해 주십시오.
4-589-066-82(4) Copyright 2016 Sony Corporation
38

도움말
스테레오 턴테이블 시스템 애플리케이션Hi-Res Audio Recorder
설치에 실패했습니다.
지원되지 않는 운영체제로 기동하는 컴퓨터를 사용하고 있지는 않은지 확인해 주십시오. 지원되는 운영체제 중의 하나로 컴퓨터를 사용해 주십시오. 자세한 정보는 "시스템 요구조건"을 참조하십시오.
디스크 드라이브에 충분한 디스크 여유 공간이 있는 지 확인해 주십시오. 설치에는 약 100 MB의 디스크 여유 공간이필요합니다. 디스크 여유 공간이 충분하지 않은 경우에는 불필요한 파일을 제거해 주십시오.
관리자 권한이 없는 계정(관리자 계정이 아닌 계정)을 사용해서 컴퓨터에 로그인한 경우에는 Hi-Res Audio Recorder를 설치 또는 삭제할 수 없습니다. 관리자의 사용자명 및 패스워드를 입력해서 관리자 계정으로 계정을 전환하거나, 컴퓨터로부터 로그아웃한 후, 관리자 계정으로 다시 로그인해 주십시오.
4-589-066-82(4) Copyright 2016 Sony Corporation
39

도움말
스테레오 턴테이블 시스템 애플리케이션Hi-Res Audio Recorder
컴퓨터가 연결된 턴테이블을 인식할 수 없습니다.
USB 케이블을 분리한 후, 컴퓨터를 재기동시켜 주십시오. 컴퓨터가 기동하고 있는 것을 확인한 후, USB 케이블로 컴퓨터와 턴테이블을 연결해 주십시오.연결에 관한 자세한 내용은 "컴퓨터와 턴테이블 연결하기"를 참조하십시오.
USB 장치 드라이버 소프트웨어가 올바르게 설치되어 있는지 확인하십시오. (Windows인 경우)처음으로 USB 케이블을 사용해서 턴테이블에 컴퓨터를 연결하거나, 이전에 사용했던 것과 다른 USB 포트를 사용하면 USB 장치 드라이버 소프트웨어를 자동으로 다시 한 번 설치하는 경우가 있습니다.컴퓨터에 턴테이블을 연결하고, 전원을 켠 후, [제어판] - [하드웨어 및 소리] - [장치 관리자] "제어판"이 "범주" 보기에표시되는 경우)를 클릭하십시오."PS-HX500"이 창의 [사운드, 비디오 및 게임 컨트롤러] 하부에 표시되는 경우, USB 장치 드라이버 소프트웨어가 성공적으로 설치된 것입니다.
아래의 절차에 따라서 턴테이블명이 "시스템 정보"에 표시되는 것을 확인해 주십시오. (Mac인 경우)
컴퓨터에 턴테이블을 연결한 후, 전원을 켭니다.Apple 메뉴에서 [이 Mac에 관하여]를 클릭해 주십시오.[개요] - [시스템 리포트]를 클릭해 주십시오.[USB] 하의 [하드웨어]를 클릭해서 "PS-HX500"이 표시되는지 확인해 주십시오.
참고 사항최신 Windows 업데이트가 적용되지 않은 경우, 애플리케이션이 제대로 설치되지 않을 수도 있습니다. Windows Update를 기동한후에 최신 업데이트를 설치해 주십시오.
4-589-066-82(4) Copyright 2016 Sony Corporation
40

도움말
스테레오 턴테이블 시스템 애플리케이션Hi-Res Audio Recorder
Hi-Res Audio Recorder가 기동하지 않습니다.
컴퓨터가 제대로 작동하고 있지 않을 수 있습니다. 다른 애플리케이션을 기동해서 올바르게 작동하는지 확인하십시오.
컴퓨터가 제대로 작동하고 있지 않을 수 있습니다. 컴퓨터를 재기동하십시오.
Hi-Res Audio Recorder가 성공적으로 설치되었는지 확인해 주십시오. (Windows인 경우)
[제어판] - [프로그램] - [프로그램 및 기능] ("제어판"이 "범주" 보기에 표시되는 경우)를 클릭해서 "Hi-ResAudioRecorder"가 표시되는지 확인해 주십시오.턴테이블을 컴퓨터에 연결하고, 전원을 켠 후, [제어판] - [하드웨어 및 소리] - [장치 관리자] ("제어판"이 "범주" 보기에 표시되는 경우)를 클릭한 후, "PS-HX500"이 창의 [사운드, 비디오 및 게임 컨트롤러] 아래에 표시되는 것을 확인해 주십시오.
Hi-Res Audio Recorder가 성공적으로 설치되었는지 확인해 주십시오. (Mac인 경우)
Finder를 기동해서 "Hi-Res Audio Recorder"가 [응용 프로그램]에 표시되는 것을 확인해 주십시오.
Hi-Res Audio Recorder가 성공적으로 설치되지 않은 경우에는 애플리케이션을 삭제한 후, 다시 설치해 주십시오. 설치에 관한 상세한 지시사항에 관해서는 " Hi-Res Audio Recorder 설치하기"를 참조하십시오.
4-589-066-82(4) Copyright 2016 Sony Corporation
41

도움말
스테레오 턴테이블 시스템 애플리케이션Hi-Res Audio Recorder
녹음이 시작되지 않습니다.
턴테이블과 컴퓨터가 USB 케이블로 연결되어 있는지 확인하십시오.
턴테이블의 전원이 켜진 것을 확인해 주십시오.
Hi-Res Audio Recorder가 성공적으로 설치되었는지 확인해 주십시오. (Windows인 경우)
[제어판] - [프로그램] - [프로그램 및 기능] ("제어판"이 "범주" 보기에 표시되는 경우)를 클릭해서 "Hi-ResAudioRecorder"가 표시되는지 확인해 주십시오.턴테이블을 컴퓨터에 연결하고, 전원을 켠 후, [제어판] - [하드웨어 및 소리] - [장치 관리자] ("제어판"이 "범주" 보기에 표시되는 경우)를 클릭한 후, "PS-HX500"이 창의 [사운드, 비디오 및 게임 컨트롤러] 아래에 표시되는 것을 확인해 주십시오.
Hi-Res Audio Recorder가 성공적으로 설치되었는지 확인해 주십시오. (Mac인 경우)
Finder를 기동해서 "Hi-Res Audio Recorder"가 [응용 프로그램]에 표시되는 것을 확인해 주십시오.
Hi-Res Audio Recorder가 성공적으로 설치되지 않은 경우에는 애플리케이션을 삭제한 후, 다시 설치해 주십시오. 설치에 관한 상세한 지시사항에 관해서는 " Hi-Res Audio Recorder 설치하기"를 참조하십시오.
참고 사항Hi-Res Audio Recorder를 기동한 후에 다음과 같은 메시지가 표시된다면 [확인]을 클릭하십시오. (Mac인 경우)
[허용 안 함]을 클릭하면 녹음을 할 수 없습니다.이런 경우에는 Apple 메뉴의 [시스템 환경설정] - [보안 및 개인 정보 보호] - [개인 정보 보호] - [마이크]를 클릭하십시오. 우측의 앱목록의 “Hi-Res Audio Recorder”를 선택해서 마이크로의 액세스를 허용하십시오.
4-589-066-82(4) Copyright 2016 Sony Corporation
42

도움말
스테레오 턴테이블 시스템 애플리케이션Hi-Res Audio Recorder
슬립(대기) 모드로부터 컴퓨터를 복구시킨 경우, 컴퓨터가 인식하지 않는 컴퓨터 또는 턴테이블로부터 오디오가 들리지 않습니다. (Windows인 경우에만 해당)
일부 컴퓨터는 슬립(대기) 모드로부터 복구한 때에 연결된 턴테이블을 인식하지 못하는 경우가 있습니다. USB 케이블을 분리한 후, 컴퓨터를 재기동시켜 주십시오. 컴퓨터가 기동하고 있는 것을 확인한 후, USB 케이블로 컴퓨터와 턴테이블을 연결해 주십시오.연결에 관한 자세한 내용은 "컴퓨터와 턴테이블 연결하기"를 참조하십시오.
힌트
Hi-Res Audio Recorder 기동 중에는 자동 절전 설정에 상관없이 컴퓨터는 자동으로 슬립(대기) 모드로 변환되지 않습니다.컴퓨터를 슬립(대기) 모드로 변환하려면, Hi-Res Audio Recorder를 종료한 후, 필요한 조작을 실행해 주십시오.
4-589-066-82(4) Copyright 2016 Sony Corporation
43

도움말
스테레오 턴테이블 시스템 애플리케이션Hi-Res Audio Recorder
임시 파일에 녹음된 오디오 트랙의 재생이 간섭받거나(사운드가 튐) 또는 파형 묘화가 지연됩니다.
사용 중인 컴퓨터의 CPU 부하가 큽니다. 다른 애플리케이션을 종료합니다.
다른 USB 장치를 동시에 사용하는 경우에는 해당 USB 장치를 정지시켜 주십시오.
임시 파일 저장폴더를 포함하는 디스크 드라이브의 속도가 느릴 수 있습니다. 임시 파일 저장폴더를 사용 중인 컴퓨터의 내장 하드 디스크 등과 같은 고속 디스크 드라이브의 폴더로 변경해 주십시오. 임시 파일 저장폴더 변경에 관한 자세한 지시사항은 "2단계. Hi-Res Audio Recorder 기동하기"를 참조하십시오.
4-589-066-82(4) Copyright 2016 Sony Corporation
44

도움말
스테레오 턴테이블 시스템 애플리케이션Hi-Res Audio Recorder
현재 녹음 중 또는 재생 중인 오디오에서 전기적인 노이즈가 들립니다.
턴테이블의 AC 어댑터 또는 전원 코드, 형광등 램프 또는 휴대 전화기가 턴테이블 부근에 있는 경우에는 턴테이블로부터 떨어진 곳으로 이동시켜 주십시오.
4-589-066-82(4) Copyright 2016 Sony Corporation
45

도움말
스테레오 턴테이블 시스템 애플리케이션Hi-Res Audio Recorder
신호 레벨(게인) 조정은 노이즈를 유발합니다.
선택한 게인값이 너무 높을 수도 있습니다.낮은 값을 선택하기 바랍니다.게인값 선택에 대한 자세한 정보는 "녹음된 오디오 트랙의 신호 레벨 조정하기 (게인 조정)"를 참조하십시오.
4-589-066-82(4) Copyright 2016 Sony Corporation
46

도움말
스테레오 턴테이블 시스템 애플리케이션Hi-Res Audio Recorder
게인 조정을 위하여 "자동"를 선택해도 신호 레벨을 변경하지 않습니다.
녹음된 데이터(임시 파일)의 최대 신호 레벨은 -1 dB 이상입니다.그런 경우 "자동"는 게인을 증가시키지 않습니다.
4-589-066-82(4) Copyright 2016 Sony Corporation
47

도움말
스테레오 턴테이블 시스템 애플리케이션Hi-Res Audio Recorder
파일을 저장하려는 시도에 실패했습니다.
다음과 같은 파일을 저장하려고 하지 않았는지 확인하십시오:
컴퓨터의 다른 사용자가 사용 중인 파일
다른 애플리케이션이 사용 중인 파일
파일 크기가 파일 시스템이 허용하는 최대 크기를 초과했을 수 있습니다(FAT32인 경우 최대 4 GB).파일 포맷을 변경하거나, 녹음 시간을 줄여서 파일 크기를 줄여 주십시오.
WAV 포맷 파일의 크기는 4 GB 이상으로 될 수 있습니다("192 kHz" 및 "24 bit"를 각각 샘플링 주파수 및 비트 심도로선택한 경우 최대 60분의 녹음에 사용 가능한 용량).파일 포맷을 변경하거나, 녹음 시간을 줄여서 파일 크기를 줄여 주십시오.
4-589-066-82(4) Copyright 2016 Sony Corporation
48

도움말
스테레오 턴테이블 시스템 애플리케이션Hi-Res Audio Recorder
하나의 비닐 레코드로부터 파일 저장을 완료한 때에 다른 것을 녹음하는 방법이 확실하지 않습니다.
신규 녹음을 시작하기 위해서는 창 상부의 메뉴 바의 [파일] - [신규]를 클릭해서 녹음 모드 창을 표시합니다.
4-589-066-82(4) Copyright 2016 Sony Corporation
49

도움말
스테레오 턴테이블 시스템 애플리케이션Hi-Res Audio Recorder
녹음된 파일의 재생 방법이 확실하지 않습니다.
Hi-Res Audio Recorder는 그저 녹음하는 애플리케이션일 뿐입니다. 재생을 할 수는 없습니다.녹음된 파일을 재생하려면, 고해상도 오디오 재생을 지원하는 오디오 장치로 파일을 전송하거나, 고해상도 오디오 재생을 지원하는 음악 재생 애플리케이션을 컴퓨터에 설치할 필요가 있습니다.재생에는 다음과 같은 것을 권장합니다.
고해상도 오디오 재생 장치: UDA-1, CAS-1고해상도 오디오 재생 애플리케이션: Sony | Music Center for PC
4-589-066-82(4) Copyright 2016 Sony Corporation
50

도움말
스테레오 턴테이블 시스템 애플리케이션Hi-Res Audio Recorder
녹음된 파일의 편집 방법이 확실하지 않습니다.
Hi-Res Audio Recorder는 그저 녹음 애플리케이션일 뿐입니다. 내보내기한 파일을 편집할 수는 없습니다.컴퓨터에 저장하기 위해서 내보내기하기 전에 Hi-Res Audio Recorder의 임시 파일의 편집을 끝내는 것이 좋습니다.
4-589-066-82(4) Copyright 2016 Sony Corporation
51

도움말
스테레오 턴테이블 시스템 애플리케이션Hi-Res Audio Recorder
녹음된 파일을 CD에 기록하는 방법이 확실하지 않습니다.
Hi-Res Audio Recorder는 그저 녹음하는 애플리케이션일 뿐입니다. 디스크에 파일을 기록할 수는 없습니다.녹음한 파일을 CD에 기록하려면, 디스크 쓰기 기능이 있는 음악 편집 애플리케이션을 사용할 필요가 있습니다.
4-589-066-82(4) Copyright 2016 Sony Corporation
52

도움말
스테레오 턴테이블 시스템 애플리케이션Hi-Res Audio Recorder
녹음한 파일을 DSD 포맷으로 디스크에 쓰기하는 방법이 확실하지 않습니다.
Hi-Res Audio Recorder는 그저 녹음하는 애플리케이션일 뿐입니다. DSD 포맷으로 디스크에 파일을 기록할 수는 없습니다.녹음한 파일을 DSD 포맷으로 디스크에 기록하려면, 디스크 쓰기 기능이 있는 음악 편집 애플리케이션을 사용할 필요가 있습니다.
4-589-066-82(4) Copyright 2016 Sony Corporation
53