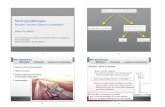ENVI Tutorials - University at · PDF file · 2006-02-03tral Analyst, Spectral...
Transcript of ENVI Tutorials - University at · PDF file · 2006-02-03tral Analyst, Spectral...

September, 2001 EditionCopyright © Research Systems, Inc.All Rights Reserved
ENVI Tutorials
0901ENV35TUT

Restricted Rights NoticeThe ENVI® and IDL® software programs and the accompanying procedures, functions, and docu-mentation described herein are sold under license agreement. Their use, duplication, and disclosureare subject to the restrictions stated in the license agreement. Research System, Inc., reserves theright to make changes to this document at any time and without notice.
Limitation of WarrantyResearch Systems, Inc. makes no warranties, either express or implied, as to any matter notexpressly set forth in the license agreement, including without limitation the condition of the soft-ware, merchantability, or fitness for any particular purpose.
Research Systems, Inc. shall not be liable for any direct, consequential, or other damages sufferedby the Licensee or any others resulting from use of the ENVI and IDL software packages or theirdocumentation.
Permission to Reproduce this ManualIf you are a licensed user of these products, Research Systems, Inc. grants you a limited, nontrans-ferable license to reproduce this particular document provided such copies are for your use onlyand are not sold or distributed to third parties. All such copies must contain the title page and thisnotice page in their entirety.
AcknowledgmentsENVI® and IDL® are registered trademarks of Research Systems, Inc., registered in the United States Patent and TrademarkOffice, for the computer program described herein. Dancing Pixels, Pixel Purity Index, PPI, n-Dimensional Visualizer, Spec-tral Analyst, Spectral Feature Fitting, SFF, Mixture-Tuned Matched Filtering, MTMF, 3D-SurfaceView, Band Math, SpectralMath, ENVI Extension, Empirical Flat Field Optimal Reflectance Transformation (EFFORT), and Virtual Mosaic are trade-marks of Research Systems, Inc.
Numerical Recipes™ is a trademark of Numerical Recipes Software. Numerical Recipes routines are used by permission.
GRG2™ is a trademark of Windward Technologies, Inc. The GRG2 software for nonlinear optimization is used by permission.
NCSA Hierarchical Data Format (HDF) Software Library and UtilitiesCopyright © 1988-1998 The Board of Trustees of the University of IllinoisAll rights reserved.
CDF LibraryCopyright © 1999National Space Science Data CenterNASA/Goddard Space Flight Center
NetCDF LibraryCopyright © 1993-1996 University Corporation for Atmospheric Research/Unidata
HDF EOS LibraryCopyright © 1996 Hughes and Applied Research Corporation
This software is based in part on the work of the Independent JPEG Group.
This product contains StoneTable™, by StoneTablet Publishing. All rights to StoneTable™ and its documentation are retained byStoneTablet Publishing, PO Box 12665, Portland OR 97212-0665. Copyright © 1992-1997 StoneTablet Publishing
WASTE text engine © 1993-1996 Marco Piovanelli
Portions of this software are copyrighted by INTERSOLV, Inc., 1991-1998.
Use of this software for providing LZW capability for any purpose is not authorized unless user first enters into a license agreementwith Unisys under U.S. Patent No. 4,558,302 and foreign counterparts. For information concerning licensing, please contact: UnisysCorporation, Welch Licensing Department - C1SW19, Township Line & Union Meeting Roads, P.O. Box 500, Blue Bell, PA 19424.
Portions of this computer program are copyright © 1995-1999 LizardTech, Inc. All rights reserved. MrSID is protected by U.S. PatentNo. 5,710,835. Foreign Patents Pending.
Other trademarks and registered trademarks are the property of the respective trademark holders.

ENVI Tutorials 263
Tutorial 12:
Introduction toHyperspectralDataandAnalysis
The following topics are covered in this tutorial:
Overview of This Tutorial . . . . . . . . . . . . . 264Introduction to Basic ENVI SpectralProcessing . . . . . . . . . . . . . . . . . . . . . . . . . 268
Compare Radiance and ATREM . . . . . . . 279Compare Atmospheric Corrections . . . . . 283
References . . . . . . . . . . . . . . . . . . . . . . . . 287

264 Tutorial 12: Introduction to Hyperspectral Data and Analysis
Overview of This Tutorial ENVI Tutorials
Overview of This Tutorial
This tutorial is designed to introduce you to the concepts of Imaging Spectrometry,hyperspectral images, and selected spectral processing basics using ENVI. For thisexercise, we will use Airborne Visible/Infrared Imaging Spectrometer (AVIRIS) datato familiarize you with spatial and spectral browsing of imaging spectrometer data.We will start with 1995 AVIRIS radiance data for Cuprite, Nevada, USA, providedby Jet Propulsion Laboratory (JPL) and then compare the results of severalreflectance calibration procedures.
Files Used in This Tutorial
CD-ROM: ENVI Tutorial and Data CD No. 2
Path: envidata/c95avsub
File Description
Required Files
cup95_rd.int Cuprite AVIRIS radiance data. 400 samples x 350lines x 50 bands (Integer).
cup95_rd.hdr ENVI Header for above
cup95_at.int Cuprite ATREM-calibrated apparent reflectance data.50 bands (Integer).
cup95_at.hdr ENVI Header for above
cup95cal.sli Spectral Library of calibration results for selectedminerals (Integer).
cup95cal.hdr ENVI Header for above
jpl1sli.dat Spectral Library in ENVI format.
jpl1sli.hdr ENVI Header for above
usgs_sli.dat USGS Spectral Library in ENVI format
usgs_sli.hdr ENVI Header for above

Tutorial 12: Introduction to Hyperspectral Data and Analysis 265
ENVI Tutorials Overview of This Tutorial
NoteOptional files listed may also be used if more detailed calibration comparisons aredesired. All image data files have been converted to integer format by multiplyingthe reflectance values by 1000 because of disk space considerations. A value of1000 therefore represents apparent reflectance of 1.0.
Background: Imaging Spectrometry
Imaging spectrometers or “hyperspectral sensors” are remote sensing instrumentsthat combine the spatial presentation of an imaging sensor with the analyticalcapabilities of a spectrometer. They may have up to several hundred narrow spectralbands with spectral resolution on the order of 10 nm or narrower (Goetz et al., 1985).Imaging Spectrometers produce a complete spectrum for every pixel of the image(Figure 12-1).
Optional Files
cup95_ff.int Cuprite Flat-Field-calibrated apparent reflectance data.50 bands (Integer).
cup95_ff.hdr ENVI Header for above
cup95_ia.int Cuprite Internal Average Relative Reflectance (IARR)data. 50 bands (Integer).
cup95_ia.hdr ENVI Header for above
cup95_el.int Cuprite Empirical Line calibrated apparent reflectancedata. 50 bands (Integer).
cup95_el.hdr ENVI Header for above
File Description

266 Tutorial 12: Introduction to Hyperspectral Data and Analysis
Overview of This Tutorial ENVI Tutorials
Compare this to broad-band multispectral scanners such as Landsat ThematicMapper (TM), which only has 6 spectral bands and spectral resolution on the order of100 nm or greater (Figure 12-2). The end result of the high spectral resolution ofimaging spectrometers is that we can identify materials, where with broad-bandsensors we could previously only discriminate between materials.
Figure 12-1: The imaging spectrometer concept; hundreds of spectral images,thousands to millions of individual spectra (from Vane, 1985).

Tutorial 12: Introduction to Hyperspectral Data and Analysis 267
ENVI Tutorials Overview of This Tutorial
Figure 12-2: Comparison of a simulated Landsat TM spectrum to thecorresponding laboratory spectrum.

268 Tutorial 12: Introduction to Hyperspectral Data and Analysis
Introduction to Basic ENVI Spectral Processing ENVI Tutorials
Introduction to Basic ENVI SpectralProcessing
This portion of the tutorial is designed to familiarize you with ENVI features that areuseful for spectral processing of imaging spectrometer data.
Start ENVI
Before attempting to start the program, ensure that ENVI is properly installed asdescribed in the installation guide.
• To open ENVI in Unix, enter envi at the UNIX command line.
• To open ENVI from a Windows or Macintosh system, double-click on theENVI icon.
The ENVI main menu appears when the program has successfully loaded andexecuted.
1. Select File → Open Image File and navigate to the c95avsub subdirectory ofthe ENVI Tutorial and Data CD No. 2.
2. Choose cup95_rd.int as the input file name.
The file contains 50 bands (1.99 - 2.48 µm) of JPL-calibrated AVIRIS radiance forthe Cuprite Mining District, Nevada, USA.
The Available Bands List dialog will appear, listing the 50 spectral band names.
Display a Gray Scale Image
1. Use the scroll bar on the right side of the Available Bands List dialog to scrollthrough the list until Band 193 (2.2008 µm) is displayed.
2. Click on the Gray Scale radio button, then select Band 193 and click on theLoad Band button at the bottom of the dialog.
The Main Image window containing the selected band will appear.
3. Position the red box outlining the Zoom window by clicking the left mousebutton at the desired location in the Main Image window.
The Zoom window will be automatically updated.
4. Change the zoom factor by clicking the left mouse button in + graphic locatedin the lower left hand corner of the zoom window to zoom up or on the - buttonto zoom down.

Tutorial 12: Introduction to Hyperspectral Data and Analysis 269
ENVI Tutorials Introduction to Basic ENVI Spectral Processing
• Clicking the left mouse button in the Zoom window centers the selectedpixel.
• The Zoom window can also be changed by dragging the red outlining boxwithin the Main Image window by using the left mouse button.
Display a Color Image
1. Load a color composite image by clicking on the RGB Color radio button inthe Available Bands List dialog.
2. Click sequentially on Band 183, Band 193, and Band 207 (2.10, 2.20, and 2.35µm).
3. Select New Display from the Display pull-down button at the bottom of thedialog to start a new display.
4. Click Load RGB at the bottom of the dialog.
The color image will be loaded into the new (second) image display.
Link Two Displays
Images can be linked to allow simultaneous, identical user action on multiple images.Once linked, moving the zoom box, the scroll box, changing the zoom factor, orresizing any of the image windows causes the same actions to occur in the linkedwindows.
1. Place the cursor in the Display #1 Main Image window and selectTools → Link → Link Displays.
The Link Displays dialog will appear (Figure 12-3).
2. Use the defaults and click OK to enable the link.

270 Tutorial 12: Introduction to Hyperspectral Data and Analysis
Introduction to Basic ENVI Spectral Processing ENVI Tutorials
3. Position the Zoom window for Display #1 by clicking the left mouse button inthe red Zoom Window outlining box in the #1 Main Image Display anddragging it to a new location.
Note how the Display #2 Zoom window updates to correspond with the firstdisplay.
Multiple Dynamic Overlays are available when two or more images arelinked, allowing real-time overlay and flicker of multiple gray scale or colorimages. Dynamic overlays are activated automatically when two or morewindows are first linked.
4. Click the left mouse button in either of the linked images to cause the secondlinked image (the overlay) to appear in the first image (the base).
5. You can make a quick visual comparison of the images by repeatedly clickingand releasing the left mouse button, which causes the overlay area to flicker.
6. Change the size of the overlay by pressing the middle mouse button anddragging the corner of the overlay to the desired location.
7. After trying the different possibilities, turn off dynamic linking in thedisplayed color image by selecting Tools → Link → Unlink Display.
Extract Spectral Profiles
ENVI’s Z-profile capabilities provide integrated spectral analysis. You can extractspectra from any multispectral data set including MSS, TM, and higher spectraldimension data such as GEOSCAN (24 bands), GERIS (63 bands), and AVIRIS (224
Figure 12-3: The Link Displays dialog.

Tutorial 12: Introduction to Hyperspectral Data and Analysis 271
ENVI Tutorials Introduction to Basic ENVI Spectral Processing
bands). From the displayed color image, you can select Tools → Profiles → ZProfile (Spectrum) in the Main Image window menu bar to start a spectral profile.
Current Spectrum
The spectrum for the current cursor location will be plotted in a plot window. Avertical line on the plot is used to mark the wavelength position of the currentlydisplayed band. If a color composite image is displayed, three colored lines willappear, one for each displayed band in the band’s respective color (red, green, orblue).
1. Select Tools → Profiles → Z Profile (Spectrum) in the Main Image windowmenu bar to start a spectral profile.
2. Move the cursor position in the Main Image or Zoom window.
The spectrum will be extracted and plotted for the new location.
3. Browse the spectral profile by clicking and holding the left mouse button in theMain Image window and dragging the box across the image.
The spectrum will be updated as the Zoom window box moves. Note that thespectra you are viewing are radiance—not reflectance—spectra, as you arecurrently working with Cuprite radiance data.
4. Save spectra for comparison using the File → Save Plot As option from themenu bar at the top of the plot window.
Collect Spectra
1. Select Options → Collect Spectra in the Spectral Profile window toaccumulate spectra in this plot (Figure 12-4).
Optionally, to collect spectra in another plot window, open a new plot windowand save image spectra from the Spectral Profile window.
2. Select Options → New Window: Blank from the plot menu to open a newplot window to contain saved image spectra.
3. Click the right mouse button in the previous plot to display the spectrum nameto the right of the plot window.
4. Click and hold the left mouse button on the first character of the spectrumname, drag the name to the new plot window, and release the mouse button.
5. Select a new spectrum from the image by moving the current pixel location ineither the Main Image or Zoom window and repeat the drag-and-drop processto build a collection of spectra in the new plot window.

272 Tutorial 12: Introduction to Hyperspectral Data and Analysis
Introduction to Basic ENVI Spectral Processing ENVI Tutorials
6. Once you have several plots in the plot window, select Options → Stack Datain new plot window. The spectra will be offset vertically to allowinterpretation.
7. To change the color and line style of the different spectra, select Edit → DataParameters in the new plot window.
Each spectrum is listed by name/location in the Data Parameters dialog.
8. Select a line and change its properties as desired.
9. When completed, click Cancel to close the dialog.
10. Select File → Cancel to close the plots after completing this section.
Animate the Data
You can animate gray scale images to make the spatial occurrence of spectraldifferences more obvious.
1. In the Main Image window of the previous gray scale image (Display #1),select Tools → Animation to create a movie using the Cuprite AVIRIS data.
Figure 12-4: An ENVI Spectral Profile window with collected spectra.

Tutorial 12: Introduction to Hyperspectral Data and Analysis 273
ENVI Tutorials Introduction to Basic ENVI Spectral Processing
The Animation Input Parameters dialog will appear (Figure 12-5). This dialog listsall the bands provided in the Available Bands List.
2. Choose a subset of the full set of bands for animation. Click and drag to selecta desired range of bands, or use Control-Click to select specific bands. For thepurposes of this exercise, select bands 197 - 216 (20 bands).
3. Change the Window Size field to 200 x 175 to reduce the size of the image tobe animated (and thus increase the speed of the animation).
4. Click OK to start the animation loading process.
The Animation Window and the Animation Controls dialog will appear. Theselected bands are loaded individually into the Animation Window. A statusbar appears as each image is processed. You can cancel the animation inprogress at any time by clicking Cancel in the status window.
Once all of the selected images have been loaded, the animation will startautomatically. Selected bands are displayed sequentially.
Figure 12-5: The Animation Input Parameters dialog.

274 Tutorial 12: Introduction to Hyperspectral Data and Analysis
Introduction to Basic ENVI Spectral Processing ENVI Tutorials
The Animation Controls dialog (Figure 12-6) are used to specify theanimation characteristics. The animation speed is varied from 1 to 100 usingthe spin box labeled Speed.
5. Use the control buttons (which look like CD player buttons) to run theanimation forward and reverse and to pause a specific bands. When paused,click and drag the slider to manually select the band to display.
6. Choose the File → Cancel to end the animation.
Working with Cuprite Radiance Data
Continue this exercise using the images displayed in the first section.
1. If you have quit ENVI and IDL, restart ENVI and select File → Open ImageFile.
2. Navigate to the c95avsub subdirectory of the envidata directory on theENVI Tutorial and Data CD No. 2. Choose cup95_rd.int as the input filename.
Figure 12-6: The Animation Controls dialog.

Tutorial 12: Introduction to Hyperspectral Data and Analysis 275
ENVI Tutorials Introduction to Basic ENVI Spectral Processing
Load AVIRIS Radiance Data
1. If you don’t already have this image displayed, load a color composite imageby clicking on the RGB Color radio button in the Available Bands Listdialog.
2. Click sequentially on Band 183, Band 193, and Band 207 and then Load RGBat the bottom of the dialog.
The color image will be loaded into the current image display.
Extract Radiance Spectra
You can extract selected image radiance spectra for specific targets in the AVIRISradiance data with the following steps:
1. From the Main Image window menu bar, select Tools → Pixel Locator.
2. Position the Zoom window over Stonewall Playa, centered around the pixel atsample 590 and line 570 by entering these pixel coordinates in the PixelLocator and clicking Apply.
3. Extract the radiance spectrum for this location by selecting theTools → Profiles → Z-Profile (Spectrum) option.
4. Select Options → Collect Spectra to extract radiance spectra for thefollowing locations and load into the same plot window for comparison(Figure 12-7).
5. Use the Pixel Locator dialog to obtain the spectra for the other locations.
Location NameSample
(with offset)Line
(with offset)
Stonewall Playa 590 570
Varnished Tuff 435 555
Silica Cap 494 514
Opalite Zone with Alunite 531 541
Strongly Argillized Zonewith Kaolinite
502 589
Buddingtonite Zone 448 505
Calcite 260 613

276 Tutorial 12: Introduction to Hyperspectral Data and Analysis
Introduction to Basic ENVI Spectral Processing ENVI Tutorials
6. Select Options → Stack Data to be able to separately view each spectrum andright-click in the plot display to show the legend for the spectra.
7. Change the colors of the individual plots if necessary by selectingEdit → Data Parameters and making the appropriate changes in thesubsequent dialog.
Compare the Radiance Spectra
Note how similar the radiance spectra appear. The overall shape of the spectra iscaused by the typical combined solar/atmospheric response. Note small absorptionfeatures (minima) near 2.2 micrometers that may be attributable to surfacemineralogy.
Load Spectral Library Reflectance Spectra
Now compare apparent reflectance spectra from the image to selected libraryreflectance spectra.
1. Select Spectral → Spectral Libraries → Spectral Library Viewer from theENVI main menu.
2. When the Spectral Library Input File dialog appears, click Open Spec Liband select jpl1.sli from the spec_lib/jpl_lib subdirectory.
3. Click OK. The jpl1.sli file will appear in the Select Input File field of thedialog.
Figure 12-7: AVIRIS Radiance Spectra.

Tutorial 12: Introduction to Hyperspectral Data and Analysis 277
ENVI Tutorials Introduction to Basic ENVI Spectral Processing
4. Click on the file name and click OK to open the Spectral Library Viewerdialog (Figure 12-8).
5. Plot the following spectra in the Spectral Library Viewer window by clickingon the appropriate mineral name in the list of spectra:
• ALUNITE SO-4A
• BUDDINGTONITE FELDS TS-11A
• CALCITE C-3D
• KAOLINITE WELL ORDERED PS-1A
• If desired, change the X-Axis scale by choosing Plot Parameters from theEdit menu and entering the values 2.0 and 2.5 for the range.
This allows direct visual comparison of radiance (Figure 12-7) and reflectance(Figure 12-9), though the Y-axes will not have the same scale.
Figure 12-8: The Spectral Library Viewer dialog.

278 Tutorial 12: Introduction to Hyperspectral Data and Analysis
Introduction to Basic ENVI Spectral Processing ENVI Tutorials
6. Click Cancel to close the Plot Parameters dialog.
Compare Image and Library Spectra
When visually comparing and contrasting the corresponding AVIRIS radiancespectra with the laboratory measurements for alunite, buddingtonite, calcite, andkaolinite, you should notice how difficult it is to visually identify the minerals bycomparing features in the radiance spectra to absorption features shown in thelaboratory spectra. You should also notice the effect of the superimposed convex-upward solar-atmospheric signature in the AVIRIS radiance data on visualidentification.
Close the Windows
When you are finished with this section, close all of the plot windows by choosingWindows → Close All Plot Windows from the ENVI main menu.
Figure 12-9: Library Spectra.

Tutorial 12: Introduction to Hyperspectral Data and Analysis 279
ENVI Tutorials Compare Radiance and ATREM
Compare Radiance and ATREM
In this portion of the tutorial you will extract selected image radiance spectra andcompare them to ATREM apparent reflectance spectra for specific targets in theAVIRIS radiance data.
Background: ATREM Calibration
The ATmospheric REMoval Program (ATREM) is a radiative transfer model-basedtechnique for deriving scaled surface reflectance from AVIRIS data without a prioriknowledge of surface characteristics (Gao and Goetz, 1990, CSES, 1992). It utilizesthe 0.94 and 1.1 micrometer water vapor bands to calculate water vapor on a pixel-by-pixel basis from the AVIRIS data, the solar irradiance curve above theatmosphere, and transmittance spectra for each of the atmospheric gases CO2, O3,N2O, CO, CH4, and O2. At the time this tutorial was released, ATREM wasunavailable for distribution. Additional information is available athttp://cires.colorado.edu/cses/atrem.html (Center for the Study of Earth from Space,University of Colorado). The ATREM-calibrated data used for this tutorial werereduced to apparent reflectance using ATREM 1.3.1.
NoteATREM is not included as part of ENVI. The other calibration methods examinedin this tutorial and described here are implemented within ENVI.
Continue or Restart ENVI
Continue this exercise using the images displayed in the first section.
1. If you have quit ENVI and IDL, restart ENVI and select File → Open ImageFile and navigate to the c95avsub subdirectory of the envidata directory onthe ENVI Tutorial and Data CD No. 2.
2. Choose cup95_rd.int as the input file name.
Load Radiance Data and Start the Z-Profiler
1. If it is not already loaded, load a color composite image by clicking on theRGB Color radio button in the Available Bands List dialog.
2. Click sequentially on Band 183, Band 193, and Band 207.
3. Click Load RGB at the bottom of the dialog.
The color image will be loaded into the current image display.

280 Tutorial 12: Introduction to Hyperspectral Data and Analysis
Compare Radiance and ATREM ENVI Tutorials
4. Extract the radiance spectrum by selecting Tools → Profiles → Z Profile(Spectrum) from the Main Image window menu bar.
5. Move the Z-Profile window to the bottom of the screen for easy access.
Load ATREM Apparent Reflectance Data and Start the ZProfiler
Now open a second AVIRIS data set.
1. Select File → Open Image File and choose cup95_at.int as the secondinput file name.
This is 50 bands (1.99 - 2.48 µm) of AVIRIS data calibrated to apparentreflectance using the atmospheric model ATREM to process the AVIRISradiance data. The 50 band names will be added to the Available Bands Listdialog.
2. Use the scroll bar on the right side of the Available Bands List dialog to scrollthrough the list until Band 193 of cup95_at.int is listed.
3. Click on the Gray Scale radio button and select band 193.
4. Select New Display from the Display pull-down button at the bottom of thedialog, and then Load Band to start a second ENVI image display and load theselected band.
5. Extract the radiance spectrum by selecting Tools → Profiles → Z Profile(Spectrum) in the second Main Image window.
6. Move the Z-Profile window to the bottom of the screen next to the Z-Profilefrom the radiance data for easy comparison.
Link Images and Compare Spectra
1. Link the two AVIRIS images together by selecting Tools → Link → LinkDisplays from the first Main Image window and clicking OK in thesubsequent Link Displays dialog.
2. Now turn the dynamic overlay off in the first Main Image window by selectingTools → Link → Dynamic Overlay Off.
3. Once the images are linked and the overlay is turned off, positioning thecurrent pixel in one image (either by clicking the left mouse button in theimage, dragging the Zoom window box using the left mouse button, or byusing the Pixel Locator) will also position the cursor in the second image.

Tutorial 12: Introduction to Hyperspectral Data and Analysis 281
ENVI Tutorials Compare Radiance and ATREM
The Z profiles for both images will change to show the radiance and apparentreflectance spectra at the current location.
4. Position the zoom window over Stonewall Playa, centered around the pixel atsample 590 and line 570 (use the Pixel Locator dialog found in the Toolsmenu of the Main Image window).
Visually compare both radiance and apparent reflectance spectrum for thislocation using the two Z-Profiles. If you wish, save the radiance spectrum inone new plot window and the reflectance spectrum in a second new plotwindow.
5. Now extract radiance and apparent reflectance spectra for the followinglocations and visually compare.
NoteAn alternate method for getting linked spectral profiles simultaneously from two ormore images is to select Tools → Profiles → Additional Z Profile and chooseadditional datasets for extraction of profiles.
6. Select Options → Stack Data to offset data vertically for comparison.
Location NameSample
(with offset)Line
(with offset)
Stonewall Playa 590 570
Varnished Tuff 435 555
Silica Cap 494 514
Opalite Zone with Alunite 531 541
Strongly Argillized Zonewith Kaolinite
502 589
Buddingtonite Zone 448 505
Calcite 260 613

282 Tutorial 12: Introduction to Hyperspectral Data and Analysis
Compare Radiance and ATREM ENVI Tutorials
7. Load the corresponding spectral library spectra into the apparent reflectanceplot window for direct comparison of image apparent reflectance spectra(Figure 12-10) with laboratory spectra.
Close the Windows
When you are finished with this section, you can close all of the plot windows bychoosing Windows → Close All Plot Windows. Then you can close all of the imagedisplays by choosing Windows → Close all Displays.
Figure 12-10: ATREM Apparent Reflectance Spectra.

Tutorial 12: Introduction to Hyperspectral Data and Analysis 283
ENVI Tutorials Compare Atmospheric Corrections
Compare Atmospheric Corrections
Background: Atmospheric Correction
This section of the tutorial compares several image apparent reflectance spectra. Youwill use a spectral library of apparent reflectance spectra generated using ENVI’s FlatField Correction, Internal Average Relative Reflectance (IARR) Correction, andEmpirical Line Correction functions to compare the characteristics of the variouscalibration methodologies. The calibration techniques used are briefly describedbelow.
Flat Field Correction
The Flat Field Correction technique is used to normalize images to an area of known“flat” reflectance (Goetz and Srivastava, 1985; Roberts et al., 1986). The methodrequires that you locate a large, spectrally flat, spectrally uniform area in the AVIRISdata, usually defined as a Region of Interest (ROI). The radiance spectrum from thisarea is assumed to be composed of primarily atmospheric effects and the solarspectrum. The average AVIRIS radiance spectrum from the ROI is used as thereference spectrum, which is then divided into the spectrum at each pixel of theimage. The result is apparent reflectance data that can be compared with laboratoryspectra.
Internal Average Relative Reflectance (IARR)
The IARR calibration technique is used to normalize images to a scene averagespectrum. This is particularly effective for reducing imaging spectrometer data torelative reflectance in an area where no ground measurements exist and little isknown about the scene (Kruse et al., 1985; Kruse, 1988). It works best for arid areaswith no vegetation. The IARR calibration is performed by calculating an averagespectrum for the entire AVIRIS scene and using this as the reference spectrum.Apparent reflectance is calculated for each pixel of the image by dividing thereference spectrum into the spectrum for each pixel.
Empirical Line Calibration
The Empirical Line correction technique is used to force image data to matchselected field reflectance spectra (Roberts et al., 1985; Conel et al., 1987; Kruse etal., 1990). This method requires ground measurements and/or knowledge. Two ormore ground targets are identified and reflectance is measured in the field. Usuallythe targets consist of at least one light and one dark area. The same two targets areidentified in the AVIRIS images and average spectra are extracted for Regions of

284 Tutorial 12: Introduction to Hyperspectral Data and Analysis
Compare Atmospheric Corrections ENVI Tutorials
Interest. A linear regression is calculated between the field reflectance spectra and theimage radiance spectra to determine a linear transform from radiance to reflectancefor each band of the AVIRIS data set. Gains and offsets calculated in the regressionare applied to the radiance spectra for each pixel to produce apparent reflectance on apixel-by-pixel basis.
Continue or Restart ENVI and Select Spectral Library ofCalibration Results Spectra
1. If you have quit ENVI and IDL, restart ENVI and select Spectral → SpectralLibraries → Spectral Library Viewer.
The Spectral Library Input File dialog will appear to allow selection of aspectral library.
2. Click Open File at the bottom center of the dialog to start a standard fileselection dialog.
3. Navigate to the c95avsub subdirectory of the envidata directory on theENVI Tutorial and Data CD No. 2, and select the file cup95cal.sli.
This is the spectral library containing the results from the various calibrationmethods.
4. In the Spectral Library Input File dialog, select the open library file nameand click OK.
The Spectral Library Viewer will appear with a list of the available spectra (Figure12-11).
Select Atmospherically Corrected Spectra from SpectralLibrary
1. Select the ATREM, Flat Field, IARR, and Empirical Line corrected spectra forthe mineral Alunite.
The spectra are plotted in a Spectral Library Viewer plot (Figure 12-12).Visually compare the various calibrations and note and compare theircharacteristics.
2. Attempt to explain some of the differences in terms of the correctionmethodology used (see the above brief descriptions of the various methods).

Tutorial 12: Introduction to Hyperspectral Data and Analysis 285
ENVI Tutorials Compare Atmospheric Corrections
3. When finished, select Options → Clear Plots in the menu bar at the top of theSpectral Library Viewer to clear the spectra.
Compare Corrected Spectra
Repeat the procedure for the minerals kaolinite, buddingtonite, calcite, and silica.What general conclusions can you draw about the quality of the different calibrationprocedures?
You can also compare the laboratory spectra for these minerals to the AVIRISspectra by opening the jpl1.sli or the usgs_sli.dat spectral libraries, plotting
Figure 12-11: The Spectral Library Viewer dialog showing spectra from variouscalibrations.

286 Tutorial 12: Introduction to Hyperspectral Data and Analysis
Compare Atmospheric Corrections ENVI Tutorials
the corresponding spectra, and dragging and dropping into the Spectral LibraryViewer plot for direct comparison.
Optional: Browse Corrected Data Files
The corrected data files for all of the different corrections are available for spectralbrowsing if desired. All files have been converted to integer format by multiplyingthe reflectance values by 1000 because of disk space considerations. Values of 1000in the data indicate apparent reflectances of 1.0.
Figure 12-12: Comparison of Apparent Reflectance Spectra.

Tutorial 12: Introduction to Hyperspectral Data and Analysis 287
ENVI Tutorials Compare Atmospheric Corrections
1. Open and load the files listed in the table below if desired.
2. Use the Z-profiling and multiple linked images to compare apparentreflectance spectra for specific areas of interest.
3. After comparison of all of the correction methods for a variety of minerals,which calibration method(s) best reproduce(s) the laboratory spectra for allminerals? Is there one best calibration method?
End the ENVI Session
This concludes the Tutorial. You can quit your ENVI session by selectingFile → Exit (Quit on UNIX) on the ENVI main menu, then click OK to exit IDL. Ifyou are using ENVI RT, quitting ENVI will take you back to your operating system.
References
Conel, J. E., Green, R. O., Vane, G., Bruegge, C. J., Alley, R. E., and Curtiss, B., J.,1987, Airborne imaging spectrometer-2: radiometric spectral characteristics andcomparison of ways to compensate for the atmosphere: in Proceedings, SPIE, v. 834,p. 140 - 157.
CSES (Center for the Study of Earth from Space), 1992, Atmospheric REMovalProgram (ATREM), version 1.1, University of Colorado, Boulder, 24 p.
Gao, B. C., and Goetz, A. F. H., 1990, Column atmospheric water vapor andvegetation liquid water retrievals from airborne imaging spectrometer data: Journalof Geophysical Research, v. 95, no. D4, p. 3549-3564.
Goetz, A. F. H., Vane, G., Solomon, J. E., and Rock, B. N., 1985, Imagingspectrometry for Earth remote sensing: Science, v. 211, p. 1147 - 1153.
Goetz, A. F. H., and Srivastava, V., 1985, Mineralogical mapping in the CupriteMining District, Nevada: in Proceedings of the Airborne Imaging Spectrometer DataAnalysis Workshop, JPL Publication 85-41, Jet Propulsion Laboratory, Pasadena,CA, p. 22-29.
File Type File Name
ATREM cup95_at.int
Flat Field cup95_ff.int
IARR cup95_ia.int
Emp. Line cup95_el.int

288 Tutorial 12: Introduction to Hyperspectral Data and Analysis
Compare Atmospheric Corrections ENVI Tutorials
Kruse F. A., Raines, G. l., and Watson, K., 1985, Analytical techniques for extractinggeologic information from multichannel airborne spectroradiometer and airborneimaging spectrometer data: in Proceedings, 4th Thematic Conference on RemoteSensing for Exploration Geology, Environmental Research Institute of Michigan(ERIM), Ann Arbor, p. 309 - 324.
Kruse, F. A., 1988, use of Airborne Imaging Spectrometer data to map mineralsassociated with hydrothermally altered rocks in the northern Grapevine Mountains,Nevada and California: Remote Sensing of Environment, v. 24, no. 1, p. 31 - 51.
Kruse, F. A., Kierein-Young, K. S., and Boardman, J. W., 1990, Mineral mapping atCuprite, Nevada with a 63 channel imaging spectrometer: PhotogrammetricEngineering and Remote Sensing, v. 56, no. 1, p. 83-92.
Roberts, D. A., Yamaguchi, Y., and Lyon, R. J. P., 1985, Calibration of AirborneImaging Spectrometer data to percent reflectance using field measurements: inProceedings, Nineteenth International Symposium on Remote Sensing ofEnvironment, Ann Arbor, MI, October 21-25, 1985.
Roberts, D. A., Yamaguchi, Y., and Lyon, R. J. P., 1986, Comparison of varioustechniques for calibration of AIS data: in Proceedings, 2nd AIS workshop, JPLPublication 86-35, Jet Propulsion Laboratory, Pasadena, CA, p. 21-30.
Vane, Gregg, and Goetz, 1985, Introduction to the proceedings of the AirborneImaging Spectrometer (AIS) data analysis workshop: in Proceedings of the AirborneImaging Spectrometer Data Analysis Workshop, JPL Publication 85-41, JetPropulsion Laboratory, Pasadena, CA p. 1 - 21.

ENVI Tutorials 289
Tutorial 13:
Basic HyperspectralAnalysis
The following topics are covered in this tutorial:
Overview of This Tutorial . . . . . . . . . . . . . 290Spectral Libraries / Reflectance Spectra . . 291
References . . . . . . . . . . . . . . . . . . . . . . . . 307

290 Tutorial 13: Basic Hyperspectral Analysis
Overview of This Tutorial ENVI Tutorials
Overview of This Tutorial
This tutorial is designed to introduce you to the concepts of Spectral Libraries,Region of Interest (ROI) extraction of spectra, Directed Color composites, and to theuse of 2-D scatter plots for simple classification. We will use 1995 AirborneVisible/Infrared Imaging Spectrometer (AVIRIS) apparent reflectance data ofCuprite, Nevada, USA, calibrated using the ATREM atmospheric modeling software.The subsetted data cover the 1.99 to 2.48 µm range in 50 spectral bandsapproximately 10 nm wide. You will extract ROIs for specific minerals, comparethem to library spectra, and design RGB color composites to best display the spectralinformation. You will also use 2-D scatter plots to locate unique pixels, interrogatethe data distribution, and perform simple classification.
Files Used in This Tutorial
CD-ROM: ENVI Tutorial and Data CD No. 2
Path: envidata/c95avsub
NoteThe files listed are required to run this exercise. Selected data files have beenconverted from floating-point to integer format by multiplying by 1000 to conservedisk space. Data values of 1000 represent apparent reflectances of 1.0.
File Description
cup95_at.int Cuprite ATREM calibrated reflectance data. 50 bands(integer)
cup95_at.hdr ENVI Header for above
jpl1sli.dat JPL Spectral Library in ENVI format
jpl1sli.hdr ENVI Header for above
usgs_min.sli USGS Spectral Library in ENVI format
usgs_min.hdr ENVI Header for above
cup95_av.roi Saved ROI locations.

Tutorial 13: Basic Hyperspectral Analysis 291
ENVI Tutorials Spectral Libraries / Reflectance Spectra
Spectral Libraries / Reflectance Spectra
This portion of the tutorial is designed to familiarize you with Spectral Libraries,browsing and extraction of image reflectance spectra, Region of Interest (ROI)definition in ENVI, and directed design of color composite images for spectraldiscrimination.
Start ENVI and Load AVIRIS data
Before attempting to start the program, ensure that ENVI is properly installed asdescribed in the installation guide.
• To open ENVI on UNIX, enter envi at the UNIX command line.
• To open ENVI on Windows or Macintosh, double-click on the ENVI icon.
The ENVI main menu appears when the program has successfully loaded andexecuted.
1. On the ENVI main menu, select File → Open Image File and navigate to theenvidata/c95avsub directory on the ENVI Tutorial and Data CD No. 2.
2. Choose cup95_at.int as the input file name and click Open. The AvailableBands List dialog will appear, listing the 50 spectral band names.
Display a Grayscale Image
1. In the Available Bands List dialog, select Band 193 (2.2008 µm).
2. Click the Gray Scale radio button and click Load Band. An ENVI imagedisplay containing the selected band will appear.
3. From the Main Image window menu, select Tools → Profiles → Z Profile(Spectrum) to extract an apparent reflectance spectrum.

292 Tutorial 13: Basic Hyperspectral Analysis
Spectral Libraries / Reflectance Spectra ENVI Tutorials
Browse Image Spectra and Compare to Spectral Library
1. Move the Zoom window indicator box around the image while looking at the#1 Spectral Profile window to browse through image apparent reflectancespectra.
2. In the Main Image window, drag the box by grabbing and dragging with theleft mouse button or click the middle mouse button to center the ZoomIndicator box on the selected pixel.
3. Compare apparent reflectance spectra from the image to selected libraryreflectance spectra.
ENVI includes several spectral libraries. For the purposes of this exercise, youwill use the JPL Spectral Library (Groves et al., 1992) and the USGS SpectralLibrary (Clarke et al., 1993).
4. Select Spectral → Spectral Libraries → Spectral Library Viewer from theENVI main menu.
5. In the Spectral Library Input File dialog, click Open File, select jpl1.slifrom the spec_lib/jpl_lib subdirectory, and click OK.
6. Click on jpl1.sli in the Select Input File field and click OK.
7. In the Spectral Library Viewer dialog, select Options → Edit (x, y) ScaleFactors, enter a value of 1000 into the Y Data Multiplier field to match theimage apparent reflectance range (0 – 1000), and click OK.
8. Plot the following spectra by selecting the spectra names in the SpectralLibrary Viewer dialog:
• ALUNITE SO-4A
• BUDDINGTONITE FELDS TS-11A
• CALCITE C-3D
• KAOLINITE WELL ORDERED PS-1A
The following plot is produced:

Tutorial 13: Basic Hyperspectral Analysis 293
ENVI Tutorials Spectral Libraries / Reflectance Spectra
9. Customize the plot by selecting Edit → Plot Parameters from the plotwindow menu. In the Plot Parameters dialog, do the following:
• Reduce the Charsize to 0.50.
• Select the X-Axis radio button, and adjust the Range to 1.90 to 2.45.
• With the X-Axis radio button selected, change the Margin fields until theX margins are as desired.
• Select the Y-Axis radio button, and change the Axis Title to“Reflectance”.
• With the Y-Axis radio button selected, change the Margin fields until theY margins are as desired.
• Click Apply then Cancel.
10. To display a legend of the spectra names, right click in the plot window. Dragthe plot window to the desired size to accommodate the spectra names.
11. In the plot window, offset the plot data by selecting Options → Stack Data.The plot now looks like the following:
Figure 13-1: Library Spectra

294 Tutorial 13: Basic Hyperspectral Analysis
Spectral Libraries / Reflectance Spectra ENVI Tutorials
12. Right click in the #1 Spectral Profile window to display a legend of X and Ypixel locations.
13. In the #1 Spectral Profile window, select Options → New Window: Blank toopen a new plot window. Position the #1 Spectral Profile window and the newplot window so you can see both windows.
14. From the Main Image window menu, select Tools → Pixel Locator. We willuse the Pixel Locator dialog to locate the exact pixels for the followinglocations:
Figure 13-2: Customized Plot Parameters
Location NameSample
(with offset)Line
(with offset)
Stonewall Playa 590 570
Varnished Tuff 435 555
Silica Cap 494 514
Opalite Zone with Alunite 531 541
Strongly Argillized Zonewith Kaolinite
502 589
Buddington ZOne 448 505

Tutorial 13: Basic Hyperspectral Analysis 295
ENVI Tutorials Spectral Libraries / Reflectance Spectra
15. In the Pixel Locator dialog, enter 590 in the Sample field and enter 570 in thePixel field to center the Zoom Indicator on pixel 590, 570 (Stonewall Playa).Click Apply to move to that location. The #1 Spectral Profile window updatesto show the spectrum for this pixel. The legend should read “X:590 Y:570”.
16. Right click in the new plot window to display a legend of X and Y pixellocations.
17. In the #1 Spectral Profile window, click and hold the left mouse button on thelegend item “X:590 Y:570”. Drag and drop this spectrum into the new plotwindow.
18. Repeat the previous steps for each site in the above table until the new plotwindow contains all 7 spectra.
19. In the new plot window, select Options → Stack Data. The new plot windowshould now look like the following:
20. Visually compare these spectra to the library spectra extracted previously.
Note the similarity of shape and absorption features between the laboratoryspectra and the individual image apparent reflectance spectra.
Calcite 260 613
Figure 13-3: Individual ATREM Image Apparent Reflectance Spectra
Location NameSample
(with offset)Line
(with offset)

296 Tutorial 13: Basic Hyperspectral Analysis
Spectral Libraries / Reflectance Spectra ENVI Tutorials
Based on these similarities, we conclude that the image spectra similar to thealunite, buddingtonite, calcite, and kaolinite laboratory spectra represent pixelspredominantly of the above minerals.
21. Drag and drop spectra from the Spectral Library Plots window into the #1Spectral Profile window for direct comparison.
Identify Spectra
Use the Spectral AnalystTM to identify spectra:
ENVI has a spectral matching tool that provides a score with respect to the libraryspectra. The spectral analyst uses several methods to produce a score between 0 and1, with 1 equaling a perfect match.
1. Select Spectral → Spectral Analyst from the ENVI main menu.
2. Click on the Open Spec Lib button at the bottom of the Spectral AnalystInput Spectral Library dialog.
3. Navigate to the usgs_min spectral library directory, select theusgs_min.sli spectral library, and click Open.
4. The file usgs_min.sli should now appear in the Spectral Analyst InputSpectral Library dialog. Select this file and click OK.
5. In the Edit Identify Methods Weighting dialog, click OK.
6. From the Main Image window menu, select Tools → Profiles → Z Profile(Spectrum). Right click in the #1 Spectral Profile window to display thelegend of spectra.
7. From the Main Image window menu, select Tools → Pixel Locator.
8. Enter the pixel 502, 589 in the Pixel Locator dialog and click Apply.
9. In the Spectral Analyst dialog, select Options → Edit Method Weights.
10. In the Edit Identify Methods Weighting dialog, enter 0.33 in each of theWeight fields click OK. The different matching methods are described in theENVI 3.5 User’s Guide.
11. In the Spectral Analyst dialog, click Apply. If more than one spectrum isdisplayed in the #1 Spectral Profile window, a list of spectra will appear. If this

Tutorial 13: Basic Hyperspectral Analysis 297
ENVI Tutorials Spectral Libraries / Reflectance Spectra
list appears, select the spectrum for pixel 502, 589. The Spectral Analystdialog shows the following:
The Spectral Analyst scores the unknown spectrum against the library. Theprevious figure shows an identification for pixel 502, 589. Note the highnumber of kaolinite spectra at the top of the list. This, and the relatively highscores, indicates a high likelihood of kaolinite.
12. Now double click on the first spectrum name in the list. This will plot theunknown and the library spectrum in the same plot for comparison, as shownin the following figure:
Figure 13-4: The Spectral Analyst dialog, showing a high match to the mineralkaolinite for pixel 502, 589.

298 Tutorial 13: Basic Hyperspectral Analysis
Spectral Libraries / Reflectance Spectra ENVI Tutorials
13. Use the Spectral Analyst and the comparison plots to verify the mineralogy forthe image spectra you have extracted. When you have identified severalminerals, continue with the next section.
14. Optionally, compare spectra from the USGS Spectral Library usgs_min.sliwith image spectra and the JPL Spectral library.
Close Windows and Plots
1. Close the Spectral Library Viewer and Pixel Locator dialogs.
2. Close all of the previous plot windows by selecting Window → Close All PlotWindows.
Figure 13-5: Comparison plot of the unknown against the best-match libraryspectrum for kaolinite showing a high degree of match.

Tutorial 13: Basic Hyperspectral Analysis 299
ENVI Tutorials Spectral Libraries / Reflectance Spectra
Define Regions of Interest
Regions of Interest (ROIs) are used to extract statistics and average spectra fromgroups of pixels. You can define as many ROIs as you wish in any displayed image.Select Overlay → Region of Interest from the Main Image window menu to startthe ROI Tool.
Create New Region of Interest
1. Click the left mouse button in the image.
2. Draw the ROI by clicking the left mouse button at the axes of a polygon, ordraw continuously by clicking and dragging the left mouse button.
3. Complete the ROI by clicking the right mouse button to close the polygon andthe right mouse button a second time to lock-in the ROI.
4. Click on the Stats button to calculate the statistics and plot a mean spectrum(white), the first standard deviation above and below the mean spectrum(green), and the Min/Max envelope containing all of the spectra in the ROI(red).
5. Select File → Cancel in the File Statistics Report dialog, and selectFile → Cancel in the Avg Spectrum plot.
6. Click Delete in the ROI Tool dialog to delete the selected ROI.
Figure 13-6: Region of Interest Tool

300 Tutorial 13: Basic Hyperspectral Analysis
Spectral Libraries / Reflectance Spectra ENVI Tutorials
Load Previously Saved Regions of Interest
1. From the ROI Tool dialog menu, select File → Restore ROIs.
2. In the Enter ROI Filename dialog, navigate to the envidata/c95avsubdirectory, select the file cup95_av.roi, and click Open. Regions previouslydefined for known areas of specific minerals will be listed in an ENVI messagedialog, and loaded into the ROI Tool dialog as shown in the following figure:
3. Select the Off radio button at the top of the ROI Tool dialog to enable pixelpositioning within the Main Image display.
4. Start a Z-Profile window by selecting Tools → Profiles → Z-Profile(Spectrum) in the Main Image window.
5. Move the current pixel position/cursor location into each ROI by clicking themiddle mouse button on a pixel in the ROI.
6. Click on different pixels in the ROI to move the cursor position and display anew spectral profile in the Spectral Profile window.
Note that the y-axis plot range is automatically rescaled to match the spectral profilefor each new ROI. Examine the spectral variability within each ROI.
Extract Mean Spectra from ROIs
1. Select an ROI name in the ROI Tool dialog, then click Stats to extractstatistics and a spectral plot of the selected ROI.
Figure 13-7: ROI Tool showing restored regions

Tutorial 13: Basic Hyperspectral Analysis 301
ENVI Tutorials Spectral Libraries / Reflectance Spectra
2. Examine the spectral variability of each ROI by comparing the mean spectrum(white) with the 1st standard deviation spectra (green above and below themean) and the envelope spectra (red above and below the mean).
3. Repeat for each ROI.
4. If you wish, load the corresponding library signatures from the jpl1.slilibrary into the plot window for direct comparison/identification. Don’t forgetto use a Y-Scaling Factor of 1000 when loading the library spectra.
5. When you have finished, close all of the File Statistics Report dialogs andplot windows.
6. In the ROI Tool dialog, select Options → Mean for All Regions to plot theaverage spectrum for each ROI in the same plot window.
7. In the plot window, select Options → Stack Data to offset spectra forcomparison, as shown in the following figure:
8. Compare the spectral features of each spectrum and note unique characteristicsthat might allow identification.
9. If desired, load the corresponding spectral library signatures from thejpl1.sli library for direct comparison of image apparent reflectance spectra
Figure 13-8: ROI Mean ATREM Image Apparent Reflectance Spectra

302 Tutorial 13: Basic Hyperspectral Analysis
Spectral Libraries / Reflectance Spectra ENVI Tutorials
with laboratory spectra. Don’t forget to use a Y Factor of 1000 when loadingthe library spectra.
10. Optionally, compare spectra from the USGS Spectral Library usgs_min.sliwith image spectra and the JPL Spectral library.
Discriminate Mineralogy
Design color images to discriminate mineralogy:
1. In the Available Bands List dialog, select the RGB Color radio button, andclick sequentially on Band 183, Band 193, and Band 207.
2. Click Load RGB to load the color image into the current image display.
3. In the Main Image window, select Tools → Profiles → Z-Profile (Spectrum).Note that the positions of the bands used to make the RGB color compositeimage are marked in the Z-Profile with vertical red, green, and blue lines.
4. In the ROI Tool dialog, select the Off radio button and use the Z profileraccessed through the Main Image window to browse spectra at or near yourROI locations from above.
Note where the selected RGB bands fall with respect to spectral features in thepreviously displayed mean spectra and how the spectral features affect thecolor observed in the image.
5. Change the plot bars in the spectral profile to the desired bands by clicking anddragging the plot bars with the left mouse button.
Note(Note: one way to enhance specific materials is by centering one color bar inan absorption feature and the other two on opposite shoulders of the feature.)
6. Double click the left mouse button within the Z Profile plot window to load thenew bands into the display window.
After inspecting a few sites, you should begin to understand how the color compositecolors correspond with the spectral signature. For instance, the alunitic regionsappear magenta in the RGB composite because the green band is within the aluniteabsorption feature, giving a low green value, while the red and blue bands are ofalmost equal reflectance. The combination of red and blue results in a magenta colorfor pixels containing alunite.
Based on the above results, try these exercises:

Tutorial 13: Basic Hyperspectral Analysis 303
ENVI Tutorials Spectral Libraries / Reflectance Spectra
1. Predict how certain spectra will look, given a particular pixel’s color in theRGB image.
2. Explain the colors of the training sites, in terms of their spectral features.
3. Design and test specific RGB band selections that maximize your ability tomap certain minerals, like kaolinite and calcite.
Close Plot Windows and ROI Controls
1. Close all open plot windows by selecting Window → Close All PlotWindows.
2. Close the ROI Tool dialog by selecting File → Cancel.
2-D Scatter Plots
Examine 2-D Scatter Plots
1. In the Main Image window, select Tools → 2-D Scatter Plots to start a 2-Dscatter plot for the apparent reflectance image.
2. Select band 193 in the Choose Band X list and select band 207 in the ChooseBand Y list.
3. Click OK.
The following scatter plot is displayed with a plot of the X vs. Y apparent reflectancevalues:
Figure 13-9: Scatter Plot of bands 193 and 207 (ATREM Apparent Reflectance)

304 Tutorial 13: Basic Hyperspectral Analysis
Spectral Libraries / Reflectance Spectra ENVI Tutorials
Density Slice the Scatter Plot
1. From the scatter plot menu, select Options → Density On to automaticallydensity-slice the scatter plot. The colors show the frequency of occurrence ofspecific apparent reflectance combinations for the two bands being scatterplotted. Purple is the lowest frequency, progressing through the colors blue,green, yellow, to red as the highest frequency of occurrence.
2. From the scatter plot menu, select Options → Density Off to turn off the colorslice.
Scatter Plot Dancing Pixels
1. In the Main Image window, click and drag the left mouse button to toggle“Dancing Pixels” in the scatter plot. The red pixels in the scatter plotcorrespond to those pixels within a 10 x 10 box around the cursor in the MainImage window.
2. Try to predict the locations of certain image colors in the scatter plot, thencheck them. Notice the shape of the red sub-scatter plot of dancing pixels.
3. Change the box-cursor size in the scatter plot window by selectingOptions → Set Patch Size, and observe the difference.
Image Dancing Pixels
1. In the scatter plot window, click and drag the middle mouse button over anyportion of the white scatter plot to toggle “Dancing Pixels” in the Main Imagewindow. The red pixels in the image correspond to those pixels within a 10 x10 box around the cursor in the scatter plot window. Note the spatialdistribution and coherency of the selected pixels.
2. Change the box-cursor size in the scatter plot window by selectingOptions → Set Patch Size, and observe the difference.
Scatter Plots Linked to a Spectral Profile
1. From the scatter plot window menu, select Options → Z Profile, select aninput file from which to extract the spectral profile, and click OK. This starts ablank ENVI spectral profile linked to the 2-D scatter plot.
2. Position the cursor in the 2-D scatter plot and click the right mouse button toextract the spectrum for the corresponding spatial pixel with those scatter plotcharacteristics.
3. Compare spectra from the different parts of the scatter plot and note what sortsof spectra appear at the “points” of the plot versus the center of the plot.

Tutorial 13: Basic Hyperspectral Analysis 305
ENVI Tutorials Spectral Libraries / Reflectance Spectra
Scatter Plot ROIs
The scatter plot tool can also be used as a quick classifier.
1. Click the left mouse button in the scatter plot to select the first point of aRegion of Interest (ROI).
2. Draw an ROI polygon in the scatter plot by selecting the desired line segmentsusing the left mouse button.
3. Click the right mouse button to close the polygon. Image pixels with the two-band characteristics outlined by the polygon will be color-coded red in theMain Image window.
4. Choose another color from the Class pulldown menu in the scatter plotwindow.
5. Draw another polygon and the corresponding pixels will be highlighted in theselected color on the image.
6. To remove a class, select Options → Clear Class. You can also clear thecurrent class by clicking the middle mouse button outside (below) the plotaxes.
7. Use the 2-D scatter plot tool to work backwards from the scatter plot to seewhere certain pixels occur in the image.
8. Classes can be converted to ROIs to act as training sets for classification usingall of the bands by selecting Options → Export Class or Export All from thescatter plot menu bar. ROIs exported in this fashion will appear in the ROITool dialog and be available for subsequent supervised classification. They canalso be converted to a classification image by choosingClassification → Create Class Image from ROIs from the ENVI main menu.
9. Select Options → Clear All in the scatter plot to clear both scatter plot andimage.
Image ROIs
The scatter plot tool also functions as a simple classifier from the image.
1. Choose Options → Image ROI in the scatter plot.
2. Draw polygons in the Main Image window using the left mouse button to drawlines and the right button to close and lock-in the polygon. They will bemapped to the scatter plot and highlighted in the currently selected color. Afterthe pixels are highlighted on the scatter plot, all of the matching pixels in theimage will be inverse-mapped to the Main Image window and highlighted in

306 Tutorial 13: Basic Hyperspectral Analysis
Spectral Libraries / Reflectance Spectra ENVI Tutorials
the same color, as though you had drawn the scatter plot region yourself. Thisis the simplest form of 2-band classification, but it is still a powerful tool.
3. Draw a few image regions and note the correspondence between image colorand scatter plot characteristics.
Scatter Plots and Spectral Mixing
Can you explain the overall diagonal shape of the scatter plot in terms of spectralmixing? Where do the purest pixels in the image fall on the scatter plot? Are thereany secondary “projections” or “points” on the scatter plot?
1. Choose some other band combinations for scatter-plotting by selectingOptions → Change Bands in the scatter plot. Try at least one pair of adjacentbands and other pairs that are far apart spectrally.
How do the scatter plots change shape with different band combinations? Canyou describe the n-Dimensional “shape” of the data cloud?
End the ENVI Session
This concludes the tutorial. You can quit your ENVI session by selecting File → Exit(Quit on UNIX) from the ENVI main menu, then click Yes. If you are using ENVIRT, quitting ENVI will take you back to your operating system.

Tutorial 13: Basic Hyperspectral Analysis 307
ENVI Tutorials References
References
Clark, R. N., Swayze, G. A., Gallagher, A., King, T. V. V., and Calvin, W. M., 1993,The U. S. Geological Survey Digital Spectral Library: Version 1: 0.2 to 3.0 mm: U. S.Geological Survey, Open File Report 93-592, 1340 p.
Clark, R. N., Gallagher, A. J., and Swayze, G. A., 1990, Material absorption banddepth mapping of the imaging spectrometer data using a complete band shape least-squares fit with library reference spectra: in Proceedings of the Second AirborneVisible/Infrared Imaging Spectrometer (AVIRIS) Workshop, JPL Publication 90-54,p. 176 - 186.
Clark, R.N., T.V.V. King, M. Klejwa, G. Swayze, and N. Vergo, 1990, High SpectralResolution Reflectance Spectroscopy of Minerals: J. Geophys Res. 95, 12653-12680.
Grove, C. I., Hook, S. J., and Paylor, E. D., 1992, Laboratory reflectance spectra of160 minerals, 0.4 to 2.5 Micrometers: JPL Publication 92-2.
Kruse, F. A., Lefkoff, A. B., and Dietz, J. B., 1993, Expert System-Based MineralMapping in northern Death Valley, California/Nevada using the AirborneVisible/Infrared Imaging Spectrometer (AVIRIS): Remote Sensing of Environment,Special issue on AVIRIS, May-June 1993, v. 44, p. 309 - 336.
Kruse, F. A., and Lefkoff, A. B., 1993, Knowledge-based geologic mapping withimaging spectrometers: Remote Sensing Reviews, Special Issue on NASA InnovativeResearch Program (IRP) results, v. 8, p. 3 - 28.

308 Tutorial 13: Basic Hyperspectral Analysis
References ENVI Tutorials