Enrolling in Classes through LOCUS · Enrolling in Classes through LOCUS 12.) After you have placed...
Transcript of Enrolling in Classes through LOCUS · Enrolling in Classes through LOCUS 12.) After you have placed...

Enrolling in Classes
through LOCUS

1.) Click the LOCUS link to log
into LOCUS.
Enrolling in Classes through LOCUS

If you need to reset your password, click
the Personal Account Manager (PAM) link.
2.) Enter your Universal ID and
Password and Click “Sign In.”
Enrolling in Classes through LOCUS

Enrolling in Classes through LOCUS
3.) Click the Student Center.

Enrolling in Classes through LOCUS
Your enrollment
appointment will be listed
here.
If you have a
hold on your
record, it will
display here.
4.) Click “Enroll.”

Enrolling in Classes through LOCUS
5.) Select the term in which
you wish to enroll.
6.) Click “Continue.”
Note: If the term you want to register in
doesn’t appear on this screen, see your
Academic Dean’s office.
This page might
not display
depending on the
timing of the
enrollment.

Enrolling in Classes through LOCUS
7.) Click “Search.”
Your current class schedule.

Enrolling in Classes through LOCUS
8.) Enter Subject. If you do
not know the four letter code
for a subject, you can click the
“select subject” link.
NOTE: You need at least two (2) criteria in order to
perform a class search. The open classes only checkbox
counts as a criterion.

Enrolling in Classes through LOCUS
9.) Click Search

Enrolling in Classes through LOCUS
*) You may have to agree to search for over
50 class sections if you have a broad search
request. (For ex: all open philosophy class
sections for Fall.)

Enrolling in Classes through LOCUS
You can click on the class section link to
learn more about the specific class section.
A icon indicates that a
class section is open.
You can click “Text Details” to
obtain ISBN information for class
section textbooks.
Campus.
10.) Click “select class” to add a
class to your shopping cart.

Enrolling in Classes through LOCUS (Class Details)
Class Notes.
Course Description.
Seats Available.
Campus. Enrollment Requirements and
Designations.
You can select a class from the
class details page.

Enrolling in Classes through LOCUS
Prerequisites and class notes will display
here.
11.) After verifying that
you have selected the
proper classes in which
you wish to enroll, click
“Next.”

Enrolling in Classes through LOCUS
12.) After you have placed
all classes you wish to
enroll in at this time into
your shopping cart, click
“Proceed to Step 2 of 3.”
Note: Simply placing a class into your
shopping cart does not reserve a seat in the
selected class section.
To remove a class from your
shopping cart click the icon.

Enrolling in Classes through LOCUS
13.) After
confirming that the
classes displayed are
correct, click “Finish
Enrolling.”
Make sure to verify that the room is located on
the appropriate campus and that you haven’t
scheduled Lake Shore and Water Tower
classes too close together.

Enrolling in Classes through LOCUS
14.) Read the Financial
Responsibility Disclaimer.
15.) To finish enrolling, you must click the
button to accept financial responsibility.

Enrolling in Classes through LOCUS
If you have an error,
you can view it next
to the here.
A icon
indicates
successful
enrollment.
Click “Add Another Class”
here to enroll in more classes.
Click here to drop or swap classes.
Click “My Class
Schedule” to view current
enrollments.
NOTE: It is preferable to swap
classes instead of drop them as
swapping will retain an
enrolled seat if you are not able
to enroll in the new class.

Enrolling in Classes through LOCUS (Swapping)
Swapping a Class

Enrolling in Classes through LOCUS (Swapping)
1.) Select “Enrollment: Swap” from
the other academic pull down menu
and click the icon.

Enrolling in Classes through LOCUS (Swapping)
2.) Select the class you
wish to swap. 3.) Select the class you wish
to swap in to by either a) a
new class search; b) a class
from your shopping cart; or
c) entering a class number.
Current class schedule.

Enrolling in Classes through LOCUS (Swapping)
4.) Select “Finish
Swapping.”

Enrolling in Classes through LOCUS (Swapping)
5.) A icon indicates that
the class was successfully
swapped.

Enrolling in Classes through LOCUS (Dropping)
Dropping a Class

Enrolling in Classes through LOCUS (Dropping)
1.) Select “Enrollment: Drop”
from the Other Academic Pull
Down menu and click the
icon.

Enrolling in Classes through LOCUS (Dropping)
2.) Select the class
you wish to drop. 3.) Click “Drop
Selected
Classes”.
NOTE: Dropping a class will
not retain your seat in a class.
It is preferable to swap if
possible.

Enrolling in Classes through LOCUS (Dropping)
4.) After verifying that you
do indeed wish to drop this
class, select “Finish
Dropping”.

Enrolling in Classes through LOCUS (Dropping)
5.) A icon means that the class was successfully
dropped.

Enrolling in Classes through LOCUS (Editing)
Editing Class Sections (Changing Non-enrollment Sections)

Enrolling in Classes through LOCUS (Editing)
1.) Select “Enrollment: Edit” from
the Other Academic Pull down
menu and click the icon.

Enrolling in Classes through LOCUS (Editing)
2.) Select the class
section you wish to
edit the non-
enrollment
discussion or lab
section.
3.) Click “Proceed to Step 2
of 3.”

Enrolling in Classes through LOCUS (Editing)
4.) Choose your desired section.
5.) Click “Next.”

Enrolling in Classes through LOCUS (Editing)
6.) Click “Next.”

Enrolling in Classes through LOCUS (Editing)
7.) Click “Finish
Editing.”

Enrolling in Classes through LOCUS (Editing)
8.) A icon means that the class was successfully
edited.

Enrolling in Classes through LOCUS (Editing)
Editing Class Sections (Changing the Number of Units Taken in a Variable Credit
Section)

Enrolling in Classes through LOCUS (Editing)
1.) Select “Enrollment: Edit” from
the Other Academic Pull down
menu and click the icon.

Enrolling in Classes through LOCUS (Editing)
2.) Select the section
you wish to edit.
3.) Click “Proceed to Step 2 of 3.”

Enrolling in Classes through LOCUS (Editing)
4.) Select the new number
of units.
5.) Click “Next.”

Enrolling in Classes through LOCUS (Editing)
6.) Click “Finish Editing.”

Enrolling in Classes through LOCUS (Editing)
7.) A icon means that the class was successfully
edited.

Enrolling in Classes through LOCUS (Class Search Tips and Tricks)
Class Search Tips and
Tricks

Enrolling in Classes through LOCUS (Class Search Tips and Tricks)
You can search by
Undergraduate
CORE criteria.
First select the area
and then select the
value.

Enrolling in Classes through LOCUS (Class Search Tips and Tricks)
You can search by
Interdisciplinary Cross-Listings
by first selecting
“Interdisciplinary” and then
selecting the Interdisciplinary
Major or Minor.

Enrolling in Classes through LOCUS (Class Search Tips and Tricks)
You can also search
by Honors, Engaged
Learning, or Writing
Intensive class
sections.
Note: Selecting “Engaged Lrn, Honors, Writing” will select only the
category. For example: If you select “Honors and Writing Intensive”,
LOCUS will only return class offerings with both Honors and Writing
Intensive, not classes that have only “Honors” as well as classes that have
only “Writing Intensive” designations.

Enrolling in Classes through LOCUS (Class Search Tips and Tricks)
With Additional
Search Criteria,
you can search by
Meeting Time,
Instructor Name,
Campus, or
Keyword.


Enrolling in Classes through LOCUS (Class Search Tips and Tricks)
If you wish to search for a Closed Class, uncheck
the “Show Open Classes Only” box. Note that you
will need to specify an additional search criteria.
Finally, you can use the
Enter key to submit any
search.
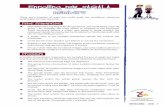
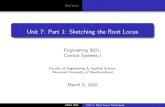




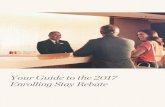

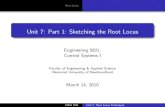





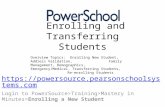


![Hodge loci and absolute Hodge classes · [4], it is proven that the components of the Hodge locus (and even the components of the locus of Hodge classes, which is a stronger notion)](https://static.fdocuments.net/doc/165x107/5f8689368141bf5d560646c3/hodge-loci-and-absolute-hodge-classes-4-it-is-proven-that-the-components-of-the.jpg)
