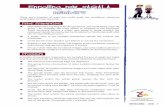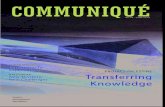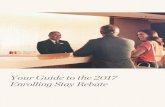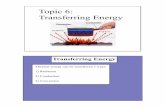Enrolling and Transferring Students Login to PowerSource>Training>Mastery in Minutes>Enrolling a...
-
Upload
hugo-houston -
Category
Documents
-
view
218 -
download
1
Transcript of Enrolling and Transferring Students Login to PowerSource>Training>Mastery in Minutes>Enrolling a...

Enrolling and TransferringStudents
https://powersource.pearsonschoolsystems.comLogin to PowerSource>Training>Mastery in Minutes>Enrolling a New Student
Overview Topics: Enrolling New Student, Address Validation, Family Management, Demographics, Emergency/Medical, Transferring Students, Re-enrolling Students

What is
• PowerSchool is the fastest-growing, most widely used web-based student information system, supporting 10 million students in all 50 states and over 65 countries.
• PowerSchool enables today's educators to make timely decisions that impact student performance while creating a collaborative environment for parents, teachers and students to work together in preparing 21st century learners for the future.
?

Signing in to PowerSchool• There are different URL addresses for each of the 4 Access Groups…
(For registrar access the current administrator address will be used) Administrator
https://cms.powerschool.com/adminUser Name;Password (i.e. johnnym.williams;cowboys)

PowerSchool Start PageNavigation
toolbar
Online Help Sign Out
Print this
page
ReportQueue
Notifications
Search Students
Main Menu
To begin any enrollment in PowerSchool:
On the Start Page,(click)
Enroll New Student

PersonalizeSetup Personal Preferences
https://powersource.pearsonschoolsystems.comLogin to PowerSource>Training>Mastery in Minutes>Personal Preferences Setup
GOOD IDEA !
Set Personalize-Interface to:1. Enable task navigator2. Enable Smart Search3. Include Inactive Student/Staff Results

1. Enter the student’s last name, first name and middle initial
2. Student’s date of birth3. Student’s phone number4. Enter the date the student will begin school (If you enter a future date, the student’s record activates on the date automatically)6. Choose the student’s full-time equivalency7. Choose the student’s grade level8. Choose the appropriate entry code9. Choose the school district10. Choose the student’s fee exemption status
Enrolling a New StudentThere are 3 basic fields used to find student matches:
Last Name, Date of Birth, and Phone Number
Highlighted areas are the minimum information that can be entered to search for duplicate students

Identifies siblings or other students who share demographic and parent information.
Copies shared data
Updates edited data dynamically
Using Family Management
Two options are provided when enrolling new student
o Enroll without Linking or Copying Information
o Search For Family Members to Link to and copy Information from

Enroll without Linking or Copying Information
If a match for the new student is found in the duplicate students screen, click student’s name to re-enroll that student.
If no match is found, click “Enroll”to proceed with a new enrollment
If no duplicate student is found student’s name populates to
Quick Lookup
Select: Demographic (side menu)
To enter student ‘ s information

Search for family members to Link to and copy information from
Choosing the option to Link to and copy feature will bring up the Family Search Results for the student you are enrolling. Family search will populate students who have similar matched demographic such as property address, mother’s or father’s name. This allows you to copy demographic information from siblings or
If you chose to “copy” the information and Submit , Quick Lookup appears showing students last and first name, grade, student ID#, and school #
Select: Demographics (main menu)The address, phone number, father, and mother’s names will be copied to the new student from the family member you selected.

To verify that the student's home address is a valid residence and falls within school boundaries, use the address validation function. There are 3 different ways to access the address validation. *Bottom of the Enroll New Student page* Student’s Addresses page*Student’s Demographics page
1. Enter the student’s home address on these pages and click, Validate (Parents/Guardians must provide the 3 required proof of residency documents at time of registration).
2. When Google Maps appears, select your school from the View Boundary menu.
3. If the address falls within school boundaries, click, Accept in the Student Info pane.
4. Click Submit to record the validated address
Address Validation

Once the student is enrolled, enter important information into PowerSchool
1. Click Demographicsfrom main menu
2. Enter demographic information as required by the school district and Submit
3. Click Emergency/Medicalfrom main menu
4. Enter all emergency and medical contact information and click Submit

Withdrawing and Transferring Student
https://powersource.pearsonschoolsystems.com
Login to PowerSource>Training>Distance Learning> Enrolling and Transferring StudentsThis course covers the management of student enrollment, whether into your school, out of a school, or transferring between schools. You'll also learn how to use PowerSchool to activate a student's inactive status, link to family demographic information, and avoid duplicating student data. Finally, you'll learn how to pre-enroll students before they attend kindergarten
Login to PowerSource>Training>Mastery in Minutes> Transferring From One School to AnotherLearn how to transfer a student from one school to another

Transferring Students Out of
SchoolWhen students leave your school to attend another school within the district , different
district, state, or country, use the Transfer Out of School function
1. Type in student name and select student
2. Under Enrollment (main menu)Select: Functions
3. Functions:Transfer Out of School
4. Enter Transfer Comment5. Date of transfer: either date
parent withdrew student or when you receive notification student is enrolling in new school.
5. Chose appropriate exit code6. Submit
When transfer is submitted :Alert: screen shows 1 pending transfer

Transfer the student to Another school in
the Same District1. Transfer a Student Out of School
must be done first
2. Search for the inactive student who transferred out of school(include the slash (/) in front of the student’s name). Student’s name should be (grey) if transfer out of school has been done.
3. Select Functions (main menu) Transfer to Another School
4. Choose the school and click Submit
Process is complete when Alert postthat the student is inactive at newSchool

Re-enrolling A Student
If you know a student has been a previous student of your school, or another CMS school has transferred the student to your school follow these steps to re-enroll.
When a student is re-enrolled in PowerSchool the system reactivates all of the related student information entered from previous school of attendance. The student’s information
will need to be updated in the Student Pages.
Start Page > Search > Students (type name –inactive student’s name is grayed out > Select name > Enrollment from main menu >Functions >Re-Enroll In SchoolDate of re-enrollment > Entry Code >SUMBIT
Warning: A Double CheckAlways check for duplicate students
PowerSchool checks last name, date of birth, and phone number, and displays possible duplicate records. If you find a match click on the student’s name to re-enroll the student and update the student’s demographics screen.

I NEED HELP????
Additional resources: https://powersource.pearsonschoolsystems.com
CMS PowerSchool Help [email protected]

Questions