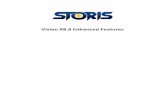Enhanced Editui Features
-
Upload
patricia-gatehouse -
Category
Software
-
view
118 -
download
0
Transcript of Enhanced Editui Features
THE FEATURES
ENTERPRISING | ENGAGING | ENTERTAINING | ENLIGHTENING
List articles
Enhanced articles
Enhanced breaking news
Image heavy section fronts
Twitter widgets on section fronts
LIST ARTICLES
ENTERPRISING | ENGAGING | ENTERTAINING | ENLIGHTENING
List article templates allow you to display images to go
with your list items.
LIST ARTICLES
ENTERPRISING | ENGAGING | ENTERTAINING | ENLIGHTENING
Select enhanced article from the Story Class drop down menu in the
Story Design area at the bottom of the Properties tab when you create a
story in the EditUI.
At the bottom of the Edit tab, select Imagelist from the Article Type drop
down menu in the Extra Fields area.
Write a headline in the Headline field.
Write a description of the list in the story body field.
LIST ARTICLES
ENTERPRISING | ENGAGING | ENTERTAINING | ENLIGHTENING
You must create a photo gallery in the EditUI to add as Related content on
the Connections/Statistics tab.
When you create the photo gallery, put all of the content that you want your
readers to see in the Caption field of each photo. Readers will not see the
Title field of each photo. If you add relevant keywords in the title field of
each photo, that will help with SEO
DO NOT add any taxonomies to your photo gallery.
Choose Publish on your photo gallery property page. Click Save and
Close. Your gallery will not be visible on your website as a separate
gallery. It will only show up as images on your list article.
Add your photo gallery as Related content on the Connections/Statistics
tab.
Go back to the Properties tab, choose your publication date and time, and
click Save and Close. Let’s take a look.
ENHANCED ARTICLES
ENTERPRISING | ENGAGING | ENTERTAINING | ENLIGHTENING
The default article template for GateHouse is the paginated article. With a
paginated article, text is cut off after a certain number of lines, and readers
must click through to another page.
Now, editors can select the enhanced article template for longer-form
presentations with multiple related items, such as videos, widgets or
galleries with no pagination, or need for readers to click through to a
second page. The article and it’s related items are all on the same page.
At the bottom of the Properties tab, change Story class to enhanced
article in the Story Design area.
ENHANCED ARTICLES
ENTERPRISING | ENGAGING | ENTERTAINING | ENLIGHTENING
Videos and widgets
You can embed videos and widgets - such as Twitter and Storify - by clicking
the HTML tool in the article toolbar. This allows you to choose where in your
story body you want your related item to appear. Simply place your cursor
where you want your related content to go and paste in the embed code.
ENHANCED ARTICLES
ENTERPRISING | ENGAGING | ENTERTAINING | ENLIGHTENING
Videos and widgets
You can also add a video by pasting in the embed URL from the embed code
in the Video field in the Extra Fields area at the bottom of the Edit page. If
you choose this method, the system automatically places your video after the
third paragraph in your story body. It also places the video at the top of the
story page on your website.
ENHANCED ARTICLES
ENTERPRISING | ENGAGING | ENTERTAINING | ENLIGHTENING
Photos
You must add a main image for photos to appear correctly on enhanced
articles.
To have a photo gallery appear in the body of your story, add it as related
content on the Connections/Statistics tab.
ENHANCED ARTICLES
ENTERPRISING | ENGAGING | ENTERTAINING | ENLIGHTENING
Photos
Any extra pictures, other than photo gallery images, that you have added to
your story on the Pictures tab will appear as a Related images gallery in the
body of your story. Your main image will appear as the first image in the
Related images gallery.
ENHANCED ARTICLES
ENTERPRISING | ENGAGING | ENTERTAINING | ENLIGHTENING
Photos
You can now have mugshots appear notched into the left corner of your
story. Add an image you wish to appear as a mugshot on the Pictures tab.
Choose Paragraph 1 Left from the Sort drop down menu to the right of the
image.
ENHANCED ARTICLES
ENTERPRISING | ENGAGING | ENTERTAINING | ENLIGHTENING
Related content
Other related content, such as articles, external links, PDFs, maps, etc. that
you add to your article on the Connections/Statistics tab will appear in the
body of your story, grouped together under a Related content banner.
ENHANCED ARTICLES
ENTERPRISING | ENGAGING | ENTERTAINING | ENLIGHTENING
The related items will appear in your story body in this order:
1. Video
2. Photo gallery
3. Related images
4. Related content
Let’s take a look.
ENHANCED BREAKING NEWS
ENTERPRISING | ENGAGING | ENTERTAINING | ENLIGHTENING
Enhanced breaking news
Enhanced breaking news will show one main article, with up to three related
articles. Related articles must be added on the Connections/Statistics tab.
NOTE: Enhanced breaking news will trump Breaking news.
To have a story show up as Enhanced breaking news, use the Breaking
News: Enhanced Placement taxonomy.
IMAGE-HEAVY SECTION
ENTERPRISING | ENGAGING | ENTERTAINING | ENLIGHTENING
How to build an image-heavy section front
1. Under Admin in the black navigation bar, go to Profiles.
2. Navigate to the section you want to display as an image-heavy section.
3. Click on the section.
4. On the right-hand side of the page, set the Category value to Image
Heavy Section.
1. Click on Save in the upper right corner.
IMAGE-HEAVY SECTION
ENTERPRISING | ENGAGING | ENTERTAINING | ENLIGHTENING
Your section will now look like this:
TWITTER WIDGET
ENTERPRISING | ENGAGING | ENTERTAINING | ENLIGHTENING
Adding a Twitter widget to a section front
After you have created your Twitter widget in Twitter, copy the data-widget-id
from the embed code in Twitter. To do this, you will have to copy the entire
code, paste into a Word doc, etc. and copy the data-widget-id number.
TWITTER WIDGET
ENTERPRISING | ENGAGING | ENTERTAINING | ENLIGHTENING
Adding a Twitter widget to a section front
1. Go to Admin in the black navigation bar in the EditUI.
2. Go to Profiles, click on the section front you would like to add the Twitter
widget to.
3. On the right-hand side of the page, add the data-widget-id to the Top
Stories Twitter Widget field in the Extra Fields area.
4. Click Save.