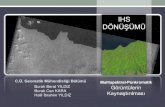Enerdeq Desktop (Canadian) · 2014-12-22 · the property of IHS Inc. and its affiliated and...
Transcript of Enerdeq Desktop (Canadian) · 2014-12-22 · the property of IHS Inc. and its affiliated and...

IHS > Decision-Support Tools
Enerdeq Desktop(Canadian)
User guide
July 2010 - Version 1.7


Wednesday, July 28, 2010 III
© 2010, IHS Inc. and its affiliated and subsidiary companies, all rights reserved. All other trademarks arethe property of IHS Inc. and its affiliated and subsidiary companies.
This product, including software, data and documentation are licensed to the user for its internal businesspurposes only and may not be disclosed, disseminated, sold, licensed, copied, reproduced, translated ortransferred to any third party.
IHS Inc.15 Inverness Way EastEnglewood, Colorado 80112303-736-3000


Wednesday, July 28, 2010 V
Contents
Contents .................................................................................................5
About Enerdeq .........................................................................................1What is Enerdeq® Desktop......................................................................1Recommended system specifications .....................................................2Viewing data currency .............................................................................3Contacting Customer Care......................................................................5
Launching Map, Query Editor, and Output windows ............................5
Customizing the interface .......................................................................7
Changing default units ..........................................................................10
Using the Map.........................................................................................11Making layers visible .............................................................................11Making layers inspectable .....................................................................13Positioning the Layer Legend................................................................14Opening maps.......................................................................................15Panning maps .......................................................................................15Zooming maps.......................................................................................16Changing map projections.....................................................................18Selecting map items..............................................................................19Viewing data on the Inspect bar ............................................................20Displaying grids .....................................................................................22Finding map items using a text search..................................................23Changing spatial layer display...............................................................24

VI Wednesday, July 28, 2010
Filtering maps........................................................................................26Importing user layers.............................................................................27Editing shapefile attributes ....................................................................29Setting basic map printing options.........................................................31Setting advanced map printing options .................................................35Printing maps ........................................................................................38Saving maps .........................................................................................39Annotating maps ...................................................................................40
Querying .................................................................................................55Building queries.....................................................................................56Viewing query results ............................................................................58Saving queries to disk ...........................................................................60Opening saved queries .........................................................................61Attaching queries to maps.....................................................................62Query examples ....................................................................................63
Analyzing Map and Query data .............................................................71Docking the Data Navigator pane..........................................................71Grouping and sorting in data panes ......................................................73Appending items to Output windows .....................................................74Linking Output windows ........................................................................75
Viewing DataCards.................................................................................76Opening DataCards...............................................................................76Viewing information in DataCards .........................................................77Printing DataCards................................................................................79
Browsing lists.........................................................................................82Navigating Browse lists .........................................................................82Showing and hiding Browse list columns ..............................................86Moving and resizing Browse list columns..............................................88Outputting Browse lists..........................................................................89
Graphing .................................................................................................90Displaying graphs..................................................................................91Creating graph templates ......................................................................93Viewing underlying graph data ..............................................................94
Viewing logs ...........................................................................................97Setting log display preferences .............................................................97Jumping to depths and tops ..................................................................98Displaying core, completion, and DST information from a log.............100Printing logs ........................................................................................100Saving logs..........................................................................................103

Wednesday, July 28, 2010 VII
Viewing Well Docs................................................................................104Viewing well docs ................................................................................105Saving well docs..................................................................................106
Viewing DSTs .......................................................................................108Displaying DSTs..................................................................................109DST interpretation samples.................................................................110
Exporting ..............................................................................................113Exporting well data ..............................................................................113Exporting data to Excel .......................................................................115Exporting spatial data in Google Earth or shapefile format .................116
Dialog Boxes ........................................................................................119Add Data .............................................................................................119Browse Select Data.............................................................................119Customization: Options .......................................................................119Customization: Toolbars......................................................................120Edit Layer Attributes............................................................................120Export..................................................................................................121Find .....................................................................................................122Formation Selector ..............................................................................122Graph Settings ....................................................................................122Label ...................................................................................................123Map - Find ...........................................................................................124Page Setup: Content ...........................................................................124Page Setup: DataCard ........................................................................125Page Setup: Info..................................................................................125Page Setup: Layout.............................................................................126Page Setup: Legend............................................................................126Page Setup: Map.................................................................................127Page Setup: Paper Setup....................................................................127Page Setup: Scale...............................................................................128Print Preview .......................................................................................128Properties: Dimensions .......................................................................129Properties: Fill .....................................................................................129Properties: Marker...............................................................................130Properties: Pen....................................................................................130Properties: Text ...................................................................................130Query Properties .................................................................................131Sort Browse List ..................................................................................131Symbolize............................................................................................132Template Editor...................................................................................132Title Box ..............................................................................................133X Axis ..................................................................................................133Y Axis: Grid .........................................................................................134

VIII Wednesday, July 28, 2010
Y Axis: Labels .....................................................................................135Y Axis: Axes & Series..........................................................................135

Wednesday, July 28, 2010 1
About Enerdeq
What is Enerdeq® Desktop
IHS Enerdeq® Desktop enables you to analyze oil and gas potentials using integrated public andproprietary data. It includes mapping and query tools for initial selection, and various Outputwindows for specialized sorting, graphing, and viewing.
This refined data can be recycled back into the map or query tools for further development, orexported in other third-party formats, including Excel (Microsoft), Shapefile (ESRI), PETRA,ZMAP, Geographix, KMZ (Google Earth), PEEP (Merak), Value Navigator (Energy Navigator),DECPRO, P/Z (Petro-Soft), and Aries (Landmark).
Related topics
See "Recommended systemspecifications," p. 2
See "Launching Map, Query Editor, and Outputwindows," p. 5

2 Wednesday, July 28, 2010
Recommended system specificationsWorkstation Intel Core 2 Duo 1.8 GHz or higher
AMD Athlon X2 4600+ or higher
2 GB RAM
128 MB video card
40 GB space available
DVD-ROM drive
Windows XP Pro (SP2 or SP3), or Vista.
Microsoft SQL Server 2005 SP2 (installed with Enerdeq). If runningWindows 7, you must manually install Microsoft SQL Server 2005 SP3before installing Enerdeq.
ESRI ArcGIS Engine Runtime 9.3 SP1 (installed with Enerdeq).Versions 9.3.1, 9.3 SP1, 9.3, and 9.2 SP6 are supported.
Microsoft .NET Framework 3.5 (installed with Enerdeq)
Adobe Acrobat 7.0 or Adobe Reader 7.0
Server Intel Xeon Dual-Core or Quad-Core 2.0 GHz or higherAMD Opteron Dual-Core or Quad-Core 2.0 GHz or higher
4 GB RAM
128 MB video card
40 GB free drive space
DVD-ROM drive
Windows Server 2003 SP2
Gigabit Ethernet
Microsoft SQL Server 2005 SP2 (installed with Enerdeq)
ESRI ArcGIS Engine Runtime 9.3 SP1 (installed with Enerdeq). Notethat 9.2 SP5, though not recommended is supported.
Microsoft .NET Framework 3.5 (installed with Enerdeq)
Adobe Acrobat 7.0 or Adobe Reader 7.0
Network TCP/IP protocol
File System Permissions (Read permissions to Enerdeq install directoriesand subdirectories)

Wednesday, July 28, 2010 3
Important Considerations
Workstation Enerdeq Desktop users may create very large and complex maps that containthousands of data points. Workstation resources dictate performance andusability. Three key resources are especially important: Processor, RAM, andvideo card. Upgrading these components will improve performance.
Server Enerdeq requires an application server to efficiently run the Microsoft SQLServer database engine. Enerdeq Desktop clients can submit complex SQLqueries to the Enerdeq SQL server database, which performance analysisshows to be very CPU intensive. Consider dual Xeon processors. RAID arrayswill ensure fast Disk I/O as well as provide HDD redundancy. Ideally,Enerdeq shouldn't be installed on a Domain Controller, Exchange server, orany high-traffic server.
Network Network I/O is of paramount importance in any client/server environment.Servers should use Gigabit Ethernet to the backbone switch and minimum 100Mbps Ethernet to desktops. Use good quality switches, routers, and networkcards. Without a healthy network, Enerdeq performance will suffer regardlessof the quality of your PC or Server hardware.
Related topics
See "Contacting Customer Care," p. 5
Viewing data currency
Sort data by either data type or by geographic location, and then select data to view the date up towhich it was current. To determine data currency for a specific period, launch Query Editor andfor a given data type, and then query using the Header > Date of Last Refresh term. For details,see Related topics below.
To view data currency
1. From the Help menu, click Data Currency.

4 Wednesday, July 28, 2010
The Data Currency dialog box appears.
2. Select whether to group the data by data type or by geographic location.
The data currency pane updates based on your selection.
3. Click to expand a group and view the dates up to which data in that group was current.
Related topics
See "Contacting Customer Care," p. 5
See "Querying data currency," p. 70

Wednesday, July 28, 2010 5
Contacting Customer Care
Contact IHS Customer Care for assistance with any questions or problems not answered in thishelp system.
Web site http://energy.ihs.com/Products/enerdeq/Support
Phone 1 403 770 4500
Email [email protected]
Related topics
See "Recommended system specifications," p. 2
Launching Map, Query Editor, and Outputwindows
Using the IHS Enerdeq Desktop toolbar, launch a new Map window or Query Editor, or open asaved file. Files saved using the Map window can be opened using only the Map window. Filessaved using Query Editor or an Output window (Browse, DataCard, Graph, Export, Log viewer,Well Doc viewer, or DST viewer) can be opened in Query Editor or any Output window.

6 Wednesday, July 28, 2010
To launch Map, Query Editor, and Output windows
To launch a new Map window or Query Editor, using the left pane, click New and then inthe right pane click either New Map or New Query .
1. To display the results of a query or map previously saved to disk, using the left pane, clickMap, Query, or one of the Output windows (Browse , DataCard , Graph , Export , Logs,DSTs , or Well Docs).ORfrom the File menu, point to Open, and then click Map or Query. You can also open aquery previously saved to disk using any Output window (Browse, DataCard, Graph,Export, Logs, DSTs, or Well Docs).
2. Either double-click the desired file in the Recent Files pane, or for a file that hasn't beenaccessed recently, click Browse, navigate to the file, and then click Open.

Wednesday, July 28, 2010 7
About push-pin functionality
Up to 20 map and 20 query files appear in the Recent Files pane of the Enerdeq Desktop toolbar.The name of files that are opened replace the name of the least recently accessed files in theRecent Files pane. To ensure that the name of a file that appears in the Recent Files pane isn'treplaced, click the push-pin ( ) that appears to the left of a file name.
File names with an active push-pin ( ) aren't replaced by names of more recently accessed files.
Pinning a file doesn't change the order in which it appears in the Recent Files pane. File namesappear in the order in which they were accessed from most to least recent. The Recent Files paneis updated with files from your current session as you save them.
Map and Query files deleted from disk using Windows Explorer still appear in the Recent Filespane until eclipsed by the name of a more recently accessed file.
Related topics
See "Customizing the interface," p. 7 See "About DST viewer," p. 108
Customizing the interface
Select which toolbars appear in various windows and select toolbar display properties. You can'tcustomize the IHS Enerdeq Desktop toolbar. Modified settings only apply to the specific windowfrom which you launched the Customization dialog box, and only for the current session.
For details on docking the map layer legend, see Related topics below.
To show or hide toolbars
1. Using the window to modify, from the Tools menu, click Customize.

8 Wednesday, July 28, 2010
The Customization: Toolbars dialog box appears.
2. Select whether the Standard toolbar ( , , ), Data Tools ( , , , , , , , , ,, ), and toolbars specific to the current window appear, and then click Close.
Note: Depending on the window from which you launched the Customization dialogbox, different toolbars may be available; for example, Browse (Template, , ),
Graph (Mode, Template, , , , , Graph/Spreadsheet), or Log viewer ( , ).
To set menu and toolbar behavior
1. Using the window to customize, from the Tools menu, click Customize, and then click theOptions tab.

Wednesday, July 28, 2010 9
The Customization: Options dialog box appears.
2. Select whether to show every item that appears in a menu each time it's selected; otherwise,only common selections and those you frequently make appear. Clicking Reset my usagedata erases all your menu selection history so that all menu items appear the first time youdisplay each menu.
3. Select the size of icons displayed in toolbars, whether to display ScreenTips when you hoveryour cursor over toolbar items, and select display effects for menus such as whether they fadein, and then click Close.
Note: These settings only apply to the specific window from which you launched theCustomization dialog box, and only for the current session.
Related topics
See "Changing default units," p. 10 See "Positioning the Layer Legend," p. 14

10 Wednesday, July 28, 2010
Changing default units
The unit system for the current session appears in the lower-right corner of most windows exceptthe Map.
Switch between Metric and Imperial in the IHS Enerdeq Desktop toolbar, in the Map window orQuery Editor, or in any Output windows. The unit system changes throughout Enerdeq for thecurrent session.
The current unit system isn't saved with maps or queries saved to disk, so when you open savedfiles, they're displayed in whatever unit system is selected for the current session.
To change default units
From the Tools menu, point to Change Unit System, and then click Metric or Imperial.
Related topics
See "Customizing the interface," p. 7

Wednesday, July 28, 2010 11
Using the Map
Use the map to view your area of interest. Display the layers of interest and navigate using thezoom and pan tools. The Inspect bar at the bottom of the window displays information about
items from inspectable layers. Using Inspect mode ( ), click an item on the map to display itsDataCard.
Select items on the map to use in Query Editor or in Output windows. There are several ways toselect items on the map for output to another window. Results from inspectable layers areretrieved first by those you clicked while pressing CTRL or SHIFT, next by those you encircledwith a selection polygon, and finally by those within the current map extents.
Making layers visible
Visible layers are rendered on the map when the map scale is within a layer's visibility cutoffs.Even if inspectability, which enables you to work with a layer's objects, is cleared the layer isstill rendered on the map. However, if visibility is cleared, inspectability is also cleared.

12 Wednesday, July 28, 2010
Check boxes appear at both the individual layer and the layer group levels in the Layer Legend.Enable or disable visibility for an individual layer using that layer's check box, or do it for all thelayers beneath a group layer by selecting or clearing the check box for that group layer.
Following are the various states of visibility:
At the individual layer level, signifies a layer is visible. At the layer group level,signifies all of the layers within a layer group are visible.
At the individual layer level, signifies a layer isn't visible. At the layer group level,signifies all of the layers within a layer group aren't visible.
Only appears at the layer group level and signifies that some, but not all of the layerswithin a layer group are visible.
Just because a layer is selected , it doesn't mean that layer is automatically visible on the map.The map must also be zoomed to a scale at which the layer is set to appear. For example, if theWells layer is set to appear at a zoom scale of 1:250,000, even though its visibility checkbox maybe selected, it won't appear on the map if your zoom scale is greater than 1:250,000.
Items also won't be visible on the map unless a symbol, pattern, or fill is defined for those items.For example, you may need to select the well layer in the Layer Legend and then click Layer >Symbolize to define a well head symbol before wells appear on the map. You can determinehow the item will be rendered by viewing the symbol, pattern, or fill adjacent to the layer namein the Symbolize column in the Layer Legend.
When you select the visibility check box, a layer also becomes inspectable. When you clear thevisibility check box, inspectability is also disabled.
Tip: The map refreshes more quickly with fewer layers displayed.
To change whether a layer is visible on the map
Do one of the following:
Select the check box next to a layer or a sub-layer name to make it visible on the map, andthen click Apply.
Clear the check box next to a layer or a sub-layer name to disable visibility, and then clickApply.
Note: You must make a layer inspectable in order to select its objects or display them inOutput windows.

Wednesday, July 28, 2010 13
Related topics
See "Making layers inspectable," p. 13 See "Positioning the Layer Legend," p. 14
Making layers inspectable
Layers with underlying data can be made inspectable so that information about their objectsappears in the Inspect bar below the map, so that clicking an item on a layer launches aDataCard, and so that items selected in that layer appear in either an Output window or in QueryEditor. A layer can only be made inspectable when it's within its visible scale cutoffs.
Certain culture layers, such as environmental layers, have underlying data that can be inspectedand displayed in DataCards, but that can't be queried.
If made inspectable, a layer is also visible. When inspectability is disabled, the layer remainsvisible so that it's still rendered on the map. Query results can be attached to the map as a layerand inspected. For details, see Related topics below.
Following are the different states of inspectability:
At the individual layer level, signifies that a layer is inspectable. At the layer grouplevel, signifies that all of the layers within that layer group are inspectable.
At the layer group level, signifies that only some of the layers within that layer groupare inspectable.
At the individual layer level, signifies that layer isn't inspectable. At the layer grouplevel, signifies that none of the layers within that layer group are inspectable.
A simple black outline indicates the layer or layer group is currently outside its visiblescale cutoffs.
To change whether a layer is inspectable
With the map zoomed in enough that the inspectability symbol for the layer to make
inspectable appears with a blue outline instead of a black outline , click inspectability
to the right of a layer name or a layer group name so that it appears as a filled blue circle .
Related topics
See "Making layers visible," p. 11 See "Importing user layers," p. 27
See "Attaching queries to maps," p. 62 See "Positioning the Layer Legend," p. 14
See "Filtering maps," p. 26

14 Wednesday, July 28, 2010
Positioning the Layer Legend
Move the Layer Legend as a floating toolbar outside of the Map window or dock it on the left,right, top, or bottom of the Map window. Enerdeq remembers your Layer Legend preferencesbetween sessions.
To position the Layer Legend
1. Click the Layer Legend title bar as depicted below and drag the Layer Legend over the Mapwindow.
Placement controls appear along all four sides inside of the Map window and also in thecenter of the Map window as depicted below.
2. Drag the Layer Legend over a placement control to dock the Layer Legend in the implied areaof the Map window.
The quadrant of the Map window in which the Layer Legend will be docked is highlighted inthe Map window.
3. Release the mouse button to place the Layer Legend.
To position the Layer Legend outside of the Map window, drag the Layer Legend outside ofthe Map window.
Related topics
See "Opening maps," p. 15 See "Customizing the interface," p. 7
See "Docking the Data Navigator pane," p. 71

Wednesday, July 28, 2010 15
Opening maps
Open a new or saved map using the IHS Enerdeq Desktop toolbar or the Map window.
To open a new map
Do one of the following:
To display a new map with default Enerdeq map extents and map layer selections, using theIHS Enerdeq Desktop toolbar, from the File menu, point to New, and then click MapORUsing the Map window, from the File menu, click New .
To display a new map with map extents defined by the data that's in either Query Editor oran Output window, using Query Editor or an Output window in which the data upon whichto base the map appears, from the Tools menu, point to Add to Map , and then click NewMap.
To open a saved map
1. Using the IHS Enerdeq Desktop toolbar, from the File menu, point to Open, and then clickMapORUsing the Map window, from the File menu, click Open .The Open Map File dialog box appears.
2. Browse to and select the desired map file on disk, and then click Open.
Related topics
See "Saving maps," p. 39
Panning maps
Use the Pan commands ( , ) to center the map on a point clicked, to drag the map to a newposition, or to pan one map page directly north, south, east, or west.

16 Wednesday, July 28, 2010
To center the map on a point
1. From the Map menu, click Pan .
2. Click a point on the map to make it the center point of the redrawn map.
To drag the map to a new position
1. From the Map menu, click Pan .
2. Drag the map to the desired position.
To pan the map north, south, east, or west
On the Map window toolbar, click the small arrow representing north, south, east, or westto move one map page in that direction.
To zoom or pan the map back to the last extent
From the Map menu, click Last Extent .
Related topics
See "Zooming maps," p. 16
Zooming maps
Zoom the map in or out by a factor (two, four, six, or ten), zoom in to a rectangle you draw,zoom to the extents of the map, or zoom to the previous map extents.

Wednesday, July 28, 2010 17
Change the map to a specific scale by selecting a map scale from a list or by typing the scale in atext box.
The default map projection changes as your map scale changes.
To zoom the map
From the Map menu, click either Zoom In or Zoom Out .
Note: The map zooms in or out by adefault factor of two. Click the arrow ( ) rightof the zoom button and select a factor of four,six, or ten.
To zoom in to a custom rectangle
1. From the Map menu, click Zoom .
2. Drag a rectangle that defines the new map extents on the map.
To zoom the map to a custom scale
1. Click the drop-down arrow next to the scale display in the status bar at the bottom of the map.

18 Wednesday, July 28, 2010
2. Select a scale from the drop-down listbetween 10,000 and 10,000,000ORType a scale in the text box.
To zoom the map out to full view
From the Map menu, click Full View .
To zoom or pan the map back to the previous extent
From the Map menu, click Last Extent .
Related topics
See "Panning maps" on page 15 See "Changing map projections" on page 18
Changing map projections
The map projection automatically changes to one of several defaults as your map scale changes,but you can select a different map projection beyond the defaults, or specify a projection thatapplies to your map regardless of map scale.

Wednesday, July 28, 2010 19
To change a map projection
1. From the Map menu, click Projection.
The Map Projection dialog box appears.
2. From the drop-down list, select the desired map projection.
The map is saved with the projection defined above. If [Default] is selected, the map openswith the default projection with which Enerdeq shipped.
Related topics
See "Zooming maps," p. 16
Selecting map items
Select items on the map by clicking the individual items while pressing CTRL or SHIFT, or byencircling them with a polygon ( , , ). When you launch either Query Editor or an Outputwindow from the Map window, it's populated with items surrounded by the polygon that are alsoset to Inspect ( ) in the Layer Legend.
Items are sorted in the same order in which you CTRL-CLICK them when sent to an Outputwindow. This order is also maintained as you pass the items from one Output window to thenext. Even though you CTRL-CLICK the order in which to display items within their data type,the data types themselves are sorted alphabetically in the Output windows.
When at least one item is selected by CTRL or SHIFT-CLICK, the Deselect button ( ) in themap toolbar becomes active and you can click it to clear all selected items, or simply CTRL orSHIFT-CLICK a single selected item to clear it.
To select items by clicking on the map
1. Ensure that in the Layer Legend, inspectability is active and that there's a check mark in thevisibility column of the layer(s) in which to select items.
2. From the Map menu, click Inspect .

20 Wednesday, July 28, 2010
3. Click a map item (CTRL+CLICK or SHIFT+CLICK for multiple selection).
To select items by drawing a polygon
1. Ensure that in the Layer Legend, inspectability is active and that there's a check mark in thevisibility column of the layer(s) in which to select items.
2. From the Map menu, point to Polygon, and then click either Standard, Rectangle, orRadius.
3. On the map, drag a rectangle or radiusORClick vertices to draw a standard polygon, and then double-click to complete the polygon.
Note: Since it's possible to have multiple selection methods on the map, results from theinspectable layers are retrieved first by items selected by clicking on the map whilepressing the CTRL or SHIFT key, then by items within a polygon drawn on the map,and finally by items within the current map extents.
Related topics
See "Making layers visible," p. 11 See "Making layers inspectable," p. 13
Viewing data on the Inspect bar
The Inspect bar at the bottom of the map displays information about the map item over whichyou hover the mouse pointer. Configure what inspection details appear when hovering yourmouse pointer over a layer item. For query layers attached to the map, you can set differentinspection criteria than the parent layer on which the query was originally based. For details, seeRelated topics below.
To view data in the Inspect bar
1. Ensure that in the Layer Legend, inspectability is active for the layer(s) with items ofinterest and then using the map, hover the mouse pointer over item(s) of interest.
Attribute information for all items in all inspectable layers under the mouse pointer appears inthe Inspect bar.

Wednesday, July 28, 2010 21
2. The first layer with data in the Inspect bar is highlighted on the map. Press the SPACE BAR tohighlight other layers or to page through multiple items in a layer.
Tip: If there's too much detail to fit in theInspect bar below the map, either using the
Layer Legend click inspectable layers todeactivate inspection , or drag the split barat the top of the Inspect bar up to increase theviewing area.
You can also change the list of attributes thatappear in the Inspect bar (see below).
To change the list of attributes that appear in the Inspect bar
1. From the Map menu, click Customize Inspect.
The Status Bar Inspect Setup dialog box appears.

22 Wednesday, July 28, 2010
2. Select a layer from the drop-down list for which to modify inspected attributes.Attributes that aren't currently displayed during inspection appear in the Available InspectAttributes pane.
3. Using the Available Inspect Attributes pane, highlight an attribute, and then click to move itto the Chosen Inspect Attributes pane. Click and arrows to change the left to right orderin which the attributes appear in the Status bar where moving the item up moves it left in theInspect bar and moving it down moves it right. Click to move attributes out of the ChosenInspect Attributes pane. Click or to move the entire contents of a pane.
Related topics
See "Attaching queries to maps," p. 62 See "Making layers inspectable," p. 13
Displaying grids
Display horizontal and vertical lines in the Map window to denote lines of latitude longitude.Display a border around your map on which grid labels appear.
To enable graticules or borders for printed maps, see Related topics below.
To display graticules
From the Map menu, click Graticule.
Horizontal and vertical lines appear in the Map window to denote lines of latitude longitude.The lat/long coordinates of your cursor appear in the Inspect bar at the bottom of the Mapwindow.
To display grid labels
From the View menu, click Grid Labels.
Grid labels appear around the perimeter of your map in the Map window.

Wednesday, July 28, 2010 23
Related topics
See "Setting basic map printing options," p.31
See "Setting advanced map printing options," p.35
Finding map items using a text search
Find items on the map by searching for text strings in layer attributes, regardless of whetherinspectability is active for that layer.
To find map items using a text search
1. From the Map menu, click Find .
The Map: Find dialog box appears.
2. From the Layer drop-down list, select the map layer with attributes to search.
3. From the Attribute drop-down list, select an attribute to search.
4. Below the Attribute Filter box, select either Starts With or Contains, and then type thedesired search term in the Attribute Filter box.

24 Wednesday, July 28, 2010
As you type, entries in the list in the bottom of the dialog box reduce to only display valuesthat match what you typed.
Note: The Attribute Filter box doesn't support wildcards such as ? or *.
5. When the desired item appears in the display pane at the bottom of the dialog box, eitherdouble-click it to zoom the map to that location, or click Zoom To.
Related topics
See "Making layers inspectable," p. 13 See "Making layers visible," p. 11
Changing spatial layer display
Change layer and symbol display properties for spatial map layers. The type of criteria you canchange depend on the attributes in the map layer you select. Different visibility cutoffs can be setfor symbols than for labels. For details on labeling layers, see Related topics below.
Queries you've added to the map as layers can also be symbolized by attributes, and you cantype a layer name and description.
To change map symbols
1. Using the Map window, click to select the layer to symbolize in the Layer Legend.
2. From the Layers menu, click Symbolize .

Wednesday, July 28, 2010 25
The Symbolize dialog box appears.
3. In the Layer pane, select the layer for which to configure display properties.
4. Select the display properties based on the following:
Layer Settings - type the range for the map scale at which the layer symbology shouldappear, and then drag the Transparency slider to set the opacity of the symbology. You canwatch the transparency change in the Layer pane in the right portion of the Symbolizedialog box while you move the transparency slider.
Symbolize By - the attributes by which to render symbology depend on the layer selected.For example, facilities can be symbolized by type, pipelines by substance, land by interestholder, and more.
Color and Style - the formatting options vary depending on whether the symbology you'rechanging is a point, line, or polygon.
5. Either click Apply to save the changes you made above and then continue to change thesymbology for other layers, or click OK to save the changes you made and automaticallyclose the Symbolize dialog box.

26 Wednesday, July 28, 2010
Tip: Using the Layer Legend, select a layer and then click Label to display the Label dialogbox and change attribute label details.
The spatial layer configuration you create is saved along with the map.
Related topics
See "Labeling items on maps," p. 43 See " Adding annotations to maps," p. 40
See "Attaching queries to maps," p. 62
Filtering maps
Specify a date with which to filter both the spatial data you view, and the relational data youinspect and output from the map. Data that falls outside of the range you specify isn't accessible.
Following are the attributes on which you can filter for certain layers:
Layer Attribute
Fields, Oil Gas Strike, Pools, Unit, Effective Date
Wells Spud Date
Land (Coal, Dominion, Postings) Sale Date
Exploration Restricted Restriction Date
A check box appears in the Filters column of the Layer Legend alongside layers that can befiltered as depicted below. Click or clear this check box to specify whether the criteria youcreated applies to that layer.

Wednesday, July 28, 2010 27
To filter maps by date
1. In the map toolbar, select a date range as depicted below or by type directly in the date boxes.
Tip: To render map layers as they appeared on a specific date instead of a date range, specifythat date in both the Date and the To date boxes.
2. Click Layer Filter .
3. Using the Layer Legend, click individual check boxes in the filter column beside a layer forwhich to add filtering, and then click Apply at the bottom of the Layer Legend.
Selected layers on the map appear as they did during the date range displayed in the dateboxes.
4. Click Layer Filter again to remove layer filtering from the entire mapORUsing the Layer Legend, click individual check boxes in the filter column beside a layer forwhich to remove filtering, and then click Apply at the bottom of the Layer Legend.
Related topics
See "Making layers inspectable," p. 13 See "Making layers visible," p. 11
See "Selecting map items," p. 19
Importing user layers
You can attach a shapefile (.shp) or a saved query (.xmlquery) to the map as a new layer.Shapefile layers appear in the Layer Legend under the My Layers node and queries appear underthe My Queries node. Once these layers are attached to the map, click Layers > Symbolize tochange their display scales and map symbols.
For details on setting the fields upon which you can inspect, see Related topics below.

28 Wednesday, July 28, 2010
To add a shapefile to the map
1. Confirm that the following files are in the same directory as the .shp file to attach:
database file (.dbf)
index file (.shx)
project file (.prj)
2. Using the Map window, select a layer group in which you can add layers, My Layers forexample, and then from the Layers menu, click Add .
The Choose user spatial layer dialog box appears.
3. Browse to and select the .shp file to add.
4. Click Open.
Note: You may need to zoom the map to see the new layer.
To add a saved query to the map
1. Using the Map window, select My Queries, and then from the Layers menu, click Add .
The Choose query layer dialog box appears.
2. Browse to and select the .xmlquery file to add.
3. Click Open.
To declutter your map, after attaching your query results to the map, turn off visibility ( ) forthe layer on which the query is based so that only items returned by the query appear on themap.
To remove a shapefile or a saved query attached to the map
1. Using the Map window, in the Layer Legend, select the user layer to remove.
2. From the Layers menu, click Delete .
Note: This only removes the copy attached to the map, not the copy saved to disk.

Wednesday, July 28, 2010 29
Related topics
See "Editing shapefile attributes," p. 29 See "Changing spatial layer display," p. 24
See "Viewing data on the Inspect bar," p. 20
Editing shapefile attributes
Edit attribute definitions for shapefiles you added to the map including the following:
attributes that appear simplified names for attributes
attributes to display as the key attribute attributes to display by default in the mapInspect bar
decimal precision with which to displayattributes
These definitions are written to an .xmlladfile, which must be named the same as the .shp file andsaved in the same folder.
To edit shapefile attributes
1. Using the Map window, right-click the shapefile layer name in the Layer Legend, and fromthe shortcut menu, click Edit Layer Attributes.

30 Wednesday, July 28, 2010
The Edit Layer Attributes dialog box appears.
2. Highlight the attribute to add in the Available Fields pane, and click to move it to theChosen Fields pane. Click or to move the entire contents of a pane.
Click and to change the order in which the attributes are rendered on the map wheremoving an attribute up renders it first and moving it down renders it last.
3. With the layer to modify selected in the Chosen Fields pane, in the Display Name box to theright, type a name that will appear in the map Inspect bar and in Output windows.
4. For the Display as Key option, select On if the attribute has a unique value that you want toappear in Data Navigator.
5. For the Default Inspect Setting option, select On to display that attribute in the map Inspectbar. This can be customized for individual maps using Map > Customize Inspect.
For numeric attributes, select the Decimal Precision with which to display values.
6. After configuring the desired attributes, click Exit and when prompted, save the abovechanges.

Wednesday, July 28, 2010 31
Related topics
See "Importing user layers," p. 27 See " Adding annotations to maps," p. 40
See "Viewing data on the Inspect bar," p. 20
Setting basic map printing options
Configure basic map printing options such as paper size, map titles, the company logo to display,and items to include in the printed map legend. The options that appear below are also availablefrom the Visibility drop-down menu when using the Print Preview dialog box in Layout mode(see Related topics below).
The settings configured below only apply to the current Map window and only persist for thecurrent session.
To set advanced map printing options, such as the placement and size of various map objects,map scale, and more, see Related topics below.
To set basic map printing options
1. From the File menu, click Page Setup.
The Page Setup: Paper Setup dialog box appears.

32 Wednesday, July 28, 2010
2. Select basic page layout options (paper type, orientation, and margins), and then click theMap tab.
The Page Setup: Map dialog box appears.
3. Select Use map grid labels and graticule settings so that the grid label and graticule appearon the printed map only if enabled in the Map window, or clear this option and select or clearthe Grid Labels and Graticule checkboxes so the grid labels and graticule are displayed orhidden on the printed map regardless of whether they're displayed in the Map window.
4. Click the Info tab.

Wednesday, July 28, 2010 33
The Page Setup: Info dialog box appears.
5. Type a map title and description.
6. For text fields, do the following:
Click Font, and select the text family, size, and style.
Click to select the text color and the background color for the text box.
Click Border to draw a bounding box around text boxes.
Click and browse for a company logo.
7. Click the Legend tab.

34 Wednesday, July 28, 2010
The Page Setup: Legend dialog box appears.
8. From all of the layers available to the Map window, select those to display on the printed map.By default, only those layers already selected in the Map window are selected in the PageSetup: Legend tab. Click to expand parent nodes and select whether to include their childlayers, or select the parent node to automatically include all of its child layers.
The legend on the printed map resizes depending on the number of items you include above.
Tips: If you select many items, the legend may cover a portion of the map. To prevent this,either select fewer items above, or resize the legend while setting advanced map printing options(see Related topics below). If there are legend items that don't appear once the legend has beenresized, the number of items that aren't displayed is listed in the last entry that appears in thelegend.

Wednesday, July 28, 2010 35
The Page Setup: Visibility dialog box appears.
9. Select which map elements appear on the printed page.
Click Printer to define a printer other than your Windows default printer with which to printthe map.
Related topics
See "Setting advanced map printing options," p. 35 See "Printing maps," p. 38
See "Saving maps," p. 39
Setting advanced map printing options
Click the Layout option while in Print Preview mode to customize the map by dragging,dropping, resizing, and hiding map objects. Layout options only apply to the current Mapwindow and only persist for the current session.
To set basic map printing options, such as page orientation, map titles, and legend display, seeRelated topics below.
To set advanced map printing options
1. From the File menu, click Print Preview.

36 Wednesday, July 28, 2010
The Print Preview dialog box appears.
CTRL+Mouse wheel Up or Down to zoom in or out.
2. Click Layout ( ) to switch to a view where you customize the final look of your printed mapby dragging and dropping, resizing, and showing and hiding various map objects.

Wednesday, July 28, 2010 37
3. The following functionality is available in Layout mode:
Click one or more objects and drag them to a different location (depicted above). To aligndragged items precisely, from the View menu, click Snap to Grid.
Drag the handles of an object to resize it. If more than one object is selected, they're allresized at once.
Drag an object to a margin to anchor it to that margin so that it maintains its positionproportionate to the page size -even if you change paper size.If map objects aren't anchored to a page margin and you either change paper orientation,paper size, or resize the map, objects don't maintain their positions relative to the page.They may instead appear off of the page, in which case you must drag them to the desiredlocation on the new page.
From the Visibility menu, click and select whether to hide or show various objects on theprinted map. Hidden objects don't appear on the printed map or in the Print Preview dialogbox.
Right-click a map object and from the shortcut menu, select either Send to Back or Bringto Front to place it behind or in front of other map objects. This option isn't available forthe Information box.
From the Map Scale menu, click and select a different map scale. The map scale isn'tlimited by the map scale displayed in the Map window.
To revert to the default map layout, click Reset ( ). Even if you click Reset, CustomLayout still appears in the bottom right of the Print Preview dialog box to indicate the modein which you're still working.
Tip: Before exiting Layout mode below, click Index View to display the map as a blank boxinstead of rendering all of the map layers.
4. Click Layout again to exit Layout mode and return to the Print Preview main screen to seehow your map looks before printing it.
Related topics
See "Setting basic map printing options," p. 31 See "Printing maps," p. 38
See "Saving maps," p. 39

38 Wednesday, July 28, 2010
Printing maps
Once you've set your print page options, you can print the map to a plotter or printer. Enerdeqdoesn't support tiled printing, in which a large map is automatically tiled across multiple pages.If you need to used tiled printing, using the Map window zoom into a portion of the overall mapthat will fill an 8.5 x 11" page and print it, then zoom into the next area to fill the next page andprint it, and so on.
Printing large scale maps
Printing 600 DPI requires a lot of memory. The following steps are recommended to optimizeprinting large scale maps:
Restart your computer.
Keep other applications aside from Enerdeq Desktop closed, and for Enerdeq, display onlythe Map window that contains the map to print. Keep all other Enerdeq windows closed.
Depending on your operating system, increase the allocated virtual memory size as follows:32-bit - 4096 MB64-bit - 8 GB
Reduce the complexity of maps by clearing transparency or by turning off layers you don'tneed to print.
To print the map
1. Using the Map window, from the File menu, click Print .

Wednesday, July 28, 2010 39
2. Click OK and the map printsORClick Export in the Print dialog box to output the map in one of the following formats: PDF,BMP, EMF, GIF, JPEG, PNG, TIFF, WMF.
Tip: If exporting in PDF format, ensure your Adobe print driver page scaling options aredisabled to preserve the map scale.
Related topics
See "Saving maps," p. 39 See "Setting basic map printing options," p.31
See "Setting advanced map printing options,"p. 35
Saving maps
Save a file that defines your current map extents, map scale, selected layers, and customizationsto use in a future session. When you open the map file, the latest data (subject to the abovecriteria you've set) is retrieved from the database.
Save queries you've attached to the map using the Map window by selecting the query in theLayer Legend, and then selecting File > Save Query.
Output maps in PDF or picture formats. For details, see Related topics below.

40 Wednesday, July 28, 2010
To save a map
1. From the File menu, click Save , or click Save As if you've modified a map that's alreadysaved to disk and want to save it with a different name.
If you have multiple Map windows open and click Save, only the map in the Map windowthat's currently in focus is saved.
2. Browse to the desired location, type a file name, and then click OK.
Related topics
See "Opening maps," p. 15 See "Setting advanced map printingoptions," p. 35
See "Setting basic map printing options," p. 31
Annotating maps
Use the Map menu to add points, lines, text, polygons, and more to the map.
To draw points
1. From the Map menu, point to Annotation, and then click Point Annotation Tool .
The mouse pointer changes to a pencil .
2. Click one or more locations on the map at which to draw points.
3. Click Annotation again, or click another toolbar button to end annotation mode.
To draw lines
1. From the Map menu, point to Annotation, and then click Line Annotation Tool .
The mouse pointer changes to a pencil .
2. Click the end point of the line on the map and move the mouse pointer to draw a line segment.Then click to add a vertex and begin a new line segment.
The length of the current line segment and the total length of the line appear in a ToolTip nearthe mouse pointer as you click.

Wednesday, July 28, 2010 41
3. Double-click to complete the line.
Tip: Use the Line annotation tool to measure the distance between two points. The length of theline appears in kilometers by default. Click Tools > Change Unit System to toggle betweenMetric and Imperial units for the current map.
To add text
1. From the Map menu, point to Annotation, and then click Text Annotation Tool .
The mouse pointer changes to a pencil .
2. Click the point on the map at which the text should begin.
3. Type the text, and then press Enter, or press ESC to select a different location at which toplace the text.
To draw rectangles
1. From the Map menu, point to Annotation, and then click Rectangle Annotation Tool .
The mouse pointer changes to crosshairs .
2. Drag to draw a rectangle on the map.
The area and perimeter of the rectangle appear in a ToolTip near the mouse pointer as youdrag.
Tip: The area and perimeter display in kilometers by default. Click Tools > Change UnitSystem to toggle between Metric and Imperial units for the current map.
To draw polygons
1. From the Map menu, point to Annotation, and then click Polygon Annotation Tool .
The mouse pointer changes to a pencil .
2. Click the vertices of the polygon.

42 Wednesday, July 28, 2010
The perimeter, segment length, and closing segment length of the polygon appear in aToolTip near the mouse pointer as you click.
3. Double-click to complete the polygon.
Tip: The perimeter, segment length, and closing segment length display in kilometers bydefault. Click Tools > Change Unit System to toggle between Metric and Imperial units for thecurrent map.
To draw ellipses
1. From the Map menu, point to Annotation, and then click Ellipse Annotation Tool .
The mouse pointer changes to crosshairs .
2. Drag to draw an ellipse on the map.
As you drag, the area appears in a ToolTip near the mouse pointer, and a bounding rectanglefor the ellipse also appears.
To draw circles
1. From the Map menu, point to Annotation, and then click Circle Annotation Tool .
The mouse pointer changes to a pencil .
2. Drag to draw a circle on the map.
The radius, area, and perimeter of the circle appear in a ToolTip near the mouse pointer asyou click.
Tip: The radius, area, and perimeter display in kilometers by default. Click Tools > ChangeUnit System to toggle between Metric and Imperial units for the current map.
Related topics
See "Resizing map annotations," p. 50 See "Changing map annotations," p. 43
See "Editing vertices of annotationpolygons," p. 53
See "Moving or copying map annotations," p.48

Wednesday, July 28, 2010 43
See "Deleting map annotations," p. 54 See "Labeling items on maps," p. 43
Labeling items on maps
Add labels to all map items on a layer using the Label dialog box, or add them to individualitems that you click using the Annotation > Label Entities option.
Using the Label dialog box, select the font style and color of the labels, the scales at which theyappear, and their placement position. If you select scaled labels, the size of the label changes asyou zoom the map.
When you use the Annotation > Label Entities option, the annotation options applied are thoseconfigured using the Label dialog box. If no settings are applied for a type of map item, theLabel Entity option can't be used.
To create labels
1. Click to select the layer name in the Layer Legend.
When you select a layer for which you can change the label, the label tool in the LayerLegend toolbar switches from inactive ( ) to active ( ).
2. From the Layers menu, click Label .
The Label dialog box appears.
3. Select the Display Label check box in the top left.

44 Wednesday, July 28, 2010
The available label locations appear under the name of the current layer. All locations displayeither the term Empty or a default attribute.
4. Click a label position in the Selected Labels pane at which to position an attribute label andthen click an attribute in the Available Labels pane to the left.
5. Repeat the above step to add multiple labels at different positions for an item.
6. Using the Text pane, select text properties (font, size, color, style) and a scale range at whichlabels should appear, and then click OK.
Note: Labels for polygon layers appear inside the polygons on the map. Labels that aretoo large to fit inside a polygon won't appear unless you either zoom in or reduce thefont size of the label.
Tip: To add your own text to the map, select a location and type text using the Annotationtoolbar. For details, see Related topics below.
To apply labels in Annotation mode
1. With the desired annotation options selected using the previous procedure, from theAnnotation menu select Label Entity ( ).
2. Click the map item at the point at which to anchor the label.
The label appears at the location clicked.
Formatting for the label information is based on the settings defined in the Label dialog box.
For map items with multiple labels, all of the labels can be applied. The data appears in asingle label with information from different labels appearing on separate lines. Wheredifferent fonts are selected for different labels, the font selected in the last label you post isapplied to all of the labels.
Note: Information in the label isn't connected to the underlying relational databasefrom which it's originally drawn, so data won't remain synchronized with theunderlying relational data when you update your data or if you switch the currentmeasurement system between Imperial and metric.
Related topics
See "Making layers visible," p. 11 See " Adding annotations to maps," p. 40
See "Attaching queries to maps," p. 62

Wednesday, July 28, 2010 45
Changing map annotations
Use the Annotation toolbar and the shortcut menu to change the line styles and thickness, fills,symbols, and more that define how an annotation looks.
When the Select Annotation Tool is active , use the shortcut menu to send an annotation in frontof or behind other annotations.
To change the properties of a point
1. From the Map menu, point to Annotation, and then click Select .
2. Click the point to change.
The point is highlighted on the map.
Note: CTRL+CLICK to select multiple points.
3. Right-click the map and from the shortcut menu, click Properties.
The Properties: Marker dialog box appears.
4. Select the display properties, and then click OK.
To change the properties of a line
1. From the Map menu, point to Annotation, and then click Select .
2. Click the line to change.
The line is highlighted on the map.
Note: CTRL+CLICK to select multiple lines.

46 Wednesday, July 28, 2010
3. Right-click the map and from the shortcut menu, click Properties.
The Properties: Pen dialog box appears.
4. Select the display properties, and then click OK.
To change the properties of a rectangle, circle, polygon, or ellipse
1. From the Map menu, point to Annotation, and then click Select .
2. Click the annotation to change.
The annotation is highlighted on the map.
Note: CTRL+CLICK to select multiple annotations.
3. Right-click the map and from the shortcut menu, click Properties.
The Properties: Fill dialog box appears.

Wednesday, July 28, 2010 47
4. Select the fill properties.
5. Click the Pen tab.
The Properties: Pen dialog box appears.
6. Select the pen properties, and then click OK.
Note: The Properties dialog box for circles also contains a Dimensions tab with which tochange the size or location of the circle by entering a radius or the coordinates for thecenter point.
To change the properties of text
1. From the Map menu, point to Annotation, and then click Select .
2. Click the text to change.
The text is highlighted on the map.
Note: CTRL+CLICK to select multiple text annotations.
3. Right-click the map and from the shortcut menu, click Properties.

48 Wednesday, July 28, 2010
The Properties: Text dialog box appears.
4. Select the text properties, and then click OK.
Note: Change the text that appears on the map by typing in the text box that appears in thelower portion of the Properties: Text dialog box.
Related topics
See "Resizing map annotations," p. 50 See "Editing vertices of annotation polygons,"p. 53
See "Moving or copying map annotations,"p. 48
See "Deleting map annotations," p. 54
Moving or copying map annotations
Use the Annotation toolbar and the shortcut menu to move or copy annotation elements (points,lines, rectangles, circles, polygons, ellipses, and text) on maps. When the Select annotation toolis active ( ), use the shortcut menu to send an annotation in front of or behind other annotations.
To drag annotation elements to a new location
1. From the Map menu, point to Annotation, and then click Select .
2. Click the annotation to move.

Wednesday, July 28, 2010 49
3. Drag the annotation to the new location.
To change the location of the center point of a circle
1. From the Map menu, point to Annotation, and then click Select .
2. Click the circle to move.
3. Right-click the map and from the shortcut menu, click Properties.
The Properties: Dimensions dialog box appears.
4. Click the Dimensions tab.
5. Type a new location for the center point of the circle, and then click OK.
To copy annotations
1. From the Map menu, point to Annotation, and then click Select .
2. Click the annotation to copy.
3. Right-click the map and from the shortcut menu, click Copy.
4. Right-click the map and from the shortcut menu, click Paste.

50 Wednesday, July 28, 2010
The annotation is pasted in the center of the visible map.
To copy or cut and paste annotations to a new map
1. From the Map menu, point to Annotation, and then click Select .
2. Click the annotation to cut or copy.
3. Right-click the map, and from the shortcut menu, click CopyORClick Cut to alter the original annotation instead of a copy of it.
4. Open a new or saved map in which to paste the annotation.
5. Right-click the map and from the shortcut menu, click Paste to insert the annotation in thecenter of the visible mapORClick Paste to Original Location to insert the annotation at the same lat long position as onthe original map.
Note: When pasting multiple annotations at once, if you click Paste to OriginalLocation,the pasted annotations retain their original spatial relationship. If you clickPaste, the annotations are all pasted in a stack in the center of the Map window.
Related topics
See "Resizing map annotations," p. 50 See "Changing map annotations," p. 43
See "Editing vertices of annotationpolygons," p. 53
See "Deleting map annotations," p. 54
Resizing map annotations
The total length of lines, and the size of rectangles, circles, polygons and ellipses is related tomap scale. The size of these elements on the screen changes as you zoom the map. Resize theseelements relative to the map by dragging a vertex. Circles can be resized by typing a radiuslength in the Properties dialog box.
The size of points and text remains constant as you zoom the map in or out. You can change thesize of these elements by editing their properties.
When the Select annotation tool is active , use the shortcut menu to send an annotation in frontof or behind other annotations.

Wednesday, July 28, 2010 51
To change the total length of a line
1. From the Map menu, point to Annotation, and then click Select .
2. Click the line to change.
3. Drag a vertex of the bounding rectangle to change the total length of the line.
To resize a rectangle
1. From the Map menu, point to Annotation, and then click Select .
2. Click the rectangle to change.
3. Drag a vertex of the rectangle to the new size.
To resize a circle, ellipse, or polygon
1. From the Map menu, point to Annotation, and then click Select .
2. Click the circle, ellipse, or polygon to change.
3. Drag a vertex of the bounding rectangle to the new size.
To resize a circle by typing a radius length
1. From the Map menu, point to Annotation, and then click Select .
2. Click the circle to resize.
3. Right-click the circle and from the shortcut menu, click Properties.

52 Wednesday, July 28, 2010
The Properties: Dimensions dialog box appears.
4. Click the Dimensions tab.
5. Type a new radius to resize the circle, and then click OK.
To resize points or text
1. From the Map menu, point to Annotation, and then click Select .
2. Click the point or text to resize.
Note: CTRL+CLICK to select multiple points or text.
3. Right-click the map and from the shortcut menu, click Properties.
The Properties dialog box appears.
4. Specify a different size in the Size box, and then click OK.
Related topics
See "Changing map annotations," p. 43 See "Editing vertices of annotation polygons," p. 53
See "Moving or copying map annotations,"p. 48
See "Deleting map annotations," p. 54

Wednesday, July 28, 2010 53
Editing vertices of annotation polygons
Use the Annotation toolbar and the shortcut menu to edit vertices of polygons drawn on the map.The procedures below apply to annotation polygons , which are different than selectionpolygons ( , , ). When the Select annotation tool is active , use the shortcut menu to sendan annotation in front of or behind other annotations.
To move vertices of a polygon
1. From the Map menu, point to Annotation, and then click Select .
2. Click the polygon to change.
3. From the Map menu, point to Annotation, and then click Edit Vertices.
When you hover the mouse pointer over a vertex, the pointer changes to a directional arrow .
4. Drag the vertex to a new location.
To add vertices to a polygon
1. From the Map menu, point to Annotation, and then click Select .
2. Click the polygon to change.
3. From the Map menu, point to Annotation, and then click Edit Vertices.
When you hover the mouse pointer over a line segment of the polygon, the pointer changes toa pencil .
4. Right-click the location along the line segment at which to add a vertex, and from the shortcutmenu, click Add Vertex, which you can then drag using the previous procedure.
To delete vertices from a polygon
1. From the Map menu, point to Annotation, and then click Select .
2. Click the polygon to change.
3. On the Annotation toolbar, click the Edit Vertices button.
When you hover the mouse pointer over a vertex, the pointer changes to a black arrow .

54 Wednesday, July 28, 2010
4. Right-click the vertex to delete and from the shortcut menu, click Delete Vertex.
Related topics
See "Deleting map annotations," p. 54 See "Moving or copying map annotations," p.48
See "Resizing map annotations," p. 50 See "Changing map annotations," p. 43
Deleting map annotations
Delete one or more annotations that appear on the map.
To delete map annotations
1. From the Map menu, point to Annotation, and then click Select .
2. Click the annotation to delete.
Note: CTRL+CLICK to select multiple annotations.
3. Right-click the map and from the shortcut menu, click Delete.
Related topics
See "Resizing map annotations," p. 50 See "Changing map annotations," p. 43
See "Editing vertices of annotationpolygons," p. 53
See "Moving or copying map annotations," p.48

Wednesday, July 28, 2010 55
Querying
Like the Map window, Query Editor is your starting point when working in an area. QueryEditor enables you to select data types (field, gas plant, pipeline, well, etc.), and then queryattributes for those data types.
Multiple data types can be queried with a single query and all the results displayed in one Mapwindow or Output Window.
Query results can be saved as a file that contains both the query criteria and the IDs of matchingitems, or displayed in an Output window or Map window.
After reviewing or modifying the results in a Map or Output window, you can push them backinto Query Editor to add additional attributes and criteria with which to query.

56 Wednesday, July 28, 2010
Query results saved to disk can be opened in Query Editor or in any Output window, but can't beopened in the Map window, which requires additional information that Query Editor doesn'tsave.
Building queries
Query Editor can be launched from numerous windows in Enerdeq by pressing .
When you launch Query Editor from another window, it's populated with the data type andindividual data items selected in that window. For example, if you launch Query Editor from aBrowse window in which you've selected several wells, the identifiers for those wells appear inthe Query Editor Current Criteria pane, and the matching data type and attributes are selected inthe Query Data Type and in the Well Attributes panes.
You can add additional data types and attributes to this query to further refine your search.
To build a query
1. Depending on the location from which to launch Query Editor, do one of the following:
Main Application toolbar, from the File menu point to New, and then click Query .
Map window, with the data to query either visible or selected (either by clicking or using apolygon), from the Tools menu, click Query .
Output window (Browse, DataCard, Graph, Export, Log viewer, or DST viewer), select thedata groups and specific data items in Results Navigator to add to the query, and then fromthe Tools menu, click Query .
If you're already using Query Editor and want to open a second instance, select the datagroups and specific attributes in the Results pane to add to the new query, and then from theFile menu, click New .
2. In the Query Data drop-down list, select the type of data to query (field, gas plant, pipeline,well, etc).
Tip: You can build a single query that searches multiple data types by defining attributes foreach data type one at a time.
The attribute list on the left side of the Query Editor window updates based on the data typeselected above.
3. To locate attributes to add to your query, either double-click the parent name, click , or typethe desired attribute name in the Find box, and then either click Find or press ENTER. ClickFind or press ENTER repeatedly to scroll through similar attribute names.

Wednesday, July 28, 2010 57
The features in the criteria selector pane right of the attribute selector list update to correspondto the attribute selected above. For example, if you select an attribute that uses a date field,date selection controls appear in the criteria selector pane as depicted in the adjacent graphic.
4. Type or select the desired criteria, and then click Add to attach your criteria selection to thecurrent query with an "And" logical operator.
If you're modifying existing criteria, Apply appears instead of Add and when you click it, themodified criteria replace the original criteria.
Tip: Depending on the attribute selected above, you may be able to type either "?" as a single-character wildcard or "*" as a multiple-character wildcard. When an attribute supports wildcards,instructions for using them appear in the Criteria Selector pane. Click wildcard examples forbasic query examples. Some attributes that don't accept wildcards provide "Starts with" and"Contains" options instead. If your search string is "ABC", "Starts with" is equal to "ABC*"while "Contains" is equal to "*ABC*," where * is one or more alphanumeric characters.
To add additional criteria with an "And" logical operator so that your query returns onlyresults that match both statements, repeat steps 3 and 4 above.
To add additional criteria with an "Or" logical operator so that your query returns any resultsthat match either statement, select an existing criteria string in the Current Criteria pane, typedifferent criteria in the Criteria Selector pane, and then click Append.
To change the current criteria, select the statement in the Current Criteria pane and clickEdit . Type your changes in the Criteria Selector pane, and then click Apply.

58 Wednesday, July 28, 2010
To remove a statement from the Current Criteria pane, select it and then click Clear .
5. Click Get Count to determine the number of items each data type you've selected in theResults pane will retrieve (CTRL+CLICK or SHIFT+CLICK for multiple selection).
This enables you to quickly determine the volume of results and modify your query stringbefore actually running it.
6. Either display the query results in a Map or Output window, or save them as a single file. Fordetails, see Related Topics below.
Related topics
See "Viewing query results," p. 58 See "Saving queries to disk," p. 60
Viewing query results
Query results are displayed in the Map window or in an Output window. When you select eitherthe Map window or an Output window, your query is run and the results are automaticallypushed into the Map window or Output window you selected.
You can pass results between different Map, Query Editor, and Output windows modifying themas you go. For example, you might query wells producing from a specific field, view thoseresults in a Browse window to sort and then select certain wells of interest, and then push onlythose wells back into Query Editor to add additional query criteria. You could then push thisinformation into a DataCard or the Map window for detailed viewing.
To view query results
Tip: Before viewing the actual data from your query, click the Get Count button to see howmany hits the query will return and modify your query based on the volume of hits.
1. In the Query Editor Results pane, SHIFT+CLICK or CTRL+CLICK the attributes for whichto output query results.

Wednesday, July 28, 2010 59
2. Click any of the following or select them from the Tools menu to display the query results:
Browse
In a spreadsheet view that enables you to sift through large volumes of data bygrouping, filtering, and sorting.
DataCard
One at a time with detailed information. To compare numerous items or toestablish hierarchies, select the Browse option above instead.
Graph
Individually or collectively plotted using pre-defined or custom templates todisplay trends.
Export
Exported to popular third-party applications.
Add toMap
On a separate map layer of spatial items on a current, new, or saved map. Eachtime you attach selected items to a map, they appear on a separate map layer. Ifyou want to refresh one of the layers you've already attached, click Update Map
below instead.
UpdateMap
On a map layer of results you've already attached using the Add to Mapoption above. To attach a new map layer of results instead of changing anexisting one, click Add to Map option above instead.
Logs
Individually showing raster log images that include formation tops, cores,completions, and tests.
DSTs
Individually showing scanned drill stem tests.
Well Docs
Individually showing scanned well document files.
Enerdeq queries the data types for attributes that match the query criteria you defined above anddisplays matching results in the Output window or the Map window you select.
Each time you display your query results in an Output window, but not the Map window, a newwindow appears displaying your results instead of overwriting the results in an existing window.Progressively alter the query criteria and compare the results in different windows alongsideeach other.
Related topics
See "Building queries," p. 56 See "Opening saved queries," p. 61

60 Wednesday, July 28, 2010
Saving queries to disk
When you save a query to disk from Query Editor or from an Output window, both the querycriteria and the IDs of matching results are saved in a single file. When you open that query inQuery Editor or an Output window, Enerdeq polls the current database using the saved querycriteria, so you're always working with the latest information. If you want to use historic datainstead of rerunning the query, using Query Editor attach the saved query file as a list instead.For details, see Related topics below.
Type a query description to provide more detail than a file name allows, and then view thisdescription to refresh your memory the next time you open the query using Query Editor.
Save queries to disk in other formats including Excel, ESRI Shapefile, PETRA, PEEP, ValueNavigator,and more using the Export window. For details, see Related topics below.
To type a query description
1. Using Query Editor, from the File menu, click Properties.
The Query Properties dialog box appears.
2. Click to place your cursor in the Description pane, type details that distinguish this query fromothers, and then click OK.
Tip: The dialog box in which you type descriptions also enables you to press CTRL+C to copyhighlighted text or CTRL+V to paste it.
To save queries to disk
1. From the File menu, click Save , or click Save As if you've modified a query that's alreadysaved to disk and want to save it with a different name.

Wednesday, July 28, 2010 61
If you have multiple Query Editors open and click Save, only the criteria and results for theQuery Editor that's currently in focus are saved.
2. Browse to the desired location, type a file name, and then click OK.
Related topics
See "Opening saved queries," p. 61 See "Querying using a list," p. 65
Opening saved queries
Open query files saved to disk using either Query Editor or an Output window.
For query files opened in Query Editor, aside from making it easier to re-run periodic querieswithout rebuilding them and being able to share query files with other Enerdeq users, you cantweak queries by adding data types and attributes as your knowledge of an area and itsunderlying data evolves. You can also build generic queries that you use as templates.
To ensure you're working with the latest information, Enerdeq polls the database by applying thequery criteria to the IDs of data items saved in the query file each time you open the saved queryfile. If you want to use historic data instead of rerunning the query, using Query Editor, attach asaved query file as a list. For details, see Related topics below.
To open saved queries
1. Using Query Editor or an Output window, from the File menu, click Open .If you're opening a query file from the IHS Enerdeq Desktop toolbar, from the File menu,
point to Open, and then click Query Editor, or an Output window.
2. Browse to and select the desired query file, and then click Open.
The query criteria poll the Enerdeq database and, if launching the file in an Output window,the latest data appear. If launching the file in Query Editor, the query criteria appear in theCurrent Criteria pane and the applicable data type and attribute are selected.
Tip: If you typed a detailed query description when saving the query, you can review it torefresh your memory by clicking File and then Properties.

62 Wednesday, July 28, 2010
Related topics
See "Building queries," p. 56 See "Saving queries to disk," p. 60
See "Querying using a list," p. 65
Attaching queries to maps
Attach the results of a query to a new, currently open, or saved map as a separate map layer andthen work with the query items in the Map window using the same map functionality available toother map layers.
Clear visibility for the parent layer upon which the query is based to inspect on only the returnedquery items.
Save queries you've attached to the map using the Map window by selecting the query in theLayer Legend, and then selecting File > Save Query.
To attach queries to maps
1. After building your query, in the Results pane, select one or more results to attach to the mapas a layer (CTRL+CLICK or SHIFT+CLICK for multiple selection).
2. Using Query Editor, in the IHS Enerdeq Desktop toolbar, click the arrow beside Add toMap , and from the drop-down list, click either New Map, a currently open map, orBrowse Saved Map.
If you've already attached a query layer to a map that's still open, you can update thepreviously attached layer with the latest query results by clicking Update Map instead. Ifyou have multiple maps currently open to which query layers are attached, the map thatappears in the Add to Map drop-down list with a checkmark is the one that's updated. Youcan click a different map name in that drop-down list to make it the active map.

Wednesday, July 28, 2010 63
The attached query layer appears in the Layer Legend of the Map window under the MyQueries node and using the Map window, you can set unique inspect criteria and displayproperties for each query layer regardless of the inspect criteria set for the query's parentlayer. For details, see Changing map symbols and Labeling Items on maps in the Relatedtopics section below.
3. Click to enable Inspect mode , and then view inspection details on the Inspect bar (seeRelated topics below).
Related topics
See "Changing spatial layer display," p. 24 See "Making layers inspectable," p. 13
See "Labeling items on maps," p. 43 See "Viewing data on the Inspect bar," p. 20
Query examples
Querying locations
Specify the northwest and southeast coordinates of a rectangle within which to query.
Type a full or partial UWI.
Import a list of UWIs either from the Map window, or from a map or query saved to disk. Fordetails, see Related topics below.
To query a survey rectangle or map polygon
1. In the Query Data drop-down list, click the desired data type and in the Attribute Selector list,expand Grid/Location, and then click the desired survey system.
The Criteria Selector pane displays the controls to query by location or by UWI.
2.Depending on the survey system with which you're querying, do one of the following:
DLS or NTS, type coordinates for the northwest and southeast corners. To restrict yourquery to one section, township, or range, type the same values for both the northwest andthe southeast coordinates.
Lat/Lng, either type lat/lng coordinates, or in the Map Extents area, specify whether to usecoordinates from a map that's currently open or saved to disk and then further specifywhether to query within that map's extents or a polygon drawn on it.
3. Click Add, Add to Selected, or Add to All to copy the criteria you specified above to theCurrent Criteria pane. Click for details about the various Add commands.

64 Wednesday, July 28, 2010
To query using a partial UWI
1.In the Query Data Type drop-down list, click Welland in the Attribute Selector list, expandHeader, and then click UWI.
The Criteria Selector pane displays a text box in which you type the full or partial UWI.
2.Type the UWI without spaces, hyphens, or slashes referring to the following UWI reference.
Tip: Type either "?" for a single-character wildcard or "*" for a multiple-character wildcard.When a data attribute supports wildcards, instructions for using them appear in the CriteriaSelector pane. Click wildcard examples for basic query examples.
3.Click Add to copy the criteria you specified above to the Current Criteria pane.
Related topics
See "Building queries," p. 56 See "Querying using a list," p. 65
Querying Lookups
Lookups are lists of names and industry codes for common or regulated industry information thatyou can browse and then add to your current query criteria. Lookups enable you to build yourquery with data that's actually in the database so that your query is thorough yet focused.
Following are only some of the data attributes that support Lookups: names and age codes offormations; names and abbreviations of provinces and states; names and regulatory codes offields, pools, operators.
For details on querying formations, see Related topics below.
To query using Lookups
1. In the Query Data drop-down list, click the desired data type and attributes as explained in theBuilding queries topic (see Related topics below).
The Criteria Selector pane displays the controls to query by Lookup.
2. In the Criteria Selector pane, select whether results either start with or contain thealphanumeric characters you type.
3. In the Lookup Selector Find By options, select whether to search names or codes.
4. In the box below the Search and Find By options but above the display pane, type either thename or code to which to scroll in the display pane.

Wednesday, July 28, 2010 65
Tip: In the display pane, SHIFT+CLICK the first and last entries of a continuous range, orCTRL+CLICK individual entries to select multiple entries to add to the current query criteria.
5. Click Add, Add to Selected, or Add to All to copy the criteria you specified above to theCurrent Criteria pane. Click for details about the various Add commands.
Related topics
See "Building queries," p. 56 See "Querying formations," p. 66
Querying using a list
Import a list of data items (fields, gas plants, pipelines, wells, and more) from a Map window, amap or query file saved to disk, or a list of data items (such as a well list) saved in commaseparated value (.csv), text (.txt), or Excel (.xls) format.
Querying using a list enables you to easily import a list of data items into a query, and ifimporting a list of data items from a saved query file, you can also preserve historic data saved inthe list by choosing not to rerun the query.
To query using a list
1. In the Query Data drop-down list, click the desired data type and in the Attribute Selector list,click Import XYZ, where XYZ is the data type you selected above.
The Criteria Selector pane displays the controls to import from a saved query or map that'seither currently open or saved to disk, or to import from a list saved to disk.
2. In the Find By drop-down list, select whether to import data items from a map, query, or listand depending on your selection, complete one of the following:
Map -select a Map window that's currently open and then specify whether to queryindividually selected map objects, those within a polygon you've drawn on the map, orthose within the map's extentsORSelect a map that's saved to disk. If you want to reduce the data items in this list further,open the map in the Map window, and then select the desired map objects by either clickingthem, by drawing a polygon around them, or by zooming in to reduce the map extents.
Query -select a query saved to disk and whether to re-run it against the Enerdeq databaseupdating the data for items in the saved file,ORJust update the data for the data items saved in the file.

66 Wednesday, July 28, 2010
List (If using the Well data type) -click Import IDs and browse to and select a well listsaved to disk in .csv, .txt, or .xls format. The UWIs can appear anywhere in the file in eitherDLS, NTS, or FPS format. Click Readable UWI Formats for examples.
The Count box displays the number of items Enerdeq will import.
3. Click Add to copy the criteria you specified above to the Current Criteria pane.
Related topics
See "Building queries," p. 56 See "Querying locations," p. 63
See "Opening saved queries," p. 61
Querying formations
Define a stratigraphic zone of interest to query by using formation names, depths, or both. If youspecify both formation names and depths, you can limit your zone of interest more than by usingjust one or the other.
By default, formation queries use age equivalence, which searches not only using the formationname but also the formation age code to account for regional naming variations.
To query formations by name
1. In the Query Data drop-down list, click Well and in the Attribute Selector list, expand Tops,and then click Formation.
The Criteria Selector pane displays the controls to query by formation name. You selectformation names from a Lookup list to ensure your query criteria includes a formation namethat Enerdeq recognizes.
2. In the Criteria Selector pane, click Choose beside the Top Surface or Base Surface boxes.

Wednesday, July 28, 2010 67
The Formation Selector dialog box appears.
3. Select whether results either start with or contain the letters or numbers you type.
As you type, the list of formation names and codes scrolls to match what you type.
4. Select the desired formation, and then click OK to add it to your query criteria.
Note: If you specify only the top formation, your zone of interest is from the specifiedformation to the deepest formation. If you specify only the base formation, your zone ofinterest is from surface to the specified formation.
5. In the Criteria Selector pane, select either Any Depth or narrow your query so that only theabove formation name when found at a specific depth, appears.
Note: If you specify only the greater than depth >=, your zone of interest is from thatdepth to any depth. If you specify only the less than depth <=, your zone of interest isfrom surface to that depth.
6. Click Add to copy the criteria you specified above to the Current Criteria pane.
Related topics
See "Building queries," p. 56 See "Querying locations," p. 63
See "Querying ranges," p. 68

68 Wednesday, July 28, 2010
Querying ranges
Specify the minimum and maximum values within which to query. The values you specify canbe dates, depths, integers, real numbers, or formation names.
For details on querying formation ranges, see Related topics below.
To query a range
1. In the Query Data drop-down list, click the desired data type and attributes as explained in theBuilding Queries topic(see Related topics below).
The Criteria Selector pane displays the controls to query by range.
2. Select From if you intend to specify both start and end values; otherwise, select Equals andspecify just one value.
3. Click Add to copy the criteria you specified above to the Current Criteria pane.
Related topics
See "Building queries," p. 56 See "Querying Lookups," p. 64
See "Querying formations," p. 66
Querying cores and tests
Query whether wells have data for cores and downhole tests.
If querying pressure tests, you can further query based on confidence rating using the WellDocuments Pressure Tests attribute and then click the Well Docs icon to view scanned welltests. For details, see Related topics below.
To query cores and tests
1.In the Query Data drop-down list, click Well, and in the Attribute Selector list, expand DataIndicator, and then click the cores or tests for which to search.
Note: For pressure tests, you can instead select the well attribute Well DocumentsPressure Tests to query using confidence rating, top and base depths, test dates, and testtypes.
2. In the Criteria Selector pane, click Yes or No.

Wednesday, July 28, 2010 69
3. Click Add to copy the criteria you specified above to the Current Criteria pane.
Related topics
See "Building queries," p. 56 See "Viewing well docs," p. 105
Querying proprietary PVR data
Query your proprietary Production Volume Reporting (PVR) data by UWI or production date ifyour System Administrator has configured this option using the IHS Admin Console application.
To display public data and your PVR data, add criteria alongside your PVR criteria to poll IHSdata. For example, you can query your PVR database for the most recent production data andquery the IHS database for production data over the entire life of a well. You can display thecombined results in a single Output window or Map window.
To query proprietary PVR data
1. In the Query Data drop-down list, click PVR Well, and in the Attribute Selector list, clickeither UWI or expand Production and then click Production Date.
Depending on the selection above, the Criteria Selector pane displays the controls to queryeither by UWI or by date range.
2. Do one of the following:
To query by production date, specify the From and To dates using the drop-downcalendar. If you specify only one date instead of a range, your range either starts at theFrom date selected and ends at present, or starts at the earliest date in your PVR databaseand ends at the To date selected.
Tip: To narrow your date to only one date, select the same date in both the From andTo boxes.
To query by UWI, type the UWI without spaces, hyphens, or slashes referring to thefollowing UWI reference.
Tip: Type either "?" for a single-character wildcard or "*" for a multiple-characterwildcard. When a data attribute supports wildcards, instructions for using them appear inthe Criteria Selection pane. Click wildcard examples for basic query examples.
3. Click Add to copy the criteria you specified above to the Current Criteria pane.

70 Wednesday, July 28, 2010
Related topics
See "Building queries," p. 56 See "Querying locations," p. 63
See "Querying ranges," p. 68
Querying data currency
Query the date on which data for a country (entitlement) was last refreshed. Query specific datatypes (E&P, Gas and Power, etc.) using the Date of Last Refresh query term, which typicallyappears in the Header data group. Further narrow your search by adding country criteria.
The Country Power data field can't be queried using the Date of Last Refresh Query term.
To query data currency
1. In the Query Data drop-down list, click the desired data type and in the Attribute Selector list,click Header, and then click Date of Last Refresh.
The Criteria Selector pane displays the controls to specify either a single date or a date range.
2. Select either Equals or From in the left-most drop-down list depending on whether you wantto query a specific date or a date range, and then select the desired date from the date drop-down list.
3. Click Add to copy the criteria you specified above to the Current Criteria pane.
Related topics
See "Building queries," p. 56 See "Viewing data currency," p. 3

Wednesday, July 28, 2010 71
Analyzing Map and Query data
Data Navigator is the left pane that appears by default in the left portion of Output windows, butyou can dock it in various places in the Output window.
Data Navigator works the same for all windows: it enables you to browse through results,selecting which ones to display in the adjacent display pane or to export to other windows. Youcan export the selected results to either a new window, or append them at the bottom of resultsthat appear in an existing Output window.
Specify the order in which items are sorted beneath data groups by pressing CTRL whileclicking the desired top to bottom order in which to display them and then select an Outputwindow in which to display them in your preferred order. This order is maintained as you movedata groups and items amongst various Output windows. To sort all of the items that appear inthe Data Navigator in ascending order instead, click .
For Output windows, Data Navigator enables you to hide or delete specific data items from thedisplay pane.
Docking the Data Navigator pane
Dock the Data Navigator pane at the top, bottom, or sides of an Output window.

72 Wednesday, July 28, 2010
To dock the Data Navigator pane
1. Using the Data Navigator title bar, drag the Data Navigator pane into the main display pane.
Placement controls appear along all four sides inside of the Output window and also inthe center of the Output window as depicted below.
2. Drag the Data Navigator pane over a placement control to dock it in the area of the Outputwindow indicated.
The quadrant of the Output window in which the Data Navigator pane will be docked ishighlighted.
3. Release the mouse button to place the Data Navigator pane.
Related topics
See "Positioning the Layer Legend," p. 14

Wednesday, July 28, 2010 73
Grouping and sorting in data panes
Sort any column by ascending or descending values or letters. Beyond sorting an individualcolumn, you can also sort multiple hierarchical columns so that the first column establishes thegrouping criteria for the entire display pane, the second establishes a sub-group within the firstgroup, and so on. For example, you could first group all rows by field name, then group eachwell that shares the same field by producing zone, and then group all wells that share the sameproducing zone by status.
To sort items by a column
Click the column header to toggle between ascending and descending order. The triangle inthe column header displays the current sort order (from largest/most recent to smallest/leastrecent , or from smallest/least recent to largest/most recent ).
Tip: To sort by more than one column, hold the SHIFT key while clicking column headers.
To sort using the Group By Box
1. Right-click any column header and from the shortcut menu click Group By Box to open apane above the display panel into which you drag the column headers to sort.
In the Group By Box pane, hierarchy runs from left to rightwhere the left-most column becomes the parent and sortsall rows in the entire Browse list. The column right of itbecomes its child and sorts the individual rows within eachparent.
If you drag a third column into the Group By Box, itbecomes a child of the child to its left and so on. You canchange the hierarchy of any column within the Group ByBox pane by dragging that column either left or right ofanother column.

74 Wednesday, July 28, 2010
2. Click the column header in the Group By Box pane to toggle between ascending anddescending order. The triangle in the column header displays the current sort order (ascending
or descending ).
3. To remove hierarchical sorting, do either of the following:
To remove grouping from all columns, right-click an area of the Group By Box pane wherethere isn't a column header and from the shortcut menu, click Clear Grouping.
To remove grouping from individual columns, right-click the column in the Group By Boxpane and from the shortcut menu, click Ungroup.
Appending items to Output windows
Append selected items that appear in the Data Navigator pane of an Output window beneathitems of the same data type that appear in the Data Navigator pane of another Output window.
In a case where some of the same items already appear in the Data Navigator pane of the Outputwindow to which you're appending items, duplicate items are removed from the incoming batchof items.
An Output window to which you want to append selected items must be open to make the Add toView button ( ) active.
To append items to Output windows
1. With an Output window displayed (Browse ,DataCard , Graph , Export , Logs ,DSTs , or Well Docs ), from the Data Navigator pane, select the items to append toanother Output window.
2. Ensure an Output window to which to append items is open.
3. Click in the main toolbar and then select the desired Output window.
The selected items appear in the Data Navigator pane of the Output window at the bottom ofthe data group to which they belong.
Related topics
See "Linking Output windows," p. 75

Wednesday, July 28, 2010 75
Linking Output windows
Link Output windows so that items you select or delete using one window are also selected ordeleted in the linked Output window. This enables you to refine your data without having to passit back and forth between the same windows multiple times.
Hiding an item in your current Output window by clicking won't hide that item in the linkedOutput window.
To determine where an item in Data Navigator actually appears in the Map window, click theitem in the Data Navigator pane and on the shortcut menu, click Show on Map. The items areoutlined with either a black polygon, a black outline, or a white circle surrounded by a blackoutline in the Map window depending on whether the item selected is represented as a polygon,line, or point on the map.
To link Output windows
1. With an Output window displayed (Browse ,DataCard , Graph , Export,Logs
,
DSTs , or Well Docs ), from the main toolbar, select Tools, and then Launch & Link.
A link image appears at the bottom of buttons in the main Data Tools toolbar ( , , ) toindicate Output windows to which you can link.
2. Click the Output window(s) to which you want to link.
The Output windows appear with the linked data within, and as you select or delete items inone Output window, it's also selected or deleted in the linked Output window(s).
To unlink Output windows, close the Output window.
Related topics
See "Appending items to Output windows," p. 74

76 Wednesday, July 28, 2010
Viewing DataCards
DataCards enable you to view details for individual items one at a time. Open a DataCardwindow by clicking inspectable items that appear on the map, or by clicking in the maintoolbar in any Map, Query Editor, or Output window.
Like all Output windows, select an item in Data Navigator on the left side of the DataCardwindow to display details about that item in the Data pane on the right.
Opening DataCards
Open a DataCard window by clicking an inspectable item on the map, or by clicking Tools >DataCard in any Map, Query Editor, or Output window.
To open a DataCard by clicking on the map
1. Using the Layer Legend, ensure inspectability is active for the desired layer(s).
2. From the Map menu, click Inspect.
3. Click an item of interest on the map.
To open a DataCard for selected map items
1. Select items on the map.
2. From the Tools menu, click DataCard .
Note: Since it's possible to have multiple selection methods on the map, results in theinspectable layers are retrieved according to the following hierarchy: first itemsselected by clicking on the map while pressing CTRL or SHIFT, next items within apolygon drawn on the map, and finally items within the current map extents.

Wednesday, July 28, 2010 77
To open the DataCard from Query Editor or an Output window
1. Using Query Editor or an Output window, in the Data Navigator pane select the data groups orspecific attributes to display in the DataCard.
2. From the Tools menu, click DataCard .
Related topics
See "Selecting map items," p. 19
Viewing information in DataCardsDepending on the data type, tabs at the top of the DataCard display different categories of data.Data is displayed in panels, some of which contain columns of data in spreadsheet format.Expand any panel to the full extents of the data area, or adjust the widths of columns to betterdisplay the data.
To expand a DataCard panel
Click in the upper right-hand corner of a panel.
To format display panes
In a data panel that contains columns, right-click a column header and from the shortcutmenu, select either Best Fit (all columns) to adjust the entire spreadsheet, or Best Fit to adjustonly the current column.
Note: You can sort and group data within data panes by clicking column headers or usingthe Group By box. For details, see Related topics below.
Related topics
See "Grouping and sorting in data panes,"p. 73
See "Viewing core data in DataCards," p. 78

78 Wednesday, July 28, 2010
Viewing core data in DataCards
The Core Analysis tab of the well DataCard displays core properties such as porosity andpermeability for which you can create graphs.
To view core data in the DataCard
1. With a well that has core data selected in Data Navigator, click the Core Analysis tab.
2. Click in the upper right-hand corner of the panes showing core analysis charts in thebottom portion of the DataCard.
To graph core data in the DataCard
1. From the Template drop-down list in a core analysis chart pane, select a graph template.
2. In the core analysis chart pane, click either or to select the data and display properties foreither axis.

Wednesday, July 28, 2010 79
The X Axis - Global Settings or Y-Axis Global Settings (Axes & Series tab, Labels tab andGrid tab) dialog box appears.
3. Select properties for each axis and then click OK.
Related topics
See "Viewing information in DataCards," p. 77 See "Grouping and sorting in data panes,"p. 73
See "Displaying graphs," p. 91 See "Viewing well docs," p. 105
Printing DataCards
Using Data Navigator, select either an individual item or a data group to print all of the dataitems within it in a single batch job. Configure which panels from different data types areincluded in the printed report.
DataCard includes print options to customize the final printed pages' spacing, watermarks, andmore.

80 Wednesday, July 28, 2010
To format a DataCard for printing
1. From the File menu, click Page Setup.
The Page Setup: Page Setup dialog box appears.
2. Select the page layout options, and then click the Content tab.

Wednesday, July 28, 2010 81
The Page Setup: Content dialog box appears.
3. Using the Include in Report column, select whether different data types appear in the printedcopy. Multiple data types can be included in a single print job.
Changes you make above as to which data types are included are saved as user preferencesand automatically applied in future Enerdeq sessions.
4. From the File menu, click Print Preview.
The Print Preview dialog box appears.
5. To adjust your view, select from the following tools:
Click to display the Print dialog box with which you set print properties, select aprinter, and output the final page.
Click to display the Page Setup dialog box described in the procedure above.
Select a specific amount by which to zoom in the Zoom drop-down list or click thetoolbar buttons to zoom by a default amount.
Scroll between pages.
From the Tools menu, click Watermark to specify diagonal text or an image to print on thepage along with the report.
6. Click Print ( ) to output the report to a printer.

82 Wednesday, July 28, 2010
Related topics
See "Opening DataCards," p. 76
Browsing lists
The Browse window displays multiple data items in a standard spreadsheet view that enables youto sift through large volumes of data by grouping, filtering, and sorting results. It includes someof the same navigational functionality as Microsoft Excel and an easy-to-use Group By Box paneinto which you drag and order columns to sort in hierarchical sequence.
Once you've reviewed and sorted the results, you can select some to display in either the Mapwindow or an Output window, query them further using Query Editor, save them to disk, orexport them to other applications.
Navigating Browse lists
Navigate Browse lists using Data Navigator, which is displayed left of the Browse list when youselect View > Navigator Layout, or navigate within the display pane itself using some of thesame functionality available in Microsoft Excel, such as pressing keys. For details on DataNavigator, see Related topics below.
You can also use the Find dialog box to locate specific text or numbers in the Browse list.
To navigate the display pane by pressing keys
Following are the keys with which you can navigate in the Browse list.
This Key... Does This...

Wednesday, July 28, 2010 83
TAB, LEFT and RIGHTARROW
Move to the adjacent column in the current row.
PAGE DOWN PAGEUP
Scroll an entire page.
UP and DOWN ARROW Move to the adjacent row in the current column.
SHIFT+CLICKCTRL+CLICK
Select multiple rows. You can also SHIFT+CLICK columnheaders to sort multiple columns hierarchically in ascending ordescending values based on the order in which you click them.For example, you could sort first by field, then by producingzone, and then by status if you click each column header in thatorder. For details on formatting Browse lists, see Related topicsbelow.
To search display panes
1. From the Edit menu, click Find , or press CTRL+F.
The Find dialog box appears.
2. Type contiguous letters or numbers for which to search the display pane and then click FindNext. The Find dialog box doesn't support wildcard characters such as ? or *.
The first matching result that's across from and then down from your cursor appears.
Tip: Click Find Next repeatedly to scroll results. Upon reaching the last row in the displaypane, Enerdeq begins searching from the first column and row.
Related topics
See "Sorting Browse list columns," p. 84 See "About Data Navigator," p. 71

84 Wednesday, July 28, 2010
Sorting Browse list columns
Sort any column by ascending or descending values or letters. Beyond sorting an individualcolumn, you can also sort multiple hierarchical columns so that the first column establishes thegrouping criteria for the entire display pane, the second establishes a sub-group within the firstgroup, and so on. For example, you could first group all rows by field name, then group eachwell that shares the same field by producing zone, and then group all wells that share the sameproducing zone by status.
There are two ways to sort hierarchical column values, one that limits you to sorting only sixhierarchical columns, and another that enables you to sort an unlimited number of columns.
To sort using the Group By Box
1. Right-click the column header by which to sort, and from the shortcut menu, click Group bythis FieldORRight-click any column header and select Group By Box to open a pane above the displaypane into which you drag the column headers to sort.
In the Group By Box pane, hierarchy runs from left to rightwhere the left-most column becomes the parent and sorts allrows in the entire Browse list. The column right of it becomesits child and sorts the individual rows within each parent. If youdrag a third column into the Group By Box, it becomes a childof the child to its left and so on. You can change the hierarchyof any column within the Group By Box pane by dragging thatcolumn either left or right of another column.
2. Click the column header in either the Group By Box pane or in the Browse list to togglebetween ascending and descending order. The triangle in the column header displays thecurrent sort order (from largest/most recent to smallest/least recent , or from smallest/leastrecent to largest/most recent ).

Wednesday, July 28, 2010 85
Tip: You can instead establish hierarchy by pressing SHIFT while clicking the column headersin the Browse list in the order in which to sort them. To sort just a single column in ascending ordescending order, just click without pressing SHIFT.
3. To remove hierarchical sorting, do either of the following:
To remove grouping from all columns, right-click an area of the Group By Box pane wherethere isn't a column header and from the shortcut menu, click Clear Grouping.
To remove grouping from individual columns, right-click the column in either the Group ByBox pane or in the display pane and from the shortcut menu, click Ungroup.
To sort up to six columns
1. From the Browse menu, click Sort .
The Sort Browse List dialog box appears.
2. In the Sort By and Then By drop-down lists, select the columns by which to sort in the desiredorder of hierarchy.
3. For each of the options, click either the Ascending or Descending options, and then click OK.
4. To remove hierarchical sorting, select None in the Sort By or Then by drop-down lists. Alldrop-down lists below and including the one in which you selected None become inactive.
Related topics
See "Navigating Browse lists," p. 82 See "Showing and hiding Browse listcolumns," p. 86

86 Wednesday, July 28, 2010
See "Moving and resizing Browse listcolumns," p. 88
Showing and hiding Browse list columns
Select a template with pre-defined columns to apply to the display pane as is, or modify whichcolumns appear and their order to create a unique user template. You can create an unlimitednumber of user templates for each data type. Templates appear in the Template drop-down listsorted alphabetically with pre-defined templates in black text and user-defined templates in bluetext.
The pre-defined templates from which you can select depend on the data types selected in DataNavigator (CTRL+CLICK or SHIFT+CLICK to select multiple data types in Data Navigator).The user templates from which you can select depend on both the data types selected in ResultsNavigator and the data type that was selected when you originally created the user template.
Instead of customizing templates, you can show and hide columns that appear in the displaypane, but unlike user templates, these changes will be lost when you end the current session.
To create user templates
1. Select a data type in Data Navigator with which the user template you create will beassociated, then beside the Template drop-down list, click Edit.
The Template Editor dialog box appears.

Wednesday, July 28, 2010 87
2. Select the name of the template to modify in the Template drop-down list.
The first data item that appears in the Template Attributes pane is the left-most column in theBrowse list and the last item is the right-most column.
3. Do any of the following:
To add data items as columns to a user template, in the Template Attributes pane on theright, select the data item (column) before which to insert a new data item and then in theAvailable Attributes pane on the left, select the data item to add and click .
Note: To limit data redundancy, Enerdeq may prevent multiple columns with one-to-many relationships from occupying the same row. When such a relationship isprevented, the Template Attributes pane refreshes and previously expanded branchescollapse.
When you add a data item to the Template Attributes pane, it remains in the AvailableAttributes pane too. You can add it to the Template Attributes pane in multiplelocations so that it recurs at strategic intervals in the Browse list.
The dotted line near the top of the Template Attributes pane separates any data itemsabove it as fixed columns in the Browse list. Data items below it remain part of thehorizontal scrolling portion of the Browse list.
To remove data items from the current template, in the Template Attributes pane to theright, select a data item to remove (CTRL+CLICK or SHIFT+CLICK for multipleselection) and then click Remove Attribute.
To remove all the data items, click Clear All.
To change the left-to-right order in which one or more columns appear in the Browse list,select the data items in the Template Attributes pane (SHIFT+CLICK or CTRL+CLICKfor multiple selection) and click or . To move just one data item, simply drag it up ordown to the desired location.

88 Wednesday, July 28, 2010
4. Either click Save to create a user template with the same name as a pre-defined template (thiswon't overwrite the pre-defined template), or type a different name in the Template box first,and then click Save. If you're modifying a user template, you must rename it to avoidoverwriting the original.
Note: You can only delete user templates, not pre-defined templates. Display theTemplate Editor dialog box using the process above, select the template to delete fromthe Template drop-down list, and then click Delete to the right of the Save button.
Related topics
See "Navigating Browse lists," p. 82 See "Sorting Browse list columns," p. 84
See "Moving and resizing Browse listcolumns," p. 88
Moving and resizing Browse list columns
You can move and resize columns using the some of the same functionality common inspreadsheet applications like Excel, such as dragging and dropping entire columns or draggingcolumn borders.
To move and resize Browse columns
To change the location of columns in the Browse list, drag the column to the desiredlocation. This order only persists for the current session and doesn't change the order in whichthe column appears in the template. For details about templates, see Related topics below.
To adjust the column width so that all values are completely visible, right-click a columnheader and from the shortcut menu, click either Best Fit (all columns) to adjust the entirespreadsheet, or Best Fit to adjust only the current column.
Tip: You can also drag a column width at the column header to adjust it as depicted in theadjacent graphic.

Wednesday, July 28, 2010 89
Related topics
See "Navigating Browse lists," p. 82 See "Sorting Browse list columns," p. 84
See "Showing and hiding Browse listcolumns," p. 86
Outputting Browse lists
Export items selected in Data Navigator or in a Browse list directly to Excel, or save them inEnerdeq format or in a third-party format. For details on exporting in third-party formats, seeRelated topics below.
When you save a Browse list in Enerdeq format, just like any other Output window or QueryEditor, the query criteria on which it's based and the IDs of selected items are saved to a singlefile that can be opened using either Query Editor or an Output window.
To export Browse lists to Excel
Select items from only one data type and then from the Tools menu, click Send To Excel .If not already open, Excel automatically launches and the data associated with items selectedin either Data Navigator or with the Browse list and their column headers appear in an Excelworksheet.
To export additional data items or data types without overwriting what's already exported,select a blank cell outside of the range of previously exported data items, or select a totallydifferent worksheet, then select data items all in one data type using Data Navigator and exportthem.
To save Browse lists to disk
1. From the File menu, click Save , or Save As if you don't want to overwrite a previouslysaved version.
2. Browse to the desired location, type a descriptive name for the file, and then click OK.
Related topics
See "Opening saved queries," p. 61

90 Wednesday, July 28, 2010
Graphing
Enerdeq Desktop enables you to select one or more data items in Data Navigator for which todisplay different types of graphs.
Display the data values upon which the graph is based below the graph. Modifying these valuesdoesn't change the plotted point on the graph, but data upon which the graph is based can beexported to Microsoft Excel.
Select different graph templates based on the data type you're graphing and change graphformatting such as the graph header, and the type of data plotted along the X and Y axes.Modified graph templates can be saved with a unique name.

Wednesday, July 28, 2010 91
Displaying graphs
Display graphs for one or multiple items selected in Data Navigator. Control the manner inwhich data is graphed using both the Mode option and the Template options that appear abovethe graph. In Multiple mode, each item selected in Data Navigator is a distinct series on thegraph. In Group mode, all of the items selected in Data Navigator appear as one series on thegraph.
For details on graph templates, see Related topics below.
To display a graph
1. From the Template drop-down list, select a pre-defined template (to use as is or to modify), orselect a user template you previously created.
2. From the Graph menu, click either X Axis or Y Axis .
Depending on your selection above, either the X Axis (displayed below), Y Axis: Series, YAxis: Labels, or the Y Axis: Grid dialog box appears.
3. Select the desired display options, and then click OK.
4. From the Graph menu, click Title Box .

92 Wednesday, July 28, 2010
The Title Box dialog box appears.
5. Click Data to display the Add Data dialog box and select data fields that can be automaticallyretrieved from the database and displayed in the graph title block.
Tips:
Because the data fields selected above will appear in the Graph title block without labels,you may want to type some labels. For example above, the label Well Header and others aretyped and then the item in angle brackets is the code used to retrieve the data item from thedatabase.
The Title Box dialog box supports copy (CTRL+C), cut (CTRL+X), and paste (CTRL+V)functionality.
6. Select text formatting options, and then click OK.
To save the current graph configuration as a user template for future sessions, beside theTemplate drop-down list, click Edit.The Graph Template Editor dialog box appears.Either type a unique name, or select an existing name (of either a pre-defined or user-definedtemplate), and then click OK.Enerdeq won't overwrite pre-defined templates with user templates even if they share the samename.
7. Using Data Navigator, select the item(s) to graph. CTRL+CLICK or SHIFT+CLICK formultiple selection.
8. From the Mode drop-down list, select the method in which to graph the item(s) selected inData Navigator based on the following:
Group - plot all items selected in the Data Navigator pane as a combined series.
Multiple - plot all items selected in the Data Navigator pane as distinct series.
Single - (for the Wells data group) plot one trend line for a single item.

Wednesday, July 28, 2010 93
Sum - (for the Wells data group) plot one trend line of summed values for multiple items.
9. Click Settings .
The Graph Settings dialog box appears.
10. Select graph formatting options, and then click OK.
Related topics
See "About Data Navigator," p. 71 See "Creating graph templates," p. 93
See "Viewing underlying graph data," p. 94 See "Outputting graphs," p. 95
Creating graph templates
The Graph window includes a number of pre-defined templates. Apply one of these pre-definedtemplates to one or more data items selected in Data Navigator to create a graph. When youmodify a pre-defined template by changing the X and Y axis data, the display properties, and soon, you can save the modified template as a user template and apply it to graphs in futuresessions.
Pre-defined templates appear at the top of the Template drop-down list colored black and sortedaccording to how frequently most people need them. User templates appear at the bottom of theTemplate drop-down list colored blue and sorted in the order in which they were created.
Click Graph templates for a list of all the templates.
To create user templates
1. Once you've configured the mode, axes, and other graph settings, beside the Template drop-down list, click Edit.
The Graph Template Editor dialog box appears.

94 Wednesday, July 28, 2010
2. Either click Save to create a user template with the same name as a pre-defined template (thiswon't overwrite the pre-defined template), or type a different name in the Template box andthen click Save. If you're modifying a user template, you must rename it to avoid overwritingthe original.
Note: You can only delete user templates, not pre-defined templates. Display theGraph Template Editor dialog box using the process above, select the template todelete from the Template drop-down list, and then click Delete to the right of the Savebutton.
Related topics
See "Displaying graphs," p. 91 See "Outputting graphs," p. 95
Viewing underlying graph data
Display the data values upon which a graph is based in a spreadsheet view instead of the graph,or alongside the graph. You can't change values in the spreadsheet and have the graph reflectthose changes, but you can export the graph spreadsheet to Microsoft Excel to try differentscenarios (see Related topics below).
To view underlying graph data
1. From the Graph toolbar, click Graph, Spreadsheet only or Graph + Spreadsheet to displaythe data values upon which the graph is based.
2. Using the spreadsheet pane, review the values upon which the graph is derived.
Tip: Values you type in the spreadsheet aren't reflected in the graph and are lost when youselect different items in Results Navigator.To create lasting modifications, export the spreadsheet data out of Enerdeq. See Related topicsbelow for details.
Related topics
See "Displaying graphs," p. 91 See "Exporting data to Excel," p. 115
See "Outputting graphs," p. 95

Wednesday, July 28, 2010 95
Outputting graphs
Export items selected in Results Navigator directly to Excel, copy and paste graph images toanother application or print them, or save the underlying data upon which a graph is based todisk in either Enerdeq format or in a third-party format. For details on exporting to third-partyformats, see Related topics below.
When you save a graph, just like any Output window or Query Editor, the query on which it'sbased and the IDs of items are saved in a single file that can be opened using either Query Editoror an Output window.
To export data to Excel
Using Results Navigator, select a single item to export, and then from the Tools menu, clickSend To Excel .
Note: If you select more than one item in Data Navigator, each successive itemoverwrites the previous one in Excel.
If not already open, Excel automatically launches and the data and column headers associatedwith the data item selected in Data Navigator appear in an Excel worksheet.
To export additional data items without overwriting the data items already exported, select ablank cell outside of the range of previously exported data items, or select a totally differentworksheet, then select a different item in Data Navigator and export it.
To copy a graph image
1. From the Edit menu, click Copy Graph Image.
2. In the desired application, place your cursor where you want to paste the graph image andfrom that application's Edit menu, click Paste.
Repeat the above step to paste the image in multiple applications or locations.
To print a graph image
1. Using Results Navigator, select the item to print. You can only print one graph at a time.

96 Wednesday, July 28, 2010
2. From the File menu, click Page Setup and in the Page Setup dialog box, ensure the pageorientation and margins are as desired, and then click OK.
3. From the File menu, click Print and in the Print dialog box, select the desired print options,and then click OK.
Note: Regardless of whether you select a print range of All or Selection in the Printdialog box, only the graph currently displayed in the graph display pane is printed.
To save a graph image
1. Using Results Navigator, select the item to save. Regardless of how many items are selected,you can only save one graph image at a time.
2. From the Edit menu, click Save graph image to file and in the Save dialog box, browse to alocation and type an intuitive name, and then click OK.
To save a graph item
1. With the items to save selected in Data Navigator, from the File menu, click Save , or SaveAs if you don't want to overwrite a previously saved file.
2. Browse to the desired location, type an intuitive name for the file, and then click OK.
Related topics
See "About Data Navigator," p. 71 See "Displaying graphs," p. 91
See "Creating graph templates," p. 93

Wednesday, July 28, 2010 97
Viewing logs
The Log viewer displays logs for wells you select. Open the Log viewer after making selectionsin the Map, Query Editor, or in any Output window. Use the Data Navigator on the left side ofthe window to select the well for which to view logs, and then select the type of log to view fromthe Available Logs list.
Setting log display preferences
Select which components to display on the log including formation tops, completions, DSTs, andcores. You can still jump to tops using the Log viewer > Jump to Top option even if you hidethe tops from display.
To set log display preferences
1. Using Log viewer, from the Log viewer menu, click Preferences.

98 Wednesday, July 28, 2010
The Log viewer Preferences dialog box appears.
2. Using the Log viewer Preferences tab, select which objects to display in the log image displaypane, and then click OK.
Related topics
See "Displaying core, completion, and DSTinformation from a log," p. 100
Jumping to depths and tops
Scroll the Log image pane to a specific subsurface depth or formation top by either typing thedepth or by selecting the formation top name to which to scroll.
You can jump to tops even if formation tops are hidden from the Log image pane.
To jump to depths
1. From the Log viewer menu, click Jump to Depth .

Wednesday, July 28, 2010 99
The Jump to Depth dialog box appears.
2. Type the depth and then click Jump to Depth.
Tip: For details on changing the measurement system, see Related topics below.
To jump to tops
1. From the Log viewer menu, click Jump to Top .
The Jump to Top dialog box appears.
2. Using the Formation drop-down list, select a top picked for the displayed log.
The Log image pane automatically scrolls the log to display the depth at which the selectedtop is picked.
If there are multiple instances of the same top in the log, click Jump to Top to scroll the logto the next instance.
Tip: For details on displaying or hiding tops from the Log image pane, see Related topicsbelow.
Related topics
See "Setting log display preferences," p. 97 See "Changing default units," p. 10

100 Wednesday, July 28, 2010
Displaying core, completion, and DST informationfrom a log
Display the top and bottom depth of core, completion, and DST intervals in Log viewer.
To display core, completion and DST information
1. Using Log viewer, from the Log viewer menu, click Preferences and ensure that core,completion or DST intervals are selected.
2. Using the Log Image display pane, double-click the core , completion , or DST symbolon the well log.
A box displays the top and bottom depths.
Related topics
See "Setting log display preferences," p. 97
Printing logs
Print the log as it appears in the Log image pane, or print zones that you select. Either select acontinuous paper size or print the log on multiple sheets of paper that can be joined to create alarger log.
To print a log
1. From the File menu, click Page Setup ( ).

Wednesday, July 28, 2010 101
The Page Setup: Paper Setup dialog box appears.
2. Select page size, orientation, and margin sizes, and then click the Layout tab.
The Page Setup: Layout dialog box appears.

102 Wednesday, July 28, 2010
3. Select the details to include in the printed log and whether to print the log portion that fallswithin the extents of your Log viewer window, or to print a continuous portion of log thatfalls within a zone demarcated by an upper and a lower formation top.
4. Click the Scale tab.
The Page Setup: Scale dialog box appears.
5. Click or type the scale at which to print the log where 1:240 more accurately reflects theoriginal log image than 1:600.
6. Click OK to close the Page Setup dialog box, and then from the File menu, click Print ( ).
7. Click OK and the log printsORClick Export to output the log in one of the following formats: PDF, BMP, EMF, GIF, JPEG,PNG, TIFF, WMF.
Tip: If exporting in PDF format, ensure your Adobe print driver page scaling options aredisabled to preserve the log scale.
Related topics
See "Saving logs," p. 103 See "Setting log display preferences," p. 97

Wednesday, July 28, 2010 103
Saving logs
Save the query criteria used to display the current well list in Log viewer. The Save command onthe Log viewer (like other output windows) and Query Editor saves the query criteria, not theactual log data or the log image.
To save the log query criteria
Using Log viewer window, from the File menu, click SaveORClick Save As if you don't want to overwrite a previously saved version.ORClick Export to output the log in one of the following formats: PDF, BMP, EMF, GIF, JPEG,PNG, TIFF, WMF. If exporting in PDF format, ensure your Adobe print driver page scalingoptions are disabled to preserve the log scale.
Related topics
See "Printing logs," p. 100

104 Wednesday, July 28, 2010
Viewing Well Docs
View well documents saved in either Adobe PDF or TIFF format. Depending on whether thenative format of the well doc you load is TIFF or PDF, WellDocs viewer launches either anAdobe viewer component or a TIFF viewer component in the bottom right pane where the welldocs are displayed. The native format of the well doc also controls whether you can save thedocument in PDF, image, or pressure ASCII standard (PAS) format.
The type and volume of reports differ by region and well. Some regions may have up to 15different reports, while others may only have a maximum of 5. Some reports also include sub-reports that you can select using the Type drop-down list described in the popups below.

Wednesday, July 28, 2010 105
Viewing well docs
View well file documents using WellDocs viewer. The viewer pane, toolbar, and relatedfunctionality change depending on whether the native format of the document you view isPDF or TIFF. For example, PDF view enables you to search text and save in PDF format.TIFF view enables you to save in various image formats (jpg, gif, tiff, png, and bmp).
The volume and type of reports available in a well file vary by regional requirements, productionera, and by well drilling and production characteristics.
To view well docs
1. Select the report to view using the Reports drop-down list. With the drop-down list displayed,you can click a column header to sort rows using the ascending or descending values in thecolumn you click.
The correct viewer pane for either PDF or TIFF format appears depending on the nativeformat of the file you choose.
Depending on the main report you select above, there may be additional sub-reports you canselect using the Type drop-down list. Where there are more than just the Main type available,the number of sub-reports available appears after the Type label for the drop-down list.
The appropriate viewer pane that enables you to view TIFF or PDF files appears dependingon the native format of the report you selected above.

106 Wednesday, July 28, 2010
2. Depending on whether the document is in PDF or TIFF format, adjust your view by doing oneof the following:
PDF - zoom in or out by clicking , , or selecting a value from the zoom drop-down list
( ). You can also select a specific region on which to zoom by right-clicking thepage and clicking Marquee Zoom from the shortcut menu.
Adjust the page size by clicking (fit width) or (fit height).
To change the page orientation, click or .Page through the document by clicking and , or by typing the page number directly in
the current page box ( ).
Note: There are a number of buttons you can enable. Right-click the toolbar in theviewer pane, select More Tools, and then click to enable or disable various controls.
TIFF - in the thumbnail pane to the left of the displayed page, click a page to display.Zoom in or out on a page by clicking , , or selecting a value from the zoom drop-down
list ( ). You can also open a magnifier pane that magnifies an area over which youhover by clicking (magnifying glass). Click the magnifying glass a second time to disableit.
Adjust the page size by clicking (actual size) or (fit width).Page through the document by clicking , , or by typing or selecting a page number inthe current page drop-down list.Rotate the page 90 degrees by clicking .Flip the page by clicking .
Invert the colors so that white in black and black is white by clicking .
Related topics
See "Querying cores and tests," p. 68 See "Saving well docs," p. 106
Saving well docs
The entire well docs package can be saved in Pressure ASCII Standard (PAS) format. You canalso save docs in either PDF or image (jpg, gif, png, tif, bmp) format, depending on whether thenative format of the file to save is PDF or TIFF.
As with all other Output windows in Enerdeq, using the main toolbar at the top of the window,you can save a query that retrieves the items currently displayed in the Data Navigator pane. Thisquery can be opened using Query Editor or an Output window.

Wednesday, July 28, 2010 107
To save well docs
1. Do one of the following depending on the format in which to save the well doc:
Query format that can be opened using any Output window or Query Editor - from the Filemenu, click either Save or Save As.
PAS text that can be used with a third-party application - click Save PAS.
The report is saved in the format well id - test name - test date.pas.
PDF that can be viewed with a third-party application, such as Adobe Reader - in the
toolbar at the top of the PDF viewer pane, click . The file name lists the UWI. The nativeformat of the document you're viewing must be PDF in order to save it as PDF.
Various image formats - at the top of the TIFF viewer pane, click and then click thedesired image format from the Save as type drop-down list in the Save Current Imagedialog box that appears. You can also copy the image and then paste the full page intoanother application by clicking . Only the current page displayed in the well file is saved.
Related topics
See "Querying cores and tests," p. 68 See "Viewing well docs," p. 105

108 Wednesday, July 28, 2010
Viewing DSTs
DST viewer enables you to view drill stem test (DST) data, adjusting display properties asrequired, and then either print the data or paste it into a word processing or graphic application.

Wednesday, July 28, 2010 109
Displaying DSTs
Launch DST viewer from either the Tools > DSTs menu option in any window, or by clickingthe Drill Stem Test hyperlink in the Header/Tops/DST and IP tab of a DataCard when a wellwith a DST is displayed in the DataCard. For details on querying DSTs, see Related topicsbelow.
Use DST viewer to display and modify scanned drill stem tests including rotating pages, flippingimages that may have been scanned backwards, and switching negative and positive fills.
Select a region on a DST image and then copy it to your Windows clipboard and paste it intoother applications, or simply print the page that's currently displayed.
To display a DST
1. Select the desired well in Data Navigator.
The DSTs associated with that well appear in the Available DSTs pane below the DataNavigator pane.
2. In the Available DSTs pane, click a DST to display scanned pages from that test in both thethumbnail and detail display panes to the right.
3. In the Thumbnails display pane, navigate thumbnail images by either dragging the scroll bar,or by clicking once to select a thumbnail, and then pressing either the DOWN ARROW andUP ARROW keys, or pressing the PAGE DOWN and PAGE UP keys.
4. Click the thumbnail to display in the detail display pane to the right.
Modify the DST in the detail display pane by doing any of the following:
Rotate it either clockwise or counter-clockwise in 90-degree increments
Flip it along its vertical axis so that the right side of the image then appears on the left
Switch negative and positive fills so transparent and opaque fills are inverted
Type or select a percentage by which to zoom
To output a portion of the DST image (or the entire page) to another application, in the detaildisplay pane, either drag the desired region with your cursor (or don't drag a region at all toautomatically select the entire image), and then click Copy . Next, launch anotherapplication and select the paste options in that application.
To output the current page to a printer, from the File menu, click Print . Images print atthe same scale as they were scanned.
5. Review the DST interpretation samples to help analyze the graph.

110 Wednesday, July 28, 2010
Related topics
See "DST interpretation samples," p. 110 See "Querying cores and tests," p. 68
See "Viewing well docs," p. 105
DST interpretation samples
Basic Analysis
Deviation from standardflow/shut-in DST
Multiple test charts ondifferent intervals
Wrap around effect onsingle interval test
Influence of clock speed Various clock malfunctions Hole entry difficulties
Plugging in shut-in tool Stair stepping continuously Complete plugging in anchor

Wednesday, July 28, 2010 111
Solid plugging in valve parts Plugging stimulates anadditional shut-in period
Intermittentplugging and clearing
Advanced Analysis
Influence of gas/waterproportions on
flow curve shape
Increasing pressure (gas)due to co-production
Very hightransmissibility of gas
Skin Effect
Typical skin damage Decreasing pressuredue to changing skin (gas)
High skin damage (gas)
Damage vs. improvement Tight vs. permeablewith vs. without damage

112 Wednesday, July 28, 2010
Deep Damage
Detection bycontrasting shut-in curves
Depletion
Depleting oil or gas Decreasing bottomhole due toreservoir depletion (gas)
Declining initial shut-in
S-Curve (Oil vs. Gas)
Very low kh Undersaturated oil flowpressures < bubble point
Oil flow at surfacerising pressure
Producing vs. solutiongas/oil ratios

Wednesday, July 28, 2010 113
Exporting
Export multiple data types in Excel (Microsoft), shapefile (ESRI), Petra, ZMAP, GeoFrame,Geographix Wells, Google Earth, PEEP (Merak), Value Navigator (Energy Navigator),DECPRO, P/Z (Petro-Soft), and Aries (Landmark).
Exporting well data
Export well data in Petra, Peep, Value Navigator, DecPro, P/Z, Aries, and Geographix Wellsformats.
Petra exports include well header and location data, directional surveys, formation tops, zoneinterval data, IP and DST data, digital log curve and raster log calibration data, and monthlyproduction data.
Well exports include data for monthly production, gas analysis, gas composition, pressure tests,deliverability tests, and general well data. They're formatted using the Merak Decline datatransfer file format with customizations for each application. Peep uses version 4.2 of this formatand all other applications use the previous version.
Click to see a list of the data fields exported for each of the various well export types.

114 Wednesday, July 28, 2010
To export well data
1. Depending on whether you want to export data items currently displayed in a window or froma saved query, do either of the following:
From an open window -with the items to export selected in either the Query Editor, theMap window, or an Output window, from the Tools menu of that window, click Export .
From a saved query from the Tools menu of an existing window, click Export , or fromthe IHS Enerdeq Desktop toolbar from the File menu, point to Open, and then click Exportto launch an Export dialog box.And then using the Export dialog box, from the File menu, click Open and browse to andopen the saved query.
The Export dialog box appears.
2. From the Template drop-down list, click the desired export type. Note that only Excel formatenables you to include more than the Wells data type and to configure which data items invarious data types to include.
Tip: All wells are exported, regardless of whether they're specifically selected in DataNavigator. To prevent a well from being exported, select it in Data Navigator, and then clickRemove ResultsORUsing Data Navigator, select only the items to export, click Export to display them in a newExport window, and then export those results using the new Export window.
3. Click Perform Export and browse to a disk location.
4. Type a name by which to identify the exported file, and then click Save.
5. Once the export completes, launch the desired application and open the file you saved above.

Wednesday, July 28, 2010 115
Related topics
See "Exporting data to Excel," p. 115
Exporting data to ExcelFor Excel format, you can configure which data types, and which data attributes to include in theexport. Excel format is the only format in which you can export land parcels.
For Browse and Graph windows, you can also export directly to Microsoft Excel by clickingSend to Excel , but these exports only include a single data type whereas the process below caninclude multiple data types. For details about the Send to Excel option, see Related topics below.
To export data to Excel
1. Depending on whether you want to export data items currently displayed in a window or froma saved query, do either of the following:
From an open window. With the items to export selected in either the Query Editor, Map,or an Output window, from the Tools menu, click Export .
From a saved query. From the Tools menu of an existing window, click Export , orfrom the Main Application Toolbar from the File menu, point to Open, and then clickExport to launch an Export dialog box.And then using the Export dialog box, from the File menu, click Open and browse to andopen the saved query.
The Export dialog box appears.
2. From the Template drop-down list, click Excel (Microsoft).

116 Wednesday, July 28, 2010
3. In the display pane to the right of the Data Navigator pane, first clear the data types you don'twant to export, and then in the remaining data types that will be exported, clear any attributesthat you don't want to export.
Tip: All data items in a data type that's selected are exported regardless of whether they'reselected in Data Navigator. To prevent a data item from being exported, using Data Navigator,select the undesired data items and then click Remove ResultsORUsing Data Navigator, select only the items to export, click Export to display them in a newExport window, and then export those results using the new Export window.
4. Click Perform Export, and then browse to a disk location.
5. Type a name by which to identify the exported file, and then click Save.
6. Once the export completes, launch Excel and open the file saved above.
Related topics
See "Exporting spatial data in Google Earthor shapefile format," p. 116
See "Outputting Browse lists," p. 89
See "Outputting graphs," p. 95 See "Exporting well data," p. 113
Exporting spatial data in Google Earth or shapefileformat
Export the spatial data in ESRI shapefile™ or Google Earth™ format using either a map that'scurrently displayed in the Map window, or an Enerdeq map that's saved to disk. For maps savedto disk, the exported data is based on the map extents. For maps that are currently displayed in aMap window, you can further limit the data to export by drawing a polygon in the Map window,and then export only the data within that polygon.
Files required for shapefiles are saved in a compressed folder. Google Earth exports result in asingle .kmz file.
Spatial data is exported in NAD 27 format.
To export spatial data in Google Earth or shapefile format
1. Using either the Map window (to base the export on an open map), or Query Editor or anOutput window (to base the export on a map that's saved to disk), from the Tools menu, clickExport .

Wednesday, July 28, 2010 117
The Export dialog box appears.
2. From the Template drop-down list, click either Shapefile (ESRI) or Google Earth.
3. In the Map Selection pane, select either of the following:
Saved Map, click Browse, and then navigate to and select the Enerdeq map file upon whichto base the export.
Open Map, from the drop-down list select a map that's currently displayed in a Mapwindow and select either Extents (to use the current Map window extents) or Polygon (toexport everything within a polygon you drew on the map).
Tip: For saved maps, and instead of drawing a polygon on an open map, you can reduce thecurrent export extents by specifying the lat long of the desired extents in the Coordinates area,providing the lat long you specify fall within the overall extents of the selected map.
All licensed spatial layers appear in Data Navigator with the currently displayed layers ineither the open or saved map selected for export.
Select additional spatial layers to export using Data Navigator even if they're not active onthe current or saved map.
4. Using Data Navigator, select the data items to export.
5. Click Perform Export, browse to a disk location in which to save the files, and then clickSave.

118 Wednesday, July 28, 2010
Related topics
See "Exporting data to Excel," p. 115 See "Exporting well data," p. 113

Wednesday, July 28, 2010 119
Dialog Boxes
Add DataWith thisfeature...
Do this...
AvailableAttributes
Select an individual item to include in the Title Box dialog box. This dialogbox doesn't support multiple selection.
Parent topics
See "Displaying graphs," p. 91 See "Title Box," p. 133
Browse Select DataWith this feature... Do this...
Check box Click or to expand or collapse groups and then togglewhether to display or hide data types. You can also click SelectAll or Deselect All to change the status of all data types.
Customization: OptionsWith this feature... Do this...
Always show full menus Select whether every option within a menu appears when youselect the menu.
Show full menus after a shortdelay
Select whether frequently used menu items appear first followedby full menu items after a brief delay.
Reset my usage data Click to erase your menu selection history so that full menu itemsare shown the first time you select the menu.
Large icons Select whether large icons appear in toolbars.
Show ScreenTips on toolbars Select whether pop-up ScreenTips appear when you hover yourcursor over a toolbar item.
Show shortcut keys inScreenTips
This option isn't supported.
Menu animations Select display effects for menus such as whether they fade in.

120 Wednesday, July 28, 2010
Parent topics
See "Customizing the interface," p. 7
Customization: ToolbarsWith this feature... Do this...
Toolbars display pane Select whether the toolbars appear in the window from whichyou launched this one.
You can't hide the main menu.
New Rename Delete These options aren't supported.
Reset Click to erase your menu selection history so that all menu itemsare displayed the first time you select a menu.
Parent topics
See "Customizing the interface," p. 7
Edit Layer AttributesWith this feature... Do this...
Save definition to View the location of the shapefile you attached to the map. ClickChange to navigate to a new location to save your .xmllad file.The .xmllad file should be saved in the same folder as the .shpfilethat will use the definition.
Change... Click to open the Choose definition file destination dialog boxand browse to a location to save the .xmllad file).
Description Type a description for the .xmlladfile.
Available Fields View a list of the attributes in the selected layer. Use the arrowkeys to move attributes into the Chosen Fields box. Attributes inthe Chosen Fields box are available to work with in Enerdeq.
Chosen Fields View a list of the attributes to work with in Enerdeq. Highlight anattribute in the list to create a definition.
Display Name View the name for the attribute. If you would like a simpler nameto display in Enerdeq, you can type it. For example, type LicenseNo. for the LIC_NUM attribute. This name will appear in theInspect bar, DataCard, and Output windows.
Display as Key Set to True for the attribute that's unique to the data. This valueappears in the Data Navigator for an item in the layer.

Wednesday, July 28, 2010 121
With this feature... Do this...
Default Inspect Setting Select On for each attribute to display in the Inspect bar when thelayer is attached to a map. After you've attached the layer to amap, click Map > Customize Inspect to adjust this list for eachmap.
Decimal Precision Set the number of decimal places to see for that attribute in theInspect bar, DataCard, and Output windows.
Save Click to save the definition to the location specified.
Parent topics
See "Editing shapefile attributes," p. 29
ExportWith this feature... Do this...
Template Select the export file format. Excel format is the only option thatenables you to export more relational data types than just Wellsand to select individual data items to export. Shapefile formatonly enables you to export Enerdeq spatial data, not spatial datafrom an attached proprietary shapefile.
Perform Export Click to specify a file name and disk location, and then write thedata items to a disk file.
Display Pane(Excel and well exports only)
For Excel exports, clear any data types and attributes withinselected data types that you don't want to export.
All data items in a data type that's selected are exportedregardless of whether they're selected in Data Navigator. Toprevent a data item from being exported, using Data Navigator,select undesired data items and then click Remove Results ( )before clicking Perform Export.
Coordinates(ESRI shapefile exports only)
Specify the lat/long by which to reduce the extents of the open orsaved map upon which the export will be based.
Map Selection(ESRI shapefile and GoogleEarth exports only)
Select either a map that's saved to disk or a map that's currentlydisplayed in a Map window. For a map that's currently displayedin a Map window, you can also draw a polygon and then specifythat only objects within the extents of that polygon are exported.

122 Wednesday, July 28, 2010
Parent topics
See "Exporting data to Excel," p. 115 See "Exporting spatial data in GoogleEarth or shapefile format," p. 116
See "Exporting well data," p. 113
FindWith this feature... Do this...
Find what Type any contiguous letters or numbers for which to search theBrowse list. This dialog box doesn't support wildcard characters.
Parent topics
See "Navigating Browse lists," p. 82
Formation SelectorWith this feature... Do this...
Search Select whether results start with or simply contain the contiguousalphanumeric characters you type.
Lookup Entry Type the name to which to scroll the results in the display panebelow. Characters you type aren't case-sensitive.
Display Pane Click the column heading to sort the entire list in ascending ordescending order. The selected entry populates Query Editorwhen you click OK.
Parent topics
See "Building queries," p. 56 See "Querying formations," p. 66
Graph SettingsWith this feature... Do this...
Graph type Select the type of graph to display.
3D View Select whether the graph appears in three-dimensional view.
Legend Visible Select whether a legend that defines the graph elements appears

Wednesday, July 28, 2010 123
With this feature... Do this...to the right of the graph.
Highlight Series With Legend Visible selected above, select this so that whenyou hover the cursor over a label that appears on the legend,other series on the graph fade.
Grid Visible Select whether X grid lines appear behind the plotted elementsin the graph.
Parent topics
See "Viewing underlying graph data," p. 94 See "Displaying graphs," p. 91
LabelWith this feature... Do this...
Display Label Select the check box to begin using the Label dialog box. Selectwhether labels appear on the map for all map items of this type.If you only want to label select items, clear this option and selectLabel Entity from the Annotation menu item in the map menubar. Even if you clear this check box, label settings are saved.
Available label positions(For Fields, Land,Midstream, Pools, Units andWells layers only)
When you first open the Label dialog box, each position islabeled "Empty" or with a default attribute. To add an attribute toa position, click the position, and then click an attribute in theAttribute list on the left side of the dialog box.
Attribute list(For Fields, Land,Midstream, Pools, Units andWells layers only)
Attributes that can be used to label each position. Click toexpand a group in the list and click to collapse a group.
Visible Scale Range Type the following:Min: The minimum scale at which to display the label.Max: The maximum scale at which to display the label.
Scaled Label Select the check box to reference the font size to the scale of themap. If you select this box, the label size decreases as you zoomthe map out and increases as you zoom the map in.
Reference Scale Type the map scale at which labels display and at the fontsize selected in the Style section.
Font Size Limits (min)(max)
Select the minimum and maximum font size for the labels.
Font Select a font from the drop-down list.
Size Select a font size from 6 to 24 from the drop-down list.

124 Wednesday, July 28, 2010
With this feature... Do this...
Color Select a font color from the drop-down list.
Style Select a font style (regular, bold, italic) from the drop-down list.
Preview Displays sample text with the selections you have chosen.
Parent topics
See "Labeling items on maps," p. 43 See "Changing spatial layer display," p. 24
See "Attaching queries to maps," p. 62
Map - FindWith this feature... Do this...
Layer Select a layer to search.
Attribute Select an attribute to search that appears in the layer selectedabove.
Attribute Filter Type all or part of the value to search. Wildcards are notsupported.
Starts With Contains Select whether the desired attribute starts with or includes theattribute filter.
Results list Displays a list of items that match what you typed. Click thedesired item and then click Zoom To center the map on thedesired item.
Parent topics
See "Finding map items using a text search," p. 23
Page Setup: ContentWith this feature... Do this...
Display pane Click a check box in the Include in Report column to include thatdata in the printed DataCard.
Printer Click to select a different printer attached to your computer ornetwork.

Wednesday, July 28, 2010 125
Parent topics
See "Printing DataCards," p. 79
Page Setup: DataCardWith this feature... Do this...
Paper Select the paper size and printer tray.
Orientation Select either Portrait where the sheet is higher than it is wide, orLandscape where the sheet is wider that it is high.
Margins Select the width of the margins in inches.
Printer Click to select a different printer attached to your computer ornetwork.
Parent topics
See "Printing DataCards," p. 79
Page Setup: InfoWith this feature... Do this...
Title Description Type text to display on the printed map. Click Font to select atext family, size, and style.
Click the first and second drop-down arrows ( ) to specify atext color and a background fill for the text box in which that textappears.Click whether to draw a bounding box around the text boxes.
Company Logo Click to browse for an image to display in the copyright textbox that will appear on the map.
Printer Click to select a printer to which to submit the print job.
Parent topics
See "Setting basic map printing options,"p. 31
See "Setting advanced map printingoptions," p. 35

126 Wednesday, July 28, 2010
Page Setup: LayoutWith this feature... Do this...
Well information Select whether to include well header details relevant to the wellfor which you're printing a log.
Visible portion on screen Print only the portion of the log currently visible within theextents of the Log viewer dialog box.
By zone Select a top and bottom for the zone of interest in the Start at andEnd at drop-down lists, and then type the depth for additionalinformation to include above and below that zone.
DST Report Select whether to print any drill stem tests for the well for whichyou're printing a log. For information on DSTs, click About DSTviewer.
Production Report Select whether to print any production reports for the well forwhich you're printing a log.
Parent topics
See "Printing logs," p. 100
Page Setup: LegendWith this feature... Do this...
Display pane Select a layer name and its associated icon to display in thelegend that appears on the printed map. By default, the selectedlegend items are the same as those currently displayed on yourmap in the Map window.
Parent topics
See "Setting basic map printing options,"p. 31
See "Setting advanced map printingoptions," p. 35

Wednesday, July 28, 2010 127
Page Setup: MapWith this feature... Do this...
Grid labels and graticules When the Use map grid labels and graticule settings check box iscleared below, select whether to display a white border aroundyour map on which map grid labels appear, and whether todenote lines of latitude and longitude on your printed map.
Use map border and graticulesettings
Select whether grid labels and graticule settings are inheritedfrom your settings in the Map window or based on yourselections above.
Parent topics
See "Setting basic map printing options,"p. 31
See "Setting advanced map printingoptions," p. 35
Page Setup: Paper SetupWith this feature... Do this...
Size Select the printed page size.
Source Select either a fixed paper tray or allow the printer toautomatically select the appropriate tray based on the print jobrequirements.
Orientation Select either portrait, where the page is taller than wide, orlandscape where the page is wider than tall.
Margins Select the amount of blank space to leave around the printedimage. The measurement units for these margins are based onyour Windows settings, not Enerdeq settings.
Parent topics
See "Setting basic map printing options,"p. 31
See "Setting advanced map printingoptions," p. 35
See "Printing DataCards," p. 79

128 Wednesday, July 28, 2010
Page Setup: ScaleWith this feature... Do this...
Scale Select or type a scale at which to print the log where 1:240 moreaccurately renders the log image than 1:600.
Parent topics
See "Printing logs," p. 100
Print PreviewWith this feature... Do this...
Print Click to display the Print dialog box where you output the job toeither a default printer or another printer you select.
Page Setup Click to display the Page Setup dialog box where you configurethe map layout, legend, object placement, and more beforeprinting.
Zoom Zoom In ZoomOut
Either type a percentage by which to zoom the Print Previewwindow, or click , , or CTRL+Mouse Wheel either Up orDown.
First , Previous , Next, Last Page
Scroll to the first page, back one page, forward one page, or tothe last page.
Layout + Click to work in custom Layout mode where you configurewhere map objects appear on the printed map.
Reset + Click to move map objects back to their default location.
Visibility+ Click items in the drop-down list to hide from the printed map.This selection is also available by selecting File > Page Setup> Visibility tab.
Index View ( )+ Click to display the map as an empty box so that when you're notin Layout mode, Enerdeq refrains from rendering all of the maplayers in the Print Preview dialog box.
Map Scale+ Type or select a map scale.
+ These options are only visible when using Print Preview with a Map.

Wednesday, July 28, 2010 129
Parent topics
See "Setting basic map printing options," p.31
See "Setting advanced map printingoptions," p. 35
See "Printing maps," p. 38 See "Outputting Browse lists," p. 89
See "Outputting graphs," p. 95 See "Printing logs," p. 100
See "Printing DataCards," p. 79
Properties: DimensionsWith this feature... Do this...
Radius Type a new radius for the circle, in meters.
Center Type the following:Lat - the latitude for the new location for the circle.Long - the longitude for the new location for the circle.
Parent topics
See "Moving or copying map annotations,"p. 48
See "Resizing map annotations," p. 50
Properties: FillWith this feature... Do this...
Background Select a color for the background fill of the annotation element.
Foreground Select a color for the hatching in the annotation element.
Hatch Style Select a style for the hatching in the annotation element. If youdon't want hatching, select the empty rectangle option.
Parent topics
See "Changing map annotations," p. 43

130 Wednesday, July 28, 2010
Properties: MarkerWith this feature... Do this...
Style Select a shape for the point (Circle, Circle with Dot, CircleOutline, Cross, Diamond, Hexagon, Pentagon, Pentagon Outline,Square, Square with Dot, Square Outline, Triangle, Triangle withDot, Triangle Outline, TrueType).
Note: The TrueType style enables you to use characters or fontsthat are registered on your system.
Font Select a font for the TrueType style (only available if you selectTrueType in the Style drop-down list above).
Character Set Select a character Set for the TrueType style (only available ifyou select TrueType in the Style drop-down list above).
Color Size Select a color and size for the point.
Preview Displays an example of the properties you have selected.
Parent topics
See "Changing map annotations," p. 43
Properties: PenWith this feature... Do this...
Thickness Select the thickness of the line in pixels (1 to 8).
Color Select a color for the line.
Style Select a line style.
Arrow Ends Select an arrow end for a line. This option is available for theproperties of lines only.
Parent topics
See "Changing map annotations," p. 43
Properties: TextWith this feature... Do this...
Font Size Color Select a font, size, and color for the text.
Style Select the style for the text (Regular, Bold, Italic).

Wednesday, July 28, 2010 131
With this feature... Do this...
Preview Displays an example of the properties you selected.
Text Box Type the text to display in the map annotation. If you've selectedone text block on the map, the text appears in that text box. Ifyou've selected multiple text blocks, text won't appear. If youtype text in the box, all selected annotations on the map arechanged to the text you type.
Parent topics
See "Changing map annotations," p. 43
Query PropertiesWith this feature... Do this...
Description Type a description to differentiate this query from others. PressCTRL+C to copy any selected text to your Windows clipboardor CTRL+V to paste text that's in your Windows clipboard intothe Description pane.
Parent topics
See "Saving queries to disk," p. 60
Sort Browse ListWith this feature... Do this...
Sort by Select the primary column by which to sort alphanumeric valuesand whether to sort them in ascending or descending order.
Then by Select the remaining columns by which to sort alphanumericvalues and whether to sort them in ascending or descendingorder.
Parent topics
See "Sorting Browse list columns," p. 84

132 Wednesday, July 28, 2010
SymbolizeWith this feature... Do this...
Layer pane Select the layer for which to configure the symbology display.
Visible Scale Range Type the following:
Min - the minimum map scale at which the layer appears.Max - the maximum map scale at which the layer appears.
Transparency Drag the slider to set the desired level of transparency, where 0 isopaque and 100% is transparent.
Symbolize By Select the method by which to symbolize the data. Mostsymbology uses the basic method or the simple renderer method;however, for some layers you can base the symbology on dataattributes. For example, facilities can be symbolized by type,pipelines by substance, land by interest holder, etc.
Color and Style Select the formatting options, which vary depending on whetherthe symbology you're changing is a point, line, or polygon.
Parent topics
See "Changing spatial layer display," p. 24 See "Attaching queries to maps," p. 62
Template EditorWith this feature... Do this...
Template Select the template to display its columns in the TemplateAttributes list. The templates from which you can select dependon the data group selected in Data Navigator.
Depending on whether a pre-defined template or a user templateappears, click Save to either create a user template with the samename as a pre-defined template (you can't overwrite pre-definedtemplates) or to overwrite a user template. Type a differenttemplate name if you want something more descriptive or toavoid overwriting a user template.
If a user template appears here, Delete is active. You can't deletepre-defined templates.
Available Attributes Click + to expand the branch down to the desired data item,select it, and then click to insert it above the data item selectedin the Template Attributes pane.

Wednesday, July 28, 2010 133
With this feature... Do this...
Template Attributes Click the data items to move or exclude from the Browse list andeither click Remove Attribute, or click or to change theleft-to-right order in which they will appear in the Browse list(SHIFT+CLICK or CTRL+CLICK for multiple selection).
You can also click Clear All to remove all data items and startfrom scratch.
Parent topics
See "Showing and hiding Browse list columns," p. 86
Title BoxWith this feature... Do this...
Text Format From the drop-down lists, select the font family, size, style, andcolor.
Data Click to display the Add Data dialog box and select the attributesto add to the display pane. Enerdeq uses these attributes to searchthe database and populate the graph title box with actual values.
Ensure your cursor is at the end of a line or on a new line in thedisplay pane before adding attributes.
Display Pane Rearrange data items inserted using the Add Data dialog box andtype the desired text. You can use copy, cut, and pastefunctionality (CTRL+C, CTRL+X, and CTRL+V).
Defaults Click to reload Enerdeq's default settings.
Parent topics
See "Displaying graphs," p. 91
X AxisWith this feature... Do this...
Series Select the measurement criteria for the horizontal axis.

134 Wednesday, July 28, 2010
With this feature... Do this...
Logarithmic For all graphs, select whether to use a logarithmic scale to limitextreme data fluctuations by presenting the logarithm of aquantity instead of the quantity itself.
If this option is selected, you can't change the scale values.
Label Select the text and text formatting for the horizontal axis.
Scale Either select a check box in the Auto column to automatically usethe lowest or highest value based on the actual data for each item,or clear the check box and select the start and end points totruncate the range. You can also type a specific minimum ormaximum value or date if the check box is cleared.
Gridlines Select whether major gridlines appear and, if so, their line styleand color.
Parent topics
See "Displaying graphs," p. 91 See "Viewing core data in DataCards," p. 78
Y Axis: GridWith this feature... Do this...
Grid Options For all graphs, select whether to use a logarithmic scale to limitextreme data fluctuations by presenting the logarithm of aquantity instead of the quantity itself.
If this option is selected, you can't change the maximum scalevalue on the Y Axis: Axes & Series tab, or the minor gridlinesoptions.
Select the fill color to display behind the graph.
Gridlines If selected, choose the number of lines to display over the wholegraph (major gridlines) and their presentation style, and thenselect the number of lines to display between each of the majorgridlines (minor gridlines) and their presentation style.
Parent topics
See "Displaying graphs," p. 91 See "Viewing core data in DataCards," p. 78

Wednesday, July 28, 2010 135
Y Axis: LabelsWith this feature... Do this...
Label Position Items in this list include only the items listed in the Graph Serieslist of the Y Axes: Series tab. Select one and click either orto place its scale and label on either side of the graph, or clickor to move its label in relation to its neighbors. The first dataseries in each list appears closest to the graph, the last appearsfurthest.
Label Type the text to display as the label for the data series selectedabove. This doesn't change the actual series name, just the labelthat appears beside the graph.
Parent topics
See "Displaying graphs," p. 91 See "Viewing core data in DataCards," p. 78
Y Axis: Axes & SeriesWith this feature... Do this...
Graph axes and series Expand the nodes and for items to plot on the graph, select thecheck box in the Visible column.
Configure how the data appears using the Properties for selectedseries pane below.
Scale In the Auto column, select the minimum and maximum checkboxes to set the Y axis start and end points close to the lowestand highest values of the actual dataORClear the check boxes and type specific start and end points.
The maximum value can't be changed if Logarithmic is selectedas the grid option in the Y Axis: Grid tab.
Label Select whether the data value appears on the graph.
Line Style On the drop-down lists, select a line style and color to display. Todisplay only markers and not an actual trend line, select white asthe line color.
Markers On the Style drop-down list, select whether to display markers ateach data point.

136 Wednesday, July 28, 2010
Parent topics
See "Displaying graphs," p. 91 See "Viewing core data in DataCards," p. 78