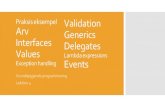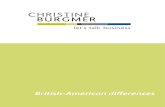Encodeo Con HandBrake
-
Upload
enrique-juarez -
Category
Documents
-
view
41 -
download
10
description
Transcript of Encodeo Con HandBrake

Bueno esta será una versión definitiva de este tuto donde se usará la versión más reciente de Handbrake,la .10.2. Esta vez aparte de enseñar como encodear anime desde mkv para pegar subtitulos tambiénincluiré la configuración que recomiendo para encodear series y pelis no animadas, todo esto de una formamás detallada y profunda o al menos eso creo.
Empecemos:
Este es Handbrake al principio impacta un poco si eres nuevo en esto ya que tiene muchas opciones yviene en ingles, así que los que no sean muy buenos en el ingles tal vez podrían sentir que andan aciegas, pero para eso hago esto para guiarlos y no sientan que están en una encrucijada. Como ven haynumeritos que indican las partes del programa que usaremos.
1. Tools(Opciones) :Bueno por si no quedo claro toolsson las opciones, no coloco nada extra ya que básicamente hay quedejarlo predeterminado, sin embargo ahí encontraran opciones como la carpeta destino que deseen, elformato resultado preferido así como que reproductor quieren que use el programa para las previews ovistas previas.
2. Source(fuente) :Esta opción la usaremos para marcar la ruta del vídeo que trabajaremos funciona igual que Bencos aunquees más practico arrastrar el vídeo al programa, bueno una ves seleccionado saldrán varias opcionesescojan la de "open file" y seleccionan el vídeo a encodear.

3. Picture(Imagen) :Aquí comienza la configuración de encode, una de las cosas con HB es que es más detallista que Bencos yeso es un tanto molesto pero bueno en este caso coloquen las opciones como se ve en la imagen, estoafectara la resolución de la imagen,cropping no lo toquen por que se utiliza para recortar el vídeo déjenlocomo esta.Si desean cambiar la resolución de 720p a 480p simplemente cambien el numero en la opciónWidth.Ejem. Si viene 1280 ponen 848 y automáticamente tendrán como resultado 848x480p, lo que recomiendoes no cambiar la resolución a menos que quieran bajarla como en el ejemplo anterior.Nunca hagan un Upscale osea no intenten aumentar la resolución de un vídeo ejemplo querer hacer unvideo en 720p a 1080p. no mejorará la calidad si es quieren reducir peso y cambiar la resolución, soloacentuarán los la perdida de peso. Anamorphic, déjenlo en loose yModulus en 16.
4. Filters(filtros) :Nos lo saltamos dejemos que el programa lo haga automático no le muevan nada a menos que sepan quees lo que hacen.
5. Vídeo :

Quizá la opción mas importante, aquí ya se sentirán mas familiarizados, en Codec usenH264 esta versiónya trae elH265 pero no lo ocuparemos, enFramerate coloquen 23.976 oSame as source de preferenciausen Variable Framerate oPeak Framerate, Preset usenVery Slow o inferior(mismo concepto queBencos), X246 Tune ponen Animation, enH.264 Proflie ponen High yH.264 Level 5.0, despuésmarquen Avg. Bitrate en vez deConstant Quality, marquen 2-Pass Encoding y Turbo first pass,en Bitrate coloquen el que crean indicado el de la imagen es pura referencia, ojo Extra Options y UseAdvanced Tab instead no los toquen a menos que sepan lo que hacen si marcanAdvanced, les saldráalgo como esto :
Estas ya son palabras mayores y repito a menos que sepan encodear de esta forma No marquen UseAdvanced Instead.

5.1 Video(Series o peliculas no animadas)Bueno aquí empiezan las diferencias entre un anime y una serie o película, una de las primeras esel Framerateusaremos Same as source yVariable Framerate, lo segundo en variar es el Bitrate, eneste caso usaremos más que en el anime, se podría decir que el doble que en el anime, aunque estodepende del tipo de serie, ya que si es una serie con efectos especiales de ciencia ficción por ejemplo,recomiendo unos900kbps/ 950kbps, series como the big bang theory o series con pocos efectos sepodría bajar a unos 850kbps/800kbps hasta ahora 800 eso es lo mínimo que he probado y el resultadosigue siendo bueno, pero por experiencia diría que incluso 700kbps seria un buen bitrate en el que laperdida todavía no seria muy notoria, se seguirá usando2-Pass Encoding y Turbo first pass,el Tune cambia a Film, elProfile se mantiene High, pero elH.264 Level lo bajamos a 4.1 y finalmenteen estos casos coloco un comando, ref=6, que quiere decir esto pues ref se refiere a los ReferenceFrames o reframes, de esta manera se le indica al programa que se usen 6 reframes, esto no lo comenteen el anime porque el programa usa 16 reframes por defecto en la configuración que coloque para animesy en las series animadas se requieren la mayor cantidad posible de reframes pero en el caso de series ypelículas se requieren menos por motivos que no explicaré así que utilizo un numero no muy alto perotampoco tan bajo.Normalmente las fuentes de BR-Rips de películas o series traen unos 4 o 5 Reframes pero dependiendo dela serie y lo que se quiera obtener se puede aumentar un poco, aunque no tendrá un impacto negativocolocar unos 4 a 8, usar más podría tener un impacto negativo más si usamos los mismos que en unaanimación.
6. Audio :Bueno esta es fácil aunque a diferencia de Bencos aquí hay muchas opciones, aun asíusenAAC(FDK) o HE-AAC(FDK),Bitrate 56kbps o 64kbps paraarriba, Samplerate 48Khz,Mixdown stereo, hay más opciones pero no son propias para una ligera.

6.1 Audio(Series o películas no animadas)En estos casos usaremosAAC(FDK) con un Bitrate de 96kbps para arriba aunque ya es cuestión degustos yo uso 128kbps - 160kbps aunque a veces uso menos.En el Mixdown usaremos Stereoaunque por lo regular las fuentes traen sonidos envolventes de 5.1canales o más y por lo tanto pueden encodearlo con 5.1 canales escogiéndolo de las opciones del mixdowncomo se ve en el ejemplo, pero no tiene mucho impacto a menos que posean un sistema de sonidoenvolvente, pueden crear varias pistas si así lo desean por ejemplo que deseen colocar dos audios unoenvolvente y otro estéreo solo le dan en Add Track, digamos que en el primer usaron Stereo en segundopongan 5.1 canales y más bitrate para sacarle jugo a ese sonido envolvente de esta forma tendrán dospista una envolvente y otra stereo, si la fuente trae múltiples pistas por ejemplo diferentes idiomas puedenescoger cual encodear, seleccionándola en source si no aparecen otras opciones es porque no hay otraspistas.

7. Subtitles(subtitulos) :Por el que muchos están checando este tuto, este paso es sencillo parecido al audio. Cuando coloquen unarchivo MKV conSoftSubs el programa lo escaneara y si encuentra algún subtitulo incorporado al archivolos mostrara, ojo esto debe configurarse y se me paso decirlo en Tools pero si no se muestran como en laprimer imagen y se ve como la segunda, simplemente den click en Add y deberían aparecer como en laprimera luego marquen Burn In esta es muy importante ya que esto pega los subs.A veces los subs. no salen aunque le den click en Add y eso se debe a la forma en que hicieron el MKVpero es poco común si tienen ese fallo comenten o manden un mensaje y les digo como solucionarlo esalgo simple pero se necesita MKV extract y MKV mergue.
7.1 Subtitulos(Series o películas no animadas)Ahora la practica es la misma que con los animes solo que añadiré la opción de soft sub, porque el MP4 sisoporta soft subs aunque no en formato .ASS el que se usa en el fansub, el Mp4 soporta los .SRT comoflotantes o opcionales como les quieran decir a los soft subs, la única diferencia es que en vez deseleccionar Burn inescojan Default.Recomiendo no pegar los subs o agregarlos, en vez de ello nombren los subs de la misma forma que elvídeo, así su reproductor los reproducirá juntos y mantenemos el vídeo limpio.

8. ChaptersDéjenlo como esta, no lo toquen, repito a menos que sepan lo que hacen.
9. Advanced(Avanzado)Bueno ya lo dije previamente, si marcaron la opción de avanzado en vídeo les saldrá el recuadro deencodeo avanzado así que no lo toquen y no saldrá el recuadro, a menos que sepan lo que hacen.
10. Browse(Buscar) :Bueno es sencillo aquí escogen el destino, se puede configurar desde Tools para no hacerlo siempre.
11. Preview(Vista previa) :Con esta opción pueden ver como les quedar el vídeo final encodeando solo una parte, así si ya tienen lista

la configuración pero no están seguros del peso o resultado les recomiendo hacer unPreview de minimo30sec. o mas ya que si lo hacen muy corto no sera muy fiel al resultado, para una mejor noción usen elmismo preset que desean ocupar en el encode final. Ojo el resultado final siempre sera mejor que el delpreview.
Extra :En Handbrake puedes guardar las configuraciones, una vez lista una configuración y para no tener quecolocar todo de nuevo, lo que se llama: User Presets
Denle Add les saldrá algo así:
Pónganle nombre a su Presetseleccionen el máximo de resolución como Current Source Max. y dejen elresto como esta en la imagen, así la próxima vez que inicien HB y quieran hacer un encode conconfiguraciones que ya usaron escojan el Presetcorrespondiente y se cargaran las configuraciones queustedes guardaron, sólo denle una checada de que todo este bien en especial los subs. y audio, una vezque verifiquen que todo está en orden, listo a encodear, tarda casi lo mismo que Bencos aunque usa unpoco más de RAM.
Bueno espero les sirva, es un placer ser de ayuda y comenten si les sirvió o no, así como algún error en miforma de explicar el uso de este programa, por ultimo les dejo el link de la pagina para que lo bajen y loprueben, nos vemos vagos