Employee Self Service - PeopleSoft eGuide - Mercy Health · PDF filePage 1 of 13 Employee Self...
Transcript of Employee Self Service - PeopleSoft eGuide - Mercy Health · PDF filePage 1 of 13 Employee Self...
Page 1 of 13
Employee Self Service - PeopleSoft eGuide
eProfile, ePay and eBenefits
You will receive a card containing your new PeopleSoft-generated associate ID#.
This number should be safeguarded as you would any confidential, personal
information.
Your new PeopleSoft ID should be used for the Employee Self Service Module of Peoplesoft
as well as HealthStream. At a future date, this number will replace your current associate
ID; i.e. Mercy Campus, social security number or the 4-digit number assigned to the Hackley
and Lakeshore Campus associates for Time and Attendance.
As an additional security measure, please follow these instructions to log onto Employee Self
Service (ESS) to change your password immediately.
ESS LOG IN INSTRUCTIONS: (YOU MUST LOG-IN WITHIN 30 DAYS)
1. Go to My Benefits from the MHP Intranet or http://mybenefits.trinity-health.org
2. Select My Self Service
3. Click on Mercy Health Partners, Muskegon
4. Enter your PeopleSoft ID
5. Enter temporary password (Initials in all caps and PeopleSoft ID)
6. Click sign In
7. The system will prompt you to change your temporary password to a new password
and to set up your security questions so you can reset your own password in the
future.
8. If you have problems accessing ESS, please contact the Resolution Center at
888-667-3003*.
Once you have changed your password, you can immediately use ESS for the following
functions:
E-Benefits (Benefits) – make changes to your health and welfare benefits. Use e-
benefits to view your existing benefit elections or to change your benefits when you
have a life status event, like a marriage, divorce or a birth of a child. Also used
during the annual benefits open enrollment period each fall.
E-Pay (Pay and Compensation) – view your paycheck online, including your
earnings, deductions, taxes, and net pay distributions. In the future you will be able
to print pay statements from prior months. Use e-Pay to sign up online for payroll
direct deposit if you don’t already have it.
E-Profile (Personal Information) – review, add, update or make changes to your
personal profile information, including your address, phone number, emergency
contact.
►HealthStream Log-in and Password are the same as your PeopleSoft Employee ID
(NEW 7-DIGIT NUMBER)◄
Page 2 of 13
PLEASE LOG-IN TO EMPLOYEE SELF SERVICE WITHIN 30 DAYS OR YOU
WILL HAVE TO CALL THE RESOLUTION CENTER AT 3003 TO ACCESS*
First Sign On and New Password Reset Process for Employee Self-Service
The new process allows the associates to reset the password and unlock their
PeopleSoft user account.
In order for the associate to be able to reset their own password, they will have to
set up two hint questions and answers. The associates will be asked to create these
help questions and answers when they log in. This will be a one time set up.
The first sign on after this process goes live the associates will be asked to set up
their questions and answers. This is mandatory, the user can not continue unless
they set up their help questions and answers.
Click on OK.
Click on Change or set up forgotten password help
Page 3 of 13
Associates can select from the following set of questions.
Question 1 and 2; click on the down arrow at the right of the box, select a
question. Key answer in Response box.
Click on SAVE, this message will appear, Click on OK.
Click on HOME to return to menu. These menus will not show up again.
If the associate forgets their password the questions and the answers will be used
to validate the associate and provide a temporary password.
The associate can use this temporary password to log into PeopleSoft. They will
be asked to change their password once they log in.
A new Link on the Sign on page, called Forgot My Password can be used to
unlock a user profile and get a new password. Associates will be asked to answer
their help questions before a password is assigned. Click on Forgot My
Password.
Page 4 of 13
Enter User ID, (employee number).
Key in the answers to the questions, click on Get Password
Write down the new password. Click on Close. This will take you back to the
sign on screen. Key in your User Id and this new password, letters are in
capitals. You will be asked to change your Password.
Note: If the associate highlights the password and pastes in the password field
there is a blank space that is at the end of the password, which will cause and
error that the User Id and Password do not match.
If an associate clicks on the Forgot My Password link before they set up their
questions and answers this error will appear.
The top Menu will Display an option called My Profile.
Page 5 of 13
My Profile page has options to change password and change the question and
answers, if desired.
Click on Sign Out if you want to get out of the system.
- Or -
Click on Home to proceed.
Page 6 of 13
This screen shows the options available to make changes – Personal Information,
Benefits and Payroll/Compensation.
Viewing the Personal Information Home link:
You can click on the Personal Information Summary link and review all personal
information and/or make changes as you see in the below screen prints. You can also just
click directly on any of the links above to get to that particular information to make your
change.
Select the information that you need to update and make the necessary changes to your
information. Be sure to enter the effective date on screens where a date is requested.
Also make sure to save/submit your changes after entering your information.
When changing your name, please send a copy of your marriage license or divorce decree
to Human Resources. This change cannot be approved until the information is received
in Human Resources. Please note: Changes to marital status in the e-Profile system do
not impact benefit enrollment. Changes to your benefits with a Marital Status must be
completed in the e-Benefits section within 31 days of your marriage date or you will not
be eligible to change your benefit elections for this family status change.
Lets you review all
personal information
These links will take
you directly to the page
to make a change or
review
Page 8 of 13
Click the yellow ‘Change’ button to make a change. The next screen print shows how an
address change would appear if you had clicked the ‘Change home/mailing addresses’ or
clicked on the ‘Home/Mailing Address’ link from the Personal Information Home page
Page 9 of 13
To change your address you would click the edit button and make the appropriate
changes while also indicating an effective date for the address change.
Misc Notes:
The system does not allow the associate to delete their business email address if it
should be populated
The first emergency contact is flagged as the primary contact this can be changed
once the associate has added a second contact.
Currently you cannot add a second address type, this would need to be done by
HR.
Associates should be careful of effective dates, as they will default to the system
date.
When you are done entering information and have saved/submitted your data, it is
important to sign out of the e-Tools program by clicking Sign Out at the top of the screen.
ePay:
To view pay advice information from the Employee Home page click the ‘Pay and
Compensation Home’ link.
Page 10 of 13
From the above screen print click the View Payslip link to view pay statements. Year to
date information will only reside on the most current pay statement. This is important for
the last pay of the year as associates should print the last pay statement of the year before
the first pay of the year is confirmed if they want to have record of their YTD for the
prior year. Each pay advice is available for 12 months.
Page 11 of 13
Note: Salary employee’s regular “hours” do not appear, they do appear when time other than
regular is being paid, for example holiday pay. Hours do appear in the YTD Hours column.
Page 12 of 13
Benefits (eBenefits): PeopleSoft ePay enables associates to review their benefit
summary and make benefit elections at certain times.
Associates can make elections upon hire/rehire, when they have a qualifying job status
change, a qualifying life event, and at open enrollment. At all times, a benefit eligible
associate can log on to Employee Self Service and see a Benefit Summary or complete a
Life Status Event.













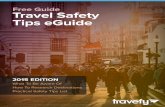







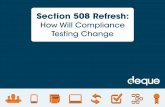




![NFU - Mobile App and eProfile Presentation...Microsoft PowerPoint - NFU - Mobile App and eProfile Presentation [Compatibility Mode] Author: jRochat Created Date: 6/4/2018 10:36:40](https://static.fdocuments.net/doc/165x107/603dd310a87dc6569f471c9e/nfu-mobile-app-and-eprofile-presentation-microsoft-powerpoint-nfu-mobile.jpg)





