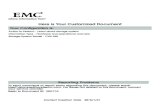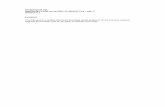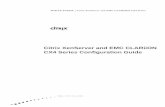EMC CLARiiON CX4-240 설치 가이드 · 2020-03-09 · 1 개요 이 가이드에서는 Windows...
Transcript of EMC CLARiiON CX4-240 설치 가이드 · 2020-03-09 · 1 개요 이 가이드에서는 Windows...
고지 사항
Copyright © 2008 EMC Corporation. All rights reserved.
2008년 7월 인쇄
EMC는 발행일 현재, 본 문서의 정보가 정확하다는 것을 확인합니다. 모든 정보는 예고 없이 변경될 수 있습니다.
본 문서의 정보는 "있는 그 로" 제공됩니다. EMC CORPORATION은 본 문서의 정보와 관련하여 어떠한 진술이나 보증도 하지 않으며, 특히 상품성이나 특정 목적을 위한 적합성에 하여 어떠한 묵시적인 보증도 부인합니다.
본 문서에 설명된 EMC 소프트웨어를 사용, 복사 및 배포하려면 해당 소프트웨어 라이센스가 필요합니다.
제품 라인에 한 최신 규제 관련 문서를 보려면 EMC Powerlink의 기술 문서 및 권장 사항 섹션으로 이동하십시오.
최신 EMC 제품명 목록에 해서는 korea.emc.com에 나오는 EMC Corporation 상표를 참조하십시오.
본 문서에 사용된 기타 모든 상표는 해당 소유주의 자산입니다.
1
개요
이 가이드에서는 Windows 환경에 CX4-240 스토리지 시스템을 설치하고 초기화하는 방법에 해 설명합니다. 단계는 다음과 같이 구성됩니다.
• 설치 장소 준비, 네트워크 구성 계획 및 환경 확인
• 관리 스테이션에 접속한 다음 시스템 초기화
• 스토리지 시스템에 접속되는 모든 서버 준비
• 시스템 및 페일오버 구성 확인
Powerlink® 계정이 없는 경우 http://Powerlink.EMC.com 으로 이동하여 사용자 계정을 개설하면 EMC에서 제공하는 다양한 자료와 정보를 사용하실 수 있습니다. Powerlink 웹 사이트는 최신 문서와 문제 해결 정보, 사용 중인 구성에만 적용되는 사용자 지정 문서, 그리고 E-Lab™ Interoperability Navigator 및 Navisphere Service Taskbar 등과 같이 설치에 필요한 유틸리티를 제공하고 편리한 마법사 기능도 갖춘 종합적인 포털 사이트입니다. 검색 기능을 사용하여 웹 사이트를 탐색하십시오.
Windows가 아닌 환경(Linux, AIX, HP-UX 또는 Solaris)에 스토리지 시스템을 설치하는 경우 EMC Powerlink 웹 사이트(http://powerlink.EMC.com)의 CLARiX/CX 툴 페이지 또는 기술 문서 및 권고 사항 섹션을 참조하십시오.
2
사전 설치 - 1단계설치 장소 준비
시설에 다음 사항이 갖춰져 있는지 확인합니다.
❒ 각 SP(스토리지 프로세서) 관리 포트에 전용 이더넷 접속 및 IP 주소를 제공하기 위한 적절한 네트워크 지원
❒ 설치 시 전원 케이블을 연결할 수 있는 적절한 전기 배선. 스토리지 시스템의 고가용성 기능을 모두 지원하려면 최소한 2개의 별도 회로에서 전원을 공급받아야 합니다.
AC 전원 요구 사항을 비롯한 CX4 시리즈 시스템에 한 자세한 기술 사양은 Powerlink에서 확인할 수 있습니다.
❒ 스토리지 시스템의 관리 포트와 동일한 서브넷에서 사용 가능한 Windows 워크스테이션. 이 호스트를 사용하여 다음을 수행합니다.
• 스토리지 시스템 초기화
• Navisphere® 관리 스테이션으로 사용
❒ 스토리지 시스템 관리 접속을 위한 CAT 5e 이상의 이더넷 LAN 케이블(SP당 1개)
❒ Fibre Channel 스위치 또는 호스트 버스 어댑터에 연결하기 위한 광 케이블 최소 4개
❒ iSCSI 데이터 전송을 위한 CAT 5e 이상의 이더넷 LAN 케이블 최소 4개
3
사전 설치 - 2단계 네트워크 접속 계획
네트워크 관리자에게 문의하여 스토리지 시스템에서 사용할 IP 주소 및 네트워크 매개 변수를 결정하고 다음 워크시트에 정보를 기록합니다. 시스템을 설정하고 초기화하려면 이 정보가 있어야 합니다.
각 스토리지 프로세서의 전용 LAN 포트를 통해 스토리지 시스템을 관리합니다. 이 포트는 시스템을 초기화하는 데 사용하는 호스트와 서브넷을 공유해야 합니다. 초기화 후 동일한 네트워크에 있으며 지원되는 브라우저가 있는 모든 호스트에서 관리 포트를 통해 시스템을 관리할 수 있습니다.
스토리지 시스템을 iSCSI 네트워크에 접속하려면 iSCSI 프로토콜을 사용하는 IP 네트워크에서 서버 및 상 스토리지 시스템을 구성해야 합니다. EMC는 다양한 구성을 지원하지만 iSCSI 데이터 트래픽을 처리할 전용 네트워크를 별도로 구성하는 것이 좋습니다.
각 스토리지 프로세서에는 서버의 NIC(네트워크 인터페이스 카드) 또는 iSCSI HBA(호스트 버스 어댑터)에 스토리지 시스템을 직접 또는 네트워크를 통해 접속하는 데 사용할 수 있는 iSCSI 포트가 최소한 2개 있습니다. SP의 iSCSI 데이터 포트는 상이라고도 하며 NIC 및 iSCSI HBA의 포트는 iSCSI 이니시에이터입니다.
스토리지 시스템에 직접 접속되거나 전용 iSCSI 네트워크에 접속된 NIC 또는 iSCSI HBA가 여러 개 있는 서버에서는 이니시에이터 포트가 서로 다른 서브넷에 있어야 합니다.
다음 페이지의 워크시트에 시스템의 네트워크 정보를 기록합니다. 이 정보 중 부분은 네트워크 관리자가 제공해야 합니다. 자세한 내용은 구성 계획 가이드를
참조하십시오.
4
사전 설치 - 2단계(계속)네트워크 접속 계획
IPv4 관리 포트 정보:
SP A: IP 주소: _________________ 서브넷 마스크: _________ 게이트웨이: _________SP B: IP 주소: _________________ 서브넷 마스크: _________ 게이트웨이: _________
IPv6 관리 포트 정보(수동 구성에만 해당):
글로벌 접두사: _____________________ 게이트웨이: _____________________________
참고: IPv4 IP 주소에 128.221.1.248에서 128.221.1.255, 192.168.1.1 또는 192.168.1.2를 사용하지 마십시오.
스토리지 시스템 일련 번호는 아래와 같이 섀시의 후면에 부착된 태그에 있습니다.
표 1: 로그인 정보
로그인 정보
사용자 이름 :
암호 :
스토리지 시스템 일련 번호 :
범위 :
CL4037
01
23
10/1
00/1
000
01
23
10/100/1000
10/100/1000
10/1
00/1
000
10/1
00/1
000
01
01
23
01
23
10/1
00/1
000
10/1
00/1
000
01
5
사전 설치 - 2단계(계속)네트워크 접속 계획
표 2: iSCSI 대상용 IPv4 주소
SP, 슬롯 및 포트 논리 포트 번호 대상 포트 IP 주소 서브넷 마스크 게이트웨이
SP A, 슬롯__, 포트 0
SP A, 슬롯 __, 포트 1SP B, 슬롯 __, 포트 0SP B, 슬롯 __, 포트 1SP A, 슬롯__, 포트 0
SP A, 슬롯 __, 포트 1SP B, 슬롯 __, 포트 0SP B, 슬롯 __, 포트 1SP A, 슬롯 __, 포트 0SP A, 슬롯 __, 포트 1SP B, 슬롯 __, 포트 0SP B, 슬롯 __, 포트 1SP A, 슬롯__, 포트 0
SP A, 슬롯 __, 포트 1SP B, 슬롯 __, 포트 0SP B, 슬롯 __, 포트 1
6
사전 설치 - 2단계(계속)네트워크 접속 계획
표 3: 각 iSCSI NIC 또는 HBA 포트(iSCSI Initiator)용 IP 주소
서버 및 포트이니시에이터
IP 주소서브넷 마스크 기본 게이트웨이
7
사전 설치 - 3단계환경 확인
E-Lab Interoperability Navigator를 사용하여 사용자의 환경에 설치되어 있거나 설치될 구성 요소를 EMC에서 모두 지원하는지 확인합니다.
E-Lab Interoperability Navigator로 스토리지 시스템 구성 확인
1. 웹 브라우저에서 Powerlink 사이트(http://Powerlink.EMC.com/)로 이동한 후 로그인합니다.
Powerlink에 등록되지 않은 경우 등록하고 사용자 이름과 암호를 생성해야 합니다. 리셀러를 통해 스토리지 시스템을 구입한 경우 체 등록 방법을 알아보려면 해당 리셀러의 문서를 참조하십시오.
2. 홈 페이지 오른쪽의 툴 메뉴에서 E-Lab Interoperability Navigator를 선택합니다.
3. Launch E-Lab Interoperability Navigator를 선택한 다음 Wizards 탭을 선택합니다.
4. iSCSI의 경우 오른쪽의 EMC Support Statement Results에서 Native iSCSI를 선택합니다.
5. Fibre Channel의 경우 드롭다운 메뉴에서 Storage Array Wizard를 선택합니다.
a. 스토리지 시스템에 접속할 항목에 따라 마법사의 각 단계에서 요청하는 정보를 입력합니다.
마법사에는 EMC에서 지원하는 옵션만 표시됩니다.
직접 Fibre Channel 접속의 경우 FC-AL을 선택하고 스위치/네트워크 접속의 경우에는 FC-SW를 선택합니다.
각 단계의 오른쪽 열에 필드를 표시하려면 왼쪽 열에서 항목을 선택합니다.
b. 요청된 모든 정보를 입력한 후 페이지 오른쪽에서 Base Connectivity를 선택하여 자세한 구성 보고서를 생성합니다.
이 보고서에는 필수 핫픽스, 사용 가능한 패치, 지원되는 Microsoft ISCSI Initiator 버전과 같은 중요 정보가 포함되어 있으므로 나중에 사용할 수 있도록 보고서를 인쇄해 두는 것이 좋습니다.
c. 보고서를 닫습니다.
8
사전 설치 - 3단계(계속)환경 확인
6. Wizards 탭의 드롭다운 메뉴에서 SOE and Software Wizard를 선택합니다.
7. 마법사에서 요청하는 정보를 입력합니다. 마법사는 사용 중인 FLARE® 소프트웨어 버전과 호환되는 모든 PowerPath® 버전이 표시된 보고서를 생성합니다. 보고서에 해당 PowerPath 버전이 없는 경우 지원되는 버전으로 업그레이드해야 합니다.
CX4-240에 설치된 FLARE 소프트웨어의 버전을 지정하는 별도의 한 장짜리 문서가 스토리지 시스템과 함께 제공됩니다.
이 가이드의 후반부에서 PowerPath(또는 PowerPath 업그레이드)를 설치하게 됩니다. 계획한 스토리지 시스템 환경의 요소가 E-Lab Interoperability Navigator에서 세부적으로 지정한 구성 지원을 준수하지 않는 경우 잘못된 구성을 수정한 후 스토리지 시스템을 계속 설치합니다.
8. 새 스토리지 시스템에 직접 또는 스위치를 통해 접속할 모든 서버에 해 이 섹션의 5단계에서 7단계까지 반복합니다.
9. 현재 환경에서 CX4-240 스토리지 시스템을 지원하는지 확인했으면 다음 단계로 계속 진행합니다.
9
설치 - 1단계스토리지 시스템 하드웨어 설치
부품 확인
기본 CX4-240 시스템은 SPE(스토리지 프로세서 엔클로저) 1개, DAE(디스크 어레이 엔클로저) 최소 1개, SPS( 기 전원 공급 장치) 2개 및 연결 케이블과 하드웨어로 구성됩니다.
기본 설치를 설정하고 오류 없이 작동하는지 확인한 후 옵션 DAE 엔클로저를 추가하는 것이 좋습니다.
SPE(후면)
SPE(전면)
DAE(전면)
DAE(후면)
SPS(대기 전원 공급 장치) 2개
SPS 직렬(감지) 케이블
SPS당 1개
12
3
10/100/1000
0
10/100/1000
0
CL4105
GEN-000732
!!
!!
!
EXPEXP PRIPRI
EXP EXP PRI PRI
#
!
EXP EXPPRI PRI
EXPEXPPRIPRI
#A
B
CL4108
CL4107
F
12
34
56
78
9
10
설치 - 1단계(계속)스토리지 시스템 하드웨어 설치
서비스 케이블 (문제 해결을 위해 보관)
SPE와 DAE를 연결하는 SFP-to-HSSCD2 케이블 (백엔드 버스당 2개)
DAE 간 연결용 HSSDC2-to-HSSDC2 케이블 (DAE당 2개)
전원 코드
SPS당 1개(2개)SPE당 2개DAE당 2개
레일 키트 (캐비닛 또는 랙에 설치)엔클로저당 1개
Phillips M5 x 0.8 x 12.7-mm 팬헤드 나사
F
12
34
56
78
9
CL3909
CL4142
CL4143
CL4149
CL4058
11
설치 - 1단계(계속)스토리지 시스템 하드웨어 설치
랙 또는 캐비닛에 스토리지 시스템 하드웨어 설치
스토리지 시스템 하드웨어가 이미 랙 또는 캐비닛에 설치되어 있는 경우 이 섹션을 건너뛰고 "스토리지 시스템 백엔드 포트 연결"(22페이지)로 이동합니다.
이 섹션에서는 CX4-240 스토리지 시스템 하드웨어를 설치하는 방법에 해 설명합니다. 일반적으로 가장 낮은 랙/캐비닛 공간에서 시작하여 위쪽으로 차례로 하드웨어를 설치해야 합니다. SPE는 SPS 바로 위, DAE는 SPE 바로 위에 배치하는 것이 좋습니다.
스토리지 시스템 하드웨어 설치에 한 자세한 지침은 EMC Documentation and Resources for CX4 Series Storage Systems CD에 있는 EMC Rails and Enclosures CX4 Series Storage Systems Field Installation Guide(300-007-436)를 참조하십시오.
경고!장비는 무거우므로 두 사람이 함께 랙에 설치해야 합니다. 신체적인 상해나 장비 손상을 방지하기 위해 반드시 리프트를 사용하거나 다른 사람의 도움을 받아 장비를 들어 올려 랙에 설치하십시오.
1. 먼저 SPS( 기 전원 공급 장치)를 설치합니다.
SPS는 쓰기 캐시를 허용하며 전원 장애 시 데이터 손실을 방지하는 필수 시스템 구성 요소입니다.
12
설치 - 1단계(계속)스토리지 시스템 하드웨어 설치
SPS 레일 키트 설치
a. 캐비닛 전면에서 하나의 장착 레일 어셈블리의 정렬 핀을 후면 채널에서 선택한 1U 공간의 중간 구멍에 삽입합니다.
b. 레일을 전면 캐비닛 채널에 맞게 확장합니다. 전면 레일 플랜지의 구멍을 채널의 내부에 맞게 정렬하고 레일이 평행한지 확인한 다음 M5 x 16mm Phillips 고정 나사 두 개를 상단과 하단 구멍에 설치합니다.
트레이를 설치할 때 조절할 수 있도록 나사를 약간 풀어 두십시오. 중간 구멍에 아직 나사를 삽입하지 마십시오.
c. 위와 같이 캐비닛 후면에서 M5 x 16mm 고정 나사 두 개를 정렬 핀 위와 아래의 구멍에 삽입하여 조입니다. 다른 레일 어셈블리에 해 a단계에서 c단계까지 반복합니다.
13
설치 - 1단계(계속)스토리지 시스템 하드웨어 설치
d. 트레이의 플랜지가 캐비닛 채널에 닿을 때까지 트레이를 캐비닛의 장착 레일에 밀어 넣습니다.
장착 레일에 SPS 트레이 고정
e. 새 나사를 삽입하지 말고 채널에 장착 레일을 고정하는 고정 나사 4개(한 쪽에 두 개)를 조입니다.
f. 캐비닛 전면에서 SPS 유닛을 트레이로 밀어 넣습니다.
14
설치 - 1단계(계속)스토리지 시스템 하드웨어 설치
트레이에 SPS 유닛 고정
SPS 무게에 의해 구부러지는 것을 방지하기 위해 장치를 트레이에 고정하는 동안 한 손으로 트레이의 중간 부분을 받치고 있으십시오. 캐비닛의 하단에 배치하면 트레이는 구부러지지 않습니다.
g. 전면 패스닝 브래킷을 부착한 다음 위와 같이 M4 x 10mm 플랫헤드 고정 나사 6개를 삽입하고 조입니다.
h. 위와 같이 SPS 유닛을 트레이 후면에 고정하는 M4 x 8mm 팬헤드 고정 나사를 삽입하고 조입니다.
15
설치 - 1단계(계속)스토리지 시스템 하드웨어 설치
i. Phillips M5 x 16-mm 나사 한 개를 사용하여 장착 브래킷을 각 전면 채널에 고정합니다. 브래킷에 있는 작은 돌기를 사용하여 브래킷과 채널의 방향을 정확히 맞춥니다.
j. 제 위치에 들어갈 때까지 베젤을 장착 브래킷에 누릅니다.
장착 브래킷과 베젤 설치
16
설치 - 1단계(계속)스토리지 시스템 하드웨어 설치
2. SPS 트레이 바로 위에 SPE를 설치합니다.
a. 레일 키트를 설치합니다.
SPE 레일 키트 설치
레일 나사를 약간 풀어 두십시오.
CL4110
17
설치 - 1단계(계속)스토리지 시스템 하드웨어 설치
b. 다른 사람의 도움을 받아 엔클로저를 들어 올리고 캐비닛의 전면에서 엔클로저를 아래와 같이 레일에 밀어 넣습니다.
엔클로저를 장착 레일에 밀어넣기
c. 엔클로저가 캐비닛의 후면으로 밀려 들어가면 엔클로저의 후면에 있는 두 개의 노치가 각 레일의 후면 탭에 삽입됩니다. 탭은 엔클로저의 후면을 고정하고 지지합니다.
d. 섀시가 캐비닛에 완전히 들어가지 않으면 레일 후면을 고정하고 있는 나사를 좀 더 푼 다음 탭이 노치에 들어갈 수 있도록 레일을 조절하십시오.
e. 엔클로저가 후면 탭에 완전히 장착되면 레일을 전면 채널에 고정하는 나사 2개(각 레일에 하나)를 조입니다.
f. 아래와 같이 M5 12.7mm 나사 4개(한 쪽에 두 개)를 사용하여 엔클로저의 전면을 캐비닛의 전면 수직 채널에 고정합니다.
CL4137
18
설치 - 1단계(계속)스토리지 시스템 하드웨어 설치
섀시에 SPE 고정 및 장착 브래킷과 베젤 설치
g. 전면 나사는 장착 브래킷을 엔클로저의 전면에 안전하게 고정시켜 줍니다.
h. 전면 베젤을 설치합니다.
CL4138
19
설치 - 1단계(계속)스토리지 시스템 하드웨어 설치
3. 캐비닛에 DAE-OS를 설치합니다.
DAE-OS는 특별히 표시된 DAE로, 출고 전에 사용자의 SPE에 맞게 구성됩니다. DAE-OS에는 OS(볼트) 디스크 및 시스템별 구성 정보가 포함되어 있습니다. 스토리지 프로세서 엔클로저에 제 로 맞는 DAE-OS를 사용해야 합니다.
a. 레일 키트를 설치합니다.
DAE-OS 레일 키트 설치
20
설치 - 1단계(계속)스토리지 시스템 하드웨어 설치
b. 캐비닛에 DAE-OS를 설치합니다.
DAE-OS 엔클로저의 디스크 모듈 0-4에는 슬롯 할당에 따라 스토리지 시스템 소프트웨어 및 예약된 공간이 있습니다. 0-4로 표시된 디스크 모듈을 할당된 슬롯에서 다른 슬롯으로 이동하지 마십시오. 디스크 모듈은 교체가 필요한 경우에만 분리하십시오.
캐비닛에 DAE-OS 설치
21
설치 - 1단계(계속)스토리지 시스템 하드웨어 설치
c. 아래와 같이 M5 12.7mm 나사(한 쪽에 두 개)를 사용하여 엔클로저의 전면을 캐비닛의 전면 수직 채널에 고정합니다.
d. 베젤을 설치합니다.
4. DAE-OS 위에 DAE를 추가로 설치하려면 3단계를 반복합니다.
22
설치 - 1단계(계속)스토리지 시스템 하드웨어 설치
스토리지 시스템 백엔드 포트 연결
스토리지 시스템이 캐비닛/랙에 이미 설치되어 있는 경우 필요한 캐비닛을 서로 연결합니다. 확장(EXP)에서 분리된 케이블의 레이블을 다음 캐비닛의 빈 디스크 엔클로저 PRI 포트와 일치하도록 합니다. 그런 다음 "전원 케이블 연결"(23페이지)을 계속 진행합니다.
1. SFP-HSSDC2 동 케이블을 사용하여 각 SP(스토리지 프로세서)에 있는 슬롯 0, 포트 0을 특별히 표시된 "스토리지 소프트웨어" 디스크가 포함된 엔클로저(SPE 위에 놓여진 첫 번째 DAE여야 함)의 해당 PRI 포트에 연결합니다.
HSSDC2 커넥터를 그림과 같은 방향으로 둡니다. LCC B에 연결할 때는 커넥터의 나비 모양 클립이 위를 향하고 LCC A에 연결할 때는 아래를 향해야 합니다. 딸깍하는 소리와 끼워지는 느낌이 나면 LCC 커넥터에 케이블이 완전히 고정된 것입니다.
HSSDC2 케이블 연결
2. 각 SP 의 슬롯 0, 포트 1 을 DAE-OS 바로 위의 DAE 에 연결합니다 .
백엔드 포트를 연결하는 CX4-240
!!
!!
!
EXP
PRIEXP
PRI
#
!
EXP
PRI EXP
PRI
#
A
B
EMC3244
23
설치 - 2단계전원 케이블 연결
전원 및 SPS 직렬 케이블을 연결합니다.
1. 캐비닛 마스터 스위치가 꺼져 있는지 확인합니다.
2. SPS( 기 전원 공급 장치)의 전원 스위치가 꺼져 있는지 확인합니다.
3. 출고되기 전에 시스템이 설치되고 케이블이 연결되어 있는 경우 이 단계의 나머지 부분을 건너뛰고 "사이트 전원에 연결"(25페이지)을 계속 진행합니다.
4. SPS A( 기 전원 공급 장치 A)는 관리 모듈 A의 배터리 기호가 표시된 SPS 직렬 포트에 연결하고, SPS B는 관리 모듈 B의 SPS 포트에 연결합니다. 아래에 표시된 감지 케이블을 사용합니다.
5. 각 SPS는 캐비닛의 별도의 PDU(전원 공급 장치)에 연결하거나 별도의 전원에 연결합니다.
6. SP A(스토리지 프로세서 A)용 AC 전원 코드는 SPS A에, SP B용 AC 전원 코드는 SPS B에 연결합니다.
7. DAE-OS의 전원/냉각 모듈 A용 AC 전원 코드를 SPS A에 연결하고, 전원/냉각 모듈 B용 AC 전원 코드는 SPS B에 연결합니다. 다른 전원에 연결합니다.
전원 케이블 연결
24
설치 - 2단계(계속)전원 케이블 연결
8. 추가 DAE의 전원/냉각 모듈 A 및 B는 다른 전원에 연결됩니다. 모듈 A는 SPS A와 공유되는 전원에 연결하고, 모듈 B는 SPS B와 공유되는 전원에 연결합니다. DAE-OS가 아닌 DAE 전원/냉각 모듈을 SPS에 연결하지 마십시오.
이번에는 SPE에 직접 연결된 DAE만 연결합니다. 기본 시스템을 초기화하고 오류 없이 작동하는지 확인한 후 전원을 켜고 추가 DAE를 구성할 수 있습니다.
DAE는 AC 전원에 연결되면 즉시 시작됩니다.
25
설치 - 3단계사이트 전원에 연결
스토리지 시스템의 각 캐비닛에는 전원 회로가 최소한 2개 필요하며, 완전히 구성된 캐비닛에는 아래와 같이 전원이 4개 필요할 수 있습니다. 사이트 전원 요구 사항을 확실하게 모르는 경우 서비스 공급업체에 문의하십시오.
PDP 4개가 장착된 사이트 전원
26
설치 - 4단계전원 켜기
1. 각 SPS( 기 전원 공급 장치)의 전원 스위치를 켭니다.
SPS 전원 스위치
2. 각 캐비닛/랙 전원 스트립의 마스터 스위치/회로 차단기를 켭니다.
3. SP 전원 상태 표시등을 보려면 전면 베젤을 분리합니다. POST(Power On Self Test) 중에는 각 스토리지 프로세서의 동작 상태 표시등이 깜박거립니다. 이 표시등은 테스트가 끝나면 꺼지거나 계속 켜져 있습니다.
SPS 유닛이 완전히 충전되는 동안 전면의 장애 표시등과 SPS 재충전 표시등이 몇 분 동안 켜진 상태로 유지됩니다.
재충전 및 시스템 장애 LED
CL4057+ - + -
CL4159
27
설치 - 4단계(계속)전원 켜기
SPS 재충전과 관계 없는 주황색 표시등이 10분 이상 켜져 있을 경우 스토리지 시스템의 케이블 연결이 올바른지 확인해야 합니다. 일부 주황색 표시등은 나중에 Navisphere 스토리지 시스템 관리 소프트웨어를 사용하여 해결할 수 있는 문제를 나타낼 수 있습니다.
전원 LED가 녹색으로 계속 켜져 있지 않을 경우 공인 서비스 공급업체에 문의하십시오.
각 SP의 전원 LED 표시등이 녹색으로 계속 켜져 있을 경우 베젤을 교체하고 다음 단계를 계속 진행합니다.
28
설치 - 5단계관리 스테이션 접속
CAT 5e 이상의 이더넷 케이블을 사용하여 스토리지 시스템을 관리할 수 있는 호스트(관리 스테이션)가 공유하는 네트워크에 각 SP를 접속합니다.
스토리지 시스템을 초기화하려면 호스트가 스토리지 시스템의 SP와 동일한 서브넷에 접속되어야 합니다. 이 호스트는 관리 스테이션으로 사용될 수 있습니다.
공유된 관리 LAN에 접속
로컬 관리 클라이언트에 접속
29
설치 - 6단계스토리지 시스템 초기화
Navisphere Storage System Initialization Utility를 사용하여 스토리지 시스템의 SP에 한 관리 네트워크 인터페이스를 구성합니다. 초기화를 하면 Navisphere 소프트웨어를 사용하여 LAN에서 시스템을 관리할 수 있습니다.
계속하기 전에 스토리지 시스템의 전원이 켜져 있고 각 SP 전원 표시등(엔클로저 후면)이 녹색으로 계속 켜져 있으며 주황색 표시등이 깜박거리지 않는지 확인합니다.
1. Initialization Utility를 설치합니다.
스토리지 시스템과 동일한 서브넷의 Windows 호스트에서 Server Support CD를 넣고 지침에 따라 서버에 제품을 설치합니다. 관리 스테이션에 Initialization Utility를 설치하는 것이 좋지만 CD에서 직접 실행할 수도 있습니다.
2. 호스트에서 Storage System Initialization Utility를 실행합니다.
a. 설치 후 유틸리티가 자동으로 시작되지 않은 경우도구 모음에서 시작 > 프로그램 > EMC > Navisphere > Navisphere Storage System Initialization을 선택합니다.
b. 유틸리티가 스토리지 시스템의 서브넷을 자동으로 검색합니다. 초기화되지 않은 시스템은 하드웨어 일련 번호로 식별됩니다. 이전 작업에서 "사전 설치 - 2단계 네트워크 접속 계획", 페이지 3의 워크시트에 기록한 하드웨어 일련 번호를 사용하면 됩니다.
검색 작업을 통해 설치하려는 스토리지 시스템을 찾을 수 없는 경우 스토리지 시스템의 관리 포트가 호스트가 접속된 LAN에 제 로 연결되어 있는지 확인합니다. 스토리지 시스템과 호스트는 동일한 서브넷에 연결되어 있어야 합니다.
c. 초기화되지 않은 시스템 목록에서 초기화할 스토리지 시스템의 일련 번호를 선택하고 다음을 클릭합니다.
d. 작성된 워크시트를 사용하여 유틸리티에서 요청하는 정보를 모두 입력합니다.
완료되면 유틸리티가 스토리지 시스템을 부팅합니다.
30
설치 - 7단계전원 켜기 및 케이블 옵션 DAE
이 단계에서는 새로 초기화한 CX4-240 스토리지 시스템에 DAE 하드웨어를 추가하는 방법에 해 설명합니다. 여기에서는 캐비닛이나 랙에 레일과 엔클로저 하드웨어를 이미 설치했으며 이 가이드의 1단계 및 2단계의 지침에 따라 SPE, SPS DAE-OS와 각 백엔드 버스의 첫 번째 DAE 설정을 완료했다고 가정합니다. 옵션 DAE 설치를 완료하려면 다음을 수행해야 합니다.
• DAE를 AC 전원에 연결
• 각 DAE에 고유한 엔클로저 주소 할당
• DAE를 시스템 백엔드 버스에 연결
출고하기 전에 시스템이 캐비닛이나 랙에 설치되어 있을 경우 이 단계를 건너뛰고 39페이지로 바로 이동합니다.
AC 전원 연결
AC 전원에 연결하는 즉시 DAE에 전원이 공급됩니다.
1. 아래와 같이 AC 전원 코드를 각 DAE 전원/냉각 모듈에 연결합니다.
각 커넥터의 고정 고리(코드 고정 장치)로 전원 코드를 고정합니다. 코드 고정 장치는 커넥터에서 전원 코드가 빠지는 것을 방지합니다.
31
설치 - 7단계(계속)전원 켜기 및 케이블 옵션 DAE
AC 전원 코드 플러그 꽂기
2. DAE 전원 코드를 해당 전원에 연결합니다.
부분의 경우, 각 전원 코드를 캐비닛에서 가장 가까운 PDU(전원 공급 장치)에 연결해야 합니다. 예를 들어 전원/냉각 모듈 A는 캐비닛 후면을 바라볼 때 오른쪽에 있는 PDU에 연결하고 전원/냉각 모듈 B는 캐비닛 후면을 바라볼 때 왼쪽에 있는 PDU에 연결합니다.
A측 및 B측 PDU는 별도의 전원 공급 회로에 연결해야 합니다. 이렇게 하면 한 PDU에 한 전원에 장애가 발생해도 이에 연결된 스토리지 시스템 엔클로저가 계속 실행될
수 있습니다.
32
설치 - 7단계(계속)전원 켜기 및 케이블 옵션 DAE
3. 랙이나 캐비닛에서 전원 공급 장치가 활성화되어 있지 않을 경우 지금 AC 전원을 켜십시오.
CX4-240 전원 코드 연결
33
설치 - 7단계(계속)전원 켜기 및 케이블 옵션 DAE
DAE 엔클로저 주소 설정
전원이 켜져 있고 엔클로저가 백엔드 버스의 일부가 아닐 때 EA(엔클로저 주소)를 설정해야 하며 백엔드가 연결되어 있는 동안에는 EA를 변경할 수 없습니다.
주소 지정 개요
SPE의 I/O 모듈에서 시작되는 Fibre Channal 백엔드 버스를 따라 CX4 시리즈 스토리지 시스템에 DAE를 추가합니다. 버스의 각 디스크 엔클로저에는 엔클로저를 식별하고 디스크 모듈 ID를 결정하는 고유한 엔클로저 주소(EA 또는 엔클로저 ID라고도 함)가 있어야 합니다.
출고 전에 캐비닛에 미리 설치되지 않은 모든 DAE에는 기본 엔클로저 주소가 0으로 설정되어 있습니다. SPE에 직접 연결된 DAE는 EA 0을 그 로 사용하며, 백엔드 버스에 함께 연결되는 추가 DAE는1, 2, 3 등과 같이 다음 EA를 차례로 사용해야 합니다.
CX-240 SPE 는 2 개의 이중 Fibre Channel 백엔드버스 (SP A 의 0 과 1, SP B 의 0 과 1) 를 지원합니다 .
각 버스에서 SP A 와 SP B 의 독립된 루프 두 개가 한 쌍이 되며 동일한 디스크 드라이브에 한 액세스를 공유합니다 . 루프에 문제가 발생할 경우 버스는 다른 루프를 통해 활성 상태로 유지될 수 있습니다 .
CX4-240은 120개의 디스크 또는 각 백엔드 버스에 디스크 어레이 엔클로저를 8개까지 지원할 수 있습니다(총 240개의 디스크).
주소 지정 규칙
시스템을 부팅하여 작동하려면 두 SP의 포트 0, 슬롯 0에 연결된 첫 번째 DAE의 EA(엔클로저 주소)가 0이어야 합니다. 부팅 디스크와 CX4-240 운영 체제가 있는 DAE의 경우 출고되기 전에 항상 엔클로저 주소 0이 할당됩니다.
사용 가능한 모든 백엔드 버스를 사용하고 버스에서 가능한 동등하게 DAE를 분배하여 시스템을 최적화합니다 . 연속된 엔클로저로 각 버스를 완료하는 것이 좋습니다 .
주소 설정
다음 단계에 따라 DAE에서 엔클로저 주소를 설정하십시오.
1. SPS에 연결되어 있으며, 스토리지 시스템 소프트웨어 디스크를 포함하는 첫 번째 DAE의 엔클로저 주소가 0으로 설정되어 있는지 확인하십시오. 이 주소는 아래와 같이 엔클로저 # 기호 옆에 있는 LED에 표시됩니다.
34
설치 - 7단계(계속)전원 켜기 및 케이블 옵션 DAE
엔클로저 주소 설정
2. SPE 의 BE 포트에 직접 연결된 다른 DAE 에도 엔클로저 주소 0 이 있고 해당 버스 ID 가 1 인지 확인하십시오 .
3. 시스템의 나머지 DAE에서 엔클로저 주소를 0에서 원하는 값으로 변경합니다. 펜, 종이 클립 또는 작은 드라이버 같은 도구를 사용하여 선택 단추를 누릅니다. 단추를 누를 때마다 주소 값이 증가합니다. 유효한 엔클로저 주소는 1-7입니다.
DAE의 두 LCC(Link Control Card) 중 하나에 EA를 설정할 수 있습니다. 두 번째 LCC는 자동으로 새 값으로 변경됩니다.
다음 그림은 완전히 구성된 CX4-240 스토리지 시스템에 한 유효한 EA 할당을 보여줍니다.
36
설치 - 7단계(계속)전원 켜기 및 케이블 옵션 DAE
백엔드 버스 연결
엔클로저 주소를 설정한 후 백엔드 버스에 DAE를 연결합니다. 각 DAE에 고유 버스/엔클로저 주소가 있고, 각 버스의 첫 번째 디스크 엔클로저(SPE에 직접 연결됨)가 EA 0인지 확인합니다.
1. DAE EA 0/버스 0의 LCC(Link Control Card) A에 있는 확장(EXP) 포트의 HSSDC2-HSSDC2 케이블을 EA 1의 LCC A에 있는 주(PRI) 포트에 연결합니다. LCC A 커넥터는 엔클로저 후면을 바라볼 때 DAE의 오른쪽에 위치합니다.
HSSDC2 커넥터 방향이 아래와 같은지 확인합니다. LCC B에 연결할 때는 커넥터의 나비 모양 클립이 위를 향하고 LCC A에 연결할 때는 아래를 향해야 합니다. 딸깍하는 소리와 끼워지는 느낌이 나면 LCC 커넥터에 케이블이 완전히 고정된 것입니다.
디스크 엔클로저를 다른 FC 디바이스에 연결
2. 계속해서 오른쪽(A)에서 순서 로 각 DAE의 PRI 포트에 EXP를 연결합니다.
• EXP 포트를 다른 EXP 포트에 연결하거나 PRI를 PRI에 연결하지 마십시오.
• A측 포트를 LCC B 포트에 연결하지 않도록 주의하십시오.
!!
!!
!
EXP
PRIEXP
PRI
#
!
EXP
PRI EXP
PRI
#
A
B
EMC3244
37
설치 - 7단계(계속)전원 켜기 및 케이블 옵션 DAE
연속된 엔클로저를 연결하려면 1미터 케이블을 사용하십시오. 엔클로저를 건너뛰거나 캐비닛 간 DAE를 연결하려면 더 긴 케이블을 사용하십시오.
3. 버스 0의 LCC B(왼쪽)측에 해 1단계 및 2단계를 반복합니다.
4. 버스 1 에 해 1 단계에서 3 단계까지 반복합니다 .
5. 시스템과 함께 제공된 케이블 레이블 밴드를 적용하여 각 백엔드 케이블의 버스 번호를 식별합니다.
아래의 구성 예제는 각 백엔드 버스에 DAE 디스크 어레이 엔클로저가 8개 장착된 CX4-240을 보여줍니다.
예제의 각 디바이스는 디바이스 위에 있는 주 디스크 엔클로저 커넥터에 연결되며 추가 엔클로저는 주 체인의 확장 포트에 연결됩니다. 각 디바이스는 완전히 독립된 2개의 이중 루프, A와 B를 지원합니다.
CL4157
39
설치 - 8단계소프트웨어 업데이트
스토리지 시스템은 해당 시기에 사용할 수 있는 최신 버전의 FLARE 소프트웨어가 설치되어 출고됩니다. Software Assistant 마법사를 사용하여 FLARE OE (Operating Environment) 패치를 설치해야 하는지를 확인해야 합니다. 추가로 SnapView™ MirrorView™ 또는 SAN Copy™ 소프트웨어를 구입한 경우에는 Software Assistant 마법사를 사용하여 해당 제품의 Enabler 소프트웨어를 설치하십시오.
소프트웨어 지원 마법사는 Navisphere Service Taskbar의 일부입니다. Enabler를 설치하려면 소프트웨어 키트(옵션)의 Enabler CD가 필요합니다.
Navisphere Service Taskbar 설치
1. 스토리지 시스템의 Powerlink CLARiX/CX 툴 페이지에서 NST(Navisphere Service Taskbar)를 다운로드합니다.
a. Powerlink 웹 사이트의 CLARiX/CX 툴 페이지에서 CLARiX 시스템을 선택합니다.
b. Navisphere Service Taskbar를 선택하고 호스트 또는 관리 스테이션에 소프트웨어를 저장하는 옵션을 선택합니다.
c. NST를 저장한 폴더에서 setup_NST.exe 파일을 두 번 클릭하고 필요한 경우 실행을 클릭하여 설치 마법사를 시작합니다.
d. 화면에 나타나는 지침에 따릅니다.
e. 사용권 계약에 동의하면 마법사가 서버에서 지원되는 JRE(Java Runtime Environment) 버전이 실행되고 있는지 확인합니다.
• 서버에서 이전 버전의 JRE가 실행 중인 경우 설치를 계속할지 묻는 메시지가 나타나면 예를 선택합니다. Sun 웹 사이트에서 더 최신 버전의 JRE를 다운로드하여 설치하라는 메시지가 표시됩니다.
• 서버에서 더 최신 버전의 JRE가 실행 중인 경우 설치를 계속할 것인지 묻는 메시지가 표시됩니다. 계속하려면 예를 선택하고, 설치를 중지하려면 아니요를 선택합니다.
예를 선택한 경우 더 최신 버전의 JRE에서는 NST가 올바로 작동하지 않을 수 있습니다. 아니요를 선택하고 더 최신 버전의 JRE를 수동으로 제거한 경우 이 버전이 필요한 다른 애플리케이션이 올바로 작동하지 않을 수 있습니다.
2. 설치가 완료되면 완료를 클릭합니다 .
40
설치 - 8단계(계속)소프트웨어 업데이트
FLARE OE 패치 또는 소프트웨어 Enabler 설치
1. Navisphere Service Taskbar를 시작합니다.
2. 작업 표시줄의 탐색 창에서 소프트웨어 지원 탭을 클릭합니다.
3. 지원 기능의 탐색 창에서 설치 준비를 클릭합니다.
4. 시작 페이지에서 소프트웨어 다운로드만을 선택합니다. 마법사가 시스템에 설치되어 있는 소프트웨어 버전을 확인하고 필요한 패치 또는 최신 릴리즈를 알려줍니다.
5. 설치할 소프트웨어를 모두 선택하여 다운로드한 다음 마침을 클릭합니다.
6. 소프트웨어 설치를 선택하여 이전 단계에서 다운로드한 패치나 소프트웨어를 모두 설치하고, 시스템과 함께 구입한 Enabler도 모두 설치합니다.
7. 업데이트를 확인하고 소프트웨어를 설치했으면 다음 단계를 계속 진행합니다.
41
설치 - 9단계스토리지 시스템 등록
등록을 하면 서비스 공급업체에서 스토리지 환경에 한 레코드를 업데이트할 수 있으며 서비스 공급업체로부터 적절한 시기에 능동적인 지원을 받을 수 있습니다.
CLARiX/CX 툴 페이지에 액세스하려면 Powerlink 홈 페이지의 오른쪽 위에 있는 Navigator 드롭다운 메뉴를 사용합니다.
1. NST가 열려 있지 않을 경우 지금 시작하여 하드웨어 등록 탭을 선택하고 스토리지 시스템 등록 아이콘을 두 번 클릭하여 마법사를 시작합니다.
설치 - 10단계다음 내용
iSCSI 또는 Fibre Channel 환경을 설정하고 두 번째 환경을 설정하기 전에 오류 없이 작동하는지 확인하는 것이 좋습니다.
• 다음 페이지에서 시작하는 첫 번째 지침에서는 iSCSI 환경에 스토리지 시스템을 설치하는 방법에 해 설명합니다.
• 51페이지에서 시작하는 두 번째 지침에서는 Fibre Channel 환경에 스토리지 시스템을 설치하는 방법에 해 설명합니다.
42
설치 - 11단계 서버 준비
스토리지 시스템 데이터 포트에 직접 또는 네트워크나 라우터를 통해 접속되는 각 서버를 준비합니다.
NIC, HBA, 드라이버 및 필수 패치 설치
각 서버에 NIC 또는 iSCSI HBA, 해당 드라이버 및 필요한 드라이버 업데이트(예: 서비스 팩, 핫픽스 또는 패치)를 설치합니다. "사전 설치 - 3단계 환경 확인", 페이지 7에서 확인한 ESM 보고서의 요구 사항과 서버 소프트웨어를 비교합니다. NIC 또는 HBA와 함께 제공되었거나 공급업체 웹 사이트에서 사용할 수 있는 설명서의 지침을 따르십시오. 드라이버 설치나 드라이버 업데이트가 완료되면 서버를 다시 부팅해야 합니다.
iSCSI 서비스 시작
Windows Server 2008 서버의 경우 iSCSI Initiator 소프트웨어를 다운로드하여 설치할 필요가 없습니다. 운영 체제에 iSCSI Initiator 소프트웨어가 포함되어 있습니다. Navisphere Server Utility를 실행하기 전에 iSCSI 서비스를 시작하지 않아도 됩니다.
1. 서버에서 시작 > 모든 프로그램 > 관리 도구 > iSCSI Initiator를 클릭합니다.
2. Microsoft iSCSI 화 상자에서 예를 클릭하여 iSCSI 서비스를 시작합니다.
Windows 방화벽 뒤에서 서버가 실행되는 경우 방화벽을 통해 통신할지를 묻는 메시지가 표시됩니다. 계속하기 전에 네트워크 지원 담당자와 상의하는 것이 좋습니다.
iSCSI Initiator 구성 소프트웨어 다운로드 및설치
(Windows Server 2003 호스트에만 해당)
스토리지 시스템에 iSCSI로 접속된 각 서버에 이니시에이터 구성 소프트웨어를 설치해야 합니다.
Windows 64비트 운영 체제에서 Microsoft iSCSI Initiator를 검색하려면 버전 6.26 이상을 실행해야 합니다.
A
B
C
43
설치 - 11단계(계속)서버 준비
NIC 및 QLogic iSCSI HBA의 경우:
"사전 설치 - 3단계 환경 확인", 페이지 7에서 생성된 E-Lab 보고서를 참조한 다음, 지원되는 버전의 Microsoft iSCSI Software Initiator를 다음과 같이 설치합니다.
1. 웹 브라우저를 열고 Microsoft 웹 사이트에 접속합니다.http://www.microsoft.com
2. Downloads 페이지로 이동합니다.
3. iSCSI Initiator를 검색합니다.
4. 지원되는 최신 버전의 이니시에이터 소프트웨어와 관련 문서를 선택한 후 다운로드합니다.
지원되는 소프트웨어에 한 내용은 Powerlink 웹 사이트(http://Powerlink.EMC.com)의 E-Lab Interoperability Navigator를 참조하십시오.
다운로드할 파일을 결정하려면 다음을 수행하십시오.
a. 내 컴퓨터를 마우스 오른쪽 버튼으로 클릭하고 관리를 선택합니다.
b. 시스템 정보 > 시스템 요약을 선택합니다.
c. 시스템 유형 옵션을 확인합니다. x86이 표시되면 32비트 시스템입니다. IA64 또는 AMD64가 표시되면 64비트 시스템이므로 적합한 64비트 버전(IA 또는 AMD)을 설치해야 합니다.
5. 적합한 소프트웨어를 다운로드한 후 실행 파일을 두 번 클릭하여 설치 마법사를 열고 시작 화면에서 Next를 클릭합니다.
6. Installation Options 화면에서 다음을 선택합니다.
NIC의 경우 Initiator Service, Software Initiator 및 Microsoft MPIO Multipathing Support for iSCSI(Windows Server 2003 서버에만 필요)를 선택하고 Next를 클릭합니다.
iSCSI HBA의 경우 Initiator Service 및 Microsoft MPIO Multipathing Support for iSCSI를 선택하고 Next를 클릭합니다.
7. 설치 마법사를 계속 진행하여 완료 화면에서 Finish를 클릭합니다.
44
설치 - 11단계(계속) 서버 준비
QLogic iSCSI HBA의 경우:
다음과 같이 지원되는 SANsurfer 소프트웨어 버전을 설치합니다.
1. 웹 브라우저를 열고 QLogic 웹 사이트에 접속합니다.http://support.qlogic.com/support/oem_emc.asp
2. Downloads 페이지로 이동합니다.
3. 적합한 호스트 버스 어댑터를 선택합니다.
4. 최신 버전의 소프트웨어와 관련 문서를 선택한 후 다운로드합니다.
NIC 또는 iSCSI HBA에 IP 주소 할당
카드/어댑터 공급업체의 설명서를 사용하여 서버의 NIC 또는 iSCSI HBA에 있는 각 이니시에이터 포트에 IP 주소를 지정합니다.
경로 관리 소프트웨어 설치
각 서버에 PowerPath를 설치합니다. PowerPath 이외의 경로 관리 소프트웨어를 지원하는 경우 소프트웨어 설명서의 설명 로 각 서버에 설치합니다.
Navisphere Server Utility 설치
Server Support CD에서 Navisphere Server Utility를 설치합니다.
Server Support CD를 넣고 서버에 제품 설치 > Navisphere Server Utility를 선택합니다. 설치 화면의 지침에 따라 기본값을 모두 그 로 사용합니다.
설치 후 Server Utility를 시작하도록 선택할 수 있습니다. 지금은 유틸리티를 실행하지 마십시오.
D
E
F
45
설치 - 11단계(계속) 서버 준비
admsnap 및/또는 admhost 소프트웨어 설치
스토리지 시스템에 SnapView™및/또는 SAN Copy™ Enabler를 설치한 경우 SnapView를 사용하는 서버에는 admsnap 소프트웨어가 필요하고 SAN Copy를 사용하는 서버에는 admhost 소프트웨어가 필요합니다. Server Support CD에서 이 소프트웨어를 설치하려면 CD를 삽입하고 서버에 제품 설치 지침을 따르십시오. 자세한 지침은 Windows용 EMC CLARiX 서버 지원 제품 설치 가이드를 참조하십시오.
G
설치 - 12단계이더넷 스위치 및 라우터 설정
구성에 스위치 또는 라우터가 포함되어 있는 경우 스토리지 시스템과 서버에 접속된 스위치의 스위치/라우터 소프트웨어 또는 패치를 설치하거나 업그레이드합니다. 디바이스와 함께 제공되거나 공급업체 웹 사이트에서 구할 수 있는 설치 설명서를 참조하십시오.
46
설치 - 13단계iSCSI 데이터 포트 연결
스토리지 시스템 iSCSI 데이터 포트를 NIC, iSCSI HBA 또는 네트워크에 연결
CAT 5, CAT 5e 또는 CAT 6 LAN 케이블을 사용하여 iSCSI 데이터 포트를 서버에 연결합니다.
1. 사용할 프런트엔드 iSCSI 데이터 포트에 이더넷 케이블을 연결합니다.
2. 이더넷 케이블의 남은 쪽을 10/100 또는 1기가비트 이더넷 포트에 연결합니다.
• 스토리지 시스템과 서버 간을 직접 접속하려면 이더넷 케이블을 iSCSI Initiator 포트(NIC 또는 iSCSI HBA)에 연결합니다.
• 스토리지 시스템과 서버 간을 네트워크로 구성하려는 경우, 사용 중인 구성의 서버에 설치된 NIC 또는 iSCSI HBA에 접속된 네트워크 디바이스(예: 스위치 또는 라우터) 포트에 이더넷 케이블을 연결합니다.
가용성을 높이려면:
• 각 스토리지 프로세서에서 하나 이상의 데이터 포트에 각 NIC/HBA를 연결하거나
• 서버의 개별 포트와 각 스토리지 프로세서를 연결합니다.
CX4-240 iSCSI 직접 연결
CL4045
10/10
0/100
00
1
01
23
10/100/1000
10/10
0/100
00
1
1
02
3
10/100/1000
47
설치 - 13단계(계속)iSCSI 데이터 포트 연결
CX4-240 iSCSI 네트워크 연결
10/10
0/100
00
1
01
23
10/100/1000
10/10
0/100
00
1
1
02
3
10/100/1000
CL4047
48
설치 - 14단계iSCSI 접속 구성 및 등록
스토리지 시스템에 iSNS 클라이언트 구성 - Windows에만 해당
시스템에서 iSNS 서버를 사용하는 경우 Navisphere를 사용하여 스토리지 시스템에 iSNS 클라이언트를 구성해야 합니다. Navisphere iSCSI 페이지를 참조하십시오.
iSCSI 접속 구성 및 서버 등록
접속된 각 서버의 iSCSI Initiator 포트와 스토리지 시스템의 iSCSI 데이터 포트( 상) 간에 논리적 접속을 구성합니다.
NIC(네트워크 인터페이스 카드)에서 Navisphere Server Utility 마법사를 사용하여 접속을 구성하며, iSCSI 호스트 버스 어댑터에서는 QLogic SANsurfer 유틸리티를 사용합니다.
NIC의 경우
NIC가 설치된 스토리지 시스템에 접속된 각 서버에서 다음을 수행합니다.
1. 서버에서 다음과 같이 Navisphere Server Utility를 엽니다.
시작 > 프로그램 > EMC > Navisphere > Navisphere Server Utility 또는 시작 > 모든 프로그램 > EMC > Navisphere > Navisphere
2. 서버에 해 iSCSI 접속 구성을 선택하고 다음을 클릭합니다.
3. iSCSI 접속 구성을 선택하고 다음을 클릭합니다.
49
설치 - 14단계(계속) iSCSI 접속 구성 및 등록
4. iSCSI 상 및 접속 창에서 다음 중 하나를 사용하여 사용 가능한 iSCSI 상 포트를 검색합니다.
• 서브넷에서 iSCSI 상 검색 - 접속된 iSCSI 스토리지 시스템 상을 모두 찾기 위해 현재 서브넷을 검색합니다. 유틸리티는 1부터 255까지의 서브넷을 검색합니다. 예를 들어, 현재 서브넷이 10.12.77이면 유틸리티는 10.12.77.1에서 10.12.77.255까지에서 IP 주소를 검색합니다.
• 상 포털의 iSCSI 상 검색 - 지정한 iSCSI SP 데이터 포트에 알려진 상을 검색합니다. 네트워크 접속 워크시트의 특정 상 IP를 사용합니다.
• iSNS 서버를 사용하여 iSCSI 상 검색- 등록된 모든 iSCSI 스토리지 시스템 상을 검색하도록 iSNS 서버에 요청을 보냅니다.
5. 다음을 클릭합니다. 유틸리티가 iSCSI 상 포트를 검색하고 검색된 각 상의 IP 주소를 표시합니다.
6. iSCSI 상 창에서 비활성 상의 IP 주소를 선택합니다. 주소는 네트워크 접속 워크시트의 주소와 일치하고 "스토리지 시스템 초기화", 페이지 29의 Initialization Utility를 통해 할당됩니다.
7. 피어 iSCSI 상이 나열되면 로그인 옵션에서 고가용성을 위해 피어 iSCSI 상에도 로그인(권장됨)을 선택합니다. 이렇게 하면 유틸리티에서 피어 상에 한 로그인 접속을 생성할 수 있으므로 위에서 선택한 상을 사용할 수 없게 되어도 데이터가 피어 상으로 계속 이동합니다.
8. 이전 단계에서 고가용성을 위해 피어 iSCSI 상에도 로그인(권장됨)을 선택한 경우 서버 네트워크 어댑터 IP를 기본값으로 설정한 상태로 둡니다. 이렇게 하면 장애가 발생할 경우 iSCSI Initiator가 자동으로 사용 가능한 NIC로 페일오버할 수 있습니다.
여러 NIC가 동일한 서브넷에 있고 서버 네트워크 어댑터 IP 옵션을 기본값으로 둘 경우 실제로 한 번에 하나의 NIC만 사용됩니다. 다른 NIC는 기 모드입니다. 서버 네트워크 어댑터 IP 옵션을 기본값으로 둔 상태에서 NIC를 사용하는 데 장애가 발생할 경우 서버는 스토리지 시스템과 기 모드에 있는 NIC 사이에 네트워크 경로가 있는 경우에 한하여 다른 NIC가 동일한 서브넷에 있더라도 다른 NIC 중 하나를 사용합니다.
고급 사용자이고 사용할 네트워크 또는 서브넷을 제어하려는 경우에는 드롭다운 목록에서 서버 네트워크 어댑터 IP 주소를 선택할 수 있습니다. 적절한 페일오버 소프트웨어가 없는 경우에는 페일오버가 발생하지 않을 수 있습니다.
50
설치 - 14단계(계속) iSCSI 접속 구성 및 등록
9. 선택한 상에 접속하려면 로그온을 클릭합니다. 확인을 클릭합니다.
10. 로그인할 각 상에 해 6 - 9단계를 반복합니다.
11. 다음을 클릭합니다. 서버 등록 창이 열리고 접속된 스토리지 시스템이 모두 나열됩니다. 각 접속에 한 경로가 표시되는지 확인합니다. 경로가 누락된 경우 올바른 상에 로그인했는지 확인합니다.
12. 서버 등록 창에서 다음을 클릭하여 업데이트된 정보를 스토리지 시스템에 전송하고 접속된 모든 스토리지 시스템에 서버를 등록합니다. 마법사에 성공 메시지가 표시됩니다.
13. 마침을 클릭하여 마법사를 닫습니다.
iSCSI HBA의 경우
QLogic iSCSI HBA가 설치된 스토리지 시스템에 접속된 각 서버에서 다음을 수행합니다.
1. QLogic 설명서에서 설명한 로 QLogic SANsurfer를 열고 서버의 Target Settings를 구성합니다.
2. Navisphere Server Utility를 시작합니다.
시작 > 프로그램 > EMC > Navisphere > Navisphere Server Utility 또는 시작 > 모든 프로그램 > EMC > Navisphere > Navisphere
3. 접속된 모든 스토리지 시스템에 서버 등록을 선택하고 다음을 클릭합니다.
4. 서버 정보를 스토리지 시스템으로 전송하려면 다음을 클릭합니다.
5. 마침을 클릭하여 유틸리티를 종료합니다.
유틸리티는 서버의 HBA 이니시에이터에 한 이니시에이터 레코드를 서버에 접속된 각 스토리지 시스템으로 보냅니다.
51
설치 - 15단계 Fibre Channel 스위치 설정
구성에 Fibre Channel 스위치가 포함되어 있는 경우 스토리지 시스템 및 서버에 접속된 스위치의 스위치 소프트웨어 또는 패치를 설치하거나 업그레이드하십시오. 구성에 스위치가 포함되지 않은 경우 이 단계를 건너뛰십시오.
스위치를 설치하고 스위치의 IP 주소를 설정합니다. 지침은 스위치와 함께 제공되거나 스위치 공급업체 웹 사이트에서 구할 수 있는 설치 설명서를 참조하십시오. 다음 섹션에서는 스위치의 케이블 연결 및 조닝 과정을 안내합니다.
52
설치 - 16단계 Fibre Channel 데이터 포트 연결
광 케이블을 사용하여 스토리지 시스템 Fibre 데이터 포트를 서버에 연결합니다.
1. 케이블을 Fibre Channel 프런트엔드 포트에 연결합니다.
2. 각 광 케이블의 다른 쪽을 연결합니다.
• 스토리지 시스템과 서버 간에 직접 접속을 구성하려는 경우에는 Fibre Channel HBA 포트에 케이블을 연결합니다.
• 스토리지 시스템과 서버 간에 스위치 접속을 구성하려는 경우에는 아래 예제에 표시된 것처럼 Fibre Channel 스위치 포트에 케이블을 연결합니다.
가용성을 높이려면:
• 각 스토리지 프로세서에서 하나 이상의 데이터 포트를 각 HBA와 연결하거나
• 서버의 개별 포트와 각 스토리지 프로세서를 연결합니다.
CX4-240 Fibre Channel 직접 연결
10/10
0/100
00
1
01
23
10/100/1000
10/10
0/100
00
1
1
02
3
10/100/1000
CL4023
53
설치 - 16단계(계속) Fibre Channel 데이터 포트 접속
CX4-240 Fibre Channel 스위치 접속 구성
MirrorView™/A, MirrorView/S 또는 SAN Copy 소프트웨어와 같은 애플리케이션은 특정 SP 포트를 사용하거나 사용을 제한할 수 있습니다. 특정 케이블 연결 정보에 해서는 애플리케이션 설명서를 참조하십시오.
스위치 조닝
구성에서 포트 기반의 조닝 없이 Fibre Channel 스위치를 사용할 경우 지금 조닝하십시오. 하나 이상의 스토리지 시스템 SP 포트와 단일 HBA 포트를 하나의 존(Zone)으로 제한하는 단일 이니시에이터 조닝을 사용하는 것이 좋습니다. 각 HBA가 각 SP의 하나 이상의 포트에 조닝(zoning)되어야 합니다.
10/10
0/100
00
1
01
23
10/100/1000
10/10
0/100
00
1
1
02
3
10/100/1000
CL4043
54
설치 - 17단계 Fibre Channel HBA 등록
Fibre Channel 호스트 버스 어댑터를 사용하는 각 서버에서 Server Utility를 실행하여 HBA를 스토리지 시스템에 등록합니다.
유틸리티에 스토리지 프로세서가 나열되지 않는 경우("참조"), 스토리지 시스템이 켜져 있는지 확인합니다.
1. Server Utility를 시작합니다.
시작 > 프로그램 > EMC > Navisphere > Navisphere Server Utility 또는 시작 > 모든 프로그램 > EMC > Navisphere > Navisphere
2. 접속된 모든 스토리지 시스템에 서버 등록을 선택하고 다음을 클릭합니다.
3. 서버 정보를 스토리지 시스템으로 전송하려면 다음을 클릭합니다.
4. 마침을 클릭하여 유틸리티를 종료합니다.
유틸리티는 서버의 HBA 이니시에이터에 한 이니시에이터 레코드를 서버에 접속된 각 스토리지 시스템으로 보냅니다.
55
설치 - 18단계고가용성 구성 확인
고가용성 구성 확인
Navisphere Server Utility의 서버 고가용성 기능을 사용하여 구성이 높은 가용성을 제공하는지와(각 HBA에 각 스토리지 프로세서에 한 활성 경로가 하나 이상 있음) PowerPath와 같은 경로 관리 소프트웨어가 설치 및 실행되고 있는지 확인하십시오.
스토리지 시스템에 접속할 각 서버에서 다음을 수행하십시오.
1. Navisphere Server Utility를 시작합니다.
시작 > 프로그램 > EMC > Navisphere > Navisphere Server Utility 또는 시작 > 모든 프로그램 > EMC > Navisphere > Navisphere
2. 서버 고가용성 확인을 선택하여 호스트 환경에 한 보고서를 생성합니다.
3. 서버 구성만 확인 옵션을 선택합니다.
4. 생성된 보고서의 문제 탭에서 보고된 문제를 검토 및 수정합니다.
56
설치 - 19단계다음 단계
지원되는 브라우저에 스토리지 시스템의 관리 포트 IP 주소를 입력하여 Navisphere Manager를 시작합니다. 온라인 도움말을 참조하여 다음을 수행합니다.
1. Navisphere 도메인을 설정합니다.
스토리지 시스템에 처음 로그인할 때 Navisphere 도메인에 스토리지 시스템을 추가하라는 메시지가 표시됩니다. 첫 번째 스토리지 시스템인 경우 새 도메인을 만듭니다. 추가 스토리지 시스템이 있는 경우 새 도메인을 만들거나 이 시스템을 기존 도메인에 추가할 수 있습니다.
2. 캐시 설정 구성
3. 서버에 스토리지 할당
a. Navisphere 할당 마법사를 사용하여 RAID 그룹과 LUN을 만들어서 서버에 제공합니다.
b. LUN을 서버에 표시합니다.
4. 이벤트 알림 구성
5. CLARalert 설치
CLARalert® 소프트웨어는 오류 이벤트에 한 스토리지 시스템 작업을 모니터링하고 서비스 공급업체에 모든 오류 이벤트를 자동으로 e-메일로 알려줍니다.
a. Powerlink 웹 사이트의 CLARiX/CX 툴 페이지에서 CLARiX 시스템을 선택합니다.
CLARiX/CX 툴 페이지에 액세스하려면 Powerlink 홈 페이지의 오른쪽 위에 있는 Navigator 드롭다운 메뉴를 사용합니다. CLARiX/CX 툴 페이지에 CLARalert 링크가 없을 경우 해당 시스템에서는 CLARalert가 지원되지 않습니다.
b. 왼쪽 창에서 CLARiX/CX 설치 툴을 선택하고 CLARalert 다운로드를 선택하여 모니터 스테이션에 소프트웨어를 저장합니다.
자세한 지침은 Claralert Requirements and Installations를 클릭하여 PDF 파일을 보거나 다운로드하십시오.
57
설치 - 19단계(계속)다음 단계
c. CLARalert_version.exe를 저장한 폴더에서 해당 파일을 두 번 클릭합니다. 다른 사용자의 자격 증명으로 설치 마법사를 실행해야 하는 경우에는 파일을 마우스 오른쪽 버튼으로 클릭하고 다음 계정으로 실행을 선택합니다.
d. 스토리지 시스템 계획 가이드에서 작성된 CLARalert 워크시트의 정보를 사용하여 마법사의 단계를 수행합니다.
도움이 필요한 경우
지원 웹 사이트에서 사용자 지정된 구성 계획 가이드를 생성하거나 Documentation and Resources for CX4 Series Storage Systems CD에서 사용자 지정되지 않은 버전을 참조하십시오. 이 계획 가이드에서는 디스크 풀(RAID 유형), 복제 및 데이터 이동 옵션, 가상 디스크(LUN) 및 파일 시스템을 계획하는 데 필요한 자세한 기본 자료, 계획 경고 및 워크시트를 제공합니다.
기술 지원 및 서비스에 한 질문은 서비스 공급업체에게 문의하십시오.
업그레이드에 한 질문은 해당 지역 판매점에 문의하십시오.