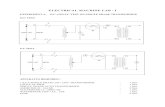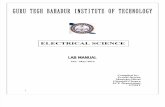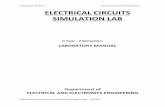ELECTRICAL ENGINEERING LAB & COMPUTERS LAB
Transcript of ELECTRICAL ENGINEERING LAB & COMPUTERS LAB

1
INTERMEDIATE
VOCATIONAL COURSE
FIRST YEAR
ELECTRICAL ENGINEERING LAB & COMPUTERS LABFOR THE COURSE OF
RURAL ENGINEERING TECHNICIAN
STATE INSTITUTE OF VOCATIONAL EDUCATION &
BOARD OF INTERMEDIATE EDUCATION
GOVERNMENT OF ANDHRAPRADESH HYDERABAD
2005

2
AUTHOR
G. KOTI CHANDRA MOULI
A.M.I.E.,(Mech.,)
J.L. in R.E.T.
GOVERNMENT JUNIOR COLLEGE,
PINDIPROLU,
KHAMMAM DISTRICT

3
INDEX
Sl.No. Chapter Page No.
1) Electrical Circuits 01
2) D.C. Machines 10
3) Battery 13
4) Wiring 14
5) Overhaul the appliances 20
6) Windows Operating System 23

4
ELECTRICAL ENGINEERING LAB & COMPUTERS LAB
1. ELECTRICAL CIRCUITS
1.1 DETERMINATION OF VOLTAGE & CURRENT IN SERIES
AIM: To determine the Voltage & Current in series
TOOLS & EQUIPMENT REQUIRED :-
1) Screw Driver
2) Cutting Plier
3) Tester
4) Test Lamp
5) Volt Meter
6) Ammeter
7) Fuse Box
MATERIAL REQUIRED :-
1) Wooden Batten
2) Electric conductor single lead
3) Nails
4) Bulb Holders
5) Bulbs
PROCEDURE :
1. Fix the wooden batten firmly on a table.
2. Run the conductor on batten with the help of nails and link
clips,
3. Arrange bulb holders in the circuit as shown in figure.
4. Fix bulbs in bulb holders.
5. Give power supply to the circuit.
6. Fix the fuse box between A & B.
7. TO KNOW VOLTAGE :
A) To know Voltage between A & B connect Voltmeter’s leads
between A & B we can read voltage directly in voltmeter.
B] To know voltage between any two points the same procedure
can be adopted.

5
C] To know the total circuit voltage connect two ends of voltmeter
at end points of the circuit.
8. TO KNOW CURRENT:
A] To know the current in the circuit remove fuse wire in the fuse box.
B) Connect the two ends of Ammeter at two terminals of Ammeter and we can
directly read in Ammeter im Amperes.
PRECAUTIONS : 1) Connections in the total apparatus should be rigid.
2) Use gloves and plastic slippers always because total apparatus is
without insulation.
1.2 DETERMINATION OF VOLTAGE & CURRENT IN PARALLEL:
AIM : To Determine the voltage and current in Parallel Circuit.
TOOLS & EQUIPMENT REQUIRED :-
1) Screw Driver
2) Cutting Plier
3) Tester
4) Test Lamp
5) Volt Meter
6) Ammeter
7) Fuse Box
MATERIAL REQUIRED :-
1) Wooden Batten
2) Electric conductor single lead
3) Nails
4) Bulb Holders
5) Bulbs

6
PROCEDURE :-
1) Fix the wooden batten on a table
2) Fix the conductor on the batten with out insulation and arrange fuse boxes, switches, bulb
holders, bulbs at appropriate places .
3) Give power supply to the circuit.
4) To know current in Branch ‘ A ’ , remove fuse wire of Branch A and connect the terminals of
Ammeter to ends of fuse points. Then we can directly read the current in Branch ‘ A’.
5) We can directly read the currents in the other branches as above.
6) To know the voltage drop in the each branch connect concern branch fuse fint and fuse box
N with Voltmeter then we can directly voltage drop in each branch.
7) To know total voltage Drop connect points M & N with terminals of Voltmeter, we can directly
read the voltage drop.
PRECAUTIONS : 1) Connecting in the total apparatus should be rigid.
2) Use gloves and plastic slippers always because total apparatus
is without insulation.
1.3 CALIBRATION OF SINGLE PHASE ENERGY METER
AIM:-To perform Energy Consumption Calculation:TOOLS/EQUIPMENT REQUIRED:
1) Screwdriver2) Cutting Plier3) Tester4) Test Lamp5) Stop Watch6) Ammeter7) Volt Meter
MATERIAL REQUIRED:1. Electric Conductor
2. Bulb Holder 3. Electric Bulb 4. Switch

7
PROCEDURE:-
1. Give connections according to the circuit given.
2. Connect the Voltmeter and Ammeter to the circuit as per circuit diagram.
3. Put the switch in “on” position and at the same time start stop watch.
4. Note the readings in Voltmeter and Ammeter.
5. When the stop watch completes 1hour, put the switch in “off” position.
6. Multiply voltage and currents which are noted in voltmeter and Ammeter respectively.
7. Then we got power in watts.
8 We perform this experiment in 1hour, so we can calculate energy directly watt-hours to
get k.w.h[units] we have to divide it with 1000.
9. To get energy at different instances following table should be used
PRECAUTIONS : 1) Ensure that power supply is not fluctuating .
2) If voltage and current fluctuates perform this procedure up to constant readings
only by taking time in to consideration.
1.4.VERIFY THE OHMS LAW
AIM: To Verify the Ohm’s Law with given Conductor
TOOLS & EQUIPMENT REQUIRED :
1) Screw Driver
2) Cutting plier
3) Tester
4) Test Lamp
MATERIAL REQUIRED:
1) Conductor with un known resistance
2) Conductor with known resistance (certainlyvery high resistance ).
3) Wooden batten

8
4) Bulb holder
5) Bulb
6) Switch
PROCEDURE : 1) Arrange the conductor on wooden batten which is un known resistance.
2) Arrange switch, Bulb-holder, Bulb, fuse box as shown in figure . There are 3 phases
1. PHASE
3 . Give power supply
4. Calibrate the voltage drop before the point of bulb.
5. Calculate the current passing through the conductor by removing fuse wire in the
fuse box.
6. Then interpret the results in the Ohm’s law
V = IR
R = V
I
7. Calculate the total resistance of the conductor with above formula.
8. If we know the total resistance of the conductor with multimeter,then calculate the
resistance of the conductor with multimeter.
9. Two results certainly same. Hence Ohm’s law proved. Then I Phase completed.
II - PHASE
10. Arrange the conductor of known resistance .
11. Know and give power supply know the voltage drop befor point of bulb
12. Interpret the results in the formula
V = IR
I = V
R
13. Know the current passing in the circuit by removing fuse wire.
14. Two results certainly same. Hence Ohm’s law proved then II Phase completed .
III - PHASE
15. Arrange the conductor of known resistance and give power supply.
16. Know the current in the circuit.
17. Interpret the results in the following formula and find \voltage V= IR
18. Know the voltage drop up to the bulb.
19. Two results certainly same . Hence Ohm’s law proved . Then III-Phase completed.

9
Fig
1.5 PRACTICE THE AMMETER , VOLTMETER
AIM : To Practice an ammeter and a volt meter.
TOOLS & EQUIPMENT REQUIRED :
1. Screw Driver
2. Cutting plier
3. Tester
4. Test lamp
5. Volt meter
6. Ammeter
MATERIAL REQUIRED: 1) Manganese wire
2) Conductor
PROCEDURE: 1) Choose the instrument according to requirement i.e., .If we choose moving coil
instrument ; It can be used only for D.C Circuits . If we choose moving iron
instrument ;It can be used for both A.C and D.C Circuits .
2) To know current in the circuit connect the instrument in series as shown in fig (1)
then we can directly calculate Amperes.
3) If current passes in the coil alone its capacity coil will be burned.
4) To measure high currents range of the meter should be extended. This process
is called shunt process.
5) Connect a least resistance wire is parallel to the coil of the instrument, this least
resistance is called Shunt Resistance.
6) If high potential drop occurred in the instrument ‘s coil that coil will be turned .
7) To measure high voltages , range of the meter should be extended , this process
is called multiplier process.
8) In this process connect a high resistant wire in series to the instrument.

10
fig.1.5
1.6. PRACTICE THE MULTI METER - FINDING RESISTANCE
AIM :- To know the resistance in a conductor at required temperature .
TOOLS & EQUIPMENT REQUIRED:
1) Multimeter
2) Screw gage
3) Scale or meter tape
4) Thermometer
5) Screw Driver
6) Cutting plier
MATERIAL REQUIRED : 1) Conductor with known Specific Resistance.
PROCEDURE :-1) Take the conductor calculate its area of cross section with the help of screw
gauge.
2) Measure the length of conductor with the help of tape.
3) Take the specific resistance of the conductor specification take it is 00 its
temperature given calculate resistance the temperature.
4) Interpret the results in the following table and find out resistance at 00 by given
temperature by changing different value and take arrange value.
Sl.No Specific resistance Length of the Cross section area Resistance
Conductor of the Conductor
ρ in
.cmΩ
‘l’ in cms. ‘a’ in cm2
a
lρR =
in Ω

11
5) To know the resistance of the conductor at present position in temperature in Room tempareture
take 250.
6) To know the resistance of the conductor at instance measure the temperature of atmosphere
with the help of thermo meter.
7) Caluculate instant resistance of the conductor with following formula.
R1=R[1+µ(t2-t1)
R1 =Required resistance in ohm
R=Known resistance with known temperature in ohm
µ=Co efficient of resistance in W/cm3 or ohm/s cm
t2= Required resistace ‘s temperature in 0c
t1= Known temperature in 0 c
8) Interpret the results in the following table.
Sl.No. R
α
T2
T1
R1
( )[ ]121 TTRR −+= α1
By changing different values and find average value of the instant resistance of the conductor.
1.7 PRACTICE ON RHEOSTAT
AIM : To practice Rheostat with given material
TOOLS & EQUIPMENT REQUIRED : 1) Screw Driver
2) Cutting plier
3) Test lamp
4) Hack saw
5) Hammer
6) Chisel
MATERIAL REQUIRED : 1) Wooden Shaft with 050mm.
2) Binding wire
3) Nails

12
Fig
PROCEDURE :
1) Take a wooden shaft of 050mm , ensure that it is perfectly dry.
2) Fix it to a stand as shown in figure
3) Take an electric conductor without insulation just like binding wire with resistance.
4) Wound the wire around the wooden shaft as shown in figure with 1mm gap.
5) Take a continuity tester and fix its one end to left end of the wire.
6) Second end of the continuity tester is flexible. Place the second end of continuity
tester to right end of the wire. Then the bulb illuminates .
7) We have to move the continuity tester’s second end towards left end of wire.
8) In this instance we can notice the intensity illumination will be increased.
9) At the extreme left end of wire we can notice high intensity of illumination of
bulb.
10) In this way we can decide if length of the conductor increases resistance also
increased.
11) Place the second end of continuity tester at right end of the wire for upto 15
minutes and tester should be connected.
12) If we place our bare hand on the wire, we can feel some heat
13) Here we decide if electricity passed through high resistance conductor for some
time heat will be produced i.e., H … I2Rt Factors of resistance and time for heat
produced will be classified.
14) Remove the hand on wire and tester should be connected and pass the electricity
with 10 minutes, 15 minutes , 20 minutes and 25 minutes intervals be testing
heat of wire.

13
2. D.C. MACHINES2.1 IDENTIFY THE COMPONENTS IN A D.C. MOTOR
AIM :To Identify the components in a D.C. Motor.
TOOLS & EQUIPMENT REQUIRED : 1. Screw Driver
2. Cutting plier
3. Hammer
4. Chisel
5. Pocker
6. Spanners
7. D.C. Motor
MAIN PARTS : 1) Stator 2) Rotor 3) Startor
PROCEDURE : 1) Open the end cover
2) Dismantle the rotor by using a small hammer.Pull the rotor and place it on the
table.
3) PARTS OF STATOR
A) Yoke : Outer cover of Stator
B) Poles : Which are fitted to the yoke inside.
C) POLE SHOE : Inner bottoms of poles ( half rounded )
D) FIELD COILS : Conductor which is wounded to poles.
PARTS OF ROTOR :
A) ARMATURE CORE : Made up of Iron sheets laminated with other with required slots.
B) ARMATURE WINDING : The conductor which is winded in the slots of Armature core.
C) Holes : Between key may a slots there are holes for free air circulation to cool armature core.
D) KEY HOLE AND SHAFT : A shaft is fitted at the center of armature core.
STARTER :- Decide whether it is 3 – point starter (or) 4- point starter.
fig.2.1

14
2.2. IDENTIFY THE COMPONENTS IN A D.C. GENERATOR
AIM: To Identify the components in a D.C Generator.
TOOLS & EQUIPMENT REQUIRED:
1. Screw Driver
2. Cutting plier
3. Hammer
4. Chisel
5. Pocker
6. Spanners
7. D.C. Generator
PROCEDURE: 1) Open end covers of generators with the help of chisel , hammer etc.
According to design.
2) We can notice 3 systems
A) Field systems
B) Rotor system (Armature system)
C) Auxiliary System
3) In field system we have to identify
A) YOKE : Made of cast Iron . Outer horizontal cover of generator.
It’s function is to give mechanical protection to poles ( Field coils ).
B) POLE CORE :- These are fixed to inner parts of yoke. These are
made up of Annealed sheet steel laminations. In this magnetic flux will
be created.
C) POLE SHOE :- These are fixed to pole core towards center.
D) FIELD COILS : These re wound on pole core.
4) In Armature system we can notice the following
A) ARMATURE CORE : It is made up of Steel laminations . It is in cylindrical shape.
Outer surface had slots to place conductors.
B) ARMATURE ( WINDING ) : Conductors have been arranged in the slots of
armature are according to requirement. We can get e.m.f. with this winding only.
C) COMMUTATOR : It is made with copper segments . It is fixed to armature shaft. If
changes A.C. to D.C. and gives to brushes.
D) BRUSHES : These are made with carbon and copper . These are placed in brush
holders. These are placed on commutator surface with the help of brush springs. At the
end of brush there is flexible lead to outer circuit.

15
5) In auxiliary system we can find
A) END PLATES :- These re made of C.I. , and these are side protection for
generator.
B) BALL BEARINGS : Centre shaft or armature shaft’s end are protected with ball
bearings.
PRECAUTIONS :- D.C. generartor is a even though robust machine delicate parts are fixed , special
care should be taken dismantling and assembly.
2.3. PRACTICE A D.C. MACHINE
AIM : To practice a D.C. machine with given material
TOOLS & EQUIPMENT REQUIRED:
1. Screw Driver
2. Cutting plier
3. Hammer
4. Chisel
5. Pocker
6. Spanners
MATERIAL REQUIRED :-
1. Ring magnet ( Nearly 31/2 dia )
( Generally available in Radio repairing shops )
2. Dry cell of 1.5 Volts.
3. Used Stove pins (holes at ends).
4. Cycle tube rubber bands – 2 Nos.
5. Winding wire nearly 2m .
( Available at motor winding shops as waste material )
PROCEDURE :
1. Take the winding wire, wind it into round shape of 2cm dia with both ends free.
2. Scratch the wire’s free positions half side only.
3. Keep the battery under magnet fix it firmly with rubber bands.
4. Cut the stove pins at their half lengths, keep then firmly to the battery as shown in
figure.
5. Arrange the wire in the hole of stone pins then with the help of D.C. battery coil of wire
starts to rotate.

16
fig. 2.3
3. BATTERY3.1 CHARGING PROCEDURE OF BATTERY
AIM : To know the charging positions of lead acid battery .
INDICATIONS: When charging has completed following indicating has seen.
1) Examine the positive plate, It should be in thick brown colour .
2) Examine the negative plate, It should be in ash colour.
3) Check up the specific gravity of electrolyte with the help of Hydrometer. It ‘s specific
gravity should be 1300.
4) Cell emf should be 2.2 v.
CHARGING PROCEDURE:
1) While charging the battery only D.C is used, if A.C available used rectifier and
change it in to D.C .
2) In the constant current method A) connect some number of electric lamps with cell in
series , then battery will be charged . B)We can control current by controlling lamps
3) In constant voltage method A)Connect rectifier with cell in parallel and give power .
PRECAUTIONS:
Positive Plate-> Pb So4 + So4 + 2H2o ->Pbo2 + 2H2 So4
Negative Plate-> Pb So4 + H2 -> Pb +H2 So4
fig. 3.1

17
3.2 DISCHARGING POSITION OF BATTERY-------REACTIONS
AIM : To know the Discharging positions of lead acid battery .
1) DISCHARGING PROCEDURE : When we connect the charged battery to the external
circuit. Then current pass through the circuit from the battery and gradually that battery
get discharged.
2) DISCHARGING REACTIONS :
Pb o2 + 2H2 So4 + Pb -> Pb So4 + 2H 2o + Pb So4
3) INDICATIONS : When battery has discharged following indications has seen .
A) Examine the positive plate and negative plates , they are in ash colour .
B) Verify the specific gravity of electrolyte ,It should be 1180.
C) Cell e.m.f decreased to 1.8 v.
4. WIRING4.1 CONNECT ONE LAMP FROM TWO DIFFERENT PLACES IN STAIR CASE
WIRING
AIM :To connect the one lamp from two different places in stair case wiring.
TOOLS & EQUIPMENT REQUIRMENT:
1. Cutting plier 2. Screw Driver 3. Tester
4. Sharp cutter 5. Hammer 6. Poker / Jumper
7. Hacksaw frame 8. Chisel 9. Hand Drilling Machine
10. Rasp file 11. Gloves 12. Gum tape / Insulating plaster
13. Continuity tester 14. Electrician’s knife
MATERIAL REQUIRED : 1. 2 – Way switches – 2 NOS 2. Bulb
3. Bulb holder 4. Electric conductor 3m.
5. Screws 6. G.I. Wire
7. Rawl plug 8. Cleats 6 Nos.
CIRCUIT DIAGRAM

18
PROCEDURE : 1) Fix the switches where they required with the help of Rawl plugs, Chisel and with
other tools.
2) Fix the bulb holder where it is required .
3) Connect the switches with Bulb holder as shown in Circuit diagram.
4) Then give Supply to the Circuit.
PRECAUTIONS :- 1) Don’t give power connections with bear legs. Always use plastic slippers.
2) Use a set of gloves to the hand while giving power connections.
4.2 PRACTICE CONDUIT WIRING
AIM : To Practice the P.V.C. conduit wiring .
TOOLS REQUIRED :
1) Pipe Vice
2) Fish wire[to draw wires]
3) Pencil
4) Scale
MATERIAL REQUIRED :
1. P.V.C. conduits ( 2 lengths )
2. Junction Box 1 No.
3. Bends ( Elbows ) 3 Nos
4. Wooden gutties (or) plugs with saddles
5. Clips, Screws
6. Shellac
7. Blocks (wooden) 2 No s
8. Bulb holder
9. Bulb
10. Switches 2 No s
11. Plug Socket
PROCEDURE :-
1. Draw a design by taking in view of available material.
2. Draw the lines on well by using scale and pencil.
3. Arrange wooden gutties (or) plugs with saddles
4. Cut the pipe in pieces upto requirement.
5. Place the pipe on wooden gutties, fix the one of center clip.
6. Apply shellac on outer side of pipe and inside of junction box and Elbows.
7. Keep them semi dry.

19
8. Press them gently one another in required.
9. Fix the remaining clips tight by with screw driver.
10. Open the junction box with un screw the screws.
11. Draw the Electric conductor up to junction box by fish wire.
12. Connect the conductors as required.
13. Apply tape to prevent short circuits.
14. Draw the wire up to required places by using fish wire.
15. Close the junction box.
16. Give connections to switches, holders, plug sockets of blocks wherever required.
17. Fix the blocks to walls.
18. Give power supply to the circuit.
4.3 SETTING OF FUSE
AIM :To Select and Set the fuse for the circuit
TOOLS REQUIRED :
1. Screw Driver
2. Cutting Plier
3. Cutter
4. Tester
5. Testing Lamp
6. Jumper
7. Hammer
MATERIAL REQUIRED :
1) Empty switch board
2) Fuse box.

20
PROCEDURE:
1. Fix the fuse box on switch board.
2. Arrange the switch box firmly on wall.
3. House wiring / system wiring ( un live ) should be completed.
4. Conect the phase wire with fuse box as shown in circuit diagram.
5. Use No 180 fuse wire for domestic purpose, If load exceeds
230V use No 320 fuse wire.
PRECAUTIONS :
1) Always use hand gloves, plastic slippers (or) Insulated shoes while giving power supply.
2) Ensure switch board and connections should not undergo any damping atmosphere.
3) Ensure cutting pliers, screw driver, tester had perfect insulation.
4.4 CONNECT THE FLOUROSCENT LAMP
AIM :To connect the flouroscent lamp
TOOLS / EQUIPMENT REQUIRED : — DO—
MATERIAL REQIRED : 1) Flouroscent lamp frame
2) Ballast ( choke)
3) Side holders
4) starter holder
5) Starter
6) Screws
7) Electric conductor
8) Wall clips
CIRCUIT DIAGRAM :-

21
PROCEDURE :
1. Fix starter holder, starter, Ballast , side holders on Flouroscent lamp frame.
2. Give connections with electric conduction as shown in circuit diagram.
3. Arrange wall clips on wall with the help of rawl plugs and screws.
4. Arrange the connections given frame in wall clips.
5. Arrange Flouroscent lamp in holders.
6. Give power supply to the circuit.
PRECAUTIONS :
1. If lamp has not illuminated rotate lamp slowly with the help of both hands.
2. Rotate and adjust starter in required.
3. Use plastic slippers and gloves.
4.5 EARTHING PRACTICE
AIM: To Practice Earthing for the Domestic Wiring.
TOOLS REQUIRED :- 1) Crow bar
2) Spade etc.,
3) Screw Driver
4) Cutting Plier
5) Tester
MATERIAL REQUIRED :-
1) 038mm, 2m length G.. Pipe
2) 021.7mm Pipe
3) Salt - 5 Kg ( Approx)
4) Char coal - 5 kg (Approx)
5) Sand _ 5 Kg (Approx)
6) Iron / Plastic funnel
7) Cast Iron Box ( housing )
PROCEDURE :-
1) Dig a pit with the help of crow bar and spade.
2) Depth of pit depends on condition of the soil.

22
3) Take the pipe and make number of holes around it about 012mm.
4) Place this pipe vertically in the pit .
5) Pour salt, sand and charcoal in altrnate layers.
6) If soil condition is loose take much amount of salt, charcoal, sand and embedded .
7) Ensure that the pipe is firmly in standing position.
8) By using a nut and bolt fix the earthing wire which is brought from house.
9) Arrange a housing structure above around the pipe which is in the ground.
10) Arrange a funnel with perfect alignment with pipe, In that funnel we have
to pour weter sufficiently.
11) Make it notice that efficiency of the earthing will be increased with area of the
pipe, depth of embedding and wetness of the pit.
PRECAUTIONS :
1) Ensure pipe is not moving in the soil.
2) Earthing wire is perfectly fixed with Pipe.

23
5. OVER HAULING THE APPLIANCES5.1. OVER HAUL AN ELECTRIC IRON
AIM :To Over haul the Electric Iron & assemble it.
TOOLS & EQUIPMENT REQUIRED :
1. Cutting plier 2. Screw Driver 3. Tester
4. Sharp cutter 5. Hammer 6. Poker / Jumper7. Hacksaw frame 8. Chisel 9. Hand Drilling Machine
10. Rasp file 11. Gloves 12. Gum tape / Insulating plaster 13. Continuity tester 14. Electrician’s knife 15. Cleaning brushes: Wire Brush - 1 No., Soft brush - 1 No.
MATERIAL REQUIRED : 1. Electric Iron 2. Petrol / Kerosine (250ml) 3. Sleeves 4. Waste Cloth
PROCDURE : 1) Remove the handle with the help of Screw Driver .2) Open the dome / upper cover with th help of cutting pliers.3) Test the filament with the help of continuity tester, If filament hadn’t continuity replace with a new one.4) Verify the conductor continuity at heat offering places. There is a possibility to destroy of connections at heat dissipating place verify carefully, give new connections if required.5) Use sleeves (protecting insulating tubes] where required.6) Clean the rusting developing places in dome and other places.
PRECAUTIONS : 1) Filment is a delicate and important in electric Iron. Handle it carefully. 2) Base of Electric Iron should not undergo any stains . Always the base on a
smooth cloth.

24
5.2 OVER HAUL A CEILING FAN
AIM :To Dismantle and over haul the ceiling fan and assemble it.
TOOLS & EQUIPMENT REQUIRED :
1. Cutting plier 2. Screw Driver 3. Tester
4. Sharp cutter 5. Hammer 6. Poker / Jumper7. Hacksaw frame 8. Chisel 9. Hand Drilling Machine
10. Rasp file 11. Gloves 12. Gum tape / Insulating plaster 13. Continuity tester 14. Electrician’s knife 15. Cleaning brushes: Wire Brush - 1 No., Soft brush - 1 No.
MATERIAL REQUIRED : 1. Ceiling Fan 2. Millex Paper 3. Winding Wire 4. Warnish 5. Sleeves 6. Soldering Iron
PROCDURE : 1) Remove the fan from ceiling hook with the help of cutting plier and
Ring Spanners.
2) Unscrew the down caps screw move upward and light it.
3) Seperate blades with the help of screw driver.
4) Pluck the capacitor smoothly test it with continuity meter and
replace with a new one if it is failed.
5) Remove upper cover of the rotar with the help of screw driver.
6) Test the Rotar Winding with continuity tester
7) If winding fails cut the wire conveniently with electricians knife,
remove total winding completely.
8) Fix the millex paper pieces in the slots of rotar core.
9) After fixing the Milex Paper wound the conductor with hand or machine
on the armature core.
10) Use slieves where they required.
11) Winding wire ends should be soldered to the required place with the

25
help of soldering iron.
12) Apply warnish on the wire coils
13) Keep it drive the total winding
14) Replace the Rotar in the casing, give connection
15) Assemble the total parts.
PRECAUTIONS:
1) Fan Blades are very delicate parts, handle them carefully
2) Dont assemble the winding, when it is wet with warnish.
INTERMEDIATE
VOCATIONAL COURSE
FIRST YEAR
WORK SHOP TECHNOLOGYFORTHECOURSES OF
RURAL ENGINEERING TECHNICIAN&

26
CHAPTER - 6WINDOWS-98 OPERATING SYSTEM
Chapter-1 Introduction to Windows-98Windows 98 is a complete 32 bit operating system. Previous versions of windows actually were anoperating environment, that used to run as applications under the DOS operating system except Win-dows 95 While developing windows 98 developers had two primary goals in mind
- to make Windows 98 more accessible to novice users so that they can quickly get what they need- To make Windows 98 more customize and productive for advanced users by including acces-
sible shortcuts and power techniques.
Features of Windows-98Graphical User Interface (GUI) A Graphical User Interface (GUI), which uses pictures, symbols, windows and words on the screenthat can be controlled using the mouse.Graphics Manipulation Windows 98 Operating System can be support Graphics. Any Graphics can be created, manipulatedlike Editing, Copying, Paste, Store, Print.
32-Bit File system: Supporting The 32-Bit File System up to 256 Characters Length of File nameMultitasking: Multitasking is the Capability of an operating system or operating environment to runmultiple programs of the same time.
System Robustness: Serves as the base software on which a wide Varity of programs can operate. Forexample MS Word, MS Excel etc.
Long File Name: Windows 98 now supports file names of up to 255 characters. File names can includemultiple periods, spaces and other punctuation symbols not allowed in DOS 8.3 file name format. Ashort “8.3” file name is automatically generated to make sure that MSDOS based applications canaccess data on windows 98 System.
Plug and Play Support: Plug and Play refers to a set of industry specifications that define mechanism bywhich the computer Operating System can detect and configure hardware. The majority of hardwaremanufacturers now design their adapters and peripherals to support Plug and Play. Systems and hard-ware not designed to support plug and Play is referred to as legacy systems and hardware.
Multimedia Support: Windows 98 makes multimedia entertainment readily available. Video, audio, ani-mated, and virtual reality media play faster And at a higher quality than ever before. Window 98 sup-ports Intel MMX technology and brings the latest multimedia technology and programming – standardand cable television, radio, and TV broadcasts directly to you.
Object linking and embedding. OLE stands for Object Linking and Embedding. A server is an applica-tion that create objects that can be embedded in or linked to documents created by another applications
Comparison with CUI (DOS or Unix)Eliminates the need for DOS and creates the link between the user and the computer hardware byproviding and interface through which the user can communicate with the computer.

27
Include all the core functionality of DOS, also improve on the core by replacing old-bit DOS computerswith 32-bit alternative.Serves as the base software on which a wide Varity of programs can operate. For example MS Word,MS Excel etc.Handle internal functions, such as managing the computer memory and coordinating the input and outputoperations.Provides a series of utilities and commands that can be used to manages files, folders and disks.A Graphical User Interface (GUI), which uses pictures, symbols, windows and words on the screen thatcan be controlled using the mouse.
Starting Windows 98
Star Windows 98
1. Turn your computer system on2. Windows will start automatically. Depending on the Speed of System, it may take a few minutes or
more for windows to load into computer’s memory.3. If necessary, type your name in the User name text box4. Type a password in the Password text box5. If necessary, type a valid domain name or the name of your login server in the text box provided.6. Click Ok.
Elements of Windows 98 Interface.My Computer, My Documents, Internet Explorer, Network Neighborhood, Recycle Bin, Taskbar, Chan-nel Bar, Desktop Toolbar, Shortcut Menus.
My Computer: Browse through and manage computer
My Documents: Store frequently used filesInternet Explorer: Open a web browser, or connect to the Internet
Network Neighborhood: view network resources
Recycle bin: Store deleted files
Task bar: switches between minimize or restore windows
Desktop: Windows and Icons are displayed on the Desktop
Channels: Channels lets you view content that is “pushed” to your computer in a stream that often re-sembles viewing television. Channel data can be delivered in ways that surpass static web pages, providingwider views and faster access to enriched web content, if desired, you can subscribe to channels to viewthem offline.
Starting A Program:
Start Menu: Display the Windows Start Application and Setting Options

28
Programs Menu: It Will Contained the Windows Applications and Other Programmers Like, MS Word,MS Excel, MS PowerPoint etc Can be run through the Programs Menu
Documents Menu: Display a list of documents, or data files, that we have recently opened and may wantto return to again.
Setting Menu: This menu to use and set the Windows98 Operating System Environment and hardware &software and Configuration of Windows and Applications.
Find and Help Menu: Lets us search computer files for specific data, Help gives us the online. Help for thevarious tasks we can perform in windows 98
Run: Gives us the ability to execute programs or open program group folders if we know the properMSDOS commands to do so
Shut down: Lets us safely shutdown our computer without losing data that we might otherwise lose if wedid not shut down properly
To start a program1. Click Start, and then point to Programs.2. If the program you want is not on the menu, point to the folder that contains the program.3. Click the program name.
Manipulating windows in WindowsThe small buttons in the upper-right corner of a window are very handy.Use the (Minimize) button to reduce the window to a button on the taskbar. Click the taskbar button toopen the window again.Use the (Maximize) button to enlarge the window so that it covers the entire desktop (except for thetaskbar).Use the (Restore) button to return the window to its pre-maximized size.Use the (Close) button to close the window.
Windows controls
Close Button: Click it to close the windows.Maximize Button: Click it to enlarge the window to fill the screen.Minimize Button: Click it to reduce the windows to a button on the taskbar. When working documentwindows, click it to reduce the window to a button within the application windows.Restore Button: Click it to restore a maximized window to its previous size.
This is the mouse again an input device. It is used to give instructions to the computer by way of clickingor double clicking or dragging. It is moved around on the desk to control cursor movements draw or movetext and other objects on the screen. It has buttons that are used to select options.
Printer is the hardware device you need to produce “hard copy” or a printed-paper version of the informa-tion from the computer.

29
To open a file or folder4. Double-click My Computer.5. Double-click the drive that contains the file.6. Double-click the file or folder you want to open.
To copy a file or folder7. In My Computer or Windows Explorer, click the file or folder you want to copy.8. On the Edit menu, click Copy.9. Open the folder or disk where you want to put the copy.10. On the Edit menu, click Paste.
To send a file or folder to a disk11. If you are copying a file or folder to a floppy disk, insert the disk in the disk drive.12. In My Computer or Windows Explorer, click the file or folder you want to copy.13. On the File menu, point to Send To, and then click the drive you want to copy the file or folder to.
To move a file or folder14. In My Computer or Windows Explorer, click the file or folder you want to move.15. On the Edit menu, click Cut.16. Open the folder where you want to put the file or folder.17. On the Edit menu, click Paste.
Creating a shortcutA shortcut is a quick way to start a program or open a file or folder without having to go to its permanentlocation in Windows Explorer. Shortcuts are especially useful for programs, files, and folders you usefrequently. There are three ways you can create a shortcut:Create a shortcut in a folder.To create a shortcut in a folder
18. In My Computer or Windows Explorer, click the folder in which you want to create the shortcut.19. On the File menu, point to New, and then click Shortcut.20. Follow the instructions on the screen.
Put a shortcut on the desktop.To put a shortcut on the desktop
21. In My Computer or in the right pane of Windows Explorer, click the item, such as a file, program,folder, printer, or computer, for which you want to create a shortcut.
22. On the File menu, click Create Shortcut.23. Drag the shortcut icon onto the desktop.
Add a new submenu to the Programs menuTo add a new submenu to the Programs menu
24. Right-click Start, and then click Open.25. Click the Programs folder to select it.26. Click the File menu, point to New, and then click Folder.27. Type the name that you want to use for the submenu.28. Press ENTERS, and then open the folder you just created.29. On the File menu, point to New, and then click Shortcut.30. Use the Create Shortcut wizard to add items to the submenu.
To create a folder31. Click the drive in Windows Explorer where you want to create the new folder.32. On the File menu, point to New, and then click Folder.
The new folder appears with a temporary name.

30
33. Type a name for the new folder, and then press ENTER.To change the name of a file or folder
34. In My Computer or Windows Explorer, click the file or folder you want to rename.35. On the File menu, click Rename.36. Type the new name, and then press ENTER.
To delete a file or folder37. In My Computer or Windows Explorer, click the file or folder you want to delete.38. On the File menu, click Delete.
You can also start Notepad by clicking Start, pointing to Programs, pointing to Accessories, and thenclicking Notepad.
Using NotepadYou can use Notepad to create or edit text files that do not require formatting and are smaller than 64K.Notepad opens and saves text in (text-only) format only. To create or edit files that require formatting orare larger than 64K, use WordPadNotepad consist of the following of the Menu Items1. File (New, Save, Open, Save, Save as, Print, Page setup & Exit)2. Edit (Undo, Cut, Copy, Paste, Delete, Select All, Time/Date, Word wrap,& Set Font)3. Search (Find & Find Next)4. Help.Recycle Bin : Files deleted at the command prompt are not moved to the Recycle Bin.
If you want to remove only some of the files in the Recycle Bin, hold down the CTRL key andclick each file you want to remove, then click Delete on the File menu.To open a file that is in the Recycle Bin, drag the icon onto the desktop, and then double-click it.
To retrieve deleted files or shortcuts39. On the desktop, double-click the .40. Click the file or shortcut you want to retrieve.41. On the File menu, click Restore.
To empty the Recycle Bin42. On the desktop, click the .43. On the File menu, click Empty Recycle Bin.
To select multiple files and foldersIn the folder window, hold down the CTRL key, and then click each item you want:
• To select all the files and folders in the window, on the Edit menu, click Select All.• To select a group of files that are next to each other in Windows Explorer, click in a blank area
of the window next to the first or last file in the group. Then drag around the files you want toselect.
Configuring Win-98 for unique user and Desktop
Using passwordsYou can use passwords to protect your computer from unwanted access.Password-protect your computer when it’s on standbyTo password-protect your computer during standby or in hibernation
44. to open the Power Management Properties dialog box.45. Click the Advanced tab, and then click Prompt for password when computer goes off standby.
Protect your files by assigning a screen saver passwordTo protect your files by assigning a screen saver password
46. to open the Display Properties dialog box at the Screen Saver tab.

31
47. In Screen Saver, click the screen saver you want to use.48. Make sure the Password protected check box is selected, and then click Change.49. Type your password, and then confirm the password by typing it again.
To reorganize items on the Programs menuTo add a program to the Start or Programs menu
50. Click Start, point to Settings, and then click Taskbar & Start Menu.51. Click the Start Menu Programs tab.52. Click Add, and then click Browse.53. Select the program you want to add, and then click Open.54. Click Next, and then double-click the menu on which you want the program to appear.55. Type the name that you want to see on the menu, and then click Finish.56. If Windows prompts you to choose an icon, click one, and then click Finish.
Notes• You can also open the Taskbar Properties dialog box by right-clicking a blank area on the ,
and then clicking Properties.• You can also add a program to the top of the Start menu by dragging the program’s icon to the
Start button.• Click Advanced if you want to add a program by using Windows Explorer.
To start a program57. Click Start, and then point to Programs.58. If the program you want is not on the menu, point to the folder that contains the program.59. Click the program name.
Notes• After you start a program, a button for that program appears on the .
To switch from one running program to another, click its taskbar button.• If the program you want doesn’t appear on the Programs menu or one of its submenus, click
Start, point to Find, and then click Files or Folders. Use the Find dialog box to locate theprogram file.
To change the appearance of a desktop icon60. to open the Display Properties dialog box.61. Click the Effects tab.62. Under Desktop icons, click the icon you want to change, then click Change Icon.63. To use an icon from the default icon file, double-click an icon in the Current icon list.
Notes• You can also open the Display Properties dialog box by clicking Start, pointing to Settings,
clicking Control Panel, and then double-clicking Display.• To use an icon from another icon file, click Browse, click an icon file, and then click Open.Control panel: You can change all of computer settings from adding programs and fonts to cus-tomizing your desktop.
Mouse Properties: To adjust the double-click speed for your mouse64. to open the Mouse Properties dialog box.65. Under Double-click speed, drag the slider.
Notes• You can also open the Mouse Properties dialog box by clicking Start, pointing to Settings,
clicking Control Panel, and then double-clicking Mouse.• To test the speed, double-click the image in the test area.
To show all files and file name extensions66. In My Computer or Windows Explorer, click the folder you want to look at.

32
67. On the View menu, click Folder Options.68. Click the View tab, and then click Show all files.
If you want to see all file name extensions, click to clear the Hide file extensions for knownfile types check box.
To create a file type69. In My Computer or Windows Explorer, on the View menu, click Folder Options.70. Click the File Types tab, and then click New Type.71. In Description of type, type the appropriate information for the new file type.72. In Associated extension, type the extension you want for the new file type.73. Click New.74. In Action, enter the action that you want to define (such as Open or Print).75. In Application used to perform action, enter the command that you want to complete this
action, and then click OK.76. Repeat steps 6 and 7 for as many actions as you want to define for this file type.
To create a folder77. Click the drive in Windows Explorer where you want to create the new folder.78. On the File menu, point to New, and then click Folder.
The new folder appears with a temporary name.79. Type a name for the new folder, and then press ENTER.Dragging and Dropping Files: Point at the item, press the left mouse button, moves the mouse tothe desired position and release the button. On releasing the mouse button, the item moves to itsnew position.
To cut, copy, paste, or delete textTo cut text so you can move it to another location, select the text, and then on the Edit menu, click Cut.To copy text so you can paste it in another location, selects the text, and then on the Edit menu, clickCopy.To paste text you have cut or copied, place the insertion point where you want to paste the text, andthen on the Edit menu, click Paste.To delete text, select it, and then on the Edit menu, click Delete.
To perform a simple calculation80. Enter the first number in the calculation.81. Click + to add, - to subtract, * to multiply, or / to divide.82. Enter the next number in the calculation.83. Enter any remaining and numbers.84. Click =.
To perform a scientific calculation85. On the View menu, click Scientific.86. Click a87. Enter the first number.88. Click an operator.89. Enter the next number in the calculation.90. Enter any remaining operators and numbers.91. Click =.
To perform a statistical calculation92. On the View menu, click Scientific.93. Enter your first piece of data.94. Click Sta, and then click Dat.95. Enter the rest of the data, clicking Dat after each entry.

33
96. Click Sta.97. Click the button for the statistics function you want to use.
Using WordPadWordPad is a text editor for short documents. You can format documents in WordPad with various fontand paragraph styles.to start WordPad.Notes
• You can also start WordPad by clicking Start, pointing to Programs, pointing to Accessories,and then clicking WordPad.
• For information about how to use WordPad, click the Help menu in WordPad.
WordPad : You can start WordPad by clicking Start, pointing to Programs, pointing to Accessories,and then clicking WordPad.
You can start WordPad by clicking Start, pointing to Programs, pointing to Accessories, and thenclicking WordPad. Select New form File menu and start type New Document.
You can start WordPad by clicking Start, pointing to Programs, pointing to Accessories, and thenclicking WordPad. Select Open form File menu and Select the Document in List of Documents andPress OK.
You can start WordPad by clicking Start, pointing to Programs, pointing to Accessories, and thenclicking WordPad. Select New form File menu and start type New Document. Type the Matter andSave Option select form File menu and give the Document name type & Ok.To move a file or folder
98. In My Computer or Windows Explorer, click the file or folder you want to move.99. On the Edit menu, click Cut.100. Open the folder where you want to put the file or folder.101. On the Edit menu, click Paste.
To copy a file or folder102. In My Computer or Windows Explorer, click the file or folder you want to copy.103. On the Edit menu, click Copy.104. Open the folder or disk where you want to put the copy.105. On the Edit menu, click Paste.
Using PaintYou can use Paint to create, edit, and view pictures. You can paste a Paint picture into another docu-ment you’ve created, or use it as your desktop background. You can even use Paint to view and editscanned photos.to start Paint.Notes
• You can start Paint by clicking Start, pointing to Programs, pointing to Accessories, and thenclicking Paint.
Drawing With pencil tool : You can start Paint by clicking Start, pointing to Programs, pointing toAccessories, and then clicking Paint. Select Pencil From Tool Box and draw the Object on thecanvas.
Drawing With Picture with Tool : You can start Paint by clicking Start, pointing to Programs,

34
pointing to Accessories, and then clicking Paint. Select Tools (Like Pencil, Lines, Boxes Etc)From Tool Box and Draw the Object on the canvas.
To embed information in another document106. In the document that contains the information you want to drag the pointer over the
information you want to select.107. On the Edit menu, click Copy.108. In the document where you want the information to appear, click the place where you
want to put the information.109. On the Edit menu, click Paste.
When information is linked, the new document is updated automatically if the information in the originaldocument changes. If you want to edit the linked information, double-click it. The toolbars and menusfrom the original program will appear.If the original document is on your computer, changes that you make to the linked information will alsoappear in the original document.
To print a document• If the document is open, on the File menu, click Print.• If the document is not open, drag the document from My Computer or Windows Explorer to
your printer in the Printers folder.
Office automation
Benefits of office automation. The office automation benefits are speed processing of work, accurate, easy editing, no of copiesprinting, storage of documents, sending mails forms one place toAnother place. Cut, copy and past, spell and grammar checking, mail merge creatingBusiness graphics.
Wizard. Wizard: Wizard is utility that helps you performs complex tasks by guiding through the process. Wizardsask you question about the content,Style and format of the objet that you want to creates documents. The following wizards come with word.Agenda, award, calendar, fax, letter, memo, newsletter, pleading, resume and tablePrints pre-view. Print preview: -a view that shows how a document will look when you print it. You can view multiplepages at a time, magnify or reduce the size of thePage on the screen, check page breaks, and makes changes to text and formatting.To display a document in print preview, click print preview on the file menu.Save the document. When you save a document for the first time, word displays the save as dialog box. Word gives theextension doc to all its files. To save a document, perform any one of the actions. Select save from the files menu. Or press ctrl+s or click on the save button on the toolbar. The save as dialog box appears as type the name of file in the file name text box and press the save command button.

35
Template. Templates: word templates actually have insurrection embedded right in the example text that tells youhow to personalize them to your own ends. These are called sample documents, and they are excellentlearning tools. There are at least four ways to use templates.
1. Start new projects based on templates shipped with word.2. Modify projects by choosing templates and completely reformat work in the template’s style.3. Copy selected styles from templates to use in projects.4. Create templates, and save new templates of your own creation.
Template types: word’s standard templates come in up to three different types. 1.contemporary 2. Elegant and 3. Professional.
Mail Merge. Ms- word’s mail merging feature allows to quickly creating personalized correspondence andother documents by merging information from two different files. We can merge a list of names and ad-dresses from one file (data source) with a form letter in another file (main document) to produce a numberof personalizedForm letters. Once the main document and the data source document are prepared, mail merge feature allowsus to send merged document directly to the printer or save them to a file for editing and later printing. Data source contains information that varies in each version, such as the names and addressees ofeach recipient of a form letters. Main document contains the text and other items we want to be identical in each version of themerged document.
1. Open a new blank document.2. Create your data by either typing it into a table.3. Save the data document.4. Click the new button to open another new document, then use tools mail merge to display the mail
merge helper dialog box.5. Click the create button to display a list of mail merger choices.6. Pick from letters and then pick the active window button to use the displayed blank document.7. Use the get data button of the mail merge helper to specify the data resource you want to use.8. Now create a main document that resembles the following one, using the insert merger field button
to pick and insert the merge filed names at the cursor position.
To<<name>>,<<h.no>>,<<street>>,<<city>> -<<pin>>.
dear <<name>>, the final examinations start from 15th march 2003 for 1st year and 17th march 2003 for2nd year. The practical exam start for 24 the feb 2003.
sd/-principal.

36
9. Use the view merge data, next records, and previous records buttons to see how the data lookswhen merged.
Normal (View menu)
Switches to normal view, which is the default document view for most word-processing tasks, such astyping, editing, and formatting.
Online Layout (View menu)
Switches to online layout view, which is best for displaying and reading documents on the screen. Whenyou switch to online layout view, Word also turns on the document map, which makes it easy to move fromone location to another in your document.
Page Layout/Page Break Preview (View menu)
Switches the active document to page layout or page break preview, which is an editing view that displaysyour document as it will print. Page layout view uses more system memory, so scrolling may be slower,especially if your document contains many pictures or complex formatting.
Outline (View menu)Switches to outline view, where you can examine and work with the structure of your file in classicoutline form. Work in outline view when you need to organize and develop the content of your file.
Master Document (View menu)Switches back and forth between outline view and master document view, and also displays the MasterDocument and Outlining toolbars.
Zoom (View menu) :Controls how large or small the current file appears on the screen.
MICROSOFT OFFICEM .s office: - micro soft office proficinal is a collection of programmers and other Files and at all worksto m.s office in to six applications as follows.
1. M.S WORD2. M.S EXEL3. M.S POWER POINT4. M.S ACCESS5. M.S SHEDULE6. M.S MAIL
M.S. word: - This is a full-featured word processor that you can use to create letter, memos, reports,newsletters, manuals, and just about any other kind of document.ENTERING TEXT: - create a document by typing text on the keyboard. In a new document, the wordprocessor will place a curser in the upper-left corner of the document window. As you type text, thecursor advances cross the screen, showing you where the next character will be placed.Word Wrap: - One of the great timesaving features of word processing soft ware comes from the computer’sability to compute the length of each line of text as the text is entered. In other words you don’t have topress Enter button to move the curser down to the next line as your text nears the right edge of screen the

37
cursor will automatically drop down to the next line. This feature called is word wrap. Because theprogram automatically wraps text from one line to the next, the only time you need to press the Enter keyis at the end of a paragraph.Navigating Around a Document: When you get near the bottom of your word processor screen orwindow the top line on the screen will move out of view, and the rest of the lines will move up to makeroom for a new line at the bottom. This is called Scrolling.EDITING TEXT: - The greatest advantage of word processing soft ware over it is predecessor, thetypewriter, is its ability to change text with out the user having to re type the entire page. Changing anexisting document is called editing the document.KEY OR KEY COMBINATION ACTION.
1. UP ARROW: - Moves the curser up one line2. DOUN ARROW: - Moves the curser down one line3. LEFT ARROW: - Moves the curser to the left4. RIGHT ARROW: - Moves the curser to the right5. PAGE UP: - Reposition the window up on screen6. PAGE DOWN: Reposition the window down on screen7. HOME: - Move the curser to the beginning of the current line.8. END: - Move the curser to the and at the current line.9. INSERT: Toggles between inserting text and typing over existing text.10. DELET: - Delete the character under the cursor11. CTRL + HOME: - Move the cursor and the window to the top of the document.12. CTRL + END: - Move the cursor and the window to the bottom of the document.13. CTRL + PAGE UP: - Move the cursor to the beginning of the first line displayed in the win-
dows.14. CTRL + PAGE DOWN: - Move the cursor to the end of the bottom line displayed in the
window.15. CTRL +RIGHT ARROW: - Move the cursor to the beginning of the inset word.16. CTRL+LEFT ARROW: - Moves the cursor to the beginning of the previous word.17. SHIFT ARROW: Select text [for copying moving deleting formatting.]18. SHIFT DELETE: - Cuts selected text and plays it in the clipboard.19. SHIFT INSERT: - inserts the text from the clip board at the current cursor position.Correcting the Typing Mistakes: If you make a mistake as you type there are several ways youcan fix the error if the mistake was in the last word you typed (just to the left of the cursor) you canuse the Backspace key to move back up to the point where the mistake began the back space keymoves the cursor to the left and right at the same time removes each previous character it moves over.After deleting the characters you want to remove you can then resume typing. When typing, you mayalso need to correct an error in the middle of a sentence. For instance, say that you typed this phrase:You can also use a mouse to make corrections by simply moving the mouse p9inter over the firstcharacter you want to change and then clicking the mouse button. This moves the cursor directly tothe error.
Selecting Blocks: Setting the position of the cursor and typing new text or pressing Backspace orDelete are techniques for making minor edits to documents. When larger changes are needed forexample, when you need to move a paragraph you need more powerful tools. A block is a contiguousgroup; of words, sentences, or paragraphs in your document that you earmark for one of severalpurposes. The marking process is called selecting the text. Most word processing software allowsyou to select a block of text by dragging the mouse pointer from the beginning to the end of the block.As you hold down the mouse button and move the mouse cursor that the text is selected. The blockis then said to be highlighted. You can also double click with the mouse button to select a single wordor triple click to select an entire paragraph. You can select text with the keyboard as will by holding

38
down the Shift key and moving the cursor with the arrow keys. To use a mouse to deselect a block,click the mouse anywhere on the screen. The block will be displayed in normal colors. To deselectusing the keyboard, press one of the cursor movement keys, such as an arrow key.Working with Block of Text:
Once a block is selected, there are many things you can do to it you can erase the entire block bypressing Delete key. Selecting and deleting a block is the fastest way to delete long passages of text. Youcan also copy or move the block from one part of the document to another, or even from one documentto another. With some word processors, moving text is as easy as dragging the block to a newlocation, a technique called drag and drop editing. The same effect can be accomplished by using theClipboard to cut or copy the block then pasting it to a new location.
Find and Replace: One exceptionally handy feature found in every word processor is find and replace.For example say that you create then page document, and then realize that you misspelled someone’sname in so many places through out the document. By choosing. Find and replace option from the editmenu, you can easily replace the name with the proper spelling everywhere it occurs. When you selectthe replace menu option, a dialog box displayed. In this dialog box, you enter the text for which to search,and the text with which to replace it. By clicking the replace button, you can step through the documentreplacing each occurrence one at a time, or clicking Replace All to replace all the misspelled namesautomatically,The Undo Command: When you are editing a document, you will occasionally make a mistake. Thereare two powerful tools for recovering from mistakes. The first tool is the Save command. By saving yourwork every couple of minutes, you always have a recently saved copy of the document. If you make a bigmistake, you can close the document without saving and then open most recently saved version. Thesecond tool is the Undo command. In most cases, Undo offers a faster way to back track after makinga mistake. You simply choose the Undo option from the Edit menu, and the last action you performed isundone. Most software now has a feature for undoing more than one mistake.WRITER TOOLS:Checking Spelling: Most word processing packages have a spelling checker, a soft ware feature thatcompares each word in a document with the soft ware’s internal dictionary. The ability to check formisspellings in a document can add to your confidence that a document will be professional in everysense. The dictionaries used by spelling checkers typically contain thousands of words. There are,however, many acceptable words that spelling checkers will question because. They do not find them intheir dictionaries. For example, the names of people, companies, abbreviations, and acronyms. When aspelling checker identifies a word that it cannot locate in it’s standard and custom dictionaries, theprogram prompts you by displaying a dialog box or message. The do log suggest an alternative word.It the spelling checker can find one fairly close to the word it suspects is misspelled. It may also displaya list of other words that are similar to the suspect word you can accept the suggested spelling of theword or you can choose one of the other similar words.
Auto Correct:The primary reason for Auto Correct is to fix typos. Word for windows will watch you type and changewords for you. You can create your own entries or use predefined entries. For instance, if you type (r)or (R), word will replace those characters with the Registered symbol, . To use the built in entries, youjust type along as usual. Word for windows will make changes when it thinks they are needed. You cansee a list of the current auto corrections by scrolling in the Auto Correct dialog box (reached with theTools | Auto Correct command).
Table of Contents:Word for windows will help you create a table of contents (TOC) for your documents. If you formatyou headings using word’s standard heading styles or Outline feature, the Insert | Index And Tablescommand will quickly compile (create) a simple but very usable table of contents and place it in a newsection at the beginning of you document. It is also possible to manually select items to appear in your

39
table on contents (TOC). You do this by identifying words and phrases in you document using hidden textcodes called TOC entry codes. You can control the appearance of the table of contents as well. YourTOC can have one or multiple levels.Cross Referencing:Word automatically updates the reference if you change the chapter number. Cross-references are notlimited to chapter numbers; they can refer to just about anything, including headings, footnotes, endnotes,captions, and so on. You can cross reference things in different documents, as long as they are in the sameMaster Document. Follow these steps.
1. Choose Insert | Cross-reference. You’ll see the Cross-reference dialog box.2. Pick the Reference Type that will tie the in text reference to the item you want to reference.3. Choose the item you want to reference in the scrolling for which list.4. Click Insert. You’ll see some new information at the insertion point. This is actually a field.5. Click Close or make other cross-references first, and then close.
Once you have created cross-references, they will be updated when you switch to Print Preview or print.To update immediately at any time, select the entire document and press F9.If you try to delete an item that is referenced, Word will alert you.
Using a Thesaurus:Thesaurus is a feature that has been a standard in word processors almost as along as spelling checkers.A computerized thesaurus let’s you type in words and responds with list of synonyms of words withsimilar meanings. When you compose a document and think that a word is just not quit right, youcan highlight the word and bring up the thesaurus to see a list of alternatives.Book Marks:Bookmarks let you name specific points or areas of your document. Use bookmarks to identify thebeginning of chapters, tables, spots that need work, the place where you left off, and so on. You canmark a place, a character, ranges of characters, graphics, or just about any other element in a worddocument. You can then tell word to go to those specific points without a lot of scrolling. To usebookmarks, you simply locate things of interest, define them as bookmarks, and visit them as necessary.Here are the general steps.FARMATING TEXTIn word processing software, less than half at the features are devoted to editing. Most are for format-ting the document, which includes controlling the appearance of the text, the layout of the text on the page,and the inclusion of pictures and other graphic elements such as lines, boxes and shading. Most format-ting features all into one of three categories.
1. Character formats2. Paragraph formats3. Document formats
Character Formats: Character formats include settings that control the appearance of individual textcharacters, such as font, type size, type style, and color. The term font or typeface refers to the style ofthe letters, symbols, and punctuation marks. In your document fonts have names like Times, Helvetica,and Palatino. In addition to those that come with the operating system, most word processors come withat least a handful of built in additional fonts. You can also purchase additional fonts. There are two generalcategories of fonts.
1. Mono space2. Proportional
Every character of a mono space font takes up exactly the same a mount of horizontal space. Monospace fonts resemble a typewriter’s output. This is every used characteristic if you need to line up columnsof type. The most common mono space font is courier.
Type Size:The size of a font is measured in points. One point equals .02 inch in height. Therefore, 12-point type,the most common size used in business document is .17 inches tall.

40
Type Styles:In addition to the font and type size the appearance of character can be controlled with typestyles. Themost common styles attributes used in document are bold, italic, and underlining.
Applying Character Formats to Your Document:When working with word processing soft ware, there are two ways you can apply character formats [orany format, for that matter] to your text. You can select the formats as you enter text, or you can enter andthe text first and then reformats it.Paragraph Formats:In word processing the word paragraph has a lightly different meaning than it goes traditionally when usingword processing soft ware, you create a paragraph each time you press the Enter key. A group ofsentences is a paragraph. Paragraph formatting includes settings that are applied only to whole paragraphthese include line spacing, indents, alignment, tab stops, and borders and shading.Line and Paragraph Spacing:With word processing soft ware you can have precise control over the amount of space between each lineof text in a paragraph, a setting knows as line spacing. Lines can be single spaced or double spaced, orset to any spacing you desire. Paragraph spacing refers to the amount of space between each paragraph.By default the paragraph spacing is usually the same as the line spacing. How ever you can set the software so that extra space is automatically included at the end of each paragraph.
Indents and Alignment:In a word-processed document, the margins are the white borders around the edge of the page where thetext is not allowed to go. Indents determine how does each line of a paragraph come to the margins.Alignment refers to the orientation of the lines of a paragraph with respect to the margins. There are fouralignment options: left, right, center and justified or full justification. Alignment, and indents are paragraphformats; the margins are part of the document formats. Together, the indents and alignment control theshapes of paragraphs.
Tabs and Tab Stops:The keyboard’s Tab key moves the text cursor for word [to the right] until it counters a tab stop, insertinga fixed a mount of space in the line. A tab stop is a position both on screen and in the document, usuallymeasured from the left margin of the document. When you create a new document, tab stops typicallyare defined at every fourth of fifth character, or at every .5-inch position. Most word processors allowyou to change or remove the tab stops by displaying a ruler a cross the tab or bottom of the screen thatshows where tab stop positions are set. In some word processors, the ruler and the tab stops are visibleat all times. Tabs are most often used to align columns of text accurately.Boarders and Shading:Paragraphs can be formatted with borders or shading. A border is a line often called a rule that is drawnon one or more sides of a paragraph. Shading consists of a pattern color that is displayed as a background to the text in a paragraph.Document Formats:One of the most important features is “ document formats “. Often the first step of setting of a newdocument is to enter the width for each margin. In addition, the document formats include the size of thepage its orientation and the headers, footers, and footnotes.Page Size and Orientation:Normally, documents are set up to fit on 8.5 by 11- inch pieces of paper, a standard knows as letter sizepaper. However, you also can setup your document for other standard sizes, such as legal size (8.5 by14.inches) you can also set up your document for custom paper sizes. The dimensions of the documentare also determined by the orientation of the paper. By default, documents are setup with portrait orien-tation, in which the document is taller than it is wide. However you can always switch to landscape

41
orientation, in which the paper is turned on its side.Headers, Footers, and Footnotes:Long documents generally include headers, footers, or both. Headers and footers are lines of text that runalong the top and bottom of every page. They often include the name of the document and the pagenumber. The date on which the document was printed and the name of the person who wrote it might alsobe included. Headers and footers are places to put repetitive information in a document’s top and thebottom margins -headers print at the top, footers at the bottom. You can use headers and footers to printsomething simple on each page (such as your name) something complex (such as graphic). Stylized text,dates, and automatic page numbering can all be included in headers and footers. You can use identicalheaders and footers and all pages in your document you can specify different contents for each sectionof the document odd and even pages can have different designs if you wish. The first page of eachdocument or each section can be unique. Once headers, and footers, have been added to a document itis possible to see and edit them in page layout view. They are also displayed in print preview, wordswitches to page lay out view and displays the headers and footer s tool bar.
Creating Basic Headers and Footers:To enter a header that repeats on all pages in your document:
• Choose View | Header And Footer or double click in the headers area of the first page to bemodified in page lay out view or print preview.
• Word will switch to page lay out view it is not already there and display the Headers and Footertool bar.
• Create and edit header text.• Use the automatic page number, time stamping, and date stamping features.• Double click in the main document to return to the work area.
Creating Footnotes and Endnotes1. Place the insertion point where the footnote marker is needed.2. Choose insert and select footnote.3. You can dismiss the footnote and endnote dialogue box by clicking ok button.4. In normal view a second windowpane where you do the footnote typing, opens.5. In either case the insertion point automatically moves to the proper place for you to type
the footnote. Type it.6. To return to the main document, move the insertion point with the mouse or press CTRL
+ ALT + Z.MARCOS:A macro is a series of word command grouped together as a single command to make everydaytasks easier. You can assign a macro to a toolbar, a menu, or a shortcut key and run it by simplyclicking a button selecting a menu choice, or pressing a key combination. Macros are recorded asinstruction in Word’s macro language, Word basic. You create a macro in two ways:• Record a series of actions using the keyboard and mouse. This is the easiest way.• Type a macro directly into a macro-editing window. This way you have more flexibility and
can include Word Basic instructions that you cannot record using the keyboard and mouse.Here’s how to record a macro:
1. Start the macro recorder by double clicking REC on the status area. The RecordMacro dialog box will appear.
2. Enter a name for the macro in the Record Macro Name box.3. If you don’t give your macro a name, word will name it macro-1, macro-2, and so on.

42
No spaces, commas, or periods are allowed in the name.4. Enter a description of what the macro does in the Description box. This is optional
but highly recommended. Use up to 255 characters.5. To assign the macro to a toolbar, a menu, or a keyboard shortcut, click the Toolbars,
Menus, or Keyboard button.6. If your current document is attached to a template other than select either that tem-
plate or normal.7. Click OK, and then perform the actions you want to record.8. To stop recording the macro, click the Stop button on the Macro Record toolbar that
appears when you start recording, The macro toolbar will disappear
ADVANCED WORD PROCESSING FEAFURES:1. PRINT PREVIEW: A feature many word processing programs provide, called print preview, andgives you the ability to see exactly what your pages will look like before you print them. Print previewshrinks the view of your document so you can see entire pages on screen at the same time. (Some timesyour word processor can also magnify the page.) In some programs, you cannot edit your text in printpreview, but it is especially help full for seeing. How overall formatting characteristics such as marginsettings and headers and footers, will affect the appearance of the document before you waste paper tofind out.2. MAIL MERGE: - Mail merge is the process of combining a form letter with the contents of a database, usually a name and address list, so that each copy of the letter has one entry from the data baseprinted on it. The mail merge feature makes it easy to send the same letter to a list of different people withthe correct name and address printed on each letter .To perform a mail merge, you first create a data baseof names and address, also knows as a secondary file. The database can be created using a special toolin the word processing software, or it can be imported from a spread sheet or data base program. Whenthe database is set up correctly, the next step is to create the form letter. In addition to normal text, theform letter sometimes referred to as the primary file contains references to entries in the database. Whenthe letter is setup, you are ready to merge the two files. The merge creates one copy of the letter for eachentry in the database. The real benefit of the mail merge features is realized if you use the address data-base more than once to send different letters. In this case you are spared the work of reentering all thenames and addresses. Businesses send form letters frequently, so the mail merge feature has provedvery popular.
Creating Mail Merge:For each new mail merge project, you’ll need to ——1. Create and proof the text of your main document,2. Create a new data source,3. Setup information into the data source.4. Insert fields into yours main document.5. Check for design and data entry errors6. Merge the data source and main document, and print the merge document.Working With Graphics: The office Clip Art Gallery is reached from the Insert | Object command.It offers categories of art and some other intriguing features. To use the Clip Art Gallery:
1. Start by creating or opening a document.2. Place the insertion point where you want the picture to appear.3. Choose Insert | Object.4. When you see the Object dialog box, click the Create New tab if necessary, and then scroll to
pick Microsoft Clip Art Gallery.5. Click OK. You will see the Clip Art Gallery dialog box.6. Browse by clicking on categories of interest and scrolling to view thumbnails (miniature cop-
ies) of graphics in the gallery.

43
7. Double-click on a thumbnail, or click once on it and once on Insert to insert a full-sized copyof the image at the insertion point in you Word document.
Moving Object:To move objects, follow these steps:
1. Select the item or items to be moved.2. Point to one of the selected items with your mouse pointer, avoiding the object’s handles.3. The pointer will change, now looking like an arrow with four heads.4. Drag with you mouse and watch as an outline of the object(s) proposes a new location.5. Release the mouse button to complete the move.
Gridlines:Word’s drawing feature has optional invisible gridlines that make it easy to align objects. These
gridlines make dragging a little jerky when the Snap to Grid feature is enabled. The gridlines act likesmagnets, and moved objects migrate to them. For precise, smooth moves, turn the Snap to Gridfeature off. You can also change the spacing and origin of grids.
TEMPLATES: Read only documents with styles and other design elements that you can use tocreate or restyle your own documents are called templates. Wizards are computerized assistants.Wizards also use templates to create documents, first asking some questions and making a few designdecisions on their own. The following Wizards come with Word:
Agenda Award Calendar Fax Letter Memo Newsletter Pleading Resume Table
Template Types:Word’s standard templates come in up to three different “flavors”. Microsoft refers to these asTemplate Types:
Contemporary Elegant Professional
Each type gives a document a different mood. For instance, the contemporary Letter template usesTimes New Roman, while Professional uses Arial. The Company Name style in the contemporaryLetter template includes shading, while the elegant type does not, and so on.Modifying Templates:You can change templates just as you would any other word documents. The only difference is oneadditional step you must take when saving your work. Suppose you wanted to update the Profes-sional letter template to include you company logo. Follow these steps to see how:
1. Use the File | New command to open the Contemporary Letter template. Be sure you clickthe Template button.
2. Make the changes, such as adding your logo and other embellishments.3. Print a sample and check your work.4. When you are satisfied, choose File | Save As. You will see the Save as dialog box, shown

44
next.5. Type the same filename as the old template if you want to replace the old template, or type a
new filename if you want to keep both the old and new (make sure you choose DocumentTemplate in the Save As Type box if you choose a new filename).
STYLES AND STYL ESHEETS:A style is a name collection of character and paragraph formats. A style sheet is a collection at stylesthat can be applied to a group of similar documents. Styles and style sheets can save you a great deala of time with long documents that includes lots of repetitive elements, such as headings. Once thestyles are setup, you can apply them simply by selecting the style from a menu. Styles allow you toapply the same sets of formatting choices over and over with a single keystroke.
Editing Text:1. Editing is the process of changing an existing document. The term applies to many kinds of
applications, not just to word processing.2. If you make mistake as you type you can press the backspace key to back up delete your
error and retype, the text.3. You can also use the mouse or arrow keys to position the cursor, and then make corrections.4. To correct the larger errors, you can select blocks of text, then delete or move them.5. Find and Replace helps you to find occurrences of a word. And change it to a different
spelling.6. The UN do command UN does your most recent actions; a multiple UN do feature can UN
do a whole series of actions.7. A spelling checker compares each word in a document to a dictionary.8. A thesaurus provides a list of synonyms for a highlighted word.
Formatting Text:
1. Character formats include fonts, type size, type styles, and color.2. Fonts are described as other mono space proportional, and as either serif or sans serif.3. In word processing, a paragraph is created every time you press the Enter key.4. Paragraph formatting including lines and paragraph spacing, indents and alignment, boarders
and shading.5. Document formats includes the margins, the page size, the page orientation, and the headers,
footer, and foot notes,
Advanced Word Processing Features:
1. The print preview features let you see what your document will like when it is printed.2. Mail merge combines a form letter with contents of a database. [Names and address] creating a
separate copy of the letter for each entry in the database.3. Word processing software creates World Wide Web pages that are formatted with H.T.M.L
codes.4. Most word processing software allows you to add. Graphics and sounds to your document.5. Styles are named sets of formatting options. You can use them to save time when you want to
apply the same formatting options to recurring text elements.Borders and Shading (Format menu)Adds borders and shading to selected text, paragraphs, pages, table cells, or pictures.
Bullets and Numbering (Format menu)In Word, adds bullets or numbers to selected paragraphs and modifies the bullets and numbering format.

45
Bullet (Format menu)In PowerPoint, adds bullets to or removes bullets from selected paragraphs.About toolbars
Toolbars allow you to organize the commands in Word the way you want to so you can find anduse them quickly. You can easily customize toolbars ¾ for example, you can add and remove menus andbuttons, create your own custom toolbars, hide or display toolbars, and move toolbars. In previous ver-sions of Office, toolbars only contained buttons. Now toolbars can contain buttons, menus, or a combina-tion of both.
The menu bar is a special toolbar at the top of the screen that contains menus such as File, Edit,and View. You can customize the menu bar the same way you customize any built-in toolbar; for example,you can quickly add and remove buttons and menus on the menu bar, but you can’t hide the menu bar.
A menu displays a list of commands. Some of these commands have images next to them so youcan quickly associate the command with the corresponding image. Use the Customize dialog box to draga command to a toolbar, and, in doing so, create a toolbar button for that command, which will make thecommand easier to gain access to.Link to the Web or other sources