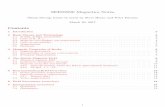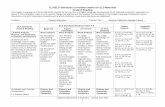ELD Quick Reference Roadside Inspection - Coretex · scrollable list) Card type Current driver ELD...
Transcript of ELD Quick Reference Roadside Inspection - Coretex · scrollable list) Card type Current driver ELD...
ELD Quick Reference Roadside InspectionC O R E T E X D R I V E D A S H B O A R D
V I E W I N G D R I V E R L O G S
1 Header with totals for date displayed2 All On Duty, Off Duty, Driving, Sleeper Berth hours are
displayed in green with Personal Conveyance and YardMoves displayed in yellow - daily totals displayed on right
3 Indicates when log for displayed date was certifi ed4 View and accept Unidentifi ed Driver Records for current vehicle5 Begin a Roadside Inspection6 Email Driver Logs to driver’s personal email
Resource Vehicle/Trailer/Shipment/Co-Driver Add and Drop times
1 Scroll down for a detail view of Duty Status changes
2 Tap to display all ELD events3 Edits are displayed in Orange
B E G I N R O A D S I D E I N S P E C T I O N
From the ELD Dashboard
• Tap Menu > View Logs to present your Driver Logs
• Tap Roadside Inspection and hand the tablet to the safety offi cer
• View current and previous days log events using the Previous Day and Next Day buttons, scroll up and down to view both the graph and event details
U N I D E N T I F I E D D R I V E R E V E N T S
From the Roadside Inspection screen
• Tap Unidentifi ed to view the Unidentifi ed Driver Records for the currently selected vehicle
D ATA T R A N S F E R
From the Roadside Inspection screen
• Tap Data Transfer to initiate transfer of the driver log fi le
• USA Tap either Web Service or Email as the transfer method and enter a commentCanada Enter the appropriate email address and enter a comment
• Tap Send to export and transfer the fi le
If a Safety Offi cer asks you to present your driver logs, be prepared to allow the offi cer to examine and/or transfer the logs.USA Logs are transferred to FMCSA. Canada Logs are emailed to an appropriate email recipient.
G
INC-00081
Need help?
888 887 [email protected]
USA Events for today and previous 6 days available. Canada Events for today and previous 13 days available.
1
2
3
4 56
1 2
3
Current vehicle
Change status bar
Accessto apps
Dashboard tiles
Dashboard apps
Burndown time
Rules & availability Information cards (alerts in a scrollable list)
Dashboard Menu
Current driver ELD Menu (Driver Logs) Action links
+Card type
Data Diagnostic EventsThese events occur when your ELD detects a data inconsistency.
DATA DIAG N OS TIC CO D ES
CODE EVENT CAUSES TROUBLESHOOTING CORRECTIVE ACTION
1 Power data diagnostic
• ELD was unable to connect to vehicle within 60 seconds
• The vehicle has ignition off and the TMU is in sleep mode
• Bluetooth is not enabled or Airplane mode is enabled
Verify correct vehicle is selected and engine is running. Verify Bluetoothis enabled. Tap the Dashboard Menu > Diagnostics and verify TMU is configured AND connected and Ignition ON.
Tap the card to dismiss. Verify your logs are complete and correct for the current and previous seven days. If error persists contact Coretex Support.
2 Engine synchronization data diagnostic
• TMU not correctly configured to read ECM data
• There is an ECM malfunction
Tap the Dashboard Menu > Diagnostics and verify the TMU is configured AND connected, Ignition shows On and Odometer is displayed.
If error persists, contact Coretex support. There may be a bluetooth issue, or a wiring/configuration isssue related to the TMU/ECM connection.
3 Missing required data elements data diagnostic
• GPS antenna failure or ELD log in while in a building and unable to get GPS lock
• TMU recorded a status event while vehicle was selected but unable to read odometer or engine hours
Go to Menu > View Logs and verify that recent events show a location, an engine hours and odometer value.
Tap the card to navigate to event with missing data. The event will be highlighted in a different color - tap on the event to add the missing information and resolve the event.
4 Data transfer data diagnostic
• Poor or no cellular coverage when on a trip
• Airplane mode is enabled
Verify cellular signal and Airplane mode is disabled.
Enable Bluetooth. Disable Airplane mode. Restart device. Log out and log in. If the error persists contact Coretex support.
5 Unidentified driving records data diagnostic
• Vehicle was used without logging into ELD
• Bluetooth connection or ELD app failed
Always sign in and select the vehicle on the ELD app before using the vehicle.
Tap the card to review. Select each record to assign to your logs. The card will clear when all records have been assigned or rejected by logging out of the ELD.
ELD Data Diagnostics & Malfunctions
Need help?
888 887 [email protected]
Malfunction EventsThese occur when the ELD detects technical compliance issues.
M A LFU N CTIO N CO D ES
CODE EVENT CAUSES TROUBLESHOOTING CORRECTIVE ACTION
P Power compliance malfunction
• TMU was disconnected for vehicle maintenance
• Loose or faulty connection to vehicle
Before leaving yard, ensure TMU is connected by tapping Dashboard Menu > Diagnostics. Verify TMU is configured AND connected.
Contact Coretex Support. TMU is likely offline or was unplugged for service.
E Engine synchronization compliance malfunction
• TMU not correctly configured to read ECM data
• Vehicle does not support CAN protocols
Tap the Dashboard Menu > Diagnostics and verify TMU is configured and connected, Ignition shows ON and Odometer is displayed.
Verify Airplane mode disabled and Bluetooth is enabled. Restart device. If error persists, contact Coretex support.
T Timing compliance malfunction
• Device is not set to automatic time synchronization
• GPS signal is unavailable
Always set device to use automatic time synchronization. Tap Dashboard Menu > Diagnostics and verify TMU is configured and connected, and Position shows valid lat and long (indicating GPS signal).
Go to Device Settings and ensure that date/time is set to automatic time synchronization. If the error persists, contact Coretex support.
L Positioning compliance malfunction
• Antenna failure Tap on Dashboard Menu > Diagnostics from the and verify Position shows valid lat/long.
Replace antenna or contact Coretex Support.
R Data recording compliance malfunction
• Memory or ELD performance issues Contact Coretex Support. Contact Coretex Support.
S Data transfer compliance malfunction
• Poor/no cellular coverage when on a trip, or Airplane mode is enabled
Verify cellular signal and Airplane mode is disabled.
Disable Airplane mode. Restart device. If error persists, contact Coretex Support.
NA.V2.2018
You must follow the recommendation of the motor carrier and ELD provider (i.e. Coretex) to resolve the data inconsistency.
You must:• Notify the motor carrier within 24 hours• If the malfunction persists, reconstruct paper record of duty status for
the current 24 hours and the last seven days• Keep paper logs until the ELD is serviced and brought back into compliance• Repair, replace, or service the ELD unit within eight days