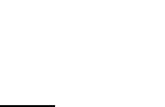Elaboración de presentaciones con
description
Transcript of Elaboración de presentaciones con

ELABORACIÓN DE PRESENTACIONES CON POWER POINT
PERALTA ARCOS DANIEL

CONCEPTO:
MICROSOFT POWER POINT ES UN PROGRAMA DE PRESENTACIÓN DESARROLLADO POR LA EMPRESA MICROSOFT PARA SISTEMAS OPERATIVOS MICROSOFT WINDOWS Y MAC OS, AMPLIAMENTE USADO EN DISTINTOS CAMPOS COMO LA ENSEÑANZA, NEGOCIOS, ETC. SEGÚN LAS CIFRAS DE MICROSOFT CORPORACIÓN, CERCA DE 30 MILLONES DE PRESENTACIONES SON REALIZADAS CON POWER POINT CADA DÍA. FORMA PARTE DE LA SUITE MICROSOFT OFFICE.

INDICE:
1.- ¿QUÉ ES POWER POINT?
2.- CREAR UNA PRESENTACIÓN
3.- DISEÑO DE PRESENTACIONES
4.- ANIMACIÓN Y TRANSICIÓN EN DIAPOSITIVAS

1.- ¿QUÉ ES POWER POINT? ES UN PROGRAMA DISEÑADO PARA HACER PRESENTACIONES CON TEXTO
ESQUEMATIZADO, ASÍ COMO PRESENTACIONES EN DIAPOSITIVAS, ANIMACIONES DE TEXTO E IMÁGENES PREDISEÑADAS O IMPORTADAS DESDE IMÁGENES DE LA COMPUTADORA. SE LE PUEDEN APLICAR DISTINTOS DISEÑOS DE FUENTE, PLANTILLA Y ANIMACIÓN. ESTE TIPO DE PRESENTACIONES SUELEN SER MÁS PRÁCTICAS QUE LAS DE MICROSOFT WORD.
POWER POINT ES UNO DE LOS PROGRAMAS DE PRESENTACIÓN MÁS EXTENDIDOS. VIENE INTEGRADO EN EL PAQUETE MICROSOFT OFFICE COMO UN ELEMENTO MÁS, QUE PUEDE APROVECHAR LAS VENTAJAS QUE LE OFRECEN LOS DEMÁS COMPONENTES DEL EQUIPO PARA OBTENER UN RESULTADO ÓPTIMO.
CON POWER POINT Y LOS DISPOSITIVOS DE IMPRESIÓN ADECUADOS SE PUEDEN REALIZAR MUCHOS TIPOS DE RESULTADOS RELACIONADOS CON LAS PRESENTACIONES: TRANSPARENCIAS, DOCUMENTOS IMPRESOS PARA LAS ASISTENTES A LA PRESENTACIÓN, NOTAS Y ESQUEMAS PARA EL PRESENTADOR, O DIAPOSITIVAS ESTÁNDAR DE 35MM.

HOJA DE POWER POINT

2.- CREAR UNA PRESENTACIÓN PARA EXPONER DIFERENTES IDEAS DE LA FORMA MÁS DIDÁCTICA, ATRACTIVA Y ORIGINAL, UNA DE LAS
HERRAMIENTAS MÁS UTILIZADAS EN LA ACTUALIDAD ES POWER POINT, QUE PERMITE CREAR PRESENTACIONES QUE INCLUYEN SONIDOS, VIDEO E IMÁGENES, DE UNA MANERA SENCILLA E INTUITIVA.
LO PRIMERO QUE HACEMOS ES CREAR UNA NUEVA DIAPOSITIVA, LA CUAL DEBEREMOS CONFIGURAR DE ACUERDO AL PROYECTO QUE VAYAMOS A REALIZAR EN EL ASISTENTE. A CONTINUACIÓN SEGUIMOS LOS SIGUIENTES PASOS: 1. ESCOGEMOS EL FONDO DE LA DIAPOSITIVA PARA LO QUE HACEMOS CLICK EN EL PRIMER CUADRO
DE LA IZQUIERDA DE LA VENTANA DEL PROGRAMA, Y LUEGO SELECCIONAMOS "INSERTAR", DONDE PODREMOS ELEGIR LA IMAGEN DESEADA.
2. SELECCIONAMOS LA IMAGEN INSERTADA PARA DARLE EL TAMAÑO Y EL ASPECTO QUE DESEEMOS. ES IMPORTANTE MENCIONAR QUE EL PASO 1 Y 2 DEBEREMOS REPETIRLO TODAS LAS VECES QUE
DESEEMOS, SEGÚN EL NÚMERO DE DIAPOSITIVAS QUE FORMARÁN PARTE DE NUESTRO PROYECTO.
EL PROCESO DE CREACIÓN DE UNA PRESENTACIÓN EN MICROSOFT POWER POINT INCLUYE LO SIGUIENTE: EMPEZAR CON UN DISEÑO BÁSICO; AGREGAR EL CONTENIDO Y LAS DIAPOSITIVAS NUEVAS; ELEGIR LOS DISEÑOS (DISEÑO: ORGANIZACIÓN DE ELEMENTOS, COMO TEXTO DE TÍTULO Y SUBTÍTULO, LISTAS, IMÁGENES, TABLAS, GRÁFICOS, AUTOFORMAS Y PELÍCULAS, EN UN GRÁFICO.); MODIFICAR EL DISEÑO DE LAS DIAPOSITIVAS, SI ASÍ SE PRECISA, CAMBIANDO LA COMBINACIÓN DE COLORES (COMBINACIÓN DE ANIMACIÓN: CONJUNTO DE OCHO COLORES QUE PUEDE APLICAR A DIAPOSITIVAS, PÁGINAS DE NOTAS O DOCUMENTOS DE LA AUDIENCIA.

UNA COMBINACIÓN DE COLORES CONSTA DE UN COLOR DE FONDO, UN COLOR PARA LAS LÍNEAS Y EL TEXTO, Y OTROS SEIS COLORES SELECCIONADOS PARA GENERAR DIAPOSITIVAS FÁCILMENTE LEGIBLES.) O APLICANDO DISTINTAS PLANTILLAS DE DISEÑO (PLANTILLA DE DISEÑO: ARCHIVO QUE CONTIENE LOS ESTILOS DE UNA PRESENTACIÓN, INCLUIDO EL TIPO Y EL TAMAÑO DE LAS VIÑETAS Y FUENTES; POSICIONES Y TAMAÑOS DE LOS MARCADORES DE POSICIÓN, DISEÑO DE FONDO Y COMBINACIONES DE COLORES DE RELLENO Y UN PATRÓN DE DIAPOSITIVAS Y EL PATRÓN DE TÍTULOS OPCIONAL.); Y CREAR EFECTOS COMO TRANSICIONES DE DIAPOSITIVAS ANIMADAS.
LA SIGUIENTE INFORMACIÓN SE CENTRA EN LAS OPCIONES DISPONIBLES AL INICIAR ESTE PROCESO.
EL PANEL DE TAREAS (PANEL DE TAREAS: VENTANA DE UNA APLICACIÓN OFFICE QUE PROPORCIONA COMANDOS UTILIZADOS FRECUENTEMENTE. SU UBICACIÓN Y PEQUEÑO TAMAÑO LE PERMITEN UTILIZAR ESTOS COMANDOS MIENTRAS TRABAJA EN LOS ARCHIVOS.) NUEVA PRESENTACIÓN DE POWER POINT PERMITE INICIAR LA CREACIÓN DE UNA PRESENTACIÓN DE VARIAS FORMAS. ENTRE ÉSTAS SE INCLUYEN: PRESENTACIÓN EN BLANCO EMPIECE CON DIAPOSITIVAS A LAS QUE NO SE HA
APLICADO COLOR Y QUE TIENEN UN DISEÑO MÍNIMO. PRESENTACIÓN EXISTENTE BASE LA NUEVA PRESENTACIÓN EN OTRA EXISTENTE
QUE YA ESTÁ ESCRITA Y DISEÑADA. ESTE COMANDO CREA UNA COPIA DE UNA PRESENTACIÓN EXISTENTE EN LA QUE PUEDE CAMBIAR EL CONTENIDO Y EL DISEÑO PARA CREAR UNA NUEVA PRESENTACIÓN.
PLANTILLA DE DISEÑO BASE LA PRESENTACIÓN EN UNA PLANTILLA DE POWER POINT QUE YA CONTIENE UN CONCEPTO DE DISEÑO, FUENTES Y COMBINACIÓN DE COLORES. ADEMÁS DE LAS PLANTILLAS INCLUIDAS CON POWER POINT, PUEDE UTILIZAR SUS PROPIAS PLANTILLAS.

AGREGAR TEXTO A UNA DIAPOSITIVAPUEDE AGREGAR CUATRO TIPOS DE TEXTO DISTINTOS A UNA DIAPOSITIVA: TEXTO DE UN MARCADOR DE POSICIÓN (MARCADORES DE POSICIÓN: CUADROS CON BORDES PUNTEADOS O SOMBREADOS QUE FORMAN PARTE DE LA MAYOR PARTE DE DISEÑOS DE DIAPOSITIVAS.ESTOS CUADROS MANTIENEN EL TÍTULO Y EL TEXTO PRINCIPAL U OBJETOS COMO GRÁFICOS, TABLAS E IMÁGENES.) , TEXTO DE UNA AUTOFORMA (AUTOFORMAS: GRUPO DE FORMAS YA ELABORADAS QUE INCLUYE FORMAS BÁSICAS, COMO RECTÁNGULOS Y CÍRCULOS, MÁS UNA GRAN VARIEDAD DE LÍNEAS Y CONECTORES, FLECHAS DE BLOQUE, SÍMBOLOS DE DIAGRAMA DE FLUJO, CINTAS Y ESTRELLAS, Y LLAMADAS.), TEXTO DE UN CUADRO DE TEXTO (CUADRO DE TEXTO: CONTENEDOR MÓVIL DE TAMAÑO VARIABLE PARA TEXTO O GRÁFICOS.UTILICE LOS CUADROS DE TEXTO PARA COLOCAR VARIOS BLOQUES DE TEXTO EN UNA PÁGINA O PARA DAR A UN TEXTO UNA ORIENTACIÓN DISTINTA DE OTRO TEXTO EN EL DOCUMENTO.) Y TEXTO DE WORDART (WORDART: OBJETOS DE TEXTO QUE CREA CON EFECTOS YA CONFECCIONADOS EN LOS QUE PUEDE APLICAR OPCIONES DE FORMATO ADICIONALES.) .
1.- Texto en marcadores de posición2.- Cuadro de texto utilizado como título3.- Texto de WordArt4.- Texto de una autoforma de flecha


3.- DISEÑO DE PRESENTACIONES
EL "DISEÑO" HACE REFERENCIA A LA FORMA EN QUE SE ORGANIZAN LOS ELEMENTOS DE UNA DIAPOSITIVA. UN DISEÑO CONTIENE LOS MARCADORES DE POSICIÓN (MARCADORES DE POSICIÓN: CUADROS CON BORDES PUNTEADOS O SOMBREADOS QUE FORMAN PARTE DE LA MAYOR PARTE DE DISEÑOS DE DIAPOSITIVAS.ESTOS CUADROS MANTIENEN EL TÍTULO Y EL TEXTO PRINCIPAL U OBJETOS COMO GRÁFICOS, TABLAS E IMÁGENES.) Y ESTOS A SU VEZ EL TEXTO, COMO TÍTULOS Y LISTAS CON VIÑETAS, Y EL CONTENIDO DE LA DIAPOSITIVA, COMO TABLAS, GRÁFICOS, IMÁGENES, FORMAS E IMÁGENES PREDISEÑADAS (IMAGEN PREDISEÑADA: IMAGEN YA ELABORADA QUE SUELE APARECER COMO UN MAPA DE BITS O UNA COMBINACIÓN DE FORMAS DIBUJADAS.).
1.- Diseño básico con los marcadores de posición para un título y una lista con viñetas.
2.-Diseño con tres marcadores de posición: para un título, una lista con viñetas y un contenido como una tabla, un diagrama, un gráfico o una imagen prediseñada.

CADA VEZ QUE AGREGA UNA NUEVA DIAPOSITIVA, PUEDE ELEGIR UN DISEÑO EN EL PANEL DE TAREAS (PANEL DE TAREAS: VENTANA DE UNA APLICACIÓN OFFICE QUE PROPORCIONA COMANDOS UTILIZADOS FRECUENTEMENTE. SU UBICACIÓN Y PEQUEÑO TAMAÑO LE PERMITEN UTILIZAR ESTOS COMANDOS MIENTRAS TRABAJA EN LOS ARCHIVOS.) DISEÑO DE LA DIAPOSITIVA. LOS DISEÑOS SE PROPORCIONAN EN UNA AMPLIA GAMA DE CONFIGURACIONES; TAMBIÉN PUEDE ELEGIR UN DISEÑO EN BLANCO.
USO DE LA OPCIÓN AUTODISEÑO
MICROSOFT POWERPOINT AJUSTA AUTOMÁTICAMENTE EL DISEÑO, CUANDO INSERTA ELEMENTOS QUE NO SE AJUSTAN AL DISEÑO ORIGINAL. POR EJEMPLO, SI UTILIZA UN DISEÑO CON UN SOLO MARCADOR DE POSICIÓN PARA UN CONTENIDO COMO UNA TABLA E INSERTA UNA IMAGEN DESPUÉS DE INSERTAR LA TABLA, EL DISEÑO SE AJUSTA AGREGANDO UN MARCADOR DE POSICIÓN A LA IMAGEN. SI ESTE DISEÑO NO ES DE SU AGRADO, PUEDE DESHACERLO CON EL BOTÓN OPCIONES DE DISEÑO AUTOMÁTICO , QUE APARECE EN LA PARTE INFERIOR DERECHA DE LA DIAPOSITIVA.
REORGANIZAR UN DISEÑO
PUEDE MOVER LOS MARCADORES DE POSICIÓN DE UN DISEÑO ESPECÍFICO A OTRAS POSICIONES, ASÍ COMO CAMBIAR SU TAMAÑO Y APLICAR FORMATOS CON COLORES DE RELLENO Y BORDES. ESTO SE APLICA A LAS DIAPOSITIVAS Y A LAS PÁGINAS DE NOTAS (PÁGINAS DE NOTAS: PÁGINAS IMPRESAS QUE MUESTRAN LAS NOTAS DEL AUTOR DEBAJO DE LA DIAPOSITIVA QUE ACOMPAÑA LAS NOTAS.); EN LOS DOCUMENTOS (DOCUMENTO: VERSIÓN IMPRESA DE UNA PRESENTACIÓN QUE PUEDE INCLUIR VARIAS DIAPOSITIVAS POR PÁGINA Y ESPACIO PARA LAS NOTAS DE LA AUDIENCIA.), SÓLO ES POSIBLE CAMBIAR LOS MARCADORES DE POSICIÓN DE ENCABEZADOS Y PIES DE PÁGINA. ADEMÁS, ESTOS CAMBIOS SE PUEDEN APLICAR A DIAPOSITIVAS O PÁGINAS DE NOTAS INDIVIDUALES O AL PATRÓN DE DIAPOSITIVAS (PATRÓN DE DIAPOSITIVAS: DIAPOSITIVA QUE ALMACENA INFORMACIÓN ACERCA DE LA PLANTILLA DE DISEÑO APLICADA, INCLUIDOS LOS ESTILOS DE FUENTES, POSICIONES Y TAMAÑOS DE LOS MARCADORES DE POSICIÓN, DISEÑO DE FONDO Y COMBINACIONES DE COLORES.), PATRÓN (PATRÓN: VISTA DE DIAPOSITIVA O PÁGINA EN LA QUE DEFINE EL FORMATO DE TODAS LAS DIAPOSITIVAS O PÁGINAS DE LA PRESENTACIÓN.

CADA PRESENTACIÓN TIENE UN PATRÓN POR CADA COMPONENTE CLAVE: DIAPOSITIVAS, DIAPOSITIVAS DE TÍTULO, NOTAS DEL ORADOR Y DOCUMENTOS DE LA AUDIENCIA.) DE NOTAS O PATRÓN DE DOCUMENTOS. PARA CONSEGUIR UN DISEÑO UNIFORME EN TODA LA PRESENTACIÓN, CONVIENE APLICAR LOS CAMBIOS AL PATRÓN.
SI AJUSTA LOS MARCADORES DE POSICIÓN EN UNA PÁGINA DE NOTAS O EN UNA DIAPOSITIVA Y, POSTERIORMENTE, DECIDE VOLVER A UTILIZAR EL DISEÑO ORIGINAL, PUEDE VOLVER A APLICARLO. SI ELIMINA LOS MARCADORES DE POSICIÓN EN EL PATRÓN, PUEDE RESTAURAR LOS MARCADORES DE POSICIÓN ORIGINALES UTILIZANDO EL COMANDO DISEÑO DEL PATRÓN DEL MENÚ FORMATO.

PLANTILLAS DE DISEÑO
MICROSOFT POWERPOINT PROPORCIONA PLANTILLAS DE DISEÑO (PLANTILLA DE DISEÑO: ARCHIVO QUE CONTIENE LOS ESTILOS DE UNA PRESENTACIÓN, INCLUIDO EL TIPO Y EL TAMAÑO DE LAS VIÑETAS Y FUENTES; POSICIONES Y TAMAÑOS DE LOS MARCADORES DE POSICIÓN, DISEÑO DE FONDO Y COMBINACIONES DE COLORES DE RELLENO Y UN PATRÓN DE DIAPOSITIVAS Y EL PATRÓN DE TÍTULOS OPCIONAL.) QUE PUEDE APLICAR A LAS PRESENTACIONES PARA QUE TENGAN UN ASPECTO Y UN DISEÑO TOTALMENTE PROFESIONALES.
PLANTILLAS DE DISEÑO DE POWER POINTUTILICE EL PANEL DE TAREAS (PANEL DE TAREAS: VENTANA DE UNA APLICACIÓN OFFICE QUE
PROPORCIONA COMANDOS UTILIZADOS FRECUENTEMENTE. SU UBICACIÓN Y PEQUEÑO TAMAÑO LE PERMITEN UTILIZAR ESTOS COMANDOS MIENTRAS TRABAJA EN LOS ARCHIVOS.) DISEÑO DE DIAPOSITIVAS, PARA OBTENER UNA VISTA PREVIA Y APLICAR UNA PLANTILLA DE DISEÑO A LA PRESENTACIÓN.
LA PLANTILLA SE PUEDE APLICAR A TODAS LAS DIAPOSITIVAS O A LAS DIAPOSITIVAS SELECCIONADAS, TAMBIÉN SE PUEDEN APLICAR VARIOS TIPOS DE PLANTILLAS DE DISEÑO A UNA SOLA PRESENTACIÓN.
CADA VEZ QUE APLICA UNA PLANTILLA DE DISEÑO, SE AGREGA UN PATRÓN DE DIAPOSITIVAS (PATRÓN DE DIAPOSITIVAS: DIAPOSITIVA QUE ALMACENA INFORMACIÓN ACERCA DE LA PLANTILLA DE DISEÑO APLICADA, INCLUIDOS LOS ESTILOS DE FUENTES, POSICIONES Y TAMAÑOS DE LOS MARCADORES DE POSICIÓN, DISEÑO DE FONDO Y COMBINACIONES DE COLORES.) A LA PRESENTACIÓN. SI APLICA UNA PLANTILLA DIFERENTE A TODAS LAS DIAPOSITIVAS, EL PATRÓN DE DIAPOSITIVAS DE LA PLANTILLA ANTIGUA SE REEMPLAZA POR EL PATRÓN DE LA NUEVA.PUEDE GUARDAR LA PRESENTACIÓN CREADA COMO UNA NUEVA PLANTILLA DE DISEÑO Y DE ESTA FORMA ESTARÁ DISPONIBLE EN EL PANEL DE TAREAS DISEÑO DE DIAPOSITIVAS.

COMBINACIONES DE COLORES
LAS COMBINACIONES DE COLORES ESTÁN FORMADAS POR LOS OCHO COLORES UTILIZADOS EN EL DISEÑO DE LA DIAPOSITIVA, COLORES PARA EL FONDO, TEXTO Y LÍNEAS, SOMBRAS, TEXTO DE TÍTULO, RELLENOS, ÉNFASIS E HIPERVÍNCULOS.
LA PLANTILLA DE DISEÑO (PLANTILLA DE DISEÑO: ARCHIVO QUE CONTIENE LOS ESTILOS DE UNA PRESENTACIÓN, INCLUIDO EL TIPO Y EL TAMAÑO DE LAS VIÑETAS Y FUENTES; POSICIONES Y TAMAÑOS DE LOS MARCADORES DE POSICIÓN, DISEÑO DE FONDO Y COMBINACIONES DE COLORES DE RELLENO Y UN PATRÓN DE DIAPOSITIVAS Y EL PATRÓN DE TÍTULOS OPCIONAL.) APLICADA DETERMINA LA COMBINACIÓN DE COLORES DE UNA PRESENTACIÓN.
•1.- Colores utilizados en el texto de título y en el texto principal•2.- Colores utilizados en el fondo, rellenos y sombras•3.- Colores utilizados en hipervínculos, rellenos y énfasis como viñetas

PATRÓN DE DIAPOSITIVAS
EL PATRÓN DE DIAPOSITIVAS ES UN ELEMENTO DE LA PLANTILLA DE DISEÑO (PLANTILLA DE DISEÑO: ARCHIVO QUE CONTIENE LOS ESTILOS DE UNA PRESENTACIÓN, INCLUIDO EL TIPO Y EL TAMAÑO DE LAS VIÑETAS Y FUENTES; POSICIONES Y TAMAÑOS DE LOS MARCADORES DE POSICIÓN, DISEÑO DE FONDO Y COMBINACIONES DE COLORES DE RELLENO Y UN PATRÓN DE DIAPOSITIVAS Y EL PATRÓN DE TÍTULOS OPCIONAL.) QUE ALMACENA INFORMACIÓN SOBRE LA PLANTILLA, INCLUIDOS LOS ESTILOS DE FUENTE, LA UBICACIÓN Y EL TAMAÑO DE LOS MARCADORES DE POSICIÓN (MARCADORES DE POSICIÓN: CUADROS CON BORDES PUNTEADOS O SOMBREADOS QUE FORMAN PARTE DE LA MAYOR PARTE DE DISEÑOS DE DIAPOSITIVAS.
ESTOS CUADROS MANTIENEN EL TÍTULO Y EL TEXTO PRINCIPAL U OBJETOS COMO GRÁFICOS, TABLAS E IMÁGENES.), EL DISEÑO DEL FONDO Y LAS COMBINACIONES DE COLORES (COMBINACIÓN DE ANIMACIÓN: CONJUNTO DE OCHO COLORES QUE PUEDE APLICAR A DIAPOSITIVAS, PÁGINAS DE NOTAS O DOCUMENTOS DE LA AUDIENCIA. UNA COMBINACIÓN DE COLORES CONSTA DE UN COLOR DE FONDO, UN COLOR PARA LAS LÍNEAS Y EL TEXTO, Y OTROS SEIS COLORES SELECCIONADOS PARA GENERAR DIAPOSITIVAS FÁCILMENTE LEGIBLES.).

4.- ANIMACIÓN Y TRANSICIÓN EN DIAPOSITIVAS
LA ANIMACIÓN PUEDE HACER MÁS DINÁMICA UNA PRESENTACIÓN DE MICROSOFT POWER POINT 2010 Y AYUDA A HACER LA INFORMACIÓN MÁS MEMORABLE. LOS TIPOS MÁS COMUNES DE EFECTOS DE ANIMACIÓN INCLUYEN ENTRADAS Y SALIDAS. TAMBIÉN PUEDE AGREGAR SONIDO PARA AUMENTAR LA INTENSIDAD DE LOS EFECTOS DE ANIMACIÓN. PARA APLICAR UN EFECTO DE ANIMACIÓN A SMARTART, VEA ANIMAR EL GRÁFICO DE SMARTART.
SUGERENCIA MUCHOS EXPERTOS EN PRESENTACIONES RECOMIENDAN USAR ANIMACIONES Y EFECTOS DE SONIDO CON MODERACIÓN. LA ANIMACIÓN PUEDE SER ÚTIL PARA HACER MÁS DINÁMICA UNA PRESENTACIÓN Y AYUDA A DAR ÉNFASIS EN ALGUNOS PUNTOS, PERO SI SE USA DEMASIADO PUEDE DISTRAER. NO PERMITA QUE LA ANIMACIÓN Y EL SONIDO DESVÍEN LA ATENCIÓN DE SU DISCURSO.
ANIMACIÓN

UNA ANIMACIÓN ES UN IDEAL MEDIO DE ENFOCAR LA ATENCIÓN EN PUNTOS IMPORTANTES, DE CONTROLAR EL FLUJO DE INFORMACIONES Y DE SUSCITAR MÁS EL INTERÉS DEL PÚBLICO HACIA LA PRESENTACIÓN. PUEDES APLICAR EFECTOS DE ANIMACIÓN EN EL TEXTO, IMÁGENES, FORMAS, CUADROS, GRÁFICOS SMARTART Y OTROS ESPACIOS RESERVADOS EN CADA DIAPOSITIVA DE UNA PRESENTACIÓN.
EXISTEN CUATRO DIFERENTES TIPOS DE EFECTOS DE ANIMACIÓN EN POWERPOINT 2010:EFECTOS DE ENTRADA: PUEDES POR EJEMPLO PROCURAR QUE UN OBJETO
APAREZCA EN BARRIDO, ENTRE REPENTINAMENTE EN LA DIAPOSITIVA DESDE UNO DE LOS BORDES O APAREZCA DANDO REBOTES.
EFECTOS DE SALIDA: PUEDES POR EJEMPLO PROCURAR QUE UN OBJETO SALGA PRECIPITADAMENTE DE LA DIAPOSITIVA, DESAPAREZCA DE LA PANTALLA O SALGA DE LA DIAPOSITIVA CON UN EFECTO DE ESPIRAL.
EFECTO DE ÉNFASIS: PUEDES POR EJEMPLO AUMENTAR O REDUCIRSE EL TAMAÑO DE UN OBJETO, MODIFICAR SU COLOR O HACERLO GIRAR ALREDEDOR DE SU CENTRO.
TRAYECTORIAS DE LA ANIMACIÓN: PUEDES UTILIZAR ESTOS EFECTOS PARA DESPLAZAR UN OBJETO HACIA ARRIBA O HACIA ABAJO, HACIA LA IZQUIERDA O HACIA LA DERECHA O SEGÚN UNA TRAYECTORIA CIRCULAR O EN FORMA DE ESTRELLA (ENTRE OTRAS TRAYECTORIAS).
PUEDES UTILIZAR UNA ANIMACIÓN SOLA O COMBINAR VARIOS EFECTOS. PUEDES POR EJEMPLO PROCURAR QUE UNA LÍNEA DE TEXTO ENTRA REPENTINAMENTE SOBRE LA DIAPOSITIVA POR LA IZQUIERDA MIENTRAS QUE AUMENTA EL TAMAÑO APLICÁNDOLE UN EFECTO DE PRINCIPIO DE ENTRADA DE DESVANECIMIENTO Y UN EFECTO DE ÉNFASIS DE AUMENTAR Y HUNDIR.


LAS TRANSICIONES DE DIAPOSITIVAS SON EFECTOS DE TIPO ANIMACIÓN QUE SE PRODUCEN EN LA VISTA PRESENTACIÓN CON DIAPOSITIVAS, CUANDO PASA DE UNA DIAPOSITIVA A LA SIGUIENTE. PUEDE CONTROLAR LA VELOCIDAD DE CADA EFECTO DE TRANSICIÓN DE DIAPOSITIVAS Y TAMBIÉN AGREGARLE SONIDO.
MICROSOFT OFFICE POWERPOINT 2007 INCLUYE MUCHOS TIPOS DIFERENTES DE TRANSICIONES DE DIAPOSITIVAS, ENTRE LOS QUE SE INCLUYEN (PERO SIN LIMITARSE A) LOS SIGUIENTES:
TRANSICIÓN
1.- Sin transición
2.- Persianas horizontales
3.- Persiana verticales
4.- Recuadro entrante
5.- Recuadro saliente
6.- Cuadros bicolores hacia el lado
7.- Cuadros bicolores hacia abajo
8.- Barrido horizontal
9.- Barrido vertical

LAS TRANSICIONES SON ANIMACIONES QUE APLICAS A ELEMENTOS DE UNA DIAPOSITIVA DURANTE SU APARICIÓN O DESAPARICIÓN EN LA PANTALLA DURANTE UNA PRESENTACIÓN. COMO EN TODA ANIMACIÓN, SI DINAMIZAN UNA PRESENTACIÓN, SE TIENEN QUE EMPLEAR CON CIERTA RESERVA PARA NO CORRER EL RIESGO DE PERTURBAR LA TRANSMISIÓN DEL MENSAJE. PUEDES CONTROLAR LA VELOCIDAD, COMBINAR SONIDO Y HASTA PERSONALIZAR LAS PROPIEDADES DE LOS EFECTOS DE TRANSICIÓN. MICROSOFT POWERPOINT 2010 OFRECE NUMEROSOS TIPOS DE TRANSICIONES DIFERENTES. EN LA FICHA TRANSICIONES, EN EL GRUPO "TRANSICIÓN A ESTA DIAPOSITIVA", PUEDES ELEGIR ENTRE NUMEROSAS TRANSICIONES. PARA VER OTROS EFECTOS DE TRANSICIÓN, EN LA LISTA ESTILOS RÁPIDOS, HAZ CLIC EN EL ÍCONO EN FORMA DE FLECHA HACIA ABAJO.
AGREGAR UNA TRANSICIÓN A UNA DIAPOSITIVA
1. EN EL PANEL QUE CONTIENE LAS PESTAÑAS DIAPOSITIVAS Y ESQUEMA, HAZ CLIC EN LA PESTAÑA DIAPOSITIVAS. 2. SELECCIONA LA MINIATURA DE LA DIAPOSITIVA SOBRE LA CUAL DESEAS APLICAR UNA TRANSICIÓN. 3. EN EL GRUPO "TRANSICIÓN A ESTA DIAPOSITIVA" DE LA FICHA TRANSICIONES, HAZ CLIC EN EL EFECTO DE TRANSICIÓN QUE HAY QUE APLICAR A ESTA DIAPOSITIVA.

DEFINIR EL INTERVALO DE TIEMPO DE UNA TRANSICIÓN PARA DEFINIR LA DURACIÓN DE LA TRANSICIÓN ENTRE LA DIAPOSITIVA PRECEDENTE Y LA DIAPOSITIVA ACTIVA, ESCRIBE O SELECCIONA LA VELOCIDAD DESEADA EN EL CAMPO DURACIÓN EN EL GRUPO INTERVALOS DE LA FICHA TRANSICIONES.
DISPONES EN EL MISMO GRUPO DE VARIAS POSIBILIDADES PARA ESPECIFICAR EL PLAZO DESPUÉS DEL CUAL LA DIAPOSITIVA ACTIVA PASA A LA SIGUIENTE: 1.-PARA HACER AVANZAR LA DIAPOSITIVA DE UN CLIC DE RATÓN, PUNTEA EL COMPARTIMIENTO "AL HACER CLIC CON EL MOUSE". 2.-PARA HACER AVANZAR LA DIAPOSITIVA DESPUÉS DE UN PLAZO DADO, ESCRIBE EL NÚMERO DE SEGUNDOS DESEADO EN EL CAMPO "DESPUÉS DE".