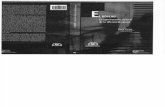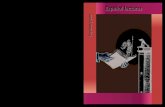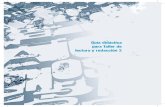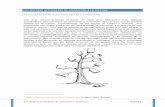Lectura2 - Presentaciones -Trabajo Con Presentaciones
-
Upload
ulisesm2103 -
Category
Documents
-
view
230 -
download
0
Transcript of Lectura2 - Presentaciones -Trabajo Con Presentaciones
-
8/7/2019 Lectura2 - Presentaciones -Trabajo Con Presentaciones
1/18
-
8/7/2019 Lectura2 - Presentaciones -Trabajo Con Presentaciones
2/18
-
8/7/2019 Lectura2 - Presentaciones -Trabajo Con Presentaciones
3/18
Creacin de una presentacin nuevaa partir de una plantilla de diseo
Adems de empezar una presentacin con el texto de ejemplo proporcionadopor el Asistente para autocontenido como hizo en la leccin 1, tambin puede
iniciar una presentacin nueva sin que PowerPoint inserte ningn texto de
ejemplo. Puede elegir una plantilla de diseo o una presentacin en blanco. Una
plantilla de diseo es una presentacin con un formato y una combinacin de
colores diseados de forma profesional a la que slo necesita agregar texto.
Puede utilizar una de las plantillas de diseo suministradas con PowerPoint o
puede crear su propia plantilla.
En este ejercicio iniciar una presentacin nueva con una plantilla de diseo.
1 Si sali de PowerPoint al final de la leccin anterior, vuelva a iniciarahora PowerPoint.
2 En el men Ver, haga clic en Panel de tareas si es necesario paraver el panel de tareas Nueva presentacin.
3 En el panel de tareas Nueva presentacin, haga clic en De plantillade diseo.
Aparecer el panel de tareas Estilo de la diapositiva con diversas
plantillas de diseo por orden alfabtico.
Sugerencia
Para crear una presentacin en blanco o una presentacin utilizando el
Asistente para autocontenido, abra el panel de tareas Nueva presentaciny haga clic en Presentacin en blanco o en Asistente para autocontenido.
Las plantillas que se muestran en el panel de tareas Estilo de la diapositiva
son las mismas que las que usa el Asistente para autocontenido.
4 En el panel de tareas Estilo de la diapositiva, seleccione unaplantilla de diseo.
El nombre de la plantilla de diseo aparecer como una
Informacin de pantalla y aparecer una flecha hacia abajo en la
parte derecha del diseo.
5 En el panel de tareas Estilo de la diapositiva, haga clic en la flechahacia abajo que hay en la parte derecha de la plantilla de diseo.
Aparecer un men con comandos que le permiten aplicar laplantilla de diseo a toda la presentacin o a determinadas
diapositivas, o cambiar el tamao de las plantillas de diseo de
vista previa en el panel de tareas Estilo de la diapositiva.
3
-
8/7/2019 Lectura2 - Presentaciones -Trabajo Con Presentaciones
4/18
6 En el panel de tareas Estilo de la diapositiva, arrastre el cuadrode desplazamiento hacia abajo hasta que aparezca el estilo Arce;
despus, haga clic en el estilo Arce.
El estilo Arce se aplicar a la diapositiva en blanco en el panel
Diapositiva.
7 Haga clic en el botn Cerrar del panel de tareas Estilo de ladiapositiva para cerrarlo.
Introduccin de texto en el panelDiapositiva
Para agregar texto a una presentacin, incluyendo ttulos y subttulos, puede
introducirlo en el panel Diapositiva o bien en la ficha Esquema en la vista
Normal. El panel Diapositiva le permite introducir texto en una diapositiva
mediante un mtodo visual, mientras que la ficha Esquema le permite
introducir texto mediante un mtodo de contenido. El panel Diapositiva,
que muestra el diseo Diapositiva de ttulo, incluye dos cuadros de texto
denominados marcadores de posicin de texto. El cuadro superior es un
marcador de posicin para el texto del ttulo de la diapositiva. El cuadro
inferior es un marcador de posicin para el texto del subttulo de la diapositiva.
Despus de introducir texto en un marcador de posicin, ste se convierte en un
objeto de texto; es decir, en un cuadro que contiene texto de una diapositiva.
4
-
8/7/2019 Lectura2 - Presentaciones -Trabajo Con Presentaciones
5/18
En este ejercicio pondr ttulo a una diapositiva y agregar un subttulo.
1 Si es necesario, haga clic en la ficha Esquema en el panelEsquema/Diapositivas.
2 En el panel Diapositiva, haga clic en el marcador de posicin detexto Haga clic para agregar ttulo.
Aparecer un cuadro de seleccin alrededor del marcador de
posicin para indicar que ste est preparado para que usted
introduzca o modifique texto. Desaparecer el texto del marcador
de posicin y aparecer un punto de insercin parpadeante.
3 Escriba Captar nuevos clientes.Observe que el texto aparecer en la ficha Esquema al mismo
tiempo.
4 Haga clic en el marcador de posicin del texto Haga clic paraagregar subttulo.
Se anular la seleccin del objeto de ttulo y se seleccionar el
objeto de subttulo.
5 Escriba Su nombre y presione Entrar.
6 Escriba Contoso, Ltd.La ventana de presentacin debe ser similar a la que se muestra
en la siguiente ilustracin:
Si comete algn error
mientras escribe, presione
Retroceso para eliminar el
error y escriba el texto
correcto.
5
-
8/7/2019 Lectura2 - Presentaciones -Trabajo Con Presentaciones
6/18
Creacin de una nueva diapositiva
Hay dos formas de agregar ms diapositivas a una presentacin rpida y
fcilmente: hacer clic en el botn Nueva diapositiva de la barra de herramientasFormato que aparece justo encima del panel de tareas o hacer clic en el
comando Nueva diapositiva del men Insertar. Cuando utiliza cualquiera de
estos mtodos, PowerPoint inserta la nueva diapositiva en la presentacin
inmediatamente despus de la diapositiva actual y muestra el panel de tareas
Diseo de la diapositiva con 27 estilos de diapositiva prediseados, de los que
podr aplicar uno a la nueva diapositiva. Para seleccionar un diseo, haga clic
en l en el panel de tareas Diseo de la diapositiva. Aparecer el ttulo del
diseo de diapositiva seleccionado cuando deje descansar el mouse (ratn)
sobre cada opcin.
Los diseos de diapositiva le permiten crear diapositivas con determinadas
apariencias y funciones. Por ejemplo, puede elegir un diseo que muestre
nicamente un ttulo en una diapositiva o uno que ofrezca marcadores de
posicin para un ttulo y un grfico.
En este ejercicio crear una nueva diapositiva e introducir texto en ella.
1 En la barra de herramientas Formato, haga clic en el botn Nuevadiapositiva.
Aparecer el panel de tareas Diseo de la diapositiva. PowerPoint
agregar una nueva diapositiva vaca despus de la diapositiva
actual en el panel Diapositiva y crear un nuevo icono de
diapositiva en la ficha Esquema. PowerPoint aplicar el estilo de
diapositiva predeterminado Ttulo y texto (un ttulo y una lista con
vietas) a la nueva diapositiva. En la barra de estado se mostrar
Diapositiva 2 de 2.
2 Escriba Elaborar un plan.Observe que la nueva diapositiva y el nuevo ttulo aparecen en el
panel Esquema cuando los crea en el panel Diapositiva.
PowerPoint le permite trabajar directamente en el panel Diapositiva
y en la ficha Esquema para que introduzca sus ideas.
3 Cierre el panel de tareas Diseo de la diapositiva.
Si empieza a escribir en unadiapositiva vaca sin haber
seleccionado primero un
marcador de posicin,
PowerPoint introducir el
texto en el objeto de ttulo.
6
-
8/7/2019 Lectura2 - Presentaciones -Trabajo Con Presentaciones
7/18
Introduccin de texto en la fichaEsquema
La ficha Esquema muestra el texto de la presentacin en forma de esquema,
como si hubiera escrito el texto utilizando la vista Esquema de MicrosoftWord 2002. El panel Esquema le permite introducir y organizar el ttulo y el
texto de los prrafos de todas las diapositivas de una presentacin. En la ficha
Esquema, el texto del ttulo de la diapositiva aparece a la derecha de cada icono
de diapositiva y el texto de los prrafos aparece bajo cada ttulo, sangrado un
nivel. Para introducir texto en la ficha Esquema, haga clic en el lugar donde
desea que comience el texto y empiece a escribir. Mientras trabaja en la ficha
Esquema tambin puede crear una diapositiva nueva, y agregar texto de ttulo
y de prrafos, mediante el comando Nueva diapositiva o la tecla Entrar.
En este ejercicio introducir texto de prrafos en una diapositiva existente, y crear
una nueva diapositiva y agregar texto a esa diapositiva en la ficha Esquema.
1 Site el puntero, que cambiar a una I, a la derecha del ttulo de ladiapositiva 2 en la ficha Esquema y haga clic en el rea en blanco.
Aparecer un punto de insercin parpadeante.
2 Presione Entrar.PowerPoint agregar una nueva diapositiva en el panel Diapositiva
y un nuevo icono de diapositiva en la ficha Esquema, con el punto
de insercin parpadeante situado junto a l.
3 Presione Tab.Al presionar Tab se sangra el texto hacia la derecha un nivel y el
texto de la diapositiva 3 vuelve a la diapositiva 2. El icono de
diapositiva cambia a una pequea vieta de color gris en la
diapositiva 2 en la ficha Esquema.
4 Escriba Crear una lista de contactos y presione Entrar.PowerPoint agregar una nueva vieta con el mismo nivel de
sangra. Observe que una vez que presiona Entrar despus de
escribir texto de vietas, la vieta pasa a ser de color negro.
Observe tambin que el texto se ajusta a la lnea siguiente en la
ficha Esquema sin necesidad de presionar Entrar.
5 Escriba Programar llamadas telefnicas peridicas a posiblesclientes y presione Entrar.
6 Escriba Volver a evaluar la estrategia peridicamente y hacerlos ajustes necesarios y presione Entrar.
7 En la barra de herramientas Esquema, haga clic en el botnAumentar nivel.
Importante
Si la barra de herramientas Esquema no es visible en la pantalla, haga clic
en el men Ver, seleccione Barras de herramientas y haga clic en Esquema.
PowerPoint crear una nueva diapositiva con el punto de insercin
a la derecha del icono de diapositiva.
Para agregar texto de prrafo
a la diapositiva 2 en lugar de
comenzar una diapositiva
nueva, tiene que cambiar el
nivel de esquema de ttulo
de diapositiva a una vieta.
7
-
8/7/2019 Lectura2 - Presentaciones -Trabajo Con Presentaciones
8/18
8 Escriba Hacer el cliente nmero uno y presione Entrar.
9 Presione Tab.PowerPoint crear un nuevo nivel de sangra para la diapositiva 3.
10 Escriba Ser creativo y presione Entrar.Aparecer una nueva vieta.
11 Escriba Ser persistente,presione Entrar y escriba Seguir siendopositivo.
12 Mantenga presionada la tecla Ctrl y presione Entrar.Aparecer una nueva diapositiva.
13 Escriba Resumen, presione Entrar y, despus, presione Tab.PowerPoint crear un nuevo nivel de sangra para la diapositiva 4.
14 Escriba Crear un plan adecuado a su temperamento y presioneEntrar.
15 Escriba Intentar evitar llamadas fras y presione Entrar.
16 Escriba Estar al da de las tendencias en la industria del cliente.La ventana de presentacin debe ser similar a la que se muestra
en la siguiente ilustracin:
8
-
8/7/2019 Lectura2 - Presentaciones -Trabajo Con Presentaciones
9/18
Insercin de diapositivas de otraspresentaciones
Puede ahorrar tiempo al crear una presentacin si utiliza diapositivas que ustedu otra persona ya haba creado en otras presentaciones. Al insertar diapositivas
de una presentacin en otra, las diapositivas insertadas se adaptan al diseo y al
color de la presentacin actual, por lo que no tiene que hacer ningn cambio.
En este ejercicio insertar diapositivas de una presentacin en otra.
1 En el men Insertar, haga clic en Diapositivas de archivos.Aparecer el cuadro de dilogo Buscador de diapositivas.
2 Haga clic en la ficha Buscar presentacin si es necesario y,despus, haga clic en Examinar.
Aparecer el cuadro de dilogo Examinar.
3 En el cuadro Buscar en, compruebe que est seleccionado el discoduro.
4 En la lista de nombres de archivos y carpetas, haga doble clic en lacarpeta Unlimited Potential.
5 Haga doble clic en la carpeta Practice, despus en Part V y, porltimo, en Lesson02.
6 Haga clic en el archivo 02 PPT Lesson y, despus, haga clic en elbotn Abrir.
Volver a aparecer el cuadro de dilogo Buscador de diapositivas.
7 Si es necesario, haga clic en Mostrar.
8 Haga clic en la diapositiva 2, en la diapositiva 3, despus en laflecha de desplazamiento hacia la derecha y, por ltimo, en la
diapositiva 4 para seleccionar las diapositivas que desea insertar.
El cuadro de dilogo Buscador de diapositivas debe ser similar al
que se muestra en la siguiente ilustracin:
Si usa una o ms
diapositivas en varias
presentaciones, puede hacer
clic en Agregar a Favoritos
para guardar las diapositivas
seleccionadas en la ficha
Lista de favoritos del cuadro
de dilogo Buscador de
diapositivas.
9
-
8/7/2019 Lectura2 - Presentaciones -Trabajo Con Presentaciones
10/18
9 Haga clic en Insertar.PowerPoint insertar las diapositivas en la nueva presentacin
despus de la diapositiva actual.
10 Haga clic en Cerrar.La ltima diapositiva insertada aparecer en el panel Diapositiva.
Reorganizacin de diapositivas en lavista Clasificador de diapositivas
Despus de insertar diapositivas de otra presentacin en la presentacin actual,
quizs tenga que reorganizarlas en el orden que comunique su mensaje de
manera ms efectiva. La mejor forma de hacerlo es utilizar la vista Clasificador
de diapositivas, donde puede arrastrar una o ms diapositivas de una ubicacin
a otra.
En este ejercicio reorganizar diapositivas en la vista Clasificador de
diapositivas.
1 Haga clic en el botn Vista Clasificador de diapositivas.
Observe que la barra de herramientas Clasificador de diapositivasaparecer encima de la ventana de presentacin.
10
-
8/7/2019 Lectura2 - Presentaciones -Trabajo Con Presentaciones
11/18
2 Haga clic en la diapositiva 4 (Resumen) y arrstrela hasta elespacio vaco que hay detrs de la diapositiva 7 (Mantener una
lista de contactos).
Cuando empiece a arrastrar, observe que el puntero cambiar y
adoptar la forma de puntero de arrastre (vea la ilustracin
siguiente). Cuando suelte el botn del mouse, la diapositiva 4
cambiar a su nueva posicin, y PowerPoint cambiar de posicin
y volver a numerar las dems diapositivas de la presentacin.
3 Arrastre el cuadro de desplazamiento hasta la parte superior de labarra de desplazamiento vertical y haga clic en la diapositiva 4
actual (Objetivos del da).
4 Arrastre la diapositiva 4 entre las diapositivas 1 y 2.
5 Haga doble clic en la diapositiva 1 para volver a la vista anterior, lavista Normal.
Creacin de una carpeta paraalmacenar una presentacin
Para mantener las presentaciones ordenadas y tener acceso a ellas fcilmente,
puede almacenarlas en carpetas diferentes que usted cree y darles nombre. Por
ejemplo, puede almacenar todas las presentaciones de aprendizaje de Contoso,
Ltd en una carpeta llamada Aprendizaje. Si despus de un tiempo haydemasiados archivos en la carpeta Aprendizaje, puede crear subcarpetas
dentro de ella con nombres como Captacin y Tcnicas.
En la vista Clasificador de
diapositivas puede mover
tambin diapositivas entre
dos o ms presentaciones
abiertas. Abra todas las
presentaciones, cambie la
vista a Clasificador de
diapositivas y haga clic en
Organizar todas en el men
Ventana. Arrastre lasdiapositivas de una ventana
de presentacin a otra.
11
-
8/7/2019 Lectura2 - Presentaciones -Trabajo Con Presentaciones
12/18
Utilice el botn Crear nueva carpeta del cuadro de dilogo Guardar como para
crear una carpeta nueva. Antes de hacer clic en el botn Crear nueva carpeta,
quizs tenga que hacer clic en la flecha hacia abajo de Guardar en para buscar
la unidad en la que desea almacenar la nueva carpeta. Puede utilizar la barraSitios para cambiar a otra ubicacin del equipo. La barra Sitios situada en la
parte izquierda de los cuadros de dilogo Guardar como y Abrir proporciona
acceso rpido a ubicaciones que se utilizan frecuentemente para almacenar y
abrir archivos.
En este ejercicio crear una carpeta y guardar la presentacin actual en la
nueva carpeta.
1 En la barra de herramientas Estndar, haga clic en el botn Guardar.PowerPoint mostrar el cuadro de dilogo Guardar como, en el que
puede escribir un nuevo nombre para la presentacin y crear una
nueva carpeta para almacenarla.
2 En el cuadro Guardar en, compruebe que est seleccionado eldisco duro.
3 En la lista de nombres de archivos y carpetas, haga doble clic enlas carpetas Practice, Part V y Lesson02 sucesivamente.
4 Haga clic en el botn Crear nueva carpeta.Aparecer el cuadro de dilogo Nueva carpeta. Observe que la
carpeta que va a crear es una subcarpeta de PowerPoint Practice.
5 Escriba Captacin como nuevo nombre de la carpeta y haga clicen Aceptar.
Captacin se convertir en la carpeta actual del cuadro de dilogo
Guardar como.
6 En el cuadro Nombre de archivo, escriba Captacin de ContosoPres 02.El 02 al final del nombre de archivo de la presentacin
corresponde al nmero de leccin.
7 Haga clic en Guardar.PowerPoint guardar la presentacin con el nuevo nombre
Captacin de Contoso Pres 02, que ahora aparecer en la barra de
ttulo de la ventana de presentacin, en la carpeta Captacin.
12
-
8/7/2019 Lectura2 - Presentaciones -Trabajo Con Presentaciones
13/18
Ver diapositivas en la vistaPresentacin con diapositivas
En cualquier momento durante el desarrollo de una presentacin puede revisarde forma rpida y sencilla las diapositivas para controlar su precisin y su
secuencia en la vista Presentacin con diapositivas. La vista Presentacin con
diapositivas muestra las diapositivas en orden segn el nmero de diapositiva,
utilizando toda la pantalla del equipo.
En este ejercicio ver diapositivas en la vista Presentacin con diapositivas.
1 En el panel Esquema, haga clic en el icono de la presentacin 1 sies necesario.
2 Haga clic en el botn Presentacin con diapositivas.PowerPoint mostrar la primera diapositiva de la presentacin.
3 Haga clic en la pantalla para avanzar hasta la diapositiva siguiente.
4 Haga clic en una diapositiva cada vez para avanzar por lapresentacin. Despus de la ltima diapositiva, haga clic para salir
de la vista Presentacin con diapositivas.
PowerPoint volver a la vista actual.
Personalizacin de PowerPoint
Puede personalizar PowerPoint para adaptarlo a su forma de trabajar si cambia
distintas opciones. Puede ver estas opciones si hace clic en el comando
Opciones del men Herramientas. Por ejemplo, puede abrir los archivos usados
recientemente si tiene acceso a ellos desde el men Archivo. Con el comando
Opciones puede cambiar el nmero de archivos usados recientemente que
aparecen en el men Archivo.
En este ejercicio personalizar una opcin de PowerPoint.
1 En el men Herramientas, haga clic en Opciones y, despus, hagaclic en la ficha General.
Aparecer el cuadro de dilogo Opciones con la ficha General abierta.
2 Haga clic en la flecha hacia arriba o hacia abajo de Archivosusados recientemente para ver seis entradas.
3 Haga clic en Aceptar.
4 Haga clic en el men Archivo para ver la lista expandida de archivosusados recientemente y presione Esc para cancelar el men.
Para terminar una
presentacin con diapositivas
antes de llegar a la ltima
diapositiva, presione Esc.
13
-
8/7/2019 Lectura2 - Presentaciones -Trabajo Con Presentaciones
14/18
Resumen de la leccin
En esta leccin ha aprendido a crear una presentacin nueva mediante
una plantilla de diseo, introducir texto en las diapositivas, crear nuevasdiapositivas, introducir texto en la ficha Esquema, insertar diapositivas de
otras presentaciones y reorganizar diapositivas.
Si va a proseguir con la siguiente leccin:
1 En la barra de herramientas Estndar, haga clic en el botn Guardar.PowerPoint guardar los cambios en la presentacin.
2 En el men Archivo, haga clic en Cerrar.PowerPoint cerrar la presentacin.
Si no va a proseguir con otras lecciones:
1 En la barra de herramientas Estndar, haga clic en el botn Guardar.PowerPoint guardar los cambios en la presentacin.
2 Haga clic en el botn Cerrar situado en la esquina superior derechade la ventana de PowerPoint.
PowerPoint cerrar la presentacin y saldr.
Ejercicio corto
1 Cmo se empieza una presentacin nueva mediante una plantillade diseo con PowerPoint ya en ejecucin?
2 Cmo agrega texto de ttulo a una diapositiva?
3Qu formas hay de crear una diapositiva nueva?
4 Cmo puede cambiar el nivel de sangra del texto de un prrafo?
5 Cmo se mueve una lnea de texto entera?
6 Cmo puede ver las diapositivas que desea insertar de otrapresentacin?
7 Cmo puede mover una diapositiva en la vista Clasificador dediapositivas?
14
-
8/7/2019 Lectura2 - Presentaciones -Trabajo Con Presentaciones
15/18
Resumen de conceptos
Ejercicio 1: el equipo de ventas le ha nombrado para que elija la nueva
plantilla de diseo para los informes mensuales de ventas. Decide utilizar eltexto siguiente para crear una nueva presentacin mediante una plantilla de
diseo con una diapositiva de ttulo, y una nueva diapositiva con un ttulo
y vietas.
Orden del da de repaso de ventas del Suroeste {ttulo}
Fecha de hoy {subttulo}
Orden del da {ttulo}
Presentacin {vieta}
Discusin {vieta}
Resumen {vieta}
Guarde la presentacin con el nombre Ventas SO en la carpeta Part V,
Lesson02 que se encuentra en la carpeta Practice.
Ejercicio 2: su supervisor le ha pedido que le ayude con una presentacin demotivacin. Empiece por crear una nueva presentacin utilizando una plantilla
de diseo con las diapositivas siguientes:
Diseo estratgico personal {ttulo}
Equipo de ventas {subttulo}
Temas {ttulo}
Planear para cambiar {vieta}
Identificar las barreras para el xito {vieta}
Conseguir las habilidades y los
conocimientos necesarios {vieta}
Inserte la diapositiva 2 (Objetivos del da) al final de la presentacin desde el
archivo 02 PPT lesson de la carpeta Part V, Lesson02 contenida en la carpeta
Practice. Mueva la diapositiva para que sea la segunda diapositiva.
Guarde la presentacin con el nombre Motivar en la carpeta Part V, Lesson02
que se encuentra en la carpeta Practice.
15
-
8/7/2019 Lectura2 - Presentaciones -Trabajo Con Presentaciones
16/18
Ejercicio 3: el departamento de personal de A. Datum Corporation desea crearvarias presentaciones para recordar a los empleados las normas de la compaa.
Empiece por crear una nueva presentacin utilizando una plantilla de diseo
con las diapositivas siguientes:A. Datum Corporation {ttulo}
Das no laborables
y tiempo personal {subttulo}
Das no laborables {ttulo de la diapositiva Slo el ttulo}
Das no laborables oficiales {ttulo de la diapositiva Ttulo y texto}
Ao Nuevo {vieta}
Da de Reyes {vieta}
Viernes Santo {vieta}
Da del trabajo {vieta}
Nuestra Seora del Pilar {vieta}
Navidad {vieta}
En la ficha Esquema, cree una nueva diapositiva con el ttulo Das no
laborables ampliados. Escriba despus los siguientes elementos de vieta en
la ficha Esquema:
Slo para el personal senior
Seis das de vacaciones
Da despus del PilarNochebuena
Nochevieja
Mueva la primera vieta para que sea la ltima vieta de la diapositiva. Guarde
la presentacin con el nombre Das no laborables en una nueva carpeta
llamada Personal que usted cree en la carpeta Part V, Lesson02, que se
encuentra en la carpeta Practice.
16
-
8/7/2019 Lectura2 - Presentaciones -Trabajo Con Presentaciones
17/18
Ejercicio 4: cree otra presentacin nueva para el departamento de personal deA. Datum Corporation. Utilice la misma plantilla de diseo que para el
ejercicio anterior y guarde la presentacin como Vacaciones en la carpeta
Personal. Cree el siguiente contenido:A. Datum Corporation {ttulo}
Normas de vacaciones {subttulo}
Personal de administracin {ttulo}
Menos de 1 ao, 0 das {vieta}
De 1 a 5 aos, 7 das {vieta}
De 6 a 10 aos, 14 das {vieta}
Ejercicio 5: cree una nueva presentacin mediante una plantilla de diseopara la cafetera de su empresa. El personal de la cafetera desea informar a los
empleados de la compaa de las nuevas entradas ligeras y de un bar de cafque ofrece bebidas de caf como las que venden en los establecimientos de las
cadenas de caf. Cree el contenido de las diapositivas y modifique el orden de
las mismas como desee. Vea despus las diapositivas en la vista Presentacin
con diapositivas.
17
-
8/7/2019 Lectura2 - Presentaciones -Trabajo Con Presentaciones
18/18