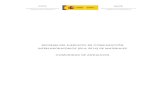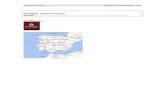Ejercicio 1.1
description
Transcript of Ejercicio 1.1
Ejercicio 1: Barra de herramientas de acceso rpidoEn este ejercicio practicaremos la utilizacin de labarra de herramientas de acceso rpido.1. Inicia el programa Word, si no lo tienes abierto.2. Escribe tu nombre completo en el documento en blanco que se muestra.3. Pulsa la tecla INTRO y escribe tu fecha de nacimiento debajo.4. Ahora haz clic en la flechaDeshacer Escriturade la barra de acceso rpido que es la que est situada en la zona superior izquierda.Si no tienes claro qu botn esDeshacer, deja el cursor unos segundos sobre cada uno de ellos para ver un pequeo globo informativo con sus nombres hasta localizarlo.5. Comprobars que la ltima accin realizada se revertir. Es decir, la fecha de nacimiento ha desaparecido.6. Ahora, haz clic enRehacer Escritura, que es el botn en forma de flecha que hay junto aDeshacer. Sigue el mismo procedimiento que antes para comprobar cul es si no lo tienes claro.7. Observars que has recuperado la fecha.8. Por ltimo, haz clic enGuardaren esta misma barra. Se abrir una ventana nueva. Observa que el nombre que se va a dar al documento es tu nombre propio. Esto se debe a que Word automticamente sugiere que el documento tome el nombre de la primera frase que encuentra en su contenido, porque esta suele ser el ttulo. Pulsa el botnGuardarque hay en la zona inferior de la misma.Ejercicio 2: Barra de ttuloEn este ejercicio veremos la utilidad de labarra de ttulo.1. Localiza la barra de ttulo. Recuerda que se trata de la zona superior que ocupa todo el ancho de la ventana.2. Observa que se muestra tu nombre completo, al ser el nombre con el que guardamos el archivo en el ejercicio anterior.3. Ahora, cntrate en los botones que hay a la derecha del todo de esta barra:Minimizar,Maximizar/RestauraryCerrar. Sita el cursor encima de cada uno de estos botones para comprobar cul es cada uno leyendo el texto de ayuda que se va mostrando.4. Pulsa el primero,Minimizar. La ventana desaparecer. Para recuperarla, pulsa el logotipo de Word en la barra inferior de la pantalla, donde se encuentra en botn deInicio. La ventana volver a mostrarse tal y como estaba.5. A continuacin debers pulsar el segundo botn,Maximizar. Comprobars que Word pasa a ocupar toda la pantalla. Luego vuelve a pulsarlo para que recupere su tamao habitual.6. Por ltimo, pulsa el botnCerrar. Si no has realizado ninguna modificacin sobre el documento tras haberlo guardado, Word se cerrar.En caso contrario se mostrar un mensaje que preguntar si guardar los ltimos cambios realizados, debers responder siGuardaroNo guardarpara continuar con el cierre. En este caso en concreto haz clic enCancelarpara cancelar el cierre y seguir con los ejercicios (o bien cierra y vuelve a abrir si quieres probarlo).Ejercicio 3: Barra de desplazamiento y zoomEn este ejercicio veremos la utilidad de labarra de desplazamientoy delzoom.1. Partimos del supuesto que el documento que has creado en este ejercicio est abierto. Localiza la barra de desplazamiento vertical, en la zona derecha de la ventana. Haz clic en ella y arrstrala hasta abajo. Lo normal ser que ya no veas en pantalla el texto que introdujiste, sino que vers dibujado el final de la hoja.2. Aumenta el zoom al mximo (500%) bien arrastrando el deslizador inferior o bien con el botn en forma de+. Apreciars que el texto ahora se ve muy grande y que no se ve el ancho total de la hoja. Fjate en la barra de desplazamiento vertical, la barra se ha hecho ms pequea, esto indica que hay ms superficie sobre oculta que no cabe en pantalla.3. Ahora, centra tu atencin en la barra de desplazamiento inferior. Se trata de la barra horizontal, que desplaza el documento a lo ancho. Arrstrala hacia la derecha hasta el final, poco a poco, y observa cmo el texto con tu nombre va quedando a la izquierda hasta desaparecer. Luego, regresa al punto inicial (a la derecha del todo).4. Por ltimo, recupera el zoom al tamao real (100%). Para ello haz clic en el valor500% y selecciona la casilla donde se muestra el valor100%. Luego, pulsa el botnAceptar.Ejercicio 4: VistasEn este ejercicio veremos cmo cambiar devista.1. Observa los botones de vista que hay junto al zoom, en la zona inferior derecha. Lo normal es que est activadaDiseo de impresin.2. Activa el siguiente botn,Lectura de pantalla completa. Para salir de l debers pulsarCerrar, arriba a la derecha. Word volver a mostrar el documento en la vista de impresin.3. Ahora activa el siguiente,Diseo web. Los bordes de final de pgina ya no se muestran, sino que el texto se muestra sobre un lienzo infinito. Cambia el zoom al mnimo (10%) para ver cmo, a pesar de que el texto se ha reducido, el espacio de trabajo sigue ocupando toda la ventana. Luego, recupralo al100%.4. Vuelve a activar la vistaDiseo de impresin.5. Cierra Word.