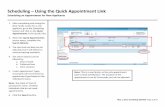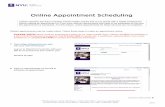EHR Go Guide: Scheduling in the EHR€¦ · EHR Go Guide: Scheduling in the EHR G1010.3 8 Archetype...
Transcript of EHR Go Guide: Scheduling in the EHR€¦ · EHR Go Guide: Scheduling in the EHR G1010.3 8 Archetype...

EHR Go Guide: Scheduling in the EHR G1010.3 1 Archetype Innovations LLC ©2019
EHR Go Guide: Scheduling in the EHR
Introduction
The Scheduling tab of the patient chart is where you can view the clinic schedule and add or edit
patient appointments. Additional appointment functions such as confirmation, check in,
rescheduling, and no-show indications are also part of the Scheduling tab. In addition, a
provider’s calendar may be blocked to reflect availability.
In EHR Go, the Scheduling tab is in the Accounts section. The Accounts section is generally locked
(not accessible to you) for inpatient charts but can be accessed for outpatient charts.
Additional resources
Please refer to the Student Guide to EHR Go for information on logging in to Go and launching an
activity in the EHR.
FAQs about scheduling
1. How do I see the patient’s existing appointments? a. After selecting the Scheduling tab, select Patient Schedule Overview. Scroll
through the calendar to locate existing appointments. See page 4 of this guide.
2. What if clinic information isn’t available in a patient chart? a. Not all patient charts in EHR Go include a populated clinic schedule. These charts
may still be used for scheduling new appointments for the patient and/or provider calendar blocks.
Accessing scheduling functions in the EHR
After launching the EHR for a patient chart, select the Account section, then the Scheduling tab:

EHR Go Guide: Scheduling in the EHR G1010.3 2 Archetype Innovations LLC ©2019
If you see a padlock symbol next to Account, then the section has been locked for that particular
chart and may not be viewed or edited. In EHR Go, most inpatient charts have the Account section
locked, but most outpatient charts may be edited.
By default, the clinic schedule will be displayed when accessing the Scheduling tab. Some patients
in Go have clinic schedules displaying patient appointments like the one shown in the screen shot
below. Other patient charts may have blank schedules which may still be used for scheduling new
appointments and provider calendar blocks.

EHR Go Guide: Scheduling in the EHR G1010.3 3 Archetype Innovations LLC ©2019
In this example, there are three different providers listed in the right corner (Amil, Rubio, Jensen).
Each provider has a dedicated color and column for each day to show their availability.
The clinic schedule displays the current week. Use the arrows next to the date to scroll ahead or
back by a week in the schedule. Another option is to click on the calendar icon and select a specific
day to be brought directly to that week in the calendar display.

EHR Go Guide: Scheduling in the EHR G1010.3 4 Archetype Innovations LLC ©2019
Select a specific time on the calendar to see more details about the appointments that are
scheduled at that time. Likely, these will be for patients other than the one you have selected. A
listing will appear in the table at the bottom of the page. This table summarizes the appointment
time, length (duration), patient name, status, location, and appointment type for each listing at
that time.

EHR Go Guide: Scheduling in the EHR G1010.3 5 Archetype Innovations LLC ©2019
You may select a listing from the table to see more details. However, the appointments for other
patients may not be edited. When a listing from the Clinic Schedule Detail table is clicked on, a
read-only Appointment Details box is displayed.
Select Close to return to the full Clinic Schedule.
Select Patient Schedule Overview tab to see existing appointments specifically for the patient
whose chart is open.

EHR Go Guide: Scheduling in the EHR G1010.3 6 Archetype Innovations LLC ©2019
If the patient has an appointment scheduled, locate it on the calendar. You may need to scroll
ahead or enter a date using the calendar icon. Then, click on the calendar entry to see more
information. After selecting the calendar entry, a listing in the Patient Schedule Overview table
below will appear.

EHR Go Guide: Scheduling in the EHR G1010.3 7 Archetype Innovations LLC ©2019
Click anywhere on the table listing to view the Appointment Details.

EHR Go Guide: Scheduling in the EHR G1010.3 8 Archetype Innovations LLC ©2019
The Appointment Details is where you may edit existing appointment information, confirm an
appointment, check in a patient, reschedule or cancel an appointment, and also indicate a no
show. See the next sections for more information.
Managing an existing appointment
After selecting an appointment following the steps in the previous section, the Appointment
Details will be displayed.
The following functions are available from the Appointment Details screen provided you’re
working with an appointment for the patient who’s chart is open. (Details can’t be changed if
you’ve accessed an appointment for another patient.) See separate sub-sections below for each
topic.
A. Editing existing appointment details B. Confirming an appointment C. Checking in a patient D. Rescheduling or cancelling an appointment E. Indicating a no-show

EHR Go Guide: Scheduling in the EHR G1010.3 9 Archetype Innovations LLC ©2019
A. Editing existing appointment details In the Appointment Details window, the Provider, Duration, Type of Appointment, and Pt
Condition fields may be changed whether the appointment was scheduled by you or was already
part of the patient chart/activity. Note: If you’d like to select a new date/time see the
Rescheduling or cancelling an appointment section.
If changing the Provider and/or Duration fields, reference the calendar on the left side of the
screen to ensure availability with the new selection. After editing the desired fields, select Save.
You will receive a confirmation message indicating the appointment has been updated.

EHR Go Guide: Scheduling in the EHR G1010.3 10 Archetype Innovations LLC ©2019
Select OK to return to the Appointment Details.
If you originally scheduled the appointment, then you may also delete it here. Select Delete in
the bottom right corner of the screen.
A confirmation message will appear after selecting Delete. Select Yes to delete the appointment.
Deleting is permanent and typically used if there was an error. If the patient is cancelling the
appointment, see Rescheduling or cancelling an appointment section below.
B. Confirming an appointment To document that an appointment has been confirmed by phone or email, check Confirmed then
select a Confirmation Method. Then press Save.

EHR Go Guide: Scheduling in the EHR G1010.3 11 Archetype Innovations LLC ©2019
An alert will appear indicating the appointment has been updated. Select OK to return to the
Appointment Details.

EHR Go Guide: Scheduling in the EHR G1010.3 12 Archetype Innovations LLC ©2019
C. Checking in a patient If the patient has arrived for his or her visit, select the blue Patient Arrived for Appointment
button in the Appointment Details screen.
The following Check in screen will appear:

EHR Go Guide: Scheduling in the EHR G1010.3 13 Archetype Innovations LLC ©2019
Select the box for Checked in at and adjust the time if needed.
Proceed to verify the patient’s insurance information, address, and phone number. Check each
box after verifying and make edits as necessary. Data can be edited by selecting the pencil icon
next to each field.
Select Save when finished and a confirmation alert will appear.

EHR Go Guide: Scheduling in the EHR G1010.3 14 Archetype Innovations LLC ©2019
Select OK to close the alert. Then select Close to exit the Check in screen and return to
Appointment Details.
D. Rescheduling or cancelling an appointment If the date and/or time of the appointment needs to be adjusted, or the appointment needs to
be cancelled, select the brown Patient Needs to Reschedule or Cancel button in the Appointment
Details.

EHR Go Guide: Scheduling in the EHR G1010.3 15 Archetype Innovations LLC ©2019
Rescheduled is selected by default. If rescheduling, select a new date and time. Refer to the
calendar on the left side of the screen to check for availability. The Provider, Duration, and Type
of Appointment can also be adjusted.

EHR Go Guide: Scheduling in the EHR G1010.3 16 Archetype Innovations LLC ©2019
Select Save when finished to return to Appointment Details.
If the appointment is being cancelled, toggle the Cancelled button. Select a Cancellation Reason
from the dropdown menu and adjust the Date of Cancellation, if needed. Enter notes (optional),
then select Save.
You’ll then be brought back to the Appointment Details window as if you were scheduling a new
appointment. Select Close.
E. Indicating a no-show If the patient did not show up for a scheduled appointment, select the orange Patient was a NO
SHOW button.

EHR Go Guide: Scheduling in the EHR G1010.3 17 Archetype Innovations LLC ©2019
A confirmation message indicating the appointment has been updated will appear. Select Ok.
Select Close to return to the Clinic Schedule.

EHR Go Guide: Scheduling in the EHR G1010.3 18 Archetype Innovations LLC ©2019
When you are finished in the patient chart, select Close Session. Important! This is how your
work is saved. Do not close your browser window or tab without clicking Close Session.

EHR Go Guide: Scheduling in the EHR G1010.3 19 Archetype Innovations LLC ©2019
Scheduling a new appointment
To schedule a new appointment for the patient, select the Scheduling tab from the Account
section. Select an available time on the Clinic Schedule calendar. Then select New in the bottom
right corner.
The following Appointment Details window will appear:

EHR Go Guide: Scheduling in the EHR G1010.3 20 Archetype Innovations LLC ©2019
Select entries for the following fields:
- Patient Appointment or Calendar Block: Select Patient Appointment (default) - Provider: Choose the provider responsible for the visit from the dropdown options.
Ensure that provider is available at the selected time by referencing the calendar on the left.
- Location: Central Clinic is the default entry and cannot be changed - Duration: Select the estimated duration of the appointment - Type of Appointment: Select from the dropdown options - Pt Condition relates to: If the patient’s appointment is due to a health condition related
to work or an accident, indicate accordingly - Notes: Optionally, enter additional information regarding the patient’s condition or
reason for the appointment
After entering the information, select Save. The appointment has been added to the Clinic
Schedule.
When you are finished in the patient chart, select Close Session. Important! This is how your
work is saved. Do not close your browser window or tab without clicking Close Session.

EHR Go Guide: Scheduling in the EHR G1010.3 21 Archetype Innovations LLC ©2019
Scheduling blocked calendar time for providers
To block a provider’s calendar to reflect their availability, first select a patient chart to access the
scheduling functions. See the Accessing scheduling functions section of this guide for more
information.
After selecting the Scheduling tab in the Account section, the Clinic Schedule Overview will
appear.
Scroll through the calendar to the date in which you’d like to add blocked time. The calendar icon
can also be used to select a specific date. Click the timeslot on the calendar, then select New.
Select Calendar Block, then update the Provider, Duration, and Type of Appointment fields based
on the time you are blocking. Then select Save.
The calendar on the left side of the screen will now show the blocked time. Select Close.

EHR Go Guide: Scheduling in the EHR G1010.3 22 Archetype Innovations LLC ©2019
When you are finished in the patient chart, select Close Session. Important! This is how your
work is saved. Do not close your browser window or tab without clicking Close Session.