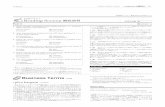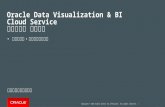電子定款オンライン認証嘱託マニュアル1 株式会社リーガル...
Transcript of 電子定款オンライン認証嘱託マニュアル1 株式会社リーガル...
-
1
株式会社リーガル
平成25年10月作成
行政書士様向け 『登記・供託オンライン申請システム』を利用した
電子定款オンライン認証嘱託マニュアル
この資料は平成25年10月現在の法務省からの公開情報に基づいて作成されたものです。 今後内容や取扱が変更される可能性がございますので、最新の情報をホームページなどでご確認の上、 ご利用くださいますようお願い申し上げます。
【ご注意】
-
2
目 次 1 .電子定款認証嘱託の流れ
2 .事前準備(概要)
3 .電子証明書の取得
4 .申請用総合ソフトの準備及び利用者登録
5 .PDF変換ソフトウェアの準備
6 .PDF署名プラグインソフトの準備
7 .電子定款作成のための事前準備
8 .定款の作成(PDF文書の作成)
9 .『AcrobatX(10),Ⅺ(11)』での電子署名
10.『SkyPDF Professional 2010・2012 for Legal』での電子署名
11.定款作成時の注意事項
12.委任状の作成
13.申請用総合ソフトを利用した電子定款オンライン認証嘱託
14.公証役場へ訪問
15.手数料
16.認証済定款の内容確認と署名検証
17.顧客への引き渡し
18.電子金庫を利用した電子署名(ご参考)
-
3
会社発起人 行政書士 指定公証人
電子定款原本(FD等) 定款謄本(紙)
委任状(実印押印) 印鑑証明書
委任状、印鑑証明書、手数料 認証済定款保存媒体(FD等)持参
認証済定款(FD等) 定款謄本(紙)
定款作成(会社設立)依頼
電子定款認証嘱託 保存の依頼
定款作成 定款内容事前確認
電子署名
FD等持帰り
定款作成 定款内容事前確認
電子署名
【登記・供託オンライン申請システム】
インターネット
電子定款作成代理のメリット・・・発起人の負担なく印紙代4万円が不要
(1)電子定款作成代理の流れ
1.電子定款オンライン認証嘱託の流れ
-
4
【登記・供託オンライン 申請システム】
【行政書士】
Word形式定款
PDF形式定款
電子署名
【指定公証人】
インターネット
④ 署名済電子定款を 登記・供託オンライン申請システムで送信
① 定款文案の作成
⑥ 認証済定款を受領(FD、フラッシュメモリ等持参)
※ 同一情報の提供(定款謄本)は窓口で請求し受け取ります。
③ PDF変換と電子署名
⑦ 認証済定款の公証人署名検証
(2)電子定款作成代理の流れ
1.電子定款オンライン認証嘱託の流れ
-
5
紙定款 電子定款
嘱託代理 印紙必要
押印必要
(発起人)
印紙不要
電子署名必要
(発起人)
作成代理 印紙必要
押印必要
(代理人)
印紙不要
電子署名必要
(代理人)
法務省ホームページ http://www.moj.go.jp/MINJI/DENSHIKOSHO/denshikosho2.html
日公連ホームページ http://www.koshonin.gr.jp/de2.html
●定款作成方式一覧
嘱託代理・・発起人が定款を作成し、代理人は認証嘱託を代理する方式
作成代理・・代理人が定款の作成を代理し、認証嘱託する方式
※ 嘱託代理形式の電子定款を作成すると発起人に電子証明書を用意していただく必要がありますのでご注意ください。
※ 代理の内容によって委任状の内容・形式と定款末尾の文言等が異なりますのでご注意ください。
●指定公証人
電子公証は指定公証人(法務大臣から指定された電子公証事務を取り扱う公証人)のいる公証役場で可能です。
指定公証人については法務省または日公連のホームページを参照してください。
(3)定款作成方式一覧、指定公証人
1.電子定款オンライン認証嘱託の流れ
-
6
2.事前準備(概要)
●ハードウェアの準備 (1)パソコン Windows XP(SP3以上推奨) (32bit版) 、Vista (32bit版) 、7 (32bit版、64bit版) 、8 (32bit版、64bit版)
(2) インターネット設備 (ADSL、光等)
●電子証明書の取得 セコムパスポートfor G-ID 行政書士電子証明書(セコムトラストシステムズ) ※行政書士法人の場合は、商業登記に基礎を置く電子認証に基づく電子認証登記所の発行する電子証明書を利用
●政府共用認証局電子証明書の登録 Windows証明書ストアに政府共用認証局電子証明書の登録(自動登録)
●『登記・供託オンライン申請システム申請用総合ソフト』のインストール 法務省の『登記・供託オンライン申請システム』ホームページ (http://www.touki-kyoutaku-net.moj.go.jp/)より、ダウンロードし、ご利用のPCにインストールします。
●『登記・供託オンライン申請システム』利用者登録 法務省の『登記・供託オンライン申請システム』ホームページ (http://www.touki-kyoutaku-net.moj.go.jp/)上で利用者登録が必要
●PDF変換ソフト(Adobe社Acrobatまたは スカイコム社SkyPDF for Legal)の準備 ・PDF変換ソフトとは、WORDや一太郎形式の定款をPDF形式(ポータブル・ドキュメント・フォーマット)に変換するソフトウェアのことです。
・“電子認証キット”のPDFプラグイン機能は、Adobe社のAcrobat(StandardまたはProfessional)及びスカイコム社のSkyPDF Professional(2010または2012) for Legal に対応していますのでどちらかが必要です。
・Acrobatの最新バージョンはAcrobatXI(11)、SkyPDFの最新バージョンはSkyPDF 2012 for Legalです。 登記供託オンライン申請システムでのAcrobat推奨バージョンはX(10),XI(11)です。
アドビ アクロバット
【ハードウェア・ソフトウェアの準備】
-
7
(1)行政書士電子証明書の準備
申し込み先 セコムトラストシステムズ株式会社
申請書の取得先(URL) http://www.secomtrust.net/service/ninsyo/gyosei/1_d.html
電子証明書の形式 ファイル形式
料金①
(有効期間2年) 14,700円(税込) 12,600円(商工会議所会員価格、税込)
料金②
(有効期間3年) 22,050円(税込) 18,900円(商工会議所会員価格、税込)
受領後の注意事項 受領書の返送
(30日以内の返送がないと認証局において失効)
証明書ストアへのインストール
3.電子証明書の取得
-
8
セコムトラスト株式会社ホームページより
1、パソコン等機器の準備 ↓ WindowsXPSP3、Vista、7それぞれの32bit版、64bit版 ↓
2、ご利用料金のお支払 ↓ 指定口座へお振込
3、利用申し込み書類の入手、作成、提出 ↓ 送付物:利用申込書、住民票、振込控えの写し、印鑑証明書
↓ ※一般郵便、または簡易書留などの信書として送付 4、鍵ペアと証明書、PINコード、電子証明書ダウンロード用パスワードの受け取り ↓ 本人限定受け取り郵便にて住民票の住所へ送付
5、電子証明書のダウンロードおよび電子証明書情報の確認 ↓ 認証局サーバから電子証明書をダウンロードし内容確認(※)
6、受領確認書の返送 証明書記載事項に間違いがないか内容を確認し受領確認書を30日以内に返送。
http://www.secomtrust.net/service/ninsyo/gyosei.html
※ 登記・供託オンライン申請システム申請用総合ソフトでは証明書ストアから電子署名を行うことは できませんので、P12形式の電子証明書を適宜の媒体に保存して利用する必要があります。
(2)電子証明書申し込みの流れ
3.電子証明書の取得
-
9
(1)政府共用認証局電子証明書の登録 準備STEP 1/3 『登記・供託オンライン申請システム』と安全なインターネット交信を行うためにWindows証明書ストアに政府共用認証局電子証明書をインストールする必要がありますが、登記・供託オンライン申請システムの申請者情報登録の際に自動的に登録されます。
4.申請用総合ソフトの準備及び利用者登録
9
(2)申請用総合ソフトのインストール 準備STEP 2/3 法務省の『登記・供託オンライン申請システム』ホームページから申請用総合ソフトをダウンロード、インストールしてください。 申請用総合ソフトには『本番用』と『体験版』の2種類があり、同一PCに併存することができます。
『登記・供託オンライン申請システム』ホームページ の「申請用総合ソフト」ボタンを押します。
申請用総合ソフトの「ダウンロード」ボタンを押し、パソコンにセットアップファイルを保存します。
セットアップファイルの保存場所を指定します。
登記・供託オンライン申請システムホームページ http://www.touki-kyoutaku-net.moj.go.jp/
-
10
(2)申請用総合ソフトのインストール 準備STEP 2/3
Setup.exeをダブルクリックして申請用総合ソフトをインストールします。
インストールが終了すると ログイン画面が起動します。
「キャンセル」を押すとオフライン起動します。
申請者ID、パスワードを入力して「OK」を押すとオンライン起動します。
「申請用総合ソフト」が起動します。前面にはガイドが表示され「?」ボタンを押すと操作方法についてヘルプを参照することができます。
-
11
(3)『登記・供託オンライン申請システム』の利用者登録 準備STEP 3/3 (ご注意) 法務省の『登記・供託オンライン申請システム』ホームページ上で利用者登録が可能です。 法務省オンライン申請システムのID、パスワードは登記・供託オンライン申請システムに自動的に移行されませんので、初めてご利用 になる方は必ず登録していただく必要があります。
『登記・供託オンライン申請システム』ホームページ の「申請者情報登録」ボタンを押し、「利用規約」に 「同意する」ボタンを押すと登録画面が表示されます。
申請者情報新規入力画面 メール受信設定画面
-
12
5.PDF変換ソフトウェアの準備
PDF・・・って何のこと? PDFはWORDや一太郎などと同じように電子文書の一形式ですが、違うところは外字情報などがパソコンのフォントに依存しませんので、どのようなパソコンでも表示できます。
アクロバット・・・どれを買えばいいの? AcrobatXI(11)のプロフェッショナルかスタンダードが必要です。
どこで買えばいいの?? Adobe Webサイトからの購入価格 プロフェッショナル 54,800円 スタンダード 34,800円 Proアップグレード 24,200円 Stdアップグレード 18,200円
※WORDや一太郎形式の定款をPDF形式に変換するソフトウェアです。定款作成をするため必ず必要になります。
Adobe Acrobat (アクロバット)X(10)、XI(11)または、SkyPDF Professional(2010または2012) for Legal が必要です。
●Adobe Acrobat XI 登記・供託オンライン申請システム対応のバージョンはAcrobat X(10), XI(11)です。 ※現在購入可能なバージョンはAcrobatXI(11)となります。
● SkyPDF Professional 2012 for Legal
http://www.legal.co.jp/products/skypdf/skypdf_1.html
http://www.adobe.com/jp/products/acrobat.html
登記・供託オンライン申請システム対応のバージョンはSkyPDF Professional 2010(または 2012) for Legalです。 ※現在購入可能なバージョンはSkyPDF Professional 2012 for Legalとなります。 Acrobat相当品のご紹介
株式会社スカイコム社が開発し、株式会社リーガルより販売しています。 「SkyPDF Professional2012 for Legal」(14,175円 税・送料込)
もPDF変換ソフトとしてご利用いただけます。
■平成25年12月末までお得なキャンペーンを実施中です。
http://www.legal.co.jp/products/denshi/denshi_13.html
-
13
6.PDF署名プラグインソフトの準備 ※ 登記・供託オンライン申請システムの添付書類用電子署名を行うための追加ソフトのことです。
印
添付書類
書面
添付情報
電子情報
押印 電子署名 書面申請 オンライン申請
署名方式 PDF変換ソフト PDF署名プラグインソフト
1
法務省提供無料プラグインソフトでの署名
署名後および署名付き文書の検証機能無し(※1)
AcrobatX(10),XI(11) 無料プラグインソフト
Acrobatのみ対象
2
民間のプラグインソフトでの署名
署名後および署名付き文書の検証機能あり
AcrobatX(10),XI(11)
『SkyPDF Professional 2010 (または2012) for Legal』
各社(※2)(有料)
『SkyPDF Professional 2010(または2012) for Legal』を利用する場合はリーガルの『電子認証キットPRO』のみ対応
※2 民間のプラグインソフト例
【登記・供託オンライン申請システムの添付書類で利用可能な電子署名方式】
(株)リーガル 『電子認証キットPRO』 15,750円(税込)
(株)スカイコム『SkyPDF Professional2012 for Legal』 13,650円(税込)
以下のURLからセット購入ができます。
http://www.legal.co.jp/products/denshi/denshi_13.html
合計29,400円
※ Adobeデフォルトセキュリティ方式による電子署名はAcrobatX(10)以降は登記・供託オンライン申請 システムで署名検証ができないため利用不可となっておりますのでご注意ください。 (参照)http://www.touki-kyoutaku-net.moj.go.jp/cautions/append/pdf_operation.html
※1 以下のURLからダウンロードできます。 http://www.touki-kyoutaku-net.moj.go.jp/cautions/security/pdf_sign_inst.html
-
14
①「電子認証キットPRO」を起動します。
7.電子定款作成のための事前準備
(1)『電子認証キットPRO』での事前作業(1回のみ) ●プラグインのインストール
アイコンをダブルクリック
②[プラグイン設定]より、「Acrobatプラグインのインストール」 または、「SkyPDF Toolsプラグインのインストール」をクリックします。 (インストールしたソフトのプラグインを選択します。)
③それぞれのソフトの終了を確認する画面が出ます。 ④「OK」をクリックします。
-
(2) 『AcrobatX(10)、Ⅺ(11)』での事前作業(1回のみ) ●プラグインの初期設定
15
①Acrobatを起動して、[編集]-[環境設定]をクリックします。
[AcrobatXI(11)の場合] [AcrobatX(10)の場合]
②AcrobatⅪ(11)の場合、画面左側の[署名]を選択し、作成と表示方法の[詳細]をクリックします。
③ AcrobatⅪ(11)の場合、デフォルトの署名方法を「LegalSign」に変更後「OK」をクリックします。
7.電子定款作成のための事前準備
AcrobatⅩ(10)の場合、画面左側の[セキュリティ]を選択し、電子署名の[環境詳細設定]をクリックします。
AcrobatⅪ(10)の場合、[作成]タブを選択し、署名時に使用するデフォルトの方法を[LegalSign]に変更後「OK」をクリックします。
[AcrobatXI(11)の場合] [AcrobatX(10)の場合]
-
16
②[ツール]-[環境設定]をクリックします 。 ①SkyPDF Professionalを起動します。
③[環境設定]画面の[電子署名]タブを開きます。 ア.[作成]のところで[SKYCOM LegalSign Signature]を選択し、
[常に使用する]にチェックを入れます。 イ.[適用]を押します。
ア
イ
7.電子定款作成のための事前準備
(3) 『SkyPDF Professional 2010、2012 for Legall』での事前作業(1回のみ) ●プラグインの初期設定
-
17
8.定款の作成(PDF文書の作成)
(1)定款末尾の記載文例(一例)
電子定款は電子署名後の修正ができませんので、電子署名を行う前に定款の内容等を公証人に確認していただく必要がありますのでご注意ください。
公証人と連絡を取る際、訪問する日時やオンライン送信する日時、訪問される方が誰かを打ち合わせておくことをお勧めします。
WORDや一太郎などのポピュラーなワープロソフトを利用して、電子定款の原稿を作成してください。
複数指定公証人がいる場合は嘱託する指定公証人が執務する日に訪問する必要があります。
-
18
変換
WORD形式の定款 PDF形式の定款
WORD文書アイコン PDF文書アイコン (2)PDF文書へ変換
8.定款の作成(PDF文書の作成)
電子定款のファイル名は任意ですが、利用可能な文字は「半角英数字」「全角英数字」「全角かな」「全角カナ」「半角記号」「全角記号」「JIS第1・第2水準の漢字」です。また、文字数は「全て半角は31文字以内」「全て全角は15文字以内」である必要があります。※全角1文字は半角2文字として計算します。 ただし、以下の文字はファイル名に使えませんのでご注意ください。 ・JIS X 0208-1997の第一水準,第二水準, 非漢字の範囲外の文字 ・半角スペース、全角スペース ・半角記号 : 「“」,「#」,「&」,「‘」,「(」,「)」,「=」,「^」,「~」,「¥」,「|」,「`」,「:」,「;」,「*」,「+」,「,」,「」,「/」,「 。 」 ・全角記号 : 「―」 ,「~」,「 ∥」,「-」,「¢」,「£」,「¬」 ※ 「―」:全角ダッシュ・S-JISコード「815C」 「-」:全角マイナス・S-JISコード「817C」
注意
(Word2003) (Word2007、2010、2013)
①
①
②
②
① 「プリンタ名」 (Word2003) / 「プリンター」 (Word2007、2010、2013)を押し、プリンタ一覧から使用するPDF変換ソフトに応じて、下記のプリンタを選択します。 Acrobatの場合→『Adobe PDF』 SkyPDF for Legalの場合→『SkyPDF Pro Driver』 ②プリンタ選択後、「OK」(Word2003)/「印刷」(Word2007、2010、2013)ボタンを押します。
-
19
③[ドラッグして新規署名ボックスを作成]をクリックします。
④印影イメージを表示する領域をマウスでドラッグして選択します。
①定款のPDFアイコンをダブルクリックします。
(AcrobatXI(11)の場合)
(AcrobatX(10)の場合)
9. 『AcrobatX(10),XI(11)』 での電子署名
②[署名]-[電子署名]-[証明書を使用して署名] を選択します。
②[ ツール]-[電子署名]-[文書に署名] を選択します。
-
20
⑤署名プラグインソフト画面の[署名情報選択]をクリックします。
⑦ファイル選択画面で「PKCS#12形式」を選択し、[参照]をクリックします。
⑥[ファイル]を選択します。
⑧電子証明書を保存した場所より、電子証明書を選択し、[開く]をクリックします。(例: 「行政書士電子証明書.p12」)
-
21
⑪署名イメージで[印影を作成](もしくは登録している印影を選択) します。
⑫[電子署名]ボタンをクリックします。
⑩氏名・署名理由を入力します。(任意) ⑨PINコード(パスワード)を入力します。
-
22
⑭保存後、署名の検証結果が自動表示されます。
電子定款の完成です。
インターネット
登記・供託オンライン申請システムで 指定公証人へ送信
⑬電子定款に名前をつけて保存します。(上書保存可) ※変更する場合は「8.(2)PDF変換」の注意事項に従い変更します。
-
23
③上部メニューの署名アイコンを選択します
①定款のPDFアイコンをダブルクリックします ②PDF形式の定款が画面表示されます。
④印影イメージを表示する領域をマウスでドラッグして 選択します。
10. 『SkyPDF Professional for Legal』 での電子署名 2012 2010
-
24
⑤署名プラグインソフト画面の[署名情報選択]をクリックします。
⑦ファイル選択画面で「PKCS#12形式」を選択し、[参照]をクリックします。
⑥[ファイル]を選択します。
⑧電子証明書を保存した場所より、電子証明書を選択し、[開く]をクリックします。(例: 「行政書士電子証明書.p12」)
-
25
⑪署名イメージで[印影を作成](もしくは登録している印影を選択) します。
⑫[電子署名]ボタンをクリックします。
⑩氏名・署名理由を入力します。(任意) ⑨PINコード(パスワード)を入力します。
-
26
インターネット
登記・供託オンライン申請システムで 指定公証人へ送信
⑬電子定款に名前をつけて保存します。(上書保存可) ※変更する場合は「8.(2)PDF変換」の注意事項に従い変更します。
電子定款の完成です。
-
27
ところで、契印、捨て印って必要なの??? 紙の定款の場合は複数枚にわたる際に契印をしたり、あとから修正があっても大丈夫なように捨て印を押しますが、電子署名の場合も必要なんでしょうか? 電子署名は電子情報全体に対して署名をかけますので、どこに署名したとしても同一人の署名は一文書に一箇所でOKです。また、電子署名を施すと誰が署名したか、また電子署名以降電子文書が改ざんされていないかどうかの検出ができます。 これは同時に言えば、捨て印を押して修正をすると電子的には「改ざん」とみなされます。
つまり、契印は不要、捨て印は不可なのです。
という訳で、電子定款では電子署名後の修正はできないことにご注意ください。
11.定款作成時の注意事項
-
28
実印
紙
委任状
紙
定款
紙
委任状
紙
定款
紙
定款
紙 +
定款へ契印 委任状へ押印
合綴して契印
実印
委任状の記載文例(一例)
※ 「復代理人選任の許諾」に関する記載が必要な場合もありますので、指定公証人にご確認ください。
12.委任状の作成
-
29
④ 「電子公証」タブを選択します。
① 申請用総合ソフトを起動します。
③申請者ID及びパスワードを入力し,「OK」ボタンをクリックします。 ※送信の必要がない場合は、「キャンセル」をクリックしてオフラインで起動することも可能です。
13.申請用総合ソフトを利用した電子定款オンライン認証嘱託
申請用総合ソフトの操作方法
② 新しいバージョンの申請用総合ソフトが利用可能なメッセージが表示された場合、メッセージに従いバージョンアップを行います。
-
30
⑤ 「申請書作成」を押し、書式一覧から「電磁的記録の認証 の嘱託」を選択します。
⑥ 件名、嘱託人氏名、指定公証人情報を入力・指定します。
⑧ 「完了」ボタンを押して情報を保存します。 ⑦ 「公証役場で文書を保存」のチェックははずさないでくだ さい(書面謄本が取れなくなるため)。
-
31
⑨ 「ファイル添付」→「ファイル追加」ボタンを押します。 ⑩ 署名済の電子定款を選択します。
⑫ ファイルが添付されると行の頭部にクリップマークが表示 されます。
⑪ 「保存」を押して、電子定款を添付します。
-
32
⑬ 「署名付与」→「ファイルで署名」を選択します。 ⑭ 行政書士電子証明書を選択して「開く」をクリックします。
⑯ 申請情報のセットに署名が完了しました。 ⑮ PINコード(アクセスパスワード)を入力し、確定を押します。
-
33
⑰ 署名が完了すると行の頭部に赤い「署」のマークが表示 されます。
⑱ 「申請データ送信」を押し、送信対象情報にチェックを 入れ、「送信」ボタンを押します。
⑳ 登記・供託オンライン申請システムに到達すると「到達」 ボタンを押して申請番号等を確認します。
⑲ 送信が完了!
-
34
委任状
紙
定款
紙
印鑑証明書 印鑑証明書
指定公証人
¥ 受け取り用媒体 (FD、CD-R、CD-RW、USBメモリ) 手数料
委任状 印鑑証明書
公証役場訪問 自認認証 同一の情報の請求(書面)
公証人認証済定款
定款(謄本)
紙
電子定款の認証と同時に紙の同一の情報の提供を請求する場合「のみ」、公証役場で謄本の請求が可能です。 認証と同時で無い場合はオンラインで請求します。 同一の情報の提供(紙の謄本)の請求については公証役場備え付けの申請書を利用できる場合もあります。 作成される際は請求本文のほか設立予定会社名(もしくは登簿管理番号)、部数、請求者の記名・(押印)が必要です。
定款(コピー)
紙
定款のコピー (紙の謄本用 不要な場合有)
14.公証役場へ訪問
-
35
定款印紙
0円
定款認証手数料
50,000円
電磁的記録の保存
300円
同一の情報の提供 謄本(紙ベース)
700円+(20円×紙枚数)
電子定款では紙の定款に必要な印紙税40,000円は必要ありません。
15.手数料
-
36
認証済定款 (電子公文書)
フォルダの中には3つのファイルがあります
ダブルクリック
鑑文書 スタイルシート 定款本文
16.認証済定款の内容確認と署名検証
公証人認証済定款
(1)内容確認
XXXXXXXXXXXXXX。XML
XXXXXXXXXX
XXXXXXXXXX
XX
-
37
Adobe Reader で内容確認できます
定款本文(嘱託時の定款)
ダブルクリック
-
38
鑑文書(認証文)
IE(インターネットエクスプローラー)で内容確認できます
ダブルクリック XXXXXXXXXXXXXXXXXXX
XXXXXXXXXXXXXXXXXXX
XXXXXXXXXXXXXXXXXXX
XXXXXXXXXXXXXXXXX
-
39
鑑文書(認証文+公証人電子署名)
(2)電子署名検証と電子証明書検証
①申請用総合ソフトを起動します。
【注意】 公文書の検証が行えるのは、登記・供託オンライン申請システムが利用可能な時間帯のみです。(利用時間:月曜日から金曜日までの8時30分から 21時まで。国民の祝日・休日,12月29日から1月3日までの年末年始を除く。)
③「ツール」→「電子公文書の検証」をクリックします。 ④「参照」をクリックします。
②申請者ID及びパスワードを入力し、「OK」をクリックします。 ※公文書の検証はオンラインで起動する必要があります。(オフライン不可)
-
40 ⑦電子署名検証結果と電子証明書検証結果が表示されます。 「印刷」をクリックするとプリントアウトできます。
⑤「認証済定款」のフォルダを選択後、OKをクリックします
⑥「電子公文書検証」をクリックします
XXXXXXXXXXXXXX
XXXXXXXXXXXXXXXXXXX
-
41
17.顧客への引き渡し
会社発起人 行政書士
公証人認証済定款 (原本)
定款(謄本)
紙
定款 検証結果
紙
お客様へ電子定款をお渡しする際は、原本ファイルが格納されたFDの他、定款の謄本、定款検証結果(プリントアウト)などをお渡しします。
-
42
【電子金庫を利用するメリット】
電子金庫には各種管理機能が装備されています。
利用者一覧
先生は電子証明書の利用権限を利用者ごとに設定することができます(例:電子署名のみ許可)。
電子証明書の利用履歴が全て記録されます (例:誰がいつなにをしたか)。
18.電子金庫を利用した電子署名(ご参考)
42
メリット
1 電子証明書を暗号化して保存します。
2 電子金庫利用者を登録し、電子証明書の利用権限を制限できます。
3 電子証明書を利用した記録が全て残ります。
4 複数資格者の電子証明書も同一金庫で管理し、使用時に切り替えてご利用いただけます。
5 定款への電子署名時に電子金庫が利用できます。
-
43
電子金庫を利用した電子署名手順
【事前作業(初回のみ)】
① 電子認証キットのメインメニューで電子金庫ボタンを押します。
⑤ 管理者権限のある利用者のユーザー名とパ スワードを設定します。
④ 適宜の場所に保存します。USBメモリなどに 保存することもできます。
③ 適宜金庫の名称を付けて、保存場所を決め ます。
② 初めての場合は新規作成ボタンを押します。
-
44
⑥ 電子金庫が作成されましたので、引き続き「鍵追加」 ボタンを押して、電子証明書を金庫に入れます。
⑪ 以上で電子金庫に電子証明書が暗号化して格納され ました。
⑦ 「ファイル」を選択します。
⑧ 続いてPKCS#12 形式を選択します。
⑨ ダウンロードした 電子証明書を選択 します。
⑩ PINコード(パス ワード)を入力しま す。
-
①「署名情報選択」ボタンを押します。 ②電子金庫を選択します。
【電子金庫を利用したPDF署名の手順】
③ 金庫利用者(ユーザー名)とパスワードを入力します。
④ フォルダを選択します。
45
⑥ 署名情報が選択されました。
⑤ 電子証明書を選択します。
-
46
法律とコンピュータ
http://www.legal.co.jp/
株式会社リーガル 本 社 〒791-2112愛媛県伊予郡砥部町重光248番地3 TEL:089-957-0494 FAX:089-957-0471 東京営業所 〒160-0003東京都新宿区本塩町9番地(光丘四ツ谷ビル8F) TEL:03-5360-1755 FAX:03-5360-1756 大阪営業所 〒540-0023大阪市中央区北新町1番1号 千倉ビル201 TEL:06-6940-3440 FAX:06-6940-3441 福岡営業所 〒812-0013福岡市博多区博多駅東2‐5‐19サンライフ第3ビル6F TEL:092-432-9078 FAX:092-432-9079