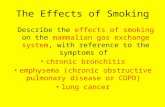Effects Reference
Transcript of Effects Reference
-
7/29/2019 Effects Reference
1/149
Soundtrack Pro
Effects Reference
-
7/29/2019 Effects Reference
2/149
K Apple Inc.
Copyright 2007 Apple Inc. All rights reserved.
Your rights to the software are governed by theaccompanying software license agreement. The owner
or authorized user of a valid copy of Soundtrack Pro
software may reproduce this publication for the purpose
of learning to use such software. No part of this
publication may be reproduced or transmitted for
commercial purposes, such as selling copies of this
publication or for providing paid for support services.
The Apple logo is a trademark of Apple Inc., registered
in the U.S. and other countries. Use of the keyboardApple logo (Shift-Option-K) for commercial purposes
without the prior written consent of Apple may
constitute trademark infringement and unfair
competition in violation of federal and state laws.
Every effort has been made to ensure that the
information in this manual is accurate. Apple is not
responsible for printing or clerical errors.
Note: Because Apple frequently releases new versions
and updates to its system software, applications, andInternet sites, images shown in this book may be slightly
different from what you see on your screen.
Apple Inc.
1 Infinite Loop
Cupertino, CA 95014-2084
408-996-1010
www.apple.com
Apple, the Apple logo, Final Cut, Final Cut Studio, and
Soundtrack are trademarks of Apple Inc., registered in
the U.S. and other countries.
Finder is a trademark of Apple Inc.
Other company and product names mentioned herein
are trademarks of their respective companies. Mention
of third-party products is for informational purposes
only and constitutes neither an endorsement nor a
recommendation. Apple assumes no responsibility with
regard to the performance or use of these products.
-
7/29/2019 Effects Reference
3/149
3
1 Contents
Preface 7 Introduction to the Soundtrack Pro Plug-ins
7 Soundtrack Pro Effects
Chapter 1 9 Delay
10 Delay Designer
28 Stereo Delay
29 Tape Delay
Chapter 2 31 Distortion
32 Bitcrusher
33 Clip Distortion
34 Distortion
34 Distortion II
35 Overdrive
36 Phase Distortion
Chapter 3 39 Dynamics
41 Adaptive Limiter42 Compressor
45 DeEsser
46 Enveloper
48 Expander
49 Limiter
50 Multipressor
53 Noise Gate55 Surround Compressor
Chapter 4 59 EQ
60 Channel EQ
64 Fat EQ
66 Linear Phase EQ
67 Match EQ
72 Single Band EQs73 Frequency Ranges Used With EQ
-
7/29/2019 Effects Reference
4/149
4 Contents
Chapter 5 75 Filter
76 AutoFilter
80 Spectral Gate
82 Soundtrack Pro Autofilter
Chapter 6 83 Imaging
83 Direction Mixer
86 Stereo Spread
Chapter 7 87 Metering
87 Correlation Meter
88 MultiMeter
91 Surround MultiMeter92 Tuner
Chapter 8 95 Modulation
96 Chorus
96 Ensemble
97 Flanger
98 Modulation Delay
99 Phaser
101 RingShifter
106 Scanner Vibrato
107 Tremolo
Chapter 9 109 Pitch
109 Pitch Shifter II
110 Vocal Transformer
Chapter 10 113 Reverb
114 PlatinumVerb
117 Soundtrack Pro Reverb
Chapter 11 119 Convolution Reverb: Space Designer
121 Impulse Response Parameters
125 Global Parameters129 Output Parameters
131 Envelope and EQ Display
133 Volume Envelope Parameters
134 Filter Parameters
136 Synthesizer Impulse Response Parameters
138 EQ Parameters
139 Automating Space Designer
-
7/29/2019 Effects Reference
5/149
Contents 5
Chapter 12 141 Specialized
141 Denoiser
143 Exciter
144 SubBass
Chapter 13 147 Utility
147 Gain
148 Multichannel Gain
149 Test Oscillator
-
7/29/2019 Effects Reference
6/149
-
7/29/2019 Effects Reference
7/149
7
PrefaceIntroduction to the
Soundtrack Pro Plug-ins
Soundtrack Pro includes a comprehensive collection
of powerful effect plug-ins.This manual will introduce you to the individual effects and their parameters. Using
plug-ins is much easier if you are familiar with the basic functions of Soundtrack Pro.
Information about these can be found in the Soundtrack Pro User Manual.
Soundtrack Pro EffectsThe following table outlines the effects included with Soundtrack Pro.
Effect category Included effects
Delay Delay Designer (p. 10)
Stereo Delay (p. 28)
Tape Delay (p. 29)
Distortion Bitcrusher (p. 32)
Clip Distortion (p. 33)
Distortion (p. 34) Distortion II (p. 34)
Overdrive (p. 35)
Phase Distortion (p. 36)
Dynamic Adaptive Limiter (p. 41)
Compressor (p. 42)
DeEsser (p. 45)
Enveloper (p. 46)
Expander (p. 48)
Limiter (p. 49)
Multipressor (p. 50)
Noise Gate (p. 53)
Surround Compressor (p. 55)
EQ Channel EQ (p. 60)
Fat EQ (p. 64)
Linear Phase EQ (p. 66)
Match EQ (p. 67)
Single Band EQs (p. 72)
-
7/29/2019 Effects Reference
8/149
8 Preface Introduction to the Soundtrack Pro Plug-ins
Filter AutoFilter (p. 76)
Spectral Gate (p. 80)
Imaging Direction Mixer (p. 83)
Stereo Spread (p. 86)
Metering Correlation Meter (p. 87)
MultiMeter (p. 88)
Surround MultiMeter (p. 91)
Tuner (p. 92)
Modulation Chorus (p. 96)
Ensemble (p. 96)
Flanger (p. 97)
Modulation Delay (p. 98)
Phaser (p. 99)
RingShifter (p. 101)
Scanner Vibrato (p. 106)
Tremolo (p. 107)
Pitch Pitch Shifter II (p. 109)
Vocal Transformer (p. 110)
Reverb PlatinumVerb (p. 114)
Soundtrack Pro Reverb (p. 117)
Convolution Reverb: Space Designer (p. 119)
Specialized Denoiser (p. 141)
Exciter (p. 143)
SubBass (p. 144)
Utility Gain (p. 147)
Multichannel Gain (p. 148)
Test Oscillator (p. 149)
Effect category Included effects
-
7/29/2019 Effects Reference
9/149
1
9
1 Delay
Delay effects store the input signal and hold it for a shorttime before sending it to the effect input or output.
Most delays allow you to feed a percentage of the delayed signal back to the input,
creating a repeating echo effect. Each subsequent repeat is a little quieter than the
previous one.
The delay time can often be synchronized to the project tempo by matching the grid
resolution of the project, usually in note values or milliseconds.
You can use delays for:
Doubling individual sounds, making them sound like a group of instruments playing
the same melody
Creating echo effects, placing the sound in a large space
Enhancing the stereo position of tracks in a mix
Delay effects are usually used as channel insert or bussed effects. They are rarely used
on an overall mix (in an output channel), unless youre trying to achieve a special effect,
such as an otherworldly-sounding mix.
This chapter describes the delay effects included with Logic Studio:
Delay Designer on page 10
Stereo Delay on page 28
Tape Delay on page 29
-
7/29/2019 Effects Reference
10/149
10 Chapter 1 Delay
Delay DesignerDelay Designer is a multi-tap delay. Each tap is an independent delay. Unlike simple
delay effects that only offer one or two delays (or taps), Delay Designer offers you up to
26 individual taps. In other words, you can think of Delay Designer as 26 separate delay
processorsin one effect unit.
Delay Designer provides control over the following aspects of each tap:
Level and pan position
Highpass and lowpass filters
Pitch transposition (up or down) over one octave
Further effect-wide parameters include synchronization, quantization, and feedback.
As the name implies, Delay Designer offers significant sound design potential. You can
use it for everything from a basic echo effect to an audio pattern sequencer. You can
create complex, evolving, moving rhythms by synchronizing the placement of taps
coupled with judicious use of pitch transposing and filtering. Alternatively, you can set
up numerous taps as repeats of other taps, much as you would use the feedback
control of a simple delaybut with individual control over each repeat.
You can use Delay Designer on channels with stereo or surround inputs and outputs.See Working with Delay Designer in Surround on page 27 for details on using it in
surround channels.
-
7/29/2019 Effects Reference
11/149
Chapter 1 Delay 11
The Delay Designer interface consists of five main sections:
Tap display: This blue view screen display features a graphic representation of all
taps. You can see and edit the parameters of each tap in this area. See The Tap
Display, next, for a more detailed look.
Tap parameter bar: Offers a numeric overview of the current parameter settings for
the selected tap. You can view and edit the parameters of each tap in this area. See
The Tap Parameter Bar on page 18.
Sync section: You can set all Delay Designer synchronization and quantization
parameters in this section. See Syncing Delay Taps on page 24 for more information.
Tap pads: You can use these two pads to create taps in Delay Designer. See Creating
and Deleting Taps on page 14.
Master section: This area contains the global Mix and Feedback parameters. See The
Master Section on page 26 for details.
Tap display
Tap parameter bar
Sync section
Tap pads
Master section
-
7/29/2019 Effects Reference
12/149
12 Chapter 1 Delay
The Tap DisplayYou can see and interact with taps in the Tap display. The display is divided into a
number of sections:
View buttons: Determine the parameter or parameters represented in the Tap display.
Autozoom: When engaged, the main display is zoomed out, making all taps visible.
You can override Autozoom and manually zoom the Tap display by dragging the
Zoom slider. Overview display: Shows all the taps in the time range.
Toggle buttons: Click to toggle (switch) the parameters of a particular tap. The
parameter being toggled is chosen with the View buttons. The label at the left of the
toggle bar always indicates the parameter being toggled. See Using the Toggle
Buttons to Edit Tap Parameters on page 23 for more information.
Main display: Offers a visual representation of each tap as a shaded blue line. Each
tap contains a bright bar (or dot for stereo panning) that indicates the value of theparameter. You can directly edit tap parameters with the mouse in the main display
area. See Editing Taps on page 19 for more details.
Identification bar: Includes an identification letter for each tap, along with handles
that allow you to move the selected tap backward or forward in time.
-
7/29/2019 Effects Reference
13/149
Chapter 1 Delay 13
The View Buttons
The View buttons determine which parameter is represented in the main display.
Cutoff: When clicked, the taps in the main display show the highpass and lowpass
filter cutoff frequencies.
Reso: When clicked, the main display shows the filter resonance value of each tap.
Transp: Click to show the pitch transposition of each tap in the main display area.
Pan: Click to show the pan parameter of each tap in the main display.
For stereo channels, each tap contains a dot showing its stereo balance. A line
(extending outward from the dot) indicates its stereo spread.
For surround channels, each tap contains a line representing its surround angle
(see Working with Delay Designer in Surround on page 27 for details).
Level: Click to show the relative volume level of each tap in the main display.
The Overview Display
You can use the Overview display to zoom and navigate the main display area.
To zoom the main display, do one of the following:
m Drag the bright rectangle in the overview display up or down.
-
7/29/2019 Effects Reference
14/149
14 Chapter 1 Delay
m Drag the highlighted bars (that are to the left or right of the bright rectangle) to the
left or right.
Note: The Autozoom button needs to be turned off for this to work. When you zoom in
on a small group of taps, the overview display continues to show all taps. The area
shown in the Tap display is indicated by the bright rectangle.
To move to different sections of the Tap display:m Drag the bright rectangle to the left or right.
The zoomed view in the main display updates as you drag.
Creating and Deleting TapsYou can create new delay taps in three different ways: by using the identification bar,
by using the Tap pads, or by copying existing taps.
To create taps in the identification bar:m Click at the desired position.
-
7/29/2019 Effects Reference
15/149
Chapter 1 Delay 15
To create taps with a Tap pad:
1 Click the upper Start pad.
Note: Whenever you click the Start pad, it automatically erases all existing taps. Given
this behavior, once you have created your initial taps, you will want to create
subsequent taps by clicking the identification bar.The upper pad label changes to Tap, and a red tap recording bar appears in the strip
below the View buttons.
2 Click the Tap button to record new taps on the fly.
New taps are created (at the exact moments in time) of each click, adopting the
rhythm of your click pattern.
3 To finish creating taps, click the Last Tap button.
This adds the final tap, ending tap recording and assigning the last tap as the feedback
tap (see The Master Section on page 26 for an explanation of the feedback tap).
Note: If you do not click the Last Tap button, tap recording automatically stops after
10 seconds, or when the 26th tap is created, whichever comes first.
To copy taps in the identification bar:
m Option-drag a selection of one or more taps to the desired position.
The delay time of copied taps is set to the drag position.
Tap Creation Suggestions
The fastest way to create multiple taps is to use the Tap pads. If you have a specific
rhythm in mind, you might find it easier to tap out your rhythm on dedicated hardware
controller buttons, instead of using mouse clicks.
Whenever you click the Start Tap pad, it automatically erases all existing taps. Given this
behavior, once you have created your initial taps, you will want to create subsequent
taps by clicking in the identification bar.
Once a tap has been created, you can freely adjust its position. See Moving Taps on
page 18 for details.
-
7/29/2019 Effects Reference
16/149
16 Chapter 1 Delay
Identifying Taps
Taps are assigned letters based on their order of creation. The first tap to be created is
assigned as Tap A, the second tap is assigned as Tap B, and so on. Once assigned, each
tap is always identified by the same letter, even as taps are moved in time, and
therefore reordered. As an example, if you initially create three taps, they are named
Tap A, Tap B, and Tap C. If you then change the delay time of Tap B so that it precedes
Tap A, it is still called Tap A.
The identification bar shows the letter of each visible tap. The Tap Delay field of the Tap
parameter bar displays the letter of the currently selected tap or the letter of the tap
being edited when multiple taps are selected (see Selecting Taps on page 17 for details).
Deleting Taps
To delete a tap, select it and press the Delete or Backspace key. You can also drag a tap
down, below the Tap display.
These methods also work when more than one tap is selected.
Finally, you can right-click or Control-clickany tap in the Delay Designer interface and
then choose Delete tap(s) from the shortcut menu to delete all taps.
-
7/29/2019 Effects Reference
17/149
Chapter 1 Delay 17
Selecting TapsThere is always at least one selected tap. You can easily distinguish selected taps by
colorthe toggle bar icons and identification bar letters of selected taps are white.
To select a tap, do one of the following:
m Click a tap in the main display.
m Click the desired tap letter in the identification bar.
m Click the downward pointing arrow in the Tap field of the Tap parameter bar, thenchoose the desired tap letter from the pop-up menu.
You can select the next or previous tap by clicking the arrow buttons to the left of the
Tap name.
To select multiple taps, do one of the following:
mDrag across the background of the main display to select multiple taps.
m Shift-click specific taps in the Tap display to select multiple non-adjacent taps.
-
7/29/2019 Effects Reference
18/149
18 Chapter 1 Delay
Moving TapsYou can move a tap backward or forward in time.
Note: When you move a tap, you are actually editing its delay time.
To move a tap in time:m Select the tap in the identification bar, and drag it forward in time (left) or backward in
time (right).
Note: Editing the Delay Time parameter in the Tap Delay field of the Tap parameter bar
also moves a tap in time. See The Tap Parameter Bar on page 18 and Editing Taps on
page 19 for more details on the Tap Delay field and editing taps.
The Tap Parameter BarThe Tap parameter bar shows the current numeric values for every parameter of theselected tap. You can directly edit these parameters in the Tap parameter bar.
The parameters shown are:
Filter On/Off button: Enables or disables the highpass and lowpass filters for the
selected tap.
HP Cutoff LP: You can view and set the cutoff frequencies (in Hz) for the highpass
and lowpass filters here. Slope: Determines how steep the highpass and lowpass filters will be. Click the 6 dB
button for a gentler filter slope or the 12 dB button for a steeper, more pronounced
filtering effect. You cannot set the slope of the highpass and lowpass filters
independently.
Reso: Sets the amount of filter resonance for both filters.
Tap Delay field: This displays both the number (top), name, and delay time (bottom)
of the selected tap. Pitch On/Off button: Enables or disables pitch transposition for the selected tap.
Transpose: Use the first field to set the amount of pitch transposition in semitones,
and the second field to fine-tune each semitone step in cents (1/100th of a semitone).
-
7/29/2019 Effects Reference
19/149
Chapter 1 Delay 19
Flip: Swaps the left and right side of the stereo or surround image. In other words,
clicking this button reverses the tap position from left to right, or vice versa. For
example, if a tap is set to 55% left, clicking the flip button will swap it to 55% right.
Pan: The Pan parameter controls the pan position for stereo and the surround angle
for surround. The pan parameter displays a percentage between 100% (full left) and100% (full right), which represents the pan position or balance of the tap. A value
of 0% represents the center panorama position. When used in surround, a surround
panner replaces the percentage representation. See Working with Delay Designer
in Surround on page 27 for more information.
Spread: When a stereo instance of Delay Designer is used, this parameter allows you
to set the width of the stereo spread for the selected tap.
Mute: Clicking this button mutes or unmutes the selected tap.
Level: Determines the output level for the selected tap.
Editing TapsYou can edit taps both graphically, using the main Tap display, and numerically, using
the Tap parameter bar. All tap edits are reflected both graphically and numerically.
Editing Taps in the Tap Parameter Bar
You can edit every parameter in the Tap parameter bar by clicking or by dragging.
To edit a parameter in the Tap parameter bar:m Click a button or the up or down arrow to enable, disable, or alter a parameter value.
m Drag a parameter value up or down to change it.
If you have multiple taps selected in the Tap display, the values of all selected taps are
increased or decreased. These changes are relative to other taps.
Option-clicking a parameter resets it to the default setting. If multiple taps are selected,
Option-clicking a parameter of one tap resets that parameter to its default value for allselected taps.
-
7/29/2019 Effects Reference
20/149
20 Chapter 1 Delay
Editing Parameters in the Tap Display
You can graphically edit any tap parameter that is represented as a vertical line in the
main Tap display.
To edit a tap parameter in the Tap display:
1 Click the View button of the parameter you want to edit.
2 Drag the bright line of the tap you wish to edit up or down (or drag one of the selected
taps, if multiple taps are selected).
If you have multiple taps selected, the values of all selected taps are increased or
decreased relative to other taps.
You can also set the value of multiple taps by Command-dragging horizontally and
vertically across several taps in the Tap display. As you do so, the parameter value
changes to match the mouse position as you drag across the taps. Command-dragging
across several taps allows you to draw in values.
-
7/29/2019 Effects Reference
21/149
Chapter 1 Delay 21
You can also hold down the Command key and click the Tap display before dragging.
This results in a line trailing behind the pointer. The values of the taps are aligned along
the line when you release the mouse button.
Option-clicking a tap resets the chosen parameter to its default setting. If multiple taps
are selected, Option-clicking one tap resets that parameter to its default value for all
selected taps.
Editing the Filter Cutoff Parameters in the Tap Display
While the steps outlined above apply for most graphically editable parameters, the
Cutoff and Pan parameters work in a slightly different fashion.
In the Cutoff view, each tap actually shows two parametershighpass and lowpass
filter cutoff frequency. The filter cutoff values can be adjusted independently by
dragging the specific cutoff frequency line (upper line is highpass, lower line is
lowpass), or both cutoff frequencies can be adjusted by dragging between them.
When the highpass filter cutoff frequency value is lower than that of the lowpass cutoff
frequency, only one line is shown. This line represents the frequency band that passes
through the filters (in other words, the filters act as a bandpass filter). In this
configuration, the two filters operate serially, meaning the tap first passes through one
filter, then the other.
-
7/29/2019 Effects Reference
22/149
22 Chapter 1 Delay
If the highpass filters cutoff frequency value is above that of the lowpass filter cutoff
frequency, the filter switches from serial operation to paralleloperation, meaning the
tap passes through both filters simultaneously. In this case, the space between the two
cutoff frequencies represents the frequency band being rejected (in other words, the
filters act as a band-reject filter).
Editing the Pan Parameter in the Tap Display
The way that the Pan parameter is represented in the Pan view is entirely dependent
on the input channel configuration of Delay Designer.
With stereo configurations, the Pan parameter adjusts the stereo balance, not theposition of the tap in the stereo field. The Pan parameter takes the form of a stereo
balance dot on the tap representing its stereo balance. To adjust the balance, drag the
stereo balance dot up or down the tap.
By default, the stereo spread is set to 100%. To adjust this, drag either side of the dot.
As you do so, the height of the line (extending vertically upward or downward from the
dot) changes. Keep an eye on the spread parameter in the Tap parameter bar to view
the spread percentage numerically.
In surround configurations, the bright line represents the surround angle. See Working
with Delay Designer in Surround on page 27 for more information.
-
7/29/2019 Effects Reference
23/149
Chapter 1 Delay 23
Using the Toggle Buttons to Edit Tap Parameters
Each tap has its own toggle button in the Toggle bar. These buttons offer you a quick
way to graphically activate and deactivate parameters. The specific parameter being
toggled by the toggle buttons depends on the current View button selection:
Cutoff view: Toggle buttons turn the filter on or off.
Reso view: Toggle buttons switch filter slope between 6 dB and 12 dB.
Pitch view: Toggle buttons switch pitch transposition on or off.
Pan view: Toggle buttons switch between the Flip modes.
Level view: Toggle buttons mute or unmute the tap.
Option-Command-clicking a toggle button switches the mute state, regardless of thecurrent view. When you release the Option and Command keys, the toggle buttons
return to their standard functionality (in the active View mode).
Note: The first time you edit a filter or pitch transpose parameter, the respective
module automatically turns on. This saves you the effort of manually turning on the
filter or pitch transposition module before editing. Once you manually turn either of
these modules off, however, you will need to manually switch it back on.
Editing Tap Parameters Using the Shortcut Menu
Right-clicking or Control-clicking a tap opens a shortcut menu that contains the
following commands:
Copy sound parameters: Copies all parametersexcept the delay timeof the
selected tap or taps onto the Clipboard.
Paste sound parameters: Pastes the tap parameters stored in the Clipboard into the
selected tap or taps. If there are more taps in the Clipboard than are selected in themain Tap display, the extra taps in the Clipboard are ignored.
Reset sound parameters to default values: Resets all parameters of all selected taps
except the delay timeto the default values.
Delete tap(s): Deletes all taps.
P Edi i S i
-
7/29/2019 Effects Reference
24/149
24 Chapter 1 Delay
Parameter Editing Suggestions
In general, youll find editing in the Tap parameter bar fast and precise when you want
to edit the parameters of one tap at a time. All parameters of the selected tap are
available, with no need to switch display views or estimate values with vertical lines.
If you want to edit the parameters of one tap relative to other taps, use the Tap display.Also, if you want to edit multiple taps at once, you can use the Tap display to select
multiple taps and then edit them together.
Dont forget Command-dragging to draw in different values for multiple taps.
Syncing Delay TapsDelay Designer can either synchronize to the project tempo or operate independently.
When Delay Designer is in synchronized mode (Sync mode), taps snap to a grid ofmusically relevant positions based on note durations. You can also set a Swing value
when in Sync mode; this varies the precise timing of the grid, resulting in a more laid
back, less robotic feel for each tap. When not in Sync mode, taps dont snap to any grid,
and you cannot apply the Swing value.
Activating Sync Mode
Sync mode is turned on or off by clicking the Sync button in the Sync section.
An orange ring is shown around the Sync button when Sync mode is on, and a grid
that matches the chosen Grid parameter value is shown in the identification bar.
Once Sync mode is activated, all taps move toward the closest delay time value on the
grid. When you subsequently create or move taps, they always move in increments
based on the current grid setting or are created at a snapped position on the grid.
S tti th G id R l ti
-
7/29/2019 Effects Reference
25/149
Chapter 1 Delay 25
Setting the Grid Resolution
The Grid menu offers several grid resolutions, which correspond to musical note
durations. The grid resolution, along with the project tempo, determines the length of
each grid increment.
To set the grid resolution:m Click the Grid field, then choose the desired grid resolution from the pop-up menu.
As you ch ange grid resolutions, the increments shown in the identification bar change
accordingly. This also determines a step limitation for all taps.
For example, the current project tempo is set to 120 beats per minute, and the Delay
Designer Grid parameter is set to 1/16th notes. At this tempo and grid resolution, each
grid increment is 125 milliseconds apart. If Tap A is currently set to 380 ms, turning on
Sync mode would immediately shift Tap A to 375 ms. If you subsequently moved Tap A
forward in time, it would snap to 500 ms, 625 ms, 750 ms, and so on.
At a resolution of 1/8th notes, the steps are 250 milliseconds apart, so Tap A would
automatically snap to the nearest division (500 ms) and could be moved to 750 ms,
1000 ms, 1250 ms, and so on.
Setting the Swing Value
The Swing value determines how close to the absolute grid position every second gridincrement will be. A Swing setting of 50% means that every grid increment has the
same value. Settings below 50% result in every second increment being shorter in time.
Settings above 50% result in every second grid increment being longer in time.
To adjust the Swing value:
m Drag up or down in the Swing field to raise or lower the Swing value.
By subtly varying the grid position of every second increment (values between 45%
and 55%), the Swing function creates a less rigid rhythmic feel. This can be a very
humanizing effect, but you are not limited to using the Swing function in this way.
Extremely high Swing settings are not subtle at all, as they place every second
increment directly beside the subsequent increment. You can use this feature to create
interesting and intricate double rhythms with some taps, while retaining the grid to
lock other taps into a more rigid synchronization with the project tempo.
Saving Sync Settings
-
7/29/2019 Effects Reference
26/149
26 Chapter 1 Delay
Saving Sync Settings
When you save a Delay Designer setting, the Sync mode status, Grid, and Swing values
are all saved. When you save a setting with Sync mode on, the grid position of each tap
is also stored. This ensures that a setting loaded into a project with a different tempo
(to that of the project that the setting was created in) will retain the relative positions
and rhythm of all tapsat the new tempo.
One point to bear in mind, however, is that Delay Designer offers a maximum delay
time of 10 seconds. This means that if you load a setting into a project with a slower
tempo than the tempo at which it was created, some taps may fall outside the
10 second limit. In such cases, these taps are not played, but are still retained as part
of the setting.
The Master SectionThe Master section incorporates parameters for two global functions: delay feedback
and dry/wet mix.
Using Feedback
In simple delays, the only way for the delay to repeat is to use feedback. Because Delay
Designer offers 26 taps, you can use these to create repeats, rather than requiring
discrete feedback controls for each tap.
Delay Designers global feedback parameter allows you to send the output ofone tap
back through the effect input to create a self-sustaining rhythm or pattern.
This tap is called the feedback tap.
To toggle feedback on or off:
-
7/29/2019 Effects Reference
27/149
Chapter 1 Delay 27
To toggle feedback on or off:
m Click the Feedback button.
When the Feedback button is turned on, it is lit. The orange track around the Feedback
Level knob indicates the current feedback level.
Note: If feedback is turned on and you begin creating taps using the Tap pads,feedback is automatically switched off. When you stop creating taps with the Tap pads
by clicking the Last Tap button, feedback is automatically turned back on.
To determine the feedback tap:
m Click the Feedback Tap field, then choose the desired tap from the pop-up menu.
You can vary the output level of the feedback tap back into Delay Designers input
between 0% (no feedback) and 100% (the feedback tap is fed back at full volume).
To set the feedback level of the feedback tap, do one of the following:
m Drag the Feedback Level knob.
m Drag the Feedback Level field.
The Mix Sliders
Use the Mix sliders to adjust the level of the dry input signal and the (post-processing)
wet signal.
Working with Delay Designer in SurroundDelay Designer is optimally designed for use in surround configurations. With 26 taps,
you can fly delay taps all over the surround field for a variety of rhythmic effects.
When using Delay Designer in a surround configuration, the pan percentage on the
Tap parameter bar is replaced with a surround panner, allowing you to determine the
surround position of each tap.
The movement of the surround position is made easier with these functions:
Hold down the Command key to lock diversity.
Hold down the Command and Option keys to lock the angle.
Option-click the blue dot to reset angle and diversity.
In the Tap displays Pan view, you can adjust only the angleof the tap between 0 and
360 degrees, not its diversity.
Delay Designer always processes each input channel independently. In surround
-
7/29/2019 Effects Reference
28/149
28 Chapter 1 Delay
Delay Designer always processes each input channel independently. In surround
configurations, Delay Designer processes each surround channel independently, and the
surround panner lets you adjust the surround balance of each tap in the surround field.
Note: The Delay Designer generates separate automation data for stereo pan and
surround pan operations. This means that when using the Delay Designer in surroundchannels, it will not react to existing stereo pan automation data, and vice versa.
Stereo DelayThe Stereo Delay works much like the Tape Delay (see Tape Delay on page 29), but
allows you to set the Delay, Feedback, and Mix parameters separately for the left and
right channels.
The effect also features a Crossfeed knob for each stereo side. It determines the feedback
intensityor the level at which each signal is routed to the opposite stereo side.
You can freely use the Stereo Delay on mono tracks or busses, when you want to create
independent delays for the two stereo sides.
Note: If you do use the effect on mono channel strips, the track or bus will have two
channels from the point of insertion (all Insert slots after the chosen slot will be stereo).
This section only covers the additional features offered by the Stereo Delay. For more
information about the parameters shared with the Tape Delay, see Tape Delay on
page 29.
Left Input and Right Input: Use these to choose the input signal for the two stereo
sides. Options include Off, Left, Right, L+R, and L-R.
Feedback Phase button: Use to invert the phase of the corresponding channels
feedback signal.
Crossfeed Left to Right and Crossfeed Right to Left: Use to transfer the feedback signal
-
7/29/2019 Effects Reference
29/149
Chapter 1 Delay 29
g g g
of the left channel to the right channel, and vice versa.
Crossfeed Phase buttons: Use to invert the phase of the crossfed feedback signals.
Tape DelayThe Tape Delay simulates the warm sound of vintage tape echo machines, with the
convenience of easy delay time synchronization to your project tempo.
The Tape Delay is equipped with a highpass and lowpass filter in the feedback loop,
making it easy to create authentic dub echo effects. It also includes an LFO for delay
time modulation. The LFO produces a triangular wave, with adjustable speed and
modulation intensity. You can use it to produce pleasant or unusual chorus effects,even on long delays.
Feedback: Determines the amount of delayed and filtered signal that is routed back
to the input of the Tape Delay.
Freeze: Captures the current delay repeats and sustains them until the Freeze
parameter is released. Delay: Sets the current delay time in milliseconds (this parameter is dimmed when
you synchronize the delay time to the project tempo).
Tempo: Sets the current delay time in beats per minute (this parameter is dimmed
when you synchronize the delay time to the project tempo).
Sync button: Switch this on to synchronize delay repeats to the project tempo
(including tempo changes).
Note buttons: Click to set the grid resolution for the delay time, in note durations. Groove slider: Determines the proximity of every second delay repeat to the absolute
grid position (how close every second delay repeat is).
Distortion Level (Extended Parameter): Determines the level of the distorted (tape
saturation) signal.
Low Cut and High Cut: Frequencies below the Low Cut value and above the High Cut
value are filtered out of the source signal.
LFO Speed: Sets the frequency (speed) of the LFO.
-
7/29/2019 Effects Reference
30/149
30 Chapter 1 Delay
LFO Depth: Sets the amount of LFO modulation. A value of 0 turns delay
modulation off.
Flutter parameters: Simulates the speed irregularities of the tape transports used in
analog tape delay units. Flutter Rate adjusts the speed, and Flutter Intensity
determines how pronounced the effect is.
Smooth: Evens out the LFO and flutter effect.
Dry and Wet: These individually control the amount of original and effect signal.
Setting the Feedback
When you set the Feedback slider to the lowest possible value, the Tape Delay
generates a single echo. If Feedback is turned all the way up, the echoes are repeated
ad infinitum.
Note: The levels of the original signal and its taps (echo repeats) tend to accumulate,
and may cause distortion. This is where the internal tape saturation circuit comes to the
rescueit can be used to ensure that these overdriven signals continue to sound good.
Setting the Groove Value
The Groove value determines the proximity of every second delay repeat to the
absolute grid position. A Groove setting of 50% means that every delay will have thesame delay time. Settings below 50% result in every second delay being played earlier
in time. Settings above 50% result in every second delay being played later in time.
When you want to create dotted note values, move the Groove slider all the way to the
right (to 75%); for triplets, select the 33.33% setting.
Filtering the Delay Effect
You can shape the sound of the echoes, using the on-board highpass and lowpass
filters. The filters are located in the feedback circuit, meaning that the filtering effect
increases in intensity with each delay repeat. If youre after an increasingly muddy
tone, move the High Cut filter slider toward the left. For thinner echoes, move the
Low Cut filter slider toward the right.
Note: If youre unable to hear the effect, even though you seem to have a suitable
configuration, be sure to check out both the Dry/Wet controls andthe filter settings.
Move the High Cut filter slider to the far right and the Low Cut filter slider to the far left.
2Distortion
-
7/29/2019 Effects Reference
31/149
2
31
2 Distortion
You can use Distortion effects to recreate the sound of analogor digital distortion, and to radically transform your audio.
Distortion effects simulate the distortion created by vacuum tubes, transistors, or
digital circuits. Vacuum tubes were used in audio amplifiers before the development of
digital audio technology, and are still used in musical instrument amps today. When
overdriven, they produce a type of distortion which many people find musically
pleasing, and which has become a familiar part of the sound of rock and pop music.
Analog tube distortion adds a distinctive warmth and bite to the signal.
There are also distortion effects that intentionally cause clipping and digital distortion
of the signal. These can be used to modify vocal, music, and other tracks to produce an
intense, unnatural effect or for creating sound effects.
Distortion effects include parameters for tone, which let you shape the way in which
the distortion alters the signal (often as a frequency-based filter), and for gain, which
let you control how much the distortion alters the output level of the signal.
The following sections describe the individual effects included with Soundtrack Pro:
Bitcrusher on page 32
Clip Distortion on page 33 Distortion on page 34
Distortion II on page 34
Overdrive on page 35
Phase Distortion on page 36
Warning: When set to high output levels, distortion effects can damage your hearing
(and speakers). When adjusting effect settings, it is recommended that you lower the
output level of the track, and raise the level gradually when you are finished.
Bitcrusher
-
7/29/2019 Effects Reference
32/149
32 Chapter 2 Distortion
The Bitcrusher is a low-resolution digital distortion effect. You can use it to emulate the
sound of early digital audio, create artificial aliasing by dividing the sample rate, or
distort signals until they are unrecognizable.
Bitcrusher Parameters
Drive slider and field: Sets the amount of gain (in decibels) applied to the input signal.
Resolution slider and field: Sets the bit rate (between 1 and 24 bits).
Downsampling slider and field: Sets the amount by which the sample rate is reduced.
A value of 1x leaves the signal unchanged, a value of 2x halves the sample rate, and a
value of 10x reduces the sample rate to one-tenth of the original signal. (For example,
if you set Downsampling to 10x, a 44.1 kHz signal is sampled at just 4.41 kHz.)
Mode buttons: Click one of the buttons to set the distortion mode to Folded, Cut, or
Displaced (each of which is described in the following section).
Clip Level slider and field: Sets the point below the normal threshold at which the
signal starts clipping.
Using the BitcrusherSetting the Resolution parameter to a value lower than the bit rate of the original
signal degrades the signal, introducing digital distortion. Lowering the value increases
the number of sampling errors, generating more distortion. At extremely low bit rates,
the amount of distortion can be greater than the level of the usable signal.
The Mode buttons determine whether signal peaks that exceed the clip level are
Folded, Cut, or Displaced (as displayed on the button icons and the resulting waveform
in the display). The kind of clipping that occurs in digital systems is usually closest tothat of the center mode (Cut). Internal distortion may generate clipping similar to the
types generated by the other two modes.
Raising the Drive level tends to increase the amount of clipping at the output of the
Bitcrusher as well.
Clip Distortion
-
7/29/2019 Effects Reference
33/149
Chapter 2 Distortion 33
Clip Distortion is a nonlinear distortion effect that produces unpredictable spectra. You
can use it to simulate warm, overdriven tube sounds, and also to create drastic distortion.
Clip Distortion features an unusual combination of serially connected filters. After being
amplified by the Drive value, the signal passes through a highpass filter, and is thensubjected to nonlinear distortion, as controlled by the Symmetry parameter. After the
distortion, the signal passes through a lowpass filter. The effected signal is mixed with
the original signal, after which the mixed signal is sent through another lowpass filter.
All three filters have a slope of 6 db/octave.
This unique combination of filters allows for gaps in the frequency spectra that can
sound quite good with this sort of nonlinear distortion. The clip circuit graphic visually
depicts every parameter except for the High Shelving filter parameters.
Clip Distortion Parameters
Drive slider and field: Sets the amount of gain applied to the input signal. After being
amplified by the Drive value, the signal passes through a highpass filter.
Tone slider and field: Sets the cutoff frequency (in Hertz) of the highpass filter.
Symmetry slider and field: Sets the amount of nonlinear (asymmetrical) distortion
applied to the signal.
Clip Filter slider and field: Sets the cutoff frequency (in Hertz) of the first lowpass filter
through which the signal passes after distortion.
Mix slider: Sets the ratio of the effected (wet) signal to the uneffected (dry) signal
following the Clip Filter. Sum LPF circular slider and field: Sets the cutoff frequency (in Hertz) of the lowpass
filter through which the mixed signal passes.
High Shelving Frequency knob and field: Sets the frequency (in Hertz) of the high
shelving filter.
High Shelving Gain knob and field: Sets the amount of gain applied to the output signal.
Using Clip DistortionIf you set the High Shelving Frequency to around 12 kHz you can use it like the
-
7/29/2019 Effects Reference
34/149
34 Chapter 2 Distortion
If you set the High Shelving Frequency to around 12 kHz, you can use it like the
treble control on a mixer channel strip or a stereo hi-fi amplifier. Unlike those types
of treble controls, however, you can boost or cut the signal by up to 30 dB using the
Gain parameter.
DistortionThis Distortion effect simulates the lo-fi, dirty distortion generated by a bipolar
transistor. You can use it to simulate playing a musical instrument through a highly
overdriven amplifier, or to create unique distorted sounds.
Distortion Parameters
Drive slider and field: Sets the amount of saturation applied to the signal.
Tone slider and field: Sets the frequency at which the signal is filtered by a high cut
filter. Filtering the harmonically rich distorted signal produces a somewhat less
grating, softer tone.
Output slider and field: Sets the output volume level. This allows you to compensate
for increases in loudness caused by adding distortion.
Distortion IIDistortion II emulates the distortion effect section of a Hammond B3 organ. You can
use it on musical instruments to recreate this classic effect, or use it creatively when
designing new sounds.
Distortion II Parameters
-
7/29/2019 Effects Reference
35/149
Chapter 2 Distortion 35
PreGain dial: Sets the amount of gain applied to the input signal.
Drive dial: Sets the amount of saturation applied to the signal.
Tone dial: Sets the frequency at which the signal is filtered. Filtering the harmonically
rich distorted signal produces a somewhat less grating, softer tone.
Type pop-up menu: Choose the type of distortion you want to apply. The choices are:
Growl, Bity, and Nasty.
Growl: Emulates a two-stage tube amplifier, similar to the type found in a Leslie
122 model, often used together with a Hammond B3 organ.
Bity: Emulates the sound of a bluesy (overdriven) guitar amp.
Nasty: Produces hard distortion, suitable for creating very aggressive sounds.
OverdriveThe Overdrive effect emulates the distortion produced by a field effect transistor (FET),
which is commonly used in solid-state musical instrument amplifiers and hardware
effects devices. When saturated, FETs generate a warmer sounding distortion than
bipolar transistors.
Overdrive Parameters
Drive slider and field: Sets the amount of saturation of the transistor.
Tone slider and field: Sets the cutoff frequency at which the signal is filtered. Filtering
the harmonically rich distorted signal produces a somewhat less grating, softer tone.
Output slider and field: Sets the output volume level. Using the Overdrive plug-in
tends to increase the level of the original signal, and you can compensate for this by
lowering the Output level.
Phase DistortionThe Phase Distortion effect is based on a modulated delay line similar to a chorus or
-
7/29/2019 Effects Reference
36/149
36 Chapter 2 Distortion
The Phase Distortion effect is based on a modulated delay line, similar to a chorus or
flanger effect (for more information about these effects, see Chapter 8, Modulation, on
page 95). Unlike these effects, however, in the Phase Distortion effect the delay time is not
modulated by a low frequency oscillator (LFO), but rather by a lowpass-filtered version of
the input signal itself. This means that the signal modulates its own phase position. The
input signal only passes the delay line and is not affected by any other process.
Phase Distortion Parameters
Monitor button: Turn on to hear only the input signal, or turn off to hear the
mixed signal.
Cutoff circular slider and field: Sets the cutoff frequency of the resonant lowpass filter
through which the input signal passes.
Resonance circular slider and field: Sets the resonance of the resonant lowpass filter
through which the input signal passes.
Mix slider and field: Adjusts the percentage of the effected signal mixed with the
original signal.
Max Modulation slider and field: Sets the maximum delay time.
Intensity slider and field: Sets the amount of modulation applied to the signal.
Using the Phase DistortionThe input signal only passes the delay line and is not affected by any other process. The
-
7/29/2019 Effects Reference
37/149
Chapter 2 Distortion 37
p g y p y y y p
Mix parameter blends the effected signal with the original signal. The delay time is
modulated by a side chain signalnamely, the input signal. The input signal passes
through a resonant lowpass filter, with dedicated Cutoff frequency and Resonance
controls. You can listen to the filtered side chain (instead of the Mix signal) by turningon the Monitor button. You set the maximum delay time via the Max Modulation
parameter. The amount of modulation itself is controlled with Intensity.
Below the other parameters is the Phase Reverse parameter. Normally, a positive input
value results in a longer delay time. By turning on the Phase Reverse parameter,
positive input values result in a reduction of the delay time on the right channel only.
This is only available for stereo instances of the effect.
-
7/29/2019 Effects Reference
38/149
33 Dynamics
-
7/29/2019 Effects Reference
39/149
3
39
You can use Dynamics effects to control the perceivedloudness of your audio, add focus and punch to tracks
and projects, and optimize the sound for playback indifferent situations.
The dynamic range of an audio signal is the range between the softest and loudest
parts of the signal (technically, between the lowest and the highest amplitude). Using
dynamics effects, you can adjust the dynamic range of individual audio files, tracks, or
an overall project to increase the perceived loudness, and highlight the most important
sounds while making sure softer sounds are not lost in the mix. Dynamics effectsinclude compressors, limiters, and noise gates.
Compressors
A compressor works like an automatic volume control, lowering the volume whenever
it rises above a certain level, called the threshold.Why would you want to reduce the
dynamic level? By cutting the highest parts of the signal (called peaks), the compressor
lets you raise the overall level of the signal, thereby increasing the perceived volume.
This gives the sound more focus by making the louder foreground parts stand out
while keeping the softer background parts from becoming inaudible. Compression also
tends to make sounds tighter or punchier because transients are emphasized
(depending on attack and release settings) and because the maximum volume is
reached more swiftly.
In addition, compression can help make a project sound better when played back in
different audio environments. For example, the speakers on a television set or in a carsound system typically have a narrower dynamic range than the sound system in a
theater. Compressing the overall mix can help make the sound fuller and clearer in
lower-fidelity playback situations.
Compressors are typically used on vocal tracks to make the vocals prominent in an
overall mix. They can also be used on music and sound effects tracks, but rarely on
ambience tracks.
Some compressors, called multiband compressors, can divide the incoming signal into
different frequency bands, and apply different compression settings to each band. This
h l hi h i l l i h i d i i if d i
-
7/29/2019 Effects Reference
40/149
40 Chapter 3 Dynamics
helps achieve the maximum level without introducing compression artifacts, and is
typically used on an overall project mix.
ExpandersExpanders are similar to compressors, except that they raise, rather than lower, the
signal when it exceeds the threshold. Expanders are used to enliven the audio signal.
Limiters
Limiters (also calledpeak limiters) work in a similar way as compressors, in that they
reduce the audio signal when it exceeds a set threshold. The difference is that while a
compressor gradually lowers the signal level above the threshold, a limiter quickly
reduces any signal louder than the threshold to the threshold level. The main use of alimiter is to prevent clipping while preserving the maximum overall signal level.
Noise Gates
Noise gates alter the signal in the opposite way that compressors or limiters do. While a
compressor lowers the level when the signal passes above the threshold, a noise gate
lowers the signal wherever it is below the threshold. Louder sounds pass through
unchanged, but softer sounds, such as ambient noise or the decay of a sustained
instrument, are cut off. Noise gates can be used mainly to eliminate low-level noise or
hum from an audio signal.
The following sections describe the effects included with Soundtrack Pro:
Adaptive Limiter on page 41
Compressor on page 42
DeEsser on page 45
Enveloper on page 46
Expander on page 48
Limiter on page 49
Multipressor on page 50
Noise Gate on page 53
Surround Compressor on page 55
Adaptive LimiterThe Adaptive Limiter is a versatile tool for controlling the perceived loudness of sounds.
-
7/29/2019 Effects Reference
41/149
Chapter 3 Dynamics 41
It works by rounding and smoothing peaks in the signal, producing an effect similar to
an analog amplifier being driven hard. Like an amplifier, it can slightly color the sound
of the signal. You can use the Adaptive Limiter to achieve maximum gain without
clipping (exceeding 0 dBFS).
The Adaptive Limiter is typically used in the final mix, where it may be placed after a
compressor (such as the Multipressor) and before a final gain control in order to
produce a mix of maximum loudness. Using the Adaptive Limiter can produce a
louder-sounding mix than can be achieved by simply normalizing the signal.
Note: Using the Adaptive Limiter adds latency when the Lookahead parameter is
active. In most situations, it should be used for mixing and mastering previouslyrecorded tracks, not when recording.
Adaptive Limiter Parameters
Input Scale knob: Scales the input level. Scaling is useful with very high or low input
signals, to bring the level into the most effective range for the Gain knob to work
effectively. In general, it should never exceed 0 dBFS.
Gain knob: Sets the amount of gain after input scaling.
Out Ceiling knob: Sets the maximum output level, or ceiling, above which the signal
will not rise.
Input meters (to the left of the control dials) show the input levels in real time as the
file or project plays. The Output meters show the output levels, allowing you to see the
results of the Adaptive Limiter. The two Margin fields show the highest level for input
and output respectively (since the start of playback). You can reset the Margin fields by
clicking them.
CompressorThe Compressor is designed to emulate the sound and response of a professional-level
l (h d ) I i h di b d i d h
-
7/29/2019 Effects Reference
42/149
42 Chapter 3 Dynamics
analog (hardware) compressor. It tightens up your audio by reducing sounds that
exceed a certain threshold level, smoothing out the dynamics and increasing the overall
volumethe perceived loudness. Compression helps bring the key parts of a track or a
mix into focus while preventing softer parts from being inaudible. It is probably the
most versatile and widely used sound-shaping tool used in mixing, next to EQ.
You can use the Compressor with individual tracks, including vocal, instrumental, and
effects tracks, as well as on the overall mix. In most cases, youll want to insert the
Compressor directly into a channel.
Compressor Parameters
Circuit Type slider and field: Choose the type of circuit emulated by the Compressor.
The choices are Platinum, Classic A_R, Classic A_U, VCA, FET, and Opto (optical).
Gain Reduction display: Shows the amount of compression applied as the audio plays.
Attack knob and field: Sets the attack time (the amount of time it takes for the
compressor to react when the signal exceeds the threshold).
Release knob and field: Sets the release time (the amount of time it takes for the
compressor to stop reducing the signal when the signal falls below the threshold).
Auto button: When selected, the release time dynamically adjusts to the audio material.
Compression curve display: Shows the compression curve created by the Ratio and
Knee parameters, with input as the X-axis and output as the Y-axis.
Ratioslider and field: Sets the compression ratio (the ratio by which the signal isreduced when it exceeds the threshold).
Knee slider and field: Adjusts whether the signal is compressed immediately or more
gradually at levels close to the threshold.
Compression Threshold slider and field: Sets the threshold for the Compressor (the
level above which the signal is reduced).
Peak/RMS buttons: Turn on one or the other to set whether the Compressor analyzes
the signal using the Peak or RMS method when using the Platinum Circuit Type.
Gain slider and field: Sets the amount of gain applied to the output signal
-
7/29/2019 Effects Reference
43/149
Chapter 3 Dynamics 43
Gain slider and field: Sets the amount of gain applied to the output signal.
Gain pop-up menu: Choose a value to raise the output level in order to compensate
for volume reduction caused by compression. The choices are OFF, 0 dB, and 12 dB.
Limiter Threshold slider and field: Sets the threshold level for the limiter.
Limiter button: Turns the integrated limiter on or off.
Using the CompressorThe following sections provide information on using each of the main Compressor
parameters.
Threshold and RatioThe most important Compressor parameters are Threshold and Ratio. The Threshold is
the level (in decibels) above which the signal is reduced by the amount set as the Ratio.
Because the Ratio is a percentage of the overall level, the more the signal exceeds the
threshold, the more it is reduced. For example, with the Threshold set at 6 dB and the
Ratio set to 4:1, a 2 dB peak in the signal (4 dB louder than the threshold) is reduced
by 3 dB so that it is just 1 dB above the threshold, while a +6 dB peak (12 dB above the
threshold) is reduced by 9 dB so that it is 3 dB above the threshold. The scale of
dynamics is preserved, but the differences between the peaks are evened out.
Attack and Release
After Threshold and Ratio, the most important parameters are Attack and Release. You
use the Attack and Release parameters to shape the dynamic response of the
Compressor. The Attack parameter sets the amount of time after the audio exceeds the
threshold before the Compressor starts reducing the signal. For many sounds, including
voices and musical instruments, the initial attack is important for defining the sound,and setting the Attack parameter higher ensures that the original attack is not altered.
To maximize the level of an overall mix, setting the Attack parameter lower ensures
that the Compressor starts reducing the signal right away.
Similarly, the Release parameter controls how quickly the Compressor stops reducing
the signal when it falls below the threshold. Setting the Release parameter higher
makes the difference in dynamics smoother, while setting it lower can make the
difference more abrupt. Adjusting the Attack and Release parameters properly can helpavoid pumping, a common side effect of compression.
Knee
The Knee parameter smooths the effect of the Compressor by controlling whether the
signal is slightly compressed as it approaches the threshold. Setting the Knee
-
7/29/2019 Effects Reference
44/149
44 Chapter 3 Dynamics
s g a s s g t y co p essed as t app oac es t e t es o d. Sett g t e ee
parameter close to 0 (zero) means that levels just below the threshold are not
compressed at all (1:1 ratio), while levels at the threshold are compressed by the full
Ratio amount (4:1, 10:1, or more). This is what audio engineers call hard kneecompression, which can cause the transition to be abrupt as the signal reaches the
threshold. Increasing the value of the Knee parameter applies some compression to the
signal as it approaches the threshold, creating a smoother transition. This is called soft
knee compression. Setting the Knee parameter controls the shape of compression
around the threshold, while the Threshold and Ratio parameters control its intensity.
Other Parameters
Because the Compressor works by reducing levels, the overall volume of its output is
typically lower than the input signal. You can adjust the output level using the Gain slider.
You can use the Auto Gain parameter to compensate for the reduction in gain produced
by compression, referenced to either 12 dB or 0 dB. Auto Gain sets the level of gain
(amplification) to a value of T(T/R), where T = the Threshold and R = the Ratio.
The Gain Reduction Meter displays the amount of compression occurring as the signal
plays. Its useful to watch how much your tracks are being compressed, and to make
sure theyre not being overly compressed.
When using the Platinum Circuit Type, the Compressor can analyze the signal using
one of two methods: Peak or RMS (root mean square). While Peak is more technically
accurate, RMS provides a better indication of how people perceive the signals
loudness. When using the Compressor primarily as a limiter, select the Peak button.
When compressing individual tracks, especially music tracks, select the RMS button.
If you activate Auto Gain and RMS simultaneously, the signal may be saturated. If you
hear any distortion, switch Auto Gain off and adjust the Gain slider until the distortion
is gone.
DeEsserThe DeEsser is a frequency-specific compressor, designed to compress only a particular
frequency band within a complex audio signal It is used to eliminate hiss (also called
-
7/29/2019 Effects Reference
45/149
Chapter 3 Dynamics 45
frequency band within a complex audio signal. It is used to eliminate hiss (also called
sibilance) from the signal. The advantage of using the DeEsser instead of an EQ effect to
cut high frequencies is that it compresses the signal dynamically rather than statically.
This prevents the sound from becoming darker when no sibilance is present in thesignal. The DeEsser features extremely fast attack and release times.
When using the DeEsser, you can set the frequency range being compressed (the
Suppressor frequency) independently of the frequency range being analyzed (the
Detector frequency). The two ranges appear separately in the DeEsser window for easy
comparison. The DeEsser performs gain reduction on the Suppressor frequency range
for as long as the threshold for the Detector frequency is exceeded.
The DeEsser does not use a frequency dividing network (a crossover utilizing low and
high pass filters). Rather, it is based on subtracting the isolated frequency band, and so
does not alter the phase curve.
DeEsser Parameters
The Detector parameters are on the left side of the DeEsser window, and the
Suppressor parameters are on the right. The center section includes the Detector and
Suppressor displays and the Smoothing slider.
Detector Section
Detector Frequency knob: Sets the frequency range the DeEsser analyzes.
Detector Sensitivity knob: Sets the degree of responsiveness to the input signal. At
higher ratios, the Detector reacts more responsively.
Monitor pop-up menu: Choose whether to monitor the filtered Detector signal (Det.),
the filtered Suppressor signal (Sup.), or the sound removed from the input signal in
response to the Sensitivity parameter (Sens.). Choose Offto hear the DeEsser output.
Suppressor Section
Suppressor Frequency knob: Sets the frequency band that is reduced when the
Detector frequency sensitivity threshold is exceeded.
-
7/29/2019 Effects Reference
46/149
46 Chapter 3 Dynamics
Strength knob: Sets the amount of gain reduction around the Suppressor frequency.
Center Section Detector and Suppressor frequency displays: The upper display shows the Detector
frequency range, and the lower display shows the Suppressor frequency range (in Hz).
Smoothing slider: Sets the reaction speed of the gain reduction start and end phases.
Smoothing controls both the attack and release time (as they are used by compressors).
EnveloperThe Enveloper is an unusual effect that lets you shape transientsthe attack and
release phases of a signal. This gives it a unique capability to shape the signal, and can
be used to achieve impressive results different than any other dynamics effect.
Enveloper Parameters
The Gain and Time controls on the left apply to the attack portion of the signal, while
the Gain and Time controls on the right apply to the release portion.
Threshold slider and field: Sets the threshold above which the attack and release
levels are altered.
(Attack) Gain slider and field: Sets the gain on the attack phase of the signal. When
set to the center (0) position, the signal is unaffected.
(Attack) Time knob: Sets the duration from the beginning of the signal considered asthe attack.
Display area: Graphically displays the attack and release curves applied to the signal.
(Release) Time knob: Sets the duration of the signal considered as the release.
(Release) Gain slider: Sets the gain on the release phase of the signal. When set to the
center (0) position, the signal is unaffected.
Out Level slider: Sets the level of the output signal.
Lookahead slider and field: Adjusts how far the Enveloper looks ahead in the signal.
Using the EnveloperThe most important parameters of the Enveloper are the two Gain sliders, one on each
side of the central display area, that govern Attack (left) and Release (right). Raising the
-
7/29/2019 Effects Reference
47/149
Chapter 3 Dynamics 47
gain emphasizes the attack or release phase, respectively, while lowering the gain
attenuates the corresponding phase.
For example, boosting the attack gives a drum sound more snap, or amplifies the initial
pluck (or pick) sound of a stringed instrument. Cutting the attack causes percussive
signals to fade in more softly. You can also mute the attack, making it virtually
inaudible. Another handy application for this effect is to mask the poor timing of
accompanying instruments.
Emphasizing the release also boosts any reverb applied to the affected track.
Conversely, toning down the release phase makes tracks originally drenched in reverbsound drier. This is particularly useful when working with drum loops, but it has many
other applications as well. Let your imagination be your guide.
When using the Enveloper, set the Threshold to the minimum value and leave it there.
Only when you seriously raise the release phase, which boosts the noise level of the
original recording, should you raise the Threshold slider a little. This limits the Enveloper
to affecting only the useful part of the signal.
Drastic boosting or cutting of either the release or attack phase may change the overall
level of the signal. You can compensate for this by lowering the Out Level slider.
The Time parameters for attack and release (below the display area) enable you to
access the time-based intervals that the effect interprets as the attack and release
phases. Generally, youll find values of around 20 ms (attack) and 1500 ms (release) are
fine to start with. Adjust them accordingly for the type of signal that youre processing.
The Lookahead slider allows you to define how far ahead in the signal the Enveloper
looks to anticipate future events. Normally, you wont need to use this feature, except
possibly for signals with extremely sensitive transients. If you do raise the Lookahead
value, you may need to adjust the attack time accordingly.
In contrast to a compressor or expander, the Enveloper operates independently of the
absolute level of the input signalprovided the Threshold slider is set to the lowest
possible value.
ExpanderThe Expander is similar to a compressor except that it increases, rather than reduces,
the dynamic range above the Threshold level. You can use the Expander to add
-
7/29/2019 Effects Reference
48/149
48 Chapter 3 Dynamics
liveliness and freshness to your audio, specifically by emphasizing the transients of
highly compressed signals.
Expander Parameters
Threshold slider and field: Sets the level above which the Expander expands the signal.
Ratioslider and field: Sets the ratio by which the signal is expanded when it exceeds
the threshold.
Attack knob and field: Sets the amount of time it takes for the expander to reactwhen the signal exceeds the threshold.
Release knob and field: Sets the amount of time it takes for the expander to stop
expanding the signal when the signal falls below the threshold.
Knee knob and field: Sets whether the signal is slightly expanded at levels just below
the threshold.
Gain slider and field: Sets the amount of output gain.
Auto Gain button: When selected, Auto Gain compensates for the increase in gain
produced by expansion.
Expansion display: Shows the expansion curve applied to the signal.
Peak/RMS buttons: Turn on one or the other to set whether the Expander uses the
Peak or RMS method to analyze the signal.
Because the Expander is a genuine upward expander (as opposed to a downward
expander that increases the dynamic range below the Threshold), the Ratio sliderfeatures a value range of 1:1 to 0.5 :1.
When using the Expander with Auto Gain active, the signal will sound softer even
when the peak level remains the same; in other words, the expander decreases
loudness. If you dramatically change the dynamics of a signal (by setting higher
Threshold and Ratio values), you may find that you need to reduce the output level
using the Gain slider to avoid distortion. In most cases, turning on Auto Gain will adjust
the signal to the correct level.
LimiterThe Limiter functions similarly to a compressor with one important difference: where a
compressor proportionally reduces the signal when it exceeds the threshold, a limiter
-
7/29/2019 Effects Reference
49/149
Chapter 3 Dynamics 49
reduces any peak above the threshold to the threshold level, effectively limiting the
signal to this level. The Limiter is used primarily as a mastering effect.
Limiter Parameters
Gain reduction meter: Shows the amount of limiting while the signal plays.
Gain slider and field: Sets the amount of gain applied to the input signal.
Lookahead slider and field: Adjusts how far ahead (in milliseconds) the Limiteranalyzes the audio signal.
Release slider and field: Sets the amount of time after the signal falls below the
threshold before the Limiter stops limiting.
Output Level knob and field: Sets the output level of the signal.
Softknee button: When selected, the signal is limited only when it reaches the threshold.
When switched on, the transition to full limiting is nonlinear, producing a softer, less
abrupt effect, and reducing distortion artifacts that can be produced by hard limiting.
The Lookahead parameter allows the Limiter to look forward in the audio so that it can
react earlier to peak volumes by adjusting the amount of reduction. Using Lookahead
causes latency, but this latency has no perceptible effect when you use the Limiter as a
mastering effect, on previously recorded material. Set Lookahead to higher values if
you want the limiting effect to take place before the maximum level is reached,
creating a smoother transition.
Typically, you apply the Limiter as the very last effect in the mastering signal chain. In
this case, you use the Limiter to raise the overall volume of the signal, so that it reaches
but does not exceed 0 dB.
The Limiter is designed in such a way that if set to 0 dB Gain and 0 dB Output Level, it
has no effect (on a normalized signal). If the signal clips (red gain line), the Limiter
using its basic settingsreduces the level before clipping can occur. (However, the
Limiter cannot fix audio that was clipped during recording).
MultipressorThe Multipressor (short for multiband compressor) is an extremely versatile tool used in
mastering audio. It splits the incoming signal into different frequency bands (from one
f ) d ll l i h b d i d d l Af
-
7/29/2019 Effects Reference
50/149
50 Chapter 3 Dynamics
to four), and allows you to apply compression to each band independently. After
compression is applied, the bands are combined into a single output signal.
The advantage of compressing different frequency bands separately is to apply a higher
amount of compression to the bands that need it without producing the pumping
effect often associated with high amounts of compression. Using the Multipressor, you
can apply higher compression ratios to specific frequency bands, and therefore achieve
a higher average volume, without causing audible artifacts.
Raising the overall volume level can result in a dramatic increase of the existing noise
floor. Each frequency band features downward expansion, which allows you to reduceor suppress this noise. Downward expansion works as a counterpart to compression:
while the compressor compresses the dynamic range of the higher volume levels, the
downward expander expands the dynamic range of the lower volume levels. With
downward expansion, the signal is reduced in level when it falls below the Threshold
level. This functions in a similar way as a noise gate, but rather than simply cutting off
the sound, it smoothly fades the volume using an adjustable ratio.
Multipressor Parameters
The parameters in the Multipressor window are grouped into three main areas: the
upper graphic display section, the lower set of controls for each frequency band, and
the output parameters on the right.
Graphic Display Section
Graphic display: Each frequency band is represented graphically. The amount of gain
change from 0 dB is shown graphically by the blue bars. For active bands, the band
number appears in the center of its area You can adjust each frequency band
-
7/29/2019 Effects Reference
51/149
Chapter 3 Dynamics 51
number appears in the center of its area. You can adjust each frequency band
independently in the following ways:
Drag the horizontal bar up or down to adjust the gain makeup for that band. Drag the vertical edges left or right band to set the crossover frequencies for that
band (which adjusts the bands frequency range).
Crossover fields: Sets the crossover frequency between adjacent bands.
Gain Make-up fields: Sets the amount of the gain makeup for each band.
Frequency Band Section
Below the graphic band display are value fields and other parameters for controllingeach frequency band:
Compr Thrsh fields (Compression Threshold): Sets the compression threshold for the
selected band. Setting the parameter to 0 dB results in no compression of the band.
Compr Ratio fields (Compression Ratio): Sets the compression ratio for the selected
band. Setting the parameter to 1:1 results in no compression of the band.
Expnd Thrsh fields (Expansion Threshold): Sets the expansion threshold for the
selected band. Setting the parameter to its minimum value (50 dB) means that onlysignals that fall below this level are expanded.
Expnd Ratio fields (Expansion Ratio): Sets the expansion ratio for the selected band.
Expnd Reduct fields (Expansion Reduction): Sets the amount of downward expansion
for the selected band.
Peak/RMS fields: Enter a smaller value for shorter peak detection, or a larger value for
RMS detection (in milliseconds).
Attack fields: Sets the amount of time (in milliseconds) that the signal exceeds the
threshold before compression starts for the selected band.
Release fields: Sets the time (in milliseconds) required after the signal falls below the
threshold before compression stops on the selected band.
Band on/off buttons: Each band has a button (numbered from 1 to 4). Click the
button to turn on the band (the button becomes light blue and the band appears in
the graphic display area above). Click the button again to turn off the band.
Bypass buttons: Turn on to bypass the selected frequency band.
Solo buttons: Turn on to solo the selected frequency band.
Level meters: The light blue bar on the left shows the input level, and the dark blue
bar on the right shows the output. Drag the upper triangular notch to adjust the
Compression Threshold (Compr Thrsh), and drag the lower triangular notch to adjust
the Expansion Threshold (Expnd Thrsh). Drag between the two notches to move both.
Output Parameters
Auto Gain pop-up menu: Controls whether the Multipressor references the overall
processing of the signal to 0 dB, making the output louder (On), or produces more
standard compression, with compressed bands attenuated by the amount the
-
7/29/2019 Effects Reference
52/149
52 Chapter 3 Dynamics
p , p y
dynamic range is reduced (Off).
Lookahead value field: Adjusts how far the processor looks forward in the audio, inorder to react earlier to peak volumes for smoother transitions.
Out Gain slider: Sets the overall gain at the output.
Level meter: Shows the overall output level.
Using the MultipressorIn the graphic display, the blue bars show the gain change, not only the gain reduction as
in a standard compressor. The gain change displayed is a composite value of thecompression reduction + expander reduction + auto gain compensation + gain make-up.
Compression Parameters
The Compression Threshold and Compression Ratio parameters are the key parameters
used to control compression. In most cases, the most useful combinations of these two
settings are either a low Compression Threshold with a low Compression Ratio, or a
high Compression Threshold with a high Compression Ratio.
Downward Expansion Parameters
The Expansion Threshold, Expansion Ratio, and Expansion Reduction parameters are
the key parameters for controlling downward expansion. They determine the strength
of expansion applicable to the range that you want to expand.
Peak/RMS, Attack, and Release Parameters
Adjusting the parameter between Peak (0 ms, minimum value) and RMS (Root Meantime
Square 200 ms, maximum value) is dependent on the type of signal you would like tocompress. An extremely short Peak detection setting is suitable for compression of short
and high peaks of low power, which do not typically occur in music. The RMS detection
method measures the power of the audio material over time and thus works much more
musically. This is because human hearing is more responsive to the overall power of the
signal than to single peaks. As a basic setting for most applications, the centered position
is recommended.
Output Parameters
The Out Gain slider sets the overall output level. Set Lookahead to higher values when
the Peak/RMS fields are set to higher values (further toward RMS). Setting Auto Gain to
On references the overall processing to 0 dB, making the output louder.
Noise GateThe Noise Gate is commonly used to suppress unwanted noise that is audible when the
audio signal is at a low level. You can use it to remove background noise, crosstalk from
other signal sources, and low-level hum
-
7/29/2019 Effects Reference
53/149
Chapter 3 Dynamics 53
other signal sources, and low level hum.
The Noise Gate works by allowing signals above the Threshold level to pass unimpededwhile reducing signals below the Threshold level. This allows you to remove lower-level
parts of the signal, while allowing the intended parts of the audio to pass.
Noise Gate Parameters
Main Parameters
Threshold slider and field: Sets the level (in decibels) below which the signal is reduced.
Reduction slider and field: Sets the amount by which the signal is reduced.
Attack knob and field: Sets the amount of time it takes to fully open the gate after
the signal exceeds the threshold.
Hold knob and field: Sets the amount of time the gate is kept open after the signal
falls below the threshold.
Release knob and field: Sets the amount of time it takes to fully close the gate after
the signal falls below the threshold.
Hysteresis slider and field: Sets the difference (in decibels) between the threshold
values that open and close the gate, to prevent it rapidly opening and closing when
the input signal is close to the threshold.
Lookahead slider and field: Sets how far ahead (in milliseconds) the noise gate
analyzes the signal.
Sidechain Parameters
Monitor button: Turn on to preview the Sidechain signal, including the effect of the
High and Low Cut filters.
High Cut slider and field: Sets the upper cutoff frequency for the sidechain signal.
Low Cut slider and field: Sets the lower cutoff frequency for the sidechain signal.
When no external sidechain is selected, the input signal is used as the sidechain.
Using the Noise GateIn most situations, setting the Reduction slider to the lowest possible value ensures
that sounds below the Threshold are completely suppressed. Setting it to a higher
value attenuates low-level sounds but still allows them to pass. You can also set
-
7/29/2019 Effects Reference
54/149
54 Chapter 3 Dynamics
Reduction to a value greater than 0 (zero) to boost the signal by up to 20 dB. This is
useful for ducking effects.
The three rotary knobs for Attack, Hold, and Release modify the dynamic response of
the Noise Gate. If you want the gate to open extremely quickly, say for percussive
signals such as drums, set the Attack knob to a lower value. For other sounds, such as
string pads, where the signal fades in more gradually, set Attack to a higher value for a
smoother effect. Similarly, when you are working with signals that fade out gradually or
that have longer reverb tails, set the Release knob to a higher value so that the signal
fades naturally.
The Hold knob determines the minimum amount of time that the gate stays open. This
avoids abrupt changes (called chattering) caused when the Noise Gate opens and
closes rapidly.
The Hysteresis slider provides another option for avoiding chattering, without needing
to define a minimum Hold time. You use it to set the range between the threshold
values that open and close the Noise Gate. This is useful when the signal level jittersaround the Threshold, fluctuating slightly but rapidly around it. This causes the Noise
Gate to switch on and off repeatedly, producing an undesirable chattering effect. Using
the Hysteresis slider, you can set the Noise Gate to open at the Threshold level and
remain open until the level drops below another, lower, level. As long as the difference
between these two values is large enough to contain the fluctuating level of the
incoming signal, the Noise Gate can function without creating chatter. This value is
always negative. Generally, 6 dB is a good place to start.
In some situations, you may find that the levels of the signal you want to keep and the
levels of the noise are close enough to be difficult to separate. For

![[TE] Treatment-effects Reference Manual](https://static.fdocuments.net/doc/165x107/587e81fa1a28abb23e8b4b35/te-treatment-effects-reference-manual.jpg)

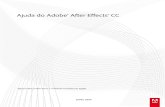



![[ME] Multilevel Mixed Effects - Stata · PDF file[XT] Stata Longitudinal-Data/Panel-Data Reference Manual [ME] Stata Multilevel Mixed-Effects Reference Manual [MI] Stata Multiple-Imputation](https://static.fdocuments.net/doc/165x107/5a78a96c7f8b9a7b698e4b38/me-multilevel-mixed-effects-stata-xt-stata-longitudinal-datapanel-data-reference.jpg)