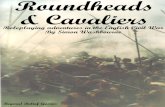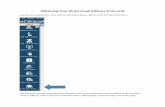eCW V10 Care Plan
-
Upload
divakarthati5772918 -
Category
Documents
-
view
852 -
download
22
Transcript of eCW V10 Care Plan
-
8/16/2019 eCW V10 Care Plan
1/60
© eClinicalWorks, 2014. All rights reserved
Care Plan
November 2014
-
8/16/2019 eCW V10 Care Plan
2/60
©Copyright eClinicalWorks, November 2014 - Care Plan Guide 2
CONTENTS
ABOUT THIS GUIDE __________________________________________________4
Product Documentation ___________________________________________________________4Webinars ___________________________________________________________________________ 4
eClinicalWorks Newsletter _____________________________________________________________ 4
Getting Support__________________________________________________________________5
Conventions_____________________________________________________________________5
CARE PLAN ________________________________________________________6
Care Plan Setup__________________________________________________________________6Setting Security Access For Care Plan ____________________________________________________ 6
Create Care Plan Visit Type ____________________________________________________________ 7
Create Care Plan Compendium _________________________________________________________ 8Creating a List of Problems, Goals, and Objectives_______________________________________ 8
Mapping ICD Codes to Problem List _________________________________________________11
Adding Frequencies, Modalities, Care Plan Status, and Rules _____________________________ 12
Add Frequency _______________________________________________________________ 13
Add Modality ________________________________________________________________ 14
Add Status___________________________________________________________________ 14
Specify Care Plan Rules_________________________________________________________ 16
Marking Problems, Goals, Objectives, Frequency, Modalities, and Status as Inactive __________ 17
Displaying the Active and Inactive Statuses_________________________________________ 17
Editing Problems, Goals, Objectives, Frequency, Modalities, and Status_____________________ 18Editing Problems, Goals, and Objectives ___________________________________________ 18
Editing Frequency, Modality, and Status ___________________________________________ 19
Patient Care Plan________________________________________________________________20Care Plan Case _____________________________________________________________________20
Creating Care Plan Case From Progress Notes _________________________________________ 20
Creating Care Plan Case From Referrals ______________________________________________ 22
Problems, Goals, and Objectives in a Care Plan ___________________________________________ 23
Adding Problems, Goals, and Objectives to a Care Plan__________________________________ 23
Assigning Staff Member to Care Plan Problem ______________________________________26Adding Problems That are Not Part of the Compendium_________________________________ 27
Deleting or Updating Problem, Goal, and Objective in a Care Plan _________________________ 28
Adding Notes for Care Plan Problems ________________________________________________ 29
Interventions for Care Plan Problems ________________________________________________ 31
Adding Intervention for an Objective______________________________________________ 31
Adding Addendum to an Intervention _____________________________________________ 33
-
8/16/2019 eCW V10 Care Plan
3/60
-
8/16/2019 eCW V10 Care Plan
4/60
© Copyright eClinicalWorks, November 2014 - Care Plan Guide 4
ABOUT THIS GUIDE
This document provides information about the Care Plan module that can be used within eClinicalWorks®
application to treat patients on a treatment plan over a period of time.
Product DocumentationThe eClinicalWorks documentation supports the eClinicalWorks Electronic Medical Record (EMR), Practice
Management (PM), and/or additional software features.
eClinicalWorks Documentation is available from:
https://my.eclinicalworks.com
click the Documents and Videos widget on the Knowledge tab to display the documents available in PDF
format
click the HelpHub widget on the Helpdesk tab to display the documents available in HelpHub
eClinicalWorks application - from the Help menu, click the HelpHub link
Webinars
For more information, take advantage of the free unlimited eClinicalWorks webinars—interactive seminars
conducted online. These courses are presented by product trainers who are experts with eClinicalWorks and alof its capabilities. To sign up for an eClinicalWorks webinar, go to:
https://my.eclinicalworks.com.
To view and register for the webinars, from the Services tab click the eCW Webinar option.
eClinicalWorks Newsletter
To receive important, timely, and informative product notifications, subscribe to the eClinicalWorks Newsletter
e-mailing list.
To subscribe to the newsletter:
click the link available on the Customer Portal: https://my.eclinicalworks.com
OR
click the link available on the eClinicalWorks website: http://eclinicalworks.com/
OR
click the direct link: eClinicalWorks newsletter
https://my.eclinicalworks.com/https://my.eclinicalworks.com/http://eclinicalworks.com/http://visitor.constantcontact.com/manage/optin/ea?v=0019HoID97QI3eGOPJ7ov8gtg%3D%3Dhttps://my.eclinicalworks.com/http://visitor.constantcontact.com/manage/optin/ea?v=0019HoID97QI3eGOPJ7ov8gtg%3D%3Dhttp://eclinicalworks.com/https://my.eclinicalworks.com/
-
8/16/2019 eCW V10 Care Plan
5/60
© Copyright eClinicalWorks, November 2014 - Care Plan Guide 5
ABOUT THIS GUIDE GETTING SUPPORT
Getting SupportSend messages directly to eClinicalWorks Support through the eClinicalWorks Customer Portal:
https://my.eclinicalworks.com
You may also call or e-mail eClinicalWorks Support:
Phone: (508) 475-0450E-mail: [email protected]
ConventionsThis section list typographical conventions and describes the icons used to call out additional information and to
indicate item keys, new features, and enhancements to the application.
Typographical conventions:
Icons are used to highlight new features and indicate enhanced features and item keys:
Bold Identifies options, keywords, and items in a description.
Italic Indicates variables, new terms and concepts, foreign words, or emphasis.
Monospace Identifies examples of specific data values, and messages from the system, or
information that you should actually type.
Icon Description
Indicates an item key.
Identifies new features, suggested by clients, from the eCWIdeas website:
http://ecwideas.eclinicalworks.com.
Identifies new features.
Indicates an enhanced feature.
Points out helpful tips or additional information.
Indicates feature meets a Meaningful Use requirement.
Note to Cloud/SaaS Users: When accessing the eClinicalWorks application via RDP (Remote Desktop
Protocol) as a backup, be advised that Microsoft® Office® applications such as Excel® and Word® will
not be supported.
https://my.eclinicalworks.com/mailto:%[email protected]://ecwideas.eclinicalworks.comu/http://ecwideas.eclinicalworks.comu/mailto:%[email protected]://my.eclinicalworks.com/
-
8/16/2019 eCW V10 Care Plan
6/60
©Copyright eClinicalWorks, November 2014 - Care Plan Guide 6
CARE PLAN
The Care Plan module is used by the providers to treat patients on a Care Plan where they will be seen over a
period of time. The system enables the providers to manage such episodes and monitor their patient’s
treatment plan over a period of time. The Care Plan module can be used in various treatment plans for short-
term and long-term care, such as weight-loss, anger management, etc.
For more information on Care Plan, refer to the following sections:
Care Plan Setup
Patient Care Plan
Care Plan Manager
Care Plan SetupThe following sections describe the setup that must be created prior to working with patient Care Plan.
For more information, refer to:
Setting Security Access For Care Plan
Create Care Plan Visit Type
Create Care Plan Compendium
Setting Security Access For Care Plan
Care Plan Progress Notes can be restricted to users with proper access.
To give proper access to users for Care Plan Progress Notes:
1. From the File menu, click the Security Settings option.
The Security Settings window opens:
2. Click the By Security Attribute tab.
A list of security attributes display on the left pane.
3. Select Patient Care Plan Access from the left pane:
Note: This feature is an item key that is enabled by default. To disable this feature, contact eCW
Support and refer to Item Key Code 0098_UK. For more information, refer toGetting Support.
-
8/16/2019 eCW V10 Care Plan
7/60
©Copyright eClinicalWorks, November 2014 - Care Plan Guide 7
CARE PLAN CARE PLAN SETUP
A list of available users display on the right pane.
4. Check the boxes next to all the users who would need access to the patient’s Care Plan Progress Notes.
5. Click Save.
The specified security permission is now saved for the user.
Users with access to patient Care Plan can view Care Plan Progress Notes.
Create Care Plan Visit Type After the module has been activated, visit types for Care Plan must be created from the Admin section.
The Care Plan Visit box must be checked for such visit types:
-
8/16/2019 eCW V10 Care Plan
8/60
©Copyright eClinicalWorks, November 2014 - Care Plan Guide 8
CARE PLAN CARE PLAN SETUP
Create Care Plan Compendium
An administrator can create a compendium of items for treatment plans. The compendium can be used to
form a library of various objectives and goals that can be used to solve patient’s problems. Other
configurations, such as mapping ICD codes with problems and setting up frequencies, modalities, and Care Plan
rules can also be done.
For more information, refer to:
Creating a List of Problems, Goals, and Objectives
Mapping ICD Codes to Problem List
Adding Frequencies, Modalities, Care Plan Status, and Rules
Marking Problems, Goals, Objectives, Frequency, Modalities, and Status as Inactive
Editing Problems, Goals, Objectives, Frequency, Modalities, and Status
Creating a List of Problems, Goals, and Objectives
A library of problems, goals, and objectives could be set up prior to creating Care Plans for patients. These goals
and objectives can then be mapped to the problems so that the user can select a course of action for the Care
Plan from an available list of mapped items. For example, to treat a patient-problem of diabetes, a goal of
controlling diabetes can be set and an objective of eating healthy can be made to achieve the goal.
-
8/16/2019 eCW V10 Care Plan
9/60
©Copyright eClinicalWorks, November 2014 - Care Plan Guide 9
CARE PLAN CARE PLAN SETUP
Problems relate to behavioral or physical conditions that the patient is facing.
Goals relate to an achievable target set to overcome the problem.
Objectives relate to modes of achieving the goals.
One problem can be linked to multiple goals and objectives.
To create a problem list:
1. From the EMR menu, point to Miscellaneous Configuration Options, and then click Configure Care Plan
Compendium.
The Care Plan Compendium window opens.
There are three sections in the Create Problem List tab: Problems, Goals, and Objectives.
2. From the Create Problem List tab, click the plus (+) icon.
The Create New Problem window opens:
3. Enter the name of the problem in the Problem field.
4. Click Save.The name is added to the list of Problems on the Care Plan Compendium window:
-
8/16/2019 eCW V10 Care Plan
10/60
©Copyright eClinicalWorks, November 2014 - Care Plan Guide 10
CARE PLAN CARE PLAN SETUP
To search a problem by its name, enter the name in the search field and the problem will display
underneath.
The search used here is a wildcard search.
To delete a problem, select the radio button corresponding to the problem and then click the minus (-)
icon.
To add goals and objectives, follow the same set of steps for the corresponding sections as used in
adding problems.
To map problems, goals, and objectives:
1. From the Create Problem List tab, select the radio buttons corresponding to the problem, goal, and
objective that should be associated.
2. Click Add next to Problems->Goals->Objectives.
The mapping for Problems->Goals->Objectives is displayed:
-
8/16/2019 eCW V10 Care Plan
11/60
©Copyright eClinicalWorks, November 2014 - Care Plan Guide 11
CARE PLAN CARE PLAN SETUP
To remove an association, click the Delete (x) button to the left of the Problem-Goal-Objectives mapping.
Mapping ICD Codes to Problem List
ICD Codes can be linked to problems. When a diagnosis is specified in the Progress Notes, it triggers the
associated problems, goals, and objectives in the Care Plan.
One ICD Code can be mapped to multiple problems.
To map ICD Code to Problem List:
1. Click the Associate ICDs with Problem List tab in the Care Plan Compendium window.
2. From the ICD Codes list, select the radio button corresponding to an ICD Code.
3. From the Problems list, check a box corresponding to a problem that should be mapped to the ICD Code.
4. Click Map.
The ICD Codes to problem list mapping displays:
-
8/16/2019 eCW V10 Care Plan
12/60
©Copyright eClinicalWorks, November 2014 - Care Plan Guide 12
CARE PLAN CARE PLAN SETUP
To delete an association, click the Delete (X) button to the left of the ICD Code-problem mapping.
Adding Frequencies, Modalities, Care Plan Status, and Rules
Certain elements that define a Care Plan can be configured from the Setup tab of the Care Plan Compendium
window:
-
8/16/2019 eCW V10 Care Plan
13/60
©Copyright eClinicalWorks, November 2014 - Care Plan Guide 13
CARE PLAN CARE PLAN SETUP
The following elements are used to define a patient’s Care Plan:
Under Frequency, the number of times the patient is required to visit the clinic can be specified, such as
once a week .
Under Modality, the method of treating a problem can be specified, such as Group Therapy or Collateral .
Under Status, various status options for Care Plan problems can be added, such as In Progress and a score
can be specified for each status option, such as 10, 20, etc.
The status is used to track the progress of the patient’s case on a Care Plan chart.
Under Care Plan Rules Setup, specific rules for care dates and Care Plan labels can be added.
Add Frequency
To add a frequency:
1. Click the Setup tab from the Care Plan Compendium window.
2. Click the plus (+) icon next to Frequency.
The Create New Frequency window opens:
3. Enter the frequency of visits required, such as weekly .
4. Enter the duration in days, such as once.
5. Click Save.
The frequency is added.
To delete a frequency, select the frequency and then click the Delete (-) button.
-
8/16/2019 eCW V10 Care Plan
14/60
©Copyright eClinicalWorks, November 2014 - Care Plan Guide 14
CARE PLAN CARE PLAN SETUP
Add Modality
To add modality:
1. Click the plus (+) icon next to Modalities.
The Create New Modality window opens:
2. Enter a method of treatment.
3. Click Save.
The modality is added.
To delete a modality, select the modality and then click the Delete (-) button.
Add StatusTo add status:
1. Click the Plus (+) icon next to Status.
The Create New Status window opens:
-
8/16/2019 eCW V10 Care Plan
15/60
©Copyright eClinicalWorks, November 2014 - Care Plan Guide 15
CARE PLAN CARE PLAN SETUP
2. Enter a status name in the given field.
3. Enter the score that determines the status.
The score can be used later to graph the progress of the Care Plan.
4. Click Save.
The status is added and displays the score in parentheses:
-
8/16/2019 eCW V10 Care Plan
16/60
©Copyright eClinicalWorks, November 2014 - Care Plan Guide 16
CARE PLAN CARE PLAN SETUP
To delete a status, select the status, and then click the Delete (-) button.
Specify Care Plan Rules
To specify Care Plan rules:
1. In Care Plan Rules Setup’s first field, enter the maximum number of days by which a patient should sign off
on a Care Plan.
2. Enter the maximum number of days by which a Care Plan should be reviewed in the second field.
3. Enter the maximum number of days for a Care Plan utilization in the third field.
This signifies the maximum number of days by which a team of people should analyze the Care Plan to see
if appropriate resources were utilized.
The maximum number of days rules are reflected in the Care Manager window under due dates reminders
and in the Care Dates tab of the Care Plan Hub. The due dates are calculated based on the date when the
case is created and the maximum number of days allowed.
4. Enter the number of days in the Care Plan Preview Days Span field.
The Care Plan preview days span is the period for which the messages, reminders, and events are displayed
for preview in the Care Plan Manager window.
5. Select Yes or No radio button for Autogenerate Care Plan Label.
If Yes is selected, the system automatically generates a case label when a Care Plan case is created.
6. Select Yes or No for Prefix Care Plan Label with Care Plan Type.
If Yes is selected, the system automatically prefixes the case label to the case type when a Care Plan case is
created.
7. Click Save:
The Care Plan rules are added.
Note: The mandatory fields are marked with a red asterisk and must be completed before you click
Submit.
-
8/16/2019 eCW V10 Care Plan
17/60
©Copyright eClinicalWorks, November 2014 - Care Plan Guide 17
CARE PLAN CARE PLAN SETUP
Marking Problems, Goals, Objectives, Frequency, Modalities,
and Status as Inactive
If providers no longer require Problems, Goals, Objectives, Frequency, Modalities, and Statuses used in previous
encounters for any current or future encounters, mark the Problems, Goals, Objectives, Frequency, Modalities,
and Statuses as Inactive.
To mark Problems, Goals, Objectives, Frequency, Modalities, and Status as Inactive:
1. From the EMR menu, point to Miscellaneous Configuration Options, and then click Configure Care Plan
Compendium.
The Care Plan Compendium window displays.
2. Click the Care Problem List tab or the Setup tab as needed.
3. Click a Problem, Goal, Objective, Frequency, Modality, or Status, as needed.
The Create/Update window displays.
4. Check the box Make Inactive, and then click Save:
The inactive item is hidden in the list.
Displaying the Active and Inactive Statuses
Use the Show All check box on the Create Problem List and Setup tabs in the Care Plan Compendium window to
display items in Active and Inactive status.
To display the Active and Inactive statuses:
1. Check the Show All box to display Active and Inactive Problems, Goals, Objectives, Frequency, Modalities,
and Status:
-
8/16/2019 eCW V10 Care Plan
18/60
©Copyright eClinicalWorks, November 2014 - Care Plan Guide 18
CARE PLAN CARE PLAN SETUP
The Inactive elements display in bold:
2. Clear the selection for the Show All box to display only the Active items.
Editing Problems, Goals, Objectives, Frequency, Modalities,
and StatusThe items in the Problem, Goal, Objective, Frequency, Modality, and Status list are editable links. Click these
links to open the Create/Update window and edit the properties of the item as needed.
Editing Problems, Goals, and Objectives
To edit Problems, Goals, and Objectives:
1. From the EMR menu, point to Miscellaneous Configuration Options, and then click Configure Care Plan
Compendium.
The Care Plan Compendium window displays.
2. Click the Create Problem List tab.
3. Click a Problem, Goal, or Objective from the list as needed:
-
8/16/2019 eCW V10 Care Plan
19/60
©Copyright eClinicalWorks, November 2014 - Care Plan Guide 19
CARE PLAN CARE PLAN SETUP
The Create/Update window for that item displays.
4. Change the name of the Problem, Goal, or Objective as needed.
Check the Make Inactive box as needed:
5. Click Save.
The Problem, Goal, or Objective is saved.
Editing Frequency, Modality, and Status
To edit Frequency, Modality, and Status:
1. From the EMR menu, point to Miscellaneous Configuration Options, and then click Configure Care Plan
Compendium.
The Care Plan Compendium window displays.
2. Click the Setup tab.
3. Click a Frequency, Modality, and Status from the list as needed.
The Create/Update window for that item displays.
4. Change the Frequency, Duration in Days, Modality, Status, and Score as needed.
Check the Make Inactive check box as needed.
5. Click Save.
-
8/16/2019 eCW V10 Care Plan
20/60
©Copyright eClinicalWorks, November 2014 - Care Plan Guide 20
CARE PLAN PATIENT CARE PLAN
The Frequency, Modality, and Status is changed.
Patient Care PlanThe following sections describe how to create, modify, view, close, and import care plan cases for a patient:
Care Plan Case
Problems, Goals, and Objectives in a Care Plan
View Care Plan Case
Care Plan Hub
Import Care Plan Cases
Close Care Plan Progress Notes and Cases
Care Plan CasePatients can be seen on a case-by-case basis; therefore the user must create a Care Plan case to document a
Care Plan for a patient.
For more information, refer to:
Creating Care Plan Case From Progress Notes
Creating Care Plan Case From Referrals
Creating Care Plan Case From Progress NotesA Care Plan Case can be created from the Progress Notes of a Care Plan Visit.
To create a new Care Plan case:
1. Create an appointment with a Care Plan visit type.
2. From the Progress Notes of the visit, click Problems:
The Care Plan window opens.
3. From the Care Plan window, click New Care Plan:
Note: A patient can have multiple Care Plans open at the same time. For example, a patient can have
two active Care Plans at the same point of time, such as Depression Care Plan and Weight Loss Care Plan.
-
8/16/2019 eCW V10 Care Plan
21/60
©Copyright eClinicalWorks, November 2014 - Care Plan Guide 21
CARE PLAN PATIENT CARE PLAN
The patient’s Care Plan Hub window opens.
A label is generated automatically for the case in the Case Label field and can be changed manually:
4. Click the More (...) button next to the Care Plan Type field.
The Case Types window opens:
-
8/16/2019 eCW V10 Care Plan
22/60
©Copyright eClinicalWorks, November 2014 - Care Plan Guide 22
CARE PLAN PATIENT CARE PLAN
5. Select a case type code and click OK .
To add, update, or delete case types, use the New, Update, and Delete buttons respectively.
6. Click the Create button located next to the Case Label field.
The case is created and the due dates are displayed:
7. Close the window.
Creating Care Plan Case From Referrals
Care Plan cases can also be created from the Referrals window.
To create a Care Plan from Referrals:
1. Open the Referrals window.
Note: The auto-generated case label has a prefix of the selected case type, followed by the year,
month, date, and time of the case creation. Automatically generating case label and prefixing case
type to the case label is a user-defined setting that is configured in the Care Plan rules setup.
-
8/16/2019 eCW V10 Care Plan
23/60
©Copyright eClinicalWorks, November 2014 - Care Plan Guide 23
CARE PLAN PATIENT CARE PLAN
2. Click the N button to open a drop-down list, and then click Case Plan Manager :
The Care Plan Hub window opens.
3. Create a new case from the Care Plan Hub window.
For more information on creating a new case, refer to Care Plan Case.
Problems, Goals, and Objectives in a Care Plan
A Care Plan consists of problems and related goals and objectives for a patient that can be added or modified
over a period of treatment.
For more information, refer to:
Adding Problems, Goals, and Objectives to a Care Plan
Adding Problems That are Not Part of the Compendium
Deleting or Updating Problem, Goal, and Objective in a Care Plan
Adding Notes for Care Plan Problems
Interventions for Care Plan Problems
Adding Problems, Goals, and Objectives to a Care PlanProblems and their related objectives and goals can be added to a patient’s Progress Notes and Care Plan. A
patient’s case can have multiple problems, goals, and objectives, and providers can work on them
simultaneously.
To add problems, goals, and objectives to a patient’s Care Plan visit:
1. From the Progress Notes of the Care Plan visit, add an ICD Code (from the Assessment window) for the
problem.
2. Click Problems:
The Care Plan window opens.
The ICD Code that was added in the Progress Notes displays along with its description:
-
8/16/2019 eCW V10 Care Plan
24/60
©Copyright eClinicalWorks, November 2014 - Care Plan Guide 24
CARE PLAN PATIENT CARE PLAN
3. Click an ICD Code to open the list of problems, goals, and objectives that were mapped to the selected ICD
Code:
4. Click the arrow next to a row to add a problem and the related goal and objective.
Repeat this process to add multiple combinations of problems, goals, and objectives.
5. Click Close.
The problem, goal, and objective is added to the Care Plan window.
To enter notes for a specific problem, goal, and objective, select a row from the Care Plan window and
type your notes in the Notes field.
To browse notes from a predefined list, click Browse and select a note.
To check spelling for the notes, click Spell Check .
Note: One ICD Code can be mapped to multiple problems and one problem can be linked to multiple
goals and objectives. As a result, an ICD code can trigger a list of same problems that are linked to
different goals and objectives. The user can select one or many combination of problems-goals-
objectives from this list as needed for the visit.
-
8/16/2019 eCW V10 Care Plan
25/60
©Copyright eClinicalWorks, November 2014 - Care Plan Guide 25
CARE PLAN PATIENT CARE PLAN
To delete the notes that was entered, click Clear .
6. Double-click a problem row in the Care Plan window.
The Care Plan Problem window opens:
7. From the drop-down lists corresponding to the fields, select a frequency and modality for the problem.
The drop-down lists display options that were configured during Care Plan setup.
8. Click the Prv or Staff button to select a provider or staff member who is treating the problem-goal-objective
For example, if the modality is individual treatment, and frequency of visit is once every week, the provider
who would supervise the problem-goal-objective could be a physical therapist.
9. From the drop-down calender in the Completion Dt. field, select a date to specify the expected date by
which the problem should be resolved.
10. Drag the pointer under Status to specify the current status of the problem.
The Status displays a score that was configured during the Care Plan setup.
The status of the problem, goal, and objective can be updated periodically as the treatment progresses.
Note: Different providers could be working together on the same patient on the same care plan.
For example, one provider could be focused on a single objective and devising a treatment plan,
while another provider could be treating the other objective(s) for the same patient's care plan.
There can be multiple providers treating the patient on a single care plan.
-
8/16/2019 eCW V10 Care Plan
26/60
©Copyright eClinicalWorks, November 2014 - Care Plan Guide 26
CARE PLAN PATIENT CARE PLAN
The Care Plan chart is plotted for each set of patient’s problems, goals, and objectives based on their
status score.
11. Click Save to save the information for the problem.
Click Save & Next to save the current information and to move to the next problem.
Click Cancel to exit without saving.
12. Click Close.The problem, goal, objective, and notes are added to the Care Plan section of the Progress Notes.
Assigning Staff Member to Care Plan Problem
In earlier versions, a Problem-Goal-Objective could be assigned to a provider. Now, a Problem-Goal-Objective
can be assigned to a staff member.
To assign Problem-Goal-Objective to a staff member:
1. Open the Care Plan Problem window.
2. Click Staff :
The Staff Lookup window displays.
3. Select a staff member, and then click OK .
4. Click Save.
The Problem-Goal-Objective is assigned to the staff member.
-
8/16/2019 eCW V10 Care Plan
27/60
©Copyright eClinicalWorks, November 2014 - Care Plan Guide 27
CARE PLAN PATIENT CARE PLAN
Adding Problems That are Not Part of the Compendium
Problems, goals, and objectives could be unique to a patient and may not be found in the compendium. In such
cases, the provider can add them at the encounter level without adding them to the compendium.
To add problems, goals, and objectives at the encounter level:
1. From the Care Plan window, click Add Problems:
The Care Plan Encounter Data window opens:
2. Add a problem, goal, and objective by clicking the Plus (+) icon in the corresponding sections.
For more information on adding problems, goals, and objectives to the compendium, refer to Create Care
Plan Compendium.
3. Click Add next to Problems->Goals->Objectives.
-
8/16/2019 eCW V10 Care Plan
28/60
©Copyright eClinicalWorks, November 2014 - Care Plan Guide 28
CARE PLAN PATIENT CARE PLAN
4. Click Close.
The problem and the associated goal and objective is added to the Care Plan window:
o
Deleting or Updating Problem, Goal, and Objective in a Care
PlanIf a provider does not want to work on all the problems, goals, and objectives during a patient’s current visit,
they can remove those problems, goals, and objectives from the current visit’s Care Plan window. On the other
hand, as the treatment progresses, the provider can update the status of the problem-goal-objective.
To delete or update a problem, goal, and objective in a Care Plan:
1. From the Care Plan window, select a problem.
2. Click the green arrow next to Add Problems to open a drop-down list:
-
8/16/2019 eCW V10 Care Plan
29/60
©Copyright eClinicalWorks, November 2014 - Care Plan Guide 29
CARE PLAN PATIENT CARE PLAN
3. Select Delete or Update, as needed.
When Update Problems is clicked, the Care Plan Problem window opens. Edits can be made to this
window.
When Delete Problems is clicked, the problem, goal, and objective is removed from the Care Plan
window.
Adding Notes for Care Plan Problems
The system carries information entered in the Notes box in the Care Plan window to the Notes tab of the
Patient’s Care Plan Problem window. The Notes tab of the Patient’s Care Plan window adds a structured data
functionality.
To use the Notes tab in the Patient’s Care Plan Problem window:
1. Click Problems in the Patient’s Care Plan Progress Notes.
The Care Plan window displays.
2. Select the patient’s existing Care Plan from the Select Care Plan drop-down list.
To add a new Care Plan, click New Care Plan.
3. Click Add Problem and add one or more Problem, Goal, and Objective combination.
The Problems, Goals, and Objectives display.
4. Click a row of Problem, Goal, and Objective to select it, and then enter any additional notes in the Notes
box below:
-
8/16/2019 eCW V10 Care Plan
30/60
©Copyright eClinicalWorks, November 2014 - Care Plan Guide 30
CARE PLAN PATIENT CARE PLAN
5. Click the green arrow next to the Add Problems button, and then click Update Problems.
The Care Plan Problem window displays.
6. Click the Notes tab.
Any notes added in the previous Care Plan window displays under the Notes tab:
To create a list of pre-defined notes, use the New button.
To create and use structured data questions for pre-defined notes, refer to the Progress Notes
Customization section of the Electronic Medical Records Users Guide.
To add notes in the Notes box, simply type the notes and use the Browse, Spell Check, and Clear
functionality as necessary.
7. Click Save.
-
8/16/2019 eCW V10 Care Plan
31/60
©Copyright eClinicalWorks, November 2014 - Care Plan Guide 31
CARE PLAN PATIENT CARE PLAN
The Notes information, including the structured data responses, display in the Progress Notes.
Interventions for Care Plan Problems
From the Interventions tab of the patient’s Care Plan Problem window, providers create Interventions to
complete objectives. Interventions is an optional feature and can be used as required.
The following hierarchy describes the approach towards reducing patient's problems:
Identify patient’s problems.
Set goals to reduce patient’s problems.
• Establish objectives to achieve goals.
Create interventions to complete objectives.
The following describes an intervention created to complete an objective:
Adding Intervention for an Objective
To add an Intervention for an Objective:
1. In the Care Plan window, click a row of Problem, Goal, and Objective to select it.
2. Click the green arrow next to the Add Problems button, and then click Update Problems.
The Care Plan Problem window displays.
3. Click the Interventions tab, and then click New Intervention.
4. Enter Intervention information in the text box:
Problems Goals Objectives InterventionsJohn is unable to
find a job
John would like to
be employed in a
part-time job
Identify the kind of
jobs John is good at
and the kind of
things he enjoys
doing.
Help John in creating a portfolio
of his personal achievements and
strengths.
(The intervention would help
build John’s confidence in
securing a job.
It would assist him in
remembering his strengths.
It would provide a task that
requires focus, reduces
distraction, and prepares him tofinish work.)
-
8/16/2019 eCW V10 Care Plan
32/60
©Copyright eClinicalWorks, November 2014 - Care Plan Guide 32
CARE PLAN PATIENT CARE PLAN
(Optional) Use the Browse button to select from a list of user-defined keywords:
5. Click Save in the Care Plan Problem window.
6. Select one of the following options from the Status drop-down list:
Active - Select this option if the intervention is currently in progress.
Discontinued - Select this option when stopping the intervention.
Achieved - Select this option if the intervention is complete:
-
8/16/2019 eCW V10 Care Plan
33/60
©Copyright eClinicalWorks, November 2014 - Care Plan Guide 33
CARE PLAN PATIENT CARE PLAN
[
When a status changes, the user name and the status change text display:
After adding an Intervention, the user may or may not delete it. Use the Addendum button to document
any additional information to the Intervention.
Interventions display in the Progress Notes:
Adding Addendum to an Intervention
To add an addendum to an Intervention:
1. Click New Addendum.
2. Add the Addendum:
Enter the information in the text box and click Save.
OR
Use the Browse functionality to select from user-defined keywords:
Note: The Intervention status displays in the Care Plan Hub, under the Care Plan tab.
-
8/16/2019 eCW V10 Care Plan
34/60
©Copyright eClinicalWorks, November 2014 - Care Plan Guide 34
CARE PLAN PATIENT CARE PLAN
3. Click Save.
The Intervention is added.
View Care Plan Case
Once a case has been built and problems, goals, and objectives have been added to the patient’s Care Plan visit,
the user can now view the Care Plan. This leads to problems, goals, and objectives that were added to today’s
visit, to get linked to the case that is being viewed.
To view a Care Plan case:
1. From the Care Plan window, select a Care Plan from the Select Care Plan field using the drop-down list.
2. Click View :
The Care Plan Hub for the selected case opens. The problems, goals, and objectives that were added to the current encounter display under the Care
Plan tab.
To add other problems, goals, and objectives to the case, click Add Problems in the Care Plan window.
The current encounter is listed under the Encounter tab.
Multiple encounters can be linked to a case. To learn how to link encounters, refer to Care Plan
Encounters Tab.
-
8/16/2019 eCW V10 Care Plan
35/60
-
8/16/2019 eCW V10 Care Plan
36/60
©Copyright eClinicalWorks, November 2014 - Care Plan Guide 36
CARE PLAN PATIENT CARE PLAN
4. Click the blue arrow link next to a logged action to view the comments.
For more information on signing and reviewing signatures, refer to Multiple Signatures on Care Plan Hub on
page 48.
Care Team Tab
Under the Care Team tab, the provider can add members who are associated with treating a patient. Forexample, a patient may be treated for depression by a provider who has set an objective of exercising for the
patient. On the other hand, they could be treated for the same problem, but with a different objective by a
different provider. Therefore a Care Team should comprise of all staff members and providers who contribute to
a patient’s entire Care Plan.
To add members to a care team:
1. Click Add Team Members.
The Staff Lookup window opens.
2. Select a staff member and click OK .
The staff member is added to the Care Team:
-
8/16/2019 eCW V10 Care Plan
37/60
©Copyright eClinicalWorks, November 2014 - Care Plan Guide 37
CARE PLAN PATIENT CARE PLAN
To add other staff members to the team, repeat steps 1 and 2.
To delete a staff member from the team, select the radio button corresponding to their name and click
the Delete (-) button.
To appoint a member as the lead clinician for treating the patient, select the radio button next to a
provider.
Care Plan Tab
The Care Plan tab displays all Problems, Goals, and Objectives for the patient:
Click on the Plus (+) icon to view the notes, frequency, modality, and treatment provider, as well as a
chart reflecting the current status for the problem-goal-objective:
Note: The designated lead physician supervises the entire Care Plan.
Lead Clinician for a Care Plan has been renamed as Lead Clinician/Case Manager.
-
8/16/2019 eCW V10 Care Plan
38/60
-
8/16/2019 eCW V10 Care Plan
39/60
©Copyright eClinicalWorks, November 2014 - Care Plan Guide 39
CARE PLAN PATIENT CARE PLAN
Printing Care Plan Summary by Problem Status
A drop-down field called Filter Problems has been added to the Care Plan tab in the Care Plan Hub. This field
can be used to filter problems in the Care Plan tab based on the status of the problem, and to print Care Plan
Summary by problem status.
To print Care Plan Summary based on problem status:
1. Click the Care Plan tab in the Care Plan Hub.
2. Click the drop-down arrow in the Filter Problem field, and then select a status:
-
8/16/2019 eCW V10 Care Plan
40/60
©Copyright eClinicalWorks, November 2014 - Care Plan Guide 40
CARE PLAN PATIENT CARE PLAN
The Problem-Goal-Objective display by status.
3. Click Print Summary to open the Care Plan Discharge Summary.
The Care Plan Discharge Summary window opens displaying problems by the selected status:
4. Click Print .
Viewing the Intervention Status
The status of an Intervention, documented in the patient's Care Plan Problem window, displays in the Care Plan
tab of the Care Plan Hub.
To view the status:
In the Care Plan tab, click the Plus (+) icon to expand the Problem details.
The status of the Intervention displays along with the date and the name of the user that changed the status:
Note: A status can be assigned to a Problem-Goal-Objective from the Care Plan window.
-
8/16/2019 eCW V10 Care Plan
41/60
©Copyright eClinicalWorks, November 2014 - Care Plan Guide 41
CARE PLAN PATIENT CARE PLAN
For more information about changing the status of an Intervention, refer to Interventions for Care Plan
Problems.
Care Plan Encounters Tab
All encounters linked to the current Care Plan display under the Encounters tab. Additional encounters that areconsidered of significance to the patient’s Care Plan can be linked to the current Care Plan. That is, if a patient
is being treated for any problems related to the current case but in a different visit, those encounters can be
added to the Care Plan as a means to keep track of their treatment.
To link encounters to the Care Plan:
1. Click Link Encounters.
The patient’s Encounters window opens.
2. Select an encounter and click OK .
The encounter is now linked to the case and displays under the Encounter tab:
-
8/16/2019 eCW V10 Care Plan
42/60
©Copyright eClinicalWorks, November 2014 - Care Plan Guide 42
CARE PLAN PATIENT CARE PLAN
The encounters are displayed under the Encounters tab by visit date, visit type, facility, and provider
name.
To remove an encounter, click the Delete (-) button corresponding to an encounter.
To view an encounter, click the encounter date link.
The patient’s Progress Notes for that encounter opens in a read-only format and displays the Care Plan
information at the end of the Progress Notes:
-
8/16/2019 eCW V10 Care Plan
43/60
©Copyright eClinicalWorks, November 2014 - Care Plan Guide 43
CARE PLAN PATIENT CARE PLAN
Care Plan Notes Tab
Under the Notes tab, the provider can add general information that is outside the scope of the encounter.
To add notes:
1. Enter your notes in the space provided.
2. Click Add Notes.
The Notes are added.
3. Click the blue arrow link next to a logged note to view the notes:
Care Logs Tab
Under the Care Logs tab, all activities on the Care Plan case that have been logged are displayed:
-
8/16/2019 eCW V10 Care Plan
44/60
©Copyright eClinicalWorks, November 2014 - Care Plan Guide 44
CARE PLAN PATIENT CARE PLAN
Use the scroll button to move to the next page.
Care Plan Discharge Summary Tab
From the Discharge Summary tab, the patient’s Care Plan Discharge Summary can be printed. The Discharge
Summary is comprised of information on the patient and the care team, summary of problems, and Discharge
Summary details. The Discharge Summary details can be customized by creating structured data questions.
These structured data questions are available for all Care Plans. Responses to the structured data questions are
specific to the Care Plan case, and are not carried over to other Care Plan cases.
To create Discharge Summary questions and to print a Discharge Summary:
1. From the Discharge Summary tab, click Custom Discharge Structured Data.
The Structured Data window opens.
2. Create a list of structured, numeric, Boolean, and date data-type questions, as needed.
3. Once the questions are created, click Close:
The structured data questions are displayed under the Discharge Summary tab.
4. Click a row to open the Care Plan Discharge Summary Data window.
5. Enter responses to the structured data questions:
-
8/16/2019 eCW V10 Care Plan
45/60
©Copyright eClinicalWorks, November 2014 - Care Plan Guide 45
CARE PLAN PATIENT CARE PLAN
6. Click Close.
The structured data questions and the responses associated to them are displayed under the Discharge
Summary tab:
7. Click Print Discharge Summary .
The Care Plan Discharge Summary window opens displaying the patient and care team information,
summary of problems, goals, objectives, and the structured data entries:
-
8/16/2019 eCW V10 Care Plan
46/60
©Copyright eClinicalWorks, November 2014 - Care Plan Guide 46
CARE PLAN PATIENT CARE PLAN
8. Click Print to print the Discharge Summary.
Note: For more information on structured data, refer to the section titled Structured Data in the EMR
Users Guide.
-
8/16/2019 eCW V10 Care Plan
47/60
©Copyright eClinicalWorks, November 2014 - Care Plan Guide 47
CARE PLAN PATIENT CARE PLAN
Care Plan Setup Tab
Under the Setup tab, the user can configure reminders for Care Plan Review, Care Plan Patient Sign-Off, and
Care Plan Utilization. These reminders act as alerts for important due dates and display in red under the Care
Dates tab of the Care Plan Hub and in Care Plan Manager > Message Board > Reminders.
To configure reminders for Care Plan Review, Care Plan Patient Sign-Off, and Care Plan Utilization:
1. Click the Setup tab in the Care Plan Hub.
2. Select a trigger option from the Trigger drop-down list for Care Plan Review.
3. Enter the number of days in the field next to the Trigger option.
For example, to set a reminder for every seven days, select Every in the Trigger field and enter the number 7
in the next field:
4. Repeat steps 1 through 3 for the Care Plan Sign-Off and Care Plan Utilization options.
5. Click Save.
View the reminders in Care Plan Hub from the Care Dates tab:
-
8/16/2019 eCW V10 Care Plan
48/60
-
8/16/2019 eCW V10 Care Plan
49/60
©Copyright eClinicalWorks, November 2014 - Care Plan Guide 49
CARE PLAN PATIENT CARE PLAN
The Care Plan Signature Capture window displays.
5. Click New Review to review the current Care Plan document.
If reviewing the Care Plan document from the past, select the date from the drop-down list to display the
Care Plan document from that date.
If using a Tablet PC, use the Stylus to sign in the Please Sign Below box, and then click Done:
-
8/16/2019 eCW V10 Care Plan
50/60
©Copyright eClinicalWorks, November 2014 - Care Plan Guide 50
CARE PLAN PATIENT CARE PLAN
If using a Signature Pad, click the Sign with Sig Pad button. For more information about using Signature
Pads, refer to the Devices Users Guide.
• To clear the signature, click Clear .
• To print the signed Care Plan document, click Print .
6. Click Close to exit the window.
eClinicalWorks® adds the Action, and indicates that the Care Plan document is signed and reviewed:
Reviewing a Signed Care Plan Document
Use the Review Signature button to evaluate a signed Care Plan document.
To review a signed Care Plan Document:
Click the Review Signatures button and then select a date from the drop-down list.
The signed Care Plan document displays.
-
8/16/2019 eCW V10 Care Plan
51/60
-
8/16/2019 eCW V10 Care Plan
52/60
©Copyright eClinicalWorks, November 2014 - Care Plan Guide 52
CARE PLAN PATIENT CARE PLAN
The Care Plan window opens displaying the case name, goals, objectives, and the ICD Codes associated to
the problem:
3. Double-click a problem row to open the Care Plan Problem window and to update the status of theproblem-goal-objective.
4. Click Save to save the changes and return to the Care Plan window.
5. Select a row of problem-goal-objective, and enter notes in the Notes field.
6. Click Close.
The problem and all the related problem-goal-objective and notes are imported to the Care Plan section of
the current Progress Notes.
To import a specific combination of problem-goal-objective within a problem (rather than all problems-goals
objectives within a problem) to the current visit:
1. Click the orange More (...) button next to a problem:
Note: If a problem has multiple goals and objectives, they are imported to the Progress Notes as well.
Note: Click the orange More (...) button next to the Care Plan name to open the Care Plan Hub.
-
8/16/2019 eCW V10 Care Plan
53/60
©Copyright eClinicalWorks, November 2014 - Care Plan Guide 53
CARE PLAN PATIENT CARE PLAN
The Care Plan Problem List window opens and displays any objectives, goals, frequency, modality, and
provider associated to the problem:
2. Click the arrow next to a row to select that problem-goal-objective combination.
3. Close the window.
The Care Plan window opens displaying the case name, goal, objective, and ICD Codes associated to the
problem.
4. Double-click a problem row to open the Care Plan Problem window and to update the status of the
problem-goal-objective.
5. Click Save to save the changes and to return to the Care Plan window.
6. Select a row of problem-goal-objective, and enter notes in the Notes field.
7. Click Close.
The specific combination of problem-goal-objective and notes are imported to the Care Plan section of the
current Progress Notes.
Close Care Plan Progress Notes and Cases
A Care Plan case can be closed and locked for use in future.
For more information, refer to:
Printing, Faxing, and Locking Care Plan Progress Notes
Closing Care Plan Case
Printing, Faxing, and Locking Care Plan Progress Notes
Care Plan Progress Notes display Care Plan problems-goals-objectives and notes on top of the Progress Notes
when locked, printed, or faxed. This feature is applicable to all styles of faxing, printing, and locking Progress
Notes:
Note: Since one problem can have multiple goals and objectives, the orange More (...) button that is
described here is used to import a specific combination of problem, goal, and objective.
Note: Once problems, goals, and objectives have been imported from a past encounter to the current
one, the status of the problem-goal-objective can be seen in the Care Plan chart. For more
information on the Care Plan chart, refer to Care Plan Tab.
-
8/16/2019 eCW V10 Care Plan
54/60
©Copyright eClinicalWorks, November 2014 - Care Plan Guide 54
CARE PLAN PATIENT CARE PLAN
Closing Care Plan Case
Once a Care Plan case is complete, it can be closed. A closed Care Plan case cannot be modified. However, the
Discharge Summary can be printed anytime from a closed Care Plan case.
To close a Care Plan case:
1. Open a Care Plan case.
2. Review the Care Plan and ensure that the Case Review, Patient Sign-Off, and Case Utilization is complete and
logged under the Care Date tab of the Care Plan Hub.
3. Select the Closed radio button:
Note: For more information on printing, faxing, and locking Progress Notes, refer to the Electronic Medical
Records Users Guide.
-
8/16/2019 eCW V10 Care Plan
55/60
©Copyright eClinicalWorks, November 2014 - Care Plan Guide 55
CARE PLAN PATIENT CARE PLAN
A message displays confirming if you want to close the existing Care Plan.
4. Click OK to close the case.
5. Close the window.
The case is locked for use and an alert message is displayed on the Care Plan Hub:
The following points are important to note when viewing closed Care Plan cases:
If a user tries to modify any item in the Care Plan Hub, a message will inform them that the case is
closed.
The user can still print a Discharge Summary from the Discharge Summary tab of a closed case.
All closed cases are displayed with an asterisk in the Care Plan Cases drop-down list.
Closed cases can be viewed by filters, such as patient, lead clinician, case type, case label, and date
range from the Care Plan Manager window.
-
8/16/2019 eCW V10 Care Plan
56/60
©Copyright eClinicalWorks, November 2014 - Care Plan Guide 56
CARE PLAN CARE PLAN MANAGER
Care Plan ManagerThe Care Plan Manager is available under the Referrals band. Users can keep track of open and addressed Care
Plan cases through this section. They can also manage due dates that are significant to the patient’s Care Plan.
The Care Plan Manager window is controlled by the security attribute Patient Care Plan Access.
For more information, refer to:
Viewing Open and Closed Cases
Message Board
Viewing Open and Closed Cases
In the Care Plan Manager, users can see a list of open and closed cases by different filters.
To view open or closed cases:
1. From the Referrals band, click the Care Plan Manager icon.
The Care Plan Manager window opens.
2. Click the Open or Closed tab, as needed.
3. Apply the filters described below:
Filter Description
Patient Filter to search by patient name:
1. Click the More (...) button to open the Patient
Lookup window.
2. Click a patient to highlight it.
3. Click OK .
The selected patient displays in the chosen field.
Lead Clinician Filter to search by lead provider in the care team:
1. Click the More (...) button to open the Staff Lookup
window.
2. Click a provider/staff name to highlight it.
3. Click OK .
The selected provider/staff name displays in the
chosen field.
Case Label Filter to search by the case label. You can enter free text
in this field.
Case Type Code Filter to search by case type:
1. Click the More (...) button to open the Case Types
window.
2. Click a case type.
3. Click OK .
The selected case type displays in the chosen field.
-
8/16/2019 eCW V10 Care Plan
57/60
©Copyright eClinicalWorks, November 2014 - Care Plan Guide 57
CARE PLAN CARE PLAN MANAGER
To remove the selections made in the filters, click Clear.
4. Click GO to generate the query and display the results:
5. Click a row to open the Care Plan Hub for a case:
The Care Plan Hub displays.
Date Drop-Down List Filter to search by created date, review date, patient sign-
off date, and utilization date:
1. Click the arrow to open a drop-down list.
2. Click a date type.
The selected date type displays in the chosen field.
Date range fields Enter the beginning and the ending dates of the date
range by using the drop-down calendars.
Filter Description
-
8/16/2019 eCW V10 Care Plan
58/60
©Copyright eClinicalWorks, November 2014 - Care Plan Guide 58
CARE PLAN CARE PLAN MANAGER
Message Board
The Message Board contains reminders on important dates associated to a patient’s Care Plan case, a running
list of messages or notes entered in the cases, and actions taken on a case.
To view the Message Board:
1. From the Referrals band, click the Care Plan Manager icon.
The Care Plan Manager window opens.
2. Click the Message Board tab.
The Message Board opens, displaying reminders, messages, and events.
The Reminders, Messages, and Events icons display an item count in brackets for each category:
To view reminders only, click the Reminder icon.
• The Reminders page displays significant due dates, such as, review date due by.
• The Reminders page displays the Care Plan case name and the patient’s name associated with it.
• To open a case and take action on it, click the blue hyperlink for the Care Plan case or the patient
name:
-
8/16/2019 eCW V10 Care Plan
59/60
©Copyright eClinicalWorks, November 2014 - Care Plan Guide 59
CARE PLAN CARE PLAN MANAGER
To view messages only, click the Messages icon.
• The Messages page displays notes that were entered under the Notes tab in the Care Plan Hub and
the user that created the notes.
• The Messages page displays the Care Plan case name and the patient’s name associated with it.
• To open a case and enter notes in it, click the blue hyperlink for the Care Plan case or the patient
name:
To view Events only, click the Events icon.
• The Events page displays any actions that were taken on a case along with the date and user name
• To open a case, click the blue hyperlink for the Care Plan case or the patient name:
To refresh the Message Board, click the Refresh Cache icon.
-
8/16/2019 eCW V10 Care Plan
60/60
APPENDIX: NOTICES
TrademarkseClinicalWorks®
eClinicalWorks is a registered trademark of eClinicalWorks, LLC.
All other trademarks or service marks contained herein are the property of their respective owners.
Microsoft®
Microsoft, Excel, and Word are either registered trademarks or trademarks of Microsoft Corporation in the
United States and/or other countries.
CopyrightMicrosoft Copyright Notice
©2014 Microsoft Corporation. All rights reserved.