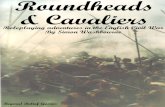ECW 11e: The Basics - Dr. Kney · 2019-06-18 · ECW 11e: The Basics This is the sign in screen for...
Transcript of ECW 11e: The Basics - Dr. Kney · 2019-06-18 · ECW 11e: The Basics This is the sign in screen for...

ECW 11e: The Basics
This is the sign in screen for ECW 11e.
After entering your password, you may be required to enter anauthentication code – which can be sent to your email account,your smart phone, or you can use an authentication app toobtain the code.
The personalized settings under “My Settings” will determine which screen opens first in 11e. To get to “My Settings”, go to Menu → File → Settings → My Settings.
One of the first things you should do in ECW 11e is choose your settings – there is a document explaining this process at the education site:
http://www.drkney.com/Videos_BDK/11e_MySettings.pdf
But at the start, it would be wise to have a trainer help you choose your preferences.
Note the 3 parallel lines at the upper left corner of the screenshot above. Clicking on this shows/hides the side navigation panel.

This screen below is a view of the schedule for the current day. First, I want to focus on the jellybeans seen on the right side of the top navigation panel.
The screen above provides a larger view of this navigation panel. The first icon at the left is simply a refresh button – which refreshes the screen.
• N = dictation• E = ePrescribing• S = Schedule• D = Patient documents• R = Referrals• T = Telephone encounters• L = Lab/DI• M = Messages
Hovering over the letter next tothe jellybean opens a dropdownmenu with additional options.The numbers in the jellybeansrefer to the number of pendingitems. If the jellybean is red, thatindicates a high priority result isassociated with that jellybean.

To find a patient in ECW 11e, click on the icon of a person with a magnifying glass (upper left of the screen above), and search by name, DOB, SSN, etc. If you find dozens of patients with the same name (like Maria Santos), use a secondary search filter (here I am searching by name with the secondary filter set to DOB).
In this case, I chose Six Pcaretest (a test patient) – you can practice with test patients with no fear of messing up a chart. The screen above is the “Patient Hub”. It is the central navigation screen which links to all parts of the patient chart. At the top is the general demographic information. For more demographic data, click on “INFO” to open a series of screens with extensive demographic data specific to this patient.
To the far left is a navigation panel that includes links to labs, DI, immunizations, encounters and other areas of the chart. The box at the center bottom is another navigation area – including links to progress notes, patient documents, various logs, and more. You can also start a new telephone encounter from this screen. In the center of the screen is an area that lets you know how many items are open/unreviewed for this patient – labs, DI, telephone encounters, and more. The right panel provides quick access to the problem list, medications, allergies (in the “Overview” tab), a listing of labs/DI, telephone encounters, referrals, patient documents, and actions (DRLTA), and patient history (medical history, family history, social history). Other tabs can be added, including a template tab, order set tab, CDSS tab (screening tests), and more – these tab preferences are chosen under “My Settings”. To get to the progress note for the current day, click on “Progress Notes” in the hub, or close out of the hub and click on the “S” jellybean to get to today's schedule (shown below).

The open lock to the left indicates the note isunlocked. The status at the right indicates thatSix has arrived. Clicking on the name of thepatient opens the progress note (a portion ofwhich is shown to the right).
At the top, the 2 green “olives” are shown –the one on the right will show/hide the rightpanel, and the left olive will show/hide the topdemographic panel. Just below this, you seethe links to the “INFO” screen and the “HUB”are available (which will open without closingyou out of the note). The options in the bluestrip just under the demographic informationare links to other parts of the chart. Forexample, you can open the lab screen withoutleaving the progress note by clicking on “Labs”. This is a view of the “Progress Note”, but you see “Scribe” and “Orders” as other views (scribe is for dictation). The “Quick Order” search box at the right is a way to add orders without opening the treatment section of the note. Each section of the note can be opened by clicking on its name - “Chief Complaint”, “HPI”, “Current Medications” - and other sections not shown in this screen. Visit templates can help a great deal to set up a note – these are discussed briefly on the next page, and in other documents in greater detail.
On the other side of the progress note screen, you see the jellybeans at the top. The boxes just below the jellybeans offer more information about the last visit, insurance/balance information, as well as a sticky note box, and a private secure note box for more sensitive reminders. The visit date is shown in the box to the left of the right panel – and with this, you can navigate to other progress notes/telephone encounters. UpToDate is available if it is enabled in “My Settings”. The right panel tabs are available the progress note screen as well as the hub (shown earlier).

Visit templates are a quick way to populate the note – and can include questionnaires that speed the documentation as well. You can customize your right panel to include a template tab, or you can click on “Templates” as shown above – opening the template screen. Options set in “My Settings” will dictate what template screen opens. I find it most useful to open to generic templates, using the filter of “My Favorites”. Here I have chosen my template “BDK back pain”. Check the box next to the template. In the right panel, select which elements to include when you import the template (a screen toset your default choices for this can be seen by clicking on the arrowhead next to “Templates”). Use theeye icon to preview the template if you wish. The fact this template is public means that anyone can useit. When you are set, click on “Merge Template” and this will merge into the note – it will not overwriteanything. Choosing “Copy Template” (but clicking the arrowhead next to “Merge Template”) DOES overwrite everything else in the note.
You can make a template yourfavorite by simply clicking thestar next to any public templateyou find that you like.
You can make a template of your own by setting up a note exactly as you would want your template to appear, and then clicking “Save Notes as Template”.

There is a 29 page document explaining how to document in all sections of the progress note, as well asthe various functions available to you that can speed up documentation at in ECW 11 – and most of thisinformation can easily be used in ECW 11e. This document can be viewed at:
http://www.drkney.com/Videos_BDK/11_ProgressNote.pdf
There is also a video comparing documentation of a progress note in ECW 11 to ECW 11e – which does provide a brief overview of the progress note elements:
http://www.drkney.com/Videos_BDK/11vs11e_ptnoteB.mp4
Clicking on “Current Medications” in the note opens the screen to the left. The “Quick Search” box at the left is used to add medications to the list.
The tabs at the right let you choose the current screen, or “Past Rx History” (to see past visits/medication lists) and “External Rx History” (to view a refill history provided by pharmacies and SureScripts).
The navigation bar at the top allows you to move quickly from one section of the note to another:• A = allergies and medical history• 3 pages icon = Chief complaint• Capsule icon = Medication list• Stethoscope icon = Vital signs• Page with exclamation point = HPI• Icon of a family = Family history• S = Social history• Scalpel/scissors icon = surgical history/hospitalization history• R = ROS• Glasses = Physical examination – THIS is not used any longer by ECW• Re = Examination – this is where the physical exam is documented• Bottle icon = Procedures• Dx = Assessment/Smart Search• Rx = Treatment section• Calendar icon = Billing screen/next appointment
At the bottom of the charting screens are navigation tabs to the previous and next sections.

A video describing medication reconciliation in ECW 11e can be found at:
http://www.drkney.com/Videos_BDK/11e_reconcile.mp4
A pdf document going over this topic is also available:
http://www.drkney.com/Videos_BDK/11e_RconcilingMeds.pdf
A video about managing medications in ECW 11e can be found at the link below. This explains how to add medications to the medication list, generate a new prescription and use the “Rx Edit” screen, how to add medications to your favorites list, and how to set up default medication options in “My Settings”(include drug interaction settings):
http://www.drkney.com/Videos_BDK/11e_Managing_Meds.mp4
Discussions about adding allergies correctly in ECW 11e can be found at:
http://www.drkney.com/Videos_BDK/11e_allergies2.mp4
http://www.drkney.com/Videos_BDK/11e_Allergy.pdf
Documentation of the chief complaint, HPI, medical/surgical history, family history, social history, ROS, and physical examination is fairly straight-forward, and the document link shown on the previouspage to progress note documentation in ECW 11 covers these topics – ECW 11e looks quite similar to ECW 11 in these areas.
In the assessment area, make sure your settings are set to “Smart Search” and “Use ICD10”. You can pull diagnoses into the assessment from the problem list (click on “PL”), from previous diagnoses, from your favorites (click on the star – it turns yellow and shows you for favorite diagnoses list), or by using the Smart Search box.

In this example, I typed in “pneumonia” - the choices in blue require greater specification.
Clicking on the blue “Pneumonia” opens a box in which to specify more detail – choose the best options, then click OK.
In the “Treatment” screen, you can navigate to orders multiple ways – the navigation bar to the left, the “Add” button in the middle of the screen, or by using the “Quick Order” search box.
To open the note sectionfor each diagnosis, clickon the icon of the foldingpiece of paper.

Use the “Clinical Notes” area for documentation of your assessment and plan. Use the “Notes” section for instructions for the patient – these will be sent to the health portal and printed on the patient summary page.
Clicking on the ellipsis opens the“Keywords” box (it was the “Browse” boxin ECW 11). The keywords at the left arelinked to short text entries that can beimported into the note. I prefer to usemacros that I created – type the shortcut (inthis case “pain2”) and then press thecontrol key and spacebar simultaneously.
When exiting this box, make sure to clickthe “OK” at the bottom of the screen, NOTthe “x” at the top left – the “x” will resultin loss of any text entered here.

Ordering labs and DI is discussed in the following links – the first is a video, and the second is a pdf document:
http://www.drkney.com/Videos_BDK/11e_labDI_order.mp4
http://www.drkney.com/Videos_BDK/11e_Order_LabDIRx.pdf
The following video demonstrates multiple ways to view labs and diagnostic images:
http://www.drkney.com/Videos_BDK/11e_viewLabsDI.mp4
To review labs/DI, click on the “L” jellybean, and check the box next to the name of the patient/lab/DI you want to review, and then click “View All Reports”.
To mark the lab (or DI) as reviewed (and remove it from your “L” jellybean count), click on the circle next to “Reviewed”. This particular patient has multiple results – you can simply scroll down to see/review the multiple results.

Writing prescriptions in progress notes is discussed in the following video:
http://www.drkney.com/Videos_BDK/11e_Managing_Meds.mp4
In the billing box, you can addmore ICD10 codes, add E&Mand/or CPT codes, and suggest thetime interval until the next visit.Then click “Done”.
When you are all set, “Lock” thenote. You can add an addendum tothe note later if needed. The notecan be unlocked, but this isdiscouraged – malpractice issuesas well as billing issues arise whena note is changed after beinglocked.
The last function I want to address in this introduction to ECW 11e is messaging.
Click on the “M” jellybean. To compose a new message, click on “Compose Message”, choose the recipient, add a subject line, select the level of urgency, type the message, and hit send. This works just the same way as email. One caveat – there are many providers in Prima CARE who do not monitor or respond to clinical messages.
In this case, I sent a message to myself. The “M” jellybean shows me that I have one routine message waiting to be viewed.

Clicking on the “M” jellybean opens the list of messages. Click on the one you want to review. Just likeemail, you can reply to this message. Click the “Delete Message” to remove it from your queue. Clinical messages are not linked to a patient – you cannot attach a patient note or lab to a clinical message. You can use a telephone encounter if you want to associate a message with a patient chart. The following link opens a document explaining how to set up and send a telephone encounter in ECW11 – in ECW 11e, the screens appear a bit different, but the workflow is the same:
http://www.drkney.com/Videos_BDK/11_TE.pdf
Brad Kney, MDJune 18, 2019