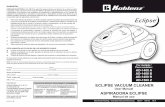Eclipse Manual
-
Upload
almarzooqi -
Category
Documents
-
view
1.699 -
download
48
description
Transcript of Eclipse Manual

ECLIPSE* reservoir simulation software
Installation Guide
Version 2010.2

Proprietary noticeCopyright © 1982 - 2010 Schlumberger. All rights reserved. Reproduction or alteration without prior written permission is prohibited, exceptas allowed under applicable law.
Use of this product is governed by the License Agreement. Schlumberger makes no warranties, express, implied, or statutory, with respectto the product described herein and disclaims without limitations any warranties of merchantability or fitness for a particular purpose.
Trademarks & service marks"Schlumberger," the Schlumberger logotype, and other words or symbols used to identify the products and services described herein areeither trademarks, trade names, or service marks of Schlumberger and its licensors, or are the property of their respective owners. Thesemarks may not be copied, imitated, or used, in whole or in part, without the express prior written permission of their owners. In addition,covers, page headers, custom graphics, icons, and other design elements may be service marks, trademarks, and/or trade dress ofSchlumberger and may not be copied, imitated, or used, in whole or in part, without the express prior written permission of Schlumberger.

ECLIPSE Suite Installation Guide Table of Contents
3
Table of ContentsList of Figures ..... ...................................................................................................................................................................4List of Tables ...... ...................................................................................................................................................................6
Chapter 1 - 2010.2 Simulation Software System Requirements ................................................... 7General Requirements ...........................................................................................................................................................7
Chapter 2 - 2010.2 Simulation Software installation.................................................................... 11DVD Organization.................................................................................................................................................................11Installing PC software from DVD ..........................................................................................................................................13Directory Structure................................................................................................................................................................20Installing Linux Software from DVD......................................................................................................................................21Directory Structure................................................................................................................................................................31
Chapter 3 - Licensing ..................................................................................................................... 33Installing Schlumberger Licensing........................................................................................................................................33
Chapter 4 - Running the Software ................................................................................................. 35Linux Systems - Macros and Scripts ....................................................................................................................................35PC Systems - Macros and Launcher ....................................................................................................................................39ECLIPSE 100 and ECLIPSE 300 .........................................................................................................................................42Parallel ECLIPSE on Linux...................................................................................................................................................43
Chapter 5 - Microsoft HPC Installation ......................................................................................... 51Installation .......... .................................................................................................................................................................51Infiniband Driver Firmware Updates .....................................................................................................................................52Installing the Cluster Head Node..........................................................................................................................................53Configuring the Cluster Head Node......................................................................................................................................64Installing a Compute Node ...................................................................................................................................................70Configuring a Compute Node ...............................................................................................................................................79Installing and Configuring a Client Node ..............................................................................................................................85Installing a Workstation ......................................................................................................................................................102Cluster Configuration..........................................................................................................................................................110Known Issues with HPC .....................................................................................................................................................111Using the License-Aware Activation Filter ..........................................................................................................................112
Appendix A - Upgrading a License ............................................................................................. 121Configuring Licensing on Linux ..........................................................................................................................................121
Appendix B - Index ....................................................................................................................... 127

4 ECLIPSE Suite Installation GuideList of Figures
List of FiguresFigure 2.1 ........... Intel MPI Welcome Screen .....................................................................................................................15Figure 2.2 ........... Intel MPI License Agreement..................................................................................................................16Figure 2.3 ........... Installation Location ................................................................................................................................17Figure 2.4 ........... Intel MPI Installation Type.......................................................................................................................18Figure 2.5 ........... Intel MPI Installation Screen ...................................................................................................................19Figure 2.6 ........... ssh setup.................................................................................................................................................26Figure 5.1 ........... The HPC Head Node Getting Started Screen ........................................................................................53Figure 5.2 ........... Selecting the Type of HPC Head Node Installation ................................................................................54Figure 5.3 ........... The HPC Head Node Installation License Terms ...................................................................................55Figure 5.4 ........... Creating a New HPC Cluster and Head Node ........................................................................................56Figure 5.5 ........... Selecting the Location of the HPC Databases........................................................................................57Figure 5.6 ........... Local HPC Database Information ...........................................................................................................58Figure 5.7 ........... Specifying Folders for the Local HPC Database.....................................................................................59Figure 5.8 ........... Selecting the HPC Installation Location..................................................................................................60Figure 5.9 ........... Switch for Microsoft Updates ..................................................................................................................61Figure 5.10 ......... HPC Experience Improvement Program.................................................................................................62Figure 5.11 ......... HPC Components ...................................................................................................................................63Figure 5.12 ......... HPC Cluster Manager To-do List ............................................................................................................64Figure 5.13 ......... Network Topology Selection ...................................................................................................................65Figure 5.14 ......... Example Network Configuration Screen .................................................................................................66Figure 5.15 ......... Network Configuration Wizard ................................................................................................................67Figure 5.16 ......... Specify Compute Node Naming Series ..................................................................................................68Figure 5.17 ......... Remote Desktop .....................................................................................................................................69Figure 5.18 ......... Compute Node Getting Started Screen ..................................................................................................70Figure 5.19 ......... Compute Node Installation Edition Selection..........................................................................................71Figure 5.20 ......... Compute Node License Terms ...............................................................................................................72Figure 5.21 ......... Compute Node Installation Type Selection.............................................................................................73Figure 5.22 ......... Compute Node Join Cluster Screen .......................................................................................................74Figure 5.23 ......... Compute Node Installation Location Selection Screen...........................................................................75Figure 5.24 ......... Compute Node Update Method Selection Screen ..................................................................................76Figure 5.25 ......... Compute Node Required Components Screen ......................................................................................77Figure 5.26 ......... Compute Node Installation Complete Screen.........................................................................................78Figure 5.27 ......... Compute Node Configuration Initial Screen............................................................................................79Figure 5.28 ......... Compute Node Template Assignment Selection ....................................................................................80Figure 5.29 ......... Compute Node Template Assignment Screen........................................................................................80Figure 5.30 ......... Compute Node Provisioning Screen.......................................................................................................81Figure 5.31 ......... Compute Node Health Screen ................................................................................................................82Figure 5.32 ......... Bringing a Compute Node Online ...........................................................................................................83Figure 5.33 ......... Compute Node Health Screen: Node is Online ......................................................................................84Figure 5.34 ......... Client Installation Getting Started Screen ...............................................................................................85Figure 5.35 ......... Client Installation Edition Screen ............................................................................................................86Figure 5.36 ......... Client Installation License Terms ............................................................................................................87Figure 5.37 ......... Client Installation Selection Type............................................................................................................88Figure 5.38 ......... Client Installation Client Utilities Screen..................................................................................................89Figure 5.39 ......... Client Installation Location Screen..........................................................................................................90Figure 5.40 ......... Client Installation Update Method Screen...............................................................................................91Figure 5.41 ......... Client Installation Update Method Screen...............................................................................................92Figure 5.42 ......... Client Installation Microsoft Support Information.....................................................................................93Figure 5.43 ......... Client Installation Windows Management Framework Core ...................................................................94Figure 5.44 ......... Client Installation Microsoft Download Center ........................................................................................95Figure 5.45 ......... Client Installation Save Executable File..................................................................................................95Figure 5.46 ......... Client Installation Run the Downloaded Executable ...............................................................................96Figure 5.47 ......... Client Installation Windows Management Framework Core Installation .................................................96Figure 5.48 ......... Client Installation Windows Management Framework Core License Terms...........................................97

ECLIPSE Suite Installation Guide List of Figures
5
Figure 5.49 ........ Client Installation Windows Management Framework Core Installation Progress..................................98Figure 5.50 ........ Client Installation Windows Management Framework Core Installation Complete Screen ....................98Figure 5.51 ........ Client Installation of Required Components ...........................................................................................99Figure 5.52 ........ Client Installation Completion Screen...................................................................................................100Figure 5.53 ........ CCP_SCHEDULER Environment Variables. ........................................................................................101Figure 5.54 ........ Workstation Installation Getting Started Screen ...................................................................................102Figure 5.55 ........ Installation Selection Screen ................................................................................................................103Figure 5.56 ........ Workstation Installation License Terms Screen....................................................................................104Figure 5.57 ........ Workstation Installation Type Selection Screen ...................................................................................105Figure 5.58 ........ Workstation Join Cluster Screen ..........................................................................................................106Figure 5.59 ........ Workstation Installation Location Selection Screen..............................................................................107Figure 5.60 ........ Workstation Installation Components Screen.......................................................................................108Figure 5.61 ........ Installation Complete Screen................................................................................................................109Figure 5.62 ........ The MSHPC:License Aware Activation Filter Window..........................................................................113Figure 5.63 ........ Filter Configuration ...............................................................................................................................114Figure 5.64 ........ License Configuration Panel.................................................................................................................114Figure 5.65 ........ Windows HPC Activation Filter Settings ...............................................................................................115Figure 5.66 ........ Flexlm License Checking by Feature....................................................................................................116Figure 5.67 ........ Flexlm License Checking by User ........................................................................................................117Figure 5.68 ........ HPC Filter Log Screen..........................................................................................................................118

6 ECLIPSE Suite Installation GuideList of Tables
List of TablesTable 1.1 Supported operating systems and compilers .............................................................................................7Table 1.2 Third party tools and applications ..............................................................................................................9Table A.1 Common errors and solutions................................................................................................................125

ECLIPSE Suite Installation Guide 2010.2 Simulation Software System RequirementsGeneral Requirements
7
Chapter 12010.2 Simulation Software
System Requirements
General RequirementsFor information on the platform and product availability for this release, see "Product and feature changes" in the "ECLIPSE Suite Release Notes".
Software Products and Supported PlatformsThese requirements are specific for the 2010.2 release of ECLIPSE suite. These products are released on DVD for the platforms and operating systems listed in Table 1.1 and with the third party products listed in Table 1.2.
Table 1.1 Supported operating systems and compilers
Machine Operating System
Required Software Notes
PC Windows XP plus Service Pack 2 or later is required.
Minimum screen resolution for PC systems is 1024x768.
Windows XP64 Minimum screen resolution for PC systems is 1024x768.
Vista Business 32 * Minimum screen resolution for PC systems is 1024x768.
Vista Business 64 *. Minimum screen resolution for PC systems is 1024x768.
Window 7 Professional 64
Minimum screen resolution for PC systems is 1024x768.

8 2010.2 Simulation Software System Requirements ECLIPSE Suite Installation GuideGeneral Requirements
Note Third party security and anti-virus software such as Norton and McAfee can cause problems.
Windows HPC Windows Server 2008 HPC x64
See "Microsoft HPC Installation" on page 51 for full details.
Simulators only. Windows Server 2008 R2 HPC x64
Linux x86_64 Red Hat 4 update 6, or Red Hat 5 update 5
or
SuSE SLES 10 SP1/SP2
This is the 64-bit version for the AMD Opteron and Intel EM64T chips.
Simulators only.
Linux 64-bit (Itanium 2)
Red Hat 4 update 6, or Red Hat 5 update 4
Simulators only.
2010.2 will be the final release for this type of machine.
Linux PPC64 (IBM Power)
SuSE SLES10 SP2 or Red Hat 5 update 2
Simulators only.
SGI Altix SGI ProPack 5 based on SuSE
For parallel, special Altix execs are provided, and are automatically selected.
Simulators only.
2010.2 will be the final release for this type of machine.
*.The software is tested on Vista Business and Enterprise, but is expected to work on the other varieties of Vis-ta.
Table 1.1 Supported operating systems and compilers (Continued)
Machine Operating System
Required Software Notes

ECLIPSE Suite Installation Guide 2010.2 Simulation Software System RequirementsGeneral Requirements
9
Notes• 2010.2 is not supported on Windows NT Server and Windows Server 2003 32 or 64 bit and
2008 32 bit.
• For more details on requirements for Parallel ECLIPSE 100 and ECLIPSE 300, see "Parallel ECLIPSE on Linux" on page 43.
• Simulations are only supported on Windows 2003/2008 Server. Pre and post processing software is not supported.
Linux (64 bit) Executables for ParallelExecutables are available on the DVD for the following:
• Intel MPI available for X86 64.
• SGI Altix. Altix uses the SGI NUMAlink. Executables are automatically selected.
Table 1.2 Third party tools and applications
Software Version Notes Comments
LSF LSF version 7.0, update 5 HPC, or later.
Needs to be purchased separately
We strongly recommend that you install the HPC version.
Platform Computing can add an LSF SIS integration kit to augment resource checking in the simulator macros by including license checking. For further details contact Platform Computing
www.platform.com
FLEXlm 11.6 Supplied on DVD, installed automatically when Tools are selected.
Used for License Manager configuration.
Adobe Acrobat 9.3 (PC Windows and Linux) Supplied on DVD, requires installation.
Used for manuals.
On-line help uses HTML.
Carnac 1.2b145
2.080 (SGI)
Supplied on DVD, installed automatically.
Used by FloGrid.
Intel MPI 4 Supplied on DVD.
On Linux, it is installed automatically so long as tools are selected. See "Configuring Intel MPI for Linux" on page 24.
On Windows, this must be installed separately.
Intel MPI is required for using parallel ECLIPSE, E300 and R2SL on PC Windows systems. See "Installing Intel MPI" on page 14 and http://software.intel.com/en-us/intel-mpi-library/
Web/HTML browser Internet Explorer 7 or greater, Firefox 3.5 or greater, or equivalent.
Used by on-line help.
Scali MPI 5.6.7 Supplied on DVD, requires installation
Used by Linux simulators for interconnecting independent MPI.

10 2010.2 Simulation Software System Requirements ECLIPSE Suite Installation GuideGeneral Requirements
• Scali executables are available for X86 64, PPC64 and Itanium. Scali will automatically choose the high-speed interconnect if supported.

ECLIPSE Suite Installation Guide 2010.2 Simulation Software installationDVD Organization
11
Chapter 22010.2 Simulation Software
installation
DVD Organization2010.2 software is distributed on a DVD.
DVDThe DVD contains:
• 2010.2 installation with all documentation, data and tutorials for Windows
• Intel MPI Runtime installation
• Acrobat application for PC
• Documentation in Acrobat format (PDF) for PC
• Dongle drivers.
• The simulators for all x86 64-bit architectures compiled for Linux.
• Simulator executables for Itanium and Power 5/6 for Linux.
• Utility resources. It contains:
• Benchmarks
• PC resources
• Full documentation (manuals and on-line help), data and tutorials for UNIX
• Sales presentations
• LINUX resources (Scali, MPI, LSF Integration Kit etc.).

12 2010.2 Simulation Software installation ECLIPSE Suite Installation GuideDVD Organization
Note For installation on a PC, continue from "Installing PC software from DVD" on page 13.For installation on Linux systems, continue from "Installing Linux Software from DVD" on page 21.

ECLIPSE Suite Installation Guide 2010.2 Simulation Software installationInstalling PC software from DVD
13
Installing PC software from DVD
Installation Process1 Insert the DVD in the DVD drive.
2 The Schlumberger installation panel should appear; if not, then using the File Browser to access the DVD, run the script D:\setup.exe.
3 Click on Install Products.
4 Then click on ECLIPSE 2010.2.
This will install the 2010.2 programs.
Notes• You must install in a directory path that has no spaces in the path name, NOT for example
in C:\Program Files\ecl.
• We assume \ecl as the root in the text that follows.
• Occasionally, for large disks, the installation program will calculate the space available incorrectly; as long as sufficient space is available, this should not cause any problems and the installation should go through correctly.
If insufficient disk space is available to complete the installation a blank message box will appear. Also, the installation procedure assumes that the Windows directory is C:\WINDOWS.
• It is essential you disable your virus checker temporarily during the installation process.
• The DVD contains directories \3rdparty\pc\resource and /3rdparty/linux/resource. The PC directory contains the following:
• To view the on-line manuals you will need to install Acrobat Reader.
Installing Acrobat Reader
• Acrobat Reader for both PC and Linux is included on installation the DVD in the PC\resource\3rdparty\acrobat and Linux/3rdparty/acrobat subdirectories respectively.
• On the DVD, find the following directory and run the executable to start the installation.
PC\3rdParty\resource\acrobat\ AdbeRdrxxx_en_us.exe
Hint The latest version of the Adobe Acrobat Reader for your platform can be downloaded from the Adobe website, at: http://www.adobe.com/products/acrobat/readstep.html.Selection of Include option for searching PDF files, is essential. See the Adobe Acrobat Reader On-Line Help for more information on the search function.
adobe_acrobat contains Adobe Acrobat Reader 9.3.4

14 2010.2 Simulation Software installation ECLIPSE Suite Installation GuideInstalling PC software from DVD
User ManualsFor 2010.2 the user manuals in PDF format are installed by default.
From the Simulation Launcher, click on the ECLIPSE manual option in the left-hand panel and then select a product version from the drop-down menu. This displays the documentation bookshelf which is a PDF document.
You may access manuals from previous versions (2007.1, for example) from the Simulation Launcher, if they are installed.
Configuring PC software
Standalone Installation on Windows XPHaving installed the software from the DVD, check the environment in
Start | Settings | Control Panel | System | Advanced | Environment Variables
The System variables path should include the ECL\HOME and ECL\MACROS directories, in that order.
Installing Intel MPIYou will need to install Intel MPI if you plan to run parallel ECLIPSE, ECLIPSE 300 or Avocet IAM.
To install Intel MPI you need to:
1 Select the ...\3rdparty\PC\resource\IntelMpi directory on the installation DVD.
2 Double click on the file called w-mpi_4.0.0.012.exe to start the installation.

ECLIPSE Suite Installation Guide 2010.2 Simulation Software installationInstalling PC software from DVD
15
Figure 2.1 Intel MPI Welcome Screen
3 Press Next.

16 2010.2 Simulation Software installation ECLIPSE Suite Installation GuideInstalling PC software from DVD
Figure 2.2 Intel MPI License Agreement
4 Accept the license agreement and press Next again.

ECLIPSE Suite Installation Guide 2010.2 Simulation Software installationInstalling PC software from DVD
17
Figure 2.3 Installation Location
5 Accept the default installation location. ECLIPSE may not work if you change this location. Press Next.

18 2010.2 Simulation Software installation ECLIPSE Suite Installation GuideInstalling PC software from DVD
Figure 2.4 Intel MPI Installation Type
6 Select the complete installation and press Next.

ECLIPSE Suite Installation Guide 2010.2 Simulation Software installationInstalling PC software from DVD
19
Figure 2.5 Intel MPI Installation Screen
7 Make sure that the checkbox is unchecked as shown and then press Install to start the installation.
8 On the next screen, press Finish to exit the installation.
The PC Simulation LauncherThe installation process creates a program group containing the Simulation Launcher. A shortcut to this launcher is also placed on the desktop of the PC.

20 2010.2 Simulation Software installation ECLIPSE Suite Installation GuideDirectory Structure
Directory StructureAt the top level this looks like
ecl\home
ecl\macros
ecl\2010.2
The home directory contains:
• the macro $eclrc.bat ($eclrc for UNIX)
• additional resource files.
The macros directory:
• macros for running the programs and utilities, for example $eclipse.bat, $flogrid.bat…
• macros called by the program, and utility macros (see "Running the Software" on page 35)
• specific files used for configuration purposes; in particular $eclrc.bat and CONFIG.ECL
The tools directory contains a pc subdirectory which contains:
• a number of subdirectories corresponding to various utilities such as convert and expand
The 2010.2 directory contains:
• a bin\pc directory containing executables.
• a bin\pc_x86_64 directory containing 64 bit executables.
• a number of program directories corresponding to the various programs, such as eclipse, flogrid, etc.
A number of directories containing utilities and building blocks, for example
• manuals - contains the manuals bookshelf
• rele_nt - contains the release notes
• the resource directory that contains resources shared by several programs.
Each program directory (within the 2010.2 directory) contains some of the following:
• a data directory containing sample datasets
• one or more manual directories, such as eclipse\ecl_rm, flogrid\flog_ug, etc.
• a tutorials directory containing data for one or more tutorials, for example flogrid\tutorials
• a help directory containing on-line help.

ECLIPSE Suite Installation Guide 2010.2 Simulation Software installationInstalling Linux Software from DVD
21
Installing Linux Software from DVD
Preparing to Install 2010.2 Simulation Software2010.2 is an incremental release and can be installed independently of previous major or incremental releases. It can be installed over existing installations.
Users with existing ECLIPSE installations should always ensure that the macros directory is backed up before proceeding with the software installation.
1 Copy the macros directory to macros.old. This is because the macros directory contains vital information about the existing software installation (in CONFIG.ECL).
2 Move the tools directory to tools.old. The tools.old directory may later be removed when the new installation is working satisfactorily.
Note It is imperative that the previous versions of reservoir simulation software are installed before installing the current version. Do not install the current version followed by an older version.
For all applications the manuals are available in PDF (Portable Document Format) that can be browsed and printed with Adobe Acrobat Reader.
Note It is assumed in this chapter that the software is installed on a default path /ecl.
ECLIPSE and Scali MPIECLIPSE 2010.2 has been linked with Scali. This means that if you want to use the functionality provided with Scali you must install it from the DVD.
There is however a caveat to this. If you install Scali 5, earlier versions of ECLIPSE (2005A) will not run as the in built Scali license is not valid for that version.
There are two solutions to this. If you are not on a Dual socket dual core system then the advantages to Scali 5 will not be very great, so you can run ECLIPSE 2010.2 with the previous version of Scali (4.4.2). Alternatively, contact your SIS account manager to obtain a separate license for Scali 5 to run on your system.
ECLIPSE and Intel MPI
Note Intel MPI is automatically installed when Tools are selected in the Installation. However further steps may be required for configuration. See the Intel MPI section. "Configuring Intel MPI for Linux" on page 24.

22 2010.2 Simulation Software installation ECLIPSE Suite Installation GuideInstalling Linux Software from DVD
Note Do not mount the DVD on a Solaris machine. Mount the DVD directly on a Linux machine, Solaris mounts DVDs in a different default manner than Linux, this will cause the install to fail.
Installation Process1 To install, insert the relevant DVD in the DVD drive.
2 Mount the DVD as a file system.
a On Linux systems:
In the default configuration of a Linux system the DVD is automatically mounted as /mnt/cdrom or /media/cd.
Note Letting Linux auto-mount the DVD may set default options that mean the install scripts will not run. To correct this, we recommend that you unmount and the mount the DVD manually. To unmount the DVD use the command: umount -k /dev/cdrom. To mount the DVD use the command mount /dev/cdrom /tmp/a. Please note that /tmp/a should be an existing directory.
Note The DVD can be ejected using the eject command.
3 When the DVD is successfully mounted run the install C-shell script which is supplied on the DVD:
/media/cdrom/ECLIPSE/UNIX/install/cdinst.csh
4 Choose a version to install (1 - 4) [default: Linux x86_64]:
5 Check the correct version for you machine has been automatically detected.
6 Choose the option and press enter.
SchlumbergerThe following versions were found for installation0) [ ] Exit without installing1) [ ] documentation_and_data 2010.2 week 09152) [ ] linux_ia64 2010.2 week 09153) [x] linux_x86_64 2010.2 week 09154) [ ] ppc64 2010.2 week 0915

ECLIPSE Suite Installation Guide 2010.2 Simulation Software installationInstalling Linux Software from DVD
23
7 If you wish to install ECLIPSE for more than one type of machine, or would like to install the documentation and data, rerun the cdinst.csh script.
8 Select the install directory.
Note Always install ECLIPSE to the same location as any previous versions. There is an internal directory structure to prevent any old versions being overwritten.
Note ECLIPSE for different architectures should also be installed into the same location
The software then installs:.
9 Always answer yes to the “Install the Macros” question.
The current macros directory, if any, will be backed up with a suffix consisting of the date and time of install, for example macros.backup.13:24:52.230209.
Available programs, data, tutorials and help for linux_x86_64 2010.2 week xxxx1) ConvertGrid2) E3003) Eclipse4) Expand5) Extract... ... ...xx) ToolsSelect A - Install all programs, data, tutorials and help
N - Install none of theseS - Select a subset
Enter A to install all applications.Enter proposed location for installation (default /ecl) :
Installing ConvertGrid (size 4056033)Installing E300 (size 14346927)Installing Eclipse (size 12405237)Installing Expand (size 305986)Installing Extract (size 505925)... ... ... Installing Tools (size 3587439)Installing Resource
(size 34278974)(size 72358)
Resource installed (total size 34351332)
Do you want to install the macros [default n]?y

24 2010.2 Simulation Software installation ECLIPSE Suite Installation GuideInstalling Linux Software from DVD
10 Finally migrate any custom settings from the old configuration files into the configuration files in the new macros directory. Settings may be stored in any of the following files:
• CONFIG.ECL
• eclrun.config
• @eclrc
See the "ECLRUN User Guide" for details.
Note Do not just copy the old files into the new macros directory. From 2009.1 onwards, eclrun.config uses an XML format which differs from that required in previous releases, see the ECLRUN User Guide for full details.
11 After installation the users environment needs to be set up to reflect the ECLIPSE installation. A sample .cshrc file is shown below. Edit the paths if required and copy to each users’ home directory.
Example .cshrc File
Configuring Intel MPI for LinuxThe Intel MPI is installed as with the ECLIPSE installation. No separate installation is required.
#!/bin/tcsh#Edit the line below to reflect the location of the license server.setenv LM_LICENSE_FILE [email protected]
#Edit the line below to set the install location.setenv ECLPATH /ecl
#Set Endian so Linux files line up with other OS'sif ( `uname` == "Linux" ) then setenv F_UFMTENDIAN bigendif
#Source eclrunsetup if it exists, so eclrun worksif ( -r $ECLPATH/macros/@eclrunsetup.csh ) then source $ECLPATH/macros/@eclrunsetup.cshendif
#Source Scali MPI environment scriptif ( -r /opt/scali/etc/scampivars.csh ) then source /opt/scali/etc/scampivars.cshendif
#Source LSF environment scriptif ( -r /lsf/conf/cshrc.lsf ) then source /lsf/conf/cshrc.lsfendif

ECLIPSE Suite Installation Guide 2010.2 Simulation Software installationInstalling Linux Software from DVD
25
The Intel MPI uses ssh to setup the communication between nodes, so it is necessary to make sure that password less ssh is setup between any computers that may be used to run a parallel ECLIPSE or ECLIPSE 300 job.
The objective of the steps below is to make sure that the public and private keys exist for the user and that the authorized_keys file exists and has the correct keys inside.
Hint Additionally it is usually a good idea to set the ssh configuration to automatically accept connections to new machines. If this step is not completed then you would have to login to every machine in the cluster before you could guarantee that a MPI job would work correctly.
What you need to do depends on the current setup.
Warning If other applications rely on ssh to work, please talk to your system administrator to check the following procedure will not cause any problems with other applications.
1 First check if everything is already working, by trying to connect to other machines in the cluster. For example, from comp001 ssh to comp002, no password should be required.
2 If this works then skip to the "ssh Configuration" on page 26.
3 If not then what to do next depends on the current setup. The flowchart in Figure 2.6 describes how to set up ssh.
comp001:/home/smessenger>ssh comp002Last login: Thu Apr 9 10:37:03 2009 from comp001.geoquestcomp002:/home/smessenger>

26 2010.2 Simulation Software installation ECLIPSE Suite Installation GuideInstalling Linux Software from DVD
Figure 2.6 ssh setup
ssh Configuration1 First check that ssh is setup to accept connections to new machines, as shown above.
2 Then either create the file called config in the user’s .ssh directory, or add the line if it already exists.
3 The permissions for the config file should be 400. Change them if necessary.
LSF HPC in Conjunction with Intel MPIIf you are using LSF HPC and the Intel MPI, you may need to edit the Intel MPI location in the intelmpi_wrapper script. The following example assumes that ECLIPSE has been installed to /ecl and lsf has been installed to /lsf. If you have installed elsewhere, please use the appropriate path.
1 In the LSF installation directory (/lsf in our example), edit the file
/lsf/7.0/linux2.6-glibc2.3-x86_64/bin/intelmpi_wrapper
2 Search for the line MPI_TOPDIR="........"
comp002:/home/smessenger>cd .sshcomp002:/home/smessenger/.ssh>cat configStrictHostKeyChecking=no

ECLIPSE Suite Installation Guide 2010.2 Simulation Software installationInstalling Linux Software from DVD
27
3 Replace with the correct location of the Intel MPI. If the default settings have been used this line should look like this
MPI_TOPDIR="/ecl/tools/linux_x86_64/intel/mpi/4.0/"
4 Find all occurrences of "$MPI_TOPDIR/bin" and replace them with "$MPI_TOPDIR/bin64"
5 If you wish to use SSH to start the MPI daemons:
a Search for the line
MPDBOOT_CMD="$MPI_TOPDIR/bin64/mpdboot"
b Change it to
MPDBOOT_CMD="$MPI_TOPDIR/bin64/mpdboot -r /usr/bin/ssh"
Installing Scali MPI Drivers for Linux
Note You must install Scali drivers in the default location which is /opt/scali. If you do not do this, the standard scripts will not work.
Note See also the Known Issues chapter in the Release Notes.
In order to use R2SL or the fast interconnects under Linux it is also necessary to install the Scali drivers. These can be used on either Gigabit or InfiniBand modes of transport. The Scali MPI works generically without Infiniband and should be faster than normal ethernet connections. Note that the examples here are for gm 2.0.19. We have tested the Scali interface up to gm 2.0.28.
The base software resides on the DVD under 3rdparty/LINUX/resource/Scali.
Installing Scali Software To install Scali, follow these steps. After installation, you must tune Scali as described in "Tuning Scali (Mandatory Step)" on page 27.
1 To install Scali tar the following file:
tar -xvf Scali_MPI_Connect-x.x.x-xxxxx.tar
Note that all versions are contained in the one command file, including SLES, x86_64 and IA64.
2 cd to the Scali_MPI_Connect-x.x.x-xxxxx directory.
• To install for Ethernet only:
./smcinstall -a -t -i -n 127.0.0.1
• to install the InfiniBand version you need the -b option, for example
./smcinstall -a -b -i -n 127.0.0.1
Tuning Scali (Mandatory Step)After installing Scali you must tune it for optimal performance. To do this, edit the /opt/scali/ScaMPI.conf file and add the relevant parameters.
For Infiniband-based systems add the following parameters:

28 2010.2 Simulation Software installation ECLIPSE Suite Installation GuideInstalling Linux Software from DVD
networks=smp,ib0,tcp
For Infinipath-based systems, use the setting
networks=infinipath
However, on some systems (IBM OpenPower is an example) there is no support for IB and/or OFED.
Note /opt/scali/etc/ScaMPI.conf is the global config. file, valid for all users. Alternatively each user can set their own parameters in a ScaMPI.conf in their home directory. This could be necessary for instance for clients running with the InfiniBand interconnect as they will need to set the networks parameter to networks=smp,ib0,tcp instead of the default networks=smp,gm0,tcp. For InfiniBand systems use networks=smp,ib0,tcp. The user can also have a ScaMPI.conf file in the directory from which they are running the software. The precedence in the files being picked up is (1) local directory, (2) user’s home directory and then /opt/scali/etc.
On Gigabit-based systems it may be worth setting the environment variables
SCAFUN_TCP_RXBUFSZ=131072
and
SCAFUN_TCP_TXBUFSZ=131072
in the ecl/macros/@eclrc file
Caution Although these switches have been tested in Abingdon and do improve the performance for all the runs we have done, they may not improve the performance of all runs.
More Scali TuningThere are several other variables that can be useful when working with Scali
• setenv SCALI_NETWORKS_VERBOSE 2 will help you diagnose which method of communication that Scali uses to communicate between processes. Can be useful when debugging interconnects
• setenv SCAMPI_WORKING_DIRECTORY can be used if the compute nodes do not have the same directory mount points as the submitting node.
Installing InfiniBand DriversIt is essential that you install the OFED drivers if you want to use Infiniband. See www.openfabrics.org for more information.
Note The drivers can also be installed from the Redhat CD/DVD. Depending on the type of hardware in your system, you may need to download and install a later driver from www.openfabrics.org.

ECLIPSE Suite Installation Guide 2010.2 Simulation Software installationInstalling Linux Software from DVD
29
General InfiniBand NotesWhen plugging InfiniBand cables into the PCI-X/E cards, note that Scali uses device names ib0 and ib1. The ports are usually labelled Port 1 and 2.
If the ECLIPSE/Scali fails to work as expected it may be that the cable is plugged into the incorrect port.
It is useful to set the SCALI_NETWORKS_VERBOSE environment variable mentioned in the previous section. This shows if the InfiniBand is working properly. See the top of the <datasetname>.LOG file if running via LSF or in the background, or the start of the ECLIPSE output.
It can help troubleshooting to configure IP over IB. This allows you to "ping" the other computers via the IB interface. If the ping succeeds then you know all the hardware is physically connected properly.
In addition see the specific Voltaire and Silverstorm sections that follow.
Voltaire InfiniBand and OFED InfiniBand DriversFollow the install instructions from the InfiniBand supplier.
However, the following additional steps may be necessary. A good indication is when IP over IB is working properly, but ECLIPSE/Scali is not.
• For Redhat 4.0 or a newer kernel, edit the file /etc/security/limits.conf and add the following two lines:
* soft memlock 100000000
* hard memlock 100000000
The value denotes the number of kilobytes that may be locked by a process. The file above contains further documentation.
• For SuSE SLES 9, add the following line to the file /etc/sysctl.conf:
vm.disable_cap_mlock=1
Or, run sysctl -w vm.disable_cap_mlock=1 on the local machine.
Note The steps described above will allow any user in the system to lock as much as the whole memory set in the configuration files.
Infinipath DriversTo obtain drivers and instructions, visit this site: www.qlogic.com.
User Manuals and On-line HelpUser manuals are provided in PDF format. On-line help is provided in HTML 3.2.
For 2010.2 the user manuals are installed by default as part of the installation on PC, and from the DVD for Linux or UNIX operating systems. (See "DVD Organization" on page 11 for more information.) The on-line help is provided by default as part of the installation with the associated program, on each platform. Since the manuals form part of the on-line help in many instances, they are also provided in HTML format.

30 2010.2 Simulation Software installation ECLIPSE Suite Installation GuideInstalling Linux Software from DVD
Printing Manuals To print a manual or part of a manual:
• Open the PDF in Acrobat and print the pages you require. You may find that selecting the Fit to Page option gives you better page appearance.
Installing Acrobat Reader To access the PDF versions of the manuals, Acrobat Reader needs to be installed and added to the search path. It is installed automatically by the ECLIPSE installation process; however, it may be necessary to add the Acrobat directory (ecl/tools/<machinetype>/acroread/bin) to the path. If you are installing a machine version from a machine with a different operating system (such as installing ECLIPSE for a Sun using a CD-ROM on an IBM machine) you will need to install Acrobat separately.
Caution A security flaw in some commonly-distributed file viewing programs may make it possible for attackers to use PDF and PostScript files to run malicious code on machines using the UNIX or Linux operating systems, according to an advisory released by technology security company iDefense Inc. Installation of the Adobe Acrobat Reader for reading and printing PDF will avoid this flaw.
The Acrobat Reader for Linux or UNIX is included on the installation DVD. On the DVD ROM (mounted as cdrom in the example below), change to the Acrobat directory:
cd /media/cdrom/3rdparty/LINUX/resource/Acrobat
Then install the reader by running the command:
rpm -Uvh AdbeRdr9.2-1_i486linux_enu.rpm
Note Ensure that the path to the acroread executable is in the search path.

ECLIPSE Suite Installation Guide 2010.2 Simulation Software installationDirectory Structure
31
Directory StructureAt the top level this looks like
ecl/macros
ecl/tools
ecl/2010.2
The macros directory contains:
• macros for running the programs and utilities, for example @eclipse, @e300… (see "Running the Software" on page 35)
• macros called by the program, and utility macros, for example @check_chip which returns the chip type
• specific files used for configuration purposes; in particular @eclrc and CONFIG.ECL
• files used for monitoring license usage, for example flex.log.
The tools directory contains subdirectories for each machine type; each subdirectory contains:
• a number of subdirectories corresponding to various utilities such as convert and expand
• directories containing Acrobat.
The 2010.2 directory contains:
• a bin directory containing subdirectories for each machine type; each subdirectory contains executables.
• a lib directory containing subdirectories for each machine type; each subdirectory contains shared objects.
• a number of directories corresponding to the various programs, such as eclipse, e300, etc., containing data, tutorials and documentation.
• a number of directories containing utilities and building blocks, for example
• manuals contains the manuals bookshelf
• rele_nt contains the release notes
The resource directory which contains resources shared by several programs.

32 2010.2 Simulation Software installation ECLIPSE Suite Installation GuideDirectory Structure

ECLIPSE Suite Installation Guide LicensingInstalling Schlumberger Licensing
33
Chapter 3Licensing
Installing Schlumberger LicensingTo run ECLIPSE Suite you need a valid license configured. You can either connect to an already existing license server, or you can configure the license on your local machine either as a Standalone solution or as a license server. This section describes how you install FLEXnet 11.6 and configure your license.
1 First launch Schlumberger Licensing installer from the ECLIPSE DVD.
2 Click on Install Products then Install SLB Licensing.
The Schlumberger FLEXlm installer starts. This installs all necessary utilities to configure licensing with FLEXnet 11.6, including standard FLEXnet utilities and the Schlumberger licensing tool.
3 Click Next to proceed.
4 Click Change to choose another destination than the default.
If you have multiple license files that you need to run using the Schlumberger Licensing tool you should be aware of that there is a limitation in the length of the combined path to the license files. You should use a shorter installation path for example C:\SLBLicensing
5 Click Next and then Install to proceed
For further information on the licensing utility please see the Installing Schlumberger Licensing user guide.

34 Licensing ECLIPSE Suite Installation GuideInstalling Schlumberger Licensing

ECLIPSE Suite Installation Guide Running the SoftwareLinux Systems - Macros and Scripts
35
Chapter 4Running the Software
Linux Systems - Macros and ScriptsFor Linux systems, the software should be run using scripts supplied in the macros directory. The following scripts are available to run the License Manager:
The following files are also installed in the ecl/macros directory for use with the License Manager:
The following macros are available to run the principal simulator software programs:
The following macros are available to run the utility programs (those marked * are no longer released):
@flexstart Start up the License Manager
@lmdown Shut down the License Manager
@lmhostid Get FLEXlm hostid for the machine
@lmreread Reinitialize License Manager
@lmstat Check license status
license.dat License file
flex.log Activity log for License Manager
@e300 Compositional simulator
@eclipse Black oil simulator
@frontsim Streamline simulator
@graf Post processor
@grid Gridding and mapping
@mpieclipse Run ECLIPSE 100 simulator in parallel mode
@mpie300 Run ECLIPSE 300 simulator in parallel mode
@r2sl Simulator controller

36 Running the Software ECLIPSE Suite Installation GuideLinux Systems - Macros and Scripts
• Batch operations:
• File format conversions:
• File manipulation:
• File name changes:
• Viewing:
Note Not all programs are supplied with the 2010.2 release, some older applications have been retired. The scripts have been left so they can be used to run older versions.
Macros: Command Line FlagsThe Linux macros are written using c-shell scripts. It is essential that the macros directory is placed on the user’s path; this is not necessary, however, to ensure their successful execution. The macros will automatically detect all versions of software installed, and will invoke questions as necessary to launch the program required.
The macros require little or no configuration to launch interactive products. However, it is possible to configure the macros using command line flags; this is especially useful for running the ECLIPSE simulators. The main command line flags for running the ECLIPSE 100 and ECLIPSE 300 simulators are listed below:
@fill Corner point geometry generation
@convert Converts formatted / unformatted ECLIPSE output
@convertgrid Converts between .GRID and .EGRID formats
@dos2unix Converts ASCII from MS-DOS to UNIX format
@rescueconvert Converts from older versions to RESCUE Version 19 format
@unix2dos Convert ASCII from UNIX to MS-DOS format
@expand Merge INCLUDE files into master file
@extract Extract subset of data from ECLIPSE output
@glkread Checks the contents of a Stratamodel binary .glk file
@change_prefix Changes prefix of file name
@change_suffix Changes suffix of file name
@lower Lowercase file name
@rename Change ECLIPSE filename case and extensions
@upper Uppercase file name
@manuals Launches Manuals bookshelf
@pdf Launches Adobe Acrobat
-data /home/user/workarea to set default working directory, or other directory.
-file <filename> to define a dataset file name.
-help to obtain a list of available flags with brief description.

ECLIPSE Suite Installation Guide Running the SoftwareLinux Systems - Macros and Scripts
37
For Parallel ECLIPSE, namely @mpieclipse, @mpie300 the following special options are available:
See "Using LSF with the Simulator Macros" on page 46.
If -procs is not set, the macro will attempt to read the PARALLEL keyword in the dataset to get the number of processors.
Examples@eclipse -version 2010.2 -local -lsf TESTCASE
@mpie300 -lsf -lsfqueue normal -version 2010.2 -local TESTCASE
Submitting Batch JobsThe ECLIPSE simulators are batch programs, and for many users it is desirable to use a batch queuing system to submit jobs. The following describes how batch queues may be invoked using the macros.
-second <Title> to define a secondary run title. <Title> should be enclosed in quotes.
-fore or -foreground or -fg defines a foreground run (the default)
-back or -batch defines a background (queued) run
-priority defines priority of a background run
-ver or -vers or -version defines version of software to run, for example:-ver 2005a _1 -file TESTCASE
-proc or -procs or -processors defines number of processors for a Parallel run.
-local uses the local configuration file ECL.CFG.
-hostfile hosts.txt Configuration file for Parallel run (same as -machinefile)
-machinefile hosts.txt Configuration file for Parallel run (same as -hostfile)
-lsf For runs using LSF.
-scali Option for processing parallel jobs using Scali MPI.
-ilmpi Option for processing parallel jobs using Intel MPI
-nolocal Do not run on front end when a parallel job is run.

38 Running the Software ECLIPSE Suite Installation GuideLinux Systems - Macros and Scripts
Note The new Simulation Launcher allows multiple jobs to be submitted and queued up. Only as many jobs as your machine can handle will run at a time. See the Simulation Launcher User Guide for more details.
Table 4.1 Invoking batch queues using macros
User Scenario Batch SubmissionSingle user, single license, single CPU
Sequence batch jobs in foreground using a script to control process order.
For example, create a script as follows:
#!/bin/sh@eclipse -file CASE1 > CASE1.LOG 2> CASE1.ERR@eclipse -file CASE2 > CASE2.LOG 2> CASE2.ERR @eclipse -file CASE3 > CASE3.LOG 2> CASE3.ERR
...
1-3 users, multiple licenses, software installed on a single system which may be shared across network
Submit jobs in background. Modify @check_args and set ECLNJOBS to maximum number of eclipse licenses available.
Multiple users, multiple licenses, software installed on multiple CPUs across network
Submit jobs in background. Modify @check_args and set ECLNJOBS to maximum number of eclipse licenses available. Also modify launch macros (@eclipse, @e300) and set flex_queues=TRUE.
System using job queues Submit jobs in background. Modify @check_args and set ECLNJOBS to maximum number of eclipse licenses available. Modify launch macros (@eclipse, @e300) and set use_queues=TRUE.

ECLIPSE Suite Installation Guide Running the SoftwarePC Systems - Macros and Launcher
39
PC Systems - Macros and LauncherFor PC systems, the software can be launched using the ECLIPSE launcher which is installed as a program folder. It is possible to run the software by opening a command prompt and running the appropriate script from the list below.
The following macros are available to run the principal simulator software programs:
The following macros are available to run the utility programs:
$e300 Compositional simulator
$eclipse Black oil simulator
$flogrid Automatic upscaling and grid generation
$frontsim Streamline simulator
$floviz Visualization in 3D
$graf Post processor
$grid Gridding and mapping
$gridsim Visualization in 3D for streamline simulator
$mpieclipse Run ECLIPSE 100 simulator in parallel mode
$mpie300 Run ECLIPSE 300 simulator in parallel mode
$office ECLIPSE Office simulation pre- and post-processor
$pvti PVT analysis
$scal Core sample analysis
$schedule Well production analysis
$simopt Simulator optimization of history match
$vfpi Interactive VFP table generation
$convert Converts formatted / unformatted ECLIPSE output
$convertgrid Converts between .GRID and .EGRID formats
$expand Merge INCLUDE files into master file
$extract Extract subset of data from ECLIPSE output
$fill Corner point geometry generation
$glkread Checks the contents of a Stratamodel binary .glk file
$postp Converts Textfile to PostScript
$pseudo Pseudo generation
$rescueconvert Converts from older versions to RESCUE version 19 format.

40 Running the Software ECLIPSE Suite Installation GuidePC Systems - Macros and Launcher
It is advisable to call the help file before running a macro for the first time. All principal simulator software program macros (except for $flogrid) have arguments, at least
Simulators run the dataset named on the command line, for example:
$eclipse TESTCASE
or
$eclipse -file TESTCASE
Other useful options for submitting Simulation jobs:
The arguments -version, -vers and -ver are interchangeable for simulators:
-version 2010.2-vers 2010.2-ver 2010.2
to set version; for example, the syntax:
$eclipse -ver 2010.2 -file TESTCASE
runs ECLIPSE release 2010.2 on datafile TESTCASE.
For FrontSim the arguments are:
C:\>$<program> -help Syntax: $<program> [arguments...]
where arguments are any of the following:-data directory directory containing data-help displays this information-local use config file in directory-over use master config file-second identifier run identifier-ver version run requested version of <program>
-data /home/user/workarea Set default working directory-local Use a Local Config file, or copy this
only if it does not exist-override Always copy the Config file
C:\>$frontsim -helpSyntax: $frontsim [arguments...]where arguments are any of the following:-data directory directory containing data-drive driveletter: drive to change to (eg F:)-file filename i/p data file name-fs_convert filenew convert old-syle filename to
new-style filenew-help displays this information-local use config file in directory-over use master config file-ver version run requested version

ECLIPSE Suite Installation Guide Running the SoftwarePC Systems - Macros and Launcher
41
Running ECLIPSE in Batch Mode on a PCThere are no provisions within the ECLIPSE launcher or the macros to set ECLIPSE 100 or ECLIPSE 300 to run in batch mode on a PC.
To run ECLIPSE in batch on a PC, use Notepad or similar text-only editor to create a batch file, a file with extension .BAT, in the directory containing your datasets.
For instance, if you want to run a number of ECLIPSE 100 datasets in batch, create a file called RUN.BAT containing the commands
RUN.BAT should be in the same directory as CASE1.DATA, CASE2.DATA and CASE3.DATA.
To start the runs, double-click on the file RUN.BAT in Windows Explorer.
CALL $eclipse -file CASE1 -ver 2010.2 CALL $eclipse -file CASE2 -ver 2010.2 CALL $eclipse -file CASE3 -ver 2010.2 etc…

42 Running the Software ECLIPSE Suite Installation GuideECLIPSE 100 and ECLIPSE 300
ECLIPSE 100 and ECLIPSE 300
Reservoir Coupling and MPIRun ECLIPSE using @mpieclipse and give the number of processors required (1 for the master +1 for each extra slave process). A hostfile is also required.
For example,
@mpieclipse -procs 4 -hostfile host.txt RCMASTER
runs the standard 3-slave RCMASTER.DATA.
Note ECLIPSE 2009.1 or later will only couple with 2009.1 or later versions of other programs such as R2SL or PIPESIM.

ECLIPSE Suite Installation Guide Running the SoftwareParallel ECLIPSE on Linux
43
Parallel ECLIPSE on Linux
Installing and Configuring Parallel ECLIPSEMPI versions of Parallel ECLIPSE 100 and ECLIPSE 300 are supplied for SGI, Linux, and Windows.
Software Requirements for LinuxRed Hat Enterprise Linux 5 Update 4 or later is required.
Intel MPI software is supplied with the ECLIPSE installation.
Note If you wish to use Scali MPI you must install it. See "Installing Scali MPI Drivers for Linux" on page 27.
Installation ProcedureSee "Installing Linux Software from DVD" on page 21.
Notes on Setting up the OS for Parallel ECLIPSE
IBM Power Linux based SystemsFor IBM Power, to obtain maximum performance, disable SMT.
Edit /etc/yaboot.conf and add smt-enabled=off to the append keyword, for example:
root:/etc> cat yaboot.confpartition = 3
timeout = 100
default = linux
image = /boot/vmlinux
label = linux
append = "root=/dev/sdf3 selinux=0 elevator=cfq smt-enabled=off"
initrd = /boot/initrd

44 Running the Software ECLIPSE Suite Installation GuideParallel ECLIPSE on Linux
Notes on Running Parallel ECLIPSE
Running Parallel ECLIPSE on Linux
Note You must set up your .cshrc file as shown in the "Example .cshrc File" on page 24.
SGI Altix Executables for Linux 64-bitIf the macros detect that you are running on SGI Altix they will use the executable specifically optimized for that system. If the array software is not running on an Altix the macro will run the Ethernet version instead.
Starting the Array SoftwareTo switch on array services, if the array software is not already started it can be started using:
/sbin/chkconfig --list | grep array
If the array does not appear at all, do the following (ignore this step if the array is configured but not on):
more /etc/init.d/array
The top of file gives instructions:
/sbin/chkconfig --add arrayvi /etc/services addsgi-arrayd 5434/tcp/sbin/chkconfig --level 2345 array on/etc/init.d/array start
Increasing the Size of MPI memory BuffersOccasionally ECLIPSE or ECLIPSE 300 can exceed the size of the default memory set in the MPI messaging, particularly with large problems. In order to increase this it is possible to use the PARAOPTS keyword in ECLIPSE, which should be set to:
The NSTACK parameter should also be set to a reasonable number (DEFAULT: 10).
Fast Restarts with Parallel ECLIPSE 100ECLIPSE 100 supports fast restarts for parallel runs with the following precautions:
1 The restart run must use the same number of processors and the same domain split as the base run
2 The @mpieclipse macro requires that the number of processors be specified explicitly on the command line using the -processors flag, for example:
@mpieclipse -procs 2 RESTARTFILENAME
ECLIPSE 300 does not support fast restarts in parallel.
PARAOPTS2 * 100 /

ECLIPSE Suite Installation Guide Running the SoftwareParallel ECLIPSE on Linux
45
Running Parallel ECLIPSE with Queueing SystemsIt is generally advised to run both ECLIPSE and Parallel ECLIPSE using a commercial queuing system. Only where one user is using a machine is it possible to adequately use the machine in a profitable way. The main advantage of using Parallel ECLIPSE, which is speed, is lost if a machine is overloaded, as all parallel tasks will slow down. This usually results in run times longer than for serial ECLIPSE. Queuing systems will allow greater throughput of jobs by using the available resources more efficiently.
Support for a commercial queuing system is available in the @eclipse, @e300, @mpieclipse and @mpie300 macros. The queuing systems is:
• LSF from Platform Computing - http://www.platform.com
The support in the macro provides for a limited number of the total available options for this platform, allowing queuing for jobs that specify only the number of processors for each job submitted. Additional support is provided in this queuing system for supporting memory requirements, later start dates, specifying groups of machines to execute on, etc. However, the macros provide a common route to queuing on these systems.
Running ECLIPSE Software with LSFECLIPSE 100, ECLIPSE 300, Parallel ECLIPSE, Parallel ECLIPSE 300, ECLIPSE Office and FrontSim may all be run with LSF, using the standard simulator macros.
LSF SIS Integration kitThis kit:
• requires on-site configuration of LSF - refer to the integration kit documentation.
• provides a dynamic method of license checking against the Resource requirement. FLEXlm is queried for licenses using an elim (External Load Information Manager), provided by Platform.
• The integration kit can be found on the DVD under the 3rdparty\LSF\resources directory.
If the resources can be met, the job runs; otherwise, LSF monitors the resources until they are met.
SetupThe following environmental variables must be set:
ECL_LSF set true if LSF is installedECL_LSF_BYDEFAULT
If this and ECL_LSF are set to TRUE then jobs are submitted using LSF without the need for the -lsf flag. For compatibility with ECLIPSE Office the -nolsf flag has been added as a new option to stop nested bsub commands.
ECL_LSFHPC
This switches on the LSF HPC extensions. If you have the HPC version of LSF we recommend that you set this variable. For information see "LSF HPC in Conjunction with Intel MPI" on page 26.

46 Running the Software ECLIPSE Suite Installation GuideParallel ECLIPSE on Linux
Ensure that you add the following to the user's .cshrc file:
if (-d /lsf/conf) then
source /lsf/conf/cshrc.lsf
endif
This assumes that LSF has been installed in directory /lsf; otherwise, amend as appropriate. See "Example .cshrc File" on page 24.
Using LSF with the Simulator Macros
Note See the ECLRUN User Guide for details of how to set up this command.
The use of LSF is triggered by adding the flag -lsf. This is ignored unless ECL_LSF is true.
Examples• for serial jobs:
@eclipse -lsf SPE9
@e300 -lsf CASE1
@frontsim -lsf ECL_SAMPLE01
• for parallel jobs
@mpieclipse -lsf 50X50X6
@mpie300 -lsf 20X20X6
The macros create a temporary job file ecl.tmp.<datestamp> that is used by LSF's bsub.
The appropriate "resources" are generated by LSF.
How to Choose the Parallel ExecutableOn Linux, the parallel executables for Scali MPI or Intel MPI may be used. Scali MPI executables may be used from version 2004A_1. Intel MPI is available from 2009.1. See the examples below:
@mpieclipse -lsf -scali 50X50X6
@mpie300 -lsf -scali 20X20X6
@mpieclipse -lsf -ilmpi 50X50X6
ECL_LSF_PARALLELQ
defines the default queues for parallel jobsECL_LSF_SERIALQ
defines the default queues for serial jobsECL_LSF_LICCHECK
set if LSF is to control FLEXlm licensing and the LSF-SIS integration kit has been installed (contact Platform Computing www.platform.com for details).
ECL_MR_SCHEDULING
set this variable to correctly queue multiple realization jobs. Follow the instructions in the LSF-SIS integration kit.

ECLIPSE Suite Installation Guide Running the SoftwareParallel ECLIPSE on Linux
47
@mpie300 -lsf -ilmpi 20X20X6
Note -scali means that the Scali MPI executable will be used and -ilmpi means that Intel MPI executable will be used.
LSF QueuesIf no queue is defined, a list is presented to the user, unless default queues are defined with
ECL_LSF_SERIALQ or ECL_LSF_PARALLELQ.
A queue can be defined with
@eclipse -lsf lsfqueue <qname>
If no queue is defined, the user is asked which to use.
LSF queues are defined in lsb.queues.
Example
Example Queue
Running Parallel ECLIPSE 100 on a Machine type linux Local config file ECL.CFG exists. OK to use ('n' deletes local file) (Y/n)?: number of processors required is = 2using LSF queuing
Available lsf queues are:
1) night2) normal3) parallel
Please select queue 1 - 3 :3Job <4112> is submitted to queue <parallel>.linux-cluster{hkw}[257]: bjobsJOBID USER STAT QUEUE FROM_HOST EXEC_HOST JOB_NAME SUBMIT_TIME4112 hkw PEND parallel linux-clust *_2.225609 May 28 13:58
Begin QueueQUEUE_NAME = eclipse_parallelPRIORITY = 30 # 100 is highestNICE = 0 # UNIX nice commandQJOB_LIMIT = 1 # 1 job at a timeRERUNNABLE = yes # automatic re-queue if job failsREQUEUE_EXIT_VALUES = 3 # log file shows valuesHOSTS = comp00 comp01 comp02 comp03 comp04 comp05End Queue

48 Running the Software ECLIPSE Suite Installation GuideParallel ECLIPSE on Linux
Checking a Job's Progress with bjobs The command bjobs can be used to show the status of all the user's jobs.
• bjob <jobID> shows the status of a specific job, for example: PEND, RUN, SUSPENDED, FAILED, DONE
• bjobs communicates with the LSF daemons, so if it is overused it can slow the system down.
It is better to use
bhist -l <jobID>
as it reports from the event queue.
Checking a Job’s Progress
Notes1 Some clusters will run a process on the front-end machine by default. To avoid this, use the
-nolocal argument, for example
@mpieclipse -nolocal -hostfile host.txt SPE9
2 There is also a -local argument which means use the local configuration file ECL.CFG. It is not the opposite of -nolocal. Thus,
@mpieclipse -local -nolocal -hostfile host.txt SPE9
is quite valid and makes sense.
3 IBM machines without a fast switch (non-SP machines) may need to use IP (Internet Protocol) instead of US (User Space). To specify IP, use the -sp2switch argument:
@mpieclipse -sp2switch ip -hostfile host.txt SPE9
4 Hostfile formats.
The standard hostfile format is of the form
Node01
Node02
Node03
Node04
This will run a process on each node in turn.
linux-cluster{hkw}[204]: bjobs 3408JOBID USER STAT QUEUE FROM_HOST EXEC_HOST JOB_NAME SUBMIT_TIME3408 saf RUN normal linux-clust comp00.geoq *K2.175640 May 22 08:59
comp05.geoquestlinux-cluster{hkw}[205]: bjobs 3414JOBID USER STAT QUEUE FROM_HOST EXEC_HOST JOB_NAME SUBMIT_TIME3414 grb RUN parallel linux-clust comp06.geoq T May 22 13:51
comp09.geoquestcomp02.geoquestcomp01.geoquest
linux-cluster{hkw}[206]:

ECLIPSE Suite Installation Guide Running the SoftwareParallel ECLIPSE on Linux
49
In the case of nodes with twin CPUs, to specify that a process is to be run on each CPU, use a hostfile of the form
Node01
Node01
Node02
Node02

50 Running the Software ECLIPSE Suite Installation GuideParallel ECLIPSE on Linux

ECLIPSE Suite Installation Guide Microsoft HPC Installation Installation
51
Chapter 5Microsoft HPC Installation
InstallationThis guide is designed to take you through how to install and configure Microsoft Windows Server 2008 R2 HPC on the cluster side and on the laptop/PC side. This allows users to run simulation jobs from a laptop/PC and submit to a Windows cluster. This would normally be done through ECLIPSE Office or Petrel using the eclrun command. It can also be done using the eclrun command directly from the command line and indeed that would be the preferred option when testing a connection and/or debugging the system. Refer to the "ECLRUN User Guide" for the full definition of all the switches.
This chapter is in a number of parts. The first part describes how to update Infiniband firmware if needed and then provides a basic guide on how to install and configure the head node of a cluster. This is a very broad brush guide and for more details refer to the documentation that comes with the HPC pack.
• "Infiniband Driver Firmware Updates" on page 52
• "Installing the Cluster Head Node" on page 53
• "Configuring the Cluster Head Node" on page 64
The second part covers how to set up the compute nodes and client applications on your laptop/PC. This is needed for the job submission to work.
• "Installing a Compute Node" on page 70
• "Configuring a Compute Node" on page 79
• "Installing and Configuring a Client Node" on page 85
• "Installing a Workstation" on page 102
The third part covers how to configure the cluster so that eclrun can work and also provides information for an optional license-aware scheduling program.
• "Cluster Configuration" on page 110
• "Known Issues with HPC" on page 111
• "Using the License-Aware Activation Filter" on page 112

52 Microsoft HPC Installation ECLIPSE Suite Installation GuideInfiniband Driver Firmware Updates
Infiniband Driver Firmware UpdatesWe have found that the current Infiniband (IB) drivers released from Mellanox require the firmware on the cards to be at the latest level in order to work with HPC. In most cases you can download the firmware from the Mellanox website www.mellanox.com but you may need to determine what type of card you have. To do this:
• Download the Mellanox Firmware Tools (MFT) from http://www.mellanox.com/content/pages.php?pg=management_tools&menu_section=34
• Follow the instructions to get your card type.
• Then download the correct firmware for your card.
It is important that you do download the correct firmware or you can risk damaging your card. The firmware needs to be installed before the IB drivers. The current generation of IB drivers (2.2.1) can be obtained from www.openfabrics.org for the generic drivers. There may be specialist drivers for certain modern IB cards that you will need to obtain directly from the Host Channel Adapter (HCA) manufacturers. You need to check on this with your card manufacturer.
Once the drivers are installed check that you can see the IB HCAs in the device manager. If you cannot see them, the HPC installation will not see them.
Note This has not yet been tested the forthcoming OpenFabrics Enterprise Distribution (OFED) version 2.3.

ECLIPSE Suite Installation Guide Microsoft HPC Installation Installing the Cluster Head Node
53
Installing the Cluster Head Node1 Insert the installation DVD in the drive, which displays a getting started screen.
Figure 5.1 The HPC Head Node Getting Started Screen
2 Click Next.

54 Microsoft HPC Installation ECLIPSE Suite Installation GuideInstalling the Cluster Head Node
Figure 5.2 Selecting the Type of HPC Head Node Installation
3 Select the HPC Pack 2008 R2 Enterprise and HPC Pack 2008 R2 for Workstation option and then click Next.

ECLIPSE Suite Installation Guide Microsoft HPC Installation Installing the Cluster Head Node
55
Figure 5.3 The HPC Head Node Installation License Terms
4 Accept the license terms and click Next.

56 Microsoft HPC Installation ECLIPSE Suite Installation GuideInstalling the Cluster Head Node
Figure 5.4 Creating a New HPC Cluster and Head Node
5 Select the first option to Create a new HPC cluster by creating a head node and then click on Next.

ECLIPSE Suite Installation Guide Microsoft HPC Installation Installing the Cluster Head Node
57
Figure 5.5 Selecting the Location of the HPC Databases
6 Set all of the options to be on the Head Node and then click on Next.

58 Microsoft HPC Installation ECLIPSE Suite Installation GuideInstalling the Cluster Head Node
Figure 5.6 Local HPC Database Information
7 Click on Next to accept the new database instance.

ECLIPSE Suite Installation Guide Microsoft HPC Installation Installing the Cluster Head Node
59
Figure 5.7 Specifying Folders for the Local HPC Database
8 Select the option to install all databases in the same folder, keep the default locations, and then click on Next.

60 Microsoft HPC Installation ECLIPSE Suite Installation GuideInstalling the Cluster Head Node
Figure 5.8 Selecting the HPC Installation Location
9 Click on Next to accept the default locations.

ECLIPSE Suite Installation Guide Microsoft HPC Installation Installing the Cluster Head Node
61
Figure 5.9 Switch for Microsoft Updates
10 Select the option for not using updates and click on Next.

62 Microsoft HPC Installation ECLIPSE Suite Installation GuideInstalling the Cluster Head Node
Figure 5.10 HPC Experience Improvement Program
11 Select the option for not taking part in the survey and then click on Next.

ECLIPSE Suite Installation Guide Microsoft HPC Installation Installing the Cluster Head Node
63
Figure 5.11 HPC Components
12 Click on Install to install the listed components.
Note that installing the .NET Framework may take some time. If there are errors in the installation of the SQL or Cluster Pack then these are usually related to the existence of a previous version so go back and uninstall any other versions as noted previously.
Having installed the cluster head node, you must now configure it.

64 Microsoft HPC Installation ECLIPSE Suite Installation GuideConfiguring the Cluster Head Node
Configuring the Cluster Head NodeAfter completing the installation of the cluster head node, you need to configure it. After a successful installation, the initial configuration screen is displayed, which is similar to the one shown in Figure 5.12.
Figure 5.12 HPC Cluster Manager To-do List
Preparing for Configuration
At this time you need to understand some of the issues surrounding HPC. To install the first part of the software it is best to be the local admin on the cluster head node. This is also necessary to install any HSI (InfiniBand) drivers. To install the rest of the cluster you need to be logged in as a cluster-wide (domain) user with local admin privileges otherwise you will get error messages.
The only IB driver we have tested with Windows is the Mellanox one which can be found at:
http://www.mellanox.com/products/MLNX_WinOF.php
which at the time of writing is version 2-2-1.

ECLIPSE Suite Installation Guide Microsoft HPC Installation Configuring the Cluster Head Node
65
This works reasonably well as a plug and play driver but read the release notes carefully to make sure the card firmware is up-to-date or you can install the software and still not see the cards. See "Infiniband Driver Firmware Updates" on page 52.
Also look at the section on the software subnet manager if required. If this is required it should be run on the cluster head node, preferably as a service.
Configuring the Cluster Head Node
To configure your cluster you basically have work through the Configuration to-do list step by step.
1 The first thing to do is to configure your network by clicking on Configure your network.
The minimum configuration is to have two gigabit-networks. The preferred option for the ECLIPSE simulators is to have a high speed network. When you click on the option you will be presented with a screen similar to the one below.
Figure 5.13 Network Topology Selection
Note that unlike Linux, the head node must have the HSI interconnect installed even if it is not being used for computation as the head node needs to see it in order to be able to configure the network as an option.
If you have three networks use option 4 (enterprise, private and application networks) otherwise option 2 (enterprise and private networks) is valid. The reason we connect all the compute nodes to the public and private network is that they need to see not only a license server but also be able to see and mount disks. You can configure NATS on the head node but for simplicity that is not required.

66 Microsoft HPC Installation ECLIPSE Suite Installation GuideConfiguring the Cluster Head Node
2 Use the next few screens to enter your network data including IP address ranges, use of DHCP, etc.
Figure 5.14 Example Network Configuration Screen
Click Next and Configure to move between these configuration screens for the different network types.
During the configuration you may need to correct reported errors. Once the configuration process has gone correctly, the following screen is displayed:

ECLIPSE Suite Installation Guide Microsoft HPC Installation Configuring the Cluster Head Node
67
Figure 5.15 Network Configuration Wizard
3 Click on Finish which takes you back the HPC Cluster Manager To-do List screen (see "HPC Cluster Manager To-do List" on page 64).
4 Click on Provide installation credentials and enter the name and password of a user with domain administrator privileges. Click on OK to enter these details.
5 Click on Configure the naming of new nodes to start the process of configuring the networks. If you need to reconfigure the network you can go back and change it.
You can select the naming of the nodes to be anything you like but we tend to do it similarly to the next image:

68 Microsoft HPC Installation ECLIPSE Suite Installation GuideConfiguring the Cluster Head Node
Figure 5.16 Specify Compute Node Naming Series
6 After entering the root name, click on OK to finish the configuration process. This takes you back to the HPC Cluster Manager To-do List screen (see "HPC Cluster Manager To-do List" on page 64).
7 To create a node template, click on Create a node template.
Creation of node templates is very much down to user preference, for example deploying the templates with or without an operating system (OS) or patches.
To deploy your compute nodes, you can either manually install the OS and then assign a node template: this is suitable for a cluster with 2 or 3 nodes. For a larger cluster, use the Windows Deployment Service (WDS) but you will need domain administrator privileges to do this.
8 Step through the template definition screens, entering your template data and clicking on Next to move between the screens.
9 After entering all of your template data, click on Create in the final screen to create the template information.
Once this has been completed you should have a configuration screen similar to the following with green ticks against all the compulsory options.

ECLIPSE Suite Installation Guide Microsoft HPC Installation Configuring the Cluster Head Node
69
Figure 5.17 Remote Desktop
At this point you need to go to the Node Management screens and bring the compute nodes online, while leaving the head node offline. Useful options on these screens are the Open Remote desktop tool on the configuration screen which allows you to open remote desktops on all the compute nodes options to run commands on all nodes (similar to the cexec option under Linux). On the node management pane you can also select a node and see what operations it is performing which is a useful diagnostic.

70 Microsoft HPC Installation ECLIPSE Suite Installation GuideInstalling a Compute Node
Installing a Compute Node1 Insert the installation DVD, which displays a Getting Started screen.
Figure 5.18 Compute Node Getting Started Screen
2 Click on Next.

ECLIPSE Suite Installation Guide Microsoft HPC Installation Installing a Compute Node
71
Figure 5.19 Compute Node Installation Edition Selection
3 Select the HPC Pack 2008 R2 Enterprise and HPC Pack 2008 R2 for Workstation option and click on Next.

72 Microsoft HPC Installation ECLIPSE Suite Installation GuideInstalling a Compute Node
Figure 5.20 Compute Node License Terms
4 Accept the license terms and click Next.

ECLIPSE Suite Installation Guide Microsoft HPC Installation Installing a Compute Node
73
Figure 5.21 Compute Node Installation Type Selection
5 Select the Join and existing HPC cluster by creating a new WCF broker node option and click on Next.

74 Microsoft HPC Installation ECLIPSE Suite Installation GuideInstalling a Compute Node
Figure 5.22 Compute Node Join Cluster Screen
6 Select CLUSTER-HEAD from the drop-down menu and click on Next.

ECLIPSE Suite Installation Guide Microsoft HPC Installation Installing a Compute Node
75
Figure 5.23 Compute Node Installation Location Selection Screen
7 Keep the default installation locations as shown and click on Next.

76 Microsoft HPC Installation ECLIPSE Suite Installation GuideInstalling a Compute Node
Figure 5.24 Compute Node Update Method Selection Screen
8 Select the option for not including Microsoft updates and click on Next.

ECLIPSE Suite Installation Guide Microsoft HPC Installation Installing a Compute Node
77
Figure 5.25 Compute Node Required Components Screen
9 Check the components for installation and click on Install.

78 Microsoft HPC Installation ECLIPSE Suite Installation GuideInstalling a Compute Node
Figure 5.26 Compute Node Installation Complete Screen
10 Click on Finish to complete the installation.

ECLIPSE Suite Installation Guide Microsoft HPC Installation Configuring a Compute Node
79
Configuring a Compute Node1 Open the HPC 2000 R2 Cluster Manager.
Figure 5.27 Compute Node Configuration Initial Screen

80 Microsoft HPC Installation ECLIPSE Suite Installation GuideConfiguring a Compute Node
Figure 5.28 Compute Node Template Assignment Selection
2 Right click on the CLUSTER-01 entry and select Assign Node Template from the drop-down menu.
Figure 5.29 Compute Node Template Assignment Screen
3 Select the default compute node template and click on OK.
The configuration process now enters a provisioning stage.

ECLIPSE Suite Installation Guide Microsoft HPC Installation Configuring a Compute Node
81
Figure 5.30 Compute Node Provisioning Screen
After the provisioning stage, the node health shows that the node is offline.

82 Microsoft HPC Installation ECLIPSE Suite Installation GuideConfiguring a Compute Node
Figure 5.31 Compute Node Health Screen

ECLIPSE Suite Installation Guide Microsoft HPC Installation Configuring a Compute Node
83
Figure 5.32 Bringing a Compute Node Online
4 Right click on the CLUSTER-01 entry and select Bring Online from the menu.
This brings the node online.

84 Microsoft HPC Installation ECLIPSE Suite Installation GuideConfiguring a Compute Node
Figure 5.33 Compute Node Health Screen: Node is Online

ECLIPSE Suite Installation Guide Microsoft HPC Installation Installing and Configuring a Client Node
85
Installing and Configuring a Client Node
Installing the Node1 To configure a client node, re-insert the installation pack DVD, which displays a Getting
Started screen. Figure 5.34 Client Installation Getting Started Screen
2 Click on Next to display the installation selection screen.

86 Microsoft HPC Installation ECLIPSE Suite Installation GuideInstalling and Configuring a Client Node
Figure 5.35 Client Installation Edition Screen
3 Select the option HPC Pack 2008 R2 Enterprise and HPC Pack 2008 R2 for Workstation and click on Next.

ECLIPSE Suite Installation Guide Microsoft HPC Installation Installing and Configuring a Client Node
87
Figure 5.36 Client Installation License Terms
4 Accept the license terms and click on Next.

88 Microsoft HPC Installation ECLIPSE Suite Installation GuideInstalling and Configuring a Client Node
Figure 5.37 Client Installation Selection Type
5 Select the Install only the client utilities option and click on Next.

ECLIPSE Suite Installation Guide Microsoft HPC Installation Installing and Configuring a Client Node
89
Figure 5.38 Client Installation Client Utilities Screen
6 Click on Next to confirm the installation.

90 Microsoft HPC Installation ECLIPSE Suite Installation GuideInstalling and Configuring a Client Node
Figure 5.39 Client Installation Location Screen
7 Keep the default installation locations and click on Next.

ECLIPSE Suite Installation Guide Microsoft HPC Installation Installing and Configuring a Client Node
91
Figure 5.40 Client Installation Update Method Screen
8 Select the option to allow Microsoft updates and click on Next.

92 Microsoft HPC Installation ECLIPSE Suite Installation GuideInstalling and Configuring a Client Node
Figure 5.41 Client Installation Update Method Screen
9 Click on Install to install the components.
If you are installing on Windows 7 or Windows Vista, go to step 20 to complete the installation.
For other Windows operating systems, you must complete steps 10 to 19 to install additional components.

ECLIPSE Suite Installation Guide Microsoft HPC Installation Installing and Configuring a Client Node
93
Figure 5.42 Client Installation Microsoft Support Information
10 Scroll down this page to find an underlined component for Windows Management Framework Core installation.

94 Microsoft HPC Installation ECLIPSE Suite Installation GuideInstalling and Configuring a Client Node
Figure 5.43 Client Installation Windows Management Framework Core
11 Click on the underlined option to start its installation.

ECLIPSE Suite Installation Guide Microsoft HPC Installation Installing and Configuring a Client Node
95
Figure 5.44 Client Installation Microsoft Download Center
12 Click on the Download button.Figure 5.45 Client Installation Save Executable File
13 Click on Save File and choose a location on your hard drive.
14 Double click on the saved file.

96 Microsoft HPC Installation ECLIPSE Suite Installation GuideInstalling and Configuring a Client Node
Figure 5.46 Client Installation Run the Downloaded Executable
15 Click on Run. Figure 5.47 Client Installation Windows Management Framework Core Installation
16 Click on Next to start the installation.

ECLIPSE Suite Installation Guide Microsoft HPC Installation Installing and Configuring a Client Node
97
Figure 5.48 Client Installation Windows Management Framework Core License Terms
17 Select the I Agree option and click on Next.
18 The system displays information about the progress of the installation which changes as various components are installed.

98 Microsoft HPC Installation ECLIPSE Suite Installation GuideInstalling and Configuring a Client Node
Figure 5.49 Client Installation Windows Management Framework Core Installation Progress
Then the installation runs to completion. Figure 5.50 Client Installation Windows Management Framework Core Installation Complete Screen

ECLIPSE Suite Installation Guide Microsoft HPC Installation Installing and Configuring a Client Node
99
19 Click on Finish.Figure 5.51 Client Installation of Required Components
20 Click on Install.

100 Microsoft HPC Installation ECLIPSE Suite Installation GuideInstalling and Configuring a Client Node
Figure 5.52 Client Installation Completion Screen
21 Click on Finish to complete the installation.
Configuring the NodeWhen the pack is installed you can start it up and select a head node. Alternatively you may already have set the environment variable CCP_SCHEDULER under My Computer -> Properties -> Advanced tab -> Environment variables -> User variables.

ECLIPSE Suite Installation Guide Microsoft HPC Installation Installing and Configuring a Client Node
101
Figure 5.53 CCP_SCHEDULER Environment Variables.
This should be sufficient to allow the HPC scheduler to be found automatically

102 Microsoft HPC Installation ECLIPSE Suite Installation GuideInstalling a Workstation
Installing a Workstation1 Insert the installation DVD, which displays Getting Started screen.
Figure 5.54 Workstation Installation Getting Started Screen
2 Click on Next.

ECLIPSE Suite Installation Guide Microsoft HPC Installation Installing a Workstation
103
Figure 5.55 Installation Selection Screen
3 Select the HPC Pack 2008 R2 Enterprise and HPC Pack 2008 R2 for Workstation option and click on Next.

104 Microsoft HPC Installation ECLIPSE Suite Installation GuideInstalling a Workstation
Figure 5.56 Workstation Installation License Terms Screen
4 Accept the license terms and click Next.

ECLIPSE Suite Installation Guide Microsoft HPC Installation Installing a Workstation
105
Figure 5.57 Workstation Installation Type Selection Screen
5 Select the option Join an existing HPC cluster by creating a new workstation node and click on Next.

106 Microsoft HPC Installation ECLIPSE Suite Installation GuideInstalling a Workstation
Figure 5.58 Workstation Join Cluster Screen
6 Type in, or select the cluster for the workstation to join and click on Next.

ECLIPSE Suite Installation Guide Microsoft HPC Installation Installing a Workstation
107
Figure 5.59 Workstation Installation Location Selection Screen
7 Accept the default locations, then click on Next.

108 Microsoft HPC Installation ECLIPSE Suite Installation GuideInstalling a Workstation
Figure 5.60 Workstation Installation Components Screen
8 Click on Install to install the workstation components.

ECLIPSE Suite Installation Guide Microsoft HPC Installation Installing a Workstation
109
Figure 5.61 Installation Complete Screen
9 Click on Finish to complete the installation.

110 Microsoft HPC Installation ECLIPSE Suite Installation GuideCluster Configuration
Cluster Configuration• In order to use the ECLIPSE software with the cluster a certain number of environment
variables need to be set. These need to be set as administrator on the cluster head node by running:
To check use
cluscfg listenvs
This sets the variable for all users and all compute nodes. If these are not set, eclrun will return an error. These settings require HPC Service Pack 1 to work.
Note Note the use of UNC paths. This is vital to the current implementation of HPC as we do not install ECLIPSE on the compute nodes but only on a file system that must be visible to all the compute nodes and the head node. For ECLIPSE 2010.2 all the required DLLs are installed not only in the lib directory as previously but also in the bin directory. This means you do not have to install any ECLIPSE software on the compute nodes.
• If you want to tweak any of the system parameters you can find those that are available using the command
mpiexec –help, mpiexec –help2 or mpiexec –help3
Do not reset too many of these options.
• Set the license server by IP address rather than name, although both should work.
• We also require that wherever the data is stored it must also be visible to the compute nodes for both read and write. The eclrun program will check this before it submits a job.
For HPC the eclrun command takes the form
eclrun –s localhost –q <cluster name> -u <user on cluster> eclipse <datafile>
It can also be useful to set the debug option when testing the connection
eclrun –s localhost –q <cluster name> -u <user on cluster> --debug=both eclipse <datafile>
Note The server for submitting to HPC is always localhost. This option can only be used on systems where the HPC client pack has been installed (at the very least).
cluscfg setenvs SLBSLS_LICENSE_FILE=7321@licenseservercluscfg setenvs ECLPATH=\\139.10.10.1\eclcluscfg setenvs MPIEXEC_AFFINITY=1cluscfg setparams AffinityType=NoJobscluscfg setenvs MPICH_ND_EAGER_LIMIT=2000000000cluscfg setenvs MPICH_SHM_EAGER_LIMIT=2000000000

ECLIPSE Suite Installation Guide Microsoft HPC Installation Known Issues with HPC
111
Known Issues with HPC1 Possible issues with memory and ECLIPSE 300 (see the ECLIPSE documentation for the
OPTIONS3 switch 163 (which can be 1 or 56)).
2 There is also a caveat when selecting passwords for the cluster user as eclrun cannot pass passwords with certain restricted characters in them. See the "ECLRUN User Guide".

112 Microsoft HPC Installation ECLIPSE Suite Installation GuideUsing the License-Aware Activation Filter
Using the License-Aware Activation Filter
IntroductionThe License-Aware Activation Filter is a program that prevents jobs from being run without the correct amount of required licenses.
This program installs a “filter program” in the Windows HPC 2008 Cluster Manager Job Scheduler.
InstallationThe program files are in a zipped file called LicenseAware.zip in the 3rd party applications directory (3rdpary\PC\resources\). You simply drag the zip file from this directory to a directory of your choosing on the cluster head node. Unzip the file to install the individual program components, which are:
• User Windows Interface (HPCLicFilterUI.exe)
• The Filter program that will being installed on Windows HPC 2008 (HPCLicFilter.exe)
• Special configuration file (HPCLicFilterUI.exe.config)
Make sure that you put all of these components into the same directory.
Filter Configuration
The Filter Configuration WindowThe Filter Configuration Window provides a user interface to the filter configuration settings.
To use the window, double click on the HPCLicFilterUI.exe program. This displays the MSHPC:License Aware Activation Filter window.

ECLIPSE Suite Installation Guide Microsoft HPC Installation Using the License-Aware Activation Filter
113
Figure 5.62 The MSHPC:License Aware Activation Filter Window
The main areas on the window are:
• Area 1 is for Flexlm configuration
• Area 2 is for activating the Windows HPC Filter
• The lmstat argument string is hardcoded, but is displayed by the window for information.
The main window controls are
• File | Save Config: This saves your current configuration for future use. Only one configuration will be allowed.
• File | Exit: This exits from the tool.
• Help | About…: Provides information about the version of the program.
• Apply: This button must be used each time you modify any configuration in order to validate the new configuration. This button also will save your configuration.
• Exit: This button has the same effect as File | Exit. Note that this does not save the configuration.
There is also a status bar at the bottom of the window which provides information on the what the program is doing.
Configuring Flexlm1 Open the Filter Configuration tab in the MSHPC:License Aware Activation Filter
window.

114 Microsoft HPC Installation ECLIPSE Suite Installation GuideUsing the License-Aware Activation Filter
Figure 5.63 Filter Configuration
2 Click on the Browse button and use it to find the lmutil.exe program.
3 Click on Apply.
This applies the default command lmstat –a –c using the executable that you located.
Configuring a License1 Open the Filter Configuration tab in the MSHPC:License Aware Activation Filter
window. Figure 5.64 License Configuration Panel
2 Enter the service port and the machine on which the license is working.
When a valid license or service port is given, the rest of the controls will become available:
• Confirm/Test: This allows you to test your configuration.
• If the connection to the license server was successful, the Check Log button is green, indicating a positive response
• If the connection with the license server was unsuccessful, the window displays a warning message and the Check Log button is red. You need to check the logs and correct the issue.
If the license server details are not valid, the Enable Filter on Windows HPC option on the window is disabled.
• Check Log: Clicking on this opens a new window with the output text from running the command lmutil lmstat.
Setting Up the Activation FilterIn this section, you can enable or disable the activation filter, determine the level of information provided, where to output the log (debug) file and what to do if there are not enough licenses. The settings in this window automatically configure the Windows HPC 2008 Filter program.

ECLIPSE Suite Installation Guide Microsoft HPC Installation Using the License-Aware Activation Filter
115
Figure 5.65 Windows HPC Activation Filter Settings
• Enable filter on Windows HPC
Setting this checkbox on attempts to activate the filter executable (HPCLicFilter.exe) in the Windows HPC Filter configuration. If that is successful, the bottom of the window shows the successful activation, but no other messages are displayed. If you see error messages, this indicates that the activation was not successful. Please see "Dealing with Errors" on page 118 for information on how you might correct the issue(s).
• Info Level - This defines the level of information to be provided by the filter messages:
• ALL: Show all types of messages.
• INFO: Shows only information messages about the behavior of the filter.
• WARNING: Shows only warning messages.
• ERROR: Shows only fatal error messages.
• DEBUG: Shows useful messages to trace the program procedures and get information about jobs and parameters.
The default is INFO
This parameter can be changed anytime.
• Debug file name
You need to supply the name of a filter log in order to get all messages from the activation filter. You can use the browse button to define an existing file, or you can define a new one in the prompt window.
To set this parameter you must uncheck the Enable filter on Windows HPC option. After changing the log file information, you can set the option back on.
• If the job have not enough licenses
Use this field to set what happens if there are not enough licenses.
You can change this parameter at anytime, but you need to press APPLY to make a change.
• Run the job do not check license
The scheduler will attempt to run the job even if no license is available. It has the same effect as disabling the filter.
• Stop the queue until a license is available
Do not run the job. Keep the resources and do not run anything else until the current job starts.
Note: This status will block the queue, and will not allow any other job to run until the current one can run.

116 Microsoft HPC Installation ECLIPSE Suite Installation GuideUsing the License-Aware Activation Filter
• Hold the job and Keep Resources allocated
Do not run the job. Keep the resources allocated for this job, but other jobs may be started on other resources.
• Hold the job and do not reserve any resources
Do not run the job and do not reserve any resources. The job is put on hold for a period of time and the scheduler will not attempt to schedule the job again until the hold time has passed. (By default, the hold time is two minutes, but you can change this at the HPC Manager configuration console.)
• Fail the job
The filter will cancel the current job. In this way the queue will not be blocked, but the job will be canceled.
Checking Flexlm License Details
Checking Details by FeatureUse this option to see all of the features in your current license.
1 Open the MSHPC:License Aware Activation Filter window.
2 Click on the Flexlm License Details tab.
3 Click on the By Feature tab.
Figure 5.66 Flexlm License Checking by Feature

ECLIPSE Suite Installation Guide Microsoft HPC Installation Using the License-Aware Activation Filter
117
Clicking on Refresh polls the license server and brings back all the current features available. For example:
Eclipse (56/1000/944)
Taking this example, each part means:
• the used license amount (56)
• the total license amount(1000)
• the available license amount (944)
If you select any feature in this list, you get a list of all current users using this feature, including
• the user alias
• the workstation requesting the feature
• the version of the feature that is being used
• which server is serving the feature
• the time at which the service was requested
Checking Details by UserUse this option to see all of the current users using the licenses.
1 Open the MSHPC:License Aware Activation Filter window.
2 Click on the Flexlm License Details tab.
3 Click on the By User tab.Figure 5.67 Flexlm License Checking by User
Clicking on Refresh button polls the license server and brings back a fresh list of users.

118 Microsoft HPC Installation ECLIPSE Suite Installation GuideUsing the License-Aware Activation Filter
After that, you can select any user, and you can then see which features this user is using and the number of licenses used for each feature.
Checking Filter LogsTo look at the License Aware Scheduling Filter messages:
1 Open the MSHPC:License Aware Activation Filter window.
2 Click on the Filter Logs tab.
Figure 5.68 HPC Filter Log Screen
The messages are displayed in the HPC Filter Log pane. You can use the window buttons to determine what to do with the messages:
• Clear: This option clears the log window, but not the log file.
• Attach to log: This allow you to see “real time” messages from the Filter.
• Deattach: This button detaches from “real time” log gathering.
The tool clears the scroll bar history when it reaches 1000 lines in length to reduce the amount of memory used to bring the information on line. This means that the tool brings in the last 1000 lines from the log file.
Dealing with ErrorsThe program errors are self explanatory, and the messages include a possible solution for each case.

ECLIPSE Suite Installation Guide Microsoft HPC Installation Using the License-Aware Activation Filter
119
Some recommendations on operating the filter:
• Install all the Filter software (HPCLicFilter components) into the same directory.
• Run the MSHPC:License Aware Activation Filter application at the cluster head node as Administrator, in order to configure it correctly.
• Monitor the size of the log file. You could leave the log information level as INFO to avoid generating a long log file. See "Setting Up the Activation Filter" on page 114.

120 Microsoft HPC Installation ECLIPSE Suite Installation GuideUsing the License-Aware Activation Filter

ECLIPSE Suite Installation Guide Upgrading a LicenseConfiguring Licensing on Linux
121
Appendix AUpgrading a License
Configuring Licensing on Linux
Note For information on Windows licensing, see "Licensing" on page 33.
Configuring the ServerComplete the following steps, which are described in the following subsections:
1 Stop the existing license server.
2 Remove/disable any startup scripts for the old license server, if they exist.
3 Create new startup scripts.
4 Test to see if it is working.
The following assumes that the ECLIPSE software is installed to /ecl, and the license file is stored in /ecl/macros and is called license.dat. You may need to be logged in as root for some steps. Amend the paths as appropriate for your install if you have not accepted the defaults.
Stop the Existing License Server1 Run the following command ps –ef | grep lmgrd this will let you know if any lmgrd
processes are running. If you have a running license server the output will be something similar to below.
root 29769 1 0 Jul12 ? 00:00:00 /ecl/tools/linux/flexlm95/lmgrd-c /ecl/macros/license.dat -2 -p -l +/tmp/flex.logroot 29770 29769 0 Jul12 ? 00:00:00 lmgrd.slb -T abg-kickstart 9.5 3 -c /ecl/macros/license.dat -p --lmgrd_start 44b4ed38738 28161 27876 0 19:58 ? 00:00:00 grep lmgrd

122 Upgrading a License ECLIPSE Suite Installation GuideConfiguring Licensing on Linux
Note The top line is the lmgrd license server, if you see more than one lmgrd running be careful to kill the correct one. Other licenses may be being served from this machine. If there is more than 1 lmgrd running, seek advice before proceeding.
2 If there is only one lmgrd you can stop it with the following command pkill lmgrd
3 Check with the same command ps-ef | grep lmgrd again, the lmgrd process should be gone from the output.
4 Next check if the license is automatically being started when the machine boots. There are 2 likely ways this may be configured.
• There could be a line inside /etc/rc.local to start the license server, look for lmgrd in that file and put a # at the start of the line to comment it out.
• Alternatively there could be a startup script in one of a number of places. The likely places depend on your version of UNIX/Linux:
RedHat: /etc/rc3.d and /etc/rc5.d
SUSE SLES: /etc/init.d/rc3.d and /etc/init.d/rc5.d
5 There is no fixed name for the startup script, although it does usually begin with a capital S. If you are having trouble finding it try running the following command
cd /etcgrep –lr lmgrd *
If this command finds any scripts with the string lmgrd inside it will print their name to the screen.
6 Once you find the script move it to /tmp with the following command, replace filename with the name of the script mv filename /tmp.
Now the old license server is stopped, and any startup links to it are removed we can make the new startup scripts.
Creating New Startup Scripts1 Create a new file called eclflexstart, in /etc/init.d.
2 Cut and paste the following lines into it.
Hint D not forget to change the paths if appropriate. Replace /ecl/macros/license.dat with the path to your license file.
3 Replace /ecl/tools/linux/flexlm108/lmgrd with the full path to lmgrd on your system. Assuming you have installed to /ecl the possibilities are:-
/ecl/tools/linux/flexlm113/lmgrd
/ecl/tools/linux_x86_64/flexlm113/lmgrd
#!/bin/sh/ecl/tools/linux/flexlm108/lmgrd -c /ecl/macros/license.dat -2 -p -l +/tmp/flex.log

ECLIPSE Suite Installation Guide Upgrading a LicenseConfiguring Licensing on Linux
123
/ecl/tools/sun/flexlm1138/lmgrd
4 Next make the script executable with the following command “chmod 755 /etc/init.d/eclflexstart”
5 Then create a link so the script is run at boot. The links should be in the following places:-
RedHat: in /etc/rc3.d and /etc/rc5.d
SUSE SLES: in /etc/init.d/rc3.d and /etc/init.d/rc5.d
6 Change to the appropriate directory (/etc/rc3.d in this example) and create a link.
cd /etc/rc3.dln –s /etc/init.d/eclflexstart S99eclflexstart
Note Under linux it is best to repeat the process in both the rc3.d and rc5.d directories as either run level could be used.
Testing the ServerNext test the server to see if it works properly.
1 Type /etc/init.d/eclflexstart
If all has gone well nothing will appear on the screen, and a log file will be generated called /tmp/flex.log. Any problems are output to this file.

124 Upgrading a License ECLIPSE Suite Installation GuideConfiguring Licensing on Linux
A successful start should look something like this:
20:41:34 (lmgrd) FLEXnet Licensing (v10.8.0.1 build 19446) started on abg-kickstart (linux) (7/13/2006)20:41:34 (lmgrd) Copyright (c) 1988-2005 Macrovision Europe Ltd. and/or Macrovision Corporation. All Rights Reserved.20:41:34 (lmgrd) US Patents 5,390,297 and 5,671,412.20:41:34 (lmgrd) World Wide Web: http://www.macrovision.com20:41:34 (lmgrd) License file(s): /ecl/macros/license.dat20:41:34 (lmgrd) lmgrd tcp-port 170020:41:34 (lmgrd) Starting vendor daemons ...20:41:34 (lmgrd) Started slbfd (internet tcp_port 51231 pid 10394)20:41:34 (slbfd) FLEXnet Licensing version v10.8.0.6 build 2394320:41:34 (slbfd) Server started on abg-kickstart for: co2seq20:41:34 (slbfd) cougar_multiresponse fs_patternbalance cougar20:41:34 (slbfd) prodopt waterservices r2sl_gap20:41:34 (slbfd) r2sl_tanks r2sl_lookup resopt20:41:34 (slbfd) uncertainty multiple_realisation cbm_template20:41:34 (slbfd) cmt_template h2o_template hf_template20:41:34 (slbfd) coalbed compositional datacheck20:41:34 (slbfd) eclipse eclipse4d eclipselite20:41:34 (slbfd) flux foam friction20:41:34 (slbfd) frontsim fs_iorscale gasfield20:41:34 (slbfd) gaslift gasquality geomechanics20:41:34 (slbfd) gf_fg_analysis gf_fg_openspirit gf_fg_populate20:41:34 (slbfd) gf_flogeo gf_flogrid gf_floviz20:41:34 (slbfd) gf_petragrid gf_scal gioption20:41:34 (slbfd) graf grid gridsim20:41:34 (slbfd) lgr multisegwells nearwellborem20:41:34 (slbfd) networks office openeclipse20:41:34 (slbfd) parallel planopt polymers20:41:34 (slbfd) pvt rescoupling schedule20:41:34 (slbfd) simopt simopt4d solvents20:41:34 (slbfd) surfactant thermal tracer20:41:34 (slbfd) unencodedhmd vfp sma20:41:34 (slbfd) proppantflow WELLTEST weltest20020:41:34 (slbfd) r2sl20:41:34 (lmgrd) slbfd using TCP-port 5123120:41:34 (slbfd) Serving features for the following vendor names:slbfd lmgrd_slb

ECLIPSE Suite Installation Guide Upgrading a LicenseConfiguring Licensing on Linux
125
Common Errors and Solutions A lot of errors are self explanatory. However, some common error messages give errors which bear little resemblance to the real problem.
Table A.1 Common errors and solutions
Problem SolutionLicense file not found. Check that the path to the license file is correct, and the user starting
up the license server has permission to open it.
Invalid Authorization Code or “encryption code in license file is inconsistent”
The license file has been tampered with, or is for the wrong machine. You need to obtain a correct license file.
TCP port is already in use This usually means that something is using the same port as the license server wishes to use. Often it means another license server is already running.
Check with ps –ef | grep lmgrd. Once you find which process is using the port, either stop it, or change the license server port (last number on the top line of the license file).
Version specific signature generation failed
This message means the license file has been edited, and the header lines are either incomplete or missing. You need to obtain a correct license file.
SIGN missing from FEATURE… The USE_SERVER line is missing from the file. Enter this, then restart the license server.
"HOSTNAME" not a valid server hostname, exiting
The computer name on the top line of the license file doesn’t match the machine running the license server. Edit the second word on the top line of the license file.
Vendor Daemon died with status…
This means the vendor daemon has encountered a problem. On UNIX/Linux there can be many causes and the problem is hard to find. On Windows the problem is usually the permission of either the directory holding the lmgrd executable, or where the log file is written.
slbfd: can't initialize: Invalid AUTH={} signature
Check if the path to slbfd is correct near the top of the license file.

126 Upgrading a License ECLIPSE Suite Installation GuideConfiguring Licensing on Linux

ECLIPSE Suite Installation Guide Index 127
Appendix BIndex
BBatch jobs
Linux . . . . . . . . . . . . 37
Batch modePC . . . . . . . . . . . . . . 41
CConfiguring PC software . . 14
cshrc . . . . . . . . . . . . . . . . 24
HHP
Itanium2 clusters, special considera-tions . . . . . . 44
IIBM . . . . . . . . . . . . . . . . . 43
Installation procedureLinux, parallel ECLIPSE43
InstallingAcrobat Reader . . . . . 30Parallel ECLIPSE . . . 43PC software . . . . . . . . 13
Scali . . . . . . . . . . . . . 27
Intel MPI. . . . . . . . . . . 14, 24
Itanium2 clusters . . . . . . . . 44
LLinux . . . . . . . . . . . . . 21, 44
Linux (32 & 64 bit) executablesParallel . . . . . . . . . . . . 9
Linux systemsmacros and scripts . . . 35
LSF Queues. . . . . . . . . . . . 47
LSF SIS Integration kit. . . . 45
MMacros
command line flags, Linux36Linux systems . . . . . . 35PC systems. . . . . . . . . 39
Microsoft HPC . . . . . . . . . 51
PParallel ECLIPSE
Installing . . . . . . . . . . 43Linux. . . . . . . . .43 to 44
Running . . . . . . . . . . 44Setting up . . . . . . . . . 43
PC Launcher . . . . . . . . . . 19
PC software . . . . . . . 13 to 14
PC systemsmacros and scripts . . . 39
Printing manuals. . . . . . . . 30
RReservoir Coupling
MPI . . . . . . . . . . . . . 42
SScali MPI. . . . . . . . . . . . . 27
ScriptsLinux systems . . . . . . 35PC systems . . . . . . . . 39
SGIAltix executables - Linux44
Software products . . . . . . . . 7
Software requirements. . . . 43Linux . . . . . . . . . . . . 43SGI . . . . . . . . . . . . . 43
Standalone installation . . . 14Windows XP . . . . . . . 14
Supported platforms . . . . . . 7

128 Index ECLIPSE Suite Installation Guide
TTuning Scali. . . . . . . . . . . .27