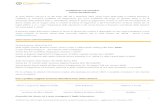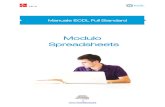ECDL Modulo 4 - Foglio elettronico
description
Transcript of ECDL Modulo 4 - Foglio elettronico

Modulo 4
Foglio Elettronico

Concetti generali

Aprire un programma di Foglio Elettronico
Start→Programmi→
Microsoft Office→
Microsoft Excel
Se il mouse rimane per qualche secondo sul collegamento, viene visualizzata una breve descrizione del programma
Per la chiusura
File→Chiudi
“X” rossa in alto a destra dell’applicazione
Mirko Fornai – Foglio Elettronico ©
3/47

Creare un nuovo documento
Il nuovo documento viene
creato appena il programma
si apre.
Per crearne più di uno è
possibile andare su:
“File”→”Nuovo” oppure
cliccare a destra su
“Documento vuoto”
E’ altresì possibile aprire un
documento già fatto
Mirko Fornai – Foglio Elettronico ©
4/47

Caratteristiche di un foglio elettronico
Riga
Nom
e della cella
Cella non attiva
Colonna
Cella Attiva
152
37EstSudNord
=somma(g2:g5)54
Mirko Fornai – Foglio Elettronico ©
5/47

Salvare un documento
Il nuovo foglio elettronico è
consigliabile salvarlo, sia per essere
reso disponibile in altri momenti, sia
per evitare la perdita dei dati per
qualche imprevisto (crash di
programma, mancanza di corrente
elettrica …)
File → Salva
Mirko Fornai – Foglio Elettronico ©
6/47

Salvare un documento 2
Per Il salvataggio si apre
una finestra dove è
possibile scegliere:
Nome del File
Dove verrà salvato
Il tipo del file (xls, xml, xlt)
Per il salvataggio ci sono due opzioni:Salva con nome: consente di specificare il
nome del fileSalva: aggiorna alle nuove modifiche un
file gia salvato (quindi anche con un nome)
Mirko Fornai – Foglio Elettronico ©
7/47

La funzione di guida in linea (help) ? → Guida in Linea
F1
La guida in linea è un’utile
strumento per la soluzione
di piccoli problemi o per
capire il significato delle
molteplici funzioni di Excel
Mirko Fornai – Foglio Elettronico ©
8/47

Zoom
Visualizza →Zoom
Con lo strumento Zoom è possibile
ingrandire la dimensione con cui
viene visualizzato il foglio
elettronico sul monitor
Esiste anche la scorciatoia sulla
barra degli strumenti, la si può
riconoscere tramite una
percentuale
Mirko Fornai – Foglio Elettronico ©
9/47

Barre degli Strumenti
Visualizza→Barre degli strumenti →…
Le barre degli strumenti permettono di velocizzare il lavoro consentendo delle scorciatoie alla più frequenti funzioni del programma
Le più importanti sono : Standard Formattazione Disegno
Mirko Fornai – Foglio Elettronico ©
10/47

Opzioni Predefinite
Strumenti→ Opzioni →Generale
Dopo aver modificato queste parti, ogni foglio elettronico verrà salvato con degli attributi di proprietario immessi in “Nome”
Mirko Fornai – Foglio Elettronico ©
11/47

Operazioni di Base

Inserimento dei dati e Annulla/Ripristina
L’inserimento viene fatto normalmente tramite la tastiera o il copia & incolla
Mirko Fornai – Foglio Elettronico ©
13/47
Con i comandi annulla e ripristina si ha la possibilità di correggere gli errori di digitazione del testo

Inserimento dati e selezione
Inserimento dei dati
Tramite Tastiera
Possibilità di inserire dati in riferimento da un’altra cella
Selezione
Mouse + scelta celle/colonne
Maiusc + scelta celle/colonne
Ctrl + scelta celle/colonne
Mirko Fornai – Foglio Elettronico ©
14/47

Inserimento ed eliminazione di righe/colonne
Inserimento Selezione riga/colonna → Inserisci →
riga/colonna Selezione riga/colonna → destro
→ Inserisci
Eliminazione Selezione riga/colonna → destro
→ Elimina
Se vengono selezionate più di una riga/colonna è possibile inserire od eliminare lo stesso numero di righe/colonne
Mirko Fornai – Foglio Elettronico ©
15/47

Dimensione delle righe/colonne
Formato → riga/colonna →
altezza/larghezza
Tramite mouse
Se vengono selezionate più righe o
colonne la dimensione viene
cambiata a tutte
Mirko Fornai – Foglio Elettronico ©
16/47

CopiaSeleziona una frase →Modifica →CopiaSeleziona una frase →Destro →CopiaCtrl+C
TagliaSeleziona una frase →Modifica →TagliaSeleziona una frase →Destro →TagliaCtrl+x
I tasti copia e taglia consentono di memorizzare in un’apposita parte di memoria la cella, l’insieme di celle o la funzione desiderata. Con il comando “copia” la selezione viene duplicato in memoria, invece premendo il tasto “taglia” la selezione cancellato dal suo posto originale e riscritto in memoria.
La memoria viene riscritta con i nuovi dati ogni volta che si esegue una operazione di “taglia” o “copia”
I tasti “Copia” e “Taglia”
Mirko Fornai – Foglio Elettronico ©
17/47

L’Incolla
Modifica →Incolla
Destro → Incolla
Ctrl+V
L’area di memoria riempita dai tasti copia e incolla può essere utilizzata andando
a “tirare fuori” i dati in essa contenuti con l’istruzione “Incolla”
L’incolla si comporta proprio come un tasto della tastiera; viene scritto il
contenuto della memoria iniziando dal cursore oppure incollando su di un testo
selezionato, questo, viene sostituito
Mirko Fornai – Foglio Elettronico ©
18/47

Spostare o duplicare del testoDuplicare
Selezione del testo di origine→Copia Selezione della destinazione →Incolla
Spostare Selezione del testo di origine→Taglia Selezione della destinazione →Incolla
E’ possibile incollare una numero infinito di volte il testo copiato e tagliato senza dover rifare il primo punto
Cancellare Seleziona del testo →Modifica →Cancella Seleziona del testo →Destro →Cancella Canc
Mirko Fornai – Foglio Elettronico ©
19/47

Riempimento Automatico
Inserire del testo → trascinare l’angolo in basso a destra con il mouse fino alle celle da riempire
Le celle così riempite possono contenere lo stesso dato ripetuto oppure se viene inserito un numero, una serie in ordine
Mirko Fornai – Foglio Elettronico ©
20/47

Trova & Sostituisci
Trova Modifica→ TrovaConsente di cercare all’interno del
documento frasi o parole
Sostituisci Modifica → SostituisciCome il trova, cerca la parola ed in più la
sostituisce con un’altra immessa nella casella sottostante. Offre la possibilità di sostituirle tutte in una volta sola
Mirko Fornai – Foglio Elettronico ©
21/47

Ordinamento dei dati
Dati → Ordina
È possibile ordinare i dati sia in ordine crescente che decrescente, inoltre Excel permette di considerare la riga di intestazione come parte integrane dei dati o come campi designati al nome delle rispettive colonne
Mirko Fornai – Foglio Elettronico ©
22/47

Fogli di Lavoro

Cos’è un “foglio di lavoro”
Un foglio di lavoro è una parte del file di excell. E’ nei vari fogli di lavoro di un file è possibile andare creare delle tabelle diverse senza per forza utilizzare nuovi file.Sono anche molto utili per create delle “brutte” in cui è possibili provare re combinazioni per trasferirle poi nei fogli che alla fine verranno visualizzati
Mirko Fornai – Foglio Elettronico ©
24/47

Inserire eliminare e rinominare un foglio di lavoro
Con l’opzione sposta o copia è possibile duplicare dei fogli di lavoro ed inserirli in un determinato posto.
Oppure consente di spostarli anche se, l’operazione può essere fatta tramite il mouse trascinando la linguetta
Destro sul foglio → Inserisci/Elimina/Rinomina
Mirko Fornai – Foglio Elettronico ©
25/47

La formattazione

Il formato celle
Formato →Celle
Tutte al momento della creazione del foglio hanno l’attributo “Generale”
Potendo contenere però qualsiasi tipo di dato, ogni cella può essere formattata sol lo stile più consono
Nel parte riguardante i numeri è possibile scegliere la quantità dei decimali oppure scegliere lo stile di visualizzazione
Mirko Fornai – Foglio Elettronico ©
27/47

Data, Ora, Valuta, Percentuale
Formato →Celle →Numero
E’ possibile specificare sia il formato della data che quello dell’ora
Il formato valuta, è utile quando si devono fare dei calcoli con monete
OraValuta
Data
È untile quindi specificare anche il numero dei decimali che verranno visualizzati nella cella.
Allo stesso modo excell dà la possibilità di indicare quanti decimali saranno utili per i formati percentuale
Mirko Fornai – Foglio Elettronico ©
28/47

L’aspetto dei dati
Formato →Celle →Carattere
Di ogni cella si può specificare sia il tipo di carattere sial la dimensione che gli effetti applicabili su di esso.
Con sottolineneatura è possibile scegliere fra 5 diversi tipi, sia singola o doppia, totale o no
Mentre colore, è riferito al colore del carattere
Mirko Fornai – Foglio Elettronico ©
29/47

Allineamento del testo
Formato →Celle → Allineamento
Delle celle selezionate con è possibile indicare l’allineamento e l’orientamento sia orizzontale che verticale
Due importanti tasti sono Testo a capo e Unione celle; con il primo è possibile fare in modo che il testo non venga scritto lungo tutta la riga, il secondo permette di unire 2 o più celle per scrivere all’interno
Mirko Fornai – Foglio Elettronico ©
30/47

Bordi e colore dello sfondo
Formato →Celle → Bordo/Motivo
Cliccando nell’anteprima, sulle intersezioni fra le varie celle è possibile personalizzare il bordo.
Da notare che al massimo le celle visualizzate nell’anteprima sono quattro. A destra può essere scelto il tipo di linea ed il colore
Con Motivo viene indicato il colore delle sfondo impostabile alle celle selezionate
Mirko Fornai – Foglio Elettronico ©
31/47

Formule e funzioni

Formule aritmetiche = ( + - * / )
=“cella”+“cella”=(“cella”+“cella”)/“cella”…
Quando nella formule compaiono più operatori, Excell segue le regole dell’aritmetica e li svolge con la priorità [ / * -> + - ]
Se la formula calcolata contiene degli errori o più comunemente i riferimenti alle celle sono errati possono comparire degli errori:
#VALORE (il riferimento è ad una cella non contenente un numero)
#DIV/0! (La formula contiene una divisione per zero)
Mirko Fornai – Foglio Elettronico ©
33/47

Riferimenti fra celle
È possibile tramite i collegamenti scrivere contenuti di celle in altre creando dei riferimenti suddivisi in: relativi (C4) assoluti ($C$4)
Il riferimento ad una cella va sempre scritto come: =[cella di riferimento]
Questi 2 tipi di riferimenti vengono utilizzati quando è necessario si copiare ed incollare formule con all’interno dei riferimenti

Lavorare con le formule
Inserisci → Funzione
È possibile creare delle funzioni in automatico che permettono di fare moltissime operazioni fra cui: la somma; la media; trovare il minimo o il massimo
valore in un gruppo di celle …
Mirko Fornai – Foglio Elettronico ©
35/47

La funzione “SE”
Inserisci → Funzione → SE
La funzione se permette di creare dei
calcoli condizionali. È possibile
avere un risultato diverso a seconda
se il valore inserito nella cella di
controllo rispetta oppure no la
condizione di test
36/47

I grafici

Creare un grafico
Inserisci →Grafico
In genere prima si selezionano i dati cosicché excell decida in automatico il campi da inserire nel grafico
Si apre un finestra che guida l’utente fino alla creazione del grafico.
Premendo “avanti” si passa dalla scelta della tipologia, all’intervallo dei dati, ai titoli delle colonne, alla posizione
Mirko Fornai – Foglio Elettronico ©
38/47

Titoli o etichette
Destro sul grafico → Opzioni
Attraverso questa finestra è possibile scegliere molte caratteristiche riguardanti l’aspetto del grafico in questione.
Si può scegliere sia i vari titoli sia del grafico che degli assi, è possibile aggiungere o togliere griglia e leggenda, porre delle etichette ai dati delle colonne o della tabella
Mirko Fornai – Foglio Elettronico ©
39/47

Tipo di grafico
Destro sul grafico → Tipo di grafico
Ricompare la stessa finestra
utilizzata per la creazione, ma
questa volta servirà solo per la
scelta del tipo
Tenendo premuto il pulsante in
basso è possibile visualizzare
un’anteprima di come verrà il
grafico una volta confermata la
scelta
Mirko Fornai – Foglio Elettronico ©
40/47

Serie dei dati in un grafico
Destro sulla serie → Formato serie dati
La serie dei dati è l’insieme dei dati
appartenenti ad una certa
caratteristica (es. una colonna del
grafico)
Oltre a scegliere il colore, della serie, è
possibile scegliere le etichette dei dati
e le opzioni per i vari assi
Mirko Fornai – Foglio Elettronico ©
41/47

Spostamento e cancellazione dei graficiSpostamento
All’interno del foglio di lavoro
Tramite il mouse →
Click e trascina
Fra fogli di lavoro diversi
Taglia → Incolla
Eliminazione Destro → Elimina
Canc
Mirko Fornai – Foglio Elettronico ©
42/47

La Stampa

Impostare la Pagina
File →Imposta Pagina →Pagina
È possibile impostare l’orientamento dei
dati nel foglio
Con proporzioni il foglio dove sono
contenuti i dati può rimpicciolirsi per
entrare in uno o più fogli
Si può scegliere inoltre il tipo ed il
formato della carta utilizzato per la
stampa
Mirko Fornai – Foglio Elettronico ©
44/47

I margini di stampa
File →Imposta Pagina
→Margini
I margini sono i rientri entro i quali
verrà stampato il foglio di lavoro o
le celle selezionate
Selezionando le due caselle in
fondo si può centrare la tabella
nella pagina
Mirko Fornai – Foglio Elettronico ©
45/47

Intestazioni/Pié di pagina
File →Imposta Pagina →
Intestazioni/Pié di pagina
In ogni foglio che viene stampato
verrà inserita un’intestazione o un
testo un fondo alla pagina
contenente data , ora, numero di
pagine o l’autore del foglio …
Mirko Fornai – Foglio Elettronico ©
46/47

Contenuti del foglio
File →Imposta Pagina →Foglio
Nella visualizzazioni Foglio sono disponibili tutte le opzioni riguardanti la scelta delle celle da stampare (Area di stampa) e le opzioni per l’ordine e le rifiniture del foglio all’interno della pagina
Mirko Fornai – Foglio Elettronico ©
47/47

Anteprima di stampa
File →Anteprima di stampa
È l’ultima visualizzazione prima della stampa, qui sono disponibili comandi per apportare le ultime modifiche e per avviare il la stampa del documento
Mirko Fornai – Foglio Elettronico ©
48/47