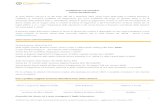Foglio elettronico
description
Transcript of Foglio elettronico

Arci Solidarietà Napoli
1.0 Formattazione
1.1 Formattare le celle: numeri

Arci Solidarietà Napoli
1.1.1 Formattare le celle per inserire numeri interi e decimali
• Formattare un foglio di lavoro significa non solo dare ad esso un aspetto esteticamente migliore e più gradevole, ma soprattutto renderlo più leggibile mettendo in evidenza gli elementi importanti.
• Excel offre una gamma vastissima di opzioni di formattazione: potete modificare i caratteri, i bordi, lo stile dei numeri e l'allineamento per rendere più gradevole l'aspetto dei fogli di lavoro.

Arci Solidarietà Napoli
1.1.1 Formattare le celle per inserire numeri interi e decimali
• La procedura per modificare i caratteri nelle celle non è molto diversa da quella di Word: evidenziate i caratteri che volete formattare, quindi selezionate un carattere dall'elenco a discesa Tipo di carattere sulla barra degli strumenti Formattazione e una dimensione per il carattere.
• La procedura per modificare i caratteri nelle celle non è molto diversa da quella di Word: evidenziate i caratteri che volete formattare, quindi selezionate un carattere dall'elenco a discesa Tipo di carattere sulla barra degli strumenti Formattazione e una dimensione per il carattere.

Arci Solidarietà Napoli
1.1.1 Formattare le celle per inserire numeri interi e decimali
• Ma Excel offre di più, in quanto una cella contiene dati. In questo senso essa può essere formattata, o predisposta, per contenere tipi di dati particolari. Per formattare una cella in base al tipo di dati fare click su Formato/Celle della barra dei menu; si apre la finestra di dialogo, costituita da diverse schede.

Arci Solidarietà Napoli
1.1.1 Formattare le celle per inserire numeri interi e decimali
• Innanzi tutto esaminiamo la scheda Numero. In essa è possibile scegliere da un lungo elenco come vogliamo che appaia un numero nella cella. Attenzione! anche se un numero apparirà, per esempio, senza cifre decimali, esso è sempre memorizzato con la precisione con cui è stato immesso (se abbiamo inserito 12,5 e scegliamo come visualizzazione di cella numero intero, nella cella apparirà 12, ma rimane memorizzato 12,5. Se si cambia il formato numerico di cella apparirà 12,5).

Arci Solidarietà Napoli
1.1.1 Formattare le celle per inserire numeri interi e decimali
• Selezionando Numero dall'elenco delle categorie appare la casella in cui si può immettere il numero di cifre decimali da visualizzare, eventualmente il separatore delle migliaia e come appaiono i numeri negativi.
• Se inseriamo un numero con 2 cifre decimali e abbiamo scelto come formato cella 4 cifre decimali, verranno aggiunti due zeri in modo che le cifre decimali siano 4.
• In alcuni campi scientifici non è indifferente scrivere 12,53 e 12,5300, per cui bisogna stare attenti alle proprie esigenze.
• Scegliendo dall'elenco delle categorie Generale, il numero sarà visualizzato con le cifre decimali immesse senza gli zeri finali dopo la virgola. Se si vuole immettere i numeri con le cifre decimali volute occorre scegliere la categoria Personalizzato.

Arci Solidarietà Napoli
1.1.1 Formattare le celle per inserire numeri interi e decimali
1. Selezionare le celle che si desidera formattare. 2. Scegliere Celle dal menu Formato, quindi
scegliere la scheda Numero. 3. Dall'elenco Categoria selezionare una
categoria, quindi un formato incorporato simile a quello desiderato.
4. Dall'elenco Categoria selezionare Personalizzato.
5. Per creare il formato desiderato, modificare i codici del formato numerico nella casella Tipo.

Arci Solidarietà Napoli
1.1.1 Formattare le celle per inserire numeri interi e decimali
• La modifica di un formato incorporato non ne comporta la rimozione.
• È possibile specificare un massimo di quattro sezioni di codici di formato. Le sezioni, separate da un punto e virgola, definiscono i formati relativi ai numeri positivi e negativi, ai valori zero e al testo, in tale ordine.
• Se si specificano solo due sezioni, la prima viene utilizzata per i numeri positivi e gli zeri e la seconda per i numeri negativi. Se si specifica una sezione, tutti i numeri ne utilizzano il formato. Se si salta una sezione, includere il punto e virgola finale relativo a tale sezione.

Arci Solidarietà Napoli
1.1.1 Formattare le celle per inserire numeri interi e decimali
• Il simbolo # una posizione di una cifra. Introducendo come maschera nel formato personalizzato #.###### significherà che verranno visualizzate tutte le cifre intere e tutte le decimali fino sei senza aggiungere zeri finali.
• In ogni caso conviene prendere confidenza scegliendo formati stabiliti o sperimentando maschere personalizzate e vedere come verrà visualizzato il numero.

Arci Solidarietà Napoli
1.1.2 Formattare le celle per inserire una data
• Una funzione importante in Excel è la funzione data. Una cella può essere formattata per contenere date scegliendo Data dall'elenco delle categorie della scheda Numero.
• E' possibile scegliere fra numerosi formati data a seconda delle proprie esigenze.
• Attenzione, però! Excel ha il suo modo di interpretare le date.

Arci Solidarietà Napoli
1.1.2 Formattare le celle per inserire una data
• Poiché le regole che determinano il modo in cui i programmi di calcolo interpretano le date sono complesse, quando si immettono date è necessario utilizzare il massimo della precisione.
• Ciò garantirà un alto livello di precisione nei calcoli delle date.

Arci Solidarietà Napoli
1.1.2 Formattare le celle per inserire una data
Modalità con cui Excel interpreta le date ambigue
• Quando interpreta date ambigue, Excel procede per supposizioni.
• Ad esempio, quando si inserisce una data che include solo il mese e una o due cifre, Excel assume che da 1 a 31 sia il giorno e che l'anno sia l'anno corrente.
• Excel assume che 01 dicembre sia 1 dicembre dell'anno corrente, non dicembre dell'anno 2001 oppure che dicembre 32 sia 1 dicembre 1932.

Arci Solidarietà Napoli
1.1.2 Formattare le celle per inserire una data
Modalità secondo cui Excel interpreta gli anni a due cifre
• Per impostazione predefinita, quando si inserisce un valore di anno a due cifre, Excel lo interpreta nel seguente modo:
• da 00 a 29 Excel interpreta i valori di anno a due cifre da 00 a 29 come gli anni che vanno dal 2000 al 2029. Ad esempio, se si digita la data 28/5/19, Excel assume che la data sia 28 maggio, 2019.
• da 30 a 99 Excel interpreta i valori anno a due cifre da 30 a 99 come gli anni che vanno dal 1930 al 1999. Ad esempio, se si digita la data 28/5/98, Excel assume che la data sia 28 maggio, 1998.

Arci Solidarietà Napoli
1.1.2 Formattare le celle per inserire una data
• Utilizzare anni a quattro cifre: Per assicurarsi che Excel interpreti i valori anno nel modo desiderato, è possibile digitare i valori anno a quattro cifre (ad esempio, 2001, piuttosto che 01).
• Excel tratta le date come un numero seriale. • La funzione che restituisce tale numero è
DATA(anno;mese;giorno).• Anno può avere da una a quattro cifre. L'anno viene
interpretato a seconda del sistema di data utilizzato. In base all'impostazione predefinita, Excel per Windows utilizza il sistema di data 1900 .

Arci Solidarietà Napoli
1.1.2 Formattare le celle per inserire una data
• Se anno è compreso tra lo 0 (zero) ed il 1899 (incluso), tale valore viene aggiunto al 1900 per calcolare l'anno. Ad esempio, DATA(100;1;2) restituirà il 2 gennaio 2000 (1900+100).
• Se anno è compreso tra 1900 e 9999 (incluso), tale valore viene utilizzato come anno.Ad esempio, DATA(2000;1;2) restituirà il 2 gennaio 2000.
• Se anno è minore di 0 o maggiore di 10000, verrà restituito il valore di errore #NUM!.

Arci Solidarietà Napoli
1.1.2 Formattare le celle per inserire una data
• Mese è un numero che rappresenta il mese dell'anno. Se mese è maggiore di 12, quel numero di mesi verrà aggiunto al primo mese dell'anno specificato. Ad esempio, DATA(1998;14;2) restituirà il numero seriale che rappresenta il 2 febbraio 1999.
• Giorno è un numero che rappresenta il giorno del mese. Se giorno è maggiore del numero di giorni del mese specificato, quel numero di giorni verrà aggiunto al primo giorno del mese. Ad esempio, DATA(1998;1;35) restituirà il numero seriale che rappresenta il 4 febbraio 1998.

Arci Solidarietà Napoli
1.1.2 Formattare le celle per inserire una data
Osservazioni• In Excel, le date vengono memorizzate come numeri seriali
in sequenza in modo da potervi eseguire dei calcoli. • Se la cartella di lavoro utilizza il sistema di data 1900, la data
1 gennaio 1900 viene memorizzata come numero seriale 1. • Ad esempio, nel sistema di data 1900, la data 1 gennaio 1998
viene memorizzata come numero seriale 35796 perché sono passati 35.795 giorni dal 1 gennaio 1900. Vedere.
• L'orario viene memorizzato come numero decimale frazione del giorno aggiunto alla data.
• La funzione ORARIO(ora;minuto;secondo) restituisce tale numero.
• In definitiva scrivendo in una cella formattata data "12/03/2003 13:47" Excel memorizza il numero 37692,57.

Arci Solidarietà Napoli
1.1.2 Formattare le celle per inserire una data
• Le funzioni ANNO(numero), Mese(numero), Giorno(numero), ora(numero), minuto(numero), secondo(numero) restituiscono l'anno, il mese, il giorno, l'ora, i minuti e i secondi di un numero seriale. Se si vuole trasformare un numero seriale in data e ora, basta formattare la cella in data in una delle forme proposte dalla finestra di dialogo.
• La funzione DATA risulta particolarmente utile nelle formule in cui anno, mese e giorni sono formule e non costanti.

Arci Solidarietà Napoli
1.1.3 Formattare le celle per differenti valute
• Esaminiamo ora la formattazione Valuta e Contabilità di una cella. Esse permettono di rappresentare i numeri nelle varie modalità usate nel mondo finanziario.

Arci Solidarietà Napoli
1.1.3 Formattare le celle per differenti valute

Arci Solidarietà Napoli
1.1.3 Formattare le celle per differenti valute
• La finestra di dialogo permette di scegliere, nella categoria Valuta, il simbolo di valuta e il numero di cifre decimali.
• Il formato contabilità permette, inoltre, di avere incolonnati il simbolo di valuta e le cifre decimali.
• Ricordare che dalle Impostazioni Internazionali, accessibili da Pannello di controllo, è possibile impostare il separatore delle migliaia e il separatore decimale.

Arci Solidarietà Napoli
1.1.4 Formattare le celle per valori percentuali
• Un altro tipo di formattazione di cella molto usato è il formato numero percentuale.
• Anche questo è selezionabile dall'elenco Categorie della Scheda Numero della finestra di dialogo che si apre cliccando su Formato Celle... accessibile dal menu Formato oppure cliccando due volte sulla selezione di celle in modo da attivare il menu di scelta rapida.

Arci Solidarietà Napoli
1.1.4 Formattare le celle per valori percentuali
• Se la cella è formattata come numero percentuale, immettendo il valore 0.35 verrà visualizzato 35%.
• In pratica questo formato moltiplica per cento il valore immesso e aggiunge il simbolo %.
• Attenzione! Ricordare sempre che la formattazione di cella è solo un modo per visualizzare in un certo modo il numero immesso; nei calcoli viene sempre usato il numero così come è stato immesso. Anche se nella cella appare 35%, nei calcoli viene usato il valore 0,35.

Arci Solidarietà Napoli
1.2 Formattare le celle: testo

Arci Solidarietà Napoli
1.2.1 Modificare le dimensioni del testo e formattare il contenuto delle celle
• Dalla scheda Formato Numero, una cella può essere formattata anche come testo. Ciò significa che anche se inseriamo in una cella un numero, esso verrà interpretato come se fosse un testo (in altri termini come se in una cella generica avessimo inserito " '1423 ").

Arci Solidarietà Napoli
1.2.1 Modificare le dimensioni del testo e formattare il contenuto delle celle
• Formattare il testo contenuto nelle celle è cosa diversa.
• Dalla finestra di dialogo Formato celle si può scegliere la scheda Carattere.

Arci Solidarietà Napoli
1.2.1 Modificare le dimensioni del testo e formattare il contenuto delle celle
• In essa è possibile scegliere il font, le dimensioni, lo stile, il colore e altre caratteristiche.
• Il formato scelto verrà applicato a tutte le celle della selezione su cui si sta operando.
• E' chiaro che se una cella è formattata come numero, tale formattazione permane e il formato carattere verrà applicato ai numeri presenti nelle celle.
• Le varie opzioni di formattazione del testo sono accessibili anche dalla barra degli strumenti Formattazione, attraverso i pulsanti relativi.

Arci Solidarietà Napoli
1.2.1 Modificare le dimensioni del testo e formattare il contenuto delle celle
• Il formato carattere scelto può essere applicato a tutto il contenuto di una cella o di una selezione oppure ad una parte del contenuto di una cella.
• Per far ciò bisogna attivare la modalità modifica nella cella cliccandoci due volte.
• A questo punto si può selezionare col mouse la parte di testo desiderato e applicare colore, e formato testo desiderato.

Arci Solidarietà Napoli
1.2.1 Modificare le dimensioni del testo e formattare il contenuto delle celle
• Le modifiche di formattazione di una parte di testo possono essere eseguite anche nella barra della formula; la formattazione applicata comparirà nella cella.

Arci Solidarietà Napoli
1.2.2 Modificare l'orientamento del testo
• Scegliendo la scheda Allineamento della finestra di dialogo Formato celle si può impostare la disposizione del testo all'interno di una cella

Arci Solidarietà Napoli
1.2.2 Modificare l'orientamento del testo
• Il testo può essere allineato orizzontalmente a sinistra, a destra o centrato, e verticalmente in alto, in basso e al centro. Nella casella Rientro si può impostare il valore del rientro rispetto al bordo della cella.
• Spuntando la casella Testo a capo, se il testo immesso è troppo lungo per essere contenuto nella cella, essa si allunga in modo che esso va a capo. Naturalmente se la cella venisse allungata orizzontalmente il testo si ridispone fino a riempirla tutta. Le celle vicine a destra e a sinistra, naturalmente, si adegueranno alla nuova larghezza di riga.

Arci Solidarietà Napoli
1.2.2 Modificare l'orientamento del testo
• Spuntando la casella Riduci e adatta il testo immesso viene adattato alla cella rimpicciolendolo.
• Spuntando la cella Unione celle, tutte le celle della selezione vengono unite a formare un'unica cella; le celle intorno conservano la loro dimensione. L'unione celle permette di creare tabelle complesse, moduli e altro.

Arci Solidarietà Napoli
1.2.2 Modificare l'orientamento del testo
• La casella Orientamento, insieme alla casella Gradi, permette di impostare l'orientamento del testo, verticale o inclinato che sia. Per orientare il testo si può immettere il valore nella casella Gradi, oppure trascinare col mouse il piccolo rombo rosso.
• L'allineamento orizzontale del testo di una selezione di celle si può fare anche direttamente coi pulsanti relativi della barra Formattazione.

Arci Solidarietà Napoli
1.3 Formattare le celle: insieme di celle

Arci Solidarietà Napoli
1.3.1 Raggruppare le celle
• Come accennato sopra, più celle possono essere raggruppate per formare un'unica cella. Ciò permette di ottenere tabelle molto articolate e incolonnate in modo da formare veri e propri modelli.
• Per raggruppare più celle, effettuare la selezione e aprire la finestra di dialogo Formato Cella cliccando col destro del mouse sulla selezione oppure dal menu Formato/Celle.
• Spuntare la casella Unisci celle. Per eliminare il raggruppamento da una selezione, togliere il segno di spunta.

Arci Solidarietà Napoli
1.3.1 Raggruppare le celle
• Per unire celle si può far uso del pulsante Unisci celle della barra di Formattazione.
• Le celle unite possono essere formattate come tutte le altre celle.

Arci Solidarietà Napoli
1.3.2 Aggiungere un bordo a un insieme di celle
• Un'altra delle schede della finestra di dialogo Formato celle è la scheda Bordo

Arci Solidarietà Napoli
1.3.2 Aggiungere un bordo a un insieme di celle
• In essa si possono impostare i bordi della cella o di una selezione scegliendo il tipo di linea, il colore e dove inserire i bordi. Ciascun bordo può essere impostato separatamente mediante i pulsanti che funzionano in modo on-off e cioè cliccando si inserisce il bordo e cliccando ancora si disinserisce. Il tutto può essere controllato in anteprima nella casella. Nella figura si vede come ciascuna cella può avere i suoi bordi e i suoi sfondi.

Arci Solidarietà Napoli
1.3.2 Aggiungere un bordo a un insieme di celle
• Nella scheda Motivo si può scegliere sia un colore di sfondo che un motivo di sfondo per far risaltare i dati contenuti nelle celle e rendere più leggibile la tabella.
• Infine la scheda Protezione permette di proteggere i dati.

Arci Solidarietà Napoli
1.3.2 Aggiungere un bordo a un insieme di celle
• Le celle possono essere bloccate e nascoste. Perchè la protezione possa funzionare è necessario, dopo aver spuntato le caselle Bloccata e Nascosta, proteggere il foglio di lavoro usando la voce di menu Strumenti/Protezione... (eventualmente usando una password).
• Spuntando Bloccata, Excel impedirà che il contenuto della cella possa essere modificato; spuntando Nascosta, non verrà visualizzata nella barra della formula la eventuale formula in essa contenuta, ma solo il suo valore.

Arci Solidarietà Napoli
1.3.2 Aggiungere un bordo a un insieme di celle
Formattazione automatica.
• Alla fine di questo paragrafo, ma sarebbe bene provarla prima, parliamo della formattazione automatica, che ci permetterà di vedere cosa può fare Excel con la formattazione delle celle e del testo.

Arci Solidarietà Napoli
1.3.2 Aggiungere un bordo a un insieme di celle
• Per attivare la formattazione automatica, selezionare la zona da formattare fare click su Formato/Formattazione automatica. Si apre la finestra di dialogo, dalla quale si può scegliere un modello di formattazione:
• Naturalmente, una volta scelto il modello, la formattazione può essere modificata a piacere.
• Cliccando sul pulsante Opzioni..., vengono visualizzate le caselle di selezione in basso, con le quali si può attivare o disattivare ogni tipo di formattazione.

Arci Solidarietà Napoli
1.3.3 Formattazione condizionale
• Se una cella contiene i risultati delle formule o altri valori che si desidera controllare, è possibile identificare le celle tramite l'applicazione di formati condizionali. Sarà possibile, ad esempio, applicare alle celle uno sfondo verde, ovvero l'evidenziazione, per valori di vendita effettiva superiori ai valori di vendita prevista e uno sfondo rosso per il caso contrario.

Arci Solidarietà Napoli
1.3.3 Formattazione condizionale
• Quando cambiano le condizioni, se il valore delle celle cambia e non corrisponde più alle condizioni specificate, il formato condizionale previsto per tali celle verrà temporaneamente eliminato. I formati condizionali rimangono applicati alle celle fino a quando non vengono rimossi, anche se nessuna delle condizioni specificate è presente e i formati non sono visualizzati.
• Per attivare la formattazione condizionale, dopo aver selezionato la zona, cliccare su Formato/Formattazione condizionale. Si apre una finestra di dialogo in cui può essere immessa la formula di condizionamento.

Arci Solidarietà Napoli
1.3.3 Formattazione condizionale
• Il pulsante Aggiungi permette di inserire una seconda condizione e anche una terza. Nelle prime due caselle si sceglie la condizione e nelle altre due si possono inserire o valori costanti, oppure riferimenti a celle, selezionabili direttamente sul foglio, cliccando sul quadratino a destra.

Arci Solidarietà Napoli
1.4 Controllo ortografico

Arci Solidarietà Napoli
1.4.1 Usare lo strumento controllo ortografico
• Excel dispone, naturalmente, anche di un controllo ortografico, che può essere attivato dal menu Strumenti/Controllo ortografico, oppure cliccando sul pulsante relativo

Arci Solidarietà Napoli
1.4.1 Usare lo strumento controllo ortografico
• Come si vede dalla finestra di dialogo, si può scegliere il dizionario e, attraverso i pulsanti, si possono effettuare tutte le operazioni di correzione.

Arci Solidarietà Napoli
1.4.1 Usare lo strumento controllo ortografico
• Cliccando su Strumenti/Correzione automatica si apre una finestra di dialogo in cui è possibile attivare la correzione durante la digitazione e impostare gli errori ricorrenti da correggere automaticamente.

Arci Solidarietà Napoli
1.4.1 Usare lo strumento controllo ortografico
• Nella casella di testo Sostituisci può essere inserito un errore che facciamo di frequente e correggerlo col contenuto della casella Con. In questo modo si può personalizzare la correzione durante la digitazione.

Arci Solidarietà Napoli
1.5 Impostazione del documento

Arci Solidarietà Napoli
1.5.1 Modificare i margini
• Per stampare correttamente il proprio lavoro è importante imparare a regolare l'aspetto del foglio, in modo che le stampe corrispondano a ciò che si visualizza sullo schermo.
• Prima di tutto conviene utilizzare la funzionalità Anteprima di stampa, che permette di verificare l'aspetto che il foglio assumerà una volta stampato, impaginazione inclusa: aprite il menu File e selezionate il comando Anteprima di stampa, oppure fate clic sul pulsante Anteprima di stampa sulla barra degli strumenti Standard.

Arci Solidarietà Napoli
1.5.1 Modificare i margini
• Excel apre la finestra dell'Anteprima di stampa, in cui appare il vostro foglio di lavoro a pagina intera e un cursore a forma di lente di ingrandimento.
• Se volete vedere una parte del foglio più da vicino, fate clic con il mouse e ne ingrandirete la visualizzazione, quindi fate clic per tornare alla visualizzazione in modalità foglio intero.
• Per uscire dall'Anteprima di stampa e tornare al foglio di lavoro attivo fate clic sul pulsante Chiudi.

Arci Solidarietà Napoli
1.5.1 Modificare i margini
• Definire i margini. I margini delimitano l'area di stampa e permettono di dimensionare lo spazio bianco tra il bordo del foglio e i dati stampati sulla pagina. Per impostare i margini scegliete il comando Imposta pagina dal menu File e fate clic sulla scheda Margini:

Arci Solidarietà Napoli
1.5.1 Modificare i margini
• Inserite le dimensioni desiderate nelle caselle Superiore, Interiore, Sinistro e Destro.
• Se dovete stampare un foglio di lavoro di piccole dimensioni rispetto all'area di stampa, potete centrarlo tra i margini orizzontale e verticale selezionando una delle opzioni Centra nella pagina.

Arci Solidarietà Napoli
1.5.1 Modificare i margini
• Una volta definito le impostazioni, fate clic su Anteprima di stampa per verificare l'effetto dei margini sul documento stampato. Se sono necessarie modifiche potete compierle direttamente in anteprima di stampa, facendo clic sul pulsante Margini e trascinando i quadratini che appariranno sul foglio.

Arci Solidarietà Napoli
1.5.2 Aggiustare il documento
• Excel di solito riempie una pagina intera con i dati di un foglio di lavoro, poi inizia a stampare su una seconda pagina. Per assicurarvi che la suddivisione delle pagine sia ordinata e abbia un senso logico potete inserire le interruzioni di pagina.

Arci Solidarietà Napoli
1.5.2 Aggiustare il documento
• Per creare un'interruzione selezionate Visualizza/Anteprima interruzione di pagina: Excel mostra il foglio di lavoro con delle linee tratteggiate, che indicano le interruzioni di pagina predefinite, dettate dalle dimensioni della carta.
• Fate clic nella cella in cui volete inserire un'interruzione di pagina verticale o orizzontale e selezionate Inserisci/Interruzione di pagina: Excel traccia un'interruzione di pagina verticale e orizzontale, visualizzando una linea continua, a sinistra e in cima alla cella selezionata.
• Per tornare alla modalità di visualizzazione precedente selezionate Visualizza/Normale.

Arci Solidarietà Napoli
1.5.2 Aggiustare il documento
• Se avete selezionato la modalità di visualizzazione Anteprima interruzioni di pagina, potete regolare la posizione delle interruzioni di pagina anche facendo clic con il mouse e trascinandole.

Arci Solidarietà Napoli
1.5.2 Aggiustare il documento
• Se non siete soddisfatti delle interruzioni di pagina che avete aggiunto potete eliminarle facilmente: dopo averle visualizzate, posizionate il puntatore del mouse sulla linea blu continua dell'interruzione di pagina che volete cancellare, in modo che il puntatore si trasformi in una doppia freccia, e tenendo premuto il pulsante sinistro, trascinate il mouse verso il lato superiore o sinistro del foglio di lavoro, quindi rilasciate il pulsante.

Arci Solidarietà Napoli
1.5.3 Aggiungere intestazione e piè di pagina
• Quando si devono stampare più fogli relativi agli stessi dati è utile inserire intestazioni e piè di pagina che ne facilitino la lettura, indicando, per esempio, il titolo o il numero di pagina.

Arci Solidarietà Napoli
1.5.3 Aggiungere intestazione e piè di pagina
• Per aggiungere un'intestazione o un piè di pagina aprite il menu File e selezionate il comando Imposta pagina, quindi fate clic sulla scheda Intestazione e piè di pagina della finestra di dialogo Imposta pagina.
• Si può aprire direttamente la scheda anche selezionando il comando Visualizza/lntestazione e piè di pagina....

Arci Solidarietà Napoli
1.5.3 Aggiungere intestazione e piè di pagina
• La scheda permette di stabilire il tipo di intestazioni e piè di pagina da inserire nel foglio. È possibile scegliere uno dei modelli predefiniti che si trovano nelle caselle Intestazione e Piè di pagina (come il nome del foglio, la data e l'ora, il numero della pagina, il nome del file o quello dell'autore) oppure fare clic sui pulsanti Personalizza intestazione o Personalizza piè di pagina per modificare la formattazione o aggiungere nuovi elementi alla propria intestazione o al piè di pagina.

Arci Solidarietà Napoli
1.5.3 Aggiungere intestazione e piè di pagina
• Dopo aver scelto le impostazioni che preferite fate clic su OK e intestazioni e piè di pagina saranno inseriti in tutte le pagine del foglio.

Arci Solidarietà Napoli
1.5.4 Cambiare l'orientamento del documento
• Questa scheda permette di impostare anche il rapporto fra le dimensioni di stampa. Interessante è la scelta Adatta a: che permette di contenere la selezione in una sola o più pagine a piacere. Excel calcola la grandezza dei caratteri e comprime la selezione o il foglio fino a contenerla nelle pagine impostate nelle caselle di testo. Fatte le scelte desiderate si può controllare ciò che verrà stampato cliccando sul pulsante Anteprima di stampa.

Arci Solidarietà Napoli
1.5.4 Cambiare l'orientamento del documento
• L'ultima scheda della finestra di dialogo Imposta pagina è la scheda Foglio:
• In questa scheda si possono impostare l'area di stampa e le righe e colonne che si desidera siano ripetute in ciascuna pagina.

Arci Solidarietà Napoli
1.5.4 Cambiare l'orientamento del documento
• Gli intervalli possono essere scritti direttamente nelle caselle di testo, oppure selezionarli sul foglio cliccando sull'icona a destra della casella di testo: viene presentato il foglio sul quale si può effettuare la selezione; fatto ciò cliccare di nuovo sull'icona della casella di testo che è rimasta visibile sul foglio.
• Si può decidere, infine, mediante le caselle di selezione se stampare la griglia o no, se stampare in nero e con qualità bozza e la sequenza delle pagine da stampare, che può essere orizzontale o verticale.
• Fatte queste operazioni si è pronti per passare alla stampa.

Arci Solidarietà Napoli
2.0 Stampa
• 2.1 Stampare semplici fogli elettronici

Arci Solidarietà Napoli
2.1.1 Usare le opzioni di base della stampa. Anteprima
• Stampare un foglio elettronico non è la stessa cosa che stampare un documento .doc. Il fatto è che un testo si estende solo in verticale, mentre un foglio elettronico si estende sia in orizzontale che in verticale, in modo che nessun formato di carta o di stampante riuscirebbe a contenerlo tutto.

Arci Solidarietà Napoli
2.1.1 Usare le opzioni di base della stampa. Anteprima
• Nei paragrafi precedenti si è già parlato di molte impostazioni ed anche dell'anteprima di stampa. Se in Word l'anteprima di stampa non è praticamente necessaria in quanto il programma è wyswyg, cioè vediamo direttamente sullo schermo come il documento verrà stampato, in Excel non è così, proprio perchè un foglio di lavoro non è un testo in prosa. Allora il miglior modo di procedere alla stampa del documento è quello di controllarlo con l'anteprima.

Arci Solidarietà Napoli
2.1.1 Usare le opzioni di base della stampa. Anteprima
• Cominciamo con l'esaminare la finestra di dialogo che si apre cliccando su File/Stampa.

Arci Solidarietà Napoli
2.1.1 Usare le opzioni di base della stampa. Anteprima
• La finestra è simile a quella di Word; in più offre la possibilità di stampare, oltre ad una selezione, anche i fogli attivi e tutta la cartella. Offre anche la possibilità di stampare le pagine da... a... . Andiamo con ordine.

Arci Solidarietà Napoli
2.1.1 Usare le opzioni di base della stampa. Anteprima
Stampa tutto. Excel suddivide il foglio in pagine a seconda della
grandezza delle celle e alla formattazione. Vi sono due modi per vedere il contenuto delle pagine:
• usare la visualizzazione/Anteprima interruzione di pagina. In questo caso sul foglio appaiono in azzurro le linee di separazione di pagina orizzontali e verticali e, stampato in grigio, il numero di pagina. Trascinando col mouse le linee di interruzione, si possono reimpostare le pagine. Naturalmente non è una modalità wyswyg, per cui non sono visibili margini, intestazioni etc.

Arci Solidarietà Napoli
2.1.1 Usare le opzioni di base della stampa. Anteprima
Stampa tutto. • usare l'anteprima di stampa cliccando sul pulsante
Anteprima. Nella finestra che si apre, si possono scorrere e visionare le pagine una ad una con la possibilità di reimpostare margini, intestazioni etc. Una lente di ingrandimento per cursore permette di ingrandire punti particolari. Fare di nuovo click per ritornare alla visione totale.

Arci Solidarietà Napoli
2.1.1 Usare le opzioni di base della stampa. Anteprima
• Stampa pagine da... a... Per scegliere le pagine da stampare occorre sapere i numeri di pagine. Essi si possono trovare o in visualizzazione Anteprima interruzione di pagina oppure in Anteprima di stampa. Individuate le pagine, si può scegliere l'intervallo da stampare.

Arci Solidarietà Napoli
2.1.2 Vedere un documento in anteprima
Come detto prima, l'anteprima di stampa in Excel è necessaria per avere l'idea precisa di ciò che verrà stampato.
Per attivare l'anteprima di stampa si può agire in diversi modi:
• cliccare sul pulsante Anteprima di stampa della barra degli strumenti standard
• usare il comando File/Anteprima di stampa• cliccare sul pulsante della finestra di dialogo che
si apre col comando File/Stampa

Arci Solidarietà Napoli
2.1.2 Vedere un documento in anteprima
• Facendo riferimento alla figura del paragrafo precedente, i pulsanti "succ." e "prec." permettono di scorrere avanti e indietro le pagine, il pulsante "Stampa.." apre la finestra di dialogo di stampa, il pulsante "Imposta.." apre la finestra di dialogo Imposta pagina già esaminata in altro paragrafo, il pulsante "Margini.." visualizza sul foglio le linee dei margini, le quali possono essere trascinate direttamente allo scopo di inserire nella pagina qualche riga o qualche colonna del foglio.

Arci Solidarietà Napoli
2.1.2 Vedere un documento in anteprima
• Il pulsante "Anteprima di interruzione di pagina" chiude la finestra Anteprima di stampa e apre il foglio elettronico in visualizzazione anteprima interruzione di pagina

Arci Solidarietà Napoli
2.1.3 Stampare un foglio di lavoro o un'intera cartella
• Tornando alla finestra di dialogo Stampa, nell'area "Stampa" si può selezionare mediante le caselle di scelta esclusiva se stampare l'intero foglio di lavoro o l'intera cartella oppure soltanto la selezione.

Arci Solidarietà Napoli
2.1.3 Stampare un foglio di lavoro o un'intera cartella
Stampare l'intero foglio di lavoro. • Innanzi tutto si può stampare uno o più fogli di lavoro a
scelta. • Per selezionare più fogli di lavoro, cliccare, tenendo
premuto il tasto CTRL, sull'etichetta del foglio in basso (ricliccare tenendo premuto CTRL per deselezionare).
• Excel valuta le zone del foglio in cui sono presenti dati e propone come stampa solo quella parte.
• Naturalmente se si vogliono includere nella stampa righe e colonne vuote o con i semplici bordi, si può allargare l'area di stampa, impostandola da File/Area di stampa, dopo averla selezionata.

Arci Solidarietà Napoli
2.1.3 Stampare un foglio di lavoro o un'intera cartella
Stampare tutta la cartella.
• Stampare tutta la cartella equivale a selezionare tutti i fogli in cui sono presenti dati. Anche in questo caso, se si vogliono includere o escludere dalla stampa zone, occorre impostarle come area di stampa.

Arci Solidarietà Napoli
2.1.4 Stampare una parte del foglio
• L'ultima voce del riquadro Stampa è "Selezione". • Questa opzione permette di stampare solo la zona
selezionata del foglio attivo. • Talvolta si ha necessità di comprimere in un unico foglio
stampato la selezione. In questo caso, come già detto in altro paragrafo, si può decidere il rapporto di stampa della selezione.
• Cliccando su File/Imposta pagina oppure cliccando sul pulsante Imposta.. della visualizzazione Anteprima di stampa, si apre la finestra di dialogo Imposta pagina, che abbiamo esaminato in altro paragrafo.

Arci Solidarietà Napoli
2.1.4 Stampare una parte del foglio
• Nella scheda "Pagina" si può impostare il rapporto o adattare alla pagina.

Arci Solidarietà Napoli
2.1.4 Stampare una parte del foglio
• Ciò fatto, non dimenticare di rivedere l'anteprima per esser sicuri che tutto sia a posto.
• Si può cliccare, alla fine, sul pulsante Stampa.

Arci Solidarietà Napoli
FINE
Foglio elettronico Parte terza