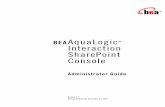Easywms 2010 2 User Help Console Manual
-
Upload
elkin-alonso-diez-arango -
Category
Documents
-
view
349 -
download
1
Transcript of Easywms 2010 2 User Help Console Manual

5/8/2018 Easywms 2010 2 User Help Console Manual - slidepdf.com
http://slidepdf.com/reader/full/easywms-2010-2-user-help-console-manual 1/600
Manual de Uso Software
EasyWMS 2010.2

5/8/2018 Easywms 2010 2 User Help Console Manual - slidepdf.com
http://slidepdf.com/reader/full/easywms-2010-2-user-help-console-manual 2/600
Aviso Legal
Copyright © 2010 MECALUX, S.A. Reservados todos los derechos. El contenidode este documento está protegido por leyes y tratados de derechos de autor,tanto nacionales como internacionales. La reproducción, distribución,comunicación pública, transformación o puesta a disposición de estedocumento, o de cualquier parte del mismo, está penada por la ley consanciones civiles y penales
Si usted tiene alguna sugerencia o algún comentario sobre esta documentacióndirígalo a:
Cod. 500.191 Elaborado por: Dpto. ITSW
Edición: 1 Revisado por: Dpto. ITSW

5/8/2018 Easywms 2010 2 User Help Console Manual - slidepdf.com
http://slidepdf.com/reader/full/easywms-2010-2-user-help-console-manual 3/600
i
Tabla de Contenidos
Tabla de Contenidos ........................................................................... i
Capítulo 1: Introducción ............................................................................. 1Aviso Legal....................................................................................... 1Contenido ........................................................................................ 1
Capítulo 2: Requisitos Comunes.................................................................. 2Sistema Operativo............................................................................. 2Acceso a datos.................................................................................. 2Configuración de red.......................................................................... 2Conocimientos informáticos previos del usuario ..................................... 3
Capítulo 3: Validación en el sistema ........................................................... 4
Capítulo 4: Estructura del Interface de usuario ......................................... 6Distribución de los elementos en la pantalla.......................................... 6Estructura general de las pantallas ...................................................... 7Configuraciones de Presentación/Layout.............................................. 10Configuración de Filtros..................................................................... 11Configuración de Teclas rápidas ......................................................... 13
Capítulo 5: Configuración ......................................................................... 14Configuración de consola................................................................... 15
Interface de la pantalla “Configuración de Consola”....................... 15Seguridad ...................................................................................... 31
¿Cómo añadir un servidor LDAP? ................................................ 31
¿Cómo importar un usuario? ...................................................... 33Interface de la pantalla “Seguridad” ............................................ 34
Configuración de Reglas y Estrategias ................................................. 49Interface de la pantalla principal ................................................. 49
Reglas de Agrupación de Tareas ......................................................... 54Interface de la pantalla “Reglas de Agrupación de Tareas”.............. 54
Traza de Usuario .............................................................................. 58Interface de la pantalla “Traza de Usuario”................................... 58
Capítulo 6: Recepciones. Entradas de Stock.............................................. 61Gestión de Proveedores..................................................................... 62
¿Cómo crear una nueva Clase de Proveedor?................................ 62
¿Cómo crear un nuevo Proveedor? .............................................. 63Interface de la pantalla “Gestión de Proveedores” ......................... 65Gestión de Propietarios ..................................................................... 70
¿Cómo crear o modificar un nuevo propietario? ............................ 70Interface de la pantalla “Gestión de Propietarios”.......................... 75
Agencias ......................................................................................... 87¿Cómo dar de alta o modificar una Agencia? ................................ 87Interface de la pantalla “Gestión de Agencias” .............................. 88
Gestión de Órdenes de Entrada .......................................................... 91Interface de la pantalla “Gestión de Órdenes de entrada” .............. 91Administración ....................................................................... 101
Recepciones ................................................................................. 102¿Cómo crear una recepción? .................................................... 102¿Cómo cerrar una recepción? ................................................... 116¿Cómo cancelar una recepción?................................................ 117

5/8/2018 Easywms 2010 2 User Help Console Manual - slidepdf.com
http://slidepdf.com/reader/full/easywms-2010-2-user-help-console-manual 4/600
ii
¿Cómo bloquear una recepción? ............................................... 117¿Cómo desbloquear una recepción?........................................... 118¿Cómo cerrar una orden de entrada asociada a una recepción?..... 118¿Cómo cancelar una orden de entrada asociada a una recepción? . 118Interface de la pantalla “Recepciones”....................................... 119Administración ....................................................................... 131
Recepciones Simples....................................................................... 133¿Cómo realizar una Recepción Simple? ...................................... 133Interface de la pantalla “Recepciones Simples” ........................... 139Administración ....................................................................... 144
Capítulo 7: Almacén................................................................................ 146Bloqueos de almacén ...................................................................... 147
¿Cómo Bloquear una Ubicación? ............................................... 147¿Cómo Desbloquear una Ubicación? .......................................... 149¿Cómo Bloquear un Contenedor? .............................................. 150¿Cómo Desbloquear un Contenedor?......................................... 153
¿Cómo Bloquear Stock? ........................................................... 153¿Cómo Desbloquear stock? ...................................................... 155Interface de la pantalla “Bloqueo de Almacén”............................ 155Administración ....................................................................... 163
Asociación de Artículo a Ubicaciones ................................................ 164¿Cómo asignar una ubicación a un artículo? ............................... 164Interface de la pantalla “Asociación de Artículo a Ubicaciones” ...... 166
Entrada de stock ............................................................................ 170Interface de la pantalla “Entrada de stock”................................. 171Administrador ........................................................................ 180
Editor de Contenedores ................................................................... 182¿Cómo añadir un contenedor nuevo al almacén?......................... 182
¿Cómo borrar un contenedor del almacén?................................. 188Interface de la pantalla “Editor de Contenedor”........................... 189Administración ....................................................................... 199
Gestión de Artículos........................................................................ 200¿Cómo crear un artículo nuevo o modificar uno existente? ........... 200Interface de la pantalla “Gestión de Artículos” ............................ 202
Mapa Almacén ............................................................................... 227¿Cómo bloquear una ubicación?................................................ 227¿Cómo desbloquear una ubicación?........................................... 228¿Cómo bloquear un contenedor? ............................................... 230¿Cómo desbloquear un contenedor?.......................................... 232¿Cómo modificar una Zona de Ubicación? .................................. 233Interface de la pantalla “Mapa de Almacén”................................ 234Administración ....................................................................... 267
Editor de Stock .............................................................................. 268¿Cómo editar Stock? ............................................................... 268¿Cómo añadir Stock? .............................................................. 272¿Cómo hacer un recuento rápido de Stock?................................ 274Interface de la pantalla “Editor de Stock”................................... 278Administración ...................................................................... 294
Tareas .......................................................................................... 295Interface de la pantalla “Tareas”............................................... 297Administración ....................................................................... 309
Gestión de Asignación de Muelles ..................................................... 311¿Cómo Asignar un Muelle? ....................................................... 311
Interface de la pantalla “Gestión de Asignación de Muelles”.......... 313Gestión de Consolidaciones.............................................................. 318

5/8/2018 Easywms 2010 2 User Help Console Manual - slidepdf.com
http://slidepdf.com/reader/full/easywms-2010-2-user-help-console-manual 5/600
iii
¿Cómo crear una Consolidación?............................................... 318Interface de la pantalla “Gestión de Consolidaciones” .................. 321Administración ....................................................................... 331
Capítulo 8: Expediciones......................................................................... 332Maestros de Terceros...................................................................... 333
¿Cómo crear un nuevo cliente?................................................. 333¿Cómo crear una cuenta? ........................................................ 334¿Cómo crear una nueva Directiva de Cuenta? ............................ 341Interface de la pantalla “Maestro de Terceros”............................ 345
Agrupación de Tareas .................................................................... 351Interface de la pantalla “Agrupación de Tareas” .......................... 351
Gestor de Órdenes de Salida............................................................ 356¿Cómo crear una orden de salida? ............................................ 357¿Cómo liberar una orden de salida?........................................... 365¿Cómo pausar una orden de salida? .......................................... 365¿Cómo cancelar una orden de salida?........................................ 366
¿Cómo finalizar una orden de salida?......................................... 366¿Cómo finalizar parcialmente una orden de salida?...................... 367¿Cómo agrupar órdenes de salida?............................................ 367¿Cómo desagrupar órdenes de salida?....................................... 373Interface de la pantalla “Gestor de Órdenes de Salida” ................ 374Administración ...................................................................... 414
Picking.......................................................................................... 417¿Cómo hacer Picking? ............................................................. 417Interface de la pantalla “Picking” .............................................. 419Administración ....................................................................... 444
Pick to Light .................................................................................. 448Interface de la pantalla “PTL Picking” ........................................ 448
Recuentos .................................................................................... 453¿Cómo crear un recuento? ....................................................... 454¿Cómo crear una línea de recuento?.......................................... 456¿Cómo liberar un recuento? ..................................................... 458¿Cómo cancelar un recuento?................................................... 459Interface de la pantalla “Recuentos”.......................................... 459
Destino de Expedición..................................................................... 467Interface de la pantalla “Destino de Expedición” ........................ 467Administración ....................................................................... 468
Asignación Manual de Puestos .......................................................... 470¿Cómo crear una asignación? ................................................... 470Interface de la pantalla “Asignación manual de puestos” .............. 471
Producción .................................................................................... 474Proceso de Producción: Gestión de recetas. Crear y liberar la orden deproducción............................................................................. 474Suministrar Materia prima a la Bolsa de Producción..................... 487Producción............................................................................. 491Cerrar la orden de producción .................................................. 496Administración ....................................................................... 501Anexo 1. Configuración Calendario............................................ 502Anexo 2. Gestión Manual de las Líneas de Producción.................. 505
Capítulo 9: Control.................................................................................. 509Rotación de Artículos ...................................................................... 509
¿Cómo cambiar la rotación? ..................................................... 509
Interface de la pantalla “Rotación de Artículos” .......................... 510Control de Estaciones y Pasillos........................................................ 513

5/8/2018 Easywms 2010 2 User Help Console Manual - slidepdf.com
http://slidepdf.com/reader/full/easywms-2010-2-user-help-console-manual 6/600
iv
Interface de la pantalla “Control Estaciones y Pasillos”................. 513Eventos Galileo .............................................................................. 518
Interface de la pantalla “Eventos Galileo”................................... 518Administración ....................................................................... 525
Contenedores Rechazados ............................................................... 526Interface de la pantalla “Contenedores Rechazados”.................... 526Administración ....................................................................... 529
Maestro de sesión RF ...................................................................... 531Interface de la pantalla “Maestro de sesión RF”........................... 531
Reservas Manuales ......................................................................... 534¿Cómo crear una Reserva Manual?............................................ 534Interface de la pantalla “Reservas Manuales”.............................. 538
Desfragmentador de Pasillos ............................................................ 539¿Cómo desfragmentar un pasillo? ............................................. 539Interface de la pantalla “Desfragmentador Pasillos” .................... 540
Contenedores Perdidos y Encontrados............................................... 543Interface de la pantalla “Contenedores Perdidos y Encontrados”.... 543
Panel de Mando.............................................................................. 5461. Configurar Medidores .......................................................... 5462. Configurar Vistas ................................................................ 566Ejemplo1. Crear un medidor .................................................... 570Ejemplo2. Crear una vista........................................................ 575
Capítulo 10: Anexos................................................................................ 578Easy Config ................................................................................... 578
Aplicación Easy Config............................................................. 578Atributos Personalizados ................................................................. 582Diseñador de Consultas (Query Builder) ............................................ 585
Diseñador de Parámetros......................................................... 589
Capítulo 11: Contacte con el fabricante .................................................. 593

5/8/2018 Easywms 2010 2 User Help Console Manual - slidepdf.com
http://slidepdf.com/reader/full/easywms-2010-2-user-help-console-manual 7/600
1
Capítulo 1 Introducción
Aviso Legal
El contenido de este documento está protegido por leyes y tratados de derechos
de autor, tanto nacionales como internacionales. La reproducción, distribución,comunicación pública, transformación o puesta a disposición de estedocumento, o de cualquier parte del mismo, está penada por la ley consanciones civiles y penales.
Copyright © 2010 MECALUX S.A. Reservados todos los derechos.
Contenido
Este documento es el manual de usuario del Sistema EasyWMS. Dicho sistemase compone de diferentes módulos, en este manual se describe únicamente elde usuario, los servicios y demás componentes del sistema son descritos en susrespectivos manuales.

5/8/2018 Easywms 2010 2 User Help Console Manual - slidepdf.com
http://slidepdf.com/reader/full/easywms-2010-2-user-help-console-manual 8/600
2
Capítulo 2 Requisitos Comunes
Sistema Operativo
EasyWMS ha sido diseñado para funcionar en Sistema Operativo Microsoft
Windows XP, Windows Vista, Windows 2008 y Windows 2003. Aunque el sistemadebiera funcionar en cualquier otra versión basada en tecnología NT, estacompatibilidad no ha sido comprobada. La aplicación está certificada enWindows Vista.
Acceso a datos
El sistema EasyWMS utiliza para funcionar una base de datos Oracle 11g. Parapoder realizar la conexión con la base de datos es necesario crear las entradascorrectas en el cliente de Oracle que será instalado en todos los equipos. Estacreación debe realizarse o bien a través de las propias utilidades de Oracleprevistas para tal fin, o bien editando el archivo TNSNAMES.ORA mediante uneditor de texto. La creación de estas entradas está fuera del ámbito de estemanual, debe consultarse la documentación de Oracle si se desconocen losmecanismos de configuración.
Configuración de red
Esta aplicación precisa de una red configurada para funcionar correctamente. Se
presupone la existencia de una red Ethernet en la cual está configurada elprotocolo TCP/IP.

5/8/2018 Easywms 2010 2 User Help Console Manual - slidepdf.com
http://slidepdf.com/reader/full/easywms-2010-2-user-help-console-manual 9/600
Requisitos Comunes
3
Conocimientos informáticos previos del usuario
El presente manual de usuario parte del hecho de que el lector tiene
conocimientos de ofimática y conoce el sistema operativo Windows, es capaz dedistinguir los diferentes componentes del interface de usuario (menús, barras deherramientas, diálogos, etc.), y es capaz de utilizar correctamente el teclado yel ratón.

5/8/2018 Easywms 2010 2 User Help Console Manual - slidepdf.com
http://slidepdf.com/reader/full/easywms-2010-2-user-help-console-manual 10/600
4
Capítulo 3 Validación en el sistema
Previamente al inicio de la aplicación, es necesario configurar la conexión alesquema de la base de datos donde se encuentra funcionando EasyWMS. Paraconocer más sobre la aplicación utilizada para ello, vea el anexo “Easy Config” en la página 578.
El acceso a la aplicación EasyWMS se efectúa a través de un nombre de usuarioy una clave. Al inicio de la aplicación, el sistema le solicita la información devalidación y además le permite seleccionar:
• Idioma de Trabajo: Cada usuario tiene asignado un idioma pordefecto. Independientemente a esta asignación (que se comporta comopreferencia) usted puede seleccionar otro idioma de trabajo (de losidiomas disponibles).
• Organización: EasyWMS es un sistema multi-organización, motivo porel cual usted debe selecciona la organización en la cual quiere validarse.
• Almacén: EasyWMS es un sistema multi-sitio (almacén). Dado que por
definición dos almacenes diferentes corresponden a diferentesdirecciones postales, y que por lo tanto son sistemas separados, uestedpuede validarse exclusivamente en los almacenes en los que se le hayadado acceso. Si desea realizar operaciones sobre más de un almacén,desconéctese del almacén de trabajo actual y vuelva a conectarse en elotro almacén en el cual desea efectuar operaciones (necesita tenerpermisos de trabajo en ambos almacenes para poder realizar estaacción).

5/8/2018 Easywms 2010 2 User Help Console Manual - slidepdf.com
http://slidepdf.com/reader/full/easywms-2010-2-user-help-console-manual 11/600
Validación en el sistema
5
La pantalla de validación es la siguiente:
Indique un usario válido en el campo “Nombre de Usuario”. Se visualiza elcampo “Organización”, seleccione la organización a la que desea conectarse.
Tras indicar la organización se visualiza el campo “Almacén” con los almacenespertenecientes a dicha organización. Seleccione el almacén al que deseaconectarse en el desplegable y la contraseña en el campo “Contraseña” y haga
clic en el botón .

5/8/2018 Easywms 2010 2 User Help Console Manual - slidepdf.com
http://slidepdf.com/reader/full/easywms-2010-2-user-help-console-manual 12/600
6
Capítulo 4 Estructura del Interfacede usuario
Distribución de los elementos en la pantalla
En la siguiente imagen puede ver los diferentes elementos del interface deusuario clasificados en grupos.

5/8/2018 Easywms 2010 2 User Help Console Manual - slidepdf.com
http://slidepdf.com/reader/full/easywms-2010-2-user-help-console-manual 13/600
Estructura del Interface de usuario
7
El significado de cada uno de lo elementos es el siguiente:
1. Menú principal de la aplicación: En este área se visualiza el menúgeneral de la aplicación. Este menú está adaptado a los permisos delusuario, es decir, usted solamente podrá ver las opciones de menúsobre las cuales tiene permisos.
2. Barra de Herramientas Usuario: Esta zona de pantalla contiene labarra de herramientas de cada usuario. Esta barra inicialmente estávacía. Usted puede configurarla con los permisos necesarios, según suspreferencias. Configure la barra arrastrando y soltando los diferentescomandos desde el menú de acceso rápido (área 4 de la imagen) a labarra de herramientas. La modificación de la barra de herramientaspuede efectuarla a través del menú contextual.
3. Zona de Pantallas: Todas las pantallas del sistema se mostrarán sobreesta zona, que contendrá todas las pantallas abiertas. Puede cambiarde una a otra pantalla a través de la combinación de teclas “Ctrl” +
“Tabulador”. Si por la resolución de la pantalla usted precisa tener máscampo de acción puede ocultar el menú de acceso rápido (zona demenú 4) y hacerla aparecer y desaparecer de forma automática. Hágaloa través de los botones de anclaje:
4. Zona de Menú de Acceso rápido: Esta zona de menú contiene lasmismas opciones que el menú principal, pero mantiene todas lasopciones relacionadas en pantalla, de manera que el acceso sea másrápido.
Ejemplo:“No hay stock suficiente para la orden de salida”. Mensaje defalta de stock.
5. Zona de Alarmas y Avisos: Esta zona le muestra eventos querequieren atención. Estos eventos pueden ser alarmas o avisos, ypueden o no desencadenar acciones automáticas. En general semostrará en esta zona problemas que requieren su atención.
6. Barra de Estado: En esta zona puede visualizar cuál es el usuarioautentificado en el sistema, el estado de la conexión a la base de datos,el idioma y la fecha y hora actuales.
Estructura general de las pantallas
Para facilitar su experiencia con la aplicación, todas las pantallas siguen unaslíneas generales de comportamiento que permiten que utilice los mismosmecanismos a lo largo de toda la aplicación. Estos mecanismos genéricos sonlos que se le describen en este apartado.

5/8/2018 Easywms 2010 2 User Help Console Manual - slidepdf.com
http://slidepdf.com/reader/full/easywms-2010-2-user-help-console-manual 14/600
Estructura del Interface de usuario
8
Las áreas aquí representadas son las siguientes:
1. Datos Generales del Filtro: Siempre que sea necesario poder realizarfiltrado sobre la pantalla aparecerá una cabecera de filtrado dondepuede realizar las siguientes operaciones:
• Activar o Desactivar el filtrado: Esta opción se realiza activando odesactivando el check correspondiente.
• Configurar la cantidad de registros: La consulta generada puededevolver una cantidad de registros elevada. Para evitar un tráfico dered excesivamente grande y cargar de forma innecesaria la base dedatos, puede definir el número máximo de registros que devolverá laconsulta. Utilice para ello el deplegable “Max Filas”. Este control lepermite introducir manualmente la cantidad de registros (si ningunade las opciones de que dispone satisface sus necesidades).
• Ocultar/Visualizar Filtros: El botón de visualizar y ocultar filtros lepermite minimizar el área de filtros para despejar la pantalla ypermitir ver la mayor cantidad de datos posible en la tabla.
2. Barra de Herramientas: Esta barra es común a todo el interface deusuario permitiéndole operar con todas las pantallas que utilicen estecontrol de una forma similar. Las opciones de las que dispone en estabarra son las siguientes:

5/8/2018 Easywms 2010 2 User Help Console Manual - slidepdf.com
http://slidepdf.com/reader/full/easywms-2010-2-user-help-console-manual 15/600
Estructura del Interface de usuario
9
3. Tabla de Datos: La tabla de datos le permite realizar, en general, lassiguientes operaciones:
• Ordenación de los datos de columnas: Haga clic sobre elencabezado de cada una de las columnas.
• Ordenación de las columnas en pantalla: Arrastre y suelte lacabecera de la columna para conseguir su correcta ordenación.
• Agrupación de datos: Arrastre la/s columna/s sobre el área deagrupación que se encuentra sobre las cabeceras de columna.
Icono Función Descripción
Ir al principio Desplaza el cursor al primer registro de
la consultaMover al anterior Desplaza el cursor al anterior registro
de la consultaNuevo Registro Permite añadir un registro sobre la tabla
actualBorrar RegistroActual
Permite eliminar un registro de la tablaactual
Registro Muestra el registro actual y la cantidadde registros en la consulta
Modificar registroactual
Permite editar el registro actual
Siguiente Desplaza el cursor al siguiente registrode la consultaIr al final Desplaza el cursor al último registro de
la consultaRefrescar Datos Refresca los datos de la consulta activa
Modo Vista Cambia el modo visualización de tabla.Útil para presentar determinados datos
Contenido deAtributos
Permite crear campos de atributospersonalizados con las característicasque desee para cada campo
Exportar Datos Permite exportar datos a los siguientes
formatos:• Texto• CVS• HTML• XML
Imprimir Datos Permite imprimir y previsualizar losdatos de la consulta tal y como esténorganizados en la tabla
Filtrar Registros Permite almacenar configuracionespersonalizadas tanto paraconfiguraciones de layout en la tablacomo filtros.
Muestra la configuración de tabla activaactualmente
Muestra el filtro activo actualmente

5/8/2018 Easywms 2010 2 User Help Console Manual - slidepdf.com
http://slidepdf.com/reader/full/easywms-2010-2-user-help-console-manual 16/600
Estructura del Interface de usuario
10
• Agregar o eliminar columnas: Active el menú de contexto sobre latabla. Esta opción mostrará un menú que le permite seleccionar lascolumnas activas.
4. Operaciones con datos de la tabla: Haciendo doble clic sobre el área
inferior de la tabla puede efectuar cómputos sobre los datos de la tabla.Según la columna seleccionada se habilitan las siguientes operaciones:
• Suma: Realiza la suma del valor numérico de los registros de lacolumna seleccionada.
• Mín: Indica el valor mínimo, numérico y/o por orden alfabético, de lacolumna seleccionada.
• Máx: Indica el valor máximo, numérico y/o por orden alfabético, dela columna seleccionada.
• Recuento: Indica el número de registros existentes en la columnaseleccionada.
• Promedio: Valor dado por la suma del valor numérico de los
registros de la columna seleccionada dividido por el número deregistros existentes.
Configuraciones de Presentación/Layout
El sistema le permite realizar diferentes configuraciones de presentación gráficade las tablas utilizadas por el sistema. Una configuración puede serparticularizada por un usuario perteneciente a un grupo con los permisosadecuados y se puede guardar ya que la configuración desaparece al cerrar lapantalla. Para guardar dicha configuración y poder utilizarla en el futuro haga
clic en el botón :
Esta ventana le muestra los layouts definidos para el usuario actual y le permiterealizar el mantenimiento de las configuraciones o crear y/o editar las

5/8/2018 Easywms 2010 2 User Help Console Manual - slidepdf.com
http://slidepdf.com/reader/full/easywms-2010-2-user-help-console-manual 17/600
Estructura del Interface de usuario
11
configuraciones existentes. Para almacenar la configuración actual cree un
registro nuevo haciendo clic en
Esta ventana le permite guardar la configuración con un nombre, de manera queluego pueda seleccionar la configuración que desee en la lista deconfiguraciones. Para poder acceder a esta opción seleccione el botón de
configuración . Este botón le muestra undesplegable con las configuraciones de layout establecidas.
Una de las configuraciones se convertirá en la configuración por defecto. Dichaconfiguración aparecerá preseleccionada cada vez que visualice la tabla de datos(excepto que usted seleccione otra de las configuraciones). Para visualizar laconfiguración original propuesta por el sistema seleccione en el desplegable lapestaña que se encuentra vacía.
Configuración de Filtros
Al igual que sucede con las configuraciones de presentaciones, el sistema lepermiteconfigurar diferentes filtros. Estos filtros pueden ser establecidos en elgrid y posteriormente guardados para su futura utilización. Para poder acceder a
esta opción seleccione el botón de filtros . Este botónle muestra un desplegable en el cual una de las pestañas corresponde a lasconfiguraciones de filtro establecidas. Para visualizar la configuración de filtrooriginal propuesta por el sistema seleccione en el desplegable la pestaña que se
encuentra vacía.

5/8/2018 Easywms 2010 2 User Help Console Manual - slidepdf.com
http://slidepdf.com/reader/full/easywms-2010-2-user-help-console-manual 18/600
Estructura del Interface de usuario
12
A través de esta ventana puede realizar el mantenimiento y la creación de filtros(sobre la configuración base establecida en la tabla de datos). Haga clic en el
botón para asociar un nombre a la configuración de filtro actual.
El botón situado tanto en la ventana de creación de configuración
como de creación de filtro le permite activar una configuración o filtrodeterminado en el caso de que tenga más de una creada para una pantalladeterminada.

5/8/2018 Easywms 2010 2 User Help Console Manual - slidepdf.com
http://slidepdf.com/reader/full/easywms-2010-2-user-help-console-manual 19/600
Estructura del Interface de usuario
13
Configuración de Teclas rápidas
Mediante la opción de menú destinada a la configuración de teclas rápidas se
despliega el siguiente cuadro de diálogo:
El cuadro se compone de un árbol en el que aparecen los botones de acceso
rápido y la tecla de atajo asociada. Para asociar una nueva tecla haga clic en elregistro de la entrada de la tecla. Una vez realizada esta acción el sistemamarcará la posición del registro que está editando y esperará que haga clic.

5/8/2018 Easywms 2010 2 User Help Console Manual - slidepdf.com
http://slidepdf.com/reader/full/easywms-2010-2-user-help-console-manual 20/600
14
Capítulo 5 Configuración

5/8/2018 Easywms 2010 2 User Help Console Manual - slidepdf.com
http://slidepdf.com/reader/full/easywms-2010-2-user-help-console-manual 21/600
Configuración
15
Configuración de consola
La pantalla “Configuración de Consola” le permite configurar tanto los menús
que aparecen en la consola como de las pantallas que se visualizarán dentro decada menú. También tiene la posibilidad de configurar los privilegios que tienecada usuario que se valide en la consola sobre cada menú y los privilegios quetiene sobre cada pantalla en particular.
Interface de la pantalla “Configuración de Consola”
En la siguiente imagen puede ver las diferentes partes de la que se compone lapantalla “Configuración de Consola”:
El significado de cada uno de lo elementos es el siguiente:
1. Consola: En ella puede crear los diferentes menús que van a componerla consola EasyWMS, asignar las diferentes pantallas que componencada menú y asignar el idioma que quiere que tenga su menú ycomando dentro de la consola.
2. Menú Consola: Con esta opción puede configurar la distribución desus menús dentro de la consola.
3. Barra de herramientas Consola: Con esta opción puede personalizarsu barra de tareas, pudiendo tener en ella las pantallas más usadas o
tener una distribución más personalizada de las mismas.

5/8/2018 Easywms 2010 2 User Help Console Manual - slidepdf.com
http://slidepdf.com/reader/full/easywms-2010-2-user-help-console-manual 22/600
Configuración
16
4. Privilegios de comando: Con esta opción puede seleccionar todas laspantallas que se van a visualizar en su consola.
5. Derechos: Con esta opción puede seleccionar los derechos que va atener cada grupo sobre cada comando seleccionado en la opción de
privilegios de comando.
Consola
Esta primera parte está dividida en varias pestañas desde las que puedeconfigurar los distintos menús que van a componer la aplicación de la consolaEasyWMS.

5/8/2018 Easywms 2010 2 User Help Console Manual - slidepdf.com
http://slidepdf.com/reader/full/easywms-2010-2-user-help-console-manual 23/600
Configuración
17
Grupo de comandos
Esta opción le permite crear un “Grupo de Comandos” o menú dentro del cualvan a estar los diferentes comandos o pantallas en su consola. Está formado poruna barra de herramientas, en la parte superior, que le permite crear y borrarregistros. En su parte inferior aparece una tabla con los grupos de comandosdados de alta.
Gestión de grupos de comandos
Realice el alta, modificación y baja de los grupos de comandos en la siguientebarra.
Alta: para crear un nuevo registro haga clic el botón con lo que se mostrarála siguiente ventana de “Editor de Grupos de Comandos”:
En ella se puede rellenar los siguientes campos:
• Grupo de Comandos: Nombre del grupo de comando que estácreando. Este campo es obligatorio.
• Descripción: Breve descripción sobre la funcionalidad del grupo decomando.
Fíjese que los campos de color salmón, al igual que en el resto de laaplicación, son obligatorios y de no ser rellenados no podrá guardar los cambios,en este caso el grupo de comando que esté creando.
Una vez introducidos los datos haga clic en el botón para registrarlos datos.
Modificación: para editar un grupo de comando seleccione el grupo decomando deseado en la tabla inferior y haga doble clic o haga clic en el botón
. En ambos casos se mostrará la misma ventana:

5/8/2018 Easywms 2010 2 User Help Console Manual - slidepdf.com
http://slidepdf.com/reader/full/easywms-2010-2-user-help-console-manual 24/600
Configuración
18
Haga los cambios pertinentes y después haga clic en .
Baja: para eliminar un “Grupo de Comandos” seleccione este grupo en la
tabla y haga clic en el botón de la barra de navegación. Acepte la pantallade confirmación y el registro se habrá borrado.
Comando
Esta pestaña le permite crear un comando o pantalla en la consola.

5/8/2018 Easywms 2010 2 User Help Console Manual - slidepdf.com
http://slidepdf.com/reader/full/easywms-2010-2-user-help-console-manual 25/600
Configuración
19
Gestión de comandos
Realice el alta, modificación y baja de los comandos en la siguiente barra.

5/8/2018 Easywms 2010 2 User Help Console Manual - slidepdf.com
http://slidepdf.com/reader/full/easywms-2010-2-user-help-console-manual 26/600
Configuración
20
Alta: para crear un comando haga clic en el botón con lo que se mostrará laventana “Comando Aplicación”.
En esta ventana puede rellenar los siguientes campos:
• Nombre de Comando: Nombre del comando o pantalla que estácreando.
• Plugin: fichero con extensión dll de la pantalla que va a estar asociadaal comando. Esta dll encuéntrela en la carpeta donde esté instalada la
aplicación EasyWMS. El botón le permite buscar dicho ficheromediante el explorador de Windows.
• Parámetros: Véa manual de usuario de la pantalla asociada que seestá configurando para hacer uso de sus posibles parámetros deentrada.La gestión de los parámetros es la siguiente:
• Añadir: para añadir un parámetro a la pantalla creada haga clic en
.
• Modificar: para modificar un parámetro creado selecciónelo en latabla y haga clic en el botón .

5/8/2018 Easywms 2010 2 User Help Console Manual - slidepdf.com
http://slidepdf.com/reader/full/easywms-2010-2-user-help-console-manual 27/600
Configuración
21
En los dos casos anteriores, “Añadir” y “Modificar”, se mostrará lasiguiente ventana “Parámetro”:
La ventana tiene dos campos obligatorios:
• Nombre de Parámetro: Parámetro de entrada.• Valor: Valor que ha de tener ese parámetro. Puede ser un valor
numérico o puede ser un texto.
• Borrar: para borrar un parámetro selecciónelo en la tabla y haga clic en
el botón .
• Descripción: Breve descripción sobre la funcionalidad del comando.
• Etiqueta de ayuda: Texto explicativo que aparece cuando pasa porencima de un comando con el cursor. Por ejemplo:
• Iconos pequeño, mediano y grande: Icono que representa elcomando dentro de la aplicación. Puede tener varios tamañosdependiendo de dónde esté situado el comando dentro de la aplicación.
Internacionalización
Esta pestaña le permite definir los diferentes idiomas en los que van a aparecertanto los grupos de comandos como los comandos creados dependiendo delidioma en que se valide el usuario en la consola. Está compuesta por una barrade tareas y en su parte inferior una tabla con los comandos y grupo decomandos internacionalizados.

5/8/2018 Easywms 2010 2 User Help Console Manual - slidepdf.com
http://slidepdf.com/reader/full/easywms-2010-2-user-help-console-manual 28/600
Configuración
22
Gestión de la internacionalización
Realice el alta, modificación y baja de las internacionalizaciones en la siguientebarra.

5/8/2018 Easywms 2010 2 User Help Console Manual - slidepdf.com
http://slidepdf.com/reader/full/easywms-2010-2-user-help-console-manual 29/600
Configuración
23
Alta: para internacionalizar un comando o grupo de comandos creado haga clic
en el botón . Se mostrará la ventana “Comando de ConsolaInternacionalizado”:
Puede rellenar los siguiente campos:
• Comando: Seleccione en el desplegable el comando que deseeinternacionalizar.
• Lenguaje: Seleccione el idioma en el que quiere que aparezcainternacionalizado.
• Nombre: Nombre del comando o grupo de comando internacionalizado.
• Descripción: Breve descripción de su funcionalidad.
• Etiqueta de ayuda: Texto explicativo que aparece cuando pasa porencima de un comando o grupo de comando con el cursor.
• Iconos pequeño, mediano y grande: Icono que representa alcomando dentro de la aplicación. Puede tener varios tamañosdependiendo de donde esté situado el comando dentro de la aplicación.
Modificación: para modificar un registro selecciónelo en la tabla inferior y
uhaga clic en el botón o haga doble clic sobre el registro seleccionado. Enambos casos se mostrará la ventana:

5/8/2018 Easywms 2010 2 User Help Console Manual - slidepdf.com
http://slidepdf.com/reader/full/easywms-2010-2-user-help-console-manual 30/600
Configuración
24
Modifique los campos deseados y haga clic en el botón pararegistrar los cambios. En el caso de que se trate de un comando de consolaprotegido frente a cambios de internacionalización el botón de modificar aparecedeshabilitado.
Baja: para eliminar un registro haga clic en el botón . Se mostrará unaventana de confirmación, que al aceptarla provoca el borrado de lainternacionalización.
Menú consola
Esta opción le permite configurar la distribución de sus menús dentro de laaplicación.
Para agregar un Grupo de Comandos al “Menú Consola” arrástrelo desde elgrupo “Consola” hasta la pantalla deseada en el “Menú Consola” y suéltelo.

5/8/2018 Easywms 2010 2 User Help Console Manual - slidepdf.com
http://slidepdf.com/reader/full/easywms-2010-2-user-help-console-manual 31/600
Configuración
25
Ejemplo:
Para asignar un Comando dentro del “Grupo de Comandos” previamentecreado en el “Menú Consola” o en uno ya existente selecciónelo en la tabla deComandos y arrástrelo hasta el “Grupo de Comandos” deseado en el “MenúConsola”.
Este “Menú Consola” que ha creado es el mismo que aparece en el apartadode “Privilegios de Comando”.

5/8/2018 Easywms 2010 2 User Help Console Manual - slidepdf.com
http://slidepdf.com/reader/full/easywms-2010-2-user-help-console-manual 32/600
Configuración
26
Opciones de menú consola
Seleccionando un “Grupo de Comando” o “Comando” creado en el “MenúConsola” y haciendo clic en el botón derecho del ratón sobre ellos se habilitanlas siguientes opciones:
Se mostrará entonces el siguiente menú:
Con él puede situar, dependiendo del elemento seleccionado, la posición delmismo respecto a los demás integrantes de ese “Grupo de Comando” o dentrode los diferentes grupos de comando que forman su “Menú Consola”. Para elloutilice las opciones de “Desplazar arriba”, “Desplazar abajo”, “Desplazarderecha” y “Desplazar izquierda”.
Haga clic en para eliminar el “Menú Consola” del grupo de
comando o comando seleccionado.
Haga clic en para modifica lo siguiente (depende de qué tengaseleccionado):
• Si edita un Grupo de Comandos muestra la ventana “Editor de Gruposde Comandos” explicada anteriormente.
• Si edita un Comando muestra la ventana “Comando Aplicación”explicada anteriormente.

5/8/2018 Easywms 2010 2 User Help Console Manual - slidepdf.com
http://slidepdf.com/reader/full/easywms-2010-2-user-help-console-manual 33/600
Configuración
27
Con la opción de “Editar Comando Int” puede modificar la internacionalizacióndel comando o grupo de comando seleccionado mostrando la ventana“Comando de Consola Internacionalizado” explicada anteriormente.
Una vez finalizada la creación de un nuevo grupo de comandos o comando en el“Menú Consola” debe configurar sus privilegios para especificar qué usuariospueden o no utilizarlo.
Barra de Herramientas de Consola
Esta opción le permite personalizar su barra de tareas pudiendo agregar en ellalos comandos deseados por cada usuario, etc.
Seleccione primero el usuario al que va a pertenecer la barra de herramientas
personalizada. Posteriormente arrástrelo desde la tabla de comandos y suéltelodentro de la zona de barra de tareas personalizada.
El Comando aparecerá en la barra personalizada justo debajo del menú principalde la consola.

5/8/2018 Easywms 2010 2 User Help Console Manual - slidepdf.com
http://slidepdf.com/reader/full/easywms-2010-2-user-help-console-manual 34/600
Configuración
28
El Comando deberá tener asignado un “Icono pequeño” para estafunción. En caso contrario, al arrastrarlo le mostrará un mensaje de error.
Una vez finalizada la creación de un nuevo comando en la “Barra deHerramientas de Consola” configure sus privilegios para especificar quéusuarios pueden o no utilizarlo.
Privilegios de Comandos
Con esta opción usted puede dar privilegios y permisos a cada Comando yGrupo de Comandos dentro de cada grupo de usuarios dado de alta en laaplicación en la pantalla “Interface de la pantalla “Seguridad”” en la página 34.
Seleccione el Grupo de Comando o el Comando dentro del Grupo de Comandosal que se desea modificar los privilegios.
Una vez seleccionado, en la parte derecha destinada a los privilegios seleccioneel Grupo de Usuarios que desea que tenga ese Grupo de Comandos o Comando.

5/8/2018 Easywms 2010 2 User Help Console Manual - slidepdf.com
http://slidepdf.com/reader/full/easywms-2010-2-user-help-console-manual 35/600
Configuración
29
Posteriormente otorgue los permisos correspondientes que tenga ese Grupo deusuarios sobre ese Comando o Grupo de Comando dentro de la aplicación.
Para asignar los permisos marque los check deseados. También tiene la opciónde marcar o desmarcar a la vez todos lo permisos para ese grupo marcando el
check .
Una vez marcados haga clic en el botón de para guardar loscambios.
Con el botón puede actualizar el estado de los check marcados.

5/8/2018 Easywms 2010 2 User Help Console Manual - slidepdf.com
http://slidepdf.com/reader/full/easywms-2010-2-user-help-console-manual 36/600
Configuración
30
Los comandos que aparezcan con el signo “(!)”, como por ejemplo
no tienen asignado ningún permiso.

5/8/2018 Easywms 2010 2 User Help Console Manual - slidepdf.com
http://slidepdf.com/reader/full/easywms-2010-2-user-help-console-manual 37/600
Configuración
31
Seguridad
Desde esta pantalla puede realizar la gestión de la seguridad de la aplicación,
que implica la gestión de usuarios, grupos, permisos y servidores LDAP. Desdeesta pantalla creará los usuarios que pueden validarse en la herramienta y losasignará a los grupos adecuados de manera que hereden los permisos de estosgrupos. También puede visualizar e importar los usuarios desde un servidor conautentificación LDAP.
¿Cómo añadir un servidor LDAP?
Para añadir un servidor con autentificación LDAP, del cual se pueda después
importar usuarios o modificar datos de uno existente, haga clic en o ,respectivamente.
Se abre la ventana “Editar Servidor LDAP” donde rellenar los campos con losdatos de conexión al servidor y los atributos del usuario a importar. Haga clic en
en el botón .

5/8/2018 Easywms 2010 2 User Help Console Manual - slidepdf.com
http://slidepdf.com/reader/full/easywms-2010-2-user-help-console-manual 38/600
Configuración
32
Los campos a rellenar son los siguientes:
• Servidor: servidor LDAP contra el cual realizar la validación.
• Puerto: puerto por el que escucha el servidor (Se muestra el puertopor defecto).
• Comunicación Segura: indica si el servidor acepta comunicaciónsegura o no.
• Nombre de Usuario: usuario con el cual validarse en el servidor LDAP.(Ejemplo: cn=Administrador,cn=Users,dc=pruebas,dc=lan). En caso deduda sobre el formato de este campo consulte con el administrador desu servidor LDAP.
• Clave: password del usuario de validación en el servidor LDAP.
• Confirmar Contraseña: se debe repetir el password para verificarlo.
• DN Base: datos de consulta sobre la base de datos LDAP que es la basepara buscar los usuarios en una organización LDAP (ejemplo:cn=Users,dc=pruebas,dc=lan)
• Atributos de Usuario: a continuación rellene los atributos del usuarioque se importarán junto con el del servidor LDAP.

5/8/2018 Easywms 2010 2 User Help Console Manual - slidepdf.com
http://slidepdf.com/reader/full/easywms-2010-2-user-help-console-manual 39/600
Configuración
33
• Login: Cadena con el atributo LDAP para el login.• Nombre: Cadena con el atributo LDAP para el nombre del usuario.• Apellido: Cadena con el atributo LDAP para el apellido del usuario.• Email: Cadena con el atributo LDAP para la dirección de correo
electrónico del usuario.• Pasaporte: Cadena con el atributo LDAP para el número de
pasaporte del usuario.r
Una vez rellenados los campos “Servidor” y “Nombre de Usuario” puede
realizar un test de conexión mediante el botón . Se probará la
conexión con el servidor y se intentará validar con los datos proporcionados delusuario. Se informará del resultado de estas comprobaciones para permitirsolucionarlos desde esta ventana.
¿Cómo importar un usuario? Una vez que tienen los datos de conexión a uno o varios servidores LDAP,pueden importar usuarios de cualquiera de ellos. Para importar un usuario de unservidor LDAP seleccione el servidor y haga clic en el botón
.

5/8/2018 Easywms 2010 2 User Help Console Manual - slidepdf.com
http://slidepdf.com/reader/full/easywms-2010-2-user-help-console-manual 40/600
Configuración
34
Se muestra la ventana “Usuarios Servidor LDAP” donde se visualizan losusuarios del servidor seleccionado.
Seleccione el usuario deseado y haga clic en el botón “Importar UsuariosSeleccionados”, se mostrará una ventana de confirmación y si todo va bien lade importación correcta.
En este punto usted ya visualiza la pestaña de “Usuarios” por lo que seráposible asociarlo a un grupo de manera que herede sus permisos y ya puedevalidarse en la herramienta con este usuario.
Interface de la pantalla “Seguridad”
La pantalla consta de 4 pestañas que se describen a continuación:
• Usuarios: le permite la gestión de los usuarios que se validarán en laherramienta.
• Permisos: le permite asignar/desasignar permisos a los grupos de
usuarios.
• Grupos de Usuarios: le permite la gestión de los grupos de usuarios.
• Autentificación LDAP / Active Directory: le permite importarusuarios desde servidores LDAP.
Pestaña Usuarios
Desde esta pestaña puede gestionar todas las cuentas de los usuarios queutilizarán la herramienta. Por defecto existirán varios usuarios del sistema queno podrán ser editados o eliminados.

5/8/2018 Easywms 2010 2 User Help Console Manual - slidepdf.com
http://slidepdf.com/reader/full/easywms-2010-2-user-help-console-manual 41/600
Configuración
35
Estos usuarios son los siguientes:
• mecalux: usuario perteneciente a la organización 0 y a todos losgrupos iniciales, necesario para configuraciones generales a todas lasorganizaciones.
• GalileoService, ImportService, LabelService, PTLService,VoicePickingService: son usuarios del sistema con los que no sepodrá entrar en la aplicación pero necesarios para su correctofuncionamiento.
En la parte de la derecha de esta pestaña se muestran dos componentes:
• Usuarios Pertenecen a los Grupos: aparecerán marcados los gruposa los que pertenece el usuario seleccionado.
• Almacenes permitidos al usuario: aparecerán marcados losalmacenes a los que se le permite acceder al usuario seleccionado .
Los usuarios de la herramienta, creados por defecto, aparecerán marcados encolor rojo, lo que indicará que no se pueden modificar ni eliminar.
Gestión de Usuarios
Realice el alta, modificación y baja de los usuarios en la siguiente barra.

5/8/2018 Easywms 2010 2 User Help Console Manual - slidepdf.com
http://slidepdf.com/reader/full/easywms-2010-2-user-help-console-manual 42/600
Configuración
36
• Alta: por medio del botón se crea un usuario nuevo.
• Modificación o edición: por medio del botón o haciendo doble
clic en el grid.
Tanto esta opción como la anterior “Alta” mostrarán la ventana “NuevoUsuario” que permite crear un usuario nuevo o modificar los datos de unoexistente.
Los campos que se pueden rellenar son los siguientes:
• Nombre de usuario: Campo obligatorio con el nombre único delusuario, con el que se validará en la herramienta.
• Contraseña: Campo obligatorio con la contraseña del usuario paraentrar en la herramienta, mostrada con el carácter ‘*’.
• Confirmar contraseña: Campo obligatorio con la contraseña anteriorotra vez, para validar que no hay equivocación.
• Nombre: Nombre del usuario.
• Apellidos: Apellidos del usuario.
• Pasaporte: Número del pasaporte del usuario.
• Email: Dirección de correo electrónico del usuario.
• Almacén defecto: Almacén con el que entrará en la aplicación al
introducir sus datos si no se selecciona otro. Se permite seleccionar unode los existentes en la organización.

5/8/2018 Easywms 2010 2 User Help Console Manual - slidepdf.com
http://slidepdf.com/reader/full/easywms-2010-2-user-help-console-manual 43/600
Configuración
37
• Supervisor: Si marca este campo podrá indicar un usuario que serásupervisor del actual.
• Grupo de Trabajo: Grupo de trabajo al que pertenece el usuario.Puede seleccionar uno de los existentes en el almacén. Estos grupos sedefinen en la pantalla de “Agrupación de Tareas”.
• Nº Máximo Conexiones: Campo numérico que indica el númeromáximo de aplicaciones abiertas simultáneamente que puede tener elusuario.
• Lenguaje: Lenguaje por defecto del usuario. Puede seleccionar uno delos existentes en la organización.
• Script de Carga: Secuencia de comandos que se puede editar escrita
en lenguaje de programación C#. Mediante el botón edite dicho
script.
• Está Activo: Indica si el usuario está activo y puede entrar en laaplicación o no.
• Contraseña Expira: Indica si la contraseña caduca o no. El periodo decaducidad de la contraseña es controlado mediante el parámetro de laaplicación MAX_DAYS_BEFORE_EXPIRE.
• Servidor LDAP: Indica si es un usuario importado de un servidor LDAP.Si esta activo se pueden rellenar los siguientes campos:• Servidor: servidor LDAP. Se permite seleccionar uno de los definidos
en la pestaña “Autentificación LDAP / Active Directory”, que sedescribirá más adelante en “Pestaña de Autentificación LDAP / ActiveDirectory” en la página 47.
• DN: Nombre único para acceder a los datos de los usuarios en elservidor LDAP.
Los campos marcados en color azul son obligatorios, es decir, es necesario queintroduzca datos válidos en ellos. En el caso de que intente guardar lainformación insertada en este formulario y alguno de los campos obligatorios
esté sin rellenar, se mostrará al lado del mismo el icono .
Baja: por medio del botón puede eliminar el usuario seleccionado. Al hacerclic sobre dicho botón se mostrará una ventada de confirmación, donde se
puede cancelar la acción haciendo clic en el botón o procesar la
eliminación haciendo clic en el botón .
La eliminación de un usuario no implica el borrado del registro y todos sus datossino que solamente se marcará como no activo.
Añadir y eliminar usuarios a grupos
Para añadir un usuario a un grupo seleccione el usuario, haga clic en el grupo
elegido y posteriormente haga clic en el botón situado en la parteinferior derecha de la pantalla. Igualmente, para añadir un almacén a un usuario

5/8/2018 Easywms 2010 2 User Help Console Manual - slidepdf.com
http://slidepdf.com/reader/full/easywms-2010-2-user-help-console-manual 44/600
Configuración
38
seleccione el usuario, haga clic en el almacén elegido y posteriormente haga clic
en el botón .
El proceso de eliminación de un usuario de un grupo o de un almacén es similar,primero seleccione el usuario, después desmarque el grupo o almacén deseado
y finalmente haga clic en el botón para guardar los cambios.
Pestaña de Permisos
En esta pestaña se muestran en una tabla todos los permisos de la aplicaciónque pueden tener los grupos de usuarios.
Estos permisos determinan las limitaciones de los usuarios pertenecientes a losgrupos en cuanto a la realización de acciones dentro de la aplicación.
Por defecto, en el sistema existen los siguientes permisos:
ALLOW_RELEASE_MOVEMENT Permite liberar una tarea de movimiento.ALLOW_WAREHOUSE_TRANSFER Permite a un usuario hacer órdenes de
transferencia entre almacenes.AVAILABLE_OPERATION_ENABLED (Obsoleto)

5/8/2018 Easywms 2010 2 User Help Console Manual - slidepdf.com
http://slidepdf.com/reader/full/easywms-2010-2-user-help-console-manual 45/600
Configuración
39
CFG_TOOLBAR Permite poder configurar los botones de labarra de herramientas definidos para eseusuario de la aplicación. Si tiene estepermiso podrá cambiar la disposición de los
botones e incluso eliminarlos.CONTAINER_EXTRACT Permite extraer contenedores desde mapade almacén.
CONTAINER_RELOCATE Permite reubicar un contenedor.CONTAINER_SORDER_UNASSIGN Muestra en el menú contextual la opción
para desasignar el stock de los contenedoresclientes seleccionados de las órdenes desalida que tengan asociadas.
CONTAINER_TO_LF Permite controlar la aparición/ejecución deuna operación en el menú contextual deentidades para mandar los contenedores aLost & Found.
CREATE_PRODUCT_REFERENCE Permite crear nuevos artículos en Clasimat.DOOR_ASSIGN_CLOSE Permite desasignar puerta.EDT_LOCATION_MASKS Permite editar las máscaras de las
ubicaciones desde el mapa de almacén.JOB_ADV_EDIT Permite poder editar toda la información de
trabajos desde la pantalla de mantenimientode jobs. Si no se tiene solo se podrán editaralgunos campos.
JOB_CREATE Permite crear nuevos jobs, desde la pantallade mantenimiento de jobs.
LABEL_MANAGER_CANCEL Permite cancelar trabajos de impresión.
LABEL_MANAGER_CANCEL_ALL Permite cancelar todos los trabajos deimpresión.LOCK_LOCK Permite poder aplicar bloqueos sobre
ubicaciones.LOCK_TYPE_CREATE Permite crear tipos de bloqueo de ubicación.LOCK_TYPE_DELETE Permite borrar tipos de bloqueo de ubicaciónLOCK_TYPE_EDIT Permite editar tipos de bloqueo de ubicación.LOCK_UNLOCK Permite poder eliminar bloqueos sobre
ubicaciones.MOV_PENDING_LIBERATE_PENDING_MOVEMENT
Permite liberar tareas pendientes.
MOV_QUEUE_ALLOW_GROUP_TASK Permite agrupar/desagrupar tareas en lapantalla de tareas.
MOV_QUEUE_CANCEL_MOVEMENT Permite cancelar colas de movimiento.MOV_QUEUE_SET_PRIORITY Permite establecer prioridad a colas de
movimiento.MOV_QUEUE_SET_QUEUE_TO_EQUIPMENT
Permite establecer colas a equipamientos.
MOV_QUEUE_TERMINATE_MOVEMENT Permite finalizar colas de movimiento.MOV_RUNNING_LIBERATE_RUNNING_MOVEMENT
Permite liberar tareas en ejecución.
PARAM_CHANGE Permite modificar los valores de parámetros.PARAM_CREATE Permite crear parámetros.PARAM_DELETE Permite borrar parámetros.PIKCING_ALLOW_INCIDENCE Permite hacer un ajuste de stock en picking.

5/8/2018 Easywms 2010 2 User Help Console Manual - slidepdf.com
http://slidepdf.com/reader/full/easywms-2010-2-user-help-console-manual 46/600
Configuración
40
PROCESSTYPE_UPDATE Permite habilitar/deshabilitar lasagrupaciones en la pantalla de configuraciónde reglasde agrupación de tareas.
PRODUCTION_ALLOW_CHANGE_PRODUCT Permite modificar el artículo que se estáproduciendo en una línea.Normalmente losdatos de la producción son facilitados por elHOST o ERP. Desde la pantalla únicamentese visualizará esta información (la líneatendrá el campo ‘Automatic’ a 1). Puededarse el caso de que, por ejemplo, por fallode comunicaciones, sea necesario modificaralgún dato sobre el artículo que se estáproduciendo. Con este permiso activado losusuarios tienen la posibilidad de edición enese momento.
REC_ORDER_CANCEL Permite cancelar preavisos de recepciones deentrada.REC_ORDER_CLOSE Permite cerrar preavisos de recepciones de
entradaRECEPTION_ADD_PRODUCT Permite añadir artículos a una recepciónRECEPTION_CANCEL Permite cancelar recepciones.RECEPTION_CLOSE Permite cerrar recepciones.RECEPTION_CREATE Permite crear recepciones.RECEPTION_EDIT Permite editar recepciones.RECEPTION_DEL_CONTAINER Permite borrar un contenedor en una
recepción.RECEPTION_LINE_CANCEL Permite cancelar líneas de recepción.RECEPTION_LOCK_PC Permite bloquear recepciones.RECEPTION_UNLOCK_PC Permite desbloquear recepciones.RF_ALLOW_ADJUSTMENT Permite hacer ajustes de stock desde RF a la
hora de hacer picking.RF_CANCEL_QUEUES Permite cancelar colas de movimiento de
contenedores (movimientos, reposición,etc.)
RF_CHANGE_PUTAWAY_LOCATION Permite ubicar en una ubicación distinta a lade la tarea.
RF_CHANGE_REPLENISH_LOCATION Permite reponer en una ubicación distinta ala especificada por la tarea.
RF_GRAPHICUNIT_CARGAMANUAL Permite ver la opción de menú deexpediciones.
RF_GRAPHICUNIT_CARGACAMIONES (Obsoleto)RF_GRAPHICUNIT_CONSOLIDACIONES
Permite ver la opción de menú deconsolidaciones
RF_GRAPHICUNIT_CON_CONTAINER Permite hacer consolidación de contenedoresdesde la pantalla de consolidación RF.
RF_GRAPHICUNIT_CON_REFERENCE Permite consolidar referencias desde lapantalla de consolidación RF.
RF_GRAPHICUNIT_CON_UNBIND Permite ver la opción de menúConsolidaciones -> Desagrupar Contenedor.
RF_GRAPHICUNIT_COUNT_CONTAINER Permite ver el menú Recuentos -> Inv.Contenedor.

5/8/2018 Easywms 2010 2 User Help Console Manual - slidepdf.com
http://slidepdf.com/reader/full/easywms-2010-2-user-help-console-manual 47/600
Configuración
41
RF_GRAPHICUNIT_COUNT_DO_TASK Permite realizar tarea de recuento desde lapantalla de recuentos RF.
RF_GRAPHICUNIT_COUNT_GENERATE _TASK
Permite generar tarea de recuento desde lapantalla de recuentos RF.
RF_GRAPHICUNIT_COUNT_LOCATION Permite hacer recuento de ubicación desde lapantalla de recuentos RF.RF_GRAPHICUNIT_COUNT_REFERENCE
Permite hacer recuento de referencia desdela pantalla de recuentos RF.
RF_GRAPHICUNIT_EXP_CONSOLIDATION
Permite hacer consolidaciones desde lapantalla expediciones manuales de RF.
RF_GRAPHICUNIT_EXP_DESK Permite hacer pedidos directos sobremostrador desde la pantalla expedicionesmanuales de RF.
RF_GRAPHICUNIT_EXP_MODULA Permite ver el menú de Expediciones ->expedición de almacén externo
RF_GRAPHICUNIT_EXP_OUTPUT Permite hacer salidas manuales desde lapantalla expediciones manuales de RF.
RF_GRAPHICUNIT_EXP_PICKING Permite hacer picking manual desde lapantalla expediciones manuales de RF.
RF_GRAPHICUNIT_EXP_REASIGN Permite hacer reasignaciones de stock desdela pantalla expediciones manuales de RF.
RF_GRAPHICUNIT_EXP_TRUC Permite hacer carga de camión desde lapantalla expediciones manuales de RF.
RF_GRAPHICUNIT_EXP_UNGROUP Permite ver el menú de Expediciones ->desagrupar expeds.
RF_GRAPHICUNIT_INVENTARIOS Permite ver el menú de recuentosRF_GRAPHICUNIT_LOC_REPLENISHME
NT
Permite ver el menú de Ubicaciones->
Reposiciones.RF_GRAPHICUNIT_LOC_SEMIAUTOMATIC
Permite ver el menú de Ubicaciones-> Ubic.Contenedor.
RF_GRAPHICUNIT_MOV_SEMIAUTOMATIC
Permite para hacer tareas semiautomáticasde picking, reposición, cross-docking ocontenedor desde la pantalla demovimientos RF.
RF_GRAPHICUNIT_MOV_AUTOMATIC Permite hacer tareas automáticas de picking,reposición, cross-docking o contenedordesde la pantalla de movimientos RF.
RF_GRAPHICUNIT_MOV_MANUAL Permite hacer tareas manuales de picking,reposición, cross-docking o contenedordesde la pantalla de movimientos RF.
RF_GRAPHICUNIT_MOVEMENTS Permite hacer tareas desde la pantallamovimientos RF.
RF_GRAPHICUNIT_PRODUCTION Permite ver le menú de producciónRF_GRAPHICUNIT_RECEPCIONES Permite ver el menú de recepciones.RF_GRAPHICUNIT_REC_CONSOLIDATION
Permite consolidar el stock recepcionadodesde la pantalla de recepciones RF.
RF_GRAPHICUNIT_REC_CONTAINER Permite hacer recepciones de contenedordesde la pantalla de recepciones RF.
RF_GRAPHICUNIT_REC_MODULA Permite ver el menú de Recepciones-> Rec.Externo (recepciones de almacén externo).
RF_GRAPHICUNIT_REC_NO Permite ver el menú de Recepciones de N0.

5/8/2018 Easywms 2010 2 User Help Console Manual - slidepdf.com
http://slidepdf.com/reader/full/easywms-2010-2-user-help-console-manual 48/600
Configuración
42
RF_GRAPHICUNIT_REC_REFERENCE Permite hacer recepciones por referenciapara consolidar posteriormente desde lapantalla de recepciones RF.
RF_GRAPHICUNIT_REC_RETURN Permite ver el menú de Recepciones->
Devolución.RF_GRAPHICUNIT_REC_SIMPLE: Permite hacer recepciones simples desde lapantalla de recepciones RF.
RF_GRAPHICUNIT_UBICACIONES Permite ver el menú Ubicaciones.RF_GRAPHICUNIT_UTILES Permite ver el menú Utilidades.RF_GRAPHICUNIT_UTI_CONTAINER Permite consultar datos de contenedor desde
la pantalla de útiles RF.RF_GRAPHICUNIT_UTI_KITS Permite montar kits desde la pantalla de
útiles RF.RF_GRAPHICUNIT_UTI_LOCATION Permite consultar datos de una ubicación
desde la pantalla útiles RF.
RF_GRAPHICUNIT_UTI_PICKING Permite asociar ubicación de picking desde lapantalla útiles RF.RF_GRAPHICUNIT_UTI_PRODUCT Permite consultar datos de artículos desde la
pantalla de útiles RF.RF_MOV_CONFIRM_WITH_LOCATION Permite escanear la ubicación al confirmar
movimientos de contenedor. En caso de noexistir, es obligatorio introducir un SSCC.
RF_MOV_OTHERCONTAINER Permite seleccionar otro contenedor distintopara ubicar al hacer movimientos deubicación con RF.
RF_MOV_SEMIAUT_PUTAWAY Permite buscar ubicación a un contenedordesde el menú de ubicaciones,
semiautomático en RF.ROUTE_CANCEL Permite cancelar rutas.ROUTE_CREATE Permite crear rutas.ROUTE_FINISH Permite cerrar/finalizar una ruta.ROUTE_PAUSE Permite pausar rutas.ROUTE_PRIORITY_SET Permite fijar la prioridad de las rutas.ROUTE_RECEIVED Permite marcar una ruta como recibida.ROUTE_RELEASE Permite liberar rutas.SORDER_CANCEL Permite cancelar pedidos.SORDER_CHANGE_VERIFY_STOCK Permite marcar si se ha de verificar o no el
stock de los pedidos.
SORDER_CLOSE Permite cerrar pedidos de salida.SORDER_COPY Permite copiar pedidos de salida.SORDER_CREATE Permite crear pedidos de salida.SORDER_CUT Permite activar las opciones de recortes.SORDER_GROUPING Permite agrupar pedidos.SORDER_LINE_CANCEL Permite cancelar una línea de pedido.SORDER_PARTIAL_CLOSE Permite cerrar parcialmente un pedido.SORDER_PAUSE Permite pausar pedidos de salida.SORDER_PRIORITY_SET Permite fijar la prioridad de los pedidos de
salida.SORDER_RELEASE Permite liberar pedidos de salida.SORDER_RESTORE Permite recuperar pedidos del histórico de
pedidos de salida.

5/8/2018 Easywms 2010 2 User Help Console Manual - slidepdf.com
http://slidepdf.com/reader/full/easywms-2010-2-user-help-console-manual 49/600
Configuración
43
Gestión de permisos
Realice el alta, modificación y baja de los permisos en la siguiente barra.
Alta: por medio del botón permite crear un permiso nuevo.
Modificación o edición: por medio del botón o haciendo doble clic en elgrid.
Tanto esta opción como la anterior “Alta”, mostrarán la ventana “NuevoPermiso” que le permite crear un permiso nuevo o modificar los datos de unoexistente.
La definición del permiso sólo consta de un nombre único y obligatorio.
Baja: por medio del botón puede eliminar el permiso seleccionado. Al hacerclic en dicho botón se mostrará una ventada de confirmación, donde puede
cancelar la acción haciendo clic en el botón o procesar la
eliminación haciendo clic el botón .
No debería ser necesario crear nuevos permisos ya que éstos no setendrán en cuenta a menos que se utilicen en una pantalla personalizada.
TABLE_MAINTENANCE_CREATE Permite crear mantenimiento de tablas.TABLE_MAINTENANCE_EDIT Permite modificar los mantenimientos de
tablas.WORK_ZONE_LOCATION_ASSIGN Permite modificar la zona de trabajo de una
ubicación.ZONE_CREATE Permite crear zonas de almacén.ZONE_DELETE Permite borrar zonas de almacén.ZONE_EDIT Permite editar zonas de almacén.ZONE_LOCATION_ASSIGN Permite modificar la zona de una ubicación.

5/8/2018 Easywms 2010 2 User Help Console Manual - slidepdf.com
http://slidepdf.com/reader/full/easywms-2010-2-user-help-console-manual 50/600
Configuración
44
Asignar permisos a grupos
Seleccionando un permiso de la tabla, en la columna de la derecha se marcaránautomáticamente todos los grupos que tienen dicho permiso. Al igual que en elresto de pestañas, para asignar o desasignar a un grupo el permiso seleccionado
márquelo o desmárquelo y después haga clic en el botón en laparte inferior de la columna.
Pestaña de Grupos de Usuarios
Desde esta pestaña gestione todos los grupos de los usuarios que utilizarán laaplicación. Por defecto existirán varios grupos de la aplicación que no podrán sereditados o eliminados.
Estos grupos de la aplicación son:
• ADMIN: grupo de administradores, con todos los permisos de laaplicación.
• SYSTEM: grupo del sistema necesario para el funcionamiento de laaplicación.
• GUARDIAN: grupo con acceso a las alertas del sistema.
• USER : grupo para usuarios normales del sistema sin permisosasignados inicialmente.
• ADV_USER : grupo para usuarios avanzados con algún permiso
asignado inicialmente.

5/8/2018 Easywms 2010 2 User Help Console Manual - slidepdf.com
http://slidepdf.com/reader/full/easywms-2010-2-user-help-console-manual 51/600
Configuración
45
En la parte izquierda de esta pestaña se muestran, en una tabla, los grupos
existentes en la aplicación. A la derecha de esta tabla, en una columna,aparecen dos paneles donde se muestran los usuarios que están asignados algrupo seleccionado y los permisos del grupo.
Gestión de Grupos
Realice el alta, modificación y baja de los grupos en la siguiente barra:
Alta: por medio del botón permite crear un grupo nuevo.
Modificación o edición: por medio del botón o haciendo doble clic en elgrid.

5/8/2018 Easywms 2010 2 User Help Console Manual - slidepdf.com
http://slidepdf.com/reader/full/easywms-2010-2-user-help-console-manual 52/600
Configuración
46
Tanto esta opción como la anterior “Alta”, mostrarán la ventana “Nuevogrupo” que le permite crear un grupo nuevo o modificar los datos de unoexistente.
Los campos que pueden rellenar son los siguientes:• Código: Código único del grupo.
• Descripción: Descripción del grupo.
• Email: Correo electrónico común a todos los miembros del grupo.
Los campos marcados en color azul son obligatorios, es decir, es este casoúnicamente es necesario introducir un código para el grupo, siendo los otros doscampos opcionales. En el caso de que intente guardar la información sin insertar
el código se mostrará al lado del campo el icono .
Baja: por medio del botón puede eliminar el grupo seleccionado. Al hacerclic en dicho botón se mostrará una ventada de confirmación donde puede
cancelar la acción haciendo clic en el botón o procesar la
eliminación haciendo clic en el botón .
La eliminación de un grupo implica que todos los usuarios pertenecientes a esegrupo dejen de pertenecer a ese grupo.
Añadir usuarios a grupos y asignar permisos a grupos
Desde esta misma pestaña, al igual que desde la de gestión de usuarios, puedenañadir usuarios a los grupos existentes.
Seleccionando un grupo de la tabla, en el recuadro superior de la columna de laderecha se marcarán automáticamente todos los usuarios que pertenecen adicho grupo. Para añadir un usuario más al grupo seleccionado marque dicho
usuario y después haga clic en el botón en la parte inferior de lacolumna. Igualmente puede eliminar usuarios del grupo deseleccionando los
mismos y haciendo clic en el botón .
De igual forma que con los usuarios, los permisos de cada grupo aparecenmarcados o desmarcados en la zona inferior de la columna derecha. Para

5/8/2018 Easywms 2010 2 User Help Console Manual - slidepdf.com
http://slidepdf.com/reader/full/easywms-2010-2-user-help-console-manual 53/600
Configuración
47
asignar o desasignar más permisos seleccione los deseados y haga clic en el
botón en la parte inferior de la columna.
Pestaña de Autentificación LDAP / Active DirectoryDesde esta pestaña puede añadir usuarios importados desde servidores LDAP.Para ello, el primer paso es añadir los servidores LDAP de los que quieraimportar usuarios. Después, seleccionando uno estos servidores, puedevisualizar los usuarios disponibles e importar el deseado. Una vez importado unusuario, éste aparecerá en la pestaña “Usuarios” de esta pantalla, donde se lepodrá añadir a alguno de los grupos existentes para heredar los permisos deestos grupos. Con esto ya se podría validar en la herramienta con este usuario.
Gestión de Servidores LDAP
Realice la gestión de los servidores, altas, bajas o modificaciones, mediante lasiguiente barra.
Alta: haciendo clic en el botón . Esta funcionalidad ya se ha descritoanteriormente en “¿Cómo añadir un servidor LDAP?” en la página 31

5/8/2018 Easywms 2010 2 User Help Console Manual - slidepdf.com
http://slidepdf.com/reader/full/easywms-2010-2-user-help-console-manual 54/600
Configuración
48
Modificación o edición haciendo clic en el botón o haciendo doble clic enel grid. Esta funcionalidad ya se ha descrito anteriormente en “¿Cómo añadir unservidor LDAP?” en la página 31.
Baja: haciendo clic en el botón . Confirme el borrado del servidor y seintentará borrar si es posible. Si existe algún usuario de este servidor nopermitirá el borrado.
Funciones especiales con los servidores LDAP
Estas funciones están agrupadas en un botón dispuesto en la misma pantalla:
Ver / Importar Usuarios de servidor LDAP: esta función le permitevisualizar los usuarios del servidor LDAP seleccionado. También puede importarel usuario deseado desde la ventana “Usuarios Servidor LDAP” . Se hadescrito su funcionamiento anteriormente en “¿Cómo importar un usuario?” enla página 33.

5/8/2018 Easywms 2010 2 User Help Console Manual - slidepdf.com
http://slidepdf.com/reader/full/easywms-2010-2-user-help-console-manual 55/600
Configuración
49
Configuración de Reglas y Estrategias
EasyWMS le permite configurar las reglas y estrategias que el sistema va a
utilizar para la selección de pasillos, ubicaciones y contenedores para extracción.
Desde esta pantalla puede configurar las reglas, indicando para ellas unnombre, un tipo (selección de pasillo, selección de ubicación, selección decontenedor) y el paquete PL/SQL donde se encuentra el código que implementala regla.
Interface de la pantalla principal
La pantalla muestra dos pestañas, una en la que se muestran las reglas y otraen la que se muestran las estrategias.
En la pestaña “Reglas” se muestra una tabla con todas las reglas que han sidocreadas en la organización del almacén en el usted que se ha logueado ytambién muestra las reglas de las organizaciones en jerarquía superior, es decir,las reglas de su organización padre y demás organizaciones superiores hastallegar a la organización 0.
Solamente podrá editar las reglas creadas en la organización del almacén en elque usted se ha logueado. Las reglas de las organizaciones superiores puedeconsultarlas pero no son editables.

5/8/2018 Easywms 2010 2 User Help Console Manual - slidepdf.com
http://slidepdf.com/reader/full/easywms-2010-2-user-help-console-manual 56/600
Configuración
50
Para insertar una nueva regla haga clic en el botón y aparece el siguienteformulario de edición en el que debe introducir los siguientes campos:
• Nombre: Nombre de la regla.
• Disponible: Indica si la regla puede ser o no utilizada.
• Descripcion: Descripción de la regla. Conviene indicar en este campola descripción de lo implementado en el paquete PL/SQL.
• Tipo: Tipo de regla (selección de pasillos, selección de ubicaciones,selección de contenedores completos..).
• Peso: Importancia de la regla. Las reglas pueden estar priorizadassobre otras. Con este campo indica la prioridad o importancia de laregla creada.
• Paquete: Paquete PL/SQL donde está implementada la regla.
En la segunda pestaña, “Estrategias”, se le muestran las estrategias,consideradas un conjunto de reglas. Dentro de una estrategia, las reglas estánpriorizadas por importancia según el peso introducido para la regla.
En la tabla puede ver las estrategias creadas. Cada estrategia puede conteneruna o varias reglas, lo que se muestra en la tabla. Puede filtrar los resultadosmostrados en esta tabla por el nombre de una estrategia.

5/8/2018 Easywms 2010 2 User Help Console Manual - slidepdf.com
http://slidepdf.com/reader/full/easywms-2010-2-user-help-console-manual 57/600
Configuración
51
Para crear una nueva estrategia haga clic en el botón . Se mostrará elsiguiente formulario de edición en el que debe introducir los siguientes campos:
• Código: Breve código para la estrategia.
• Tipo: Tipo de estrategia (selección de pasillo, selección de ubicación,selección de contenedores completos, etc.).
• Nombre: Nombre de la estrategia.
• Descripción: Descripción de la estrategia.

5/8/2018 Easywms 2010 2 User Help Console Manual - slidepdf.com
http://slidepdf.com/reader/full/easywms-2010-2-user-help-console-manual 58/600
Configuración
52
Una vez creada la estrategia se mostrará habilitado el botón
. Al hacer clic en este botón aparecerá la siguientepantalla en la que puede seleccionar las reglas que van a formar parte de suestrategia.
En esta pantalla puede seleccionar un rango de fechas entre las que será
efectiva la estrategia que está creando. Esto es útil, por ejemplo, para cargasiniciales de almacenes.
También es posible seleccionar si quiere permitir que el éxito de la búsqueda seaparcial o no.

5/8/2018 Easywms 2010 2 User Help Console Manual - slidepdf.com
http://slidepdf.com/reader/full/easywms-2010-2-user-help-console-manual 59/600
Configuración
53
Para crear las reglas que formarán parte de la estrategia seleccione las reglas dela lista mostrada a la izquierda y páselas a la lista de la derecha haciendo clic en
.
En el caso de querer eliminar una regla de la estrategia, devuelva la regla a la
lista de la izquierda haciendo clic en .
Con las flechas puede modificar la secuencia de selección de la regladentro de la estrategia.
Una vez seleccionadas las reglas que forman la estrategia, puede cerrar esteformulario para volver a la pantalla principal.
Una vez creadas las estrategias, puede eliminar las reglas que la conformanmediante los botones:
Estos botones le permiten eliminar todos los miembros de la estrategia o biensolamente aquellos seleccionados en la tabla.

5/8/2018 Easywms 2010 2 User Help Console Manual - slidepdf.com
http://slidepdf.com/reader/full/easywms-2010-2-user-help-console-manual 60/600
Configuración
54
Reglas de Agrupación de Tareas
En esta pantalla, EasyWMS le permite gestionar las reglas de agrupación de
procesos y tareas.
Los objetivos de la agrupación de tareas son los siguientes:
• Simplificación de la asignación y división de trabajo entre los usuarios/equipamientos.
• Gestionar las tareas de trabajo por agrupaciones.
• Simplificar visualmente la carga de trabajo del almacén.
• Dividir el trabajo (de forma manual ó automática) mediante reglas.
Este es el sistema recomendado de trabajo ya que le permite balancear eltrabajo y hacer una gestión inteligente en función de las necesidades delalmacén.
Interface de la pantalla “Reglas de Agrupación de Tareas”
La pantalla se divide en dos pestañas:
Pestaña “Grupo de Tareas”
Desde en esta pestaña cree y configure las reglas de agrupación de procesos ytareas.

5/8/2018 Easywms 2010 2 User Help Console Manual - slidepdf.com
http://slidepdf.com/reader/full/easywms-2010-2-user-help-console-manual 61/600
Configuración
55
Haga clic en para crear un grupo de tareas. EasyWMS muestra la ventana“Editar reglas de grupo de tareas”:
Rellene los siguientes campos:
• Tipo de proceso: De introducción obligatoria. Desplegable con todoslos procesos activos definidos en la pestaña “Tipo Proceso”.
• Tipo de Tarea: Desplegable con los tipos de tareas definidos en
EasyWMS.• Desde zona de trabajo: Zona de trabajo origen de las tareas.

5/8/2018 Easywms 2010 2 User Help Console Manual - slidepdf.com
http://slidepdf.com/reader/full/easywms-2010-2-user-help-console-manual 62/600
Configuración
56
• Hacia zona de trabajo: Zona de trabajo destino de las tareas.
• Tipo Artículo:Código del tipo de artículo definido en“Configuración>Artículo>Tipo Artículo”.
• Tipo expedición: Código del tipo de expedición.
• Prioridad:Permite que ante pedidos de diferente prioridad se le puedaasignar más usuarios al proceso.
• Peso máximo:Peso máximo que puede mover la agrupación de tareas.
• Volumen máximo:Máximo volumen que limita la creación de unaagrupación de tareas.
• Max. Tareas:Número máximo de tareas que pueden existir en unaagrupación.
• NºMax de Operarios: Número máximo de usuarios que pueden serasignados.
• NºMax. de Agrupaciones por Operario: Número de agrupacionesmáximas que pueden asignarse a un usuario por la regla.
• Autoliberación:Indica si EasyWMS libera automáticamente laagrupación.
• Auto asignar usuario: Indica si EasyWMS asignan automáticamenteusuarios a las agrupaciones.
• Auto dividir tareas: Indica si está permitido partir tareas cuando seconfigura una limitación por peso o volumen.
Haga clic en . En la pestaña “Grupo de tareas” se visualizan losgrupos de trabajo configurados.
Solamente podrá crear o editar las grupos cuyos procesos asociados esténactivos (Visibles en el desplegable en color negro)
Pestaña “Tipo Proceso”En la pestaña se muestran los tipos de procesos definidos en EasyWMS. Con lospermisos adecuados es posible la activación o desactivación de los procesos.

5/8/2018 Easywms 2010 2 User Help Console Manual - slidepdf.com
http://slidepdf.com/reader/full/easywms-2010-2-user-help-console-manual 63/600
Configuración
57
Haga clic en para que el tipo de proceso pueda serasignado a un grupo de tareas.
Haga clic en para desactivar el tipo de procesoseleccionado, no pudiendo asignar entoces este proceso a un grupo de tareas.

5/8/2018 Easywms 2010 2 User Help Console Manual - slidepdf.com
http://slidepdf.com/reader/full/easywms-2010-2-user-help-console-manual 64/600
Configuración
58
Traza de Usuario
La pantalla “Traza de Usuario” le permite visualizar las trazas generadas por
las distintas acciones de usuario. El objetivo no es otro que el de poder verrápidamente, a través de la zona de filtrado, quién ha hecho qué y con quédatos.
Interface de la pantalla “Traza de Usuario”
En la parte superior de la pantalla se encuentran los campos por los que puederealizar el filtrado de la traza de usuario. El resultado de la consulta se muestraen un grid, a modo de maestro, en la parte inferior izquierda de la pantalla y unavista de datos, a modo de detalle, en la parte inferior derecha de la pantalla.
Cada registro indica una acción concreta según el filtro especificado. La
selección de un registro concreto hará que se muestren los datos en la zona dedetalle, la cual está dividida en dos partes: “Antes” (parte superior) donde semuestran los datos antes de la acción realizada y “Después” (parte inferior)donde se muestran los datos después de realizar la acción.
Las opciones de filtrado disponibles son:
• Usuario: Indica el Usuario para el cual se quiere comprobar quéacciones ha realizado. Puede seleccionar uno de entre todos los
existentes en el almacén.

5/8/2018 Easywms 2010 2 User Help Console Manual - slidepdf.com
http://slidepdf.com/reader/full/easywms-2010-2-user-help-console-manual 65/600
Configuración
59
• Entidad: Entidad en la que han tenido lugar las acciones. Puedeseleccionar una de entre todas las existentes en el almacén.
• Módulo: Módulo en el cual se han realizado las acciones. Puedeseleccionar uno de entre todos los existentes en el almacén.
• Fecha: Fecha o intervalo de fechas, seleccionando el check box, en lacual o entre las cuales desea comprobar qué acciones han tenido lugar.
• Acción: Acción concreta que se quiere consultar. Puede seleccionar unade entre todas las existentes en el almacén.
• Datos: Datos que desea aparezcan en las acciones.
Una vez establecido el filtro y haciendo clic en el botón apareceráel resultado en el grid inferior, en el cual se representan los siguientes datos:
• Id Usuario: Identificador del Usuario que ha realizado la acción.
• Acción: Acción concreta que ha tenido lugar.
• Módulo: Módulo desde el cual ha tenido lugar la acción.
• Entidad: Entidad en la cual ha tenido lugar la acción.
• Fecha Creación: Fecha y hora indicando el momento en el que tuvolugar la acción.
• Datos Anteriores: Datos y valor de los mismos, representados enformato XML, antes de que tuviera lugar la acción. En el caso de que nohubiera datos anteriores, por ejemplo si se trata de una acción en laque se crea un elemento nuevo, aparece un texto descriptivo indicandoqué acción ha tenido lugar.
• Datos Finales: Datos y valor de los mismos, representados en formatoXML, después de que tuviera lugar la acción. En el caso de que nohubiera datos finales, por ejemplo si se trata de una acción en la que seelimina un elemento existente, aparece un texto descriptivo indicandoqué acción ha tenido lugar.
Como se indicaba anteriormente al seleccionar un registro concreto delresultado obtenido se mostrarán los Datos Anteriores (Antes) y Datos Finales(Después) en la parte de detalle, zona inferior derecha de la pantalla. En estaparte se representan mediante colores qué variación han sufrido los datos:
• Gris: Datos que aparecen inalterados Antes y Después de tener lugarla acción.
• Azul: Datos que han sido modificados mediante la acción.
• Verde: Datos que Antes no estaban y Después sí o viceversa.

5/8/2018 Easywms 2010 2 User Help Console Manual - slidepdf.com
http://slidepdf.com/reader/full/easywms-2010-2-user-help-console-manual 66/600
Configuración
60
Así mismo si no había datos Antes de la acción o Después de la acción apareceúnicamente un texto descriptivo de la acción que tiene lugar, normalmente secorresponden con acciones en las que se crean elementos nuevos o se eliminan
elementos existentes, como se puede apreciar en las imágenes que se muestrana continuación:

5/8/2018 Easywms 2010 2 User Help Console Manual - slidepdf.com
http://slidepdf.com/reader/full/easywms-2010-2-user-help-console-manual 67/600
61
Capítulo 6 Recepciones. Entradasde Stock

5/8/2018 Easywms 2010 2 User Help Console Manual - slidepdf.com
http://slidepdf.com/reader/full/easywms-2010-2-user-help-console-manual 68/600
Recepciones. Entradas de Stock
62
Gestión de Proveedores
EasyWMS, desde la pantalla de “Gestión de Proveedores” , le permite la
gestión de Clases de proveedores y Proveedores.
• Clases de proveedores: Se utiliza como opción de agrupación de losdiferentes proveedores. No es un requisito obligatorio que un proveedortenga asociada una clase de proveedor.
• Proveedor: Es la entidad que provee el stock. Emplee esta informaciónpara poder tener una trazabilidad del stock manejado en el almacén (sieste dato es informado).
¿Cómo crear una nueva Clase de Proveedor?
Para crear una nueva clase de proveedor haga clic en el botón de dentro dela pestaña “Clase Proveedor”. Para editar uno existente haga clic en el botón
.

5/8/2018 Easywms 2010 2 User Help Console Manual - slidepdf.com
http://slidepdf.com/reader/full/easywms-2010-2-user-help-console-manual 69/600
Recepciones. Entradas de Stock
63
Se muestra entonces la ventana de “Editor clases Proveedores” desde la queintroducir los datos referentes la clase de proveedor.
Los campos de esta ventana son:
• Código: identificador de la clase de proveedores, campo obligatorio.
• Descripción: texto descriptivo.
Para finalizar haga clic en para guardar los datos de la clase deproveedor.
¿Cómo crear un nuevo Proveedor?
Para crear un nuevo proveedor haga clic en el botón de dentro de la pestaña
“Proveedor”. Para editar uno existente haga clic en el botón .

5/8/2018 Easywms 2010 2 User Help Console Manual - slidepdf.com
http://slidepdf.com/reader/full/easywms-2010-2-user-help-console-manual 70/600
Recepciones. Entradas de Stock
64
Con ello se abre la ventana “Editor Proveedor” desde la que puede rellenar loscampos de las dos pestañas.
Los campos en la pestaña “Atributos Comunes” de esta ventana son:
• Código: Este es el código asociado al proveedor y es el único campoobligatorio.
• Descripción: Descripción detallada del proveedor (a títuloinformativo).
• Clase de Proveedor: El sistema le permite asociar al proveedor unaclase de proveedor. Esto le permite realizar clasificaciones de los
mismos y poder seleccionar una de las clases existentes. Accedadirectamente a la ventana “Editor clases Proveedores” haciendo clic
en el botón para dar de alta una nueva clase en el momento.
• Agencia: Es la agencia que expide el stock por defecto desde esteproveedor. Le permite seleccionar una de las existentes en el almacén y
mediante el botón puede buscar el código de la agencia por otros
campos y el botón le permite acceder directamente a la ventana“Editar Agencia” para dar de alta una nueva agencia en el momento.
• Enviado Desde: Indica la dirección postal de origen del proveedor. Lepermite seleccionar una de las direcciones existentes en el almacén.
• Remitir a: Este campo indica la dirección postal de devolución quepuede ser o no la misma que la de origen (Enviado Desde). Le permiteseleccionar una de las direcciones existentes en el almacén.
• Propietario Material Dañado: Indica quien es el propietario al que seasigna el stock en mal estado en caso de que se almacene. Le permiteseleccionar uno de los propietarios dados de alta en el almacén.

5/8/2018 Easywms 2010 2 User Help Console Manual - slidepdf.com
http://slidepdf.com/reader/full/easywms-2010-2-user-help-console-manual 71/600
Recepciones. Entradas de Stock
65
En la pestaña “Términos” puede ver y editar los datos relativos a lascondiciones de suministro.
Para finalizar, guarde todos los datos del propietario haciendo clic en el botón
.
Interface de la pantalla “Gestión de Proveedores” Pestaña “Clase de Proveedor”
A través de la pestaña “Clase Proveedor” de la pantalla “Gestión deProveedores” puede definir distintas agrupaciones para proveedores.

5/8/2018 Easywms 2010 2 User Help Console Manual - slidepdf.com
http://slidepdf.com/reader/full/easywms-2010-2-user-help-console-manual 72/600
Recepciones. Entradas de Stock
66
Filtros
A continuación se describen los campos por los que puede filtrar la búsqueda delas clases de proveedor.
• Código clase Proveedor: código que identifica una clase deproveedor.
• Descripción: descripción de la clase de proveedor.
El Informe TIPO PROVEEDOR se obtiene haciendo clic en el botón
de la pestaña “Clase Proveedor”. Muestra la misma información que laresultante de aplicar el filtro, pero en forma de listado.

5/8/2018 Easywms 2010 2 User Help Console Manual - slidepdf.com
http://slidepdf.com/reader/full/easywms-2010-2-user-help-console-manual 73/600
Recepciones. Entradas de Stock
67
Gestión de clases de Proveedor
Realice el alta, modificación (editar una clase ya existente) y baja de las“Clases de Proveedor” en la siguiente barra de navegación.
Alta: por medio del botón que ya se ha detallado anteriormente en la
sección “¿Cómo crear una nueva Clase de Proveedor?” en la página 62.
Modificación o edición: por medio del botón que también se ha detalladoen la sección mencionada en el párrafo anterior.
Baja: por medio del botón , que le permite eliminar una clase de proveedor.Se le mostrará una ventana de confirmación y cuando la acepte la clase seeliminará. Si la clase está asociada a algún proveedor, no la le estará permitidoborrarla.

5/8/2018 Easywms 2010 2 User Help Console Manual - slidepdf.com
http://slidepdf.com/reader/full/easywms-2010-2-user-help-console-manual 74/600
Recepciones. Entradas de Stock
68
Pestaña “Proveedor”
Esta pestaña muestra los proveedores definidos en el sistema y le permitegestionarlos.
Filtros
A continuación se describen los campos por los que puede filtrar la búsqueda delos proveedores.
• Código: Código de proveedor.
• Descripción: Descripción del proveedor.

5/8/2018 Easywms 2010 2 User Help Console Manual - slidepdf.com
http://slidepdf.com/reader/full/easywms-2010-2-user-help-console-manual 75/600
Recepciones. Entradas de Stock
69
El informe PROVEEDOR obténgalo haciendo clic en el botón de lapestaña “Proveedor” que visualiza la misma información que el resultado delfiltro pero en forma de listado.
Gestión de Proveedores
Realice el alta, modificación (editar un proveedor ya existente) y baja deproveedores a través de la siguiente barra de navegación.
Alta: por medio del botón que ya se ha detallado anteriormente en lasección “¿Cómo crear un nuevo Proveedor?” en la página 63.
Modificación: por medio del botón que también se ha detallado en lasección mencionada en el párrafo anterior.
Baja: por medio del botón puede eliminar un proveedor. Se mostrará unaventana de confirmación y si la acepta, la clase se eliminará. En el caso de queexista stock de este proveedor en el almacén no le estará permitido eliminarlo.
En caso contrario, y si hace clic en el botón , el proveedor seborrará.

5/8/2018 Easywms 2010 2 User Help Console Manual - slidepdf.com
http://slidepdf.com/reader/full/easywms-2010-2-user-help-console-manual 76/600
Recepciones. Entradas de Stock
70
Gestión de Propietarios
EasyWMS, desde la pantalla de “Gestión de Propietarios” le permite la
edición, inserción y borrado de los propietarios del stock del almacén.
Es posible que el stock que se da de alta en el almacén tenga diferentespropietarios, sobre todo si el almacén pertenece a un operador logístico, en cuyocaso el stock pertenecerá realmente a sus clientes. También se suele utilizareste concepto cuando el almacén pertenece a una empresa que tiene diferentessociedades de venta y opera a través de las mismas, para lo cual suele serinteresante tener claro el propietario del stock.
¿Cómo crear o modificar un nuevo propietario?
Para crear un nuevo propietario haga clic en el botón de dentro de la
pestaña “Propietario”. Para editar uno existente haga clic en el botón .
Haciendo clic en cualquiera de los dos botones se abre la ventana “EditarPropietario”, donde puede rellenar o modificar datos referentes al propietario.
Seleccione el check “Activar Facturación” para mostrar el resto depestañas.

5/8/2018 Easywms 2010 2 User Help Console Manual - slidepdf.com
http://slidepdf.com/reader/full/easywms-2010-2-user-help-console-manual 77/600
Recepciones. Entradas de Stock
71
Los campos que se puede rellenar en esta ventana son:
• Código: código del propietario, único campo obligatorio.
• Descripción: Texto descriptivo.
• CIF: Código de Identificación Fiscal
• Dirección: Dirección del propietario. Seleccione una de entre lasdirecciones disponibles.
• Grupo: Grupo de usuarios al que asocia el propietario. Seleccione unode entre los grupos disponibles.
• Activar Facturación: se habilita la gestión de la facturación para estepropietario.
Si selecciona el check “Activar Facturación” se le muestran más pestañas.Para que estas pestañas sean editables, previamente debe guardar el nuevo
propietario haciendo clic en el botón .

5/8/2018 Easywms 2010 2 User Help Console Manual - slidepdf.com
http://slidepdf.com/reader/full/easywms-2010-2-user-help-console-manual 78/600
Recepciones. Entradas de Stock
72
En la pestaña “Planificación de Facturación”:
Puede rellenar los siguientes campos:
• Almacén: almacén para el que habilita la facturación. Le permiteseleccionar uno de los existentes en la organización.
• Tipo de Coste Inicial: el tipo de coste inicial en caso de aplicar alguno.
• Tipo Coste Recurrente: la frecuencia en que se debe calcular el coste
recurrente.Según los tipos seleccionados se habilitarán nuevos campos para introducir másdatos.
En la pestaña “Reglas de Facturación” puede crear reglas haciendo clic en el
botón o editar una existente haciendo clic en el botón .

5/8/2018 Easywms 2010 2 User Help Console Manual - slidepdf.com
http://slidepdf.com/reader/full/easywms-2010-2-user-help-console-manual 79/600
Recepciones. Entradas de Stock
73
Con ello se abre la ventana “Edición Regla Facturación” donde debecompletar los campos de las distintas pestañas.
Finalmente guarde todos los datos del propietario haciendo clic en el botón.

5/8/2018 Easywms 2010 2 User Help Console Manual - slidepdf.com
http://slidepdf.com/reader/full/easywms-2010-2-user-help-console-manual 80/600
Recepciones. Entradas de Stock
74
Todos los campos de las distintas pestañas son explicados en detalleposteriormente en este mismo documento, en la sección “Gestión dePropietarios” en la página 70.

5/8/2018 Easywms 2010 2 User Help Console Manual - slidepdf.com
http://slidepdf.com/reader/full/easywms-2010-2-user-help-console-manual 81/600
Recepciones. Entradas de Stock
75
Interface de la pantalla “Gestión de Propietarios”
La pantalla principal de “Gestión de Propietarios” es la siguiente:
Filtros
A continuación se describen los campos por los que puede filtrar la búsqueda delas recepciones.
• Código: código que identifica un propietario.
• CIF: código de identificación fiscal del propietario.
• Descripción: información adicional sobre el propietario.
El Informe MAESTRO PROPIETARIOS se obtiene haciendo clic en el botón
de la pestaña “Propietario”. Visualiza la misma información que
la consulta resultante de aplicar el filtro pero en formato de listado.

5/8/2018 Easywms 2010 2 User Help Console Manual - slidepdf.com
http://slidepdf.com/reader/full/easywms-2010-2-user-help-console-manual 82/600
Recepciones. Entradas de Stock
76
Gestión de Propietarios
Realice el alta, modificación y baja de los propietarios en la siguiente barra.
Alta: por medio del botón . Su proceso es prácticamente igual que lamodificación, que se detalla a continuación.
Modificación: por medio del botón . También puede editar un propietarioya creado haciendo doble clic sobre el registro.

5/8/2018 Easywms 2010 2 User Help Console Manual - slidepdf.com
http://slidepdf.com/reader/full/easywms-2010-2-user-help-console-manual 83/600
Recepciones. Entradas de Stock
77
En ambos casos, el proceso es prácticamente el mismo que a continuación sedetalla.
Haciendo clic en cualquiera de los dos botones mencionados se muestra lapantalla “Editar Propietario”, cuyo aspecto es el siguiente:

5/8/2018 Easywms 2010 2 User Help Console Manual - slidepdf.com
http://slidepdf.com/reader/full/easywms-2010-2-user-help-console-manual 84/600
Recepciones. Entradas de Stock
78
En la pantalla anterior tres pestañas porque el check “ActivarFacturación” está activo, sino aparecería sólo la primera pestaña.
Los campos que pueden ser rellenados en la pestaña de “Atributos Comunes” son los siguientes:
• Código: identificador de propietario. Se utiliza a modo de descripción
corta y es el único campo obligatorio.• Descripción: Texto descriptivo del propietario.
• CIF: Código de Identificación Fiscal.
• Dirección: Dirección del propietario. Seleccione una de entre lasdirecciones disponibles.
• Grupo: Grupo de usuarios al que asocia el propietario. Seleccione unode entre los grupos disponibles.
• Activar Facturación: se habilita la gestión de la facturación para estepropietario.
Si no se quiere activar la facturación, no es necesario rellenar más datos y ya
podría hacer clic en para guardar los cambios.
Si está realizando un alta de nuevo propietario, una vez llegado a este punto,para poder seguir rellenando datos en el resto de las pestañas es precisoguardar los datos del propietario que estaba dando de alta. Una vez guardadoya puede editarlo y terminar de cumplimentar los datos relacionados con lafacturación.

5/8/2018 Easywms 2010 2 User Help Console Manual - slidepdf.com
http://slidepdf.com/reader/full/easywms-2010-2-user-help-console-manual 85/600
Recepciones. Entradas de Stock
79
Pestaña de Planificación de Facturación
Los datos de la pestaña de “Planificación de Facturación” se muestransolamente si está activado el check “Activar Facturación” en la pestañaprincipal de la ventana “Editar Propietario”. Desde esta pestaña configure laplanificación de todas las reglas asociadas al propietario.
Los campos que puede rellenar son:
• Almacén: almacén para el que habilitara la facturación. Se permite
seleccionar uno de los existentes en la organización.• Tipo de Coste Inicial: el tipo de coste inicial en caso de aplicar alguno.
• Tipo Coste Recurrente: la frecuencia en que se debe calcular el costerecurrente.
Dependiendo del valor de tipo de Coste Inicial o Recurrente se produce unavariación de los campos que hay que rellenar.
Coste Inicial
Visualmente se corresponde con la parte central de la ventana de “EditarPropietario”.

5/8/2018 Easywms 2010 2 User Help Console Manual - slidepdf.com
http://slidepdf.com/reader/full/easywms-2010-2-user-help-console-manual 86/600
Recepciones. Entradas de Stock
80
Los tipos de “Coste Inicial” así como la información solicitada en cada caso sonlos siguientes:
• Sin Coste Inicial: valor por defecto. No requiere de ningún otrocampo.
• Porcentaje Fijo: valor correspondiente al porcentaje que quiere fijarcomo “Coste Inicial”. Rellene el campo “Coste Fijo”.
• Repartir Mensualmente: rellene dos porcentajes: “Porcentaje delPrimer Intervalo” y “Porcentaje del segundo Intervalo”.
• Porcentaje Prorrateado: rellene el porcentaje de la prorrata “CosteProrrateado”.
Coste Recurrente
Visualmente se corresponde con la parte inferior de la ventana “EditarPropietario”.
Los tipos de “Coste Recurrente” y la información solicitada en cada caso sonlos siguientes:
• Sin Carga Recurrente: valor por defecto. No requiere información
adicional.

5/8/2018 Easywms 2010 2 User Help Console Manual - slidepdf.com
http://slidepdf.com/reader/full/easywms-2010-2-user-help-console-manual 87/600
Recepciones. Entradas de Stock
81
• Diario: indique la frecuencia diaria.
• Semanal: indique del día de comienzo y la frecuencia.
• Mensual: indique el día de inicio y la frecuencia mensual.
Pestaña de Reglas de Facturación
Desde la pestaña “Reglas de Facturación” puede crear, modificar y borrar lasreglas de facturación asociadas al propietario.
Para añadir una regla de facturación haga clic en el botón situado en la
barra de navegación. En el caso de la edición o modificación el botón es ,aunque también puede editar una regla ya creada haciendo doble clic sobre elregistro. Se muestra entonces la ventana “Edición Regla de Facturación” quese compone de tres pestañas, que detallamos a continuación:

5/8/2018 Easywms 2010 2 User Help Console Manual - slidepdf.com
http://slidepdf.com/reader/full/easywms-2010-2-user-help-console-manual 88/600
Recepciones. Entradas de Stock
82
Desde la pestaña “Cabecera” rellene los campos generales de la regla:
• Código propietario: aparece el código del propietario que estámodificando. No se puede cambiar.
• Descripción: texto descriptivo de la regla a crear.
• Tipo Regla: el tipo de la regla puede seleccionarlo entre los siguientes:Por Orden, Por Manipulación, Por Almacenamiento y Por Línea. Indicasobre qué operaciones se realizará la facturación.
• Peso: indicará el orden en que se ejecutarán las reglas de facturaciónpara el propietario en el caso de que hubiera más de una.
• Regla es Activa: le permite crear reglas pero no activarlas.

5/8/2018 Easywms 2010 2 User Help Console Manual - slidepdf.com
http://slidepdf.com/reader/full/easywms-2010-2-user-help-console-manual 89/600
Recepciones. Entradas de Stock
83
Desde la pestaña “Criterio” defina los criterios que se deben aplicar a la hora
de generar los registros de facturación:
• Almacén: sobre el cual aplicar la regla de facturación. Le permiteseleccionar uno de los existentes en la organización.
Dentro del grupo “Artículo”, puede aplicar criterios a nivel de:
• Artículo/Presentación: le permite buscar un artículo de entre todoslos definidos en el almacén y su presentación.
• Tipo de Artículo: le permite seleccionar uno de los existentes en elalmacén.
Dentro del grupo “Control Dimensional” puede aplicar criterios a nivel de:
• Peso: se permite seleccionar por:• Tipo: peso de la unidad de medida o peso del contenedor en kilos.• Peso mínimo• UdM (Unidad de medida): le permite seleccionar una de unas
unidades de medida definidas en el almacén.
• Volumen: le permite seleccionar por:• Tipo: volumen de la unidad de medida o volumen del contenedor.• Volumen mínimo
• UdM (Unidad de medida): le permite seleccionar una de lasunidades de medida definidas en el almacén.

5/8/2018 Easywms 2010 2 User Help Console Manual - slidepdf.com
http://slidepdf.com/reader/full/easywms-2010-2-user-help-console-manual 90/600
Recepciones. Entradas de Stock
84
Dentro del grupo “Orden” puede aplicar criterios a nivel de tipos de recepcióny/o tipos de orden de entrada.
Por último puede acotar la regla a través de la “Cuenta” de un clienteparticular.
Desde esta pestaña se le ofrece la forma de definir de manera rápida loscriterios o discriminantes a través de los cuales se pueden acotar los artículossobre los que desean imputar costes de facturación.
Desde la pestaña “Facturación” defina los parámetros desde donde diseñar lafórmula de cálculo de facturación.
• Código de Facturación: código asociado al registro de facturacióndeseado.
• Código Inicial de Facturación: código inicial de facturación que seráaplicado a los registros de facturación relacionados con el coste inicial,si fuera necesario imputarlos.En estos dos campos puede crear estos códigos sin salir de esta
ventana, por medio del botón , que abre la ventana de “EdiciónCódigo Facturación”. Puede dar de alta un nuevo código con sudescripción asociada.

5/8/2018 Easywms 2010 2 User Help Console Manual - slidepdf.com
http://slidepdf.com/reader/full/easywms-2010-2-user-help-console-manual 91/600
Recepciones. Entradas de Stock
85
• Tipo Cálculo: tipo de cálculo a aplicar. Los posibles valores son:• Sin Cargo: Coste 0 aplicado a los registros de facturación
relacionados con los criterios antes definidos.• Fijo: Coste fijo imputado a todos los registros de facturación
relacionados con los criterios antes definidos.• Peso(Kilos): Coste aplicado a nivel de Peso/Presentación.• Volumen: Coste aplicado a nivel de Volumen/Presentación.• Contenedor Almacén: coste aplicado a la cantidad normalizada por
contenedores completos.• Contenedor Ubicación: coste aplicado a la cantidad normalizada
por ubicación a contenedores completos.• Contenedor Real: coste aplicado a nivel de contenedor real, sea
completo o no.
• Coste: importe del coste a aplicar.
• Para Cada: unidad de medida del artículo/presentación empleada en elcálculo del coste de facturación.
• Tipo Redondeo: selección o no del tipo de redondeo a aplicar al costecalculado para cada registro de facturación. Los posibles valores son:“Sin redondeo” , “Si, al más cercano” , “Si, hacia arriba” y “Si, haciaabajo” .
• Nivel de Redondeo: nivel de redondeo a aplicar en el caso de que éstese deba aplicar. Los posibles valores son: Decenas de Miles, Miles,Centenas, Decenas, Unidades, Décimas, Centésimas, Milésimas y DiezMilésimas.
Haga clic en para guardar los cambios.

5/8/2018 Easywms 2010 2 User Help Console Manual - slidepdf.com
http://slidepdf.com/reader/full/easywms-2010-2-user-help-console-manual 92/600
Recepciones. Entradas de Stock
86
Baja: mediante el botón puede borrar un propietario. Al hacer clic en estebotón se muestra un mensaje para que confirme el borrado.
Si existe stock asociado a dicho propietario en el almacén no se podrá eliminar.

5/8/2018 Easywms 2010 2 User Help Console Manual - slidepdf.com
http://slidepdf.com/reader/full/easywms-2010-2-user-help-console-manual 93/600
Recepciones. Entradas de Stock
87
Agencias
La pantalla “Gestión de Agencias” le permite realizar la gestión de las
agencias de transporte con las que va a trabaja en el almacén.
¿Cómo dar de alta o modificar una Agencia?
Para dar de alta o modificar una agencia haga clic en el botón o ,respectivamente en la pantalla “Gestión de Agencias”.
Se abre la ventana “Editar Agencia” desde la que rellenar los campos con los
datos de la agencia de transporte o se modificar los existentes. Cuando rellenelos datos necesarios haga clic en el botón .

5/8/2018 Easywms 2010 2 User Help Console Manual - slidepdf.com
http://slidepdf.com/reader/full/easywms-2010-2-user-help-console-manual 94/600
Recepciones. Entradas de Stock
88
Interface de la pantalla “Gestión de Agencias”
La siguiente imagen visualiza la pantalla de “Gestión de Agencias”:

5/8/2018 Easywms 2010 2 User Help Console Manual - slidepdf.com
http://slidepdf.com/reader/full/easywms-2010-2-user-help-console-manual 95/600
Recepciones. Entradas de Stock
89
Filtros
A continuación se describen los campos por los que puede filtrar la búsqueda delas agencias:
• Código: identificador único de la agencia de transporte.
• Nombre: Nombre de la agencia de transporte.
• Descripción: Descripción de la agencia de transporte.
• Contacto: Datos de la persona de contacto.
En todos los campos anteriores puede usar el carácter ‘%’ para sustituir uno ovarios caracteres a la hora de realizar la búsqueda.
Informe de Agencias
Haga clic en para imprimir la vista previa del informe con elresultado de filtros aplicados. La parte superior del informe le muestra los filtrosaplicados y la inferior la información de la agencia.

5/8/2018 Easywms 2010 2 User Help Console Manual - slidepdf.com
http://slidepdf.com/reader/full/easywms-2010-2-user-help-console-manual 96/600
Recepciones. Entradas de Stock
90
Gestión de agenciasRealice el alta, modificación y baja de las agencias en la siguiente barra.
Estas acciones ya han sido descritas en su mayoría en apartados anteriores deldocumento.
Alta: por medio del botón en “¿Cómo dar de alta o modificar una Agencia?” en la página 87
Modificación o edición: por medio del botón o haciendo doble clic en elgrid, en la misma sección que la mencionada en el “Alta”.
Baja: por medio del botón se muestra una ventana de confirmación delborrado de las agencias seleccionadas, y si lo confirma, se borran.

5/8/2018 Easywms 2010 2 User Help Console Manual - slidepdf.com
http://slidepdf.com/reader/full/easywms-2010-2-user-help-console-manual 97/600
Recepciones. Entradas de Stock
91
Gestión de Órdenes de Entrada
EasyWMS permite recibir, mediante el interface de comunicaciones, órdenes de
entrada. Por Orden de Entrada entienda un conjunto de artículos con cantidaddeterminada que se espera recibir en el almacén. Se corresponde típicamente auna orden de compra del sistema Host o ERP, pero puede representar tambiénuna devolución de un tercero, la recepción de un traspaso entre almacenes, unaentrada desde producción, etc. Por Línea de Orden de Entrada entienda la partede la orden de entrada que afecta exclusivamente a un artículo asociado a unacantidad.
El documento hace referencia en múltiples ocasiones a la relación entre Ordende entrada y Recepción: por Recepción entienda las tareas ejecutadas por uncliente y su proveedor para verificar la correspondencia entre el stock recibido yel solicitado en la orden de entrada. Una recepción se asocia a un transporte que
llega al almacén, es decir, una orden de entrada puede recibirse en variasrecepciones (transportes).
El sistema permite asociar recepciones de stock a órdenes de entrada(Recepciones Automáticas), de manera que se pueda tener constancia desde elERP de la entrada de dicho stock.
La pantalla “Gestión de Órdenes de entrada” le permite visualizar, filtrar ysacar informes sobre las órdenes de entrada en el sistema.
Interface de la pantalla “Gestión de Órdenes de entrada”
La pantalla “Gestión de Órdenes de entrada” consta de 4 pestañas: Órdenes,Líneas de la Orden, Histórico Órdenes e Histórico Líneas de Órdenes.

5/8/2018 Easywms 2010 2 User Help Console Manual - slidepdf.com
http://slidepdf.com/reader/full/easywms-2010-2-user-help-console-manual 98/600
Recepciones. Entradas de Stock
92
Pestaña Órdenes
En la pestaña “Órdenes” puede gestionar las órdenes de entrada actualesenviadas por el Host o ERP.
Filtros
Puede filtrar la búsqueda de las órdenes de entrada por los siguientes campos:
• Código: Código de la orden de entrada. El botón le permite unabúsqueda de este código por otros campos de la orden de entrada.
• Proveedor: código del proveedor del stock. El botón le permiteuna búsqueda de este código por otros campos del proveedor.
• Estado: Estado de la orden de entrada. Le permite seleccionar por unode los posibles, que son:• Pendiente de Recibir: Se encuentran en este estado las órdenes de
entrada en el momento que se crean y mientras se están recibiendopor comunicaciones. En el momento en que terminan de recibirsepasará al estado “Recepcionándose” .
• Recepcionándose: Se encuentran en este estado las órdenes deentrada que ya han sido recibidas y que aún no han sido cerradas nicanceladas.
• Recibida Parcialmente: Se encuentran en este estado las órdenesde entrada sobre las cuales se ha efectuado y cerrado alguna

5/8/2018 Easywms 2010 2 User Help Console Manual - slidepdf.com
http://slidepdf.com/reader/full/easywms-2010-2-user-help-console-manual 99/600
Recepciones. Entradas de Stock
93
recepción, pero no se ha cerrado la orden de entrada (por que seespera más stock de la misma orden en un envío diferente).
• Completa: Se encuentran en este estado las órdenes de entradacuando se finalizan todas las recepciones sobre las mismas y el
operador decide finalizar la recepción. En este estado se encontraránya en el histórico.
• Fecha Esperada: Es la fecha en la cual está previsto hacer la entrega
del stock. El botón le permite, además de filtrar por un rango, otraserie de comparaciones como igual (=), mayor (>), mayor o igual (>=),menor (<) o menor o igual (<=).
Informe de Órdenes de entrada
El informe de órdenes de entrada visualiza la misma información que haseleccionado mediante los filtros pero en formato maestro detalle (mostrando
las líneas de la orden de entrada).
Gestión de órdenes de entrada
Realice la gestión de las órdenes de entrada mediante la siguiente barra:
Las órdenes de entrada usted no las puede editar,ni crear ni borrar puesto que
son recibidas únicamente por comunicaciones. Haciendo clic el botón de labarra se mostrarán los datos relativos a las órdenes en la ventana “Editar
Orden de Entrada”.

5/8/2018 Easywms 2010 2 User Help Console Manual - slidepdf.com
http://slidepdf.com/reader/full/easywms-2010-2-user-help-console-manual 100/600
Recepciones. Entradas de Stock
94
• Código Orden: Código que identifica la orden de entrada.
• Nº Contenedores Estimado: Cantidad esperada de contenedores enel envío.
• Propietario: Código del propietario del stock.
• Agencia: Código de la agencia o transportista que realizará eltransporte.
• Proveedor: Código del proveedor del stock.
• Cuenta: Código de la cuenta del stock.
• Tipo: Tipo de la orden de entrada. Los posibles tipos son: Devolución,Traspaso, Orden de compra y Orden de Producción.
• Estado: Estado en el que se encuentra la orden de entrada.
• Fecha Esperada: Fecha en la que se espera el stock de la orden deentrada.
• Tipo Transporte: Tipo de transporte de la orden de entrada.
• Transporte Principal: Datos del Host, habitualmente matrícula delvehículo.

5/8/2018 Easywms 2010 2 User Help Console Manual - slidepdf.com
http://slidepdf.com/reader/full/easywms-2010-2-user-help-console-manual 101/600
Recepciones. Entradas de Stock
95
• Transporte Auxiliar: Datos del Host, habitualmente matrícula delremolque.
• Origen: Datos adicionales del Host.
• Descripción: Datos adicionales del Host describiendo la orden deentrada.
• Documento: Datos adicionales del Host.
Funciones especiales con las órdenes de entrada
Estas funciones están agrupadas en una barra de herramientas dispuesta en lamisma ventana. En la imagen inferior se ilustra dicha barra.
A continuación se describen estas funcionalidades en mayor detalle:
Cerrar Orden: Se aplica la operación de cierre sobre todas las recepcionesasociadas con la orden de entrada seleccionada. Puede cerrar recepciones cuyostock haya sido completamente recepcionado, si sólo se ha recepcionado partedel stock o si no se ha recepcionado nada. Si se recepciona, es decir, si creacontenedores para todo o parte del stock de la recepción estos contenedoresdeben validarse, si no, no podrá cerrar la recepción. Si todas las recepcionesasociadas a la orden de entrada se cierran, la orden de entrada se cerrará. Enotro caso, mostrará el motivo por el que no se puede cerrar la recepciónasociada. Tanto si la orden puede cerrarse como si no puede EasyWMS mostrará
un mensaje informando de la situación. En caso de que se puedan cerrar susrecepciones asociadas la orden de entrada pasará al histórico.
Cancelar Orden: Se aplica la operación de cancelación sobre todas lasrecepciones asociada a la orden de entrada. Puede cancelar recepciones en lasque no se haya creado stock para ellas, o si lo ha creado, que esté fuera delalmacén. Si todas las recepciones asociadas a la orden de entrada se cancelan,la orden se cancela y sus recepciones asociadas pasarán al histórico. En otrocaso, EasyWMS le mostrará el motivo por el que no se puede cancelar larecepción asociada a través de una ventana informativa.
Informe de Diferencias: Muestra el informe de DIFERENCIAS EN LA
RECEPCIÓN a la orden de entrada seleccionada. El informe muestra los datos dela orden de entrada y de sus líneas con la cantidad recibida y la cantidad pedida,y la diferencia entre ambas.

5/8/2018 Easywms 2010 2 User Help Console Manual - slidepdf.com
http://slidepdf.com/reader/full/easywms-2010-2-user-help-console-manual 102/600
Recepciones. Entradas de Stock
96
Crear Recepción: Le permite crear una recepción asociada a la orden deentrada que tenga seleccionada en el grid. Se le muestra la ventana “EditarRecepciones”. Para más información sobre cómo editar una recepción consulteel capítulo de Recepciones de este manual, en el apartado “Recepcionesmanuales” en la página 110.

5/8/2018 Easywms 2010 2 User Help Console Manual - slidepdf.com
http://slidepdf.com/reader/full/easywms-2010-2-user-help-console-manual 103/600
Recepciones. Entradas de Stock
97
Pestaña Líneas de la Orden
En la pestaña “Líneas de la Orden” puede consultar las líneas de las órdenesde entrada enviadas por el Host o ERP.
Filtros
A continuación se describen los campos por los que puede filtrar la búsqueda delas líneas de orden de entrada.
• Código Orden Entrada: El botón le permite una búsqueda de estecódigo por otros campos de la orden de entrada.
• Código de Artículo: Código de artículo. El botón le permite unabúsqueda de este código por otros campos del artículo.
Gestión de las líneas de orden de entrada
La gestión de las líneas de órdenes de entrada se realiza mediante la siguientebarra:

5/8/2018 Easywms 2010 2 User Help Console Manual - slidepdf.com
http://slidepdf.com/reader/full/easywms-2010-2-user-help-console-manual 104/600
Recepciones. Entradas de Stock
98
Las líneas de órdenes de entrada no las puede editar, crear o borrar puesto que
únicamente se reciben por comunicaciones. Haga clic en de la esta barrapara mostrardatos relativos a las órdenes:
En esta ventana puede visualizar los siguientes datos:• Cód. Orden: Código de la orden de entrada a la que pertenece.
• Código Artículo: Código del artículo a recibir.
• Descripción Artículo: Descripción del artículo a recibir.
• Propietario: Proveedor del artículo a recibir. Puede seleccionar uno a
través del botón .
• Cantidad: Cantidad que se pretende recibir de dicho artículo en función
de la unidad de medida.
• Lote: Lote al que pertenece el stock a recibir (en caso de que el artículoesté controlado por lote).
• Nº Serie: Número de serie del stock a recibir (en caso de el artículoesté controlado por números de serie).
• Fecha Caducidad: Fecha de caducidad del artículo (en el caso de queel artículo esté controlado por fecha de caducidad).
• Estado Stock: Estado del stock recepcionado para esta línea.
• Contenedor: Código de contenedor asociado a la línea de recepción.

5/8/2018 Easywms 2010 2 User Help Console Manual - slidepdf.com
http://slidepdf.com/reader/full/easywms-2010-2-user-help-console-manual 105/600
Recepciones. Entradas de Stock
99
En función de las variables logísticas definidas para el stock de la líneapueden aparecer nuevos campos u ocultarse otros.
Pestaña Histórico Órdenes
Desde la pestaña “Histórico Órdenes” puede visualizar las órdenes de entradaque ya han pasado al histórico.
Filtros
A continuación se describen los campos por los que puede filtrar la búsqueda de
las órdenes de entrada en el histórico.
• Código Orden Entrada: El botón le permite una búsqueda de estecódigo por otros campos de la orden de entrada.
• Proveedor: Código del proveedor. El botón le permite unabúsqueda de este código por otros campos del proveedor.
• Estado: Estado de la orden de entrada en el histórico. Le permiteseleccionar por uno de los posibles, que son:• Pendiente de Recibir: Se encuentran en este estado las órdenes de
entrada en el momento que se crean y mientras se están recibiendopor comunicaciones. En el momento en que terminan de recibirsepasan al estado “Recepcionándose” .

5/8/2018 Easywms 2010 2 User Help Console Manual - slidepdf.com
http://slidepdf.com/reader/full/easywms-2010-2-user-help-console-manual 106/600
Recepciones. Entradas de Stock
100
• Recepcionándose: Se encuentran en este estado las órdenes deentrada que ya han sido recibidas y que aún no han sido cerradas nicanceladas.
• Recibida Parcialmente: Se encuentran en este estado las órdenes
de entrada sobre las cuales se ha efectuado y cerrado algunarecepción, pero no se ha cerrado la orden de entrada (por que seespera más stock de la misma orden en un envío diferente).
• Completa: Se encuentran en este estado las órdenes de entradacuando se finalizan todas las recepciones sobre las mismas y eloperador decide finalizar la recepción. En este estado se encontraránya en el histórico.
• Fecha Esperada: Fecha en la que espera la orden de entrada.
• Fecha Histórico: Fecha en la que la orden de entrada pasa al histórico.
El botón le permite, en los dos campos anteriores, además de filtrar por unrango, otra serie de comparaciones como igual (=), mayor (>), mayor o igual(>=), menor (<) o menor o igual (<=).
Pestaña Histórico Líneas de Órdenes
Desde la pestaña “Histórico Líneas de Órdenes” puede visualizar las líneasde órdenes de entrada que ya han pasado al histórico.

5/8/2018 Easywms 2010 2 User Help Console Manual - slidepdf.com
http://slidepdf.com/reader/full/easywms-2010-2-user-help-console-manual 107/600
Recepciones. Entradas de Stock
101
Filtros
A continuación se describen los campos por los que puede filtrar la búsqueda delas líneas de las órdenes de entrada en el histórico.
• Código Orden Entrada: El botón le permite una búsqueda de estecódigo por otros campos de la orden de entrada.
• Código de Artículo: Código del artículo de la línea de la orden de
entrada. El botón le permite una búsqueda de este código por otroscampos del artículo.
• Fecha Histórico: Fecha en la que la línea de la orden de entrada pasó
al histórico. El botón le permite, además de filtrar por un rango,otra serie de comparaciones como igual (=), mayor (>), mayor o igual(>=), menor (<) o menor o igual (<=).
Administración
Permisos
Son los permisos por usuario disponibles en la pantalla “Gestión de Órdenesde Entrada” y que se activan desde la pantalla “Seguridad” en la página 31.
• REC_ORDER_CLOSE: Si el usuario tiene este permiso asignadoentonces podrá cerrar una orden de recepción.
• REC_ORDER_CANCEL: Si el usuario tiene este permiso asignadoentonces podrá cancelar una orden de recepción.
• REC_ORDER_DIFFS: Si el usuario tiene este permiso asignado podráver el informe que lista las líneas de órdenes.
• REC_ORDER_DIFFS_ARCH: Si el usuario tiene este permiso asignadopodrá ver el informe que lista las líneas de órdenes que se encuentranen el histórico.

5/8/2018 Easywms 2010 2 User Help Console Manual - slidepdf.com
http://slidepdf.com/reader/full/easywms-2010-2-user-help-console-manual 108/600
Recepciones. Entradas de Stock
102
Recepciones
EasyWMS le permite recibir, mediante el interface de comunicaciones, órdenes
de entrada. Dichas órdenes de entrada se corresponden generalmente conórdenes de compra del sistema HOST o ERP, aunque pueden ser tambiéndevoluciones, entradas de terceros, etc. Dichas órdenes de entrada secomponen de líneas de orden de entrada en las que se describen tanto losartículos que están pendientes de recibirse en el almacén como que cantidadestá previsto recibir y algunas otras características del artículo.
En esta pantalla, “Recepciones”, EasyWMS le permite asociar recepciones aórdenes de entrada, de manera que se pueda tener constancia desde el ERP dela entrada de dicho stock. Este tipo de recepción corresponde con lasRecepciones Automáticas.
Desde esta pantalla también puede crear recepciones no asociadas a ningunaorden de entrada. En este caso, una vez creada la recepción debe crear laslíneas de recepción y especificar los códigos de los artículos, las cantidades yalguna otra característica de cada uno los artículos que esperan.
Una vez creada la recepción estará en el estado “En curso”. Desde este estadopuede pasar a cualquiera de los siguientes:
• Bloqueada por PC: si la bloquea desde el interface de usuario
mediante el botón . Esto impide que se puedarecepcionar contra ella desde un terminal de RF.
• Bloqueada por RF: si está recepcionando contra ella desde unterminal de Radio Frecuencia. Esto no impide que la pueda modificardesde la aplicación.
• Anulada: si la cancela mediante el botón .
• Cerrada: si la cierra mediante el botón .
A continuación se explica cómo puede crear una recepción, ya sea de tipoautomático o manual, y las distintas operaciones que puede realizar sobre larecepción.
¿Cómo crear una recepción?
El proceso de creación de una recepción es distinto según se trate de unarecepción automática o manual. En el primer caso, basta con especificar laorden de entrada de la que quiere tomar los datos y el sistema se encarga decrear la recepción con tantas líneas como líneas tenga la orden de entrada y susmismos datos. En el caso de una recepción manual cree la recepción y tantaslíneas de recepción como artículos distintos se esperen recibir.

5/8/2018 Easywms 2010 2 User Help Console Manual - slidepdf.com
http://slidepdf.com/reader/full/easywms-2010-2-user-help-console-manual 109/600
Recepciones. Entradas de Stock
103
Los datos que son obligatorios a la hora de crear una recepción son lossiguientes:
• Código de la recepción: que debe ser único.
• Fecha de llegada: es la fecha real de recepción del stock. Correspondecon la fecha de creación de la recepción y puede ser modificada.
El resto de los campos que aparecen en la ventana son:
• Tipo: los tipos posibles de recepciones son: CrossDocking,Devoluciones, Entrada Proveedor, Tránsito, Reoperación, Traspaso,Movimiento Interno. Estos tipos son meramente descriptivos, pues laforma de recepcionar es la misma para todos ellos.
• Padre: Recepción padre de la actual. Utilice esta opción para agruparrecepciones múltiples sobre la misma orden de entrada (diferentesdescargas de la misma orden de entrada).
• Fecha Esperada: Fecha en la que se espera la recepción.
• Contenedores: Cantidad de contenedores prevista en la recepción.
• Prioridad: Prioridad de la recepción, menor valor mayor prioridad.
• Código Proveedor: identificador del proveedor.
• Propietario: identificador del propietario.
• Código Agencia: identificador de la agencia de transportes.

5/8/2018 Easywms 2010 2 User Help Console Manual - slidepdf.com
http://slidepdf.com/reader/full/easywms-2010-2-user-help-console-manual 110/600
Recepciones. Entradas de Stock
104
• Código de cuenta: identificador de la cuenta asociada al cliente.
• Muelle: Muelle o pulmón asociado a la recepción.
• Temperatura: Temperatura en la que se ubicará el stock de larecepción dentro del almacén. Si existe algún artículo de la recepcióncon ubicación determinada y en dicha ubicación se tiene unatemperatura asignada entre límites, esta temperatura de la recepcióndebe estar dentro de esos límites.
• Documento: Documento asociado a la recepción. Puede utilizarlo paravincular la recepción a un número de documento auxiliar.
• Compañía: Descripción de la compañía.
• Tipo Transporte: Descripción del tipo de transporte de la recepción.
• Transporte Principal: Descripción del transporte principal de larecepción.
• Transporte Auxiliar: Descripción del transporte auxiliar de larecepción.
• Origen: Origen de la recepción.
• Descripción: Descripción asociada a la recepción de stock.
La ventana de creación de una línea de recepción es “Editar LíneaRecepción”:

5/8/2018 Easywms 2010 2 User Help Console Manual - slidepdf.com
http://slidepdf.com/reader/full/easywms-2010-2-user-help-console-manual 111/600
Recepciones. Entradas de Stock
105
Los datos obligatorios a la hora de crear una línea de recepción son:
• Código de Recepción: a la que está asociada la línea.
• Código Artículo: el artículo pendiente de recepción.
• Cantidad pendiente: la cantidad del artículo pendiente de recepción.
El resto de campos que puede rellenar en la pantalla son los siguientes:
• SSCC: código del contenedor que contiene el stock asociado a estalínea de recepción.
• Cantidad Recibida: la cantidad recibida en esta línea.
• Sin cargo: cantidad sin cargo en esta línea. Este campo sólo se rellenapara enviar por comunicaciones al Host o ERP.
• Estado Stock: estado del stock.
• Propietario: código del propietario del stock.
• Código Proveedor: código del proveedor del stock.
En el grupo “Control de Artículo” aparecen los campos por los que estácontrolado el artículo y que serán requeridos al recepcionar el artículo. Estospueden ser: Lote, Fecha Caducidad, Número de Serie, Peso, Calidad, Propietarioy Proveedor.

5/8/2018 Easywms 2010 2 User Help Console Manual - slidepdf.com
http://slidepdf.com/reader/full/easywms-2010-2-user-help-console-manual 112/600
Recepciones. Entradas de Stock
106
En la pestaña “Proceso de Recepción” puede especificar valores para lossiguientes campos:
• Prioridad: la prioridad que se asignará a la recepción, menor valormayor prioridad.
• Ubicación: si desea asignarle una ubicación determinada en elalmacén.
• Subalmacén entrada: si desea asignar un subalmacén determinadodel almacén.
• Ubicación de subalmacén: si especifica un subalmacén, puedeespecificarle una ubicación dentro de este subalmacén.
• Permitir recibir menos: si le permite recepcionar menos cantidad dela indicada.
• Permitir recibir más: si le permite recepcionar más cantidad de laindicada.
• Cantidad de más que se permite recepcionar (%), se puedeespecificar el porcentaje máximo que se permite recepcionar de más.
Recepciones automáticas
A continuación se le explica cómo crear una recepción automática, es decir,cómo crear una recepción a partir de los datos de una orden de entradaexistente.
Para crear una recepción haga clic en el botón dentro de la Pestaña de“Recepciones”.

5/8/2018 Easywms 2010 2 User Help Console Manual - slidepdf.com
http://slidepdf.com/reader/full/easywms-2010-2-user-help-console-manual 113/600
Recepciones. Entradas de Stock
107
Se abre la pantalla “Editar Recepción”, donde debe introducir los datos de la
recepción como el código, que es obligatorio, y el código de la orden de entradaque se va a asociar en el grupo “Recepciones Automáticas”.

5/8/2018 Easywms 2010 2 User Help Console Manual - slidepdf.com
http://slidepdf.com/reader/full/easywms-2010-2-user-help-console-manual 114/600
Recepciones. Entradas de Stock
108
Introduzca directamente el código de la orden de entrada o haga clic en el botón
para buscar. Se muestra la ventana de “Buscar por Orden de Entrada”
donde puede seleccionar el código de la orden de entrada.
Con la orden de entrada seleccionada se habilita el botón dela pantalla “Editar Recepción”.

5/8/2018 Easywms 2010 2 User Help Console Manual - slidepdf.com
http://slidepdf.com/reader/full/easywms-2010-2-user-help-console-manual 115/600
Recepciones. Entradas de Stock
109
Haga clic en el botón para crear una recepción con los datosde la orden de entrada y con todas las líneas de la orden de entradaseleccionada.
Haga clic en para aceptar los cambios.

5/8/2018 Easywms 2010 2 User Help Console Manual - slidepdf.com
http://slidepdf.com/reader/full/easywms-2010-2-user-help-console-manual 116/600
Recepciones. Entradas de Stock
110
Recepciones manuales
Haga clic en en la ventana “Recepciones” para crear una recepción noasociada a una orden de entrada .
Se abre la pantalla “Editar Recepción”. Introduzca los datos de la recepción,el código y fecha de llegada, al menos. En este momento puede guardar loscambios o puede seguir creando las líneas de la recepción.

5/8/2018 Easywms 2010 2 User Help Console Manual - slidepdf.com
http://slidepdf.com/reader/full/easywms-2010-2-user-help-console-manual 117/600
Recepciones. Entradas de Stock
111
También puede añadir comentarios de almacén o de administrador en lapestaña de “Notas”.
Tras guardar la recepción, al volver a la pantalla de “Recepciones” y hacer clic
en el botón puede visualizar la recepción creada.

5/8/2018 Easywms 2010 2 User Help Console Manual - slidepdf.com
http://slidepdf.com/reader/full/easywms-2010-2-user-help-console-manual 118/600
Recepciones. Entradas de Stock
112
Para crear las líneas de la orden haga clic en el botón de la pestaña “Líneasde recepción”. que abre la ventana “Editar Línea Recepción”. Primeramenteindique el código de la recepción a la cual pertenece la línea. Escríbalo
direactamente o búsquelo mediante el botón .

5/8/2018 Easywms 2010 2 User Help Console Manual - slidepdf.com
http://slidepdf.com/reader/full/easywms-2010-2-user-help-console-manual 119/600
Recepciones. Entradas de Stock
113
Tras seleccionar el código de la recepción al cual pretende asignar la línea haga
clic en el botón .
Vuelve a la pantalla “Editar Línea de Recepción”, con el campo “Código deRecepción” rellenado.

5/8/2018 Easywms 2010 2 User Help Console Manual - slidepdf.com
http://slidepdf.com/reader/full/easywms-2010-2-user-help-console-manual 120/600
Recepciones. Entradas de Stock
114
Una vez introducidos los datos necesarios haga clic en el botón .En la pantalla “Líneas de Recepción” aparece la nueva línea creada.

5/8/2018 Easywms 2010 2 User Help Console Manual - slidepdf.com
http://slidepdf.com/reader/full/easywms-2010-2-user-help-console-manual 121/600
Recepciones. Entradas de Stock
115
Operaciones sobre una recepción
Una vez creada la recepción, bien de forma automática o bien de forma manual,se habilitan las siguientes opciones en la ventana “Editar Recepción”.
Las opciones son:
• Imprimir Recepción: Muestra la vista preliminar del informeÓRDENES DE RECEPCIÓN, donde aparecen los datos de la recepción yde las líneas de recepción.

5/8/2018 Easywms 2010 2 User Help Console Manual - slidepdf.com
http://slidepdf.com/reader/full/easywms-2010-2-user-help-console-manual 122/600
Recepciones. Entradas de Stock
116
• Contenedores: Crea contenedores para todo el stock de la recepción.El número de contenedores necesarios para el stock lo calcula enfunción de los datos del artículo, en concreto de la cantidad de completode este artículo, es decir, el número máximo de unidades que entranfísicamente en el tipo de contenedor especificado. Si no rellena estoscampos en el maestro de artículos el sistema no será capaz de calcularel número de contenedores y por lo tanto no los creará. Este valor semuestra en las líneas de la recepción en el campo “Num.Contenedores Estimados” (Para que este botón esté habilitado esnecesario que el parámetro del sistemaREC_ALLOW_CREATE_CONTAINERS esté activo, salvo si la recepción esde tipo Devolución, que no se habilitará el botón en ningún caso.).EasyWMS le pedirá confirmación de la creación de contenedores y alconfirmar le indicará que se han creado correctamente.
Una vez creados estos contenedores para introducirlos en el almacén esnecesario validarlos antes. Esto se realiza desde la aplicación de RF.
• Ver contenedores: Visualiza los contenedores creados para larecepción, permitiéndole crear nuevos y modificar o eliminar losexistentes. También le permite imprimir etiquetas para loscontenedores. En la parte superior le muestra los datos del contenedor:número, ubicación, estado, etc. y en la parte inferior los datos delcontenido del contenedor: artículo, cantidad, propietario, etc.
• Imprimir Etiquetas: Imprime etiquetas de los contenedores asociadosa la recepción.
¿Cómo cerrar una recepción?
Usted puede cerrar una recepción, o lo que es lo mismo, puede darla comofinalizada siempre que su estado sea “En curso”, es decir, no esté bloqueada nianulada, independientemente del stock que se haya recepcionado sobre ella.

5/8/2018 Easywms 2010 2 User Help Console Manual - slidepdf.com
http://slidepdf.com/reader/full/easywms-2010-2-user-help-console-manual 123/600
Recepciones. Entradas de Stock
117
Por tanto pueden cerrar recepciones cuyo stock haya sido completamenterecepcionado, si sólo se ha recepcionado parte del stock o si no se harecepcionado nada. Si lo recepciona, es decir, si crean contenedores para todo oparte del stock de la recepción, estos contenedores deben validarse ya que si nono podrá cerrar la recepción.
Si la recepción es automática, es decir, está asociada a una orden de entrada,pasará a estado “Cerrada” pero no al histórico de recepciones hasta que no sefinalice la orden de entrada asociada.
Tras seleccionar las recepciones que desea y hacer clic en el botón
EasyWMS le pedirá confirmar el cierre y le indicará si se hacerrado o no correctamente.
La recepción pasará al “Histórico de Recepciones” y sus líneas pasarán alestado “Histórico Líneas de Recepción”, así como su estado pasará a
“Cerrada”.
¿Cómo cancelar una recepción?
Puede cancelar una recepción, o lo que es lo mismo, eliminarla sin realizar laentrada en el almacén del stock de la recepción, siempre que su estado sea “Encurso” , es decir, no esté bloqueada ni anulada.
Sólo podrá cancelar recepciones en las que no se haya creado stock para ellas, osi lo ha creado, que estén fuera del almacén.
Tanto si la recepción es automática como si es manual pasará a estado
“Anulada” y al histórico.Tras seleccionar las recepciones que desea y hacer clic en el botón
EasyWMS le mostrará un mensaje pidiéndole confirmar lacancelación y le indica si se ha cancelado o no correctamente.
La recepción se elimina y pasa al “Histórico de Recepciones” y sus líneaspasarán al estado “Histórico Líneas de Recepción”, así como su estadopasará a “Anulada”.
¿Cómo bloquear una recepción?
Una recepción se bloquea, para impedir su recepción, desde un terminal deRadio Frecuencia. Si la recepción se bloquea por estar recepcionándose en esemomento desde un terminal de RF su estado pasa a “Bloqueado por RF” peroesto no impide que se pueda modificar desde la aplicación. Por tanto, el bloqueopor PC impide la recepción en la RF, pero el bloqueo de RF no impide lamodificación en PC.
Puede modificar una recepción siempre que su estado sea “En curso”, es decir,no esté bloqueada, cerrada ni anulada.
Tanto si la recepción es automática como si es manual pasará a estado“Bloqueada por PC”.

5/8/2018 Easywms 2010 2 User Help Console Manual - slidepdf.com
http://slidepdf.com/reader/full/easywms-2010-2-user-help-console-manual 124/600
Recepciones. Entradas de Stock
118
Tras seleccionar la recepción que desea y hacer clic en el botón
EasyWMS le muestra un mensaje pidiéndole confirmacióndel bloqueo y le indica si se ha bloqueado o no correctamente.
La recepción se bloquea y su estado pasa a “Bloqueada por PC”.
¿Cómo desbloquear una recepción?
Una recepción se puede desbloquear siempre que su estado sea “Bloqueadapor PC”, es decir, no esté en curso, cerrada ni anulada.
Tanto si la recepción es automática como si es manual pasará a estado “Encurso”.
Tras seleccionar la recepción que desea y hacer clic en el botón
EasyWMS le muestra un mensaje pidiéndole confirmacióndel bloqueo y le indica si se ha bloqueado o no correctamente.
La recepción se desbloquea y su estado pasa a “En curso”.
¿Cómo cerrar una orden de entrada asociada a una recepción?
Si una recepción está asociada a una orden de entrada, cuando la seleccione se
habilita el botón . Si hace clic en ese botón se realiza elcierre de todas las recepciones asociadas a dicha orden de entrada con lasmismas condiciones para cada una que las descritas anteriormente en “¿Cómocerrar una recepción?” en la página 116
Tras seleccionar las recepciones asociadas a las órdenes de entrada que desea
cerrar y hacer clic en el botón EasyWMS le muestra unmensaje pidiéndole confirmación del cierre y le indica si se ha cerrado o nocorrectamente.
Las órdenes de entrada y las recepciones asociadas a ella se cerrarán y pasaránal histórico.
¿Cómo cancelar una orden de entrada asociada a una recepción? Si una recepción está asociada a una orden de entrada cuando la seleccione se
habilita el botón . Si hace clic en ese botón se realiza lacancelación de todas las recepciones asociadas a dicha orden de entrada, conlas mismas condiciones para cada una que las descritas anteriormente en
“¿Cómo cancelar una recepción?” en la página 117.
Tras seleccionar las recepciones asociadas a las órdenes de entrada que desea
cerrar y hacer clic en el botón EasyWMS le muestra unmensaje pidiéndole confirmación de la cancelación y le indica si se ha cancelado
o no correctamente.

5/8/2018 Easywms 2010 2 User Help Console Manual - slidepdf.com
http://slidepdf.com/reader/full/easywms-2010-2-user-help-console-manual 125/600
Recepciones. Entradas de Stock
119
Las órdenes de entrada y las recepciones asociadas a ella se cancelarán ypasarán al histórico.
Interface de la pantalla “Recepciones”
La pantalla consta de 4 pestañas: Recepciones, Líneas de recepción, Histórico deRecepciones e Histórico Líneas Recepción. Desde la primera pueden gestionarlas recepciones, en la segunda las líneas de las recepciones y las 2 últimas verálos históricos de las dos anteriores.
Pestaña Recepciones
Desde esta pestaña puede gestionar las recepciones. Si desea ver lasrecepciones que se encuentran en el histórico acceda a la opción “Histórico deRecepciones”.
Filtros
A continuación se describen los campos por los que puede filtrar la búsqueda delas recepciones.
Fecha Esperada: Es la fecha en la cual está previsto que llegue la recepción. Lepermite filtrar también por un rango de fechas entre las cuales estará la fechaesperada.

5/8/2018 Easywms 2010 2 User Help Console Manual - slidepdf.com
http://slidepdf.com/reader/full/easywms-2010-2-user-help-console-manual 126/600
Recepciones. Entradas de Stock
120
• Cod Orden: Código de la orden de entrada asociada a la recepción. El
botón le permite buscar el código por otros campos de la orden deentrada.
• Cod. Recepción: Código de la recepción. El botón le permitebuscar el código por otros campos de la recepción.
• Fecha de llegada: Es la fecha real de recepción del stock. Correspondecon la fecha de creación de la recepción y puede modificarla. Tambiénpuede filtrar por un rango de fechas entre las cuales estará la fecha dellegada.
• Proveedor: Proveedor del stock. El botón le permite buscar elcódigo por otros campos del proveedor.
• Estado: Corresponde con el estado de la recepción. Le permiteseleccionar uno de los estados posibles, que son:• Anulada: Se encuentran en este estado las recepciones cuando son
canceladas. En este estado se encontrarán en el histórico.• Cerrada: Se encuentra en este estado las recepciones cuando son
cerradas. En este estado se encontrarán en el histórico a menos queestén asociadas a una orden de entrada, en cuyo caso hasta que éstano se cierre no pasará al histórico.
• En curso: Se encuentran en este estado las recepciones creadas yno cerradas y/o anuladas ni bloqueadas.
• Bloqueada por PC: Se encuentran en este estado las recepciones
que han sido bloqueadas desde EasyWMS. No se permite ningunaoperación sobre las recepciones en estado bloqueado salvodesbloquearla. En la RF no se podrá recepcionar sobre ella.
• Bloqueada por RF: Se encuentran en este estado las recepcionesdesde el momento en el que se inicia el trabajo en ellas desde unterminal de Radio Frecuencia. No se permite ninguna operaciónsobre las recepciones en estado bloqueado, salvo desbloquearla.
Gestión de recepciones
Realice el alta, modificación y baja de las recepciones en la siguiente barra.
Estas acciones ya han sido descritas en su mayoría en apartados anteriores deldocumento.
Alta: por medio del botón en “¿Cómo crear una recepción?” en lapágina 102
Modificación o edición: por medio del botón o haciendo doble clic en elgrid. Esto muestra la ventana “Editar Recepción” que se describe en
“Operaciones sobre una recepción” en la página 115

5/8/2018 Easywms 2010 2 User Help Console Manual - slidepdf.com
http://slidepdf.com/reader/full/easywms-2010-2-user-help-console-manual 127/600
Recepciones. Entradas de Stock
121
Baja: por medio del botón que es lo mismo que cancelar la recepción,descrito en “¿Cómo cancelar una recepción?” en la página 117
Funciones especiales con las recepciones
Estas funciones están agrupadas en una barra de herramientas dispuesta en lamisma ventana.
Estas funciones ya han sido descritas en apartados anteriores del documento.
• Cerrar Recepción en “¿Cómo crear una recepción?” en la página 102.
• Cancelar Recepción en “¿Cómo cancelar una recepción?” en lapágina 117.
• Bloquear Recepción en “¿Cómo bloquear una recepción?” en lapágina 117.
• Desbloquear Recepción en “¿Cómo desbloquear una recepción?” enla página 118.
• Cerrar Orden de Entrada en “¿Cómo cerrar una orden de entradaasociada a una recepción?” en la página 118.
• Cancelar Orden de Entrada en “¿Cómo cancelar una orden deentrada asociada a una recepción?” en la página 118.
Acciones especiales con las recepciones
Si selecciona una recepción y hace clic sobre ella con el botón derecho del ratónse visualiza un menú con varias opciones que se describen a continuación:
Bloquear Muelle
Esta opción sólo estará habilitada si el muelle asociado está desbloqueado. siselecciona esta opción se bloqueará el muelle asignado a la recepción, lo quehace que no pueda asignar más recepciones, órdenes de salida o rutas almuelle.
Desbloquear Muelle
Esta opción sólo estará habilitada si el muelle asociado a la recepción estábloqueado. Si selecciona esta opción se desbloqueará el muelle con lo que puedeasignar nuevas recepciones, órdenes de salida o rutas.

5/8/2018 Easywms 2010 2 User Help Console Manual - slidepdf.com
http://slidepdf.com/reader/full/easywms-2010-2-user-help-console-manual 128/600
Recepciones. Entradas de Stock
122
Asignar Muelle Recepción
Esta opción sólo estará habilitada si la recepción no tiene un muelle asignado. Siselecciona esta opción accede a la ventana “Asignación de Muelles” dondepuede seleccionar el muelle a la recepción con o sin ByPass (seleccionar unpulmón como estación intermedia para dejar los contenedores desde el muelle).
Desasignar Muelle Recepción
Esta opción sólo estará habilitada si la recepción tiene asignado un muelle. Siselecciona esta opción desasigna dicho muelle a la recepción.
Ver Contenedores
Esta opción sólo estará habilitada si ha creado contenedores para la recepción.Si selecciona esta opción accede a la ventana “Recepción de contenedores” donde el sistema le permite gestionar los contenedores creados para larecepción. Para más detalle de cómo crear estos contenedores vea la sección
“Operaciones sobre una recepción” en la página 115 (Contenedores) de estedocumento.

5/8/2018 Easywms 2010 2 User Help Console Manual - slidepdf.com
http://slidepdf.com/reader/full/easywms-2010-2-user-help-console-manual 129/600
Recepciones. Entradas de Stock
123
Imprimir Etiquetas Contenedor
Esta opción sólo estará habilitada si se han creado contenedores para la
recepción. Al seleccionar esta opción se imprimirán las etiquetas de loscontenedores creados para la recepción.

5/8/2018 Easywms 2010 2 User Help Console Manual - slidepdf.com
http://slidepdf.com/reader/full/easywms-2010-2-user-help-console-manual 130/600
Recepciones. Entradas de Stock
124
Pestaña Líneas de Recepción
Desde esta pestaña puede gestionar las líneas de recepción.
Filtros
A continuación se describen los campos por los que puede filtrar la búsqueda delas líneas de recepción.
• Cod Orden: Código de la orden de entrada asociada a la recepción. El
botón le permite buscar el código por otros campos de la orden deentrada.
• Cod. Recepción: Código de la recepción. El botón le permitebuscar el código por otros campos de la recepción.
• Artículo: Código del artículo de la línea de recepción. El botón lepermite buscar el código por otros campos del artículo.
Gestión de líneas de recepción
Realice el alta y modificación de las líneas de recepción en la siguiente barra.

5/8/2018 Easywms 2010 2 User Help Console Manual - slidepdf.com
http://slidepdf.com/reader/full/easywms-2010-2-user-help-console-manual 131/600
Recepciones. Entradas de Stock
125
Estas acciones ya han sido descritas en su mayoría en apartados anteriores deldocumento.
Alta: por medio del botón en “¿Cómo crear una recepción?” en la
página 102. En este apartado, dentro de las recepciones manuales, le detallacómo crear líneas de recepción.
Modificación o edición: por medio del botón o haciendo doble clic en elgrid. Esto muestra la ventana “Editar Línea Recepción” que se describe en elapartado mencionado anteriormente de crear una recepción manual.
Baja: dicho botón está deshabilitado, pues las líneas de recepción sólo seeliminan si elimina las recepciones.
Funciones especiales con las líneas de recepción
En el caso de líneas de recepción, hay una única función que realizar con ella yes imprimir las etiquetas de los contenedores con stock para esta línea haciendo
clic en el botón .
Acciones especiales con las líneas de recepción
Si selecciona una línea de recepción y hace clic sobre ella con el botón derechodel ratón se visualiza un menú con varias opciones que se describen acontinuación:
Ver Contenedores
Esta opción sólo estará habilitada si ha creado contenedores para la recepción.Si selecciona esta opción accede a la ventana “Recepción de contenedores” donde el sistema le permite gestionar el contenedor seleccionado, creado para
la recepción. Para más detalle de cómo crear estos contenedores vea la sección “Operaciones sobre una recepción” en la página 115 (Contenedores) de estedocumento.

5/8/2018 Easywms 2010 2 User Help Console Manual - slidepdf.com
http://slidepdf.com/reader/full/easywms-2010-2-user-help-console-manual 132/600
Recepciones. Entradas de Stock
126
Imprimir Etiquetas Contenedor
Esta opción sólo estará habilitada si ha creado contenedores para la recepción.Si selecciona esta opción imprimirá la etiqueta del contenedor seleccionado,creado para la recepción.

5/8/2018 Easywms 2010 2 User Help Console Manual - slidepdf.com
http://slidepdf.com/reader/full/easywms-2010-2-user-help-console-manual 133/600
Recepciones. Entradas de Stock
127
Pestaña Histórico de Recepciones
Desde esta pestaña se podrán visualizar las recepciones que ya han pasado alhistórico.
Filtros
A continuación se describen los campos por los que puede filtrar la búsqueda delas recepciones en el histórico.
• Fecha Esperada: Fecha en la que era esperada la recepción. Lepermite filtrar también por un rango de fechas entre las cuales estará lafecha esperada.
• Fecha de llegada: Fecha en la que se creó la recepción. Le permitefiltrar también por un rango de fechas entre las cuales estará la fechade llegada.
• Fecha Histórico: Fecha en la que la recepción pasó al histórico. Lepermite filtrar también por un rango de fechas entre las cuales estará lade paso al histórico.
• Cod Orden: Código de la orden de entrada asociada a la recepción. El
botón le permite buscar el código por otros campos de la orden deentrada.

5/8/2018 Easywms 2010 2 User Help Console Manual - slidepdf.com
http://slidepdf.com/reader/full/easywms-2010-2-user-help-console-manual 134/600
Recepciones. Entradas de Stock
128
• Cod. Recepción: Código de la recepción. El botón le permitebuscar el código por otros campos de la recepción.
• Estado: Estado del la recepción. Le permite seleccionar uno de los
posibles estados de la recepción, que son:• Anulada: Se encuentran en este estado las recepciones cuando son
canceladas. En este estado se encontrarán en el histórico.• Cerrada: Se encuentran en este estado las recepciones cuando son
cerradas. En este estado se encontrarán en el histórico a menos queestén asociadas a una orden de entrada, en cuyo caso hasta que éstano se cierre no pasará al histórico.
• En curso: Se encuentran en este estado las recepciones creadas yno cerradas y/o anuladas ni bloqueadas.
• Bloqueada por PC: Se encuentran en este estado las recepcionesque han sido bloqueadas desde EasyWMS. No puede realizar ninguna
operación sobre las recepciones en estado bloqueado salvodesbloquearla. En la RF no se podrá recepcionar sobre ella.• Bloqueada por RF: Se encuentran en este estado las recepciones
desde el momento en el que se inicia el trabajo en ellas desde unterminal de Radio Frecuencia. No puede realizar ninguna operaciónsobre las recepciones en estado bloqueado salvo desbloquearla.
• Proveedor: Código del proveedor de la recepción. El botón lepermite buscar el código por otros campos del proveedor.
Gestión de recepciones en el histórico
En el histórico sólo podrán visualizar los datos de la recepción sin posibilidad derealizar cambios.
Visualización: por medio del botón o haciendo doble clic en el grid sobre larecepción. Esto muestra la ventana “Editar Recepción Histórico”:

5/8/2018 Easywms 2010 2 User Help Console Manual - slidepdf.com
http://slidepdf.com/reader/full/easywms-2010-2-user-help-console-manual 135/600
Recepciones. Entradas de Stock
129

5/8/2018 Easywms 2010 2 User Help Console Manual - slidepdf.com
http://slidepdf.com/reader/full/easywms-2010-2-user-help-console-manual 136/600
Recepciones. Entradas de Stock
130
Pestaña Histórico Líneas Recepciones
Desde esta pestaña puede visualizar las líneas de recepción que ya han pasadoal histórico.
Filtros
A continuación se describen los campos por los que puede filtrar la búsqueda delas líneas de recepción.
• Cod Orden: Código de la orden de entrada asociada a la recepción. El
botón le permite buscar el código por otros campos de la orden de
entrada.
• Cod. Recepción: Código de la recepción. El botón le permitebuscar el código por otros campos de la recepción.
• Artículo: Código del artículo de la línea de recepción. El botón lepermite buscar el código por otros campos del artículo.
• Fecha Histórico: Fecha en la que la línea de la recepción pasa alhistórico. Le permite filtrar también por un rango de fechas entre lascuales estará la fecha de histórico.

5/8/2018 Easywms 2010 2 User Help Console Manual - slidepdf.com
http://slidepdf.com/reader/full/easywms-2010-2-user-help-console-manual 137/600
Recepciones. Entradas de Stock
131
Gestión de líneas de recepción en el histórico
En el histórico sólo puede visualizar la línea de recepción sin posibilidad derealizar cambios.
Visualización: por medio del botón o haciendo doble clic en el grid sobre lalínea de recepción. Esto muestra la ventana “Editar Línea RecepciónHistórico”:
Administración
Parámetros
Son los parámetros propios de la pantalla y puede activarlos desde la pantalla “Configuración de consola” en la página 15.
• RECEPTION_SEQ = 0: Si existe este parámetro y su valor es 0, no sesugerirá código de la orden de entrada.
• RECEPTION_SEQ_PREFIX = “RCP”: Si existe este parámetro y suvalor es una cadena de texto, esa cadena será la utilizada como prefijopara sugerir códigos de la orden de entrada. Por defecto es “RCP”.
• ALLOW_EDIT_FROM_REC_ORDER: Si existe este parámetro y su
valor es “1” estará permitido modificar los datos de la recepción aunqueésta venga asociada con una orden de entrada. Si su valor es “2”

5/8/2018 Easywms 2010 2 User Help Console Manual - slidepdf.com
http://slidepdf.com/reader/full/easywms-2010-2-user-help-console-manual 138/600
Recepciones. Entradas de Stock
132
únicamente le permitirá la edición de los campos que no vienenrellenados de la orden de entrada.
• ALLOW_EDIT_PENDING_REC_LOG_VARS:Si existe este parámetroy su valor es “1” le está permitido modificar las variables logísticas delas líneas de recepción aunque estas líneas vengan de una orden deentrada, salvo que el tipo de la recepción sea Devoluciones ya que eneste caso no podrá modificar las variables logísticas.
• ALLOW_EDIT_PENDING_QUANTITY: Si existe este parámetro y suvalor es “1” podrá editar la cantidad pendiente de las líneas derecepción.
• ALLOW_EDIT_WITHOUT_CHARGE_QUANTITY:Si existe esteparámetro y su valor es “1” podrá editar la cantidad con cargo de laslíneas de recepción.
• REC_CODE_FROM_REC_ORDER: Si existe este parámetro y su valores “1” al crear una recepción a partir de una orden de entrada secopiará el código de la orden de entrada al código de la recepción queestá siendo creada.
• GENERATE_MOVEMENT_TO_RECEPTION: Si existe y su valor es “1” al cerrar una orden le preguntará si desea generar tareas. Si su valor es
“2” no preguntará y generará las tareas automáticamente. Si su valores “0” ni preguntará ni generará las tareas al cerrar la orden.
Permisos
Son los permisos por usuario para las pantallas de la consola y puede activarlosdesde la pantalla “Seguridad” en la página 31 .
• RECEPTION_CLOSE: Con este permiso asignado puede cerrar unarecepción.
• RECEPTION_CANCEL: Con este permiso asignado puede cancelar unarecepción.
• RECEPTION_LOCK_PC: Con este permiso asignado puede bloquearuna recepción.
• RECEPTION_UNLOCK_PC: con este permiso asignado puededesbloquear una recepción que se encuentre en estado bloqueado.
• REC_ORDER_CLOSE: Con este permiso asignado puede cerrar unaorden de recepción.
• REC_ORDER_CANCEL: Con este permiso asignado puede cancelaruna orden de recepción.

5/8/2018 Easywms 2010 2 User Help Console Manual - slidepdf.com
http://slidepdf.com/reader/full/easywms-2010-2-user-help-console-manual 139/600
Recepciones. Entradas de Material
133
Recepciones Simples
La pantalla “Recepciones” le permite la validación de stock de una forma
simplificada, adaptada a todo tipo de usuarios y posibilitando el funcionamientocon un lector de código de barras. El stock a validar ya debe estar encontenedores etiquetados y a los que únicamente sea necesario validar sucontenido para poder introducirlos en el almacén. También existe la posibilidadde tener stock sin contenedor y solicitar uno ya almacenado para introducir elstock.
¿Cómo realizar una Recepción Simple?
Existen varias formas de realizar una recepción simple desde esta pantalla,dependiendo del grado de información que exista en la recepción. Si en la líneade recepción rellena el código del contenedor y las variables logísticas,
seleccione el código de la recepción en la parte superior de la ventana y hagadoble clic en el grid de las líneas de la recepción. Automáticamente todos losdatos se muestren en pantalla y sólo falta introducir la cantidad y verificar las
variables logísticas. Haga clic en el botón y aparecerá una en laque debe confirmar si desea introducir el contenedor. Si acepta se genera unatarea de movimiento hacia el almacén, con lo que la recepción de estecontenedor habrá finalizado.
Ejemplo: Recepción con todos los datos rellenados con lo que la validación delstock consiste en introducir la cantidad en la ventana descrita anteriormente(seleccione la recepción y haga doble clic en la línea del artículo). Haga clic en
.

5/8/2018 Easywms 2010 2 User Help Console Manual - slidepdf.com
http://slidepdf.com/reader/full/easywms-2010-2-user-help-console-manual 140/600
Recepciones. Entradas de Material
134
Tenga en cuenta que no siempre las recepciones llegan con toda la información
en sus líneas. A continuación se describe el proceso con una recepción paso apaso, introduciendo todos los datos.
1. Introduzca el código del contenedor (escribiéndolo mediante el tecladoo leyéndolo con un lector de código de barras) y haga clic en el botón
:

5/8/2018 Easywms 2010 2 User Help Console Manual - slidepdf.com
http://slidepdf.com/reader/full/easywms-2010-2-user-help-console-manual 141/600
Recepciones. Entradas de Material
135
2. Introduzca el “Nº EAN”. Si lo desconoce haga doble clic en el campo“Nª EAN” para hacer una búsqueda a través del artículo:

5/8/2018 Easywms 2010 2 User Help Console Manual - slidepdf.com
http://slidepdf.com/reader/full/easywms-2010-2-user-help-console-manual 142/600
Recepciones. Entradas de Material
136
3. Al hacer doble clic se muestra la ventana “Buscar por artículo”:
Una vez introducido el artículo el sistema le muestra las recepcionescon dicho artículo en alguna de sus líneas.

5/8/2018 Easywms 2010 2 User Help Console Manual - slidepdf.com
http://slidepdf.com/reader/full/easywms-2010-2-user-help-console-manual 143/600
Recepciones. Entradas de Material
137
4. Indique la cantidad de stock que está recepcionando en el contenedor.Si el contenedor tiene divisiones indíquelas en el campo "División" eindique el porcentaje de llenado de la división.
5. Haga clic en el botón . La línea de la recepción seactualiza con los valores introducidos y si las comprobaciones delsistema no son correctas se le informa del motivo en la parte inferior dela pantalla.
Recuerde que si el contenedor tiene divisiones debe seleccionar en quédivisión va a introducir el stock. En caso contrario el sistema el indicará un erroren la parte inferior de la pantalla.
Si todo es correcto y tiene una estación asociada aparecerá la una ventana paraconfirmar la ubicación del contenedor en el almacén. Se genera una tarea parael contenedor desde el que está recepcionando hacia el interior del almacén.

5/8/2018 Easywms 2010 2 User Help Console Manual - slidepdf.com
http://slidepdf.com/reader/full/easywms-2010-2-user-help-console-manual 144/600
Recepciones. Entradas de Material
138
Otras opciones
También puede emplear esta pantalla para realizar la recepción sobre uncontenedor que se encuentra dentro del almacén (o estación asociada). Haga
clic en el botón y deje sin rellenar el campo “Contenedor”.
Se le muestra la ventana “Buscar por Contenedor” desde la que seleccionarel contenedor en el que va a añadir stock de su recepción.

5/8/2018 Easywms 2010 2 User Help Console Manual - slidepdf.com
http://slidepdf.com/reader/full/easywms-2010-2-user-help-console-manual 145/600
Recepciones. Entradas de Material
139
EasyWMS le muestra entonces un mensaje para informarle de que se hagenerado una tarea para la extracción del contenedor. Cuando el contenedorllegue al puesto podrá recepcionar sobre él.
Interface de la pantalla “Recepciones Simples”
Desde la pantalla de “Recepciones Simples” puede introducir una etiqueta decontenedor para que se visualicen todas las recepciones existentes cuyos datoscoinciden con las de la etiqueta leída. De esta forma puede recepcionar la
cantidad del artículo indicada.

5/8/2018 Easywms 2010 2 User Help Console Manual - slidepdf.com
http://slidepdf.com/reader/full/easywms-2010-2-user-help-console-manual 146/600
Recepciones. Entradas de Material
140
Etiqueta “Contenedor”
La etiqueta del contenedor es el dato esencial a partir del cual puede realizar larecepción del artículo. La aplicación no le permitirá realizar otras operacioneshasta que haya leído una etiqueta de contenedor.
Para leer la etiqueta del contenedor lo más sencillo es que utilice un lector decódigos de barras. Esta lectura puede facilitarle todos los datos del contenedor:SSCC, EAN, Lote, Cantidad y Fecha de caducidad, dependiendo de cómo seconfigure su etiqueta. Una vez leída la etiqueta, bien con el lector ointroduciéndola manualmente, valide los datos introducidos. El dato mínimo quedebe contener la etiqueta es el SSCC del contenedor. El resto de datos, si no selee en la etiqueta, debe introducirlos manualmente.
Ejemplo: si la etiqueta leída no lleva el código del artículo que quiere introducirse le indicará que falta y debe introducirlo antes de poder continuar.
Si el SSCC del contenedor introducido pertenece a un contenedor dado de altapreviamente entonces los datos relativos al contenedor se rellenarán de formaautomática. En el caso de que el SSCC introducido sea de un contenedor nuevoentonces es usted el que debe rellenar los campos. Si los datos leídos (SSCC,EAN, Lote, etc.), junto con el tipo de recepción, que previamente ha elegido enel desplegable “Tipo Recepción”, coinciden con alguna de las recepcionesdadas de alta en el sistema, la aplicación le mostrará los datos del artículo (EANy descripción)
En el campo de “Código de Recepción” se le indicará la recepción asociada alcontenedor:
Si los datos introducidos no coinciden con ninguna de las recepciones dadas dealta en el sistema se mostrarán estas recepciones para permitirle seleccionar larecepción manualmente.
En el grid de la parte inferior aparecen todas las recepciones pendientes.También puede seleccionar sólo las que tengan el artículo actual mediante elsiguiente componente.

5/8/2018 Easywms 2010 2 User Help Console Manual - slidepdf.com
http://slidepdf.com/reader/full/easywms-2010-2-user-help-console-manual 147/600
Recepciones. Entradas de Material
141
En caso de tener muchas coincidencias de recepción, la pantalla dispone de unbotón en el margen superior derecho, que maximizará la tabla para facilitarle su
visualización:
Una vez obtenidas las líneas de la recepción seleccione una de ella para que semuestren sus datos en el panel inferior.
Se visualizarán los datos que vienen rellenados en la línea de recepción y quepueden ser: cantidad pendiente de recibir en unidad de medida del artículo queestá recepcionando, el propietario y el estado del stock y los de control delartículo: fecha caducidad, lote, etc.
Funciones especiales con las recepciones simples
Estas funciones están agrupadas en una barra de herramientas dispuesta en laparte inferior de la pantalla.
Validar entrada
Una vez rellenados todos los campos necesarios para la correcta recepción delcontenedor haga clic en este botón para validar la recepción. Si todo es correcto,el contenedor está listo para ser introducido en el almacén.
Borrar campos
Haciendo clic en este botón se borran todos los campos de la pantalla y secoloca el cursor en el campo “Contenedor”.

5/8/2018 Easywms 2010 2 User Help Console Manual - slidepdf.com
http://slidepdf.com/reader/full/easywms-2010-2-user-help-console-manual 148/600
Recepciones. Entradas de Material
142
Cancelar Recepción
Desde este botón puede cancelar las recepciones. Le muestra una ventana
donde para que seleccione la recepción a cancelar. Haga clic en yla recepción será cancelada.
Antes de proceder a la cancelación final EasyWMS le pedirá confirmación paraasegurarse de cuál es la recepción que desea cancelar. Si el proceso decancelación se realiza con éxito le mostrará el correspondiente mensaje al igualque lo haría si hubiera errores. Para abandonar la operación haga clic en el
botón .
Cerrar Recepción
Desde este botón puede cerrar las recepciones que haya en el sistema. Lemuestra la misma ventana que para la cancelación de recepciones, donde debe
seleccionar la recepción a cerrar. Tras hacer clic en el botón larecepción será cerrada. EasyWMS le pedirá confirmación de la operación y sitodo se realiza con éxito le mostrará el correspondiente mensaje. Lo mismo enel caso de existir errores.

5/8/2018 Easywms 2010 2 User Help Console Manual - slidepdf.com
http://slidepdf.com/reader/full/easywms-2010-2-user-help-console-manual 149/600
Recepciones. Entradas de Material
143
Extraer Contenedor
Esta opción funciona de la misma manera que cuando hace doble clic en elcampo “Contenedor” sin que esté rellenado, como se ha descrito en la secciónanterior del documento “Otras opciones” en la página 138. Le permite solicitarun contenedor ubicado en el almacén para realizar la recepción sobre él.
Introducir contenedor
Esta opción le permite generar una tarea para introducir el contenedor rellenadoen el campo “Contenedor” en el almacén.
Cerrar Contenedor
El botón (se habilita si no tiene activo el parámetro del sistemaRECEPTION_AUTO_CLOSE_CONTAINER) le permite cerrar de forma manual elcontenedor en el cual estaba recepcionando. Al hacer clic en el botón le muestra
la ventana “Cerrar Contenedor”.
Es posible que el SSCC del contenedor se rellene automáticamente. En casocontrario escanéelo del contenedor o introdúzcalo a mano. Una vez introducido
haga clic en el botón . Si ha introducido un código válido se cierrael contenedor.
Crear Contenedor

5/8/2018 Easywms 2010 2 User Help Console Manual - slidepdf.com
http://slidepdf.com/reader/full/easywms-2010-2-user-help-console-manual 150/600
Recepciones. Entradas de Material
144
El botón (que sólo aparece si tiene activo el parámetroSHOW_CREATE_CONTAINER de la pantalla) le permite personalizar lacreación de contenedores que no han sido asignados a recepciones manuales.
AdministraciónParámetros
Son los parámetros propios de la pantalla y puede activarlos desde la pantalla “Configuración de consola” en la página 15
• SHOW_CREATE_CONTAINER: Indica si se muestra el botón
. Tomará valor 1 en caso de que desee mostrar el botón.
• HEIGHT_NEEDED: Indica si es obligatorio introducir la altura del
contenedor en la recepción. Tomará valor 1 en el caso de que deseeactivar esta opción.
• STATION: Indica el nombre de la estación con la que esta pantallatiene algún tipo de interface externo, por ejemplo para recogida depeso. Este campo corresponde al atributo NAME de la tablaWMS_STATION.
Parámetros del sistema
Son los parámetros propios del sistema y se activan desde la pantalla“Parámetros de Sistema”, pantalla accesible sólo con los permisos adecuados
(Administrador).• RECEPTION_AUTO_CLOSE_CONTAINER : En caso de estar activado,
al realizar una recepción simple da por cerrado el contenedor teniendoel estado de “Almacenado” donde se está realizando la recepción. Encaso contrario el contenedor tendrá el estado “Fuera del Almacén”.
• ALLOW_ADDITIONAL_RECEPTION_LINES:.En caso de estaractivado (valor del parámetro a 1 por defecto) le permite añadir nuevaslíneas de recepción a una recepción creada anteriormente.
• ALLOW_EXCEED_QUANTITY_IN_RECEPTION:.En caso de estaractivado (valor del parámetro a 1 por defecto) le permite aumentar lacantidad de una línea de recepción.
• CHECK_SERIAL_NUMBER_ON_RECEPTION: Si un artículo estácontrolado por número de serie y además se activa este parámetro(valor del parámetro a 1 por defecto), a la hora de realizar la recepciónle requiere que introduzca el número de serie obligatoriamente. En elcaso de que el parámetro tome el valor 0 la introducción del número deserie será opcional aunque esté marcada la opción de controlar pornúmero de serie del artículo.
• PACKED_CONTAINER : Si este parámetro tiene valor 1 implica quecuando valida una recepción le pregunta si quiere empaquetar el
contenedor. Si este parámetro tiene valor 0 no le pregunta nada y

5/8/2018 Easywms 2010 2 User Help Console Manual - slidepdf.com
http://slidepdf.com/reader/full/easywms-2010-2-user-help-console-manual 151/600
Recepciones. Entradas de Material
145
realiza las acciones necesarias para introducir el contenedor sin obligaral operario a contestar preguntas.
• VOLUMETRY_SEARCH: Si este parámetro está activado implica queen la búsqueda de contenedores sólo podrá seleccionar aquelloscontenedores donde quepa todo el stock que desea introducir en él.

5/8/2018 Easywms 2010 2 User Help Console Manual - slidepdf.com
http://slidepdf.com/reader/full/easywms-2010-2-user-help-console-manual 152/600
146
Capítulo 7 Almacén

5/8/2018 Easywms 2010 2 User Help Console Manual - slidepdf.com
http://slidepdf.com/reader/full/easywms-2010-2-user-help-console-manual 153/600
Almacén
147
Bloqueos de almacén
EasyWMS, mediante la pantalla de “Bloqueos de almacén”, le permite
gestionar los diferentes tipos de bloqueos permitidos en el almacén, pudiéndosecrear nuevos bloqueos o eliminar bloqueos existentes desde esta pantalla.
Los tipos de bloqueos que se permiten en el almacén son:
• Ubicación: bloqueos a nivel de las ubicaciones.
• Contenedor: bloqueo a nivel de los contenedores.
• Stock: bloqueo a nivel de stock de los artículos.
¿Cómo Bloquear una Ubicación?
En la pestaña de “Bloqueos de Ubicación”, seleccione las ubicaciones abloquear mediante el filtro de la parte superior de la pestaña.
1º Haga clic en el botón tras rellenar alguno de los campos defiltro, para seleccionar las ubicaciones a bloquear.

5/8/2018 Easywms 2010 2 User Help Console Manual - slidepdf.com
http://slidepdf.com/reader/full/easywms-2010-2-user-help-console-manual 154/600
Almacén
148
2º Seleccione las ubicaciones deseadas y haga clic en el botónel cual se activará tras seleccionar las ubicaciones.
Aparecerá la siguiente ventana “Bloqueo Ubicaciones” para que rellene loscampos asociados al bloqueo.
3º Rellene los campos asociados al bloqueo y haga clic en .

5/8/2018 Easywms 2010 2 User Help Console Manual - slidepdf.com
http://slidepdf.com/reader/full/easywms-2010-2-user-help-console-manual 155/600
Almacén
149
Los campos que puede rellenar en esta ventana son:
• Tipo de Bloqueo: el tipo de bloqueo que se quiere aplicar a lasubicaciones. Se permite seleccionar uno de todos los existentes. Sepueden definir tipos de bloqueo en la pantalla“Configuración>Almacén” en la pestaña “Tipo Bloqueo”.
• Fecha de Caducidad: la fecha en la que el bloqueo se eliminaráautomáticamente. Si no se marca, el bloqueo sólo se eliminará deforma manual.
• Comentario: se permite asociar un comentario informativo.
• Máscara de bits: se permite no bloquear totalmente una ubicación,sino sólo parte de ella. Para ello se deben indicar que partes sebloquearán (1) y cuáles no (0).
Una vez rellenados los campos, haga clic en para bloquear lasubicaciones seleccionadas. EasyWMS le mostrará una ventana informándole que
las ubicaciones fueron bloqueadas. Al hacer clic en el botón de laventana mostrada se finaliza el proceso de bloqueo de ubicaciones.
¿Cómo Desbloquear una Ubicación?
En la pestaña de “Bloqueos de Ubicación” seleccione las ubicaciones adesbloquear, mediante el filtro de la parte superior de la pestaña y haga clic en
.

5/8/2018 Easywms 2010 2 User Help Console Manual - slidepdf.com
http://slidepdf.com/reader/full/easywms-2010-2-user-help-console-manual 156/600
Almacén
150
Se mostrará ventana “Bloqueo Ubicaciones” desde donde puede seleccionartres botones para desbloquear los registros que se muestran en la ventana:
• Desbloquear Todas las ubicaciones: se
desbloquean todas las ubicaciones que se muestran en el grid deresultados.
• Desbloquear Ubicaciones Seleccionadas:desbloquea sólo aquellos bloqueos que se han seleccionado del grid deresultados.
• Desbloquear un Tipo de Bloqueo:desbloquea según el tipo de bloqueo que se seleccione en el campocontiguo.
Tras hacer clic en uno de los tres botones EasyWMS le muestra una ventanainformándole de que los bloqueos han sido eliminados. Al hacer clic en el botón
de la ventana mostrada se finaliza el proceso de desbloqueo deubicaciones.
¿Cómo Bloquear un Contenedor?
En la pestaña de “Bloqueos de Contenedor” seleccione los contenedores abloquear mediante el filtro de la parte superior de la pestaña. Haga clic en el

5/8/2018 Easywms 2010 2 User Help Console Manual - slidepdf.com
http://slidepdf.com/reader/full/easywms-2010-2-user-help-console-manual 157/600
Almacén
151
botón tras rellenar alguno de los campos por los que es posiblefiltrar, para seleccionar los contenedores a bloquear.
Una vez que visualice los contenedores deseados, seleccione los que considere y
haga clic en el botón que se activará tras seleccionar loscontenedores.

5/8/2018 Easywms 2010 2 User Help Console Manual - slidepdf.com
http://slidepdf.com/reader/full/easywms-2010-2-user-help-console-manual 158/600
Almacén
152
Se mostrará la ventana “Bloqueo Ubicaciones” para que pueda rellenar los
campos asociados al bloqueo. cuando los rellene haga clic en .
Los campos que puede rellenar en esta ventana son:
• Tipo de Bloqueo: el tipo de bloqueo que se quiere aplicar a loscontenedores. Se permite seleccionar uno de todos los existentes. Sepueden definir tipos de bloqueo en la pantalla “Configuración>Almacén” en la pestaña “Tipo Bloqueo”.

5/8/2018 Easywms 2010 2 User Help Console Manual - slidepdf.com
http://slidepdf.com/reader/full/easywms-2010-2-user-help-console-manual 159/600
Almacén
153
• Fecha de Caducidad: la fecha en la que el bloqueo se eliminaráautomáticamente. Si no se marca, el bloqueo sólo se eliminará deforma manual.
• Comentario: se permite asociar un comentario informativo.Con los
campos rellenados haga clic en el botón para bloquear loscontenedores seleccionados. EasyWMS le mostrará una ventana de
confirmación del bloqueo. Haga clic en el botón de laventana mostrada para finalizar el proceso de bloqueo de contenedores.
¿Cómo Desbloquear un Contenedor?
Para desbloquear contenedores siga los mismos pasos que se explicaron en lasección de “¿Cómo Desbloquear una Ubicación?” en la página 149.
¿Cómo Bloquear Stock? En la pestaña de “Bloqueos Stock” seleccione las líneas de stock a bloquear,mediante el filtro de la parte superior de la pestaña. Haga clic en el botón
tras rellenar alguno de los campos por los que se puede filtrar,para seleccionar las líneas de stock a bloquear.
Cuando visualice las líneas de stock deseadas selecciónelas y haga clic en el
botón que se activará tras seleccionar las líneas.

5/8/2018 Easywms 2010 2 User Help Console Manual - slidepdf.com
http://slidepdf.com/reader/full/easywms-2010-2-user-help-console-manual 160/600
Almacén
154
Se mostrará la ventana “Bloqueo Stock”, para que pueda rellenar los campos
asociados al bloqueo. Una vez rellenados haga clic en .
Los campos que puede rellenar en esta ventana son:
• Tipo de Bloqueo: el tipo de bloqueo que se quiere aplicar a las líneasde stock. Se permite seleccionar uno de todos los existentes. Se puedendefinir tipos de bloqueo en la pantalla “Configuración>Almacén” enla pestaña “Tipo Bloqueo”.

5/8/2018 Easywms 2010 2 User Help Console Manual - slidepdf.com
http://slidepdf.com/reader/full/easywms-2010-2-user-help-console-manual 161/600
Almacén
155
• Fecha de Caducidad: la fecha en la que el bloqueo se eliminaráautomáticamente. Si no se marca, el bloqueo sólo se eliminará deforma manual.
• Comentario: se permite asociar un comentario informativo.
Con los campos rellenados haga clic en el para bloquear las líneasde stock seleccionadas. EasyWMS le mostrará la ventana de confirmación del
bloqueo. Haga clic en el botón de la ventana mostrada parafinalizar el proceso de bloqueo de las líneas de stock.
¿Cómo Desbloquear stock?
Para desbloquear stock siga los mismos pasos que se explicaron en la sección de “¿Cómo Desbloquear una Ubicación?” en la página 149.
Interface de la pantalla “Bloqueo de Almacén”
La pantalla consta de 3 pestañas que se describen a continuación:
• Bloqueos de Ubicación: permite gestionar los bloqueos sobre todaslas ubicaciones del almacén.
• Bloqueos de Contenedor: permite gestionar los bloqueos sobre todoslos contenedores del almacén.
• Bloqueos Stock: permite gestionar los bloqueos sobre todo el stock
existente en el almacén.

5/8/2018 Easywms 2010 2 User Help Console Manual - slidepdf.com
http://slidepdf.com/reader/full/easywms-2010-2-user-help-console-manual 162/600
Almacén
156
Pestaña “Bloqueos de Ubicación”
Desde esta pestaña puede gestionar los bloqueos sobre todas las ubicacionesdel almacén.
Filtros
Los campos por los que puede filtrar la búsqueda de las ubicaciones son:
• Ubicación: etiqueta de código de barras asociada a la ubicación. Pordefecto será la misma que el código de la ubicación.
• Tipo: de tipo de ubicación. Estos pueden ser:• ASN: utilizada para la notificación pre-avisada de descarga (en la
entrada de stock al almacén) Existe por defecto en todas lasinstalaciones.• BUFER : utilizada para gestionar pulmones (generalmente
ubicaciones de suelo) en los cuales el orden es indiferente. Lacapacidad puede configurarse ilimitada.
• CSN: utilizada para la notificación pre-avisada de carga (en lassalidas de stock del almacén).
• DOOR : utilizada para gestionar muelles tanto de recepción comoexpedición.
• DRIVE_IN: permite almacenaje por acumulación de contenedores.Cada hueco puede acoger varios contenedores en profundidad ypuede tener varias alturas. Los contenedores se apoyan en carrileslaterales. La carga y la descarga se efectúan por el mismo lado, sucomportamiento es por tanto LIFO.

5/8/2018 Easywms 2010 2 User Help Console Manual - slidepdf.com
http://slidepdf.com/reader/full/easywms-2010-2-user-help-console-manual 163/600
Almacén
157
• DYN: Parecida a la anterior, pero los carriles de apoyo de loscontenedores presentan una pequeña pendiente y están dotados derodillos de forma que los contenedores se desplazan a través de laestantería por gravedad. La carga y la descarga se efectúan por losextremos opuestos de la estantería, su comportamiento es por tantoFIFO.
• EQUIPMENT: utilizada para gestionar equipamientos.• EXCHNG: utilizada para permitir depositar contenedores si al
realizar la tarea de movimiento, esta no puede completarse. Elsistema automáticamente generará otra tarea de movimiento desdeesta ubicación hacia el destino original de la tarea.
• EXT_WARE: utilizada para hacer de interconexión con un Almacénexterno (almacén que no controlamos, pero con el que existe flujo decontenedores).
• LOST_FOUND: utilizada para la ubicación temporal de contenedoresperdidos físicamente. Existe por defecto en todas las instalaciones.
• MOV: utilizada para ubicar los contenedores en movimiento. Existepor defecto en todas las instalaciones.
• MPREP: utilizada para preparar los contenedores clientes, es decir,los contenedores que serán enviados al cliente después de server laorden de salida.
• PICKING: utilizada para labores de picking.• PLATLINK: utilizada para contenedores enlazados físicamente,
formando trenes de contenedores.• RACK: es el tipo más utilizado de almacenaje de contenedores
Proporciona un acceso directo y unitario a cada contenedor.• VERTICAL: utilizada en los armarios verticales o clasimat.
• Num. Pasillo: pasillo del almacén.
• Zona: zona del almacén en la que se encuentra la ubicación. Las zonasse definen en la pantalla de “Configuración>Almacén” en la pestañade “Zonas” y normalmente representan el nivel de rotación de losartículos en el almacén.
• X, Y, Lado: coordenadas X, Y de la ubicación y lado del pasillo.
• Profundidad: profundidad en la que se encuentra la ubicación dentrodel rack.
• Posición: campo informativo para indicar la situación de la ubicacióndentro del rack.
• Apilabilidad: nivel máximo dentro de la conformación del contenedoren la que se puede colocar el artículo.
• Máscara de Ocupación: máscara de ocupación de la ubicación. Paraello se debe indicar qué partes están ocupadas (1) y cuáles no (0).
• Tipo Bloqueo: dentro de este grupo se podrán seleccionar:• Todo, no filtra, es decir, muestra todos los registros.
• Sin Bloqueos: muestra las ubicaciones que no tienen bloqueos.

5/8/2018 Easywms 2010 2 User Help Console Manual - slidepdf.com
http://slidepdf.com/reader/full/easywms-2010-2-user-help-console-manual 164/600
Almacén
158
• Todos los bloqueos: muestra las ubicaciones bloqueadas concualquier tipo de bloqueo.
• Por tipo de bloqueo: muestra las ubicaciones bloqueadas por eltipo de bloqueo seleccionado. Los tipos de bloqueo se definen en la
pantalla “Configuración>Tipo Bloqueo”.El resultado del filtro se muestra en la parte inferior de la pantalla. Se muestrantodas las ubicaciones que cumplen los criterios de búsqueda, junto con unindicador para saber si sobre cada una de ellas existe algún tipo de bloqueo.Los posibles indicadores son:
• Bloqueado
• Sin bloquear
Funciones especiales con los bloqueos de ubicaciones
Estas funciones están agrupadas en una barra de herramientas dispuesta en lamisma pestaña.
• Bloquear: se ha descrito anteriormente en la sección “¿Cómo Bloquearuna Ubicación?” en la página 147.
• Desbloquear: se ha descrito anteriormente en la sección “¿Cómo
Desbloquear una Ubicación?” en la página 149.

5/8/2018 Easywms 2010 2 User Help Console Manual - slidepdf.com
http://slidepdf.com/reader/full/easywms-2010-2-user-help-console-manual 165/600
Almacén
159
Pestaña “Bloqueos de Contenedor”
Desde esta pestaña puede gestionar los bloqueos sobre todos los contenedoresdel almacén.
Filtros
Los campos por los que puede filtrar la búsqueda de los contenedores son:
• Código de Contenedor: código del contenedor. El botón permiteuna búsqueda de este código por otros campos del contenedor.
• Tipo de Contenedor: tipo del contenedor. Se permite seleccionar entretodos los tipos existentes en el almacén.
• Contenedor Padre: Código del contenedor que contiene al buscado. El
botón permite una búsqueda de este código por otros campos delcontenedor.
• Artículo: Código del artículo. El botón permite una búsqueda deeste código por otros campos del artículo.
• Num. Pasillo: pasillo del almacén.

5/8/2018 Easywms 2010 2 User Help Console Manual - slidepdf.com
http://slidepdf.com/reader/full/easywms-2010-2-user-help-console-manual 166/600
Almacén
160
• Zona: zona del almacén en la que se encuentra la ubicación.Normalmente representan el nivel de rotación de los artículos en elalmacén.
• Ubicación: Código identificador de la ubicación en la que se encuentra
el contenedor. El botón permite una búsqueda de este código porotros campos de la ubicación.
• Peso Mínimo: peso mínimo que debe tener el contenedor.
• Peso Máximo: peso máximo que debe tener el contenedor.
• Peso Min Calc: peso mínimo calculado (suma del peso del contenedory del contenido) que debe tener el contenedor.
• Altura Max Calc: altura máxima calculada (suma del peso del
contenedor y del contenido) que debe tener el contenedor.
• Volumen Min: volumen mínimo que debe tener el contenedor.
• Volumen Max: volumen máximo que debe tener el contenedor.
• Tipo Bloqueo: dentro de este grupo se podrán seleccionar:• Todo: no filtra, es decir, muestra todos los registros.• Sin Bloqueos: muestra las ubicaciones que no tienen bloqueos.• Todos los bloqueos: muestra las ubicaciones bloqueadas con
cualquier tipo de bloqueo.• Por tipo de bloqueo: muestra las ubicaciones bloqueadas por el
tipo de bloqueo seleccionado. Los tipos de bloqueo se definen en lapantalla “Configuración>Almacén” en la pestaña de “TipoBloqueo”.
Funciones especiales con los bloqueos de contenedores
Estas funciones están agrupadas en una barra de herramientas dispuesta en lamisma pestaña.
• Bloquear: se ha descrito anteriormente en la sección “¿Cómo Bloquearun Contenedor?” en la página 150.
• Desbloquear: se ha descrito anteriormente en la sección “¿CómoDesbloquear un Contenedor?” en la página 153.

5/8/2018 Easywms 2010 2 User Help Console Manual - slidepdf.com
http://slidepdf.com/reader/full/easywms-2010-2-user-help-console-manual 167/600
Almacén
161
Pestaña “Bloqueo de Stock”
Desde esta pestaña puede gestionar los bloqueos sobre todas las líneas de stockexistentes en el almacén.
Filtros
Los campos por los que puede filtrar la búsqueda de las líneas de stock son:
• Fecha Recepción: Fecha en la que se recibió el stock.
• Fecha de Caducidad: Fecha de caducidad del stock.
El botón permite, en los dos campos anteriores, además de filtrar por unrango, otra serie de comparaciones como igual (=), mayor (>), mayor o igual(>=), menor (<) o menor o igual (<=).
• Artículo: Código del artículo. El botón permite una búsqueda deeste código por otros campos del artículo.
• Lote: Lote del stock del artículo.
• Nº Serie: Número serie del stock del artículo.
• Proveedor: Proveedor del stock. El botón permite una búsquedadel proveedor por otros campos.

5/8/2018 Easywms 2010 2 User Help Console Manual - slidepdf.com
http://slidepdf.com/reader/full/easywms-2010-2-user-help-console-manual 168/600
Almacén
162
• Propietario: Propietario del stock. El botón permite una búsquedadel proveedor por otros campos.
• Color: Color o tono del stock.
• Calibre: Tamaño del stock indicado en su creación.
• Versión: Identifica la evolución del stock.
• Origen: Procedencia del stock (fruta-recolección, pesca-captura).
• Método Producción: Sistema empleado en la fabricación/producciónde un determinado stock (por ejemplo: pesca-arrastre, piscifactoría;fruta-transgénico, ecológico).
• Tratamiento Post-Producción: Es el tratamiento, manufactura,
crianza recibida por el stock (por ejemplo: pesca-viscerado, congelado;fruta-maduración, fumigación).
• Días de Vida: Número mínimo de días exigibles al stock, antes de sucaducidad, para permitir la recepción. Una vez almacenado el stock, elnúmero de días de vida gestiona una fecha, anterior a la fecha decaducidad, a partir de la cual se debe generar un bloqueo de stock porcaducidad.
• Peso: Peso del stock.
• Cantidad: Cantidad del stock.
El botón permite, en los dos campos anteriores, además de filtrar por unrango, otra serie de comparaciones como igual (=), mayor (>), mayor o igual(>=), menor (<) o menor o igual (<=).
• Contenedor: Código del contenedor. El botón permite unabúsqueda de este código por otros campos del contenedor.
• Tipo Bloqueo: Dentro de este grupo se podrán seleccionar:• Todo: no filtra, es decir, muestra todos los registros.• Sin Bloqueos: muestra las ubicaciones que no tienen bloqueos.
• Todos los bloqueos: muestra las ubicaciones bloqueadas concualquier tipo de bloqueo.
• Por tipo de bloqueo: muestra las ubicaciones bloqueadas por eltipo de bloqueo seleccionado. Los tipos de bloqueo se definen en lapantalla “Configuración>Almacén” en la pestaña de “TipoBloqueo”.
Funciones especiales con los bloqueos de stock
Estas funciones están agrupadas en una barra de herramientas dispuesta en lamisma pestaña.

5/8/2018 Easywms 2010 2 User Help Console Manual - slidepdf.com
http://slidepdf.com/reader/full/easywms-2010-2-user-help-console-manual 169/600
Almacén
163
• Bloquear: se ha descrito anteriormente en la sección “¿Cómo Bloquear
Stock?” en la página 153
• Desbloquear: se ha descrito anteriormente en la sección “¿CómoDesbloquear stock?” en la página 155.
Administración
La pantalla no requiere de parámetros en su configuración.

5/8/2018 Easywms 2010 2 User Help Console Manual - slidepdf.com
http://slidepdf.com/reader/full/easywms-2010-2-user-help-console-manual 170/600
Almacén
164
Asociación de Artículo a Ubicaciones
La pantalla “Asociación de Artículo a Ubicaciones” le permite asignar a una
ubicación uno o varios artículos, dependiendo de si la ubicación es multi-referencia o no, de forma que el sistema intentará siempre situar a un artículoen la posición fijada. Además se podrán establecer estas asignaciones de formamanual o automática. Si la asignación es manual la ubicación tendrá siempre elartículo asignado, sin embargo, si la asignación es de tipo automático, cuando laubicación quede vacía EasyWMS buscará el artículo más adecuado paraasignarlo a esta ubicación, que no tiene que ser el asignado originalmente.
¿Cómo asignar una ubicación a un artículo?
Desde la pantalla “Asociación de Artículo a Ubicaciones”:
Haga clic en el botón . Se le muestra la ventana “Asociación de Artículo aUbicaciones”.
Rellene los campos y haga clic en el botón .

5/8/2018 Easywms 2010 2 User Help Console Manual - slidepdf.com
http://slidepdf.com/reader/full/easywms-2010-2-user-help-console-manual 171/600
Almacén
165
Los campos que puede rellenar son los siguientes:
• Artículo: Código del artículo.
• Alias: Alias del artículo, que puede ser vacío o nulo si no tiene, en esteúltimo caso el campo para su selección estará deshabilitado. En caso deseleccionar un EAN, la UdM para reposición se indicaráautomáticamente.
• Propietario: Código del propietario del artículo. Se permite seleccionaruno de los existentes en el almacén.
• Ubicación: Etiqueta de la ubicación donde se desea fijar el artículo. El
botón permite buscar la etiqueta de la ubicación por otros campos.
• Capacidad: Cantidad máxima del artículo seleccionado que puedecolocarse en la ubicación.
• Nivel de reposición: Cantidad en la unidad base del artículo bajo lacual se genera automáticamente reposición en la ubicación.
• UdM para reposición: Representa la presentación,en función del EAN
seleccionado, para el artículo a reponer.• Automático: Con esta opción se puede marcar o modificar la
reposición del artículo y ponerlo en modo que se gestioneautomáticamente.
• Contenedor completo: Marcado indica que el sistema repondrá sólocontenedores completos.
Aunque se le permita seleccionar todas las ubicaciones posibles solamentepuede fijar artículos en aquellas que permiten reposición.

5/8/2018 Easywms 2010 2 User Help Console Manual - slidepdf.com
http://slidepdf.com/reader/full/easywms-2010-2-user-help-console-manual 172/600
Almacén
166
Cuando se establezca un artículo en una ubicación que permita tener asignadomás de un artículo y esta ubicación ya posea alguno EasyWMS le pediráconfirmar que desea añadir ese artículo.
Si la ubicación ya posee un artículo y no permite asignar ninguno más semostrará un mensaje para seleccionar si se desea desasignar el artículo
existente para asignar sólo el artículo seleccionado (haga clic en ).Para aceptar la asignación y que por lo tanto la ubicación permita más de un
artículo haga clic en y para cancelar la operación y que no se
guarde el registro haga clic en .Finalmente haga clic en
.
Interface de la pantalla “Asociación de Artículo a Ubicaciones”
La pantalla de “Asociación de Artículo a Ubicaciones” es la que se muestra acontinuación:
Filtro
Los campos por los que puede filtrar la búsqueda de las asignaciones deartículos a ubicaciones son los siguientes:
• Pasillo: pasillo del almacén. Se permite seleccionar uno de los pasillosexistentes en el almacén.

5/8/2018 Easywms 2010 2 User Help Console Manual - slidepdf.com
http://slidepdf.com/reader/full/easywms-2010-2-user-help-console-manual 173/600
Almacén
167
• Ubicación: ubicación asignada a un artículo. El botón permitebuscar la etiqueta de la ubicación por otros campos. Tras hacer clic enél, la aplicación muestra la ventana “Buscar por Ubicación”.
En esta ventana puede realizar un filtrado por los siguientes campos:
• Etiqueta: Etiqueta de código de barras asociada a la ubicación. Pordefecto será la misma que el código de la ubicación.
• Componente: Pasillo, coordenadas X, Y de la ubicación y lado delpasillo.
• Tipo Ubicación: Seleccionar un tipo de ubicación de los existentesen el almacén.
• Estación: Activada esta casilla, la aplicación permite filtrar por“Estación”, previamente definida en el sistema, o por “Múltiplestipos de estación”, en dónde se permite seleccionar varios tipos deestación simultáneamente para realizar la búsqueda.
Las columnas que por defecto muestra el grid son:
• Etiqueta Ubicación: Etiqueta de código de barras asociada a laubicación. Por defecto será la misma que el código de la ubicación.
• Cod. Ubicación: Código de la ubicación.• Profundidad: Profundidad en la que se encuentra la ubicación
dentro del rack.• Posiciones: Indica la situación (eje X) de la ubicación dentro del
rack.
• Apilabilidad: Nivel máximo dentro de la conformación delcontenedor en la que se puede colocar el artículo.

5/8/2018 Easywms 2010 2 User Help Console Manual - slidepdf.com
http://slidepdf.com/reader/full/easywms-2010-2-user-help-console-manual 174/600
Almacén
168
• Tipo: Código del tipo de ubicación.• Contador de Posiciones: Indica la profundidad en la que se
encuentra el contenedor. Contador utilizado en ubicaciones de tipo DRIVE_IN.
• Dibujo Máscara de Ocupación: Indica que partes de la ubicaciónestán ocupadas (gris) y cuáles no.
• Artículo: artículo asignado a una ubicación. El botón permitebuscar el artículo por otros campos.
• Zona: zona del almacén en la que se encuentra la ubicación. Permiteseleccionar una de las zonas existentes en el almacén.
• Propietario: código de propietario del artículo asignado a unaubicación. Permite la selección de uno de los propietarios existentes enel almacén.
• Tipo de asignación: Permite filtrar la búsqueda de asignacionesmanuales o automáticas.
• Artículo con/sin stock en almacén: Permite filtrar por ubicacionescon artículos que tengan o no stock actualmente.
Gestión de stock
El alta, modificación y baja de las asignaciones se realiza mediante la siguientebarra:
Alta: por medio del botón . Se ha descrito anteriormente en la sección “¿Cómo asignar una ubicación a un artículo?” en la página 164.
Modificación o edición: por medio del botón o haciendo doble clic en elgrid. Se muestra la ventana “Asociación de Artículo a Ubicaciones” igualque en el caso anterior y desde esta ventana se permite modificar los datos dela asociación.
Baja: por medio del botón . Se muestra una ventana de confirmación delborrado de la asociación y si se confirma, se borra.
Funciones Especiales
La pantalla de “Asociación de Artículo a Ubicaciones” contiene funcionesespeciales agrupadas en una barra de herramientas dispuesta en la mismapantalla que permite establecer la asignación de artículos a una ubicación deforma manual o automática.

5/8/2018 Easywms 2010 2 User Help Console Manual - slidepdf.com
http://slidepdf.com/reader/full/easywms-2010-2-user-help-console-manual 175/600
Almacén
169
• Fijar automático: El sistema sitúa de forma automática el artículo enla ubicación seleccionada. Si no existe stock del artículo ubicará otroartículo en ella. Es decir, cuando la ubicación quede libre, si existe unartículo con más preferencia para ocupar esta ubicación, el sistemaubicará este otro artículo en lugar del asignado originalmente.
Esta opción será posible implementarla de forma personalizada bajopetición del cliente.
• Fijar Manual: El sistema fija la ubicación de forma que el artículosiempre será situado en ella. De esta forma, si no existe stock delartículo, a esa ubicación no se le expedirá ningún otro artículo. Pordefecto se selecciona esta opción.
La asignación se puede realizar registro a registro o seleccionando varios
registros y pulsando el botón deseado. Si la hace registro a registro y laasignación seleccionada está en modo manual se activará el botón para ponerlaautomática y si la asignación es automática se activará el botón para ponerla enmanual. Si la modificación la hace seleccionando varios registros a la vez seactivarán ambos botones para fijar todas como manual o como automática.

5/8/2018 Easywms 2010 2 User Help Console Manual - slidepdf.com
http://slidepdf.com/reader/full/easywms-2010-2-user-help-console-manual 176/600
Almacén
170
Entrada de stock
Desde la pantalla de “Entrada de stock”, EasyWMS le permite realizar las
tareas de entrada de stock en la instalación para reposición del stock yaexistente o directamente introducir stock nuevo en el almacén. Esta pantallaestá asociada a una estación, y a una ubicación en concreto de esta estación,que se muestra en el titulo de la pantalla. Normalmente será el puesto depicking.
Desde esta pantalla puede darse el caso de que:
• Un contenedor se encuentre en el puesto de picking y desee introducirlode nuevo en el almacén. Para ello lea su código de barras, y si lascomprobaciones que realiza el sistema, estado y ubicación, soncorrectas, se generará una tarea de movimiento de entrada de dicho
contenedor.• El contenedor que se encuentra en el puesto sea nuevo. Se debe crear y
añadirle stock si es que lo tiene. El sistema le preguntará si se deseaintroducirlo en el almacén y en caso afirmativo generará una tarea demovimiento de entrada.
• Se tenga stock de un artículo para introducir al almacén. Se debe pedirun contenedor vacío o uno en particular del almacén para que, una vezen el puesto, se pueda introducir el stock en el contenedorseleccionado.
• Se tenga gran cantidad de stock de un artículo para introducir en el
almacén y no se sepa qué cantidad de contenedores serán necesariospara dicha operación. Se debe crear una reposición para indicar lacantidad a reponer y que automáticamente se genere las tareas demovimiento de tantos contenedores como sean necesarios para laentrada del stock.
A continuación se detallan cada uno de estos casos.

5/8/2018 Easywms 2010 2 User Help Console Manual - slidepdf.com
http://slidepdf.com/reader/full/easywms-2010-2-user-help-console-manual 177/600
Almacén
171
Interface de la pantalla “Entrada de stock”
En la parte superior se indica, además del título, la estación a la que estáasociado actualmente. Para cambiar la configuración consulte el apartado
“Administrador” en la página 180. En el caso de que la estación tengaconfigurada más de una ubicación y trabaje con todas en este momento,seleccione la ubicación actual del contenedor mediante el siguiente diálogo:
Puede hacer la selelección leyendo con la pistola el código de ubicación actualdel contenedor o puede seleccionar la ubicación en la tabla.
La pantalla está dividida en dos secciones que representan los dos tipos deoperaciones que se pueden realizar desde ella: “Preparación contenedor de

5/8/2018 Easywms 2010 2 User Help Console Manual - slidepdf.com
http://slidepdf.com/reader/full/easywms-2010-2-user-help-console-manual 178/600
Almacén
172
entrada” y “Petición de Contenedores para Reposición”, aunque tambiéntrata el caso en que un contenedor se encuentre ya en la estación (“Llegada deun contenedor al puesto”).
Llegada de un contenedor al puestoSiempre que un contenedor llega a alguno de los puestos de la estación con losque está trabajando, ya sea porque así se ha solicitado previamente, o porque elcontenedor ya estaba allí cuando se abrió esta ventana por primera vez, lapantalla se muestra de la forma siguiente:
Están deshabilitadas todas las opciones, y sólo le permite leer la etiqueta del
contenedor que está ubicado en el puesto actual configurado para la estación. Siintroduce la etiqueta y hace clic en , podrá editar los datos del contenedor ysu stock y generar una tarea para ubicar el contenedor en el almacén. Si laetiqueta del contenedor indicada no coincide con la etiqueta del contenedor queestá realmente en el puesto se le indicará mediante una ventana emergente. En
este caso, puede hacer clic en el botón para enviar el contenedor a “LOST& FOUND” puesto que no está situado donde el sistema cree.
Preparación de un contenedor de entrada
Esta operación se lleva a cabo cuando usted tiene un contenedor en el puesto ylo quiere introducir en el almacén. El contenedor a introducir en el almacénpuede ser totalmente nuevo (se da de alta en el momento de introducirlo) o

5/8/2018 Easywms 2010 2 User Help Console Manual - slidepdf.com
http://slidepdf.com/reader/full/easywms-2010-2-user-help-console-manual 179/600
Almacén
173
puede haber sido solicitado a partir de las opciones C) Pedir ContenedoresVacíos o D) Pedir un contenedor en particular”.
A) Leer código de barras
En este caso, lea directamente la etiqueta SSCC del contenedor que seencuentra en el puesto mediante una pistola lectora de códigos de barras (oescriba a mano). Al hacerlo, el sistema buscará ese contenedor en algunaubicación que esté fuera del almacén, es decir, que no esté en el almacén y, sies encontrado, se generan las tareas necesarias para que el contenedor seaubicado dentro del almacén.
Si el contenedor no existe, aparece la ventana “Editar contenedor y Stock” para que pueda crear el contenedor y el stock. En este caso sería como la opciónB) Crear un nuevo contenedor . En el caso de que la etiqueta del contenedorleída exista pero corresponda a un contenedor que no está fuera del almacén
EasyWMS le muestra un mensaje indicándoselo.
B) Crear un nuevo contenedor.
Cuando el contenedor a introducir aún no ha sido dado de alta en el sistema, esnecesario que introduzca toda la información relativa al contenedor y al stock
que contiene. Para ello use la opción B, haciendo clic sobre el botón .

5/8/2018 Easywms 2010 2 User Help Console Manual - slidepdf.com
http://slidepdf.com/reader/full/easywms-2010-2-user-help-console-manual 180/600
Almacén
174
Al hacerlo, aparece la ventana “Editar Contenedor y Stock” desde dondepuede dar de alta al contenedor y su stock.
Además de los datos básicos en la pestaña de “Atributos Comunes”, puedeusar la pestaña de “Stock” para añadir manualmente al contenedor el stockque desee. De los datos básicos, como se ve en la imagen superior, apareceráncumplimentado el “Estado Contenedor” y “Cod Ubicación”, donde se daráde alta, que por defecto será la que esté configurada en la pantalla. En caso deque esté configurada más de una, antes de abrir esta ventana se mostrará la deselección de ubicación, como se vio anteriormente. Para más información de loscampos de esta ventana consulte en el manual la documentación de la pantalla
“Editor de Contenedores” en la página 182.

5/8/2018 Easywms 2010 2 User Help Console Manual - slidepdf.com
http://slidepdf.com/reader/full/easywms-2010-2-user-help-console-manual 181/600
Almacén
175
Al editar un contenedor no podrá ni modificar la ubicación del contenedor ni lasposiciones X e Y. Tampoco podrá modificar el tipo del contenedor.
Tras guardar los datos introducidos y hacer clic en , EasyWMS le
mostrará un mensaje pidiéndole confirmar el ingreso. Si hace clic en
se buscará una ubicación en el almacén para el nuevo contenedory se generará una tarea de movimiento para ubicarlo. Si hace clic en
, no se llevará a cabo ninguna acción con el contenedor, quedandosituado en la posición en la que se dio de alta.
Petición de contenedor para reposición
Esta es otra forma de realizar la entrada de stock en el almacén. Usted pide uncontenedor que ya esté ubicado en el almacén para que sea llevado al puesto de
trabajo. Una vez allí, rellénelo con el stock para posteriormente devolverlo alalmacén.
En este caso las posibles formas de operar son las siguientes:
C) Pedir Contenedor vacío
Haciendo clic en el botón de contenedor vacío, en el caso de que exista más deun tipo diferente de contenedor en el almacén, sin contar el tipo virtual, elsistema le preguntará qué tipo de contenedor desea extraer. Para ello semostrará la siguiente ventana para que seleccione el tipo de contenedor.
Una vez seleccionado el tipo de contenedor que desea extraer, el sistemaintentará localizar un contenedor sin stock ubicado en el almacén del tiposeleccionado para llevarlo al puesto de trabajo. Una vez en el puesto, podrá

5/8/2018 Easywms 2010 2 User Help Console Manual - slidepdf.com
http://slidepdf.com/reader/full/easywms-2010-2-user-help-console-manual 182/600
Almacén
176
modificar sus datos y añadir el stock al contenedor y cuando usted decida,devolverlo al almacén (igual que el caso B). Si en el almacén sólo hay un tipo decontenedor el sistema no le preguntará el tipo de contenedor y extraerá uncontenedor del tipo existente.
D) Pedir un contenedor específico
Este caso es similar al anterior en cuanto a funcionamiento. La diferencia radicaen que en lugar de pedir al sistema que busque un contenedor vacío dentro delalmacén, es usted el que decide qué contenedor desea que sea llevado al puestode trabajo.
Cuando se hace clic en este botón, aparece la ventana “Buscar porContenedor”, donde puede seleccionar el contenedor que prefiera para realizarla reposición.
Puede filtrar los contenedores por los siguientes campos:
• SSCC: el sscc del contenedor.
• Tipo Contenedor: el tipo al que pertenece el contenedor.
• Ubicación: la ubicación en la que se encuentra el contenedor.
• Propietario: el propietario del stock en el contenedor.
• Completo: si se marca, buscará el porcentaje indicado de completo delcontenedor. Es decir, si el porcentaje es 0, mostrará los vacíos y si es100, los contenedores completos.
• Artículo: código del artículo en el contenedor.

5/8/2018 Easywms 2010 2 User Help Console Manual - slidepdf.com
http://slidepdf.com/reader/full/easywms-2010-2-user-help-console-manual 183/600
Almacén
177
• Fecha Recepción (Desde/Hasta): la fecha de recepción del stock enel contenedor está en el intervalo seleccionado.
• Tipo Artículo: el tipo de artículo del stock en el contenedor.
• Estado Artículo: estado del stock en el contenedor.
• Código de lote: lote del stock en el contenedor.
• Nº Serie: número de serie del stock en el contenedor.
• Fecha Cad (Desde/Hasta): la fecha de caducidad del stock en elcontenedor está en el intervalo seleccionado.
• Presentación: la presentación del stock en el contenedor.
• Contenedor vacío: sólo muestra los contenedores vacíos e inhabilita
los campos referidos al stock, dejando sólo los referentes al contenedorpara filtros más avanzados.
• Auto Búsqueda: marcando este check, no es necesario hacer clic en el
botón cada vez que se rellene un nuevo campo. Se realiza
la búsqueda automáticamente.
Una vez seleccionado un contenedor, haga clic en con lo que elsistema generará una tarea de movimiento para sacar el contenedor al puesto.Una vez en el puesto la forma de trabajo es exactamente igual que en el
modo C.
E) Pedir una reposición
Este caso es distinto a los anteriores, pues se tiene una gran cantidad de stock,que se presupone no cabrá en un solo contenedor. Cree una reposición de stock,de forma que el sistema determine el número de contenedores necesarios paraalmacenar el stock.
Cuando hace clic en este botón, aparece la ventana de “Editar Reposición” que le permite crear las reposiciones manualmente.
Desde esta pantalla puede:• Crear stock en una mesa de preparación (que permita proceso de
reposiciones).
• Crear una reposición desde una mesa de preparación (que permitaproceso de reposiciones).

5/8/2018 Easywms 2010 2 User Help Console Manual - slidepdf.com
http://slidepdf.com/reader/full/easywms-2010-2-user-help-console-manual 184/600
Almacén
178
El formulario se puede dividir en 7 partes:
• Stock para reponer:
1: Se muestran las ubicaciones donde es posible realizar una reposición y loscontenedores en dichas ubicaciones.
2: Muestra el stock existente en la ubicación/contenedor, permitiéndole crearstock (el stock creado no desaparece si usted cancela la operación).
• Operaciones sobre stock:
3: Operaciones para crear las líneas para la reposición.
• Crear sobre todo el stock existente en la ubicación.• Crear sobre todo el stock existente en el contenedor seleccionado.• Crear sobre las líneas de stock seleccionadas.• Crear sobre la línea de stock seleccionada eligiendo el contenedor
donde reponer (muestra pantalla modal donde elegir contenedor).
4: Operaciones de deshacer sobre las líneas de reposición.
• Eliminar líneas seleccionadas.• Eliminar todas las líneas creadas.
• Reposición:
5: Creación de la cabecera de reposición, con su prioridad y su descripción.
6: Mostrar las líneas de reposición
• Salir del formulario:

5/8/2018 Easywms 2010 2 User Help Console Manual - slidepdf.com
http://slidepdf.com/reader/full/easywms-2010-2-user-help-console-manual 185/600
Almacén
179
7: Cancelando la creación y guardando la creación de la reposición.
La parte de la izquierda se ocupa de seleccionar el stock a reponer. Alseleccionar una Ubicación de reposición o de un Contenedor en concreto puedeseleccionar las líneas de su stock para la reposición, apareciendo en rojo los yaseleccionados para esta reposición y en amarillo las líneas de stockseleccionadas en otras reposiciones.
La parte de la derecha muestra el código de la reposición, su prioridad y laslíneas que se repondrán, indicándole si usted ha seleccionado un contenedorespecífico o no.
A través de los botones centrales puede gestionar qué líneas se añaden a lareposición. En función de si tiene seleccionado un contenedor en concreto o sólola ubicación se habilitarán el botón pertinente para añadir las líneas de stock a lareposición.
Una opción a destacar es la selección por su parte de un contenedor en concreto
sobre el que realizar la reposición , de forma que se muestra la ventana
de “Buscar por Contenedor” ya mencionada anteriormente en la sección “D)Pedir un contenedor específico” en la página 176.

5/8/2018 Easywms 2010 2 User Help Console Manual - slidepdf.com
http://slidepdf.com/reader/full/easywms-2010-2-user-help-console-manual 186/600
Almacén
180
Una vez realizado el filtro, se muestra el resultado de la búsqueda. En primerlugar los contenedores válidos, empezando por los que tienen menos stock,después los vacíos y finalmente los inválidos (en rojo), indicado el motivo por elcual no son válidos.
Para terminar, una vez seleccionado el contenedor en el que va a realizar la
reposición, haga clic en .
En este punto usted tiene creada una orden de reposición, que debe gestionar(liberar) desde la pantalla de “Almacén>Consolidaciones”. Una vez liberada,es decir, sus tareas de movimiento generadas, realice la reposición propiamentedicha desde la pantalla de “Expediciones>Picking” cuando los contenedoresinvolucrados lleguen al puesto de picking.
Administrador
Estos son los parámetros de la pantalla:
• STATION: Este parámetro identifica la etiqueta de la estación a la quese asocian las operaciones que se van a realizar desde esta pantalla. Sino se especifica se intentará utilizar la estación de picking asociada a laubicación donde se encuentre el PC que abre la pantalla.
• LOCATION: Este parámetro es opcional e identifica la etiqueta de laubicación de picking a utilizar por la pantalla. Si no se define trabajarácon todas las ubicaciones de la estación.
• SSCC_IA: Parámetro opcional para indicar el código del IAcorrespondiente al SSCC del contenedor. Por defecto se establece convalor “00”.
• SSCC_CHECK: Parámetro opcional y por defecto con valor NO. Indica sise ha de hacer una comprobación de las etiquetas de contenedor leídas

5/8/2018 Easywms 2010 2 User Help Console Manual - slidepdf.com
http://slidepdf.com/reader/full/easywms-2010-2-user-help-console-manual 187/600
Almacén
181
en la pantalla según la configuración de etiquetas establecida para elalmacén. Para realizar esta comprobación se ha de establecer esteparámetro con el valor YES.
• AUTOREAD_SSCC: El código SSCC se lee automáticamente cuando elcontenedor llega a la estación de trabajo, así no es necesario que eloperario escanee la etiqueta del contenedor. Una vez que el contenedorllega a la estación asociada se abre la pantalla de edición de contenedorautomáticamente.

5/8/2018 Easywms 2010 2 User Help Console Manual - slidepdf.com
http://slidepdf.com/reader/full/easywms-2010-2-user-help-console-manual 188/600
Almacén
182
Editor de Contenedores
Desde esta pantalla puede gestionare todos los contenedores que existen en el
almacén, tanto dentro como fuera. Puede crear nuevos contenedores, modificarlos datos de los que ya existen y eliminarlos.
¿Cómo añadir un contenedor nuevo al almacén?
Para crear un contenedor nuevo haga clic en desde la pestaña“Contenedor”.
Se muestra la ventana “Editar Contenedor y Stock” desde la que rellenar loscampos. Luego haga clic en el botón .

5/8/2018 Easywms 2010 2 User Help Console Manual - slidepdf.com
http://slidepdf.com/reader/full/easywms-2010-2-user-help-console-manual 189/600
Almacén
183
Los campos que aparecen en la ventana y que puede rellenar son:
• Número de Contenedor: Código único identificativo del contenedorsobre el que posteriormente se va a crear el stock. Normalmente elcódigo se refiere al SSCC (Serial Shipping Container Code). El botón
le permite una búsqueda por otros campos del contenedor.
• Tipo Contenedor: Selección de uno de los tipos de contenedor dadosde alta en el almacén.
• Porcentaje Ocupación: Indica la ocupación del contenedor.
• Tipo Altura: Permite seleccionar uno de los tipos de altura existentesen el almacén.
• Estado Contenedor: Permite seleccionar uno de los estados en el quese encuentra el contenedor. En la creación de uno nuevo por defecto elestado es “Fuera del Almacén” . Los posibles estados son los siguientes:• Almacenado: se encuentra ubicado dentro del almacén.• En Tránsito: se encuentra en movimiento de entrada o salida hacia/
desde el almacén.• En Puesto: se encuentra en el puesto de picking.• Fuera del Almacén: se encuentra fuera del almacén, es decir, no
almacenado.

5/8/2018 Easywms 2010 2 User Help Console Manual - slidepdf.com
http://slidepdf.com/reader/full/easywms-2010-2-user-help-console-manual 190/600
Almacén
184
• Perdido y Encontrado: se encuentra perdido. Esta ubicación seutiliza cuando no se sabe exactamente dónde está, pero su stock sesigue contabilizando.
• Error de Altura: se encuentra en este estado después de pasar por
el control de altura y haber dado error.• Preparando Contenedor: se está recepcionando sobre él y aún nose ha terminado la recepción.
• Cod. Ubicación: código de la ubicación en la que se va a dar de alta el
contenedor. El botón le permite una búsqueda de este código porotros campos de la ubicación.
• Posición: indica las posibles ubicaciones del contenedor en la posiciónen la que se cree el contenedor. Este desplegable sólo se muestracuando la posición es de tipo rack. Para más información sobrerelaciones entre tipo de contenedor y tipo de rack dirígase al Manual delConfigurador.
El código de ubicación, la posición y el tipo de contenedor no serán visiblescuando se llame a esta ventana desde “Entrada de Stock”.
• Peso: Campo no editable, se muestra el peso del contenedor.
• Peso Calc.: Campo no editable, se muestra el peso calculado delcontenedor, es decir, la suma del contenedor y su contenido.
• Altura: Campo no editable, se muestra la altura del contenedor.• Volumen: Campo no editable, se muestra el volumen del contenedor.
• Profundidad: Campo no editable, se muestra la profundidad delcontenedor dentro de la ubicación.
• Tipo división contenedor: El botón despliega la ventana“Seleccionar división” que permite la gestión de los tipos de divisiónde contenedores. En el caso de que el contenedor tenga stock asociadono podrán modificar las divisiones de los contenedores. Se explica másdetalladamente en la sección “Asignar tipo división al contenedor” en la
página 185.
• Divisiones: Si ha seleccionado un tipo de división, se muestran lassubdivisiones existentes en el contenedor. En caso de tener divisiones,en el proceso de creación de stock debe indicar en qué división seinserta el stock.
• Seleccionar Tipo Contenedor Interior: Permite crear una estructurade contenedores contenidos dentro de otros. Se permite seleccionar untipo de contenedor y crear un contenedor nuevo dentro del inicial y deltipo seleccionado. Este nuevo contenedor ‘hijo’ pasa a ser el contenedorseleccionado. Existen dos botones para la gestión de estas relaciones y
en la parte de la izquierda se muestra cómo quedan estas relaciones enuna estructura de árbol. Los botones son los siguientes:

5/8/2018 Easywms 2010 2 User Help Console Manual - slidepdf.com
http://slidepdf.com/reader/full/easywms-2010-2-user-help-console-manual 191/600
Almacén
185
• Extraer contenedor: Permite la extracción de un contenedorinterior. Se genera una tarea de movimiento del contenedor padrepara que al llegar al puesto se pueda extraer el contenedor hijo.
• Añadir Contenedor Interior: Permite crear un nuevo hijo del
contenedor seleccionado.• Añadir Recuento: Permite dar de alta stock, crear recuento, dentro del
contenedor seleccionado. También puede hacerse desde la barra denavegación de la pestaña “Stock”. Se explica más detalladamente en lasección “Añadir Recuento” en la página 186.
• Borrar contenedor: Elimina el contenedor creado y todos loscontenedores interiores así como su stock.
• Guardar contenedor: Guarda los cambios en el contenedor que seestá creando o editando.
Asignar tipo división al contenedor
El botón del componentemostrará la ventana “Seleccionar división” que le permitirá seleccionar el tipode división que tendrá el contenedor:
Para seleccionar una división ya existente haga clic sobre ella y posteriormente
haga clic en . Desde esta misma ventana también puede crear una
división nueva a través del botón o borrar una ya existente(siempre y cuando no esté asociada a ningún contenedor) a través del botón
.

5/8/2018 Easywms 2010 2 User Help Console Manual - slidepdf.com
http://slidepdf.com/reader/full/easywms-2010-2-user-help-console-manual 192/600
Almacén
186
Al volver a la ventana “Editar Contenedor y Stock” el tipo de división semuestra en la parte inferior de la pantalla.
La descripción detallada del uso de dicho componente se encuentra en estemismo documento.
Añadir Recuento
El botón le permite gestionar el stock dentro delcontenedor seleccionado. Haga clic sobre él para que se muestre la ventana
“Editar Stock”, la misma que aparece si hace clic en de la barra denavegación en la pestaña “Stock” de la ventana “Editar Contenedor yStock”.

5/8/2018 Easywms 2010 2 User Help Console Manual - slidepdf.com
http://slidepdf.com/reader/full/easywms-2010-2-user-help-console-manual 193/600
Almacén
187
Puede rellenar los siguientes campos:
• Contenedor: Código del contenedor que contiene el stock.
• Artículo: Código de artículo del stock.
• Imagen: Imagen asociada al artículo.
• Estado Stock: Estado en el que se encuentra el stock. Los posibles
estados del stock son los siguientes:• Roto: stock roto o no apto para expedir.• Caducado: stock con fecha de caducidad sobrepasada.• Escondido: stock que no se sabe con exactitud su ubicación.• Kit en Construcción: stock que forma parte de un kit que está en
construcción.• Pendiente Validación: stock recepcionado en contenedor, pero el
stock aun no se ha validado.• Pendiente Recepción: stock pendiente de ser recepcionado.• Recibido: stock validado.• Devuelto: stock procedente de una devolución.• Servido: stock que ya ha sido llevado al muelle para expedir una
orden de salida.
Puede configurar estos estados, o añadir nuevos, en la pantalla“Configuración>Artículos” en la pestaña de “Estado Stock”.
• Control de Artículo: dentro de este grupo se permite modificarúnicamente aquellas variables logísticas por las que el artículo estácontrolado. Algunas de esas variables logísticas pueden ser:• Código de Lote: código del lote del stock.• Nº Serie: número de serie del stock.
• Fecha Caducidad: fecha de caducidad del stock.
• Cantidad: Cantidad de stock en la unidad de medida seleccionada.

5/8/2018 Easywms 2010 2 User Help Console Manual - slidepdf.com
http://slidepdf.com/reader/full/easywms-2010-2-user-help-console-manual 194/600
Almacén
188
• Unidad: Unidad de medida de la presentación del artículo.
• División: División en la que se encuentra el stock dentro delcontenedor.
• Peso: Peso del Stock.
• Propietario: Propietario que provee el stock.
• Proveedor: Proveedor que suministra el stock.
• Fecha Recepción: Fecha de recepción del stock en el almacén.
Los campos a rellenar varían en función de las variables logísticas quetenga definido el stock.
Para más información sobre cómo añadir stock al contenedor y sobre lasvariables logísticas existentes consulte el documento “Gestión de Artículos” en lapágina 200.
¿Cómo borrar un contenedor del almacén?
Para borrar un contenedor del almacén selecciónelo haga clic en desde lapestaña de “Contenedor”.

5/8/2018 Easywms 2010 2 User Help Console Manual - slidepdf.com
http://slidepdf.com/reader/full/easywms-2010-2-user-help-console-manual 195/600
Almacén
189
EasyWMS le muestra una ventana para que confirme el borrado del contenedor.Tras aceptarlo se borrará el contenedor junto con el stock que contiene.
Interface de la pantalla “Editor de Contenedor”
La pantalla “Editor de Contenedor” tiene dos modos de funcionamientoconfigurables desde la sección explicada en “Administración” en la página 199.Según el modo de funcionamiento la pantalla se divide en una o variaspestañas.
Pestaña “Contenedor”
Desde la pestaña “Contenedor” puede dar de alta nuevos contenedores,editar/borrar contenedores existentes o filtrar la búsqueda de contenedores por:contenedor, recuento o ubicación. Esta pestaña es visible sea cual sea laconfiguración, según se explica en la sección “Administración” en la página 199.
En los siguientes apartados se explica cómo puede filtrar la búsqueda decontenedores mediante los tres criterios nombrados anteriormente.
Búsqueda por Contenedor
Para realizar la búsqueda por contenedor usando el “Filtro de Contenedor” siga los siguientes pasos:

5/8/2018 Easywms 2010 2 User Help Console Manual - slidepdf.com
http://slidepdf.com/reader/full/easywms-2010-2-user-help-console-manual 196/600
Almacén
190
1º Acceda a la pestaña “Filtro de Contenedor” e indique los campos por losque restringir la búsqueda.

5/8/2018 Easywms 2010 2 User Help Console Manual - slidepdf.com
http://slidepdf.com/reader/full/easywms-2010-2-user-help-console-manual 197/600
Almacén
191
2º Haga clic en el botón . Se visualizan los resultados filtrados porlos campos indicados.
Los filtros de los que dispone son:
• Código de Contenedor: código del contenedor. El botón permiteuna búsqueda de este código por otros campos del contenedor.
• Tipo de contenedor: tipo de contenedor en el que se encuentra elstock. Se permite seleccionar entre todos los tipos existentes en elalmacén.
• Contenedor Padre: Código del contenedor que contiene al buscado.
• Peso Mínimo: Peso mínimo del contenedor.
• Peso Máximo: Peso máximo del contenedor.
• Peso Min Calc: Peso mínimo del contenedor calculado según el stockque posee.
• Altura Máx Calc: Altura máxima calculada según el stock que posee.
• Volumen Min: Volumen mínimo del contenedor.
• Volumen Máx.: Volumen máximo del contenedor.

5/8/2018 Easywms 2010 2 User Help Console Manual - slidepdf.com
http://slidepdf.com/reader/full/easywms-2010-2-user-help-console-manual 198/600
Almacén
192
• Volumen Máx.: Volumen máximo del contenedor.
• Contenedor vacío.: Contenedores sin stock.
Búsqueda por Stock
Para poder realizar una búsqueda usando el “Filtro de Stock” siga lossiguientes pasos:
1º Acceda a la pestaña “Filtro de Stock” e indique los campos por los querestringir la búsqueda.

5/8/2018 Easywms 2010 2 User Help Console Manual - slidepdf.com
http://slidepdf.com/reader/full/easywms-2010-2-user-help-console-manual 199/600
Almacén
193
2º Haga clic en el botón . Se visualizan los resultados filtrados por
el campo indicado.
Los filtros de los que dispone son:
• Fecha de Recepción: fecha en la que se recibió el stock.
• Fecha de Caducidad: Fecha de caducidad del stock.
El botón permite, en los dos campos anteriores, además de filtrar por unrango, otra serie de comparaciones como igual (=), mayor (>), mayor o igual
(>=), menor (<) o menor o igual (<=).
• Artículo: Código del artículo. El botón permite una búsqueda deeste código por otros campos del artículo.
• Estado: Estado en el que se encuentra el stock. Se permite seleccionarentre todos los estados existentes en el almacén y que se puedenconfigurar en la pantalla “Configuración>Artículos” en la pestaña“Estado Stock”. Los posibles estados son:• Roto: stock roto o no apto para expedir.• Caducado: stock con fecha de caducidad sobrepasada.
• Escondido: stock que no se sabe con exactitud su ubicación.

5/8/2018 Easywms 2010 2 User Help Console Manual - slidepdf.com
http://slidepdf.com/reader/full/easywms-2010-2-user-help-console-manual 200/600
Almacén
194
• Kit en Construcción: stock que forma parte de un kit que está enconstrucción.
• Pendiente Validación: stock recepcionado en contenedor, peroéste aún no se ha validado.
• Pendiente Recepción: stock pendiente de ser recepcionado.• Recibido: stock validado.• Devuelto: stock procedente de una devolución.• Servido: stock que ya ha sido llevado al muelle para expedir una
orden de salida.
• Lote: Código de lote del stock. En este campo se permite el uso delcarácter ‘%’ para sustituir uno o varios caracteres a la hora de realizarla búsqueda.
• Nº Serie: Número de serie del stock. En este campo se permite el usodel carácter “%” para sustituir uno o varios caracteres a la hora derealizar la búsqueda.
• Proveedor: Proveedor del stock. El botón permite una búsquedadel proveedor por otros campos.
• Propietario: Propietario del stock. El botón permite una búsquedadel propietario por otros campos.
• Color: Color o tono del stock.
• Calibre: Tamaño del stock indicado en su creación.• Versión: Identifica la evolución del stock.
• Origen: Procedencia del stock (fruta-recolección; pesca-captura).
• Método Producción: Sistema empleado en la fabricación/producciónde un determinado stock (por ejemplo: pesca-arrastre, piscifactoría;fruta-transgénico, ecológico).
• Tratamiento Post-Producción: Es el tratamiento, manufactura,crianza recibida por el stock (por ejemplo: pesca-viscerado, congelado;fruta-maduración, fumigación).
• Días de Vida: Número mínimo de días exigibles al stock, antes de sucaducidad, para permitir la recepción. Una vez almacenado el stock, elnúmero de días de vida gestiona una fecha, anterior a la fecha decaducidad, a partir de la cual se debe generar un bloqueo de stock porcaducidad.
• Peso: Peso del stock.
• Cantidad: Cantidad del stock.
El botón permite, en los tres campos anteriores, además de filtrar por unrango, otra serie de comparaciones como igual (=), mayor (>), mayor o igual(>=), menor (<) o, menor o igual (<=).

5/8/2018 Easywms 2010 2 User Help Console Manual - slidepdf.com
http://slidepdf.com/reader/full/easywms-2010-2-user-help-console-manual 201/600
Almacén
195
Búsqueda por Ubicaciones
Para poder realizar una búsqueda usando el “Filtro de Ubicaciones” siga lossiguientes pasos:
1º Acceda a la pestaña “Filtro de Ubicaciones” e indique los campos por losque restringir la búsqueda.

5/8/2018 Easywms 2010 2 User Help Console Manual - slidepdf.com
http://slidepdf.com/reader/full/easywms-2010-2-user-help-console-manual 202/600
Almacén
196
2º Haga clic sobre el botón . Se visualizan los resultados filtradospor el campo indicado.
Los filtros de los que dispone son:
• Ubicación: Código de la ubicación en la que se encuentra el
contenedor. El botón permite una búsqueda de este código porotros campos de la ubicación.
• Zona: Zona de rotación. Se permite seleccionar entre todas lasdefinidas en el almacén.
• Núm. Pasillo: Código del pasillo. Se permite seleccionar entre todoslos definidos en el almacén.
• Tipo Ubicación: tipo de ubicación en la que se encuentra elcontenedor. Se permite seleccionar entre todos los tipos definidos:• Advanced Shipping Notice ("ASN"): utilizada para la notificación
preavisada de descarga (en la entrada de stock al almacén). Existepor defecto en todas las instalaciones.
• Buffer ("BUFFER"): utilizada para gestionar pulmones(generalmente ubicaciones de suelo) en los cuales el orden esindiferente. La capacidad puede configurarse como ilimitada.
• Customer Shipping Notice ("CSN"): utilizada para la notificaciónpreavisada de carga (en las salidas de stock del almacén).

5/8/2018 Easywms 2010 2 User Help Console Manual - slidepdf.com
http://slidepdf.com/reader/full/easywms-2010-2-user-help-console-manual 203/600
Almacén
197
• Door Location ("DOOR"): utilizada para gestionar muelles tantode recepción como expedición.
• Drive In ("DRIVE_IN"): permite almacenaje por acumulación decontenedores. Cada hueco puede acoger varios contenedores en
profundidad y puede tener varias alturas. Los contenedores seapoyan en carriles laterales. La carga y la descarga se efectúa por elmismo lado, su comportamiento es por tanto LIFO.
• Dynamic ("DYN"): Parecida a la anterior, pero los carriles de apoyode los contenedores presentan una pequeña pendiente y estándotados de rodillos de forma que los contenedores se desplazan através de la estantería por gravedad. La carga y la descarga seefectúan por los extremos opuestos de la estantería, sucomportamiento es por tanto FIFO.
• Equipment Location ("EQUIPMENT"): utilizada para gestionarequipamientos.
• Exchange ("EXCHNG"): utilizada para permitir depositar
contenedores si al realizar la tarea de movimiento ésta no puedecompletarse. El sistema automáticamente generará otra tarea demovimiento desde esta ubicación hacia el destino original de la tarea.
• External Warehouse ("EXT_WARE"): utilizada para hacer deinterconexión con un Almacén externo (almacén que no se controlapero con el que existe flujo de contenedores).
• Lost and Found ("LOST_FOUND"): utilizada para la ubicacióntemporal de contenedores perdidos físicamente. Existe por defectoen todas las instalaciones.
• Movement ("MOV"): utilizada para ubicar los contenedores enmovimiento. Existe por defecto en todas las instalaciones.
• Preparing Picking ("MPREP"): utilizada para preparar loscontenedores clientes, es decir, los contenedores que serán enviadosal cliente después de expedir la orden de salida.
• Picking Location ("PICKING"): utilizada para labores de picking.• Linked Plataform Location ("PLATLINK"): utilizada para
contenedores enlazados físicamente, formando trenes decontenedores.
• Rack ("RACK"): es el tipo más utilizado de almacenaje decontenedores. Proporciona un acceso directo y unitario a cadacontenedor.
• Vertical Warehouse Location ("VERTICAL"): utilizada en losarmarios verticales o clasimat.
• Tipo Bloqueo: tipo de bloqueo sobre la ubicación. Los tipos de bloqueose definen en la pantalla “Configuración>Tipos de Bloqueo”.
• Rango de Estantería: Rango de posiciones X, Y, lado, profundidad,posiciones y apilabilidad entre las que se realizará la búsqueda dentrode la estantería.• X, Y, Lado: coordenadas X, Y de la ubicación y lado del pasillo.• Profundidad: profundidad en la que se encuentra la ubicación
dentro del rack.• Posición: campo informativo para indicar la situación de la ubicación
dentro del rack.• Apilabilidad: nivel máximo dentro de la conformación del
contenedor en la que se puede colocar el artículo.

5/8/2018 Easywms 2010 2 User Help Console Manual - slidepdf.com
http://slidepdf.com/reader/full/easywms-2010-2-user-help-console-manual 204/600
Almacén
198
Pestaña "Reserva de Contenedores/Divisiones"
Desde la pestaña "Reserva de Contenedores/Divisiones" puede reservar oasociar un artículo a una división específica de un contenedor existente.También puede utilizarla para reservar un contenedor que no tenga divisionespara un artículo.
Filtros
Los campos por los que se puede filtrar la búsqueda de reservas de divisionesson:
• Código de Contenedor: El botón permite seleccionar el código
filtrando por otros campos del contenedor.
• Código de Artículo: El botón permite seleccionar el códigofiltrando por otros campos del artículo.
• Código de Tipo de División: Tipo de la división del contenedor. El
botón permite filtrar por los distintos tipos existentes.
• Código de División: Código que se le da a la división en el momentode la creación de divisiones.

5/8/2018 Easywms 2010 2 User Help Console Manual - slidepdf.com
http://slidepdf.com/reader/full/easywms-2010-2-user-help-console-manual 205/600
Almacén
199
Cree una reserva de divisiones haciendo clic en de la barra de navegación.Para editar una existente haga doble clic sobre la reserva deseada o selecciónela
y haga clic en . Se muestra la ventana "Reserva de División":
Los campos que se muestran son:
• Código de Contenedor: De introducción obligatoria. El botónfiltra por los campos del contenedor.
• División: Muestra el tipo de división que tiene el contenedor. Hay queseleccionar en qué división se reserva el artículo.
• Código de artículo: De introducción obligatoria. El botón filtra porlos campos del artículo.
• UdM: Unidad de medida del artículo seleccionado.
• Cant. Completo: Tras realizar la selección de la división, artículo yunidad de medida, indique la cantidad de completo para dicha división,si la tuviera. Usted puede cambiar la propuesta que le ofrece el sistemaeditando el campo.
Administración
Este plugin no requiere ningún parámetro.

5/8/2018 Easywms 2010 2 User Help Console Manual - slidepdf.com
http://slidepdf.com/reader/full/easywms-2010-2-user-help-console-manual 206/600
Almacén
200
Gestión de Artículos
EasyWMS le permite realizar una supervisión del maestro de artículos y de kits,
así como su actualización. A través de la Gestión de Artículos se definen todaslas características particulares que tiene cada artículo, variables logísticas,comportamiento en órdenes de entrada y salida, alias, presentaciones, etc. Lascaracterísticas aquí definidas van a determinar el comportamiento en el resto dela aplicación.
EasyWMS le permite juntar varios artículos para componer un Kit, que una vezgenerado se comporta igual que si de un artículo individual se tratara.
¿Cómo crear un artículo nuevo o modificar uno existente?
Para crear un nuevo artículo o modificar uno existente, haga clic en o .
Al hacer clic se muestra la ventana “Editor Artículo” donde puede rellenar loscampos o modificar el valor de los ya rellenados. Los campos obligatorios son:“Código”, “UdM Base” y “Clasificación ABC”.

5/8/2018 Easywms 2010 2 User Help Console Manual - slidepdf.com
http://slidepdf.com/reader/full/easywms-2010-2-user-help-console-manual 207/600
Almacén
201
En la parte superior de la ventana de “Editor Artículo” están los campos másusados del artículo:
• Código: código del artículo.
• Descripción: descripción del artículo.
• UdM Base: unidad de medida base, es decir, la presentación mínimadel stock que sirve de referencia para todas las conversiones entrepresentaciones.
• Tipo Artículo: tipo al que pertenece el artículo.
• Clasificación ABC: nivel de rotación según clasificación ABC.
• Descripción corta: descripción que se mostrará cuando el espacio estérestringido.
• Imagen: imagen asociada al artículo.
El resto de los campos que es posible rellenar se verán más en detalle en “Gestión de Artículos” en la página 200.
Con todos los campos necesarios del artículo rellenados haga clic en
y el artículo queda creado o modificado, según qué caso.

5/8/2018 Easywms 2010 2 User Help Console Manual - slidepdf.com
http://slidepdf.com/reader/full/easywms-2010-2-user-help-console-manual 208/600
Almacén
202
Interface de la pantalla “Gestión de Artículos”
La siguiente imagen muestra la pantalla principal de “Gestión de Artículos”.En ella se distinguen dos pestañas: “Artículo” y “Kit”. Desde la primera puedegestionar los artículos y desde la segunda los kits, que son un conjunto deartículos que unidos o ensamblados forman otro artículo nuevo independiente.

5/8/2018 Easywms 2010 2 User Help Console Manual - slidepdf.com
http://slidepdf.com/reader/full/easywms-2010-2-user-help-console-manual 209/600
Almacén
203
Pestaña Artículo
Realice la gestión de los artículos desde esta pestaña.
Filtros
Desde esta pestaña puede filtrar la búsqueda de artículos. Los campos a travésde los cuales puede filtrar son los siguientes:
• Artículo: Código identificativo del artículo. El botón permite unabúsqueda de este código por otros campos del artículo.
• Descripción: Descripción detallada del artículo. En este campo sepermite el uso del carácter “%” para sustituir uno o varios caracteres ala hora de realizar la búsqueda.
• Tipo artículo: El botón permite una búsqueda de este tipo porotros campos del artículo. Puede configurarlo en la pantallaConfiguración>Artículos” en la pestaña “Tipo Artículo”.
• UdM Base: Unidad de medida Base del artículo. El botón permiteuna búsqueda de esta unidad por otros campos. Pueden configurarla enla pantalla “Configuración>Artículos” en la pestaña “UdM”.

5/8/2018 Easywms 2010 2 User Help Console Manual - slidepdf.com
http://slidepdf.com/reader/full/easywms-2010-2-user-help-console-manual 210/600
Almacén
204
• Clasificación ABC: Nivel de rotación del artículo según clasificaciónABC. Este nivel se define en la pantalla “Configuración>Artículos” enla pestaña de “Clasificación ABC” y las existentes son A: Alta, B:Media y C: Baja, aunque pueden añadirse más. Puede seleccionar unode los existentes.
• Proveedor: Código del Proveedor del artículo. El botón permiteuna búsqueda de este código por otros campos.
• Está Activo: Indica que el artículo se encuentra visible en el sistema,es decir, se pueden hacer búsquedas, órdenes, etc. Si no está activopermanece en los históricos y no se permite hacer operaciones sobre elartículo.
• Control por Lote: Indica si existe control por lote en el artículo.
• Control por Fecha: Indica si existe control por fecha en el artículo.
• Control por Nº Serie: Indica si existe control por número de serie enel artículo.
• Control Proveedor: Indica si existe control para el proveedor en elartículo.
• Control Propietario: Indica si existe control de propietario en elartículo.
• Control Calidad: Indica si existe control de calidad en el artículo.
• Control por Color: Indica si existe control por color o tono en elartículo.
• Control por Calibre: Indica si existe control por calibre en el artículo.
• Control por Versión: Indica si existe control por versión en el artículo
• Control por Origen: Indica si existe control por origen en el artículo.
• Control por Días de vida: Indica si existe control por días de vida enel artículo.
• Control por Tratamiento Post-Producción: Indica si existe controlpor tratamiento post-producción en el artículo.
• Control por Método Producción: Indica si existe control por métodode producción en el artículo.
• Forzada Captura de Peso: el peso del artículo es requerido.
• Peso Variable: El artículo permite peso variable.
• Es Kit: El artículo es un Kit.
• Es Componente de Kit: El artículo es parte de un Kit.

5/8/2018 Easywms 2010 2 User Help Console Manual - slidepdf.com
http://slidepdf.com/reader/full/easywms-2010-2-user-help-console-manual 211/600
Almacén
205
• Permitir Mezclar: El artículo permite poder mezclarse con diferentesvariables logísticas en un mismo contenedor/ubicación.
• Permite Mezclar Lotes: El artículo permite la mezcla de lotes en unmismo contenedor/ubicación.
Gestión Artículos
El alta, modificación (editar un artículo ya existente) y baja de los artículospuede realizarla mediante la siguiente barra de navegación.
Borrar: mediante el botón puede eliminar o desactivar del sistema unartículo en función de la existencia de stock de ese artículo.
Si nunca ha creado stock de ese artículo, se realiza su eliminación total delsistema. Si ha existido o existe stock del artículo, el borrado en realidad consisteen una desactivación, nunca se trata de una eliminación del artículo. Estopermite que si vuelve a crear un artículo con el mismo código se recuperen losatributos del anterior.
Alta o Modificación: Para crear un artículo haga clic en el botón y paramodificar un artículo ya existente selecciónelo y haga doble clic o haga clic en el
botón .

5/8/2018 Easywms 2010 2 User Help Console Manual - slidepdf.com
http://slidepdf.com/reader/full/easywms-2010-2-user-help-console-manual 212/600
Almacén
206
Tanto al crear un nuevo artículo como al modificarlo se muestra la pantalla de“Editor Artículo” en la cual se distinguen dos partes: una parte superior coninformación principal del artículo y una parte inferior con varias pestañas quesirven para configurar cada una de las características del artículo:
En la parte superior de la ventana se muestran las características principales delartículo:
• Código: Código identificador del artículo
• Descripción: Descripción del artículo
• UdM Base: Unidad de medida base que debe ser la unidad mínima destock. Todos los artículos deben tener asociada de manera obligatoria,
al menos, una unidad de medida aunque, como se le indica másadelante se puede asociar un artículo a más de una presentación (consu unidad de medida), realizándose de manera automática laconversión entre unidades.
• Tipo artículo: Se trata de una forma de caracterizar a un grupo deartículos. Esta agrupación facilita realizar operaciones como definirEstrategias de ubicación o Directivas de salida donde se pueden asignarestas estrategias o directivas a los tipos de artículos en vez de a cadaartículo de manera individual.
• Configuración ABC: Nivel de rotación del artículo según clasificaciónABC. Defina este nivel en la pantalla “Configuración>Artículos” en lapestaña de “Configuración ABC” y los existentes son A: Alta, B:Media y C: Baja, aunque puede añadir más.

5/8/2018 Easywms 2010 2 User Help Console Manual - slidepdf.com
http://slidepdf.com/reader/full/easywms-2010-2-user-help-console-manual 213/600
Almacén
207
• Descripción corta: Descripción corta del artículo, que se utilizara parala descripción del artículo en ventanas con poco espacio.
• Imagen: Imagen del artículo.
Los campos obligatorios son “Código”, “UdM Base” y “Configuración ABC”.
Aquellos campos que tienen asociado el botón le permiten introducir suvalor seleccionándolo de una lista de valores ya existentes. De esta forma laposibilidad de equivocación es menor que si se teclea directamente.
En el caso de la “Imagen”, cuando haga clic en en el botón se abrirá unapantalla de Explorador de Windows a partir de la cual puede seleccionar unfichero de imagen.
Con los datos introducidos hasta el momento usted ya estaría en condiciones de
guardar el artículo haciendo clic en el botón . Al guardar se realizauna comprobación de cada uno de los valores introducidos y, en caso de quealguno de ellos sea incorrecto o esté vacío, aun cuando es obligatorio, se
muestra un error mediante el icono al lado del campo o campos incorrectos.
Si quiere continuar rellenando características del artículo, hágalo a través de laspestañas que se encuentran en la parte inferior de la ventana:

5/8/2018 Easywms 2010 2 User Help Console Manual - slidepdf.com
http://slidepdf.com/reader/full/easywms-2010-2-user-help-console-manual 214/600
Almacén
208
Las pestañas de la ventana “Editor Artículo” son las siguientes:
• Atributos avanzados: se definen las características avanzadas delartículo.
• Atributos Logísticos: características que determinarán elcomportamiento logístico del artículo.
• Recepción-Ubicación: propiedades del artículo en Recepción-Ubicación.
• Salida: configuración del artículo en el momento de realizar Órdenes desalida.
• Presentaciones: informar de las distintas formas en las que puedepresentarse un artículo.
• Alias: definir otras formas de identificar el mismo artículo
• Artículos Alternativos: definición de los artículos por los que puedeser sustituido y su conversión.
Cada una de estas pestañas le permite rellenar nuevas características oatributos del artículo. Tenga en cuenta que las propiedades que se configurendesde esta pantalla influyen luego en el comportamiento de la aplicación deEasyWMS. Por este motivo es necesario prestar una atención especial en lascaracterísticas asignadas a cada artículo.

5/8/2018 Easywms 2010 2 User Help Console Manual - slidepdf.com
http://slidepdf.com/reader/full/easywms-2010-2-user-help-console-manual 215/600
Almacén
209
A continuación se describen en detalle cada una de las pestañas de la ventana“Editor Artículo”.
Atributos avanzados
Desde esta pestaña puede rellenar los siguientes atributos del artículo:
• Tipo de Peligrosidad: Tipo de mercancía peligrosa. Se permiteseleccionar entre todos los tipos existentes en el almacén. Puedeconfigurar el tipo en la pantalla “Configuración>Artículos” en lapestaña “Clase Mercancía Peligrosa”.
• UdM para Cálculo Coste: Unidad de medida con la cual se calcula elcoste. Este valor se selecciona de una lista en la que se muestran lasdistintas unidades de medida de las presentaciones que tiene asignadas
el artículo.• Tipo Contenedor por defecto: Tipo del contenedor por defecto en la
recepción del artículo. Este valor se selecciona de entre los diferentestipos de contenedores que ya existen en el almacén.
• Subtipo artículo: Subtipo al que pertenece el artículo. Se trata de unsegundo grado de agrupamiento o caracterización. De esta forma elartículo pertenece a un tipo principal y a un subtipo secundario. Puedeconfigurarlos en la pantalla “Configuración>Artículos” en la pestaña
“Tipo Artículo”. El botón le permite una búsqueda de este subtipopor otros campos.

5/8/2018 Easywms 2010 2 User Help Console Manual - slidepdf.com
http://slidepdf.com/reader/full/easywms-2010-2-user-help-console-manual 216/600
Almacén
210
• Propietario por defecto: Código del propietario por defecto del stock
del artículo. El botón le permite una búsqueda de este código porotros campos del propietario.
• Forzar lectura CB: Indica la obligatoriedad de rellenar el código delartículo leyéndolo a través del lector de código de barras.
• Es Embalaje: Indica si se trata de un artículo que forma parte delembalaje o es el embalaje.
• Está Activo: Indica si el artículo está activo.
• Altura: Altura del artículo.
• Nº Max de Contenedores Apilables: Apilabilidad del artículo ennúmero. Nivel máximo dentro de la conformación del contenedor en la
que se puede colocar el artículo. El sistema realiza la preparación deórdenes de salida por apilabilidad por encima de la ruta de picking. Esnecesario, para evitar recorridos innecesarios en la preparación, queambas configuraciones sean congruentes.
• UdM Anidado: unidad de medida del anidado. De entre las distintaspresentaciones que tiene el artículo puede seleccionar una de ellas pararepresentar la unidad del anidado. Una presentación anidada es la queestá contenida dentro de otra presentación mayor. Puede configurarlasen la pantalla “Configuración>Artículos” en la pestaña “UdM”.
Ejemplo: se pueden tener cajas, y dentro de las cajas bolsas, siendo eneste caso la bolsa la unidad de medida del anidado.
• Es Kit: Indica si es un artículo de tipo Kit, es decir, es un artículoformado por la unión de otros artículos. Este campo aparecedeshabilitado si es un componente de kit.
• Es componente de Kit: Indica si es un artículo que puede ser uncomponente de un Kit. En el momento en que se define que el artículopasa a ser un componente de un kit, este campo pasa a estardeshabilitado.

5/8/2018 Easywms 2010 2 User Help Console Manual - slidepdf.com
http://slidepdf.com/reader/full/easywms-2010-2-user-help-console-manual 217/600
Almacén
211
Atributos Logísticos
En esta pestaña se pueden configurar las variables logísticas de un artículo.
• Control por Lote: Obliga a la captura del lote en la salida del artículo.Si lo activa se habilitará el check “Forzar captura de Lote” en lapestaña “Recepción-Ubicación” dándole la opción de pedirobligatoriamente captura de lote en la entrada del artículo. Este controlpuede refinarse mediante las siguientes opciones:• Permitir Mezclar Lotes: Permite mezcla de distintos lotes en un
mismo contenedor/ubicación.• Control de lote inexacto. Permite no indicar un lote en concreto,
sino una lista de lotes. La trazabilidad inexacta del lote permite quetodo el stock de un contenedor se asocie a un conjunto de lotes sinidentificar exactamente que parte del stock corresponde a cada lote.Si uno de los lotes es bloqueado, implica el bloqueo de todos loscontenedores con trazabilidad inexacta que sean susceptibles decontener este lote.
• Fecha de caducidad obligatoria: El sistema permite controlar lafecha de caducidad de los artículos. Este control puede refinarsemediante la opción:• Control por Días de vida: Indica si existe control en el número
mínimo de días exigibles al artículo, antes de su caducidad, parapermitir la recepción. Una vez almacenado el stock, el control de díasde vida gestiona una fecha, anterior a la fecha de caducidad, a partir
de la cual se debe generar un bloqueo de stock por caducidad.

5/8/2018 Easywms 2010 2 User Help Console Manual - slidepdf.com
http://slidepdf.com/reader/full/easywms-2010-2-user-help-console-manual 218/600
Almacén
212
• Control por Nº Serie: Indica si existe control para el número de serie.En caso afirmativo obliga a la captura del número de serie en la salida yes posible hacerlo también en la entrada del artículo.
• Forzar Captura de peso: Indica si se debe capturar el peso delartículo, en caso afirmativo obliga a capturar el peso en la recepción delstock.
• Control Calidad: Indica si existe control de calidad en el artículo. Porcalidad entendemos un conjunto de propiedades que confieren al stockla capacidad para satisfacer unas necesidades concretas.
Es posible realizar órdenes de salida indicando la calidad. No es posiblemezclar stock con calidades diferentes en un mismo contenedor/división. Es posible mezclar en órdenes de salida el mismo stock condiferentes calidades.
• Control Propietario: Indica si existe control de propietario delartículo, en cuyo caso obliga a introducir el propietario en la creación destock del artículo.
• Control Proveedor: Indica si existe control para el proveedor delartículo, en caso afirmativo la asignación de proveedor es necesaria enla creación de stock del artículo.
• Control por Calibre: Indica si existe control por calibre en el artículo.Por calibre se entiende el tamaño del stock indicado en su creación.
Es posible realizar órdenes de salida indicando el calibre. No es posiblemezclar stock con calibres diferentes en un mismo contenedor/divisióno en una orden de salida.
• Control por Color: Indica si existe control por color o tono en elartículo.
Es posible realizar órdenes de salida indicando un color específico. Esposible mezclar stock con colores diferentes en un mismo contenedor/división. No es posible mezclar en órdenes de salida el mismo stock condiferentes colores.
• Control por Origen: Indica si existe control por origen en el artículo.Por origen se entiende la procedencia del stock.
Ejemplo: pesca-captura; fruta-recolección.
Es posible realizar órdenes de salida por origen. No es posible mezclarstock con orígenes diferentes en un mismo contenedor/división. Esposible mezclar en expediciones el mismo artículo con diferentesorígenes.
• Control por Versión: Indica si existe control por versión en el artículo.La versión identifica la evolución del stock.
Es posible realizar órdenes de salida por versión. No es posible mezclarstock con versiones diferentes en un mismo contenedor/división. Esposible mezclar en órdenes de salida el mismo artículo con diferentesversiones.
• Control por Método Producción: Indica si existe control por métodode producción en el artículo. Por método de producción se entiende el

5/8/2018 Easywms 2010 2 User Help Console Manual - slidepdf.com
http://slidepdf.com/reader/full/easywms-2010-2-user-help-console-manual 219/600
Almacén
213
sistema empleado en la fabricación/producción de un determinadostock.
Ejemplo: pesca-arrastre, piscifactoría; fruta- transgénico, ecológico.
No es posible realizar órdenes de salida indicando un método de
producción. No es posible mezclar stock con métodos de produccióndiferentes en un mismo contenedor/división. Es posible mezclar enórdenes de salida el mismo stock con diferentes métodos deproducción.
• Control por Tratamiento Post-Producción: Indica si existe controlpor tratamiento post-producción en el artículo. Por tratamiento post-producción se entiende el tratamiento, manufactura, crianza recibidapor el stock.
Ejemplo: pesca-viscerado>congelado; fruta-maduración>fumigación.
No es posible realizar órdenes de salida por tratamiento. No es posiblemezclar stock con tratamientos diferentes en mismo contenedor/división. Es posible mezclar en órdenes de salida el mismo artículo condiferentes tratamientos.
Recepción-Ubicación
En esta pestaña puede rellenar los siguientes campos:
• Proveedor por defecto: Código del proveedor por defecto del stock
del artículo. El botón le permite una búsqueda de este código por
otros campos del proveedor.

5/8/2018 Easywms 2010 2 User Help Console Manual - slidepdf.com
http://slidepdf.com/reader/full/easywms-2010-2-user-help-console-manual 220/600
Almacén
214
• UdM por defecto: En este campo se debe seleccionar la unidad demedida de la presentación por defecto asociada al artículo enrecepción. Se selecciona entre las unidades de medida de las distintaspresentaciones asociadas al artículo.
• Días de vida: Permite determinar el rango de días que se admite enrecepción respecto a la fecha de caducidad. Se trata del número de díasmínimos exigibles al artículo, antes de su caducidad, para permitir larecepción.
• Permitir Mezcla: Permite que el artículo pueda mezclarse condiferentes variables logísticas en un mismo contenedor/ubicación.
• Forzar captura de Lote: Indica la obligatoriedad de indicar un lote enel momento de la Recepción o Ubicación del artículo. Este campo sólo esvisible si ha seleccionado “Control por Lote” en la pestaña de“Atributos Logísticos”. Si activa este check implica que a la salida del
artículo simplemente le pedirá confirmación del lote.
• Subalmacén entrada: código por defecto del subalmacén prioritariodonde se va a ubicar el artículo. Si en una recepción, para el mismoartículo, se configura otro subalmacén distinto prevalece el indicado enla recepción antes que el indicado en el artículo. Se permite seleccionarde entre los subalmacenes definidos en el almacén.
• Nº Días Permitidos para Mezclar Caducidad: Si el artículo tienecontrol por fecha, se valida que no se mezclan durante la ubicaciónartículos con mayor diferencia que los días de mezcla.
• Min. Existencias: Cantidad mínima de stock que debe haber en elalmacén. En caso de haber menos cantidad se muestra una de alerta enla zona de alarmas y avisos.
• Peso Aleatorio: Para cerrar la línea de recepción es preciso introducirun peso para la línea (control de peso).
• Temperatura mínima: Indica la temperatura mínima a la que puedeestar el artículo.
• Temperatura máxima: Indica la temperatura máxima a la que puedeestar el artículo.

5/8/2018 Easywms 2010 2 User Help Console Manual - slidepdf.com
http://slidepdf.com/reader/full/easywms-2010-2-user-help-console-manual 221/600
Almacén
215
Salida
• UdM por defecto: Unidad de medida de la presentación utilizada en la
orden de salida. Se permite seleccionar una de las unidades de medidade las presentaciones del artículo.
• Permite Dividir Presentación: permite romper una Presentación delArtículo para expedir unidades sueltas.
• Prioridad Presentación Vs. Lógica Salida: Permite indicar si laprioridad la marca la Lógica de Expedición o los criterios de Consumo dela Presentación.
Este campo no se muestra hasta que no tenga seleccionada una lógica deexpedición en el desplegable “Lógica de Expedición”.
• Porcentaje Exceso Picking: Porcentaje de exceso de picking que sepermite en el proceso de picking.
• Lógica de Expedición: Permite priorizar diferentes comportamientosen la salida del stock. Las opciones son las siguientes:• PD: Por fecha de producción• BD: Por fecha de consumo preferente• ED: Por fecha de caducidad• ID: Por fecha de entrada en el almacén

5/8/2018 Easywms 2010 2 User Help Console Manual - slidepdf.com
http://slidepdf.com/reader/full/easywms-2010-2-user-help-console-manual 222/600
Almacén
216
• Mensaje Aviso Picking: Mensaje que se debe mostrar en el pickingcuando se realiza picking del artículo.
• Cantidad máxima que se permite sustituir (%): Indica elporcentaje máximo que se permite sustituir por un artículo alternativo.Esta directiva es de último nivel, es decir si en la línea de orden desalida se aplica otra directiva al respecto, prevalecerá sobre laconfiguración del maestro de artículos.
Presentaciones
Esta pestaña muestra las distintas presentaciones que tiene el artículo así comolas conversiones entre las diferentes unidades de medida de cada presentaciónrespecto a la unidad de medida base. Cada presentación puede llevar asociadosdatos de volumetría y peso, entre otros.
Recuerde que cuando se crea un nuevo artículo es obligatorio crearloasociado a una UdM Base. Esto significa que cuando accede por primera vez a lapestaña de Presentación, aparece dicha unidad de medida en el grid de la parteinferior de la pantalla. En dicho grid de resultados aparecen por defecto doscolumnas, la primera de ellas es la Cantidad y la segunda la UdM . En el caso detratarse de la UdM Base, la cantidad es 1, puesto que es la que se toma comoreferencia para establecer la conversión con el resto de medidas.
Desde la pestaña de “Presentaciones” puede añadir y modificar conversionesde unidades. A continuación se explica cómo crear presentaciones, cómoborrarlas y cómo editar una ya existente.

5/8/2018 Easywms 2010 2 User Help Console Manual - slidepdf.com
http://slidepdf.com/reader/full/easywms-2010-2-user-help-console-manual 223/600
Almacén
217
Para añadir una conversión de unidad haga clic en el botón de la barra denavegación. Se muestra la pantalla de “Editor Pack Artículo”. Rellene loscampos asociados a la presentación.
• Artículo: Código de artículo, de carácter informativo y no permite sumodificación.
• UdM: Unidad de medida de la conversión. Se selecciona de entre losexistentes a través del combo.
• Cantidad: Cantidad respecto a la unidad de medida base. Representael valor de conversión con respecto a la UdM Base. Puede ser un valorpositivo o negativo y contener hasta tres decimales.
• Anchura: Ancho de la presentación en metros.• Longitud: Largo de la presentación en metros.
• Tiempo Preparación: Tiempo de preparación de la presentación endías.
• Fecha inicio Bloqueo Presentación: Representa la fecha desde laque una presentación está bloqueada para su uso.
Ejemplo: Presentación específica para las fechas Navideñas que sepretende que esté bloqueada todo el año excepto los meses denoviembre y diciembre.
• Altura: Alto de la presentación en metros.

5/8/2018 Easywms 2010 2 User Help Console Manual - slidepdf.com
http://slidepdf.com/reader/full/easywms-2010-2-user-help-console-manual 224/600
Almacén
218
• Peso: Peso de la presentación en kilos.
• Unidad Mínima de Venta: Cantidad mínima requerida en lapresentación.
• Fecha fin Bloqueo Presentación: Fecha de fin de bloqueo de lapresentación. Ambas fechas (la de inicio y la de fin de bloqueo) puedencombinarse de tal manera que una puede estar marcada y otra no.
• Presentación Preferida: Primera opción como presentación preferidapara expedir (siempre después del criterio de lógica de expediciónconfigurado si está activada la priorización de la lógica de expedición).
• 2ª Presentación Preferida: Segunda presentación preferida paraexpedir (siempre después del criterio de lógica de expediciónconfigurado si está activada la priorización de la lógica de expedición).
Para asociar una presentación a un tipo de contenedor haga clic en el botónde la barra de navegación situada en la parte inferior de la ventana “EditorPack Artículo”. Para editar una existente haga doble clic sobre ella o
selecciónela y haga clic en el botón .
Tras añadir o editar un pack de artículo se muestra la ventana de "Edición deTipo Contenedor para Presentación", que tiene dos pestañas"Contenedores" y "Divisiones", y desde la que puede indicar la cantidad decompleto para un contenedor o división respectivamente.
Los campos mostrados en la ventana son:
• Artículo: Código de artículo.• UdM: Unidad de medida de la presentación.

5/8/2018 Easywms 2010 2 User Help Console Manual - slidepdf.com
http://slidepdf.com/reader/full/easywms-2010-2-user-help-console-manual 225/600
Almacén
219
Ambos son de carácter informativo y no puede modificarlos.
• Tipo Contenedor: Tipo de contenedor a asociar a la presentación. Sepermite seleccionar uno de entre los existentes en el almacén.
En la pestaña "Contenedor" puede dar de alta o editar una restricción queafecta a contenedores que no tengan divisiones. Los campos mostrados son:
• Porcentaje de Picking Negativo: Porcentaje para considerar elpicking como negativo.
• Porcentaje de Picking de Ocupación: Porcentaje sobre lacantidad de un contenedor completo a partir del cual se consideraque se puede realizar picking negativo. Permite realizar un pickingnegativo sólo si está completo el contenedor en un %, se trata de nodejar picos o flecos en el contenedor.
• Porcentaje de Ocupación: Porcentaje sobre la cantidad de un
contenedor a partir del cual se puede considerar que el contenedorestá completo para el proceso de órdenes de salida.• Cantidad completo: Cantidad máxima de unidades de la
presentación del artículo que puede contener físicamente el tipo decontenedor especificado.
• Altura: Cantidad de capas en el contenedor.• Base: Cantidad de unidades (en UdM Base) por capa.
En la pestaña “Divisiones” puede introducir la cantidad de completo para todaslas divisiones del tipo de división seleccionada (sin necesidad de hacerlo divisiónpor división).

5/8/2018 Easywms 2010 2 User Help Console Manual - slidepdf.com
http://slidepdf.com/reader/full/easywms-2010-2-user-help-console-manual 226/600
Almacén
220
Los campos que se muestran son:
• Tipo de división de contenedor: El botón le muestra la ventana"Seleccionar división" dónde puede seleccionar una de las mostradas
o crear un tipo de división nuevo.
• División: Gráfico de la división seleccionada.
• Cant. Completo: Cantidad máxima de unidades de la presentación delartículo que puede contener físicamente el tipo de división especificado.
Alias
Esta pestaña le permite ver, editar y añadir alias para el artículo. Un Alias lepermite identificar el mismo artículo con un código distinto.
Para añadir un nuevo alias haga clic en el botón situado en la barra denavegación.
Para editar un alias ya existente haga doble clic sobre el alias que quiere
modificar o selecciónelo y haga clic en el botón .

5/8/2018 Easywms 2010 2 User Help Console Manual - slidepdf.com
http://slidepdf.com/reader/full/easywms-2010-2-user-help-console-manual 227/600
Almacén
221
En ambos casos aparece la siguiente ventana “Editor Alias”.
La descripción de los campos es la siguiente:
• Código: Código identificador alternativo del artículo.
• Tipo de Alias: el tipo de alias puede ser PRODUCT_CODE o EAN. Si seselecciona el tipo EAN entonces se entiende que el alias es de unapresentación en concreto del artículo y en este caso la unidad demedida es un campo obligatorio, puesto que es lo que relaciona el aliascon la presentación. Este caso también se diferencia delPRODUCT_CODE en que si se pide por este alias sólo se expedirá éste yno el artículo asociado o de otros alias, como sí ocurre en el caso delPRODUCT_CODE.
• UdM: Unidad de medida base para el alias.
Artículos Alternativos
En esta pestaña aparecen los artículos alternativos, que se usan cuando noexiste stock del artículo editado. También puede definir las reglas de conversiónentre los diferentes artículos alternativos y el artículo al que sustituyen.

5/8/2018 Easywms 2010 2 User Help Console Manual - slidepdf.com
http://slidepdf.com/reader/full/easywms-2010-2-user-help-console-manual 228/600
Almacén
222
Desde esta pestaña puede añadir artículos alternativos, editar los existentes omodificar el orden de los artículos alternativos. Todas estas operaciones se
realizan desde una barra de navegación cuyo aspecto es el siguiente:
En la parte inferior, se encuentran los botones para alterar el número desecuencia, es decir, el orden de los artículos alternativos en caso de existirvarios.
Para añadir un artículo alternativo haga clic en de la barra de navegación.Para editar un artículo alternativo existente haga doble clic sobre el artículo o
selecciónelo y haga clic en .

5/8/2018 Easywms 2010 2 User Help Console Manual - slidepdf.com
http://slidepdf.com/reader/full/easywms-2010-2-user-help-console-manual 229/600
Almacén
223
En ambos casos aparece:
Rellene los siguientes campos:
• Artículo alternativo: Código de artículo alternativo.
• Conversión: la primera línea identifica el artículo original y la segundael Artículo Alternativo definido. Se indica en ambos casos el número y laUnidad de Medida que representa el número de elementos X en launidad del artículo que se corresponden con el número de elementos Ydel Artículo Alternativo.
• Está Bloqueado: Indica si la utilización del artículo alternativo estábloqueada, es decir, no puede ser utilizada.

5/8/2018 Easywms 2010 2 User Help Console Manual - slidepdf.com
http://slidepdf.com/reader/full/easywms-2010-2-user-help-console-manual 230/600
Almacén
224
Pestaña Kits
En esta pestaña le permite la gestión de los kits. Se entiende por Ki, el artículoformado por la unión de otros artículos.
Filtros
Desde esta pestaña puede filtrar la búsqueda de aquellos artículos que son Kits.Los campos a través de los cuales puede filtrar son los siguientes:
• Artículo: Código identificador del artículo. El botón le permite unabúsqueda de este código por otros campos del artículo.
• Descripción: Descripción del artículo
Gestión de kits
Desde esta pestaña no puede dar de alta ni borrar kits, sólo visualizarlos. Si unartículo tiene marcado el campo “Control de Kit” en la pestaña de “AtributosAvanzados” de la ventana “Editor de artículo” se mostrará en esta pestaña.Para visualizar los artículos que forman parte de un kit en la pestaña de “Kit”
haga doble clic sobre el que se desea visualizar o hacer clic en de la barrade navegación.

5/8/2018 Easywms 2010 2 User Help Console Manual - slidepdf.com
http://slidepdf.com/reader/full/easywms-2010-2-user-help-console-manual 231/600
Almacén
225
Para añadir un nuevo componente al kit haga clic en de la barra denavegación. Para editar un componente del kit haga doble clic sobre el
componente que desea editar o selecciónelo y haga clic en en .
En ambos casos aparece la ventana “Editar artículo del Kit”.
Los campos son los siguientes:
• Artículo: Código de artículo del componente del kit. Sólo los artículosque hayan sido marcados como Componentes de kit en la pestaña de“Atributos Avanzados” en el “Editor de artículo” son susceptiblesde pertenecer a un kit y se le mostrarán al realizar la búsqueda de
artículos a través del botón .
• UdM: Unidad de medida base del componente en el kit.
• Cantidad: Cantidad del componente en el kit, es decir, número de UdM
que son necesarias para formar el kit.

5/8/2018 Easywms 2010 2 User Help Console Manual - slidepdf.com
http://slidepdf.com/reader/full/easywms-2010-2-user-help-console-manual 232/600
Almacén
226
• Componente Principal: Indica si es el componente principal del kit.Si existe componente principal debe ser único, aunque también sepermite tener kits sin componente principal.

5/8/2018 Easywms 2010 2 User Help Console Manual - slidepdf.com
http://slidepdf.com/reader/full/easywms-2010-2-user-help-console-manual 233/600
Almacén
227
Mapa Almacén
Desde la pantalla “Mapa Almacén” puede visualizar y realizar varias
operaciones sobre ubicaciones del almacén: bloquear, cambiar zona, extraercontenedores, etc. Consta de dos pestañas: en la primera puede filtrar entretodas las ubicaciones del almacén para aplicar la operación al resultado delfiltro; en la segunda se le muestran visualmente las ubicaciones y su ocupacióndibujando uno o varios contenedores, dependiendo de la profundidad de laubicación, si la ubicación está ocupada. Si la ubicación está libre no muestraningún contenedor lo que le permite saber los huecos libres de forma rápida.
¿Cómo bloquear una ubicación?
Para bloquear una ubicación haga clic con el botón derecho del ratón sobre laubicación que pretende bloquear y seleccione la opción “Bloquear Ubicación”,
todo ello dentro de la pestaña “Almacén”.

5/8/2018 Easywms 2010 2 User Help Console Manual - slidepdf.com
http://slidepdf.com/reader/full/easywms-2010-2-user-help-console-manual 234/600
Almacén
228
Se abre la ventana de “Bloqueo Ubicaciones”.
Puede rellenar los siguientes campos:
• Tipo de Bloqueo: seleccione uno de entre todos los tipos de bloqueodefinidos en el sistema. Puede configurar estos tipos de bloqueo en lapantalla “Configuración>Tipo Bloqueo”.
• Fecha de Caducidad: si se activa, los bloqueos desaparecerán en lafecha seleccionada, en caso contrario los bloqueos permanecerán hastaque los contenedores se desbloqueen manualmente.
• Comentario: permite asociar un comentario a los bloqueos.
• Máscara de bits: permite asignar una máscara de bits a la ubicación.
Haga clic en para guardar los cambios.
Tras esta operación, la ubicación seleccionada muestra el icono . Una vezbloqueada una ubicación el sistema no generará órdenes de entrada ni de salidahacia/desde la ubicación hasta que el bloqueo sea eliminado.
Puede seleccionar varias ubicaciones y bloquearlas al mismo tiempo.
¿Cómo desbloquear una ubicación?
Para desbloquear una ubicación haga clic con el botón derecho del ratón sobre laubicación que pretende desbloquear y seleccione la opción “DesbloquearUbicación”, todo ello dentro de la pestaña “Almacén”.

5/8/2018 Easywms 2010 2 User Help Console Manual - slidepdf.com
http://slidepdf.com/reader/full/easywms-2010-2-user-help-console-manual 235/600
Almacén
229
Se muestra la ventana “Bloqueo Ubicaciones” desde la que puede
desbloquear ubicaciones según las selección de las ubicaciones o por tipo debloqueo.
Para desbloquear todas las ubicaciones del grid haga clic en .Para desbloquear sólo las ubicaciones seleccionadas en el grid haga clic en
. Para desbloquear las ubicaciones del grid con el tipo de

5/8/2018 Easywms 2010 2 User Help Console Manual - slidepdf.com
http://slidepdf.com/reader/full/easywms-2010-2-user-help-console-manual 236/600
Almacén
230
bloqueo seleccionado en el desplegable que está al lado del botón haga clic en
.
¿Cómo bloquear un contenedor?
Para bloquear un contenedor seleccione la ubicación donde se encuentra el
contenedor y haga clic en (“Mostrar Detalle”) de la pestaña “Almacén”.
De la lista de contenedores que se encuentran en la ubicación, mostrados en laparte inferior de la pantalla, seleccione un contenedor y haga clic con el botónderecho del ratón y seleccione la opción “Bloquear Contenedor”.

5/8/2018 Easywms 2010 2 User Help Console Manual - slidepdf.com
http://slidepdf.com/reader/full/easywms-2010-2-user-help-console-manual 237/600
Almacén
231
Se abre la ventana “Bloqueo Contenedores”.
Puede rellenar los siguientes campos:
• Tipo de Bloqueo: seleccione uno de entre todos los tipos de bloqueodefinidos en el sistema. Configure estos tipos de bloqueo en la pantalla“Configuración>Tipo Bloqueo”.
• Fecha de Caducidad: si se activa, los bloqueos desaparecerán en lafecha seleccionada, en caso contrario, los bloqueos permanecerán hastaque manualmente se desbloqueen los contenedores.
• Comentario: le permite asociar un comentario a los bloqueos.
Haga clic en para aceptar los cambios.

5/8/2018 Easywms 2010 2 User Help Console Manual - slidepdf.com
http://slidepdf.com/reader/full/easywms-2010-2-user-help-console-manual 238/600
Almacén
232
¿Cómo desbloquear un contenedor?
Para desbloquear un contenedor seleccione la ubicación donde se encuentra el
contenedor y haga clic en el botón dentro de la pestaña “Almacén”.
De la lista de contenedores que se encuentran en la ubicación, mostrados en laparte inferior de la pantalla, seleccione el contenedor y haga clic con el botónderecho del ratón y seleccione la opción “Desbloquear Contenedor”.
Se abre la ventana “Bloqueo Contenedores” desde la que puede ver losbloqueos existentes sobre el contenedor. En esta ventana existen variasopciones: Desbloquear todo, Desbloquear selección o Desbloquear por tipo debloqueo, al igual que al desbloquear una ubicación, ya mencionado en la sección
“¿Cómo desbloquear una ubicación?” en la página 228.

5/8/2018 Easywms 2010 2 User Help Console Manual - slidepdf.com
http://slidepdf.com/reader/full/easywms-2010-2-user-help-console-manual 239/600
Almacén
233
¿Cómo modificar una Zona de Ubicación?
Para modificar una Zona de Ubicación dentro de la pestaña “Almacén” seleccione las ubicaciones deseadas y haga clic con el botón derecho del ratón.Seleccione la opción “Modificar Zona Ubicación”.
Se abre la ventana “Seleccionar Zona”. Seleccione una de la zonas y haga clic
en .

5/8/2018 Easywms 2010 2 User Help Console Manual - slidepdf.com
http://slidepdf.com/reader/full/easywms-2010-2-user-help-console-manual 240/600
Almacén
234
Interface de la pantalla “Mapa de Almacén”

5/8/2018 Easywms 2010 2 User Help Console Manual - slidepdf.com
http://slidepdf.com/reader/full/easywms-2010-2-user-help-console-manual 241/600
Almacén
235
Pestaña “Control de Ubicaciones”
La pestaña “Control de Ubicaciones” está compuesta a su vez por otras tres:“Filtro de Ubicaciones”, “Filtro de Contenedor” y “Filtro de Stock”.

5/8/2018 Easywms 2010 2 User Help Console Manual - slidepdf.com
http://slidepdf.com/reader/full/easywms-2010-2-user-help-console-manual 242/600
Almacén
236
Filtro de Ubicaciones
Filtros encaminados a seleccionar ubicaciones en base a criterios sobre suposicionamiento dentro del almacén.
Los campos del filtro son:
• Etiqueta Ubicación: etiqueta de código de barras asociada a laubicación. Por defecto será la misma que el código de la ubicación.
• Cod. Ubicación: código de la ubicación.
• Número Pasillo: pasillo del almacén. Le permite seleccionar uno de los
existentes en el almacén.• Tipo: de tipo de ubicación. Le permite seleccionar uno de los existentes
en el almacén. Estos son:• ASN: utilizada para la notificación pre-avisada de descarga (en la
entrada de stock al almacén) Existe por defecto en todas lasinstalaciones.
• BUFER : utilizada para gestionar pulmones (generalmenteubicaciones de suelo) en los cuales el orden es indiferente. Lacapacidad puede configurarse ilimitada.
• CSN: utilizada para la notificación pre-avisada de carga (en lassalidas de stock del almacén).
• DOOR : utilizada para gestionar muelles tanto de recepción comoexpedición.

5/8/2018 Easywms 2010 2 User Help Console Manual - slidepdf.com
http://slidepdf.com/reader/full/easywms-2010-2-user-help-console-manual 243/600
Almacén
237
• DRIVE_IN: permite almacenaje por acumulación de contenedores.Cada hueco puede acoger varios contenedores en profundidad ypuede tener varias alturas. Los contenedores se apoyan en carrileslaterales. La carga y la descarga se efectúan por el mismo lado, sucomportamiento es por tanto LIFO.
• DYN: Parecida a la anterior, pero los carriles de apoyo de loscontenedores presentan una pequeña pendiente y están dotados derodillos de forma que los contenedores se desplazan a través de laestantería por gravedad. La carga y la descarga se efectúan por losextremos opuestos de la estantería, su comportamiento es por tantoFIFO.
• EQUIPMENT: utilizada para gestionar equipamientos.• EXCHNG: utilizada para permitir depositar contenedores si al
realizar la tarea de movimiento, ésta no puede completarse. Elsistema automáticamente generará otra tarea de movimiento desdeesta ubicación hacia el destino original de la tarea.
• EXT_WARE: utilizada para hacer de interconexión con un Almacénexterno (almacén que no usted no controla pero con el que existeflujo de contenedores).
• LOST_FOUND: utilizada para la ubicación temporal de contenedoresperdidos físicamente. Existe por defecto en todas las instalaciones.
• MOV: utilizada para ubicar los contenedores en movimiento. Existepor defecto en todas las instalaciones.
• MPREP: utilizada para preparar los contenedores clientes, es decir,los contenedores que serán enviados al cliente después de expedir laorden de salida.
• PICKING: utilizada para labores de picking.
• PLATLINK: utilizada para contenedores enlazados físicamente,formando trenes de contenedores.• RACK: es el tipo más utilizado de almacenaje de contenedores
Proporciona un acceso directo y unitario a cada contenedor.• VERTICAL: utilizada en los armarios verticales o Clasimat.
• Tipo Bloqueo: tipo de bloqueo sobre la ubicación. Se permiteseleccionar uno de los existentes. Los tipos de bloqueo se definen en lapantalla “Configuración>Tipo Bloqueo”.
• Zona: zona del almacén en la que se encuentra la ubicación. Puedeseleccionar una de las zonas definidas en el almacén. Normalmente
representan el nivel de rotación de los artículos en el almacén.
• Zona de Trabajo: zona de trabajo del almacén, entendiendo esta zonacomo un área física perteneciente a un almacén o subalmacén dentrode la cual puede trabajar un mismo tipo de equipamiento. Puedeseleccionar una de las existentes en el almacén.
• X, Y, Lado: coordenadas X, Y de la ubicación y lado del pasillo.
• Profundidad: profundidad en la que se encuentra la ubicación dentrodel rack.
• Posiciones: campo informativo para indicar la situación de la ubicacióndentro del rack.

5/8/2018 Easywms 2010 2 User Help Console Manual - slidepdf.com
http://slidepdf.com/reader/full/easywms-2010-2-user-help-console-manual 244/600
Almacén
238
• Apilabilidad: nivel máximo dentro de la conformación del contenedoren la que se puede colocar el artículo.
Estos campos admiten rangos seleccionando el campo “Hasta”.
Filtro de Contenedor
Filtros destinados a seleccionar ubicaciones en base a criterios sobre loscontenedores que están ubicados en esas ubicaciones.
Los campos del filtro son:
• Código de Contenedor: código del contenedor en la ubicación. El
botón le permite seleccionar el código por otras características delcontenedor.
• Tipo Contenedor: tipo de contenedor ubicado. Le permite seleccionaruno de los tipos de contenedor definidos en el almacén.
• Contenedor Padre: código del contenedor padre en la ubicación. El
botón le permite seleccionar el código por otras características delcontenedor.
• Peso Mínimo: ubicaciones con peso de contenedor más contenido real
superiores al seleccionado.

5/8/2018 Easywms 2010 2 User Help Console Manual - slidepdf.com
http://slidepdf.com/reader/full/easywms-2010-2-user-help-console-manual 245/600
Almacén
239
• Peso Máximo: ubicaciones con peso de contenedor más contenido realinferiores al seleccionado.
• Peso Min Calc.: ubicaciones con peso de contenedor más contenidocalculado superiores al seleccionado.
• Altura Max Calc.: ubicaciones con altura de contenedor más contenidocalculado inferiores al seleccionado.
• Volumen Min: selección de ubicaciones con volumen de contenedorsuperiores al seleccionado.
• Volumen Max: selección de ubicaciones con volumen de contenedorinferiores al seleccionado.
Filtro de Stock
Filtros encaminados a seleccionar ubicaciones en base a criterios sobre el stockexistente en los contenedores situados en dichas ubicaciones.
Los campos del filtro son:
• Fecha Recepción: selección de ubicaciones con stock recibido en unafecha determinada.
• Fecha Caducidad: selección de ubicaciones con stock con una fechade caducidad determinada.

5/8/2018 Easywms 2010 2 User Help Console Manual - slidepdf.com
http://slidepdf.com/reader/full/easywms-2010-2-user-help-console-manual 246/600
Almacén
240
El botón , en los dos campos anteriores, permite otras comparaciones parael campo como son: ‘=’ igual, ‘<=’ menor o igual, ‘<’ menor estricto, ‘>=’ mayor o igual, ‘>’ mayor estricto, ‘<>’ distinto.
• Artículo: selección de ubicaciones con stock del artículo seleccionado.El botón le permite seleccionar el código del artículo buscando porotras características de éste.
• Estado: selección de ubicaciones con el stock en el estadoseleccionado. Le permite seleccionar uno de los estados existentes en elalmacén. Los posibles estados son:• BRK - Roto: stock roto o no apto para expedir.• EXP - Caducado: stock con fecha de caducidad sobrepasada.• HID - Escondido: stock que no se sabe con exactitud su ubicación.
• KIT - Kit en Construcción: stock que forma parte de un kit queestá en construcción.• PDV - Pendiente Validación: stock recepcionado en contenedor,
pero el contenedor aún no se ha validado.• PRC - Pendiente Recepción: stock pendiente de ser recepcionado.• REC - Recibido: stock validado.• RET - Devuelto: stock procedente de una devolución.• SRV - Servido: stock que ya ha sido llevado al muelle para expedir
una orden de salida.
Puede definir los nuevos estados de stock en la pantalla“Configuración>Artículos” pestaña “Estado stock”.
• Lote: selección de ubicaciones con stock del lote seleccionado.
• Nº Serie: selección de ubicaciones con stock del número de serieseleccionado.
• Proveedor: Selección de ubicaciones con stock proveniente del
proveedor seleccionado. El botón le permite buscar el proveedorpor otras características.
• Propietario: Selección de ubicaciones con stock perteneciente al
propietario seleccionado. El botón le permite buscar el propietariopor otras características.
• Color: Selección de ubicaciones con el stock del color o tono indicado.
• Calibre: Selección de ubicaciones con el stock del tamaño o calibreindicado.
• Versión: Selección de ubicaciones con stock de la versión indicada.
• Origen: Selección de ubicaciones con stock cuyo origen o procedenciaes la indicada.

5/8/2018 Easywms 2010 2 User Help Console Manual - slidepdf.com
http://slidepdf.com/reader/full/easywms-2010-2-user-help-console-manual 247/600
Almacén
241
• Método Producción: Selección de ubicaciones con stock cuyo métodode producción o sistema empleado en la fabricación es el indicado.
• Tratamiento Post-Producción: Selección de ubicaciones con stockcuyo tratamiento o manufactura de post-producción es el indicado.
• Días de Vida: Selección de ubicaciones con stock cuyo valor de días devida cumple con las condiciones indicadas.
• Peso: Selección de ubicaciones con stock cuyo peso cumple lascondiciones indicadas.
• Cantidad: Selección de ubicaciones con stock cuya cantidad cumple elvalor proporcionado.
El botón , en algunos de los campos anteriores, permite otras
comparaciones para el campo, como son: ‘=’ igual, ‘<=’ menor o igual, ‘<’ menor estricto, ‘>=’ mayor o igual, ‘>’ mayor estricto, ‘<>’ distinto.
Acciones sobre las ubicaciones en la pestaña “Control de Ubicaciones”
Las posibles acciones sobre el listado filtrado de ubicaciones son posibles através de un menú contextual que aparece haciendo clic con el botón derechodel ratón sobre la selección.
• Bloquear Ubicación: añade un bloqueo sobre las ubicacionesseleccionadas. Esta acción se ha descrito anteriormente en estedocumento en la sección “¿Cómo bloquear una ubicación?” en lapágina 227.
• Desbloquear Ubicación: elimina los bloqueos existentes en lasubicaciones seleccionadas. Esta acción se ha descrito anteriormente eneste documento en la sección “¿Cómo desbloquear una ubicación?” enla página 228.
• Imprimir Etiqueta Ubicación: se muestra la pantalla de “Impresiónde Etiquetas” del menú “Etiquetado”, donde puede configurar la
etiqueta a imprimir.

5/8/2018 Easywms 2010 2 User Help Console Manual - slidepdf.com
http://slidepdf.com/reader/full/easywms-2010-2-user-help-console-manual 248/600
Almacén
242
Puede seleccionar una impresión simple de la ubicación seleccionada o un rango
de impresión de varias ubicaciones secuenciales, donde configurar pasillo, lado ycoordenadas X e Y. Seleccionar entre los distintos formatos, impresoras einformes definidos en el sistema.
• Modificar Zona Ubicación: asocie las ubicaciones seleccionadas a unazona de almacén concreta. Esta acción se ha descrito anteriormente eneste documento en la sección “¿Cómo modificar una Zona deUbicación?” en la página 233.
• Modificar Zona Trabajo Ubicación: modifique la zona de trabajoasociada a las ubicaciones seleccionadas.

5/8/2018 Easywms 2010 2 User Help Console Manual - slidepdf.com
http://slidepdf.com/reader/full/easywms-2010-2-user-help-console-manual 249/600
Almacén
243
Puede seleccionar una entre todas las zonas de trabajo existentes. Unavez seleccionada la zona a la que desea asociar la ubicación haga clic en
.
Para eliminar una asociación de una ubicación a una zona de trabajo
haga clic en .
• Extraer todos los contenedores de la ubicación: se genera unmovimiento de extracción para cada uno de los contenedores existentesen las ubicaciones seleccionadas. Se muestra la ventana “Selección deEstación de salida”, en la que puede seleccionar la estación de salidaa la que quiere enviar los contenedores.
Al hacer clic en se generará una tarea de movimiento paracada contenedor hacia la estación de salida seleccionada.
• Reubicar todos los Contenedores Ubicación: se genera unmovimiento de reubicación para cada uno de los contenedoresexistentes en las ubicaciones seleccionadas, es decir, se genera unmovimiento para llevar estos contenedores a otras ubicaciones delalmacén.
• Asignar artículo a ubicación: permite asignar un artículo a laubicación seleccionada.

5/8/2018 Easywms 2010 2 User Help Console Manual - slidepdf.com
http://slidepdf.com/reader/full/easywms-2010-2-user-help-console-manual 250/600
Almacén
244
Seleccione el alias del artículo a asociar a la ubicación. También puedeconfigurar los siguientes campos:
• Artículo: Código de artículo del stock, se rellena automáticamente alseleccionar el alias.
• Alias: Alias del artículo que quiere asociar a la ubicación. El botónle permite buscar el alias del artículo por otras características.
• Propietario: Código del propietario del stock. Le permite seleccionaruno de los existentes en el almacén.
• Ubicación: Etiqueta de la ubicación donde asociar el artículo. Puedeescribirla o seleccionarla por otras características haciendo clic en el
botón . Aparece la ubicación seleccionada previamente, aunque
pude modificarla.• Capacidad: Cantidad máxima del artículo seleccionado que puede
colocarse en la ubicación.
• Nivel de reposición: Cantidad en la unidad base del artículo bajo lacual se genera automáticamente reposición en la ubicación.
• UdM para reposición: Representa la presentación, en función del EANseleccionado, para el artículo a reponer.
• Automático: La reposición del artículo se gestiona automáticamente,es decir, cuando se llegue al nivel de reposición, el sistema generaráuna tarea de movimiento con el stock necesario a la ubicación.
• Contenedor completo: El sistema repondrá sólo contenedorescompletos.
Aunque se le permita seleccionar todas las ubicaciones posibles solamentese guardarán aquellas que permitan reposición.
• Desactivar la ubicación del artículo: Esta opción sólo aparece activasi la ubicación tiene un artículo asociado. En este caso, lo desasocia, es
decir, elimina la asociación del artículo a la ubicación.• Copiar Etiqueta Ubicación: Copia en el portapapeles de Windows la
etiqueta de la ubicación.
• Marcar esta ubicación como llena: Marca como llenas lasubicaciones seleccionadas.
• Marcar esta ubicación como no llena: Marca como no llenas lasubicaciones seleccionadas.

5/8/2018 Easywms 2010 2 User Help Console Manual - slidepdf.com
http://slidepdf.com/reader/full/easywms-2010-2-user-help-console-manual 251/600
Almacén
245
Gestión de ubicaciones
La gestión de las ubicaciones se realiza en la siguiente barra.
Además de la navegación por los registros dispone de las siguientes acciones:
Extraer
Haga clic en el botón y se muestre la ventana “Selección de Estación desalida” donde puede seleccionar la estación de salida a la que pretende extraerel contenedor en la ubicación seleccionada.
Haga clic en y se generará una tarea de movimiento del
contenedor hacia la estación seleccionada.
Bloquear
Haga clic en el botón para bloquear la ubicación seleccionada. Esta acciónse ha descrito anteriormente en este documento en la sección “¿Cómo bloquearuna ubicación?” en la página 227.
Desbloquear
Haga clic en el botón para desbloquear la ubicación seleccionada. Estaacción se ha descrito anteriormente en este documento en la sección “¿Cómodesbloquear una ubicación?” en la página 228.
Cambiar zona
Haga clic en para modificar la zona asociada a la ubicación seleccionada.Esta acción se ha descrito anteriormente en este documento en la sección
“¿Cómo modificar una Zona de Ubicación?” en la página 233.

5/8/2018 Easywms 2010 2 User Help Console Manual - slidepdf.com
http://slidepdf.com/reader/full/easywms-2010-2-user-help-console-manual 252/600
Almacén
246
Zonas de trabajo
Haga clic en el botón para modificar la zona de trabajo asociada a laubicación seleccionada. Esta acción se ha descrito anteriormente en este
documento en la sección Modificar Zona Trabajo Ubicación de “Accionessobre las ubicaciones en la pestaña “Control de Ubicaciones”” en lapágina 241.
Ver detalles
Haga clic en el botón para mostrar el detalle del contenedor y su stockexistente en la ubicación. Tras acceder a esta opción se muestra un nuevocomponente con la información de la ubicación y sus contenedores, en su parteizquierda, y cuatro pestañas en su parte derecha. Estas pestañas se describen acontinuación.
Pestaña “CONTENEDOR”
Muestra la siguiente información del contenedor en la ubicación seleccionada sise ha seleccionado el contenedor en el árbol de la izquierda:
• Peso: peso del contenedor.
• Peso calc: peso del contenedor más el contenido.
• Volumen: volumen del contenedor.
• Profundidad: Profundidad en la que se encuentra el contenedor dentrode la ubicación.
Puede extraer o reubicar el contenedor a través del botón derecho del ratón,opciones “Extraer Contenedor” y “Reubicar Contenedor” o a través de los
botones señalados en la imagen superior. En caso de existencia de varioscontenedores en una ubicación, en distintas coordenadas lógicas, las opcionesde extraer y reubicar contenedor deben hacerse desde aquí. Para ello seleccioneun contenedor concreto de los existentes en la ubicación y que aparecen en elárbol de la izquierda. Los botones de “Extracción” y “Reubicación” seránefectivos sobre el contenedor seleccionado.

5/8/2018 Easywms 2010 2 User Help Console Manual - slidepdf.com
http://slidepdf.com/reader/full/easywms-2010-2-user-help-console-manual 253/600
Almacén
247
Pestaña “UBICACIÓN”
Muestra información referente a la ubicación. Haciendo clic en cada uno de los
campos aparece al lado de cada estado un botón desplegable mediante elcual es posible solucionar problemas de bloqueos. Al hacer clic en él se borra lamáscara de estado correspondiente o si se usa el desplegable, se muestra unalista de los tipos de rack definidos para dicha ubicación, en el caso de haber másde uno) lo que habilita borrar sólo una parte de la máscara.
Los campos mostrados son los siguientes:
• Ubicación usada: Representa a través de la máscara de bits o códigode colores la parte de la ubicación que puede ser usada, es decir, la quepuede albergar contenedores y la que no.
• Reservado para Entrada: Es la ubicación destino de una tarea demovimiento de entrada en curso. En el mapa del almacén se marcancon una flecha verde hacia abajo todas las ubicaciones que estánreservadas para la entrada de stock. Si selecciona una de estasubicaciones desde la opción “Ver detalles” pestaña “Ubicación” puede visualizar la información mencionada gráficamente.
• Reservado para Salida: Es la ubicación origen de una tarea demovimiento de salida en curso. En el mapa del almacén se marcan conuna flecha azul hacia arriba todas las ubicaciones que están reservadaspara la salida de stock. Si selecciona una de estas ubicaciones desde laopción “Ver detalles” pestaña “Ubicación” puede visualizar lainformación mencionada gráficamente.
• Error de depósito: En el mapa del almacén se marcan las ubicacionescon “Error de depósito” cuando existe una tarea para depositar stocken esta ubicación pero no se puede realizar, por ejemplo, debido a quelas dimensiones del contenedor son mayores que las del hueco o que la
ubicación no está libre. En estos casos el sistema marca la ubicación enerror de depósito y continúa realizando otras tareas.
• Error Extracción: En el mapa del almacén se marcan las ubicacionescon “Error Extracción” cuando existe una tarea para extraer stockdesde la ubicación pero no se puede realizar la operación, por ejemplo,debido a que el contenedor no se encuentra en la ubicación indicada. Elsistema marca esta ubicación con error de extracción y continúarealizando otras tareas.
• Ubicación Completa: Opción no disponible para estanterías de TipoRack . Si está seleccionada, la ubicación pasa a estar, a efectos del
sistema, como ocupada, es decir, no se podrán generar tareas deubicación en la ubicación. Si la selecciona cuando existe un contenedor

5/8/2018 Easywms 2010 2 User Help Console Manual - slidepdf.com
http://slidepdf.com/reader/full/easywms-2010-2-user-help-console-manual 254/600
Almacén
248
en la ubicación, una vez se extraiga el contenedor, la opción sedesmarcará automáticamente.
Pestaña “ARTÍCULO”
En esta pestaña se muestra información del stock del contenedor: código delartículo, descripción, cantidad y estado.
Si en la pantalla hay suficiente espacio la información mostrada en estapestaña se muestra de manera permanente en la parte inferior. En casocontrario se muestra a modo de pestaña, tal y como se ha explicado.
Pestaña “ARTÍCULO ASIGNADO”
Para una ubicación determinada puede configurar que por defecto contenga unoo varios artículos que, por algún motivo, quiera que siempre se almacenen en lamisma posición. Desde esta pestaña se muestran los artículos que tieneasignada la ubicación seleccionada. Muestra la siguiente información: código delartículo, descripción, etiqueta de la ubicación, si se repone automáticamente yel tipo de la ubicación.
Pestaña “Almacén”
En la pestaña de “Almacén” se representa bidimensionalmente un corte de
estantería. Cada ubicación con contenedor se visualiza con la imagen asociadaal tipo de estantería definido para la ubicación (dicha imagen puede cambiarsedesde la pantalla que permite la edición del almacén). También, si existencontenedores en dicha ubicación, se muestran las imágenes asociadas a lostipos de contenedores ubicados, así como iconos que indican diversos estadosde la ubicación.

5/8/2018 Easywms 2010 2 User Help Console Manual - slidepdf.com
http://slidepdf.com/reader/full/easywms-2010-2-user-help-console-manual 255/600
Almacén
249
En la imagen superior puede visualizar los contenedores que se encuentran enuna estantería, concretamente en el lado 1 del pasillo 1 en una estantería con
una sola profundidad, es decir, en cada hueco cabe un contenedor. Hay variosiconos que indican el estado de la ubicación. A continuación se explica elsignificado de cada uno:
Este icono indica que una ubicación está bloqueada lo que implica quedesde dicha ubicación no se pueden generar tareas de entrada ni salidade contenedores.
Este icono indica que hay un error de extracción. Se marcan lasubicacioes con “Error Extracción” cuando una tarea para extraer stock
desde esta ubicación no se puede realizar.Ejemplo: el contenedor no se encuentra en la ubicación indicada.
Este icono indica que hay un error de depósito. Se marcan lasubicaciones con “Error de depósito” cuando una tarea para depositarstock en esta ubicación no se pudo realizar.Ejemplo: las dimensiones del contenedor son mayores que las del huecoo la ubicación no está libre.
Este icono significa Reservado para Salida. Se marcan con este iconotodas las ubicaciones que están reservadas para la salida de stock, esdecir, tienen una tarea generada para sacar el contenedor del almacén.

5/8/2018 Easywms 2010 2 User Help Console Manual - slidepdf.com
http://slidepdf.com/reader/full/easywms-2010-2-user-help-console-manual 256/600
Almacén
250
Gestión de las ubicaciones
Mediante la siguiente barra puede realizar diversas acciones sobre lasubicaciones. La mayoría de las acciones son las mismas que también puederealizar en la pestaña de “Control de Ubicaciones”:
Seleccionar pasillo: Permite seleccionar el área de estantería que deseavisualizar delimitado por un pasillo, lado y profundidad. Se muestra unarepresentación de los pasillos existentes en el almacén y también es posibleseleccionar el tamaño o zoom inicial.
Pasillo y Lado: Mediante estos campospuede cambiar el corte de la estantería que se está visualizando. Seleccione unpasillo de entre todos los existentes en el almacén y después seleccione uno delos lados o lado y profundidad, si la tiene, del pasillo seleccionado.
Refrescar: Actualiza la información visualizada. Si hace clic en el botónqueda seleccionado continuamente (hasta que vuelva a hacer clic y entonces sedeseleccione) para realizar el refresco del almacén cada pocos segundos. Estopuede provocar que la visualización se ralentice. Para que no ocurra esto puedehacer clic en el botón, esperar a que termine de refrescar y volver a desmarcarla opción haciendo de nuevo.
Este icono significa Reservado para Entrada. Se marcan con esteicono todas las ubicaciones que están reservadas para la entrada destock, es decir, tienen una tarea generada para introducir un contenedoren ellas.
Este icono significa Ubicación Completa. Se marcan con este iconotodas las ubicaciones que están definidas como completas.

5/8/2018 Easywms 2010 2 User Help Console Manual - slidepdf.com
http://slidepdf.com/reader/full/easywms-2010-2-user-help-console-manual 257/600
Almacén
251
Ver detalles ubicación: muestra detalle de la ubicación y su contenido:contenedores y stock existente en la ubicación. El detalle se muestra en la parteinferior de la pestaña. Esta acción está descrita en detalle en la sección “Verdetalles” en la página 246.
Extraer Contenedor: Permite generar tareas de extracción del contenedorde la ubicación seleccionada eligiendo previamente la estación destino. Estaacción está descrita en detalle en la sección “Extraer” en la página 245.
Reubicar Contenedor: Generará una tarea para reubicar el contenedorseleccionado en otra ubicación del almacén. Se muestra una ventana deinformación indicando que se están enviando las órdenes de reubicación. Haga
clic en para aceptar la reubicación. EasyWMS le mostrará un
nuevo mensaje para confirmale la correcta reubicación.
Bloquear: Permite asignar un tipo de bloqueo sobre las ubicacionesseleccionadas. Esta acción está descrita en detalle en la sección “Bloquear” en lapágina 245.
Desbloquear: Elimina un bloqueo determinado o todos los bloqueos de lasubicaciones seleccionadas. Esta acción está descrita en detalle en la sección
“Desbloquear” en la página 245
Cambiar Zona: Permite asignar una nueva zona a las ubicacionesseleccionadas. Esta acción está descrita en detalle en la sección “Cambiar zona” en la página 245.
Cambiar Zonas de trabajo: Permite asignar una nueva zona de trabajo alas ubicaciones seleccionadas. Esta acción está descrita en detalle en la sección
“Zonas de trabajo” en la página 246.
Aumentar/Disminuir Zoom: Aumenta o disminuye el tamaño de la
representación del almacén.
Selección máscaras: Activando las diversas opciones que aparecen en laventana “Selección Máscaras” provocará que la información aparezcareflejada de forma gráfica en el mapa:

5/8/2018 Easywms 2010 2 User Help Console Manual - slidepdf.com
http://slidepdf.com/reader/full/easywms-2010-2-user-help-console-manual 258/600
Almacén
252
Mostrar Colores de Zonas: Esta opción permite mostrar los códigos decolores de las zonas que están representadas en el corte de la estanteríamostrado. Por defecto se asigna un color a cada zona definida en el almacén, deforma que al hacer clic en este botón se colorea el fondo de cada ubicación conel color asociado a la zona a la que pertenece la ubicación.
Dichos códigos de colores se pueden consultar y modificar haciendo clic en en el
botón situado a la derecha en la barra inferior (donde semuestra la información de la ubicación seleccionada), que muestra undesplegable del estilo siguiente:

5/8/2018 Easywms 2010 2 User Help Console Manual - slidepdf.com
http://slidepdf.com/reader/full/easywms-2010-2-user-help-console-manual 259/600
Almacén
253
Al hacer clic en una de estas leyendas se puede cambiar su color mediante unaventana de Windows:
Dicho cambio de colores será registrado para el usuario en curso, de forma que
se recuerdan sus preferencias entre sesiones.
Mostrar Colores de Zonas de Trabajo: Esta opción permite mostrar loscódigos de colores de las zonas de trabajo que están representadas en el cortede la estantería mostrado. La funcionalidad es como la descrita para la opciónanterior (Mostrar Colores de Zonas)
Mostrar Colores de tipo ubicación: Esta opción permite mostrar en elmapa del almacén cada tipo de ubicación por un color distinto.
Además de estas opciones, en la parte inferior del mapa pueden ver campos quevan variando cada vez que se mueve el puntero del ratón sobre una ubicaciónconcreta:
• Coordenadas lógicas: Fila y columna sobre la que está situado elpuntero del ratón.Ejemplo: C1 F1 sería Columna 1 y Fila 1.
• Ubicaciones libres: Indica el porcentaje de ubicaciones totalmente
libres respecto al total en el pasillo seleccionado.

5/8/2018 Easywms 2010 2 User Help Console Manual - slidepdf.com
http://slidepdf.com/reader/full/easywms-2010-2-user-help-console-manual 260/600
Almacén
254
• Zona: Indica la zona en la que está situada la ubicación sobre la queestá situada el puntero del ratón. Cuando se muestra un corte con másde una profundidad, no se muestra esta información.
• Contenedor: Cuando el puntero del ratón pasa sobre una ubicacióndonde existe un contenedor, se muestra la información del contenedor(su código). Cuando se muestra un corte con más de una profundidad,no se muestra esta información.
Acciones sobre las ubicaciones en la pestaña “Almacén”
Las acciones sobre la visualización del mapa del almacén son posibles a travésde un menú contextual que aparece haciendo clic con el botón derecho del ratónsobre la selección. Si la ubicación está ocupada, es decir, tiene un contenedorubicado, aparecerán primero las acciones referentes a la ubicación y después lasreferentes al contenedor. Si no está ocupada, se mostrarán sólo las relacionadascon la ubicación.
Desde el detalle de la ubicación del mapa de almacén puede ver las operacionesrelacionadas con las ubicaciones y los contenedores. En la imagen siguiente se

5/8/2018 Easywms 2010 2 User Help Console Manual - slidepdf.com
http://slidepdf.com/reader/full/easywms-2010-2-user-help-console-manual 261/600
Almacén
255
muestran las acciones que son posibles haciendo clic con el botón derecho sobreuna ubicación.
Estas acciones ya han sido descritas anteriormente en la sección “Pestaña“Control de Ubicaciones”” en la página 235.
En la imagen siguiente se muestran las acciones que son posibles haciendo cliccon el botón derecho sobre un contenedor.

5/8/2018 Easywms 2010 2 User Help Console Manual - slidepdf.com
http://slidepdf.com/reader/full/easywms-2010-2-user-help-console-manual 262/600
Almacén
256
Bloquear Contenedor: crea un bloqueo sobre los contenedores seleccionados.Se muestra la ventana “Bloqueo Contenedores”:
Puede rellenar los siguientes campos:
• Tipo de Bloqueo: sseleccionar uno de entre todos los tipos de bloqueodefinidos en el sistema. Puede configurar estos tipos de bloqueo en lapantalla “Configuración>Tipo Bloqueo”.
• Fecha de Caducidad: si se activa, los bloqueos desaparecerán en lafecha seleccionada, si no, los bloqueos permanecerán hasta quemanualmente se desbloqueen los contenedores.
• Comentario: permite asociar un comentario a los bloqueos.
• Desbloquear Contenedor: elimina los bloqueos existentes en loscontenedores seleccionados. Para ello se muestra la ventana “BloqueoContenedores”.

5/8/2018 Easywms 2010 2 User Help Console Manual - slidepdf.com
http://slidepdf.com/reader/full/easywms-2010-2-user-help-console-manual 263/600
Almacén
257
En ella se muestran los bloqueos existentes para los contenedoresseleccionados. Desde esta ventana puede desbloquear todos los contenedoresmostrados, sólo los seleccionados o sólo los bloqueados, con el tipo de bloqueoseleccionado, mediante los siguientes botones:
El primero desbloquea todos los registros mostrados en el grid inferior, elsegundo sólo los registros seleccionados en el grid y el último sólo losbloqueados con el tipo de bloqueo seleccionado en el campo de su derecha.
Editor Contenedor: Esta opción le permite editar el contenedor seleccionado.Muestra la ventana “Editar Contenedor y Stock”.
Mediante esta ventana puede modificar los datos del contenedor, en la primerapestaña “Atributos Comunes” y de su stock, en la segunda pestaña “Stock”.Para más detalle de esta ventana y sus opciones consultar el manual de lapantalla “Editor de Contenedores” en la página 182.
Imprimir Etiqueta Contenedor: se muestra la pantalla de “Impresión deEtiquetas” del menú “Etiquetado”, donde puede configurar la etiqueta aimprimir.

5/8/2018 Easywms 2010 2 User Help Console Manual - slidepdf.com
http://slidepdf.com/reader/full/easywms-2010-2-user-help-console-manual 264/600
Almacén
258
Puede seleccionar una impresión simple de la etiqueta seleccionada o un rango
de impresión de varias etiquetas secuenciales, donde puede configurar el dígitode extensión. Puede seleccionar entre los distintos formatos, impresoras einformes definidos en el sistema.
Simular Búsqueda Ubicación: se muestra el resultado de simular la búsquedade ubicación del contenedor desde la ubicación en la que se encuentra. En lasiguiente ventana se muestran los pasillos en los que se han encontradoubicaciones.

5/8/2018 Easywms 2010 2 User Help Console Manual - slidepdf.com
http://slidepdf.com/reader/full/easywms-2010-2-user-help-console-manual 265/600
Almacén
259
Y en la siguiente ventana las ubicaciones dentro de estos pasillos, seleccionandola pestaña de “Ubicaciones”.
Si alguna de las ubicaciones no fuera adecuada se mostraría la línea en rojo,mostrando además el motivo por el que no es adecuada: altura inválida, pesoinválido, máscara de ubicación inválida, ubicación bloqueada y pasillo inválido.
Reservar todo el Stock Contenedor: esta opción le permite asociar o
reservar de modo manual todo el stock del contenedor seleccionado a una ordende salida, cuenta de cliente o a un proveedor.

5/8/2018 Easywms 2010 2 User Help Console Manual - slidepdf.com
http://slidepdf.com/reader/full/easywms-2010-2-user-help-console-manual 266/600
Almacén
260
A la hora de expedir el stock, EasyWMS realiza como primera comprobación siexiste stock reservado para la orden de salida o para la cuenta asociada a laorden de salida. En este caso, este stock será el primero que se utilice paraexpedir la orden. También, si la orden de salida es de tipo Devolución, secomprueba si existe stock reservado al proveedor al que se realiza la devoluciónpara utilizar éste en primer lugar.
Borrar reserva todo el Stock Contenedor: esta opción le permite eliminar lareserva realizada de todo el stock del contenedor seleccionado de una orden desalida, un cliente o proveedor.
Desasignar Contenedor Pedido: esta opción, visible mediante permisos deusuario, le permite desasignar el stock de los contenedores clientes
seleccionados de las órdenes de salida que tengan asociadas.
Bloquear Stock Contenedor: permite crear un bloqueo sobre el stock de loscontenedores seleccionados.
Puede rellenar los siguientes campos:
• Tipo de Bloqueo: seleccione uno de entre todos los tipos de bloqueodefinidos en el sistema. Configure estos tipos de bloqueo en la pantalla“Configuración>Artículos” pestaña “Estado Stock”.

5/8/2018 Easywms 2010 2 User Help Console Manual - slidepdf.com
http://slidepdf.com/reader/full/easywms-2010-2-user-help-console-manual 267/600
Almacén
261
• Fecha de Caducidad: si se activa, el bloqueo desaparecerá en la fechaseleccionada, si no, el bloqueo permanecerá hasta que desbloquee elstock manualmente.
• Comentario: le permite asociar un comentario al bloqueo.
Desbloquear Stock Contenedor: elimina los bloqueos existentes en loscontenedores seleccionados.
En ella se muestran los bloqueos existentes para los contenedoresseleccionados. Desde esta ventana puede desbloquear todos los registrosmostrados, sólo los seleccionados o sólo los bloqueados con el tipo de bloqueoseleccionado, mediante los siguientes botones:
El primero desbloquea todos los registros mostrados en el grid inferior, elsegundo sólo los registros seleccionados en el grid y el último sólo losbloqueados con el tipo de bloqueo seleccionado en el campo de su derecha.
Extraer Contenedor: le permite generar una tarea de movimiento de salida delos contenedores seleccionados hacia la estación de salida seleccionada en laventana “Selección de Estación de salida”.

5/8/2018 Easywms 2010 2 User Help Console Manual - slidepdf.com
http://slidepdf.com/reader/full/easywms-2010-2-user-help-console-manual 268/600
Almacén
262
Haga clic en para aceptar los cambios y la tarea se generará.
Reubicar Contenedor: le permite generar una tarea de reubicación de loscontenedores seleccionados, es decir, el sistema les buscará otra ubicacióndentro del almacén y generará una tarea de movimiento para llevarlos a lanueva ubicación. Se muestra un mensaje de confirmación.
Copiar Etiqueta Contenedor:copia en el portapapeles de Windows la etiquetadel contenedor seleccionado.
Pestaña “Vista Global”
Desde esta pantalla puede llevar un control general del almacén observando lascapacidades de las estaciones, su ocupación, el número de tareas y otrainformación adicional en función de la estación. Esta información se muestra conmedidores predefinidos en EasyWMS.
Esta pantalla tiene dos modos de funcionamiento: en modo edición o en modovisualización. El primero úselo para configurar la apariencia de la pantalla y delos medidores y el segundo para visualizar el estado del almacén.
Modo Edición
Haga clic en el botón para entrar en el modo edición de la pantalla.Reconocerá que está en modo edición porque el borde de la pantalla aparececon líneas discontinuas que indican el área de trabajo.
Para añadir un medidor haga clic en el botón . Se muestra laventana “Añadir Medidor” para que seleccione un medidor de entre los que lepropone EasyWMS. En la parte derecha de la pantalla se previsualiza el medidor
con las características que tiene. Haga clic en y el medidor seincluye en la pantalla.

5/8/2018 Easywms 2010 2 User Help Console Manual - slidepdf.com
http://slidepdf.com/reader/full/easywms-2010-2-user-help-console-manual 269/600
Almacén
263
Si hace clic en el medidor puede moverlo y cambiarle el tamaño.
Para que el medidor funcione correctamente debe seleccionar la estación a laque hace referencia. Haga clic en el icono , situado en la parte superiorderecha. Se despliega el menú “Tareas de MlxGaugeEditor”. Haga clic en“Parámetros>Cambiar Parámetros” y seleccione la estación en la ventana“Parámetros”. Utilice también este menú, “Tareas de MlxGaugeEditor”,para añadir una imagen de fondo al medidor.
Para borrar un medidor haga clic en el botón .Puede seleccionar varios a la vez.
Para salir del modo edición guardando los cambios realizados haga clic en
y para salir sin guardar los cambios haga clic en .

5/8/2018 Easywms 2010 2 User Help Console Manual - slidepdf.com
http://slidepdf.com/reader/full/easywms-2010-2-user-help-console-manual 270/600
Almacén
264
Modo Visualización
Las opciones que se le presentan en esta pantalla dependen de cada medidor.En general puede observar el estado del almacén en tiempo real, los bloqueosde las ubicaciones, el número de tareas que tienen las estaciones, el porcentajede ocupación y la capacidad, el estado de las estaciones y algunas otrasopciones.
Para personalizar la pantalla puede colocar una imagen en el fondo haciendo clic
en el botón . Para eliminarla haga clic en
.
Los tipos de medidores que le ofrece EasyWMS son:
Almacén/Pasillo
Existen 4 medidores de este tipo: para almacén convencional para una únicaestación, para almacén convencional para un conjunto de estaciones, paraalmacén automático para una única estación y para almacén automático para unconjunto de estaciones.
Estos medidores muestran información sobre:
• Estado del almacén:• Activo: si el almacén funciona normalmente.• En defecto: si se ha producido algún tipo de error en el almacén y no
se encuentra operativo hasta subsanar el error.
• Bloqueo:• Bloqueado: La ubicación tiene algún tipo de bloqueo.• Desbloqueado : La ubicación no tiene ningún tipo de bloqueo.
• Capacidad: Indica el número de contenedores de la estación.
• Ocupación: Indica la relación entre el número de contenedores y elnúmero total de ubicaciones. Se expresa en tanto por ciento.
• Permiso de entradas.
• Permiso de salidas.
• Contenedores fuera de zona: Indica el número de contenedores queestán fuera de la zona de rotación que les corresponde en el almacén.
• Tareas desde la estación, hacia la estación y dentro de la estación.
Si hace clic con el botón derecho del ratón aparece un menú con las siguientesopciones modificables:
• Bloquear y desbloquear la ubicación.
• Cambiar el modo de trabajo. Esto sólo es posible en almacenesautomáticos.

5/8/2018 Easywms 2010 2 User Help Console Manual - slidepdf.com
http://slidepdf.com/reader/full/easywms-2010-2-user-help-console-manual 271/600
Almacén
265
• Permitir o prohibir entradas. Esto sólo es posible en pasillos.
• Permitir o prohibir salidas. Esto sólo es posible en pasillos.
- Para grupos de estaciones de almacén y pasillo no se muestra informaciónsobre bloqueos o defectos.- La capacidad no se podrá cambiar ni en almacenes automáticos ni enalmacenes convencionales.- Sobre medidores que representan información sobre un conjunto deestaciones no se pueden realizar acciones (no se muestra menú con el botónderecho del ratón).
En el caso del medidor que representa un único almacén automático tambiénpuede hacer clic en el medidor para que se muestre la pestaña “Almacén”. Se
selecciona automáticamente el pasillo para que se visualice.Pulmón/Muelle/Mesa de preparación
Existen 2 medidores de este tipo: para una única estación y para un conjunto deestaciones.
Estos medidores muestran información sobre:
• Capacidad: Indica el número de contenedores de la estación.
• Ocupación: Indica la relación entre el número de contenedores y elnúmero total de ubicaciones. Se expresa en tanto por ciento.
• Tareas desde la estación y hacia la estación.
• Bloqueo:• Bloqueado: La ubicación tiene algún tipo de bloqueo.• Desbloqueado: La ubicación no tiene ningún tipo de bloqueo.
Si hace clic con el botón derecho del ratón aparece un menú con las siguientesopciones modificables:
• Bloquear y desbloquear la ubicación.
• Cambiar la capacidad de la estación.
- Para grupos de estaciones no se muestra información sobre bloqueos.- Sobre medidores que representan información sobre un conjunto deestaciones no se pueden realizar acciones (no se muestra menú con el botónderecho del ratón).

5/8/2018 Easywms 2010 2 User Help Console Manual - slidepdf.com
http://slidepdf.com/reader/full/easywms-2010-2-user-help-console-manual 272/600
Almacén
266
Si hace clic en el medidor aparece la ventana “Detalle” que muestra loscontenedores que hay en la estación. Si el contenedor está asociado a una ordende salida o a una recepción también se indica.
Mesa de entrada/Mesa de salida/Puesto de Picking/Traslo/Rechazos/Puesto de salida/PIE
Sólo hay un medidor para una única estación pero en este caso no hay unmedidor para un conjunto de estaciones.
Estos medidores muestran información sobre:
• Estado del almacén:• Activo: si el almacén funciona normalmente.• En defecto: si se ha producido algún tipo de error en el almacén y no
se encuentra operativo hasta subsanar el error.
• Bloqueo:• Bloqueado: La ubicación tiene algún tipo de bloqueo.• Desbloqueado : La ubicación no tiene ningún tipo de bloqueo.
• Capacidad: Indica el número de contenedores de la estación. Estainformación se muestra en mesas de entrada, mesas de salida, puestosde picking y puestos de salida.
• Ocupación: indica la relación entre el número de contenedores y elnúmero total de ubicaciones. Se expresa en tanto por ciento. Estainformación se muestra en traslo, rechazos y PIE.
Si hace clic con el botón derecho del ratón aparece un menú con las siguientesopciones modificables:
• Cambiar el modo de trabajo. Esta oción es sólo válida para los puestosde picking, los traslo y los PIE.

5/8/2018 Easywms 2010 2 User Help Console Manual - slidepdf.com
http://slidepdf.com/reader/full/easywms-2010-2-user-help-console-manual 273/600
Almacén
267
• Cambiar la capacidad. Esta opción sólo es válida para las mesas deentrada y los puestos de picking
• Bloquear y desbloquear ubicación.
Si hace clic en el medidor se muestra información sobre los contenedores y elstock que hay en la estación y se muestran las tareas relacionadas con loscontenedores.
Administración
Parámetros del plugin
SHOW_LAYOUT = 1 permite mostrar la pestaña “Vista Global”. Si vale cero ono está definido no se verá esta pestaña.
Permisos
WAREHOUSE_MAP_LAYOUT_ALLOW_EDIT: permite editar la vista de losmedidores de la pestaña “Vista global”.

5/8/2018 Easywms 2010 2 User Help Console Manual - slidepdf.com
http://slidepdf.com/reader/full/easywms-2010-2-user-help-console-manual 274/600
Almacén
268
Editor de Stock
Desde esta pantalla puede visualizar y gestionar el stock que existe en el
almacén.
¿Cómo editar Stock?
Para editar stock tiene dos posibilidades:
1. Seleccione la línea de stock y haga clic sobre el botón de la barra denavegación.
2. Seleccione la línea de stock y haga doble clic sobre ella.

5/8/2018 Easywms 2010 2 User Help Console Manual - slidepdf.com
http://slidepdf.com/reader/full/easywms-2010-2-user-help-console-manual 275/600
Almacén
269
Estado StockEn ambos casos se muestra la ventana “Editar Stock”:
Los campos que puede rellenar o modificar son:
• Contenedor: Código del contenedor que contiene el stock.
• Artículo: Código de artículo del stock.
• Estado Stock: Estado en el que se encuentra el stock. Los posiblesestados del stock son los siguientes:• Roto: stock roto o no apto para expedir.• Caducado: stock con fecha de caducidad sobrepasada.• Escondido: stock que no se sabe con exactitud su ubicación.• Kit en Construcción: stock que forma parte de un kit que está en
construcción.• Pendiente Validación: stock recepcionado en contenedor, pero el
contenedor aún no se ha validado.
• Pendiente Recepción: stock pendiente de ser recepcionado.• Recibido: stock validado.• Devuelto: stock procedente de una devolución.• Servido: stock que ya ha sido llevado al muelle para expedir una
orden de salida.
Puede configurar estos estados, o añadir nuevos, en la pantalla“Configuración>Artículos” en la pestaña de "Estado Stock".
• Proveedor: Proveedor del stock.
• Imagen: Imagen asociada al artículo.

5/8/2018 Easywms 2010 2 User Help Console Manual - slidepdf.com
http://slidepdf.com/reader/full/easywms-2010-2-user-help-console-manual 276/600
Almacén
270
• Control de Artículo: Dentro de este grupo se permite modificarúnicamente aquellas variables logísticas por las que el artículo estácontrolado. Estas pueden ser:• Código de Lote: código del lote del stock.
• Nº Serie: número de serie del stock.• Fecha Caducidad: fecha de caducidad del stock.
• Cantidad: Cantidad de stock en la unidad de medida seleccionada.
• División: División en la que se encuentra el stock dentro delcontenedor.
• Porcentaje de llenado de la división (Div. Completa %):Porcentaje de llenado de la división cada vez que se introduce stock. Sile indica el valor 100, es decir, le indica que la división está llena, y lacantidad de stock indicada no coincide con la cantidad de completo
indicada para esa división, se le mostrará un mensaje.• Propietario: Propietario del stock.
• Fecha Recepción: Fecha de recepción del stock en el almacén.
En la parte central de la pantalla se informa de la “Cantidad” del artículo. Laforma de visualización de la cantidad varía en función del número depresentaciones que tiene el artículo y de si tiene o no definida una presentaciónanidada.
• Si se trata de un artículo con una sola unidad de medida (UdM Base), lapresentación que se muestra por pantalla es la siguiente:
En este caso indique la cantidad de stock simplemente introduciendo elvalor de la cantidad en el campo, bien a través de las flechas oescribiendo el número directamente.
• Si el artículo tiene más de una presentación asociada, se muestra a la
derecha siempre la presentación base (UdM Base) y a la izquierdapuede seleccionar la presentación.
En este caso puede rellenar la cantidad a partir de cualquiera de los doscampos: a partir de la unidad base (derecha) o a partir de lapresentación seleccionada (izquierda).
Al utilizar la presentación, automáticamente se realiza la conversión a launidad base, información que se muestra en la parte inferior.

5/8/2018 Easywms 2010 2 User Help Console Manual - slidepdf.com
http://slidepdf.com/reader/full/easywms-2010-2-user-help-console-manual 277/600
Almacén
271
Ejemplo: 2 Unidad, y 5 UNIT2. La conversión es de 5 UNIT2 secorresponden con 1 Unidad. Tiene por tanto Total=5*5+2=27 Unidad.
• Por último, un artículo puede tener definida una unidad anidada, encuyo caso se muestra de la siguiente manera:
En este caso se muestra a la izquierda la unidad base, en el centro launidad anidada y a la izquierda las distintas presentaciones que tieneasociado el artículo.
Ejemplo: tiene cajas, que contienen 100 unidades, bolsas con 10
unidades y por último 3 unidades sueltas.En Total=(5*100)+(7*10)+3= 573 Unidad.
En caso de que el artículo sea de tipo kit puede registrar las variables logísticasde cada uno de sus componentes. Para ello utilice la barra de navegacióninferior que aparece una vez que el artículo seleccionado es de tipo kit.

5/8/2018 Easywms 2010 2 User Help Console Manual - slidepdf.com
http://slidepdf.com/reader/full/easywms-2010-2-user-help-console-manual 278/600
Almacén
272
Haga clic en el botón para editar el stock del kit:
Los campos disponibles son:
• Artículo: Podrá seleccionarse uno de los artículos que componen el kit.
• Estado Stock: por defecto “Pendiente de Recepción”.
• Código de lote: variable logística a completar según el tipo de artículo.
• Nº Serie: variable logística a completar según el tipo de artículo.
• Fecha Esperada: variable logística a completar según el tipo deartículo.
• Cantidad: podrá adjuntar esta información logística a la totalidad decomponentes o solamente a parte de ellos. Como máximo la cantidadpuede ser igual al número de unidades que compone el artículo dentrodel kit.
¿Cómo añadir Stock?
Para añadir stock nuevo haga clic en el botón que se encuentra en la barrade navegación de la pestaña “Editor de Stock”:

5/8/2018 Easywms 2010 2 User Help Console Manual - slidepdf.com
http://slidepdf.com/reader/full/easywms-2010-2-user-help-console-manual 279/600
Almacén
273
Rellene los campos deseados obligatoriamente rellene el código del contenedor
y del artículo y haga clic en el botón . El significado de todos loscampos está explicado anteriormente en el apartado “¿Cómo editar Stock?” enla página 268.

5/8/2018 Easywms 2010 2 User Help Console Manual - slidepdf.com
http://slidepdf.com/reader/full/easywms-2010-2-user-help-console-manual 280/600
Almacén
274
¿Cómo hacer un recuento rápido de Stock?
Si en “Editor de Stock” está activado el recuento por papel, la pantallapresenta 3 nuevos botones para poder realizar un recuento rápido guiado porpapel. Estos botones se encuentran debajo de la barra de navegación.
1. Cambiar a modo Recuento. Primero ha de cambiar la pantalla a
modo recuento. Haga clic en el botón situadodebajo de la barra de navegación.
La principal diferencia entre este modo y el modo normal es que unavez en modo recuento las consultas que se realicen mostrarán en la
tabla tanto el stock existente como las ubicaciones y contenedoresvacíos.
Para distinguir una ubicación vacía de un contenedor vacío y un stockexistente fíjese en los campos “Etiqueta Ubicación”, “Nº deContenedor” y “Artículo”.
Ubicación vacía: Se mostrará con un único registro que contendrásólo el campo “Etiqueta de ubicación”.

5/8/2018 Easywms 2010 2 User Help Console Manual - slidepdf.com
http://slidepdf.com/reader/full/easywms-2010-2-user-help-console-manual 281/600
Almacén
275
Contenedor vacío: Un registro de un contenedor vacío mostrará loscampos “Etiqueta de ubicación” y “Nº de Contenedor” pero nomostrará información del artículo.
Si en la ubicación existiera más de un contenedor, se mostrarían tantosregistros como contenedores hubiera.
Stock existente: Un registro de un stock existente mostrará todos loscampos incluida la información del artículo. Es similar a un registroestando en modo normal o consulta.
2. Recuento con papel. Una vez filtrados y obtenidos los registrosdeseados puede imprimirlos mediante un informe haciendo clic en el
botón .
Esto mostrará un informe similar al que sigue a continuación:
En este informe se muestran todos los datos de la ubicación y delartículo, excepto la cantidad, que deberá rellenar a mano medianterecuento visual de la ubicación. Una vez finalizado el recuento podrápasar a registrar los datos confirmados en el sistema.
3. Confirmación de datos de recuento.

5/8/2018 Easywms 2010 2 User Help Console Manual - slidepdf.com
http://slidepdf.com/reader/full/easywms-2010-2-user-help-console-manual 282/600
Almacén
276
Una vez disponga de los datos reales del stock en el almacén paracomenzar a guardar esos datos en el sistema haga clic en el botón
.
Este botón habilitará, en la parte inferior de la pantalla, un panel parapoder modificar los datos del stock o para eliminar o crear contenedoresen la ubicación seleccionada.
Para el registro seleccionado en la tabla, mediante este panel, podrárealizar las siguientes acciones:
Modificar la cantidad y la unidad de medida
Para modificar la cantidad y/o la unidad de medida de un stockexistente siga los siguientes pasos:
• Si la validación de la ubicación es requerida (ver sección de “Administración ” en la página 294) introduzca los dígitos de controlde dicha ubicación en el campo de texto situado a la izquierda delpanel.
Justo debajo de dicho campo se mostrará un mensaje que le indicarási dicho dígito es válido (si corresponde con el de la ubicación delregistro seleccionado) o no.
• Una vez introducido el dígito de control puede pasar a modificar lacantidad de stock o la unidad de medida del mismo (si hace clic en latecla “Enter” se pasará automáticamente al siguiente campo situado
a la derecha).En caso de que el artículo esté controlado por alguna variablelogística se mostrará el campo correspondiente a dicha variable paraque pueda modificarla, al igual que la cantidad.
• Una vez modificada la cantidad o alguna variable logística esnecesario confirmar los nuevos datos. Para ello haga clic en el botón

5/8/2018 Easywms 2010 2 User Help Console Manual - slidepdf.com
http://slidepdf.com/reader/full/easywms-2010-2-user-help-console-manual 283/600
Almacén
277
situado en el mismo panel anterior. Una vezconfirme la acción, el registro seleccionado se moveráautomáticamente al siguiente registro para poder repetir el proceso.
Controlar ubicación
En la parte derecha se encuentra la información relacionada con laubicación que está seleccionada e ese momento.
Permitiendo la creación de un nuevo contenedor situándose por defectoen la ubicación seleccionada, esta operación se realiza a través del
botón , provocando la apertura de la pantallade “Editar Contenedor y Stock”.
También puede borrar todos los contenedores asociados a la ubicación
seleccionada en ese momento o borrar sólo
el contenedor seleccionado .
A continuación se detalla el funcionamiento de cada uno de los botones.
Borrar contenedor
Si tiene seleccionado un registro de un contenedor vacío o bien de unstock cuyo contenedor no existe realmente en el almacén puedeeliminar dicho contenedor, incluido todo su stock, haciendo clic en el
botón .
Antes de ser eliminado y por seguridad es necesario que confirme dicha
acción haciendo clic en o en la ventana deconfirmación.
Eliminar todos los contenedores de la ubicación
Si tiene seleccionado un registro con datos de un contenedor o stock ysabe que dicha ubicación no contiene ningún contenedor, puedeeliminar todos los contenedores de dicha ubicación haciendo clic en en
el botón .
Antes de su eliminación se mostrará un mensaje para que confirme ocancele dicha acción.

5/8/2018 Easywms 2010 2 User Help Console Manual - slidepdf.com
http://slidepdf.com/reader/full/easywms-2010-2-user-help-console-manual 284/600
Almacén
278
Crear un nuevo contenedor en la ubicación
Si en alguna ubicación mostrada en la tabla quiere crear un nuevo
contenedor, haga clic en el botón teniendo
seleccionado algún registro de dicha ubicación. Esto le mostrará lapantalla de edición de un nuevo contenedor, pudiendo introducir elSSCC e incluso pudiendo introducir el stock de dicho contenedor.
Eliminar, crear o modificar stock
Si desea eliminar, crear o modificar otras propiedades de un registro destock, distinto de la cantidad o variables logísticas, utilice los botonesnormales de la pantalla situados en la barra de navegación.
Interface de la pantalla “Editor de Stock”
La pantalla principal de “Editor de Stock” consta de dos pestañas: “Editor deStock” y “Edición de Archivo de existencias”. En la primera se permitegestionar el stock actual del almacén y en la segunda visualizar el stock en elhistórico, es decir, stock que ya ha sido eliminado del almacén.

5/8/2018 Easywms 2010 2 User Help Console Manual - slidepdf.com
http://slidepdf.com/reader/full/easywms-2010-2-user-help-console-manual 285/600
Almacén
279
Pestaña “Editor de Stock”
Desde esta pestaña puede visualizar, editar, añadir, buscar y realizar informesdel stock que existe en el almacén.
Filtros
Los campos por los que puede filtrar la búsqueda de stock son:
• Fecha Caducidad: fecha caducidad del stock.
• Fecha Recepción: fecha en la que se recibió el stock.
El botón le permite, además de filtrar por un rango, otra serie decomparaciones como igual (=), mayor (>), mayor o igual (>=), menor(<) o menor o igual (<=).
• Tipo de Contenedor: tipo de contenedor en el que se encuentra elstock. Le permite seleccionar entre todos los tipos existentes en elalmacén.
• Estado Contenedor: estado en el que se encuentra el contenedor enel que se encuentra el stock. Le permite seleccionar entre todos lostipos definidos, que son:• Almacenado: se encuentra ubicado dentro del almacén.
• En Tránsito: se encuentra en movimiento de entrada o salida hacia/desde el almacén.

5/8/2018 Easywms 2010 2 User Help Console Manual - slidepdf.com
http://slidepdf.com/reader/full/easywms-2010-2-user-help-console-manual 286/600
Almacén
280
• En Puesto: se encuentra en el puesto de picking.• Fuera del Almacén: se encuentra fuera del almacén, es decir, no
almacenado.• Perdido y Encontrado: se encuentra perdido. Esta ubicación se
utiliza cuando no se sabe exactamente dónde está el contenedorpero su stock se sigue contabilizando.• Error de Altura: se encuentra en este estado después de pasar por
el control de altura y haber dado error.• Preparando Contenedor: se está recepcionando sobre él y aún no
se ha terminado la recepción.
• Contenedor: código del contenedor. El botón le permite unabúsqueda de este código por otros campos del contenedor.
• Tipo de Ubicación: tipo de ubicación en la que se encuentra el
contenedor. Le permite seleccionar entre todos los tipos definidos, queson:• Advanced Shipping Notice (ASN): utilizada para la notificación
pre-avisada de descarga (en la entrada de stock al almacén). Existepor defecto en todas las instalaciones.
• Buffer (BUFFER): utilizada para gestionar pulmones (generalmenteubicaciones de suelo) en los cuales el orden es indiferente. Lacapacidad puede configurarse como ilimitada.
• Customer Shipping Notice (CSN): utilizada para la notificaciónpre-avisada de carga (en las salidas de stock del almacén).
• Door Location(DOOR): utilizada para gestionar muelles tanto derecepción como expedición.
• Drive In (DRIVE_IN): permite almacenaje por acumulación decontenedores. Cada hueco puede acoger varios contenedores enprofundidad y puede tener varias alturas. Los contenedores seapoyan en carriles laterales. La carga y la descarga se efectúan porel mismo lado, su comportamiento es por tanto LIFO.
• Dynamic (DYN): Parecida a la anterior, pero los carriles de apoyode los contenedores presentan una pequeña pendiente y estándotados de rodillos de forma que los contenedores se desplazan através de la estantería por gravedad. La carga y la descarga seefectúan por los extremos opuestos de la estantería, sucomportamiento es por tanto FIFO.
• Equipment Location (EQUIPMENT): utilizada para gestionarequipamientos.• Exchange (EXCHNG): utilizada para permitir depositar
contenedores si al realizar la tarea de movimiento ésta no puedecompletarse. El sistema automáticamente generará otra tarea demovimiento desde esta ubicación hacia el destino original de la tarea.
• External Warehouse (EXT_WARE): utilizada para hacer deinterconexión con un Almacén externo (almacén que no controlausted pero con el que existe flujo de contenedores).
• Lost and Found (LOST_FOUND): utilizada para la ubicacióntemporal de contenedores perdidos físicamente. Existe por defectoen todas las instalaciones.
• Movement (MOV): utilizada para ubicar los contenedores enmovimiento. Existe por defecto en todas las instalaciones.

5/8/2018 Easywms 2010 2 User Help Console Manual - slidepdf.com
http://slidepdf.com/reader/full/easywms-2010-2-user-help-console-manual 287/600
Almacén
281
• Preparing Picking (MPREP): utilizada para preparar loscontenedores clientes, es decir, los contenedores que serán enviadosal cliente después de expedir la orden de salida.
• Picking Location (PICKING): utilizada para labores de picking.
• Linked Plataform Location (PLATLINK): utilizada paracontenedores enlazados físicamente, formando trenes decontenedores.
• Rack (RACK): es el tipo más utilizado de almacenaje decontenedores. Proporciona un acceso directo y unitario a cadacontenedor.
• Vertical Warehouse Location (VERTICAL): utilizada en losarmarios verticales o Clasimat.
• Ubicación: Código identificador de la ubicación en la que se encuentra
el contenedor. El botón le permite una búsqueda de este código por
otros campos de la ubicación.
• Tipo artículo: Tipo de artículo del stock. Le permite seleccionar entretodos los tipos existentes en el almacén puede configurarlos en lapantalla “Configuración>Artículos” en la pestaña “Tipo Artículo”.
• Estado artículo: Estado en el que se encuentra el stock. Le permiteseleccionar entre todos los estados existentes en el almacén puedeconfigurarlos en la pantalla “Configuración>Artículos” en la pestaña“Estado Stock”. Los posibles estados son:• Caducado: stock con fecha de caducidad sobrepasada.• Devuelto: stock procedente de una devolución.
• Escondido: stock que no se sabe con exactitud su ubicación.• Kit en Construcción: stock que forma parte de un kit que está en
construcción.• Pendiente Recepción: stock pendiente de ser recepcionado.• Pendiente Validación: stock recepcionado en contenedor, pero
éste aún no se ha validado.• Recibido: stock validado.• Roto: stock roto o no apto para expedir.• Servido: stock que ya ha sido llevado al muelle para expedir una
orden de salida.
• Artículo: Código del artículo. El botón le permite una búsqueda deeste código por otros campos del artículo.
• Desc. Artículo: Descripción del artículo. En este campo puede usar elcarácter ‘%’ para sustituir uno o varios caracteres a la hora de realizarla búsqueda.
• Código de Lote: Código de lote del stock. En este campo puede usar elcarácter ‘%’ para sustituir uno o varios caracteres a la hora de realizarla búsqueda.
• Proveedor: Proveedor del stock. El botón le permite una búsquedadel proveedor por otros campos.

5/8/2018 Easywms 2010 2 User Help Console Manual - slidepdf.com
http://slidepdf.com/reader/full/easywms-2010-2-user-help-console-manual 288/600
Almacén
282
• Propietario: Propietario del stock. Le permite seleccionar entre todoslos propietarios existentes en el almacén y que se pueden configurar enla pantalla “Expediciones>Gestión de Propietarios”.
• Almacén: Este elemento agrupa los filtros por zonas o ubicaciones delalmacén.• Zona: Zona de rotación. Le permite seleccionar entre todas las
definidas en el almacén.• Pasillo: Pasillo del almacén. Le permite seleccionar entre todos los
definidos en el almacén.• X: Coordenada X de la ubicación, correspondiente con la longitud del
pasillo.• Y: Coordenada Y de la ubicación, correspondiente con la altura.
El botón le permite, además de filtrar por un rango, otra serie decomparaciones como igual (=), mayor (>), mayor o igual (>=), menor (<) omenor o igual (<=).
Informe de Stock
Mediante el botón puede imprimir la vista previa del informe “Stock” con el resultado de filtros aplicados. En la parte superior del informe semuestran los filtros aplicados y en la inferior la información del stock.

5/8/2018 Easywms 2010 2 User Help Console Manual - slidepdf.com
http://slidepdf.com/reader/full/easywms-2010-2-user-help-console-manual 289/600
Almacén
283
Gestión de stock
Realice el alta, modificación y baja del stock en la siguiente barra:
Estas acciones ya han sido descritas en su mayoría en apartados anteriores deldocumento.
Alta: por medio del botón en “¿Cómo añadir Stock?” en la página 272.
Modificación o edición: por medio del botón o haciendo doble clic en elgrid, en “¿Cómo editar Stock?” en la página 268.
Baja: por medio del botón se mostrará una ventana de confirmación delborrado del stock y tras confirmar, se borra.
Acciones especiales con el stock
Si selecciona una línea de stock y hace clic sobre ella con el botón derecho delratón se visualiza un menú con varias opciones que se describen a continuación:
Bloquear Contenedor
Esta opción le permite crear un bloqueo sobre los contenedores seleccionados.Para ello se muestra la ventana “Bloqueo Contenedores”:

5/8/2018 Easywms 2010 2 User Help Console Manual - slidepdf.com
http://slidepdf.com/reader/full/easywms-2010-2-user-help-console-manual 290/600
Almacén
284
Puede rellenar los siguientes campos:
• Tipo de Bloqueo: debe seleccionar uno de entre todos los tipos debloqueo definidos en el sistema. Puede configurar estos tipos debloqueo en la pantalla “Configuración>Tipo Bloqueo”.
• Fecha de Caducidad: si se activa, los bloqueos desaparecerán en lafecha seleccionada, si no, los bloqueos permanecerán hasta quemanualmente se desbloqueen los contenedores.
• Comentario: permite asociar un comentario a los bloqueos.Desbloquear Contenedor
Esta opción le permite eliminar los bloqueos existentes en los contenedoresseleccionados. Para ello se muestra la ventana “Bloqueo Contenedores”:

5/8/2018 Easywms 2010 2 User Help Console Manual - slidepdf.com
http://slidepdf.com/reader/full/easywms-2010-2-user-help-console-manual 291/600
Almacén
285
En ella se muestran los bloqueos existentes para los contenedoresseleccionados. Desde esta ventana puede desbloquear todos los contenedoresmostrados, sólo los seleccionados o sólo los bloqueados con el tipo de bloqueoseleccionado, mediante los siguientes botones:
El primero desbloquea todos los registros mostrados en el grid inferior, elsegundo sólo los registros seleccionados en el grid y el último sólo losbloqueados con el tipo de bloqueo seleccionado en el campo de su derecha.
Editor Contenedor
Esta opción le permite la edición del contenedor seleccionado. Muestra laventana “Editar Contenedor y Stock”.
Mediante esta ventana puede modificar los datos del contenedor en la primerapestaña “Atributos Comunes” y en la segunda pestaña “Stock” puedemodificar su stock. Para más detalle de esta ventana y sus opciones consulte elmanual de la pantalla “Editor de Contenedores” en la página 182.

5/8/2018 Easywms 2010 2 User Help Console Manual - slidepdf.com
http://slidepdf.com/reader/full/easywms-2010-2-user-help-console-manual 292/600
Almacén
286
Imprimir Etiqueta Contenedor
Haga clic con el botón derecho del ratón sobre un contenedor o también a travésdel menú “Etiquetado” y se muestra la pantalla de “Impresión deEtiquetas”. Esta opción le permite configurar e imprimir la etiqueta delcontenedor seleccionado.
Puede seleccionar una impresión simple de la etiqueta seleccionada o un rangode impresión de varias etiquetas secuenciales, donde puede configurar el dígitode extensión. Seleccione entre los distintos formatos, impresoras e informesdefinidos en el sistema.
Simular Búsqueda Ubicación
Esta opción le permite simular la búsqueda de ubicación del contenedor desde la
ubicación en la que se encuentra. En la siguiente ventana se muestran lospasillos en los que se han encontrado ubicaciones (pestaña “Pasillos”).

5/8/2018 Easywms 2010 2 User Help Console Manual - slidepdf.com
http://slidepdf.com/reader/full/easywms-2010-2-user-help-console-manual 293/600
Almacén
287
Y en la siguiente ventana las ubicaciones dentro de estos pasillos, seleccionandola pestaña de “Ubicaciones”.
Si alguna de las ubicaciones no fuera adecuada se mostraría la línea en rojo,mostrando además el motivo por el que no es adecuada: altura inválida, pesoinválido, máscara de ubicación invalida, ubicación bloqueada o pasillo inválido.

5/8/2018 Easywms 2010 2 User Help Console Manual - slidepdf.com
http://slidepdf.com/reader/full/easywms-2010-2-user-help-console-manual 294/600
Almacén
288
Reservar todo el Stock Contenedor
Esta opción permite asociar o reservar de modo manual todo el stock delcontenedor seleccionado a una orden de salida, cuenta de cliente o a unproveedor.
A la hora de expedir el stock EasyWMS realiza, como primera comprobación, siexiste stock reservado para la orden de salida o para la cuenta asociada a laorden de salida. si existe este stock será el primero que se utilice para expedir laorden. Si la orden de salida es de tipo "Devolución" también se comprueba siexiste stock reservado al proveedor al que se realiza la devolución para utilizaréste en primer lugar.
Borrar reserva todo el Stock Contenedor
Esta opción le permite eliminar la reserva realizada de todo el stock delcontenedor seleccionado de una orden de salida, un cliente o proveedor.
Desasignar Contenedor Pedido
Esta opción, visible mediante permisos de usuario, le permite desasignar elstock de los contenedores clientes seleccionados de las órdenes de salida quetengan asociadas.

5/8/2018 Easywms 2010 2 User Help Console Manual - slidepdf.com
http://slidepdf.com/reader/full/easywms-2010-2-user-help-console-manual 295/600
Almacén
289
Bloquear todo el Stock Contenedor
Esta opción permite crear un bloqueo sobre todo el stock de los contenedoresseleccionados.
Puede rellenar los siguientes campos:
• Tipo de Bloqueo: debe seleccionar uno de entre todos los tipos debloqueo definidos en el sistema. Puede configurar estos tipos debloqueo en la pantalla “Configuración>Artículos” pestaña “EstadoStock”.
• Fecha de Caducidad: si se activa, el bloqueo desaparecerá en la fechaseleccionada, si no, el bloqueo permanecerá hasta que manualmente sedesbloquee el stock.
• Comentario: permite asociar un comentario al bloqueo.

5/8/2018 Easywms 2010 2 User Help Console Manual - slidepdf.com
http://slidepdf.com/reader/full/easywms-2010-2-user-help-console-manual 296/600
Almacén
290
Desbloquear todo Stock Contenedor
Esta opción le permite eliminar todos los bloqueos existentes sobre todo el stocken los contenedores seleccionados.
En ella se muestran los bloqueos existentes para los contenedoresseleccionados. Desde esta ventana puede desbloquear todos los registrosmostrados, sólo los seleccionados o sólo los bloqueados con el tipo de bloqueo
seleccionado, mediante los siguientes botones:
El primero desbloquea todos los registros mostrados en el grid inferior, elsegundo sólo los registros seleccionados en el grid y el último sólo losbloqueados con el tipo de bloqueo seleccionado en el campo de su derecha.
Extraer Contenedor
Esta opción le permite generar una tarea de movimiento de salida de los
contenedores seleccionados hacia la estación de salida seleccionada en laventana “Selección de Estación de salida”:

5/8/2018 Easywms 2010 2 User Help Console Manual - slidepdf.com
http://slidepdf.com/reader/full/easywms-2010-2-user-help-console-manual 297/600
Almacén
291
Con la estación seleccionada haga clic en .
Reubicar Contenedor
Esta opción le permite generar una tarea de reubicación de los contenedoresseleccionados, es decir, el sistema les buscará otra ubicación dentro del almacény generará una tarea de movimiento para llevarlos a la nueva ubicación.EasyWMS le mostrará una ventana de confirmación.
Copiar Etiqueta Contenedor
Esta opción le permite copiar en el portapapeles de Windows la etiqueta delcontenedor seleccionado.
Bloquear Stock
Esta opción le permite crear un bloqueo sobre el stock, indicado en la columna“Artículo del grid”, correspondiente al contenedor o contenedoresseleccionados.
Puede rellenar los siguientes campos:
• Tipo de Bloqueo: debe seleccionar uno de entre todos los tipos debloqueo definidos en el sistema. Puede configurar estos tipos debloqueo en la pantalla “Configuración>Artículos” pestaña “EstadoStock”.
• Fecha de Caducidad: si se activa, el bloqueo desaparecerá en la fechaseleccionada, si no, el bloqueo permanecerá hasta que manualmente sedesbloquee el stock.
• Comentario: permite asociar un comentario al bloqueo.

5/8/2018 Easywms 2010 2 User Help Console Manual - slidepdf.com
http://slidepdf.com/reader/full/easywms-2010-2-user-help-console-manual 298/600
Almacén
292
Desbloquear Stock
Esta opción le permite eliminar los bloqueos existentes sobre el stock, indicadoen la columna “Artículo del grid”, correspondiente al contenedor ocontenedores seleccionados.
En ella se muestran los bloqueos existentes para los contenedoresseleccionados. Desde esta ventana es posible desbloquear todos los registros
mostrados, sólo los seleccionados o sólo los bloqueados con el tipo de bloqueoseleccionado, mediante los siguientes botones:
El primero desbloquea todos los registros mostrados en el grid inferior, elsegundo sólo los registros seleccionados en el grid y el último sólo losbloqueados con el tipo de bloqueo seleccionado en el campo de su derecha.
Editar Stock
Esta opción le permite modificar los datos del stock. Esta opción ya ha sidodescrita anteriormente en la sección “¿Cómo editar Stock?” en la página 268.

5/8/2018 Easywms 2010 2 User Help Console Manual - slidepdf.com
http://slidepdf.com/reader/full/easywms-2010-2-user-help-console-manual 299/600
Almacén
293
Modificar Estado Stock
Esta opción le permite modificar el estado de la línea de stock seleccionado.
En ella puede seleccionar uno de los estados de stock definidos en el sistema,que puede gestionar desde la pantalla “Configuración>Artículos” pestaña de“Estado Stock”.
Los posibles estados son:
• Caducado: stock con fecha de caducidad sobrepasada.
• Devuelto: stock procedente de una devolución.
• Escondido: stock que no se sabe con exactitud su ubicación.
• Kit en Construcción: stock que forma parte de un kit que está enconstrucción.
• Pendiente Recepción: stock pendiente de ser recepcionado.
• Pendiente Validación: stock recepcionado en contenedor, pero ésteaún no se ha validado.
• Recibido: stock validado.
• Roto: stock roto o no apto para expedir.
• Servido: stock que ya ha sido llevado al muelle para expedir una orden
de salida.
Pestaña “Edición de Archivo de existencias”
Desde esta pestaña puede visualizar el stock que se ha borrado del almacén,bien manualmente a través de esta pantalla o automáticamente, al finalizar lasórdenes de salida.

5/8/2018 Easywms 2010 2 User Help Console Manual - slidepdf.com
http://slidepdf.com/reader/full/easywms-2010-2-user-help-console-manual 300/600
Almacén
294
Filtros
Los campos por los que puede filtrar la búsqueda de stock son los mismos quelos de la pestaña anterior “Pestaña “Editor de Stock”” en la página 279 salvo:
• Archivar Contenedor: Seleccionado filtra la búsqueda en el históricode stock de aquellos contenedores que ya han sido eliminados delsistema y por lo tanto también han sido borrados del almacén.
• Contenedor: Seleccionado filtra la búsqueda en el histórico de stock deaquellos contenedores existentes o en uso en el almacén.
Administración
La pantalla de “Editor de Stock” admite los siguientes parámetros opcionalespara la configuración de varias opciones:
• PAPERCOUNT = 0: Si existe este parámetro y toma el valor 1, en lapantalla se habilitarán botones para realizar un recuento rápido guiadopor papel.
• PAPERCOUNT_LOC_VALIDATION = 1: Si existe este parámetro y suvalor es 0 se deshabilitará la confirmación de ubicaciones mediante sudígito de control a la hora de hacer un recuento. De esta forma no seránecesario introducir el dígito de control para hacer el recuento del stock.

5/8/2018 Easywms 2010 2 User Help Console Manual - slidepdf.com
http://slidepdf.com/reader/full/easywms-2010-2-user-help-console-manual 301/600
Almacén
295
Tareas
En la pantalla “Tareas” puede realizar una supervisión de las tareas activas y
del histórico de tareas, así como la gestión de las mismas, pudiendo cancelarlas,finalizarlas, liberarlas, etc.
Se entiende como tarea cualquier movimiento de entrada, salida, reubicación,consolidación, etc. de stock desde cualquiera de las estaciones definidas en elsistema hasta cualquier otra que tenga una ruta definida entre ellas.
Los tipos de procesos del sistema son:
• Cargar: carga de stock en transporte (en general, carga de camión).
• Compactar: compactación de stock dentro del mismo contenedor.
• Consolidar: consolidación de stock, es decir, agrupación de stock devarios contenedores en otro para disminuir el número de contenedoresno completos en el almacén.
• Descargar: descarga de stock de un transporte (en general, descargade camión).
• Devolución en recepciones: recepción de devoluciones del stockexpedido.
• Expedición: expedición de stock que no requiere tratamiento depicking (en general, salida de contenedores completos).
• Inspeccionar: inspección de stock durante la recepción.
• Montaje de Kit: el montaje de los kits ensamblando sus componentesy dando por resultado una unidad del artículo que figura como kit.
• Movimiento: movimiento genérico de un contenedor dentro delalmacén.
• Picking: extracción de parte del stock de un contenedor hacia otro paraexpedir una orden de salida.
• PickToLight: extraer stock mediante un dispositivo externo apuntador.Este dispositivo se encuentra en una ubicación con stock e indica lacantidad a extraer.
• PutToLight: añadir stock mediante un dispositivo externo apuntador.Este dispositivo se encuentra en una ubicación con stock e indica lacantidad a añadir.
• Recepciones: entrada de stock al almacén.
• Rechazo: en la entrada de stock al almacén, en ocasiones no secumple con las condiciones necesarias para poder almacenarlo. En estecaso, el sistema debe generar un movimiento a una posición derechazo, donde después de solucionar el problema es posible volver aintentar la entrada.

5/8/2018 Easywms 2010 2 User Help Console Manual - slidepdf.com
http://slidepdf.com/reader/full/easywms-2010-2-user-help-console-manual 302/600
Almacén
296
• Recuento: recuento físico del stock (inventario) para comprobar que elstock está informado correctamente.
• Reposición: en ciertas ubicaciones, configuradas para ello, debe existirsiempre stock. Si se queda vacía, el sistema generará una tarea parallevar stock a dicha ubicación.
• Transferir: transferencia de stock entre ubicaciones, normalmentepara dejar libres las posiciones más altas a fin de poder extraer uncontenedor en una posición más baja (en almacenes con variasprofundidades).
• Ubicar: movimiento para realizar ubicación del stock en el almacén.
Dentro de cada uno de estos procesos, se puede distinguir un tipo de tarea. Lostipos de tarea posibles son:
• Consolidar Destino: suele estar asociado al proceso de consolidación,cuando se realiza el movimiento en destino.
• Consolidar Origen: suele estar asociado al proceso de consolidación,cuando se realiza el movimiento en origen.
• Corrección: corrección de stock, cuando se produce alguna incidenciacon el stock.
• CrossDocking: se expide stock directamente desde el punto deentrada al punto de salida, sin haber sido almacenado.
• Desfragmentar: relacionado con movimientos de compactación delalmacén, con el fin de evitar la desfragmentación del mismo.
• Desmontaje de Kit: desmontaje de stock tipo Kit. Es un tipo deartículo que se caracteriza por estar compuesto por otros artículos, elresultado sería un incremento de stock de los componentes ydecremento del kit.
• Expedir: suele estar asociado al proceso de expedición, salida de stockque no requiere tratamiento de picking (en general, salida decontenedores completos).
• Información Usuario: informativa.
• Montaje de Kit: montaje de stock tipo Kit. Es un tipo de artículo que secaracteriza por estar compuesto por otros artículos, el resultado seríaun decremento de stock de los componentes y el incremento del kit.
• Movimiento: suele ir asociado a casi todos los procesos, puesto quecasi todos los procesos implican un movimiento de stock. Movimientogenérico del contenedor en el almacén.
• Palet Completo a Picking: movimiento de contenedor completo haciapuestos de picking.
• Palet Vacío: movimientos de contenedores vacíos.

5/8/2018 Easywms 2010 2 User Help Console Manual - slidepdf.com
http://slidepdf.com/reader/full/easywms-2010-2-user-help-console-manual 303/600
Almacén
297
• Paletización especial: indica una presentación especial del artículo.
• Picking: suele ir asociado al proceso de picking, extracción de stockpara realizar picking.
• Picking Negativo: suele ir asociado al proceso de picking, extracciónde stock para realizar picking negativo. Se extrae la cantidad que no seva a expedir (porque es menor que la que se va a expedir) para ahorrartiempo de operario en el picking.
• Recepción: suele ir asociado al proceso de recepciones, entrada destock en el almacén.
• Recuento: suele ir asociado al proceso de recuento, inventario físicodel stock.
• Reposición: suele ir asociado al proceso de reposición, en ciertas
ubicaciones, configuradas para ello, debe existir siempre stock. Si sequeda vacía, el sistema generará una tarea para llevar stock a dichaubicación.
• Ubicación de Material: suele ir asociado al proceso de ubicar, entradade un contenedor en una ubicación del almacén.
Los estados en los que puede estar una tarea son los siguientes:
• Pendiente: la tarea se ha creado, pero no se ha realizado ningunaacción sobre ella.
• Generado: se cumplen todas las condiciones para poder realizarla. Lageneración de la tarea se efectúa a través del “Gestor deMovimientos” .
• En Proceso: cuando se ha iniciado la ejecución de la tarea, es decir, elcontenedor ya está en movimiento o el operario asignado ha llegado alcontenedor origen.
• Cancelación en Proceso: se intenta abortar la ejecución de la tareadesde el interface de usuario. Una vez que finaliza la cancelación semodificará automáticamente el estado de la misma a “Cancelado”.
• Cancelado: ha finalizado la cancelación de la tarea, en este estado latarea estará en el histórico.
• Finalizado OK: la tarea ha terminado correctamente y el sistema noreporta error. Al finalizarse dicha tarea pasará al histórico.
• Finalizado con Error: la tarea ha terminado con algún código de error.
Interface de la pantalla “Tareas”
En la siguiente imagen se visualiza la pantalla principal donde se distinguen 5pestañas, que a continuación se describen: “Todas las Tareas”, “TareasHistórico”, “Tareas esperando Ejecución”, “Tarea en Ejecución” y
“Listar Almacenes Externos”.

5/8/2018 Easywms 2010 2 User Help Console Manual - slidepdf.com
http://slidepdf.com/reader/full/easywms-2010-2-user-help-console-manual 304/600
Almacén
298
Pestaña “Todas las Tareas”
En esta pestaña puede visualizar todas las tareas creadas en el almacén que aúnno han terminado, es decir, no han pasado al histórico. Desde esta pantalla sólopueden visualizar las tareas que son creadas por el sistema automáticamente alliberar órdenes de salida, de entrada, recuentos, consolidaciones, etc. Otrasopciones disponibles en esta pestaña y que puede realizar con las tareas son:cancelar, finalizar, liberar o asignar a un equipamiento o un usuario y establecerla prioridad.

5/8/2018 Easywms 2010 2 User Help Console Manual - slidepdf.com
http://slidepdf.com/reader/full/easywms-2010-2-user-help-console-manual 305/600
Almacén
299
Filtros
Puede filtrar la búsqueda por los siguientes campos:
• Contenedor: Código del contenedor. Le permite la realización de
búsquedas a través del botón .
• Ubicación: Código de la ubicación. En el caso de que no conozca el
código de ubicación puede utilizar el botón auxiliar de búsqueda . Elfiltro lo componen dos campos separados por el símbolo “/” . Un campoes para la ubicación de origen de la tarea y el otro es para la ubicación
del destino de la tarea. Puede rellenar ambos o sólo uno de ellos.• Estación: Código de la estación. El valor de este campo lo puede
seleccionar mediante una lista desplegable en el caso de que noconozca su código, o se puede insertar a mano. En caso de que lorellene a mano el nombre se irá completando automáticamente. El filtrolo componen dos campos separados por el símbolo “/” . Un campo espara la estación origen de la tarea y el otro para la estación destino dela misma. Puede rellenar ambos campos o sólo uno de ellos.
• Orden de Salida: Código de la orden de salida. En el caso de que no
conozca el código puede utilizar el botón auxiliar de búsqueda .

5/8/2018 Easywms 2010 2 User Help Console Manual - slidepdf.com
http://slidepdf.com/reader/full/easywms-2010-2-user-help-console-manual 306/600
Almacén
300
• Estado de Proceso: estado en el que se encuentra la tarea. Puedeseleccionar uno de entre todos los existentes.
• Tipo de Proceso: tipo de proceso asociado a la tarea. Puedeseleccionar uno de entre todos los existentes.
• Tipo de Tarea: tipo de tarea asociado a la tarea. Se permiteseleccionar uno de entre todos los existentes.
Los estados y tipos mencionados en los últimos tres filtros son los descritos alcomienzo de este documento.
Funciones especiales con las tareas
Estas funciones están agrupadas en una barra de herramientas dispuesta en lamisma pantalla.
Cancelar Movimiento: Con esta opción podrá cancelar (borrar) la tarea sinejecutar el movimiento.
Para cancelar una tarea selecciónela y haga clic en el botón .Se muestra la siguiente ventana:
Indique la ubicación en la que se encuentra el contenedor, puesto que alcancelar la tarea también actualiza la posición del contenedor. La ventanasugiere una ubicación para el contenedor. Si desea dejarlo en otra selecciónela
mediante el botón de búsqueda en ubicaciones .
Una vez seleccionada una ubicación para el contenedor haga clic en el botón
. EasyWMS le muestra una ventana preguntándole si deseacancelar la tarea y a continuación, al aceptar, le muestra un mensaje deconfirmación.
Finalizar Movimiento: Con esta opción puede finalizar una tarea. La diferenciaentre cancelar y finalizar la tarea consiste que en el primer caso el sistema le

5/8/2018 Easywms 2010 2 User Help Console Manual - slidepdf.com
http://slidepdf.com/reader/full/easywms-2010-2-user-help-console-manual 307/600
Almacén
301
permite seleccionar la ubicación dónde se actualizará la posición del contenedor.En cambio, al finalizar una tarea el contenedor se ubica en el destino asignado ala tarea, sin que usted pueda seleccionar una ubicación diferente, puesto que seentiende que al finalizar la tarea ésta se ha completado totalmente. Por estemotivo sólo puede finalizar una tarea cuando el destino es el destino final, nuncacuando el contenedor está en ubicaciones intermedias. Al finalizar el movimientoEasyWMS le muestra un mensaje de confirmación.
Liberar Tarea: Con esta opción puede liberar tareas previamente asignadas aun usuario y/o un equipamiento. Esta opción libera aquellas tareas que esténseleccionadas. Liberar una tarea implica desasignar el equipamiento y/o elusuario que tenía asignados. Tras seleccionar una tarea y hacer clic en el botón
EasyWMS le pedirá confirmar la liberación de la tarea y trasaceptar le mostrará un mensaje de confirmación.
Asignar Tarea: Le permite asignar tareas a un determinado equipamiento y/o
usuario. Con esto se indica al sistema que el equipamiento y/o usuario que sedebe asignar al movimiento son los indicados, de otra manera, el sistemaasignaría éstos dependiendo de diversas características como: ocupación,distancia, permisos, etc. Tras seleccionar la tarea y hacer clic sobre el botón
se muestra la ventana siguiente:
Rellene los siguientes campos:
• Equipamiento: código del equipamiento al que le asigna la tarea.
• Usuario: usuario al que le asigna la tarea. En la lista de usuarios semuestran todos aquellos que tienen permisos asignados para elalmacén donde se esté realizando la tarea.
Finalmente se pulsa el botón para confirmar los datos.
Establecer Prioridad: Establece la prioridad de una tarea con respecto a lasdemás. Para establecer la prioridad seleccione aquellas tareas que pretendepriorizar y en el orden en que quiere que sean priorizadas. La ordenación debehacerla a través de alguno de los campos que se muestran en el grid deresultados.

5/8/2018 Easywms 2010 2 User Help Console Manual - slidepdf.com
http://slidepdf.com/reader/full/easywms-2010-2-user-help-console-manual 308/600
Almacén
302
Ejemplo: se quiere establecer la prioridad a las tareas de tipo Picking cuyodestino sea la mesa de preparación 3. La ordenación se establecerá por elidentificador de la tarea.
Una vez seleccionadas las tareas a priorizar haga clic en el botón
tras lo que se mostrará la siguiente pantalla:
Puede establecer:
• Prioridad: prioridad de la primera tarea.
• Orden: orden en el que quiere continuar estableciendo el resto deprioridades comparándola con la primera tarea. Puede ser“Ascendente” o “Descendente”.

5/8/2018 Easywms 2010 2 User Help Console Manual - slidepdf.com
http://slidepdf.com/reader/full/easywms-2010-2-user-help-console-manual 309/600
Almacén
303
Ejemplo: si se indica “Ascendente” y Prioridad 3, la primera tarea toma elvalor 3, la siguiente 4, 5, etc.
En caso de que no indique el tipo de orden, todas las tareas seleccionadas seestablecen con la misma prioridad, la indicada en el campo “Prioridad”.
Pestaña “Tareas Histórico”
En esta pestaña el usuario podrá visualizar el histórico de tareas.

5/8/2018 Easywms 2010 2 User Help Console Manual - slidepdf.com
http://slidepdf.com/reader/full/easywms-2010-2-user-help-console-manual 310/600
Almacén
304
Filtros
Puede filtrar la búsqueda por los siguientes campos:
• Contenedor: Código del contenedor. Le permite realizar de búsquedas
a través del botón .
• Ubicación: Código de la ubicación. En el caso de que no conozca el
código de ubicación utilice el botón auxiliar de búsqueda . El filtro locomponen dos campos separados por el símbolo “/” . Un campo es parala ubicación de origen de la tarea y el otro es para la ubicación deldestino de la tarea. Puede rellenar ambos o sólo uno de ellos.
• Estación: Código de la estación, el valor de este campo puedeseleccionarlo mediante una lista desplegable en el caso de que no
conozca su código, o puede insertarlo a mano. Si lo inserta a mano elnombre se irá completando automáticamente. El filtro lo componen doscampos separados por el símbolo “/”. Un campo es para la estaciónorigen de la tarea y otro para la estación destino de la misma. Puederellenar ambos campos o sólo uno de ellos.
• Orden de Salida: Código de la orden de salida. En el caso de que no
conozca el código utilice el botón auxiliar de búsqueda .
• Estado de Proceso: Es posible realizar un filtrado por el estado delproceso.
• Tipo de Proceso: Es posible realizar un filtrado por el tipo de procesoasociado a la tarea.
• Tipo de Tarea: Es posible realizar un filtrado por el tipo de tareaasociado a la tarea.
Los estados y tipos mencionados en los últimos tres filtros están descritos alcomienzo de este documento.
• Fecha Actualización: la fecha en la que la tarea pasó al histórico.El filtro lo componen dos campos separados por el símbolo “/” , unopara la fecha desde y otro para la fecha hasta. Puede rellenar ambos
campos o sólo uno de ellos.
Pestaña “Tareas esperando Ejecución”
Mediante la pestaña “Tareas esperando Ejecución” puede visualizar lastareas pendientes en la instalación, es decir, las tareas a la espera de que unequipamiento las ejecute. En el instante en el que un equipamiento la ejecute, latarea pasará a estar en ejecución, y se visualizará en la pestaña “Tarea enEjecución”.

5/8/2018 Easywms 2010 2 User Help Console Manual - slidepdf.com
http://slidepdf.com/reader/full/easywms-2010-2-user-help-console-manual 311/600
Almacén
305
Filtros
La búsqueda se puede filtrar por los siguientes campos:
• Contenedor: Código del contenedor. Le permite realizar búsquedas a
través del botón .
• Ubicación: Código de la ubicación. En el caso de que no conozca el
código de ubicación utilice el botón auxiliar de búsqueda . El filtro locomponen dos campos separados por el símbolo “/” . Un campo es parala ubicación de origen de la tarea y el otro es para la ubicación deldestino de la tarea. Puede rellenar ambos o sólo uno de ellos.
• Estación: Código de la estación, el valor de este campo puedeseleccionarlo mediante una lista desplegable en el caso de que noconozca su código, o puede insertarlo a mano. Si lo inserta a mano elnombre se irá completando automáticamente. El filtro lo componen doscampos separados por el símbolo “/”. Un campo es para la estaciónorigen de la tarea y otro para la estación destino de la misma. Puederellenar ambos campos o sólo uno de ellos.
• Orden de Salida: Código de la orden de salida. En el caso de que no
conozca el código utilice el botón auxiliar de búsqueda .
• Estado de Proceso: Es posible realizar un filtrado por el estado delproceso.

5/8/2018 Easywms 2010 2 User Help Console Manual - slidepdf.com
http://slidepdf.com/reader/full/easywms-2010-2-user-help-console-manual 312/600
Almacén
306
• Tipo de Proceso: Es posible realizar un filtrado por el tipo de procesoasociado a la tarea.
• Tipo de Tarea: Es posible realizar un filtrado por el tipo de tareaasociado a la tarea.
Los estados y tipos mencionados en los últimos tres filtros están descritos alcomienzo de este documento.
Funciones especiales con las tareas pendientes
Estas funciones están agrupadas en una barra de herramientas dispuesta en lamisma pantalla.
• Liberar tarea pendiente: Puede liberar una tarea pendiente utilizando
el botón situado en la parte inferior de la barrade navegación. Esta opción desasigna el equipamiento de la tareacorrespondiente al movimiento.
• Asignar Tarea: Le permite asignar las tareas a un determinadoequipamiento y usuario. Tras seleccionar la tarea y hacer clic en el
botón se muestra una pantalla de petición de datosdonde se solicita:• Equipamiento: código del equipamiento al que le asigna la tarea.
• Usuario: usuario que la realizará.
Pestaña “Tarea en Ejecución”
Desde la pestaña “Tarea en Ejecución” puede visualizar las tareas enejecución en la instalación, es decir, las tareas que se están realizando en esemomento por parte de un equipamiento. Una vez que el equipamiento terminasu ejecución, es posible que se genere una nueva tarea pendiente en caso deque el destino final de la tarea no se haya alcanzado.

5/8/2018 Easywms 2010 2 User Help Console Manual - slidepdf.com
http://slidepdf.com/reader/full/easywms-2010-2-user-help-console-manual 313/600
Almacén
307
Filtros
La búsqueda se puede filtrar por los siguientes campos:
• Contenedor: Código del contenedor. Le permite realizar búsquedas a
través del botón .
• Ubicación: Código de la ubicación. En el caso de que no conozca el
código de ubicación utilice el botón auxiliar de búsqueda . El filtro locomponen dos campos separados por el símbolo “/” . Un campo es parala ubicación de origen de la tarea y el otro es para la ubicación del
destino de la tarea. Puede rellenar ambos o sólo uno de ellos.• Estación: Código de la estación, el valor de este campo puede
seleccionarlo mediante una lista desplegable en el caso de que noconozca su código, o puede insertarlo a mano. Si lo inserta a mano elnombre se irá completando automáticamente. El filtro lo componen doscampos separados por el símbolo “/”. Un campo es para la estaciónorigen de la tarea y otro para la estación destino de la misma. Puederellenar ambos campos o sólo uno de ellos.
• Orden de Salida: Código de la orden de salida. En el caso de que no
conozca el código utilice el botón auxiliar de búsqueda .

5/8/2018 Easywms 2010 2 User Help Console Manual - slidepdf.com
http://slidepdf.com/reader/full/easywms-2010-2-user-help-console-manual 314/600
Almacén
308
• Estado de Proceso: Es posible realizar un filtrado por el estado delproceso.
• Tipo de Proceso: Es posible realizar un filtrado por el tipo de procesoasociado a la tarea.
• Tipo de Tarea: Es posible realizar un filtrado por el tipo de tareaasociado a la tarea.
Los estados y tipos mencionados en los últimos tres filtros están descritos alcomienzo de este documento.
Función especial con las tareas en ejecución
Liberar tarea en ejecución: esta opción desasigna el equipamiento y/o
usuario de la tarea. Haga clic en el botón para desasignar
la tarea.
Pestaña “Listar Almacenes Externos”
Desde la pantalla de “Listar Almacenes Externos” se muestran lasagrupaciones de tareas que se han generado para un almacén externo a susistema.

5/8/2018 Easywms 2010 2 User Help Console Manual - slidepdf.com
http://slidepdf.com/reader/full/easywms-2010-2-user-help-console-manual 315/600
Almacén
309
Filtros
La búsqueda se puede filtrar por los siguientes campos:
• Contenedor: Código del contenedor. Le permite realizar búsquedas a
través del botón .
• Ubicación: Código de la ubicación. En el caso de que no conozca el
código de ubicación utilice el botón auxiliar de búsqueda . El filtro locomponen dos campos separados por el símbolo “/” . Un campo es parala ubicación de origen de la tarea y el otro es para la ubicación deldestino de la tarea. Puede rellenar ambos o sólo uno de ellos.
• Estación: Código de la estación, el valor de este campo puedeseleccionarlo mediante una lista desplegable en el caso de que no
conozca su código, o puede insertarlo a mano. Si lo inserta a mano elnombre se irá completando automáticamente. El filtro lo componen doscampos separados por el símbolo “/”. Un campo es para la estaciónorigen de la tarea y otro para la estación destino de la misma. Puederellenar ambos campos o sólo uno de ellos.
• Orden de Salida: Código de la orden de salida. En el caso de que no
conozca el código utilice el botón auxiliar de búsqueda .
• Estado de Proceso: Es posible realizar un filtrado por el estado delproceso.
• Tipo de Proceso: Es posible realizar un filtrado por el tipo de procesoasociado a la tarea.
• Tipo de Tarea: Es posible realizar un filtrado por el tipo de tareaasociado a la tarea.
Los estados y tipos mencionados en los últimos tres filtros están descritos alcomienzo de este documento.
Administración
Parámetros
• ALLOW_CANCEL_ALL_CONT_QUEUES: Únicamente se podrácancelar un movimiento de cada vez, pero si un mismo contenedorposee más de un movimiento y este parámetro tiene valor 1, existe laposibilidad de cancelar todos sus movimientos. Si este parámetro tienevalor 1 y se detecta que el contenedor tiene más de un movimiento sepreguntará al usuario si desea cancelar también el resto demovimientos.
Permisos
• MOV_QUEUE_TERMINATE_MOVEMENT: Si el usuario tiene este
permiso, entonces podrá finalizar un movimiento.

5/8/2018 Easywms 2010 2 User Help Console Manual - slidepdf.com
http://slidepdf.com/reader/full/easywms-2010-2-user-help-console-manual 316/600
Almacén
310
• MOV_QUEUE_ALLOW_LIBERATE: Si el usuario tiene este permiso,entonces podrá liberar las tareas.
• MOV_QUEUE_SET_QUEUE_TO_EQUIPMENT: Si el usuario tieneeste permiso, entonces podrá asignar las tareas a un determinadoequipamiento.
• MOV_QUEUE_SET_PRIORITY: Si el usuario tiene este permiso,entonces podrá establecer la prioridad de una o varias tareas, pudiendoademás definir la prioridad ascendente o descendentemente según elorden de selección de las mismas.

5/8/2018 Easywms 2010 2 User Help Console Manual - slidepdf.com
http://slidepdf.com/reader/full/easywms-2010-2-user-help-console-manual 317/600
Almacén
311
Gestión de Asignación de Muelles
La pantalla “Gestión de Asignación de Muelles” le permite realizar la
asignación de una recepción, orden de salida o ruta a un determinado muelle opulmón. Esta asignación también puede venir directamente por comunicacionesdesde un Host, en este caso, podrá modificarla.
¿Cómo Asignar un Muelle?
Para asignar un muelle siga los siguientes pasos:
1º Haga clic en el botón en la pestaña “Asignación de Muelles”
Al hacer clic en el botón se abre la ventana “Asignación de muelles” desde lacual puede asignar un muelle para una recepción, una ruta o una orden desalida.
2º Seleccione si va a asignar una Recepción, Ruta u Orden de salida eligiendo lapestaña correspondiente.
3º Seleccione la recepción que desea asignar.

5/8/2018 Easywms 2010 2 User Help Console Manual - slidepdf.com
http://slidepdf.com/reader/full/easywms-2010-2-user-help-console-manual 318/600
Almacén
312
Sólo podrá asignar una recepción, una orden de salida o una ruta a cada muelle:
• En el caso de las recepciones sólo podrá asignar las que estén en cursoo tengan como estado: bloqueadas por PC o bloqueadas por RF .
• Las rutas que podrá asignar son las que estén en estado: pendiente,recibida o abierta.
• Para las órdenes de salida podrá asignar las que se estén en lossiguientes estados: creando, pendiente, generando tareas, tareasgeneradas, preparando, preparada parcialmente, preparando muelle,
preparado para cargar y falta stock.
Tras finalizar el proceso de selección, si ya tuviera un muelle asignado será elúnico que aparezca. En caso de que no tenga asociado ninguno saldrán todos losmuelles posibles. En este último caso, al seleccionar un muelle quedará asociadoa la ruta, recepción u orden de salida seleccionada.
Una misma recepción puede asignarse a varios muelles. Para una misma ordende venta no puede realizar la asignación a varios muelles.
Con la opción de ByPass usted crea una ruta directa desde el muelle de entradahasta el almacén o viceversa. La opción de ByPass de entrada le permite que elstock que llega al almacén sea almacenado directamente, sin depositarse en
ninguna otra zona intermedia del almacén.
Ejemplo con ByPass: Asigne un muelle en una recepción. Tras seleccionarlo
haga clic en el botón
Ejemplo Sin ByPass:
Para esta opción haga clic en el botón , momento en el que seactiva el desplegable “Pulmón”. Seleccione uno de los pulmones para
almacenar temporalmente el stock y haga clic en el botón

5/8/2018 Easywms 2010 2 User Help Console Manual - slidepdf.com
http://slidepdf.com/reader/full/easywms-2010-2-user-help-console-manual 319/600
Almacén
313
Se puede dar el caso de que exista más de una recepción/orden de salida o rutaasociada al mismo pulmón lo cual se indica marcando en rojo el pulmónseleccionado.
Una recepción, orden de salida o ruta puede tener asignado el mismo muellepero con distinto pulmón. En caso de realizar de nuevo la misma asignaciónEasyWMS le mostrará un mensaje informándole de este hecho.
Si se intenta asignar una recepción, una orden de salida o una ruta a un muelleque se encuentra bloqueado EasyWMS se lo indicaré con un mensaje deadvertencia.
Interface de la pantalla “Gestión de Asignación de Muelles”
Pestaña “Asignación de Muelles”
La pestaña “Asignación de Muelles” muestra las relaciones entre lasrecepciones, órdenes de salida o rutas y los muelles que hay en la actualidad.Cada muelle del almacén puede estar relacionado con uno o varios pulmones,siempre y cuando exista una ruta entre ellos.

5/8/2018 Easywms 2010 2 User Help Console Manual - slidepdf.com
http://slidepdf.com/reader/full/easywms-2010-2-user-help-console-manual 320/600
Almacén
314
Filtros
Los campos por los que puede filtrar la búsqueda de las asignaciones de muellesson:
• Asignado: Le permite localizar los muelles asignados.
• Está Bloqueado: Le permite localizar los muelles que se encuentran enestado bloqueado.
• Asignado a: Le permite buscar los muelles que tienen una orden desalida, una ruta o a una recepción.
• Grupo de Muelles: Le permite buscar los muelles que pertenecen a ungrupo de muelles determinado. El botón le permite buscar el grupode muelles por otros criterios.
• Ruta: Le permite buscar los muelles con una ruta determinada
asignada. El botón le permite buscar la ruta por otros criterios.
• Orden de Salida: Le permite buscar los muelles con una orden de
salida asignada. El botón le permite buscar las órdenes de salidapor otros criterios.

5/8/2018 Easywms 2010 2 User Help Console Manual - slidepdf.com
http://slidepdf.com/reader/full/easywms-2010-2-user-help-console-manual 321/600
Almacén
315
• Recepción: Le permite buscar los muelles con una recepción
determinada asignada. El botón le permite buscar la recepción porotros criterios.
Funciones especiales con los muelles
Estas funciones están agrupadas en una barra de herramientas dispuesta en lamisma pestaña.
A continuación se describen estas funcionalidades en mayor detalle:
• Bloquear: con el bloqueo no se le permite realizar asignaciones almuelle o pulmón. Si se bloquea cuando ya tiene una orden asignadaesta orden quedará pendiente hasta que se desbloquee el muelle.
• Desbloquear: le permite desbloquear un muelle o pulmón que estéseleccionado previamente y tenga el estado de bloqueado.
• Refrescar: le permite actualizar la pantalla para mostrar los últimoscambios.
• Asignar: despliega la ventana de asignación que se utiliza para asignarun muelle a una recepción, orden de salida o ruta. Esta función ya se hadescrito anteriormente en la sección “¿Cómo Asignar un Muelle?” en lapágina 311
• Desasignar: le permite cancelar una relación entre un muelle y unarecepción, orden de salida o ruta específica. Al cancelarla pasa alhistórico. Esta función sólo estará disponible cuando el parámetro decancelación de asignaciones esté activado (DOOR_ASSIGN_CLOSEcon valor 1).
Todas estas funciones, salvo la de Refrescar, muestran una ventana deconfirmación antes de realizar la operación indicada.
Pestaña “Histórico de Asignación de Muelles”
La pestaña “Histórico de Asignación de Muelles” muestra informaciónsimilar a la de la anterior pestaña pero en este caso de las relaciones que hanexistido en el pasado entre las recepciones, órdenes de salida o rutas y losmuelles o pulmones.

5/8/2018 Easywms 2010 2 User Help Console Manual - slidepdf.com
http://slidepdf.com/reader/full/easywms-2010-2-user-help-console-manual 322/600
Almacén
316
Filtros
Los campos por los que puede filtrar la búsqueda de las asignaciones de muellesson:
• Asignado: le permite localizar los muelles asignados.
• Está Bloqueado: le permite localizar los muelles que se encuentran enestado bloqueado.
• Asignado a: le permite buscar los muelles que tienen una orden desalida, una ruta o a una recepción.
• Grupo de Muelles: le permite buscar los muelles que pertenecen a ungrupo de muelles determinado. El botón le permite la búsqueda delgrupo de muelles por otros criterios.
• Ruta: le permite buscar los muelles con una ruta determinada
asignada. El botón le permite la búsqueda de la ruta por otroscriterios.
• Orden de Salida: le permite buscar los muelles con una orden de
salida asignada. El botón le permite la búsqueda de las órdenes de
salida por otros criterios.

5/8/2018 Easywms 2010 2 User Help Console Manual - slidepdf.com
http://slidepdf.com/reader/full/easywms-2010-2-user-help-console-manual 323/600
Almacén
317
• Recepción: le permite buscar los muelles con una recepción
determinada asignada. El botón le permite la búsqueda de larecepción por otros criterios.
• Fecha histórico: fecha en que la asignación paso al histórico.
Funciones especiales
• Refrescar: le permite refrescar la pantalla para mostrar los últimos
cambios. Haga clic en el botón para refrescar lapantalla.

5/8/2018 Easywms 2010 2 User Help Console Manual - slidepdf.com
http://slidepdf.com/reader/full/easywms-2010-2-user-help-console-manual 324/600
Almacén
318
Gestión de Consolidaciones
La pantalla “Gestión de Consolidaciones” le permite la gestión de
consolidaciones, tanto automáticas como manuales.
Una consolidación es una operación de compactación de stock en diversoscontenedores hacia un único contenedor.
Ejemplo: cuando existen contenedores con picos de stock (en contenedoresincompletos y pendientes de ser ubicados en el almacén). En este caso, existe laposibilidad de realizar procesos de consolidación para optimizar la ocupación delalmacén.
También es común realizar esta operación si existen previamente recepcionespor referencia (se informa de la recepción de una cierta cantidad de un artículo,
pero no del número de contenedores) en las que no se quieren paletizarinmediatamente. Para ello se efectúa la recepción directamente sobre unaubicación de pulmón, sin identificar ningún contenedor (ya que luego serámodificado), liberando al transportista lo antes posible al poder cerrar laverificación de stock más rápidamente. Posteriormente, se realiza unaconsolidación para conformar los contenedores que serán ubicados en elalmacén.
¿Cómo crear una Consolidación?
Cree la reposición/consolidación haciendo clic en el botón de la barra denavegación.

5/8/2018 Easywms 2010 2 User Help Console Manual - slidepdf.com
http://slidepdf.com/reader/full/easywms-2010-2-user-help-console-manual 325/600
Almacén
319
Puede rellenar los siguientes campos:
• Código: Código de la reposición o consolidación. Se autogenera uncódigo basado en la fecha actual. Este campo es obligatorio.
• Descripción: Permite introducir datos adicionales sobre laconsolidación o reposición.
• Tipo: Existen varios tipos posibles. Se trata de información adicionalpara agrupar las recepciones.• En estación de Picking: Operación de tipo consolidación.• Reposición: Operación de tipo reposición.
• Prioridad: Establece la prioridad de la operación. Su valor por defectoes 5 y tiene más prioridad cuanto más bajo sea el valor.
Para crear o editar una línea de consolidación haga clic en los botones orespectivamente, de la barra de navegación, respectivamente. Estas
opciones mostrarán la ventana “Editar Línea Consolidación”:
En esta ventana puede rellenar los siguientes campos:
• Artículo: Código del artículo al que está asociada la línea.
• Propietario: Código del propietario del artículo que se consolida/repone. Este campo aparecerá en función de si está definido propietarioo no para el artículo.
• Variables logísticas: En función del artículo seleccionado apareceránlas variables logísticas por las que está controlado. Estas variablespueden ser:
• Código de Lote: código del lote del stock.• Nº Serie: número de serie del stock.

5/8/2018 Easywms 2010 2 User Help Console Manual - slidepdf.com
http://slidepdf.com/reader/full/easywms-2010-2-user-help-console-manual 326/600
Almacén
320
• Fecha Caducidad: fecha de caducidad del stock.
• Cantidad procesada: En caso de que la ejecución de la reposición/consolidación esté en marcha, muestra la cantidad de stock yaprocesada de la línea.
• Cantidad: Cantidad de la línea.
• Número de línea: Número de secuencia de la línea.
• Ubicación Origen: Ubicación origen a consolidar. El botón lepermite una búsqueda por otros campos de la ubicación.
• Contenedor origen: Código del contenedor a consolidar. El botónle permite una búsqueda de este código por otros campos del
contenedor.• División origen: División del contenedor origen a consolidar, en caso
de que el contenedor tenga divisiones.
• Contenedor a: Código del contenedor seleccionado manualmente
donde se consolidará el stock. El botón le permite una búsqueda deeste código por otros campos del contenedor.
• División destino: División seleccionada manualmente donde seconsolidará el stock en el contenedor destino, en caso de que elcontenedor tenga divisiones.
• Comentario: Permite añadir información adicional en la línea.
Para finalizar la creación o modificación de las líneas de consolidación haga clic
en el botón en la ventana “Editar Línea Consolidación”.
Para finalizar la creación de la consolidación haga clic en el botónen la ventana “Editar Cabecera Consolidación”.
Con la consolidación creada haga clic en el botón . EasyWMS le
pedirá confirmación y cuando confirme le informará de que la consolidación seha creado correctamente.
A partir del momento en el que realice esta operación no será posible seguirmodificando esta cabecera ni sus líneas. El estado de la consolidación semodificará en este momento de “Creando” a “Inactivo”.

5/8/2018 Easywms 2010 2 User Help Console Manual - slidepdf.com
http://slidepdf.com/reader/full/easywms-2010-2-user-help-console-manual 327/600
Almacén
321
Interface de la pantalla “Gestión de Consolidaciones”
Pestaña “Cabecera Consolidaciones”
En esta pestaña puede gestionar las consolidaciones.
Filtro
Los campos por los que puede filtrar la búsqueda de consolidaciones son:
• Código: Código de la consolidación. En este campo puede usar delcarácter ‘%’ para sustituir uno o varios caracteres a la hora de realizarla búsqueda.
• Estado: Corresponde con el estado de la consolidación. Los estadosposibles son:• Creando: estado inicial en el que se crea la consolidación.• Creado: estado en el que se coloca la consolidación después de su
creación.• Procesando: estado tras realizar su liberación. En este estado se
generan las tareas de consolidación.• Error: estado al que pasa la consolidación cuando existe stock
pendiente por consolidar pero no se encuentra dónde realizarlo.• Cerrando: estado que adquiere la consolidación cuando todas sus
líneas han sido consolidadas.
• Cerrada: estado al que pasa la consolidación una vez se haconfirmado que se puede cerrar, enviando la mensajería necesaria.

5/8/2018 Easywms 2010 2 User Help Console Manual - slidepdf.com
http://slidepdf.com/reader/full/easywms-2010-2-user-help-console-manual 328/600
Almacén
322
• Pausando: estado que adquiere la consolidación cuando se intentapausar.
• Pausado: estado que adquiere la consolidación cuando se hanconseguido pausar todas las tareas de consolidación.
• Cancelando: estado que adquiere la consolidación cuando secancela.• Cancelada: estado que adquiere la consolidación una vez se han
podido cancelar todas las operaciones en curso de la consolidación.• Finalizado: estado final de una consolidación realizada.• Inactivo: estado que indica que se puede liberar y por tanto no será
posible seguir modificando la cabecera ni sus líneas.
• Tipo: Corresponde con el tipo de operación. Los valores posibles son:• En estación de Picking: Operación de tipo consolidación.• Reposición: Operación de tipo reposición.
Gestión de consolidaciones
Realice el alta, modificación y baja de las consolidaciones en la siguiente barra.
Estas acciones ya han sido descritas en su mayoría en apartados anteriores deldocumento.
Alta: por medio del botón en “¿Cómo crear una Consolidación?” en la
página 318.
Modificación o edición: por medio del botón o haciendo doble clic en elgrid, en el mismo que el alta.
Baja: por medio del botón se mostrará una ventana de confirmación delborrado del stock y si confirma, se borra.
Estas dos últimas acciones, “Modificación” y “Baja”, sólo se activan en elestado “Creando”, pues una vez creada, no permite modificar y el borrado sehace mediante el botón de “Cancelar” que se describe en la siguiente sección.
Funciones especiales
Estas funciones están agrupadas en una barra de herramientas dispuesta en lamisma pestaña.
Finalizar Creación
Cambia el estado de la consolidación/reposición desde el estado “Creando” a
“Inactivo”, de forma que sea posible liberarla. A partir del momento en el querealice esta operación no será posible seguir modificando la cabecera ni suslíneas.

5/8/2018 Easywms 2010 2 User Help Console Manual - slidepdf.com
http://slidepdf.com/reader/full/easywms-2010-2-user-help-console-manual 329/600
Almacén
323
Liberar
Inicia el proceso de la reposición/consolidación. Se cambia de estado“Inactivo” a “Procesando”. Se comienzan a generar tareasautomáticamente, si procede.
Pausar
Intenta pausar una consolidación o reposición en estado “Procesando”.
Cerrar
Intenta cerrar una consolidación o reposición. Se logra cuando todas sus líneasestán cerradas y/o canceladas.
Cancelar
Intenta cancelar una consolidación o reposición que se encuentra en estado“Procesando”, liberando el stock que haya sido reservado para laconsolidación y borrando tareas que aún no se estén ejecutando. Las tareas queya se estén ejecutando deberán de ser previamente finalizadas por el operario.
Pestaña “Líneas Consolidaciones”
En esta pestaña puede gestionar las líneas de consolidación.

5/8/2018 Easywms 2010 2 User Help Console Manual - slidepdf.com
http://slidepdf.com/reader/full/easywms-2010-2-user-help-console-manual 330/600
Almacén
324
Filtro
Los campos por los que se puede filtrar la búsqueda en las líneas deconsolidación son:
• Código Cabecera Consolidaciones: código de la cabecera deconsolidación. Se selecciona uno de entre todos los existentes.
• Estado Línea Consolidación: estado de la línea de la consolidación.Seleccione uno de entre todos los existentes, los cuales se describen acontinuación:• Creando: estado inicial en el que se crea la consolidación.• Creado: estado en el que se coloca la consolidación después de su
creación.• Procesando: estado tras realizar su liberación. En este estado se
generan las tareas de consolidación.
• Error: estado al que pasa la consolidación cuando existe stockpendiente por consolidar pero no se encuentra dónde realizarlo.• Cerrando: estado que adquiere la consolidación cuando todas sus
líneas han sido consolidadas.• Cerrada: estado al que pasa la consolidación una vez se ha
confirmado se puede cerrar, enviando la mensajería necesaria.• Pausando: estado que adquiere la consolidación cuando se intenta
pausar.• Pausado: estado que adquiere la consolidación cuando se ha
conseguido pausar todas las tareas de consolidación.• Cancelando: estado que adquiere la consolidación cuando se
cancela.• Cancelada: estado que adquiere la consolidación una vez se hanpodido cancelar todas las operaciones en curso de la consolidación.
• Finalizado: estado final de una consolidación realizada.• Inactivo: estado que indica que se puede liberar y por tanto no será
posible seguir modificando la cabecera ni sus líneas.
• Propietario: propietario del artículo a consolidar/reponer. Seselecciona uno de entre todos los existentes.
• Artículo: código de artículo a consolidar/reponer. El botón le
permite una búsqueda de este código por otros campos del artículo.
• Código de Lote: código de lote del stock del artículo a consolidar/reponer. En este campo puede usar el carácter ‘%’ para sustituir uno ovarios caracteres a la hora de realizar la búsqueda.
• Fecha Cad: fecha de caducidad del stock de artículo a consolidar/
reponer. El botón le permite, además de filtrar por un rango, otraserie de comparaciones como igual (=), mayor (>), mayor o igual (>=),menor (<) o menor o igual (<=).
Gestión de líneas de consolidación
Realice la modificación de las líneas de consolidación en la siguiente barra.

5/8/2018 Easywms 2010 2 User Help Console Manual - slidepdf.com
http://slidepdf.com/reader/full/easywms-2010-2-user-help-console-manual 331/600
Almacén
325
En este caso, sólo puede modificar la línea de consolidación puesto que sucreación o borrado va asociada a la creación y borrado de la cabecera de la
consolidación.
Modificación o edición: por medio del botón o haciendo doble clic en elgrid. Se ha descrito previamente en la sección “¿Cómo crear unaConsolidación?” en la página 318.
Funciones especiales
Cancelar
Intenta la cancelación de la línea o líneas seleccionadas, cancelando el trabajo
pendiente de generar. Para ello haga clic en .
Pestaña “Histórico Cabeceras Consolidaciones”
La pestaña “Histórico Cabecera Consolidaciones” le permite visualizar lascabeceras de consolidaciones que ya han sido finalizadas o canceladas.

5/8/2018 Easywms 2010 2 User Help Console Manual - slidepdf.com
http://slidepdf.com/reader/full/easywms-2010-2-user-help-console-manual 332/600
Almacén
326
Filtro
Los campos por los que puede filtrar la búsqueda de consolidaciones en elhistórico son:
• Código: Código de la consolidación. En este campo puede usar elcarácter ‘%’ para sustituir uno o varios caracteres a la hora de realizarla búsqueda.
• Estado: Corresponde con el estado de la consolidación, los estadosposibles son:• Creando: estado inicial en el que se crea la consolidación.• Creado: estado en el que se coloca la consolidación después de su
creación.• Procesando: estado tras realizar su liberación. En este estado se
generan las tareas de consolidación.
• Error: estado al que pasa la consolidación cuando existe stockpendiente por consolidar pero no se encuentra dónde realizarlo.• Cerrando: estado que adquiere la consolidación cuando todas sus
líneas han sido consolidadas.• Cerrada: estado al que pasa la consolidación una vez se ha
confirmado se puede cerrar, enviando la mensajería necesaria.• Pausando: estado que adquiere la consolidación cuando se intenta
pausar.• Pausado: estado que adquiere la consolidación cuando se ha
conseguido pausar todas las tareas de consolidación.• Cancelando: estado que adquiere la consolidación cuando se
cancela.• Cancelada: estado que adquiere la consolidación una vez se hanpodido cancelar todas las operaciones en curso de la consolidación.
• Finalizado: estado final de una consolidación realizada.• Inactivo: estado que indica que se puede liberar y por tanto no será
posible seguir modificando la cabecera ni sus líneas.
• Tipo: Corresponde con el tipo de operación. Los valores posibles son:• En estación de Picking: Operación de tipo consolidación.• Reposición: Operación de tipo reposición.
• Fecha Histórico: fecha en la que la consolidación pasó al histórico. El
botón le permite, además de filtrar por un rango, otra serie decomparaciones como igual (=), mayor (>), mayor o igual (>=), menor(<) o menor o igual (<=).
Gestión de consolidaciones en el histórico
La gestión se reduce a su visualización, en la siguiente barra.

5/8/2018 Easywms 2010 2 User Help Console Manual - slidepdf.com
http://slidepdf.com/reader/full/easywms-2010-2-user-help-console-manual 333/600
Almacén
327
Visualización: por medio del botón o haciendo doble clic en el grid, se abrela ventana de “Editar Cabecera Consolidación” donde se muestran los datosde la cabecera de consolidación.
Pestaña “Histórico Líneas Consolidaciones”
La pestaña “Histórico Líneas Consolidaciones” le permite visualizar laslíneas de consolidaciones que ya han sido finalizadas o canceladas.
Filtro
Los campos por los que puede filtrar la búsqueda de líneas de consolidación en
el histórico son:• Código Cabecera Consolidaciones: código de la cabecera de la
consolidación. Se selecciona uno de entre todos los existentes.
• Estado Línea Consolidación: estado de la línea de la consolidación.Se selecciona uno de entre todos los existentes, que son:
• Estado: Corresponde con el estado de la consolidación, los estadosposibles son:• Creando: estado inicial en el que se crea la consolidación.• Creado: estado en el que se coloca la consolidación después de su
creación.• Procesando: estado tras realizar su liberación. En este estado segeneran las tareas de consolidación.

5/8/2018 Easywms 2010 2 User Help Console Manual - slidepdf.com
http://slidepdf.com/reader/full/easywms-2010-2-user-help-console-manual 334/600
Almacén
328
• Error: estado al que pasa la consolidación cuando existe stockpendiente por consolidar pero no se encuentra dónde realizarlo.
• Cerrando: estado que adquiere la consolidación cuando todas suslíneas han sido consolidadas.
• Cerrada: estado al que pasa la consolidación una vez se haconfirmado se puede cerrar, enviando la mensajería necesaria.• Pausando: estado que adquiere la consolidación cuando se intenta
pausar.• Pausado: estado que adquiere la consolidación cuando se ha
conseguido pausar todas las tareas de consolidación.• Cancelando: estado que adquiere la consolidación cuando se
cancela.• Cancelada: estado que adquiere la consolidación una vez se han
podido cancelar todas las operaciones en curso de la consolidación.• Finalizado: estado final de una consolidación realizada.
• Inactivo: estado que indica que se puede liberar y por tanto no seráposible seguir modificando la cabecera ni sus líneas.
• Propietario: código del propietario. Se selecciona uno de entre todoslos existentes.
• Artículo: código de artículo a consolidar/reponer. El botón permiteuna búsqueda de este código por otros campos del artículo.
• Código de Lote: código de lote del stock del artículo a consolidar/reponer. En este campo puede usar el carácter ‘%’ para sustituir uno ovarios caracteres a la hora de realizar la búsqueda.
• Fecha Cad: fecha de caducidad de la línea de consolidación.
• Fecha Histórico: fecha en la que la consolidación paso al histórico.
El botón , de los dos últimos campos, le permite, además de filtrar por unrango, otra serie de comparaciones como igual (=), mayor (>), mayor o igual(>=), menor (<) o menor o igual (<=).
Gestión de líneas de consolidación en el histórico
La gestión se reduce a su visualización, en la siguiente barra.
Visualización: por medio del botón o haciendo doble clic en el grid, se abrela ventana de “Editar Línea Consolidación” donde se muestran los datos dela línea de consolidación.
Pestaña “Consulta Artículos a Consolidar”
La pestaña “Consulta Artículos a Consolidar” muestra los artículos quepueden ser consolidados debido a que existen picos de stock del mismo en

5/8/2018 Easywms 2010 2 User Help Console Manual - slidepdf.com
http://slidepdf.com/reader/full/easywms-2010-2-user-help-console-manual 335/600
Almacén
329
distintos contenedores y que además cumplen con otras condiciones necesarias(número de lote, la fecha de caducidad, etc.):
Filtro
Los campos por los que se puede filtrar la búsqueda de artículos que pueden serconsolidados son:
• Artículo: código del artículo. El botón le permite una búsqueda deeste código por otros campos del artículo.
• Tipo Artículo: tipo del artículo. Se selecciona uno de entre todos losexistentes en el almacén. Los tipos de artículo se definen en la pantalla
de “Configuración>Artículos” en la pestaña de “Tipo Artículo”.
• Picos (Contenedor): número de picos encontrados. El botón , lepermite otra serie de comparaciones como igual (=), mayor (>), mayoro igual (>=), menor (<) o menor o igual (<=).
• Lote: lote del stock del artículo.
• Fecha de caducidad: fecha de caducidad del stock del artículo.
• Número de Serie: número de serie del stock del artículo.Los últimos tres campos: lote, fecha de caducidad y número de serie,
permiten tres estados:

5/8/2018 Easywms 2010 2 User Help Console Manual - slidepdf.com
http://slidepdf.com/reader/full/easywms-2010-2-user-help-console-manual 336/600
Almacén
330
• ignorar el campo
• filtrar por el campo
• no se filtra por el campo
Si hace clic en el botón sin aplicar ningún filtro, se informa detodos los artículos susceptibles de ser consolidados. Para cada uno de ellos semuestra: el código del artículo, el número de contenedores que existen conpicos (incompletos) y el número teórico de contenedores que tendríamosfinalmente después de hacer la consolidación
Esta pantalla le ayuda a decidir si es necesario o no realizar una consolidaciónde un determinado artículo, es decir, si compensa realizar las tareas deconsolidación para optimizar la ocupación del almacén.
Funciones especiales
Consolidar
Genera la consolidación para el artículo seleccionado. Haga clic en el botón
para generar la consolidación. EasyWMS le pedirá confirmar laconsolidación. Una vez pulsado el botón muestra la ventana de confirmación. al
hacer clic en el botón se muestra la ventana “Editar CabeceraConsolidación” (ver “¿Cómo crear una Consolidación?” en la página 318) conlos campos rellenados y la línea de consolidación creada. Tras hacer clic en el
botón tanto la cabecera como su línea de consolidación tendríanel estado “Inactivo”.

5/8/2018 Easywms 2010 2 User Help Console Manual - slidepdf.com
http://slidepdf.com/reader/full/easywms-2010-2-user-help-console-manual 337/600
Almacén
331
Administración
Esta pantalla no admite parámetros opcionales para su configuración.

5/8/2018 Easywms 2010 2 User Help Console Manual - slidepdf.com
http://slidepdf.com/reader/full/easywms-2010-2-user-help-console-manual 338/600
332
Capítulo 8 Expediciones

5/8/2018 Easywms 2010 2 User Help Console Manual - slidepdf.com
http://slidepdf.com/reader/full/easywms-2010-2-user-help-console-manual 339/600
Expediciones
333
Maestros de Terceros
Desde la pantalla “Maestro de Terceros” puede llevar un control de los
clientes, cuentas y directivas de cada cuenta.
Desde la pestaña “Clientes” realice una gestión completa de los distintosclientes que tiene el almacén.
Desde la pestaña “Tipo de cuenta” cree agrupaciones o tipos diferentes decuentas. Se trata de una forma de caracterización de las cuentas que lepermitirá un comportamiento distinto a lo largo del programa de EasyWMS.
Desde la pestaña “Cuentas” realice la gestión y configuración de las cuentas,asociándolas a clientes, direcciones de clientes, horarios de recepción etc.Entienda por cuenta cada uno de los puntos de entrega o sedesde un cliente
(por ejemplo tiendas a las cuales expedir).Desde la pestaña “Directivas de cuentas” realice la configuración de losdistintos tratamientos que puede tener cada cuenta a la hora de realizarórdenes, pudiendo discriminar distintos comportamientos dependiendo delartículo, propietario etc.
¿Cómo crear un nuevo cliente?
Para crear un nuevo cliente haga clic en el botón situado en la barra denavegación de la pestaña “Clientes”.

5/8/2018 Easywms 2010 2 User Help Console Manual - slidepdf.com
http://slidepdf.com/reader/full/easywms-2010-2-user-help-console-manual 340/600
Expediciones
334
Le muestra la ventana “Editar Cliente”.
Los campos son:
• Código Compañía: Código identificador del cliente. Este campo esobligatorio.
• Nombre: Nombre del cliente.
Rellene el código del cliente y el nombre y haga clic en .
¿Cómo crear una cuenta?
Para crear una cuenta haga clic en el botón situado en la barra denavegación en la pestaña de “Cuentas”.

5/8/2018 Easywms 2010 2 User Help Console Manual - slidepdf.com
http://slidepdf.com/reader/full/easywms-2010-2-user-help-console-manual 341/600
Expediciones
335
Se muestra la ventana “Editar Cuenta”. Rellene los campos asociados a lacuenta que determinarán las propiedades de la misma. Dichas propiedades
están subdivididas en tres grupos, cada uno de ellos en una pestaña distinta.
Pestaña “Atributos Comunes”
Desde la pestaña “Atributos Comunes” rellene las características principales yde configuración de la cuenta. La pestaña está dividida en dos grandes bloques:una parte superior con las características principales, como puede ser su códigoo cliente al que está asociado, y una parte inferior formada por 4 pestañas conlas características secundarias de la cuenta.

5/8/2018 Easywms 2010 2 User Help Console Manual - slidepdf.com
http://slidepdf.com/reader/full/easywms-2010-2-user-help-console-manual 342/600
Expediciones
336
En la parte superior puede rellenar los siguientes campos:
• Código de Cuenta: Código identificativo de la nueva cuenta. Se tratade un campo obligatorio.
• Tipo cuenta: Se utiliza para clasificar las cuentas. Le permiteseleccionar uno de los tipos existentes en el almacén. Estos tipos decuenta los puede definir en la pestaña “Tipo cuenta” de esta mismapantalla.
• Dirección de Entrega: Dirección a la que hay que enviar el stock.Puede asociar el cliente con una dirección que ya exista en el sistema o
puede crear una nueva dirección a través del botón . Es un campoobligatorio.
• Nombre: Nombre que le da a la cuenta.
• Compañía: Código de la compañía o cliente. Se permite seleccionar uncódigo de los existentes en el almacén. Estos clientes los define en lapestaña “Clientes” de esta misma pantalla.
• Agencia: Código de la agencia de transporte con la que trabaja y a
través de la cual envía el stock. El botón le permite seleccionar elcódigo de la agencia filtrando por otros campos de la misma.
• Tipo contenedor: Le permite seleccionar uno de los tipos decontenedores existentes en el almacén.

5/8/2018 Easywms 2010 2 User Help Console Manual - slidepdf.com
http://slidepdf.com/reader/full/easywms-2010-2-user-help-console-manual 343/600
Expediciones
337
• Está activo: Indica si la cuenta está activa (marcado) o no. Cuando secrea una cuenta por defecto este campo está desmarcado lo queprovoca que en la pestaña de “Cuentas” no se vea la cuenta reciéncreada, puesto que el filtro “Está Activo” está seleccionado.
La información adicional que se encuentra en las cuatros pestañas situadas en laparte inferior es la siguiente:
Pestaña “Descripciones”
Se corresponde con campos de texto donde puede introducir diferentesdescripciones. La pestaña es la siguiente:
Los campos de descripción son:
• Descripción: Descripción de la cuenta.
• Términos de entrega: Información adicional sobre la entrega.
Pestaña “Propietarios”
Esta pestaña muestra los propietarios del almacén que proporcionan stock a lacuenta.
Se visualizan los propietarios que tiene asociada la cuenta, pero a través de labarra de navegación puede editar y borrar uno ya existente o crear nuevospropietarios.

5/8/2018 Easywms 2010 2 User Help Console Manual - slidepdf.com
http://slidepdf.com/reader/full/easywms-2010-2-user-help-console-manual 344/600
Expediciones
338
Pestaña “Horario Recepción”
Desde esta pestaña indique los rangos horarios de recepción de stock para esacuenta.
El formato del horario es hh:mm:ss, es decir, los dos primeros números indicanla hora, los siguientes los minutos y por último los segundos. Automáticamentese realiza una comprobación para verificar que el horario introducido escorrecto. Indique las horas en un rango “desde” “hasta” para cada día de lasemana.
Pestaña “Config. Expediciones”
• Prioridad de salida: Prioridad que le otorga a la cuenta (menornúmero mayor prioridad). En la pantalla “Gestor órdenes de salida” también puede configurar la prioridad de una expedición y si ambas
prioridades están rellenadas prevalece la menos general, en este casola relacionada con la expedición.
• Tipo Formato Etiqueta: Formato de etiqueta a utilizar en el stockexpedido para esta cuenta. Puede seleccionar una cuenta de lasexistentes en el almacén.
• Permite Dividir Presentaciones: Indica si permite o no dividirpresentaciones a la hora de realizar una orden de salida.
• Activar Fusión Automática de Exped: Indica si permite o no realizaruna fusión automática de expediciones si verifica que dos o más de ellasvan dirigidas a la misma cuenta cliente.

5/8/2018 Easywms 2010 2 User Help Console Manual - slidepdf.com
http://slidepdf.com/reader/full/easywms-2010-2-user-help-console-manual 345/600
Expediciones
339
Pestaña “Recepciones”
En esta pestaña se muestran las recepciones de stock que tuviera asignada lacuenta. Realice esta asignación en la pantalla “Recepción”, desde la ventana“Editar Recepción”, a través del campo “Código de Cuenta”. Lógicamenteen el momento de crear una nueva cuenta aún no tiene asociada ningunarecepción, con lo cual la tabla de resultados se mostrará vacía:
Pestaña “Expediciones”
En esta pestaña se muestran todas las órdenes de salida que tenga asociada lacuenta. Al igual que ocurre en la pestaña anterior, en el momento de crear unanueva cuenta la tabla de resultados aparece sin datos. Realice la asociación deuna expedición a una cuenta en la pantalla “Gestor Órdenes de Salida”,pestaña “Órdenes”, desde la ventana “Editar órdenes de salida”, en lapestaña “Propietario- Cuenta” situada en la parte central de la pantalla.

5/8/2018 Easywms 2010 2 User Help Console Manual - slidepdf.com
http://slidepdf.com/reader/full/easywms-2010-2-user-help-console-manual 346/600
Expediciones
340
Una vez que ha recorrido todas las pestañas de la pantalla “Editar Cuenta” yha rellenado los distintos campos que caracterizan a la cuenta, guarde los datos
haciendo clic en el botón .

5/8/2018 Easywms 2010 2 User Help Console Manual - slidepdf.com
http://slidepdf.com/reader/full/easywms-2010-2-user-help-console-manual 347/600
Expediciones
341
¿Cómo crear una nueva Directiva de Cuenta?
Para añadir una nueva directiva haga clic en el botón de la barra denavegación de la pestaña “Directivas de Cuenta”.

5/8/2018 Easywms 2010 2 User Help Console Manual - slidepdf.com
http://slidepdf.com/reader/full/easywms-2010-2-user-help-console-manual 348/600
Expediciones
342
A continuación rellene los campos que considere en la ventana “Editar
Directiva de Cuenta”:
Los campos están divididos en dos grupos: por un lado los criterios de ladirectiva y por otro las acciones a realizar para cada criterio.

5/8/2018 Easywms 2010 2 User Help Console Manual - slidepdf.com
http://slidepdf.com/reader/full/easywms-2010-2-user-help-console-manual 349/600
Expediciones
343
En el grupo “Criterio”:
• Cuenta: Código de cuenta cliente. Campo obligatorio.
• Artículo: Código del artículo. El botón le permite seleccionar elcódigo filtrando por otros campos del artículo.
• Propietario: Código de propietario. En este caso la directiva afectaría a
todos los artículos que tienen asociado dicho propietario. El botónle permite seleccionar el código filtrando por otros campos delpropietario.
• UdM: unidad de medida del artículo seleccionado. Le permiteseleccionar una unidad de entre las que tiene configuradas el artículoseleccionado para determinar el criterio de la directiva.
En el grupo “Directiva”:
• Tipo Contenedor: tipo de contenedor en el que debe expedir el stock.Le permite seleccionar uno de los tipos definidos en el almacén.
• Unidad Mínima de Venta: Cantidad mínima que puede expedir delenvase elemental del artículo.
• Cantidad Contenedor Completo: cantidad con la que se consideraque un contenedor está completo (la cantidad de stock que contiene esla configurada en el maestro de artículos como cantidad de completo)para un cliente determinado.
• Recorte Sobre Contenedor Compl: porcentaje mínimo de una ordende salida para forzar a que la cantidad pedida se redondee acontenedores completos para evitar Picking.
• Lleva Contenedor Esclavo: Indica si el stock debe ir en uncontenedor esclavo. Le permite utilizar un doble contenedor parafacilitar el almacenamiento en el destino utilizando directamente uno delos contenedores para su almacenado.

5/8/2018 Easywms 2010 2 User Help Console Manual - slidepdf.com
http://slidepdf.com/reader/full/easywms-2010-2-user-help-console-manual 350/600
Expediciones
344
Una vez rellenados todos los campos haga clic en el botón .

5/8/2018 Easywms 2010 2 User Help Console Manual - slidepdf.com
http://slidepdf.com/reader/full/easywms-2010-2-user-help-console-manual 351/600
Expediciones
345
Interface de la pantalla “Maestro de Terceros”
Pestaña “Clientes”
Desde esta pestaña puede gestionar los distintos clientes que tiene el almacén.
Filtros
Los campos por los que puede filtrar la búsqueda de los clientes son:
• Código: código del cliente.
• Nombre: nombre del cliente.
Gestión de Clientes
Realice la gestión de los clientes, altas, bajas o modificaciones, mediante lasiguiente barra.
Alta: haciendo clic en el botón como ya se ha visto en “¿Cómo crear unnuevo cliente?” en la página 333.

5/8/2018 Easywms 2010 2 User Help Console Manual - slidepdf.com
http://slidepdf.com/reader/full/easywms-2010-2-user-help-console-manual 352/600
Expediciones
346
Modificación: haciendo clic en el botón o haciendo doble clic sobre elregistro le mostrará la ventana “Editar Cliente”, al igual que la descrita en elapartado anterior y desde la que puede modificar los datos del cliente.
Baja: haciendo clic en el botón le mostrará la ventana de confirmación delborrado del cliente.
Pestaña “Tipo de Cuenta”
Los Tipos de Cuentas son una característica o agrupación de las cuentas de uncliente. El tipo de cuenta también se utiliza en el momento de hacer RecortesAutomáticos por órdenes (en la pantalla de “Gestión Órdenes de Salida”).En este caso puede identificar la realización de los recortes por tres tipos deopciones distintas: por Cliente, por Tipo de cuenta y por Ruta.
Filtros
Los campos por los que puede filtrar la búsqueda de los tipos de cuenta son:
• Código: código del tipo de cuenta.
• Descripción: descripción del tipo de cuenta.

5/8/2018 Easywms 2010 2 User Help Console Manual - slidepdf.com
http://slidepdf.com/reader/full/easywms-2010-2-user-help-console-manual 353/600
Expediciones
347
Gestión de tipos de cuenta
Realice la gestión de los tipos de cuenta, altas, bajas o modificaciones, mediantela siguiente barra.
Alta: haciendo clic en el botón le muestra la ventana “Editar Tipo deCuenta”
Los campos que pueden rellenar son:
• Código Tipo Cuenta: código del nuevo tipo de cuenta. Este campo esobligatorio.
• Descripción: Descripción del tipo de cuenta.
Una vez rellenados los campos haga clic en el botón .
Modificación: haciendo clic en el botón o haciendo doble clic sobre elregistro. Le mostrará la ventana “Editar Tipo de Cuenta”, al igual que ladescrita en el apartado anterior y desde la que puede modificar los datos del
tipo de cuenta: su código o su descripción.
Finalmente haga clic en el botón .
Baja: haga clic en el botón . Le mostrará la ventana de confirmación delborrado del tipo de cuenta.

5/8/2018 Easywms 2010 2 User Help Console Manual - slidepdf.com
http://slidepdf.com/reader/full/easywms-2010-2-user-help-console-manual 354/600
Expediciones
348
Pestaña “Cuentas”
Cada cliente puede tener asociada una o más cuentas, pudiendo configurar cadauna de ellas de distinta manera, dependiendo de las características del cliente.
Filtros
Los campos por los que puede filtrar la búsqueda de las cuentas son:
• Código: Código de la cuenta.
• Nombre: Nombre de la cuenta.
• Descripción: Descripción de la cuenta.• Está Activo: indica si la cuenta está activada (check marcado) o
desactivada.
Gestión de Cuentas
Realice la gestión de las cuentas, altas, bajas o modificaciones, mediante lasiguiente barra.
Alta: haciendo clic en el botón como ya se ha visto en “¿Cómo crear unacuenta?” en la página 334.

5/8/2018 Easywms 2010 2 User Help Console Manual - slidepdf.com
http://slidepdf.com/reader/full/easywms-2010-2-user-help-console-manual 355/600
Expediciones
349
Modificación: haciendo clic en el botón o haciendo doble clic sobre elregistro. Se mostrará la ventana “Editar Cuenta”, al igual que la descrita en elapartado anterior y desde la que pueden modificar los datos de la cuenta.
Baja: haga clic en el botón . Le mostrará la ventana de confirmación delborrado de la cuenta.
Pestaña “Directivas de Cuenta”
Esta pestaña muestra las directivas que existen asociadas a las cuentas. Lepermite añadir, borrar y editar directivas.
EasyWMS le permite asociar cierto comportamiento a las distintas cuentas através de las directivas de cuenta utilizando diferentes criterios, como puedeser: por cuenta, por cliente, por artículo e incluso por unidad de medida. Para
cada criterio se establecen las directivas de actuación que determinará la formaen la que se realizan las órdenes de salida.
Filtros
Los campos por los que puede filtrar la búsqueda de las directivas de cuentasson:
• Cuenta: Código de la cuenta. El botón le permite seleccionar elcódigo filtrando por otros campos de la cuenta.

5/8/2018 Easywms 2010 2 User Help Console Manual - slidepdf.com
http://slidepdf.com/reader/full/easywms-2010-2-user-help-console-manual 356/600
Expediciones
350
• Tipo Contenedor: Tipo de contenedor donde debe ir el stock. El botón
le permite seleccionar el tipo filtrando por otros campos del tipo decontenedor.
• Propietario: Código del propietario. El botón le permiteseleccionar el código filtrando por otros campos del propietario.
• Artículo: Código del artículo. El botón le permite seleccionar elcódigo filtrando por otros campos del artículo.
Gestión de directivas de Cuentas
Realice la gestión de las directivas de cuentas, altas, bajas o modificaciones,mediante la siguiente barra.
Alta: haciendo clic en el botón como ya se ha visto en “¿Cómo crear unanueva Directiva de Cuenta? ” en la página 341.
Modificación: haciendo clic en el botón o haciendo doble clic sobre elregistro. Le mostrará la ventana “Editar Directiva de Cuenta”, al igual que ladescrita en el apartado anterior y desde la que se pueden modificar los datos dela directiva.
Baja: haciendo clic en el botón le mostrará la ventana de confirmación delborrado de la directiva.

5/8/2018 Easywms 2010 2 User Help Console Manual - slidepdf.com
http://slidepdf.com/reader/full/easywms-2010-2-user-help-console-manual 357/600
Expediciones
351
Agrupación de Tareas
En esta pantalla, EasyWMS permite definir grupos de trabajos para cada tipo de
proceso a realizar (picking y reposiciones habitualmente) e indicar los usuariosque pertenecen a cada grupo así como los condicionantes de trabajo.
Los objetivos de la agrupación de tareas son los siguientes:
• Simplificación de la asignación y división de trabajo entre los usuarios/equipamientos.
• Gestionar las tareas de trabajo por agrupaciones.
• Simplificación visual de la carga de trabajo del almacén.
• División de trabajo (de forma manual ó automática) mediante reglas.La asignación de tareas puede hacerse de forma manual a criterio del usuario; obien, apoyándose en las reglas de agrupación definidas.
Este es el sistema recomendado de trabajo, ya que permite balancear el trabajoy hacer una gestión inteligente del almacén en función de las necesidades.
Interface de la pantalla “Agrupación de Tareas”
La pantalla “Agrupación de Tareas” se divide en dos pestañas:
Pestaña “Grupos de Trabajo”
La pestaña muestra los grupos de trabajo existentes. Le permite añadir nuevosgrupos y modificar o borrar alguno de las existentes.

5/8/2018 Easywms 2010 2 User Help Console Manual - slidepdf.com
http://slidepdf.com/reader/full/easywms-2010-2-user-help-console-manual 358/600
Expediciones
352
Haga clic en para crear un grupo de trabajo. EasyWMS muestra la ventana
“Grupos de Trabajo”:
Rellene los siguientes campos:
• Código: De introducción obligatoria. Código identificador del grupo detrabajo.
• Descripción: Descripción corta de las operaciones que realiza el grupo.
• Grupo de usuarios: Desplegable con los grupos de usuarios en los quedebe estar el usuario. Si el usuario no está en el grupo se añadirá a élconfigurándolo en el panel derecho de usuarios.

5/8/2018 Easywms 2010 2 User Help Console Manual - slidepdf.com
http://slidepdf.com/reader/full/easywms-2010-2-user-help-console-manual 359/600
Expediciones
353
• Nº máximo de agrupaciones por usuario: Número máximo detareas que pueden ser asignadas por usuario del grupo de trabajo. Si elvalor es 0 indica que no existe límite.
Haga clic en . La pestaña “Grupos de Trabajo” visualiza losgrupos de trabajo configurados.
En la misma pestaña, en el panel derecho, EasyWMS muestra los usuarios quepueden loguearse en el almacén. Aquellos usuarios que pertenecen el grupo detrabajo seleccionado aparecen marcados.
Seleccione los usuarios marcando o desmarcando el check. Haga clic en
para que los cambios sean guardados.

5/8/2018 Easywms 2010 2 User Help Console Manual - slidepdf.com
http://slidepdf.com/reader/full/easywms-2010-2-user-help-console-manual 360/600
Expediciones
354
En el caso de que el usuario seleccionado ya pertenezca a otro grupo de trabajo,EasyWMS le informa de tal situación preguntándole si está seguro de cambiar laasignación.
Pestaña “Tipo de Tareas”La pestaña muestra los tipos de tareas asociados a los grupos de trabajodefinidos en la pestaña “Grupos de Trabajo”.
Haga clic en para asignar un tipo de tareas a un grupo de trabajo definidoen la pestaña “Grupos de Trabajo”. EasyWMS muestra la ventana“Asignación de Tipo de Tareas a Grupo de Trabajo”:
Rellene los siguientes campos:
• Grupo de Trabajo: De introducción obligatoria. Desplegable con losgrupos definidos en la pestaña “Grupos de Trabajo”.
• Tipo de Proceso:De introducción obligatoria. Desplegable con los tiposde procesos configurados en EasyWMS.

5/8/2018 Easywms 2010 2 User Help Console Manual - slidepdf.com
http://slidepdf.com/reader/full/easywms-2010-2-user-help-console-manual 361/600
Expediciones
355
• Tipo de Tarea: Desplegable con los tipos de tareas configuradas enEasyWMS.
• Prioridad: Indica la prioridad del tipo de proceso/tarea seleccionadopara el grupo de trabajo.
• Está activo: Indica si el tipo de proceso/tarea es realizable por elgrupo. Si lo desactiva indica que al grupo no se le pueden asignar elproceso/tarea indicado.
• Tiempo máximo de pérdida permitido:Tiempo máximo (ensegundos) que puede perderse por operaciones externas a laagrupación. Si el valor es 0 indica que no se espera nunca. Por ejemplo:Esperas por reposición en Picking.
Haga clic en . En la pestaña “Tipo de tareas” se visualizan las
asignaciones configuradas.
Haga clic en para modificar el orden en quese ejecutarán los tipos de procesos/tareas que se encuentran asociados almismo tiempo a distintos grupos.

5/8/2018 Easywms 2010 2 User Help Console Manual - slidepdf.com
http://slidepdf.com/reader/full/easywms-2010-2-user-help-console-manual 362/600
Expediciones
356
Gestor de Órdenes de Salida
EasyWMS le permite recibir, mediante el interface de comunicaciones, órdenes
de salida del stock del almacén hacia un cliente. También, desde esta pantalla,puede crear órdenes de salida manualmente.
En esta pantalla puede gestionar cualquier tipo de orden de salida, bien procedadel sistema informático corporativo (ERP), o bien haya sido creado localmentedesde el puesto PC. Entienda orden de salida como aquella orden destinada asacar stock del almacén con destino a un cliente.
Una vez creada, la orden de salida quedará en estado “Creando”. En este estadopermanecerá hasta que finalice su creación. Mientras está en este estado puedemodificar sus datos y añadir o borrar sus líneas, una vez finalice su creación yano será posible. Desde este estado pasará al estado “Recibida”. Los posibles
estados en los que puede estar una orden de salida son:• Generando Tareas: la orden de salida ha sido liberada y se están
generando tareas para expedirla.
• Tareas Generadas: ha finalizado la generación de tareas y éstas hansido generadas correctamente.
• Preparando: la orden de salida tiene tareas de picking y éstas estánsiendo preparadas.
• Preparada Parcialmente: la orden de salida tiene tareas de picking yéstas ya han sido preparadas.
• Cerrada: han finalizado correctamente las tareas generadas para laorden de salida.
• Cancelada: la orden de salida fue cancelada con éxito.
• Pendiente: en este estado estará inmediatamente después de laliberación mientras hasta que se generen tareas para expedir la ordende salida.
• Pausado: ha finalizado la pausa requerida para la orden de salida.Permanecerá en este estado hasta que la orden de salida vuelva a
liberarse.
• Cancelando: se ha solicitado la cancelación de la orden de salida y elsistema está intentando cancelar las tareas generadas para ella. Desdeeste estado la orden de salida pasará al estado “Cancelada” y alhistórico de órdenes de salida.
• Pausando: se ha solicitado la pausa de la orden de salida y el sistemaestá intentando cancelar las tareas generadas para ella.
• Cerrando: se han finalizado las tareas generadas para la orden desalida de forma automática o se ha solicitado la finalización desde elinterfaz de usuario y el sistema está preparándose para cerrarla.

5/8/2018 Easywms 2010 2 User Help Console Manual - slidepdf.com
http://slidepdf.com/reader/full/easywms-2010-2-user-help-console-manual 363/600
Expediciones
357
• Preparando Muelle: indica que se están llevando los contenedores almuelle.
• Preparado para Cargar: una vez llevados todos los contenedores almuelle permanece en este estado.
• Cargando: la orden de salida ya se está cargando en el camión.
• Falta Stock: ha finalizado la generación de tareas, pero no se haencontrado stock para alguna línea de la orden de salida.
• Cerrando Parcialmente: la orden de salida está intentando “Finalizarse Parcialmente”.
• Cerrado Parcialmente: la orden de salida ha terminado de “Finalizarse Parcialmente”.
• No Preparado: indica que una línea no se debe preparar en una ordende salida. Esa línea no se tiene en cuenta para la verificación de stock,ni asignación ni cierre.
En este documento se le explica cómo se puede crear una orden de salida y, unavez creada, las distintas operaciones que puede realizar sobre ella. Después sele describirá el interface de la pantalla con todas sus opciones.
¿Cómo crear una orden de salida?
Los datos que son obligatorios a la hora de crear una orden de salida son lossiguientes:
• Código: código de la orden de salida. El sistema proporciona uno pordefecto que usted puede modificar.
• Tipo: los tipos de una orden de salida por defecto son:• Pedido Cliente: orden de salida para expedir cierto stock solicitado
por un cliente.• Pedido de Devolución: orden de salida para devolver cierto stock
de un proveedor.• Pedido Mostrador: orden de salida que se crea automáticamente
cuando desde la aplicación de Radio Frecuencia se expide sobre lamarcha una orden de salida.
• Transferencia Salida: orden de salida para mover stock entrealmacenes.
• Pedido de Producción: orden de salida para realizar unaproducción.
Pueden crear nuevos tipos de órdenes de salida en la propia pantalla, desde lapestaña “Tipo de Orden” como verá más adelante en la descripción delinterface, sección “Pestaña “Tipos de Orden” ” en la página 412.
El resto de los campos que aparecen en la ventana no son obligatorios:
• Prioridad: con la que desea que se expida la orden de salida, menor
número mayor prioridad.

5/8/2018 Easywms 2010 2 User Help Console Manual - slidepdf.com
http://slidepdf.com/reader/full/easywms-2010-2-user-help-console-manual 364/600
Expediciones
358
• Contenedores: número de contenedores que van en la orden desalida.
• Seguir Secuencia: indica si se secuencian las tareas de salida.
• Verificar Stock: indica si se debe verificar el stock o se pueden expedirórdenes de salida incompletas (en las que no tenga todo el stocknecesario).
• Auto Liberación: indica que se debe liberar automáticamente en lafecha indicada en el campo “Fecha liberación”.
• Fecha Liberación: la fecha en la que se liberará automáticamente laorden de salida si el check “Auto Liberación” está activo.
• Descripción: descripción de la orden de salida.
• Comentario: comentario relativo a la orden de salida.
• Documento: documento de cliente asociado.
En la pestaña “Transporte”:
• Ruta: ruta de transporte asociada.
• Agencia: identificador de la agencia transportista.
• Muelle: identificador del muelle asociado.
• Tipo Transporte: descripción del tipo de transporte.• Número de Parada: en la ruta asociada. Las rutas se crean con un
número de paradas, normalmente igual al número de órdenes de salidaasociadas a la ruta. Este número indica la secuencia de esta orden desalida en el número total de paradas de la ruta.
En la pestaña “Plan”:
• Equipamiento: código del equipamiento asociado, el cual realizará lastareas asociadas hasta finalizar la expedición de la orden de salida.
• Usuario: código de usuario asociado, el cual realizará las tareasasociadas hasta finalizar la expedición de la orden de salida.
• Fecha Entrega Planificada: fecha de entrega prevista.
• Carga planeada fecha de carga prevista.
• Líneas planeadas de la orden de salida: número de líneas previstas.
En la pestaña “Contenedor”:
• Ubicación para Organizar: ubicación de almacenamiento intermediapara organiza,r si hiciera falta, el stock antes de cargarlo al camión.
• Origen: descripción del origen de la orden de salida.

5/8/2018 Easywms 2010 2 User Help Console Manual - slidepdf.com
http://slidepdf.com/reader/full/easywms-2010-2-user-help-console-manual 365/600
Expediciones
359
• Tipo Contenedor: código del tipo de contenedor.
En la pestaña “Propietario-Cuenta”:
• Propietario: código de propietario.
• Cuenta: código del cliente.
• Entrega: instrucciones de entrega.
En la parte inferior se encuentra el grid con las líneas de la orden. Puede añadirlas líneas en el momento de la creación de la orden de salida o crearlas másadelante. Hasta que no finalice la creación de la orden, podrá seguir modificandosus datos y crear, eliminar o modificar las líneas de la orden.
Los datos que son obligatorios a la hora de crear una línea de la orden de salidason los siguientes:
• Artículo: el código del artículo que se va a extraer del almacén.
• Contenedor: el código del contenedor que se va a extraer.Uno de los dos campos anteriores es obligatorio. Las líneas de orden desalida puede pedirlas por artículo y cantidad, o pedir un contenedordirectamente. En este último caso no será necesario que introduzca unacantidad porque el sistema sacará el contenedor con lo que tenga enese momento dentro.
• Cantidad: cantidad que se va a extraer de dicho artículo, en el caso depedir por artículo, como se explicó anteriormente.
El resto de campos que puede rellenar en la pantalla son los siguientes:
• EAN: código EAN del artículo.
• Lote: lote del artículo solicitado.
• Fecha Caducidad: fecha de caducidad solicitada.
• Nº Serie: número de serie solicitado.
• Peso: peso solicitado.
• Propietario: código de propietario.
• UdM Preferible: unidad de medida solicitada.
• Periodo de validez: días de vida solicitado.
• Tipo Contenedor: tipo de contenedor solicitado.
• Precio de compra: precio de compra del artículo. Este campo sólo serellena para enviar por comunicaciones al Host o ERP.
• Cantidad Rechazada: hay varias formas de rechazar cantidad a
expedir como por ejemplo con Recortes, que verá más adelante en lasección “Pestaña “Órdenes”” en la página 382.

5/8/2018 Easywms 2010 2 User Help Console Manual - slidepdf.com
http://slidepdf.com/reader/full/easywms-2010-2-user-help-console-manual 366/600
Expediciones
360
• Código Línea Host: si la orden de salida se ha recibido porcomunicaciones, muestra el código de la línea de orden de salida delHOST.
• Equipamiento: código de equipamiento asociado.
• Usuario: código de usuario asociado.
• Estado Rechazado: estado en el cual no se puede expedir el stock.
• Estado Requerido: estado solicitado.
• Estado Preferido: estado preferido.
• Es Crítico: indica si la línea debe ser expedida completa. Si no sepuede, no se expide nada de la línea
• Requerido para servir: indica que, si no hay stock para expedir todala línea, no se realiza la orden de salida.
• Peso Capturado: indica si es necesario pedir el peso.
• Deshabilitar Redondeo: indica si habilita o no el redondeo a completodel almacén y Presentación.
• Comentario: comentario a la línea de orden de salida.
En el grupo “Artículo Alternativo”:
Deshabilitar Artículos Alternativos: si se activa, todo el grupo de “ArtículoAlternativo” se deshabilitará.
Si está activo puede especificar un artículo alternativo al solicitado en la líneapara expedir. Se le informará de la conversión de cantidades entre ambosartículos. Una vez rellenados los campos el grupo debería tener una aparienciacomo por ejemplo la siguiente (si en la línea se pide el PRODUCT _1 que tiene laUNIT como su unidad de medida base):
1 UNIT [UN] de PRODUCT_1 pueden ser convertidos en
2 “Unidad de medida seleccionada” de producto_2 hasta un máximo de 5.
A continuación se describe el proceso de creación de una orden de salida paso apaso.

5/8/2018 Easywms 2010 2 User Help Console Manual - slidepdf.com
http://slidepdf.com/reader/full/easywms-2010-2-user-help-console-manual 367/600
Expediciones
361
Para crear una orden de salida desde la pantalla de “Expediciones” haga clic
en de la pestaña “Órdenes”.
Se abre la ventana “Editar Órdenes de Salida”. Introduzca los datos de laorden de salida, al menos tipo y código.

5/8/2018 Easywms 2010 2 User Help Console Manual - slidepdf.com
http://slidepdf.com/reader/full/easywms-2010-2-user-help-console-manual 368/600
Expediciones
362
Una vez rellenados los campos necesarios de la orden de salida cree las líneas,una para cada artículo que debe salir en dicha orden de salida. Para ello, haga
clic en del grid “Líneas de la Orden”. Con esto aparece la ventana “EditarLíneas de Orden de Salida”.

5/8/2018 Easywms 2010 2 User Help Console Manual - slidepdf.com
http://slidepdf.com/reader/full/easywms-2010-2-user-help-console-manual 369/600
Expediciones
363
En esta ventana rellene al menos los campos “Artículo”, “Cantidad” y
“Contenedor”. Una vez finalizado haga clic en . En ese momentola línea ha sido creada. Cree tantas líneas de orden de salida como artículosdistintos formen parte de ella.
Una vez haya creado todas las líneas de la orden de salida finalice la orden. Elestado de la orden de salida ahora es “Creando” . Para finalizarla haga clic en
. Con esto la orden de salida pasará a estado “Recibida”.
Tras hacer clic en EasyWMS le muestra un mensaje pidiéndoleconfirmar la finalización y a continuación le indica si se ha finalizado o no.
Volverá a la pantalla de “Gestor de Órdenes de Salida” y el estado de laorden de salida pasará a “Recibida”.
En este ejemplo se ha creado una orden de salida de tipo Cliente. A continuaciónse le muestran las peculiaridades de los otros tipos de órdenes de salida.
Pedido de Devolución: se utiliza cuando desea devolver stock a un proveedor.
Si selecciona “Pedido de Devolución” en el tipo de la orden de salida,automáticamente aparece la pestaña “Devolución” con el campo“Proveedor”, que debe rellenar para seguir con la creación de la orden de
salida y el botón en el que, si hace clic, automáticamente se

5/8/2018 Easywms 2010 2 User Help Console Manual - slidepdf.com
http://slidepdf.com/reader/full/easywms-2010-2-user-help-console-manual 370/600
Expediciones
364
crearán tantas líneas de la orden como stock se haya reservado para devoluciónde este proveedor.
La reserva de stock para un proveedor hágala desde la pantalla de “Gestión deStock”, botón derecho en la línea de stock y opción “Reservar todo el StockContenedor”.
Tanto si se añaden automáticamente líneas de stock reservado para unproveedor como si no se añaden, puede añadir nuevas líneas de orden de salidapara otros artículos.
Pedido Mostrador: Esta orden de salida llega normalmente desde la aplicaciónde Radio Frecuencia, donde se crean para expedir una orden sobre la marcha yque, una vez finalizada, se visualiza con este tipo. Si la crea desde esta pantallay la libera, su comportamiento será el mismo que el de un pedido cliente.
Transferencia Salida: se utiliza para mover stock entre distintos almacenes.
Si selecciona “Transferencia Salida” en el tipo de la orden de salida, en lapestaña “Transferencia” está el campo “Origen”, que por defecto será elalmacén al que está conectado, y el campo “Destino”, en el que podrá

5/8/2018 Easywms 2010 2 User Help Console Manual - slidepdf.com
http://slidepdf.com/reader/full/easywms-2010-2-user-help-console-manual 371/600
Expediciones
365
seleccionar el almacén destino de la orden de salida entre todos los almacenesde la organización.
¿Cómo liberar una orden de salida?
Una vez creada una orden de salida, necesita liberarla para que el sistemagenere las tareas necesarias para expedir las líneas de la orden de salida, enforma de contenedores completos y/o picking en caso de ser necesario.
Para ello se seleccione la orden de salida y haga clic en en la pestañade “Órdenes”.
EasyWMS le muestra un mensaje para que confirme la liberación y acontinuación le indicará si se ha liberado correctamente. El estado de la ordende salida pasará de “Recibida” a “Pendiente” hasta que el sistema comience aasignarle tareas, momento en el que el estado cambiará a “Generando Tareas” yuna vez las tareas hayan sido generadas pasarán a estado “Tareas Generadas”.
¿Cómo pausar una orden de salida?
Para poder pausar una orden de salida ésta debe estar liberada, es decir, enestado “Pendiente”, “Tareas Generadas”, etc.
Una vez creada y liberada una orden de salida, puede indicarle al sistema queno desea seguir expidiendo esta orden de salida en el momento actual, pero sí

5/8/2018 Easywms 2010 2 User Help Console Manual - slidepdf.com
http://slidepdf.com/reader/full/easywms-2010-2-user-help-console-manual 372/600
Expediciones
366
posteriormente. La pausa provocará que se eliminen las tareas generadas, si lashabía, y que no se generen tareas nuevas. Si alguna tarea está en ejecución, esdecir, el contenedor con el stock está en movimiento en el almacén, lacancelación puede originar algún error. Cuando llegue a destino y no tengatarea asociada el operario deberá solucionar el problema manualmente. Así puesla pausa de una orden de salida es una cancelación pero sin borrado posterior.
Para pausar una orden de salida seleccione la orden de salida y haga clic en el
botón en la pestaña de “Órdenes”.
EasyWMS le muestra un mensaje para que confirme que pausa la orden y acontinuación le indicará si se ha pausado correctamente. El estado de la ordende salida pasará a “Pausando” hasta que el sistema termine de cancelar lastareas que tenía asignadas, momento en el que el estado cambiará a “Pausado”.
¿Cómo cancelar una orden de salida? Para que pueda cancelar una orden de salida esta orden debe estar liberada, esdecir en estado “Pendiente”, “Tareas Generadas”, etc.
Una vez creada y liberada una orden de salida, puede indicar al sistema que nodesea expedir esta orden de salida. La cancelación provocará que se eliminenlas tareas generadas, si las había, y que no se generen nuevas tareas. Si algunatarea está en ejecución, es decir, el contenedor con el stock está en movimientoen el almacén, la cancelación puede originar algún error. Cuando llegue adestino y no tenga tarea asociada el operario deberá solucionar el errormanualmente. Así mismo, si hay stock en contenedores cliente, debe ser el
usuario quien manualmente borre dichos contenedores para que la orden desalida se cancele. El resultado de la cancelación es la orden de salida y suslíneas en sus históricos respectivos.
Para cancelar una orden de salida seleccione la orden de salida y haga clic en el
botón en la pestaña de “Órdenes”.
EasyWMS le muestra un mensaje para que confirme la cancelación y acontinuación le indicará si se ha cancelado correctamente. El estado de la ordende salida pasará a “Cancelando” hasta que el sistema termine de cancelar lastareas que tenía asignadas, momento en el que el estado cambiará a
“Cancelada” y la orden de salida pasará al histórico.
¿Cómo finalizar una orden de salida?
Para poder finalizar una orden de salida ésta debe estar en estado “TareasGeneradas”.
Con esta opción le indica al sistema que se ha terminado de expedir la orden desalida. Por defecto, el sistema está configurado para realizar esta tareaautomáticamente (parámetros SORDER_TERMINATE_AUTO ySORDER_LINE_TERMINATE_AUTO) pero puede configurarlo para no cerrarautomáticamente las órdenes de salida ya expedidas. En este caso necesitaindicar la finalización manualmente. Si alguna tarea estuviera aún en ejecución
o terminada, el sistema no intentará finalizarla sino que será uested el que debedejar las tareas y contenedores en el estado necesario para la finalización de la

5/8/2018 Easywms 2010 2 User Help Console Manual - slidepdf.com
http://slidepdf.com/reader/full/easywms-2010-2-user-help-console-manual 373/600
Expediciones
367
orden de salida. El resultado de la finalización es la orden de salida y sus líneasen sus históricos respectivos.
Para finalizar una orden de salida seleccione la orden de salida y haga clic en el
botón en la pestaña de “Órdenes”.
EasyWMS le muestra un mensaje para que confirme la finalización y acontinuación le indicará si se ha finalizado correctamente. El estado de la ordende salida pasará a “Cerrando” hasta que el sistema termine de finalizar lastareas que tenía asignadas, momento en el que el estado cambiará a “Cerrada” y la orden de salida pasará al histórico.
¿Cómo finalizar parcialmente una orden de salida?
Para poder finalizar parcialmente una orden de salida la orden debe estar enestado “Tareas Generadas”.
Con esta opción le indica al sistema que se han terminado de expedir las líneasde la orden de salida que tenían stock disponible para expedir las líneas, peroque como quedan líneas por expedir que están en “Falta Stock” pretendefinalizar las líneas cerradas pero no la orden para que cuando haya stockdisponible se termine de expedir la orden de salida. Si alguna tarea estuvieraaún en ejecución el sistema no intentará cancelarla, sino que es usted el quedebe dejar las tareas y contenedores en el estado necesario para la finalizaciónde la orden de salida. El resultado de la finalización parcial es el estado de laorden de salida a “Tareas Generadas” y las líneas que ya se habían expedido a
“Cerrada” y las pendientes de expedir a “Falta Stock”.
Para finalizar parcialmente una orden de salida seleccione la orden de salida y
haga clic en el botón en la pestaña de “Órdenes”.
EasyWMS le muestra un mensaje para que confirme la finalización parcial y acontinuación le indicará si se ha finalizado parcialmente de forma correcta. Elestado de la orden de salida pasará a “Cerrando Parcialmente” hasta que elsistema termine de finalizar las tareas, momento en el que su estado cambiará a
“Pendiente” desde el que pasará a “Tareas Generadas”. El estado de las líneasde orden de salida no cambiará.
¿Cómo agrupar órdenes de salida?
Para que pueda agrupar una orden de salida ésta debe estar en estado “Recibida”.
Una vez recibidas las órdenes de salida, éstas se pueden agrupar para que elsistema minimice tareas. Existen varios tipos de agrupaciones:
Olas: Se agrupan varias órdenes de salida, especificando una de ellas comoorden de salida padre. A partir de ese momento, las acciones sobre esta ordende salida repercutirán sobre las órdenes de salida agrupadas y podrá asignaresta ola a uno o varios operarios desde la opción de “Agrupación de tareas”.
Agrupaciones: Con este modo es necesario crear una orden de salida nueva
para agrupar a las órdenes de salida seleccionadas. En este caso se aplica unsumatorio de cantidades por artículo sobre estas órdenes asociadas. Una vezcreada una orden de salida agrupación de varias, le puede añadir tantas órdenes

5/8/2018 Easywms 2010 2 User Help Console Manual - slidepdf.com
http://slidepdf.com/reader/full/easywms-2010-2-user-help-console-manual 374/600
Expediciones
368
de salida como quiera. El sistema sólo generará tareas para cada artículodistinto, ahorrando de esta forma tareas. El resultado de esta agrupación seráun contenedor cliente que deberá dividir posteriormente entre las distintasórdenes de salida.
Fusión: Este caso es igual al de agrupaciones salvo que no es necesario dividirel contenedor cliente resultante puesto que este tipo de agrupamiento sólopermite órdenes de salida para un mismo cliente. (Es posible configurar elsistema para que admita distintos clientes). Los mensajes que se envían al Hosto ERP sí se enviarán por separado para las distintas órdenes de salida.
Para agrupar una orden de salida haga clic en el botónen la pestaña “Órdenes”.

5/8/2018 Easywms 2010 2 User Help Console Manual - slidepdf.com
http://slidepdf.com/reader/full/easywms-2010-2-user-help-console-manual 375/600
Expediciones
369
Aparece la ventana “Agrupar Órdenes” que le muestra las órdenes de salidano agrupadas y en estado “Recibida”.
Decida qué modo de agrupamiento quiere y selecciónelo en el desplegable“Modo de Agrupamiento”. Dependiendo de este campo el interface de laventana cambiará.

5/8/2018 Easywms 2010 2 User Help Console Manual - slidepdf.com
http://slidepdf.com/reader/full/easywms-2010-2-user-help-console-manual 376/600
Expediciones
370
Olas: Si selecciona “Olas”, la ventana se mostrará así:
En el grid de la parte superior de la ventana “Orden de Salida” le muestratodas las órdenes de salida en estado “Recibida” y que no estén agrupadas. Eneste grid puede seleccionar varias órdenes de salida y las órdenes de salidaseleccionadas se mostrarán en el grid de la parte inferior de la ventana “OrdenSalida Padre” en la que sólo puede seleccionar una de las órdenes de salidaque será la orden padre.
Una vez seleccionadas todas las órdenes de salida necesarias y la orden padrehaga clic en el botón . EasyWMS le muestra una ventana
informándole que las órdenes se han agrupado correctamente. Haga clic en en
para cerrar la ventana de “Agrupar Órdenes” y volver a lapantalla “Órdenes” desde la que verá las órdenes de salida agrupadas con lascolumnas “Modo Agrupación” y “Código Órden Salida Padre” rellenados

5/8/2018 Easywms 2010 2 User Help Console Manual - slidepdf.com
http://slidepdf.com/reader/full/easywms-2010-2-user-help-console-manual 377/600
Expediciones
371
con los valores de “Olas” y el código de la orden padre seleccionado, menos laorden de salida seleccionada como “Orden Padre”.
Agrupaciones: Si selecciona “Agrupaciones”, la ventana se mostrará así:
En el grid de la parte superior de la ventana “Orden de Salida” se le muestrantodas las órdenes de salida en estado “Recibida” y que no estén agrupadas. Eneste grid puede seleccionar varias órdenes de salida.

5/8/2018 Easywms 2010 2 User Help Console Manual - slidepdf.com
http://slidepdf.com/reader/full/easywms-2010-2-user-help-console-manual 378/600
Expediciones
372
Una vez seleccionadas las órdenes y tras seleccionar este modo de“Agrupaciones” seleccione una de las siguientes opciones:
• “Creando nueva orden”: rellene los campos “Orden Salida Padre” (el sistema le propone uno) y “Ub. Consolidación” (la ubicación deconsolidación). Puede buscar las ubicaciones de tipo estaciónConsolidación, puesto que el contenedor cliente resultante de estepedido irá a esta ubicación para su consolidación, es decir, para a partirde éste formar los distintos contenedores clientes de las órdenes desalida agrupadas.
• “Usando orden existente”: se le muestra en la parte inferior del gridtodas las órdenes de salida padre existentes en estado “Recibida”.
Seleccione una y haga clic en .
EasyWMS le mostrará un mensaje de confirmación de la agrupación. Después de
confirmar la ventana haga clic en el botón para cerrar la ventanade “Agrupar Órdenes” y volver a la pantalla de “Órdenes”.
En esta pantalla verá las órdenes de salida agrupadas con las columnas “ModoAgrupación” y “Código Orden Salida Padre” rellenadas con los valores de

5/8/2018 Easywms 2010 2 User Help Console Manual - slidepdf.com
http://slidepdf.com/reader/full/easywms-2010-2-user-help-console-manual 379/600
Expediciones
373
“Agrupaciones” y el código la orden de salida padre seleccionado. Verátambién que se ha creado la orden de salida padre.
Fusión: Seleccione “Fusión”, la ventana se mostrará así:
El uso es el mismo que el descrito anteriormente para el tipo “Agrupaciones” salvo en que no se requiere una ubicación de consolidación, puesto que elcontenedor cliente resultado de expedir la orden de salida agrupada se expediráagrupado y sólo en las comunicaciones se enviarán los cierres de pedido
separados.
Una vez agrupadas, en la pantalla se verán las órdenes de salida agrupadas conlas columnas “Modo Agrupación” y “Código Orden Salida Padre” rellenadascon los valores de “Fusión” y el código del pedido padre seleccionado. Véatambién que se ha creado la orden de salida padre.
¿Cómo desagrupar órdenes de salida?
Para que pueda desagrupar una orden de salida ésta debe estar agrupada y suorden de salida padre en estado “Recibida” o “Pausada”. El desagruparlaprovoca que la orden de salida ya no forme parte del grupo y por tanto, que se
reste la cantidad de sus líneas en las de la orden de salida padre.Para desagrupar una orden de salida selecciónela y haga clic en el botón
en la pestaña de “Órdenes”.
EasyWMS le muestra un mensaje pidiéndole confirmar la desagrupación.Cuando lo acepte le confirmará si se han desagrupado o no correctamente.

5/8/2018 Easywms 2010 2 User Help Console Manual - slidepdf.com
http://slidepdf.com/reader/full/easywms-2010-2-user-help-console-manual 380/600
Expediciones
374
Interface de la pantalla “Gestor de Órdenes de Salida”
La pantalla consta de varias pestañas. Cuáles se visualicen depende de losparámetros de configuración de la pantalla. Véalos al final de este capítulo
“Administración ” en la página 414. Las pestañas que puede visualizar son:
• Rutas: le permite gestionar las rutas seguidas por los transportistaspara expedir las órdenes de salida.
• Órdenes: le permite gestionar las órdenes de salida.
• Líneas de la Orden: le permite gestionar las líneas de las órdenes desalida.
• Stock Producción: Le permite gestionar las órdenes de producción.
• Stock Asignado: se muestra el stock asignado, pendiente y expedido,
de cada línea de orden de salida.
• Contenedores Asignados: le muestra los datos de los contenedoresasignados para expedir las órdenes de salida y la cantidad asignada.
• Histórico Rutas: le muestra las rutas de transporte que ya hanfinalizado.
• Histórico Órdenes: le muestra las órdenes de salida finalizadas.
• Histórico Líneas de Órdenes: le muestra las líneas de orden de salidafinalizadas.
• Tipo de Orden: le permite gestionar los tipos de órdenes de salida.

5/8/2018 Easywms 2010 2 User Help Console Manual - slidepdf.com
http://slidepdf.com/reader/full/easywms-2010-2-user-help-console-manual 381/600
Expediciones
375
Pestaña “Rutas”
Desde esta pestaña puede gestionar las rutas de las órdenes de salida,entendiendo como tal a toda la información asociada a la orden de salida a nivelde muelles, datos del transportista, tipo de transporte y paradas necesarias parasu distribución.

5/8/2018 Easywms 2010 2 User Help Console Manual - slidepdf.com
http://slidepdf.com/reader/full/easywms-2010-2-user-help-console-manual 382/600
Expediciones
376
Filtros
Los campos por los que se puede filtrar la búsqueda de las rutas son:
• Ruta: código de la ruta de transporte.
• Estado: estado de la ruta de transporte.
• Agencia: código de la Agencia de transportistas asociada a la ruta.
• Número de paradas: número de lugares distintos en los que el camióndescargará en la ruta.
• Fecha de Liberación: fecha de liberación de la ruta, (Desde/Hasta)
• Fecha de Embarque: fecha en la que se carga (Desde/Hasta)
• Auto Liberación: si la ruta tiene activada la auto liberación o no.
Gestión de Rutas
Realice la gestión de las rutas: altas, bajas o modificaciones mediante lasiguiente barra.

5/8/2018 Easywms 2010 2 User Help Console Manual - slidepdf.com
http://slidepdf.com/reader/full/easywms-2010-2-user-help-console-manual 383/600
Expediciones
377
Alta: haciendo clic en el botón se mostrará la ventana de “Editar Ruta”
Los datos que son obligatorios a la hora de crear una ruta son los siguientes:
• Código: código de la ruta.
• Prioridad: la prioridad que tiene, menor número mayor prioridad.
• Estado: Código del estado de la ruta. Está rellenado automáticamentey no le permite borrarlo ni modificarlo.
• Paradas: número de lugares distintos en los que realizar descargas,normalmente el mismo número que órdenes de salida asociadas,puesto que cada orden de salida suele tener un destino distinto.
El resto de campos que aparecen y que no son obligatorios son:
• Auto Liberación: indica al sistema que libere la ruta automáticamenteen la fecha indicada en el campo de “Fecha Liberación”.
• Fecha Liberación: fecha en la que el sistema liberaráautomáticamente la ruta, si está marcada la opción de“Auto Liberación”.
• Documento: documento adicional de la ruta.
En el grupo “Datos Conductor”
• Nombre Conductor: nombre del transportista.

5/8/2018 Easywms 2010 2 User Help Console Manual - slidepdf.com
http://slidepdf.com/reader/full/easywms-2010-2-user-help-console-manual 384/600
Expediciones
378
• Camión: identificación del camión del transportista.
• Camión 2: identificación del camión auxiliar del transportista.
• Agencia: agencia del transportista.
En el grupo “Datos Expedición”
• Fecha Carga: fecha en la que realizará la carga del camión.
• Fecha Embarque: fecha en la que realizará el embarque del camión.
• Muelle: muelle por el que realizará el embarque del camión.
• Turno: turno en el que realiza la expedición de la ruta.
En la parte inferior de la ventana hay un grid llamado “Órdenes” desde el que
pueden gestionar las órdenes de salida asociadas a la ruta.
Para asignar una orden de salida existente haga clic en el icono .A continuación aparecerá un diálogo para buscar órdenes de salida ya creadasdesde donde donde puede seleccionar una.
Si la orden de salida ya estuviera asignada a otra ruta EasyWMS le mostrará unmensaje indicándole si desea cambiarla y asignar la ruta actual. En casoafirmativo la orden de salida se asigna a esta ruta y se elimina la anterior.
Para desasignar una orden de salida de la ruta haga clic en el botón . Estebotón no eliminará la orden de salida sino que simplemente la desasignará de laruta actual.

5/8/2018 Easywms 2010 2 User Help Console Manual - slidepdf.com
http://slidepdf.com/reader/full/easywms-2010-2-user-help-console-manual 385/600
Expediciones
379
Al añadir una orden de salida aumente el número de paradas, en caso contrarioel sistema le mostrará un aviso. Se supone que cada nueva orden de salidarequiere una nueva descarga en la ruta.
Modificación: haciendo clic en el botón le mostrará la ventana “EditarRuta”, descrita en el apartado anterior y desde la que puede modificar los datosde la ruta.
Baja: haciendo clic en el botón le mostrará la ventana de confirmación delborrado de la ruta.
Funciones especiales con las rutas
Estas funciones están agrupadas en una barra de herramientas dispuesta en lamisma ventana.
Establecer Prioridad
Por medio de esta opción puede modificar la prioridad de la ruta. Si tieneórdenes de salida asociadas la ruta se les asignará la misma prioridad. Laprioridad se entiende de menor a mayor, es decir, a número menor mayorprioridad.
Recibida
A través de esta acción puede cambiar el estado de una ruta a “Recibida” queesté en estado “Pausada” o “En Error”. Desde este estado es posible volver aliberar o cancelar una ruta.
Liberar
A través de esta acción puede liberar una ruta que esté en estado “Recibida” o “Pausada”, lo cual implica modificar el estado de la ruta y ponerla en estado “Pendiente” mientras libera las órdenes de salida asociadas a la ruta. Cuandofinaliza la generación de tareas para expedir la ruta pasa a estado “En Proceso”.
Pausar
Desde esta opción puede pausar la ruta, es decir, cancelar las tareas que habíagenerado para expedir las órdenes de salida asociadas a la ruta, sin borrar laruta. La ruta debe estar en estado “Pendiente”, “En Proceso” o “Recibida”. Laruta pasará al estado “Pausando” y una vez terminado el proceso de pausapasará automáticamente a “Pausada”, al igual que las órdenes de salidaasociadas.
Cancelar
Desde esta opción puede cancelar una ruta que esté en estado “Pendiente”, “Recibida”, “En proceso” o “Pausada”. Esto implica pasar la ruta al estado
“Cancelando” y una vez finalizado el proceso de cancelación pasaráautomáticamente al estado de “Cancelada”, al igual que las órdenes de salidaasociadas. Cancelar es igual a Pausar, salvo en que la cancelación, después de

5/8/2018 Easywms 2010 2 User Help Console Manual - slidepdf.com
http://slidepdf.com/reader/full/easywms-2010-2-user-help-console-manual 386/600
Expediciones
380
eliminar todas las tareas para expedir las órdenes de salida, elimina la ruta. Porúltimo pasará al histórico.
Finalizar
Si el sistema no tiene activado el finalizar automáticamente una ruta (una vezhaya terminado de expedir el stock de las órdenes de salida asociadas), puedefinalizarlas manualmente desde esta opción. La ruta debe estar en estado
“Pendiente” o “En proceso” y tras hacer clic en el botón el estado dela ruta pasará a “Cerrando” y al final a estado “Cerrada”. Por último pasará alhistórico.
Cada una de estas funciones le pide confirmación antes de continuar y una vezfinalizada le informa del resultado.
Acciones especiales con las rutas
Si selecciona una ruta y hace clic sobre ella con el botón derecho del ratón veráun menú con varias opciones:
Asignar el muelle a la ruta
Al seleccionar esta opción se accede a la ventana “Asignación de Muelles” donde el sistema le permite asignar un muelle para expedir la ruta.
Además de permitirle asignar un muelle para expedir una ruta de transporte, lepuede también asignar un buffer o pulmón al que se expedirá temporalmente laruta hasta que el muelle esté disponible. Este pulmón se especifica a través del
desplegable “Pulmón” y, si no se va a utilizar, haga clic en para
que se deshabilite esta opción.

5/8/2018 Easywms 2010 2 User Help Console Manual - slidepdf.com
http://slidepdf.com/reader/full/easywms-2010-2-user-help-console-manual 387/600
Expediciones
381
Desasignar la puerta a la ruta
Esta opción sólo estará habilitada si la ruta tiene asignado un muelle paraexpedir. En este caso, al pulsar sobre la opción, se desasigna dicho muelle a laruta.
Ver Instancia de Workflow Ruta
Esta acción le permite consultar las ejecuciones de los flujos de trabajo, esdecir, los procesos por los que ha pasado la ruta.
Haciendo doble clic sobre una de las ejecuciones se abrirá la pantalla de ediciónde Workflow, desde donde puede consultar paso a paso las instancias de dichoWorkflow.

5/8/2018 Easywms 2010 2 User Help Console Manual - slidepdf.com
http://slidepdf.com/reader/full/easywms-2010-2-user-help-console-manual 388/600
Expediciones
382
Pestaña “Órdenes”
Desde esta pestaña puede gestionar las órdenes de salida.

5/8/2018 Easywms 2010 2 User Help Console Manual - slidepdf.com
http://slidepdf.com/reader/full/easywms-2010-2-user-help-console-manual 389/600
Expediciones
383
Filtros
Los campos por los que puede filtrar la búsqueda de las órdenes de salida son:
• Código: código de la orden de salida
• Orden Salida Padre: si las órdenes de salida están agrupadas tendránasociado una orden de salida “padre”.
• Cuenta: código del cliente asociado a la orden de salida.
• Tipo: los posibles tipos son: “Pedido Cliente”, “Pedido Mostrador”, “Pedido de Devolución”, “Transferencia Salida” más los que usted
añada.
• Estado: los posibles estados son: “Creando”, “Recibida”, “GenerandoTareas”, “Tareas Generadas”, “Preparado Parcialmente”, “Preparada”,
“Cerrada”, “Cancelada”, “Pendiente”, “Pausado”, “Cancelando”, “Pausando”, “Cerrando”, “Preparando Muelle”, “Preparado Carga”, “Cargando” y “Falta Stock”.
• Ruta: código de la ruta a la que se encuentra asociada la orden desalida.
• Modo de Agrupado: los posibles modos son: “Olas”, “Agrupaciones” y “Fusión”.
• Proveedor: código del proveedor asociado a la orden de salida.

5/8/2018 Easywms 2010 2 User Help Console Manual - slidepdf.com
http://slidepdf.com/reader/full/easywms-2010-2-user-help-console-manual 390/600
Expediciones
384
• Fecha Asignación: fecha de reserva de stock “Desde / Hasta”. Estafecha viene por comunicaciones, el sistema no la actualiza.
• Fecha de Liberación: fecha en la que se liberó la orden de salida.
• Manual: check que hacer referencia a que la orden se ha creadomanualmente.
• Línea de producción: para una orden de producción, línea deproducción asociada a esa orden.
• Auto Liberación: la orden tiene activada la auto liberación o no.
Gestión de órdenes de salida
Realice el alta, modificación y baja de las órdenes de salida en la siguientebarra.
Estas acciones han sido descritas en su mayoría en apartados anteriores de estedocumento.
Alta: por medio del botón en “¿Cómo crear una orden de salida?” en lapágina 357
Modificación o edición: por medio del botón o haciendo doble clic en el
grid. Esto mostraría la ventana “Editar Orden de salida” que se describe en “¿Cómo crear una orden de salida?” en la página 357
Baja: por medio del botón . Esta acción sólo le está permitida si la orden desalida está en estado “Recibida”, ya que literalmente borra los registros de laorden de salida, es decir, ni la cancela ni la finaliza. Tanto la orden de salidacomo sus líneas pasarán al histórico en este estado, “Recibida”.
Funciones especiales con las órdenes de salida
Estas funciones están agrupadas en una barra de herramientas dispuesta en lamisma pantalla.
Algunas de estas funciones ya han sido descritas en apartados anteriores deldocumento.
Agrupar Órdenes de Salida
Descrita en “¿Cómo agrupar órdenes de salida?” en la página 367
Desagrupar Órdenes
Descrita en “¿Cómo desagrupar órdenes de salida?” en la página 373

5/8/2018 Easywms 2010 2 User Help Console Manual - slidepdf.com
http://slidepdf.com/reader/full/easywms-2010-2-user-help-console-manual 391/600
Expediciones
385
Finalizar Creación
Esta función forma parte del proceso de creación de una orden de salida, y porlo tanto, descrita en “¿Cómo crear una orden de salida?” en la página 357
Liberar
Descrita en “¿Cómo liberar una orden de salida?” en la página 365
Pausar
Descrita en “¿Cómo pausar una orden de salida?” en la página 365
Cancelar
Descrita en “¿Cómo cancelar una orden de salida?” en la página 366
Finalizar
Descrita en “¿Cómo finalizar una orden de salida?” en la página 366
Finalizar parcialmente
Descrita en “¿Cómo finalizar parcialmente una orden de salida?” en lapágina 367
Carga
Por medio de esta función indica que la orden de salida está lista para ser
cargada en el camión. El estado de la orden pasará a “Preparado para cargar”.

5/8/2018 Easywms 2010 2 User Help Console Manual - slidepdf.com
http://slidepdf.com/reader/full/easywms-2010-2-user-help-console-manual 392/600
Expediciones
386
Cerrar Muelle
Al hacer clic en el botón se abre la ventana “Editar Cierre deMuelle” desde la que es posible cerrar al mismo tiempo todos los contenedores
cliente que estén en el muelle de salida en ese momento.
Los campos más importantes de este formulario son:
• Muelle: Indica de qué muelle se van a cerrar los contenedores cliente.
• Precinto: Código del precinto que llevará el camión cuando se cierrenlos contenedores cliente del muelle. Mediante este precinto se garantizaque el stock del camión no se manipule desde su salida del almacén.
• Matrícula Camión: Matrícula del transporte que llevará los
contenedores al destino final. Haga clic en el botón para que semuestre la ventana “Vehículo” desde la que filtrar la búsqueda de lamatrícula.

5/8/2018 Easywms 2010 2 User Help Console Manual - slidepdf.com
http://slidepdf.com/reader/full/easywms-2010-2-user-help-console-manual 393/600
Expediciones
387
Los datos del camión se reciben por comunicaciones con el Host o ERP ypor tanto no son configurables desde la aplicación. Al introducir lamatrícula se rellenan automáticamente los demás campos que seexplican a continuación.
• Nombre Conductor: nombre del conductor principal del camión omedio de transporte.
• Pasaporte Conductor: documento de identificación del conductorprincipal.
• Nombre Segundo Conductor: nombre del segundo conductor, encaso de que hubiera más de uno.
• Pasaporte Segundo Conductor: documento de identificación delsegundo conductor.

5/8/2018 Easywms 2010 2 User Help Console Manual - slidepdf.com
http://slidepdf.com/reader/full/easywms-2010-2-user-help-console-manual 394/600
Expediciones
388
• Agencia: Código o nombre de la agencia de transportes. Mediante el
botón puede filtrar la agencia mediante la ventana “Agencias” que se muestra.
• Matrícula Remolque: Matrícula del remolque del camión.
• Peso Máximo Carga: Peso máximo que permite llevar el camión. Si elpeso real sobrepasa el peso máximo de carga el sistema no permitirácerrar muelle y se indicará mediante un mensaje en la ventana “EditarCierre de Muelle”.
• Peso Calculado Contenedores: Peso calculado por el sistemasumando el peso individual de los contenedores.
• Peso Real Contenedores: Indica el peso real de los contenedores.Como normal general coindice con el peso calculado pero si nocoincidiera indique en este campo el peso real.
Recuerde que si el peso real sobrepasa el peso máximo de carga elsistema no permitirá cerrar muelle y se indicará mediante un mensaje en laventana “Editar Cierre de Muelle”.
Cuando se produce el cierre de camión EasyWMS genera de forma automáticaun informe del cierre.
Establecer Prioridad
Por medio de esta opción puede modificar la prioridad de la orden de salida, conel fin de controlar el orden en que se expide. Al hacer clic en esta opción lemuestra la ventana de “Editar Prioridad”, en la que puede modificar la

5/8/2018 Easywms 2010 2 User Help Console Manual - slidepdf.com
http://slidepdf.com/reader/full/easywms-2010-2-user-help-console-manual 395/600
Expediciones
389
prioridad de la orden de salida. Haga clic en para aceptar loscambios.
Marcar Verificar Stock
Por medio de esta opción puede obligar a que el sistema verifique si existe stockpara la orden de salida o grupo de órdenes de salida, evitando liberarlos sin todoel stock previamente asignado. En este caso las líneas de la orden de salidacambiarán al estado “Falta Stock” y no se generará ninguna tarea para ellas.
Marcar No Verificar Stock
Por medio de esta opción eliminaría la obligación de verificar si existe stock parala orden de salida. En este caso se liberarán todas las líneas de la orden desalida teniendo o no todo el stock para expedirlo. El sistema seguirá esperando
por el stock que falta hasta que manualmente finalice la orden de salida oconsiga stock para expedir la orden de salida. Mientras no haya suficiente stockpara expedir la línea de la orden de salida ésta permanecerá en estado “FaltaStock” pero se generarán tareas para expedir el stock existente.
Informe de Diferencias
Por medio de esta opción se muestra la vista preliminar del informe“DIFERENCIAS CANTIDADES ÓRDENES DE SALIDA” donde puedeseleccionar la orden de salida.

5/8/2018 Easywms 2010 2 User Help Console Manual - slidepdf.com
http://slidepdf.com/reader/full/easywms-2010-2-user-help-console-manual 396/600
Expediciones
390
Recortes
Por medio de esta opción puede distribuir el stock existente de un artículo entrelas órdenes en “Falta Stock” de ese artículo.
Haciendo clic en el botón le mostrará la ventana “Recortes/Repartos”:
El grid “Artículos líneas en preparación con fallos”, de la parte superior deesta ventana, le muestra los artículos de las líneas de orden de salida en estado
“Falta Stock”. En las columnas del grid muestra la cantidad que existe en elalmacén, la que existe fuera del almacén (en el muelle, por ejemplo), lacantidad pedida y la cantidad pendiente de expedir.
En el grid de la parte inferior de la ventana, “Líneas de pedido con falta”, semuestran las líneas de la orden en estado “Falta Stock”, mostrando en suscolumnas el código de la cuenta del cliente, el nombre de la cuenta, la cantidadque se pide, la cantidad rechazada y la cantidad pendiente de expedir.
En la parte inferior de la ventana se muestra el grupo “Recortar a” en el quepuede indicar la cantidad que desea expedir de las líneas de orden de salida confalta de stock seleccionada. Con la información del stock que existe tanto fuera
como dentro del almacén, en algunos casos interesará expedir menos stock acada una de las órdenes de salida con falta de stock, que expedir todo el stock

5/8/2018 Easywms 2010 2 User Help Console Manual - slidepdf.com
http://slidepdf.com/reader/full/easywms-2010-2-user-help-console-manual 397/600
Expediciones
391
a una o dos de las líneas y nada para el resto. De esta manera se indica elnúmero al que quiere recortar cada una de las líneas, actualizándose con estacantidad la columna “Cantidad pendiente” del grid de la parte inferior y con ladiferencia con la cantidad pedida, la columna “Cantidad rechazada”, delmismo grid.
Una vez modificadas las líneas de la orden con estas nuevas cantidades pedidasy una vez que el stock que estaba pendiente de entrar en el almacén haya sidoalmacenado, las órdenes de salida se expedirán con las nuevas cantidades.
Haga clic en el botón para ver la ventana “Recorte/repartoautomático” desde la que puede definir el comportamiento de estos recortesautomáticamente.
Dependiendo de si las órdenes de salida pertenecen a distintos clientes, tipos decuentas o rutas, las “Políticas de reparto” pueden separase por estosparámetros. En la imagen superior se muestra un ejemplo en el que las órdenesde salida pertenecen a dos rutas distintas, permitiendo el sistema aplicar elreparto sólo a una de las rutas o a las dos.
En la parte inferior puede fijar la “Cantidad” a recortar en las líneasseleccionadas en la parte superior de la ventana “Políticas de reparto”. Así
puede recortar “Unidades fijas” o bien cantidades ponderadas de todo el stockdisponible o de una cantidad fija.

5/8/2018 Easywms 2010 2 User Help Console Manual - slidepdf.com
http://slidepdf.com/reader/full/easywms-2010-2-user-help-console-manual 398/600
Expediciones
392
Acciones especiales con las órdenes de salida
Si selecciona una orden de salida y hace clic sobre ella con el botón derecho delratón visualizará un menú con varias opciones:
Asignar Muelle a Orden
Esta opción le permite asignar un muelle a una orden de salida para suexpedición.
Seleccione el muelle en el campo “Muelle” y a continuación haga clic en
o seleccione un buffer o pulmón intermedio donde expedir laorden de salida mientras el muelle está libre. Si no especifica un pulmón debe
hacer clic en el botón para indicarlo.
Desasignar Muelle a Orden
Si ha asignado un muelle previamente con esta opción desasignará ese muellepara la orden de salida.

5/8/2018 Easywms 2010 2 User Help Console Manual - slidepdf.com
http://slidepdf.com/reader/full/easywms-2010-2-user-help-console-manual 399/600
Expediciones
393
Ver Instancia de Workflow
Esta acción le permite consultar las ejecuciones de los flujos de trabajo, esdecir, los procesos por los que ha pasado la orden de salida.
Haciendo doble clic sobre una de las ejecuciones se abrirá la pantalla de ediciónde Workflow, donde puede consultar paso a paso las instancias de dichoWorkflow.
Asignar Equipamiento/Usuario
Desde esta opción puede asignar un equipamiento a una línea de orden desalida. Al hacer clic sobre la opción “Asignar Equipamiento/Usuario” se abreuna nueva pantalla. En el campo “Equipamiento” seleccione el equipamientoal cual quiere asignar la línea de orden de salida y desde el campo “Usuario” seleccione el usuario al cual le asigna la orden de salida. Para finalizar haga clic
en el botón en .
Desasignar Equipamiento/Usuario
Si ha asignado algún equipamiento o usuario a la línea de orden de salida, con
esta opción puede desasignarlo. Si hace clic en la opción “DesasignarEquipamiento/Usuario” se desasigna automáticamente el equipamiento,usuario o ambos, si los tenía asignados.

5/8/2018 Easywms 2010 2 User Help Console Manual - slidepdf.com
http://slidepdf.com/reader/full/easywms-2010-2-user-help-console-manual 400/600
Expediciones
394
Pestaña “Líneas de la Orden”
Desde esta pestaña puede gestionar las líneas de la orden de salida.
Filtros
A continuación se describen los campos por los que pueden filtrar la búsquedade las líneas de orden de salida.
• Código Orden de Salida: código asignado a la orden de salida.
• Artículo: artículo de la línea de orden de salida.
• Ruta: ruta asociada a la orden de salida.
• Estado: estado en el que se encuentra la línea.
Gestión de Líneas de la Orden
Realice la gestión de las recepciones en la siguiente barra:

5/8/2018 Easywms 2010 2 User Help Console Manual - slidepdf.com
http://slidepdf.com/reader/full/easywms-2010-2-user-help-console-manual 401/600
Expediciones
395
Alta: Realice el alta de las líneas de la orden de salida desde la ventana deedición de la orden de salida.
Modificación o edición: por medio del botón o haciendo doble clic en elgrid. Esto mostrará la ventana “Editar Líneas de Orden de Salida” que sedescribe en el apartado “¿Cómo crear una orden de salida?” en la página 357.
Baja: Realícela asociada a la baja de la orden de salida. No puede borrar unalínea de una orden de salida sin borrar la orden de salida.
Funciones especiales con las líneas de orden de salida
Estas funciones están agrupadas en una barra de herramientas dispuesta en la
misma ventana:
Generar Tareas
Si la línea de la orden de salida se encuentra en estado “Falta Stock” este botónaparecerá habilitado y cuando haga clic en él estará indicando al sistema quevuelva a intentar asignar stock.
Cancelar
Cancelará la línea de la orden de salida y si tiene una tarea asociada esta tarease cancelará también. Se le pide una razón para la cancelación: Ninguno,Perdido, Encontrado o Ajuste.
Su estado pasará a estado “Cancelada” y no pasará al histórico hasta que secancele o termine la orden de salida asociada.
Acciones especiales con las líneas de orden de salida
Si selecciona una línea de orden de salida y hace clic sobre ella con el botónderecho del ratón verá un menú con varias opciones:
Stock Disponible
Al seleccionar esta opción accede a la ventana “Stock disponible para líneade orden”.

5/8/2018 Easywms 2010 2 User Help Console Manual - slidepdf.com
http://slidepdf.com/reader/full/easywms-2010-2-user-help-console-manual 402/600
Expediciones
396
En la primera pestaña, “Stock Disponible”, puede ver los contenedoresdisponibles que están libres y que pueden expedir parte o toda la cantidad de lalínea de la orden de salida.
En la segunda pestaña, “Stock Disponible Sin Filtrar”, aparecen todoscontenedores que pueden expedir la línea pero indicando los no disponibles encolor rojo. Además aquí puede ver en varios campos de la tabla el motivo por elcual el contenedor no está disponible.
Estos campos aparecerán marcados con un chek en caso de que se cumpla larestricción que indica el nombre del campo.
Asignar Equipamiento/Usuario
Desde esta opción puede asignar un equipamiento a una línea de orden desalida. Al hacer clic sobre la opción “Asignar Equipamiento/Usuario” se abre

5/8/2018 Easywms 2010 2 User Help Console Manual - slidepdf.com
http://slidepdf.com/reader/full/easywms-2010-2-user-help-console-manual 403/600
Expediciones
397
una nueva pantalla. En el campo “Equipamiento” seleccione el equipamientoal cual quiere asignar la línea de orden de salida y desde el campo “Usuario” seleccione el usuario al cual le asigna la orden de salida. Para finalizarhaga clic
en el botón .
Desasignar Equipamiento/Usuario
Si ha asignado algún equipamiento o usuario a la línea de orden de salida, desdeesta opción puede desasignarlo. Si hace clic en la opción “DesasignarEquipamiento/Usuario” desasigna automáticamente el equipamiento, usuarioo ambos, si los tenía asignados.

5/8/2018 Easywms 2010 2 User Help Console Manual - slidepdf.com
http://slidepdf.com/reader/full/easywms-2010-2-user-help-console-manual 404/600
Expediciones
398
Pestaña “Stock Asignado”
Desde esta pestaña puede visualizar el stock asignado a cada orden de salida.Esta pestaña es informativa y desde ella no puede ni crear ni borrar stock.

5/8/2018 Easywms 2010 2 User Help Console Manual - slidepdf.com
http://slidepdf.com/reader/full/easywms-2010-2-user-help-console-manual 405/600
Expediciones
399
Filtros
Los campos por los que puede filtrar la búsqueda del stock asignado son:
• Código Orden de Salida: Código asociado a la orden de salida.
• Estado Orden de Salida: Estado en el que se encuentra la orden desalida.
• Estado Línea: Estado en el que se encuentra la línea de la orden desalida.
• Verificar stock: Filtrado por órdenes que han sido marcadas con
verificar stock.
• Artículo: Código de artículo
• Pendiente: Filtrado por órdenes pendientes, es decir, aquellas quetienen tareas generadas o están en proceso.

5/8/2018 Easywms 2010 2 User Help Console Manual - slidepdf.com
http://slidepdf.com/reader/full/easywms-2010-2-user-help-console-manual 406/600
Expediciones
400
Información que se muestra en la pantalla “Stock Asignado”
• Código pedido salida: código de la orden de salida.
• Numero de línea: número de línea de orden de salida.
• Descripción estado de la línea: estado en el que se encuentraactualmente la línea de la orden de salida.
• Artículo: código del artículo de la línea de orden de salida.• Código de lote: código de lote del artículo que se va a expedir.
• Fecha de caducidad: fecha de caducidad del artículo que se va aexpedir.
• Cantidad: cantidad del artículo que se va a expedir.
• Cantidad pendiente: cantidad que en el momento actual falta porasignar para expedir la línea de orden de salida.
• Cantidad asignada: cantidad asignada a un contenedor con tareapendiente pero que aún no ha finalizado.
• Cantidad asignada al contenedor: cantidad asignada a uncontenedor con una tarea ya finalizada y que, por lo tanto, ya está enun contenedor cliente.
• Cantidad asignada a preparación de kits: cantidad asignada almontaje de kits.
• Cantidad servida: cantidad que ya se ha expedido, la orden de salidaa la que pertenece la línea ya se ha expedido.

5/8/2018 Easywms 2010 2 User Help Console Manual - slidepdf.com
http://slidepdf.com/reader/full/easywms-2010-2-user-help-console-manual 407/600
Expediciones
401
Pestaña “Contenedores Asignados”
Desde esta pantalla puede visualizar los contenedores asignados a cada ordende salida. Esta ventana es informativa no pudiendo crear ni borrar contenedoresen la misma. En la imagen inferior se puede ver una captura de esta pantalla.

5/8/2018 Easywms 2010 2 User Help Console Manual - slidepdf.com
http://slidepdf.com/reader/full/easywms-2010-2-user-help-console-manual 408/600
Expediciones
402
Filtros
A continuación se describen los campos por los que se puede filtrar la búsquedade los contenedores asignados.
• Ruta: Código de la ruta asociada a la orden de salida.
• Código Orden de Salida: Código asignado a la orden de salida.
• Contenedor: Código del contenedor.
• Tipo asignado: Los posibles tipos de asignación de stock a una ordende salida son:
• Tareas: hay una tarea sobre el stock de tipo picking o expedición.• Stock: el stock está asignado directamente a la orden de salida• Kits: el stock va a formar parte de un kit.• Manual: el stock tiene una reserva manual para la orden de salida.

5/8/2018 Easywms 2010 2 User Help Console Manual - slidepdf.com
http://slidepdf.com/reader/full/easywms-2010-2-user-help-console-manual 409/600
Expediciones
403
Información que se visualiza desde la pantalla “Contenedores Asignados”
• Código Orden Salida: Código de la orden de salida a la que estáasignado el contenedor.
• Nº de Contenedor: Código del contenedor asignado.
• Artículo: Código del artículo del contenedor y que está asignado a laorden de salida.
• Etiqueta Ubicación: Código de la ubicación donde se encuentra elcontenedor.
• Cantidad Asignada: Cantidad del artículo asignada a la orden desalida en ese contenedor.

5/8/2018 Easywms 2010 2 User Help Console Manual - slidepdf.com
http://slidepdf.com/reader/full/easywms-2010-2-user-help-console-manual 410/600
Expediciones
404
Pestaña “Histórico Rutas”
Desde esta pantalla puede visualizar las rutas que se encuentran en el histórico.

5/8/2018 Easywms 2010 2 User Help Console Manual - slidepdf.com
http://slidepdf.com/reader/full/easywms-2010-2-user-help-console-manual 411/600
Expediciones
405
Filtros
Los campos por los que puede filtrar la búsqueda de las rutas en el históricoson:
• Ruta: Código de la ruta.
• Agencia: Código de la agencia de transportes asociada a la ruta.
• Estado: Estado en el que la ruta pasó al histórico.
• Número de paradas: Número de paradas de la ruta.
• Fecha de Liberación: Fecha en la que la ruta se liberó “Desde/Hasta”.
• Fecha de Histórico: Fecha en la que la ruta pasó al histórico “Desde/Hasta”.
• Fecha de Embarque: Fecha en la que la ruta se embarcó “Desde/Hasta”.
• Auto Liberación: Si la ruta tiene activada la auto liberación o no.

5/8/2018 Easywms 2010 2 User Help Console Manual - slidepdf.com
http://slidepdf.com/reader/full/easywms-2010-2-user-help-console-manual 412/600
Expediciones
406
Acciones especiales con las rutas en el histórico
Seleccione una ruta y se haga clic en ella con el botón derecho del ratón paravisualizar un menú con varias la opción:
Ver Flujos de Trabajo
Esta acción le permite consultar las ejecuciones de los flujos de trabajo, esdecir, los procesos por los que ha pasado la ruta.
Haciendo doble clic sobre una de las ejecuciones se abrirá la pantalla de ediciónde Workflow, donde puede consultar, paso a paso, las instancias de dichoWorkflow.

5/8/2018 Easywms 2010 2 User Help Console Manual - slidepdf.com
http://slidepdf.com/reader/full/easywms-2010-2-user-help-console-manual 413/600
Expediciones
407
Pestaña “Histórico Órdenes”
Desde esta pantalla puede visualizar las órdenes de salida que se encuentran enel histórico.

5/8/2018 Easywms 2010 2 User Help Console Manual - slidepdf.com
http://slidepdf.com/reader/full/easywms-2010-2-user-help-console-manual 414/600
Expediciones
408
Filtros
Los campos por los que puede filtrar la búsqueda de las órdenes de salida en elhistórico son:
• Código: Código de la orden de salida.
• Orden Salida Padre: Código de la orden de salida padre.
• Cuenta: Código de la cuenta del cliente asociado a la orden de salida.
• Tipo: Tipo de la orden de salida.Ejemplo: Pedido Cliente, Pedido Mostrador, etc.
• Estado: Estado con el que la orden de salida pasó al histórico.
• Ruta: Ruta asociada a la orden de salida.
• Modo de Agrupado: Modo de agrupación de las órdenes de salida.
• Agencia: Código de la agencia de transportes asociada a la orden desalida.
• Proveedor: Proveedor asociado a la orden de salida
• Manual: Marcado indica que la orden se creó de modo Manual.

5/8/2018 Easywms 2010 2 User Help Console Manual - slidepdf.com
http://slidepdf.com/reader/full/easywms-2010-2-user-help-console-manual 415/600
Expediciones
409
• Autoliberación: “Sí” o “No” indica si tiene asignada la liberaciónautomática o no, respectivamente.
• Fecha Asignación: Fecha de asignación de la orden de salida “Desde/Hasta”.
• Fecha Liberación: Fecha en la que la orden se libra “Desde/Hasta” sila orden tiene liberación automática.
• Fecha de Histórico: Fecha en la que la orden de salida pasó alhistórico “Desde/Hasta”.
Funciones especiales con las órdenes de salida en el histórico
Tiene una única función visible desde una barra de herramientas dispuesta en lamisma ventana:
Recuperar
Esta función le permite crear una nueva orden de salida con los mismos datosque la seleccionada en el histórico. La nueva orden de salida se deja en estado
“Creando” que le permite modificar sus datos.
También le permite visualizar más datos haciendo doble clic en la orden en elgrid.
Acciones especiales con las órdenes de salida en el histórico
Si selecciona una orden de salida y hace clic en ella con el botón derecho delratón se visualiza un menú con una opción:
Ver Flujos de Trabajo
Esta acción le permite consultar las ejecuciones de los flujos de trabajo, esdecir, los procesos por los que ha pasado la orden de salida.

5/8/2018 Easywms 2010 2 User Help Console Manual - slidepdf.com
http://slidepdf.com/reader/full/easywms-2010-2-user-help-console-manual 416/600
Expediciones
410
Haciendo doble clic sobre una de las ejecuciones se abrirá la pantalla de ediciónde Workflow, donde puede consultar, paso a paso, las instancias de dichoWorkflow.
Pestaña “Histórico Líneas de Órdenes”
Desde esta pantalla puede visualizar las líneas de órdenes de salida que seencuentran en el histórico.

5/8/2018 Easywms 2010 2 User Help Console Manual - slidepdf.com
http://slidepdf.com/reader/full/easywms-2010-2-user-help-console-manual 417/600
Expediciones
411
Filtros
Los campos por los que puede filtrar la búsqueda de las líneas de órdenes desalida en el histórico son:
• Código Orden de Salida: Código asignado a la orden de salida.
• Artículo: Código del artículo de la línea de orden de salida.
• Fecha de Histórico: Fecha en la que la línea de la orden de salida pasóal histórico “Desde/Hasta”.
• Ruta: Código de la ruta de transporte asociada a la orden de salida.
• Estado: Estado de la orden de salida.
Funciones especiales con las líneas de órdenes de salida en el histórico
No hay funciones especiales que realizar con las líneas de órdenes de salida enel histórico, salvo visualizar más datos de la línea haciendo doble clic sobre ellaen el grid.

5/8/2018 Easywms 2010 2 User Help Console Manual - slidepdf.com
http://slidepdf.com/reader/full/easywms-2010-2-user-help-console-manual 418/600
Expediciones
412
Pestaña “Tipos de Orden”
Realice la gestión del maestro de tipos de órdenes de salida desde esta pestaña.
Gestión de tipos de órdenes de salida
Realice el alta, baja y modificación de los tipos de órdenes de salida en lasiguiente barra:
En la pantalla se muestran los tipos existentes en el sistema, en color naranja
los que son propios del sistema y por lo tanto no se pueden modificar ni borrar,y en azul los del usuario, sobre los que puede realizar todas las operaciones.

5/8/2018 Easywms 2010 2 User Help Console Manual - slidepdf.com
http://slidepdf.com/reader/full/easywms-2010-2-user-help-console-manual 419/600
Expediciones
413
Alta: por medio del botón puede crear un nuevo tipo de orden de salida.
Únicamente el campo “Código” es obligatorio. El campo “Descripción” es
internacionalizable, es decir, puede introducir la traducción de la descripción encada uno de los idiomas que soporta el sistema, a través del botón . Estadescripción es la que se muestra en el campo “Tipo” a la hora de crear unanueva orden de salida y dicho “Tipo” es obligatorio, por lo que conviene que searealmente descriptivo.
Antes de incluir la internacionalización debe guardar el registro. Una vezhaya guardado el tipo de Orden de Salida modifíquelo y ya podrá editar los
valores internacionalizables. Si hace clic en el botón antes de guardar elregistro EasyWMS le mostrará un mensaje advirtiéndole de que el registro aúnno ha sido creado.
Modificación o edición: por medio del botón puede modificar el código, ladescripción o la internacionalización de la descripción de cualquiera de los tipos

5/8/2018 Easywms 2010 2 User Help Console Manual - slidepdf.com
http://slidepdf.com/reader/full/easywms-2010-2-user-help-console-manual 420/600
Expediciones
414
que usted ha definido. La ventana es la misma que la de alta con los datosrellenados.
Baja: por medio del botón puede borrar un tipo de orden de salida.
EasyWMS le mostrará una ventana pidiéndole confirmar el borrado.
Administración
Parámetros
El plugin admite los siguientes parámetros opcionales para la configuración delas pestañas disponibles:
• HISTORICS = 1: Si existe este parámetro y toma el valor 1, en elplugin se mostrarán las pestañas de históricos (histórico de rutas,órdenes y líneas de órdenes).
• ROUTES = 1: Si existe este parámetro y toma el valor 1, en el pluginse mostrarán las dos pestañas de gestión de rutas (rutas e histórico derutas).Si no existe o su valor es 0 no se mostrarán las pestañas de rutas.
• FIND_ORDER = 0: Si existe este parámetro y su valor es 1, semostrará en la pantalla la pestaña de búsqueda de órdenes por sucódigo, la cual estará oculta por defecto.
• SORDER_SEQ = 0: Si existe este parámetro y su valor es 0, no sesugerirá código de la orden de salida.
• SORDER_SEQ_PREFIX = “EXP”: Si existe este parámetro y su valores una cadena de texto, esa cadena será la utilizada como prefijo parasugerir códigos de órdenes de salida. Por defecto es “EXP”.
• ROUTE_SEQ = 0: Si existe este parámetro y su valor es 0, no sesugerirá código de orden de salida.
• ROUTE_SEQ_PREFIX = “RUT”: Si existe este parámetro y su valor esuna cadena de texto, esa cadena será la utilizada como prefijo parasugerir códigos de ruta. Por defecto es “RUT”.
• GROUPING_SORDER_SEQ = 0: Si existe este parámetro y su valores 0, no se sugerirá código de de agrupaciones padre de órdenesagrupadas por olas.
• GROUPING_SORDER_SEQ_PREFIX = “GRP”: Si existe esteparámetro y su valor es una cadena de texto, esa cadena será lautilizada como prefijo para sugerir códigos de agrupaciones padre deórdenes agrupadas por olas. Por defecto es “GRP”.
• REFRESH_TIME = X: Si existe este parámetro y su valor es distinto de0, se realizará el refresco de los grids de las pestañas Órdenes, Líneasde Orden, Stock Asignado y Contenedores asignados cada Xmilisegundos. En caso de no existir o ser 0 no se realizará refresco.

5/8/2018 Easywms 2010 2 User Help Console Manual - slidepdf.com
http://slidepdf.com/reader/full/easywms-2010-2-user-help-console-manual 421/600
Expediciones
415
• ALLOW_EDIT_REFUSED_QUANTITY: Si existe este parámetro y suvalor es 1, permite editar la cantidad rechazada en órdenes y en líneasde órdenes.
• ALLOW_EDIT_NO_MANUAL: Si existe este parámetro y su valor es1, permite editar una línea de orden aunque no sea manual (proceda deERP).
• SORDER_TYPES: Mediante este parámetro se definirán los tipos deórdenes visibles desde todas las pestañas de la pantalla. Si su valor esALL se verán todos los tipos de órdenes (pedidos), si su valor es vacío(por defecto) no se verán las órdenes de producción. Este parámetrotambién puede tomar el valor SHIPPING_ONLY que se comportará comosi estuviera vacío o no estuviera. Si el parámetro toma el valorPRODUCTION_ONLY sólo se verá lo referente a producción.
Permisos para el Plugin
Para la gestión de órdenes y rutas se han de definir varios permisos, así comoasignarlos a los usuarios para poder acceder a las distintas opciones que estarándisponibles.
Permisos sobre las órdenes de salida:
• SORDER_CREATE: Permiso crear órdenes de salida.
• SORDER_CANCEL: Permiso para cancelar órdenes de salida.
• SORDER_PAUSE: Permiso para pausar órdenes de salida.
• SORDER_CLOSE: Permiso para cerrar órdenes de salida.
• SORDER_COPY: Permiso para copiar órdenes de salida.
• SORDER_RELEASE: Permiso para liberar órdenes de salida.
• SORDER_RESTORE: Permiso para recuperar órdenes de salida delhistórico.
• SORDER_CHANGE_VERIFY_STOCK: Permiso para cambiar la marcade verificar stock en órdenes de salida.
• SORDER_PRIORITY_SET: Permisos para cambiar la prioridad deórdenes de salida.
Permisos sobre informes:
• SORDER_LIST: Permiso para imprimir el listado de órdenes de salida.
• SORDER_HIST_LIST: Permiso para imprimir el listado del histórico deórdenes de salida.
• SORDER_DIFF_QTTY: Permiso para ver el informe de diferencias deórdenes.

5/8/2018 Easywms 2010 2 User Help Console Manual - slidepdf.com
http://slidepdf.com/reader/full/easywms-2010-2-user-help-console-manual 422/600
Expediciones
416
• SORDER_TOTAL_QTTY: Permiso para ver el informe de cantidadestotales de órdenes de salida.
• SORDER_GROUPING: Permiso para poder agrupar/desagruparórdenes.
• SORDER_LINE_CANCEL: Permiso para poder cancelar líneas deórdenes.
• SORDER_PARTIAL_CLOSE: Permiso para poder finalizar parcialmenteórdenes.
• SORDER_CUT: Permiso para permitir activar la opción de Recortes.
Permiso para la gestión de rutas:
• ROUTE_CREATE: Permiso para crear rutas.
• ROUTE_CANCEL: Permiso para cancelar rutas.
• ROUTE_PAUSE: Permiso para pausar rutas.
• ROUTE_RELEASE: Permiso para liberar rutas.
• ROUTE_PRIORITY_SET: Permiso para cambiar la prioridad de lasrutas.
• ROUTE_RECEIVED: Permiso para marcar las rutas como recibidas.

5/8/2018 Easywms 2010 2 User Help Console Manual - slidepdf.com
http://slidepdf.com/reader/full/easywms-2010-2-user-help-console-manual 423/600
Expediciones
417
Picking
EasyWMS le permite, mediante esta pantalla, realizar las siguientes
operaciones:
• Preparación de órdenes de salida (“Picking en Puesto”): Le guiaráen la tarea de trasvasar el stock de los contenedores en el puesto depicking a los contenedores del cliente en las mesas de preparación paraexpedir las órdenes de salida.
• Ajustes de stock: Le permite realizar recuentos del stock en loscontenedores en el puesto de picking.
• Visualización de Expediciones: Le permite revisar las órdenes desalida en curso.
• Visualización de Tareas e histórico de Tareas: Le permite revisarlas tareas de picking en curso.
¿Cómo hacer Picking?
Desde la pestaña de “Picking” lea la etiqueta del contenedor y haga clic en
. En la parte superior de la pantalla, EasyWMS muestra la informacióndel contenedor en el picking y el tipo de operación a realizar sobre él.

5/8/2018 Easywms 2010 2 User Help Console Manual - slidepdf.com
http://slidepdf.com/reader/full/easywms-2010-2-user-help-console-manual 424/600
Expediciones
418
En el ejemplo de la imagen siguiente, se trata de un picking directo para unaorden de salida. En la parte superior EasyWMS muestra los datos delcontenedor: SSCC, código de artículo, lote, unidad de medida, etc. Y de la ordende salida: código, ruta, cuenta y cliente. En la parte inferior, EasyWMS muestrainformación sobre la cantidad que debe mover desde el puesto de picking a lamesa de preparación de la orden de salida. En la parte izquierda muestra lacantidad de stock en el contenedor en el picking y la cantidad que va a quedardespués del picking.
Mueva la cantidad de stock que se indica al contenedor de preparación,indicándolo en el campo “Procesada” y haga clic en
.
En el caso de que con este picking la orden de salida se finalice, se le muestraun mensaje informando del la orden finalizada y del cierre del contenedor clientede la mesa de preparación correspondiente.
Si la orden de salida no se finaliza, se le muestra la ventana “Destino delContenedor” para indicar qué hacer con el contenedor en el puesto de picking:devolverlo al almacén, realizar una incidencia del stock o enviarlo a una estaciónde rechazos.

5/8/2018 Easywms 2010 2 User Help Console Manual - slidepdf.com
http://slidepdf.com/reader/full/easywms-2010-2-user-help-console-manual 425/600
Expediciones
419
Para finalizar se haga clic en
Interface de la pantalla “Picking”
La pantalla consta de 6 pestañas: “Picking”, “Contenedor Picking”,“Contenedor Cliente”, “Expediciones”, “Tareas” e “Histórico Tareas”. Laimagen muestra la pantalla de “Picking”:

5/8/2018 Easywms 2010 2 User Help Console Manual - slidepdf.com
http://slidepdf.com/reader/full/easywms-2010-2-user-help-console-manual 426/600
Expediciones
420
A continuación se describen cada una de las operaciones que pueden realizar
desde está pantalla, teniendo en cuenta que desde la primera pestaña dePicking puede realizar también Recuentos y Consolidaciones.
Para acceder directamente a la sección deseada dispone de los siguientesenlaces:
• Picking: Pantalla de trabajo para la preparación de órdenes de salidas,ejecución de recuentos y reposiciones. Le permite realizar a su vez:• Recuento: Verificación del stock en el contenedor.• Consolidaciones: Compactación del stock en un solo contenedor.
• Contenedor Picking: Información y acciones asociadas a los
contenedores en el picking.
• Contenedor Cliente: Información y acciones asociadas a loscontenedores “cliente” o contenedores de preparación, es decir,contenedores que se enviarán a los clientes con las órdenes de salidaque han solicitado.
• Expediciones: Información sobre las órdenes de salida que se estánpreparando.
• Tareas: Información sobre las tareas pendientes de realizar.
• Histórico Tareas: Información sobre las tareas ya realizados en laorden de salida en curso.

5/8/2018 Easywms 2010 2 User Help Console Manual - slidepdf.com
http://slidepdf.com/reader/full/easywms-2010-2-user-help-console-manual 427/600
Expediciones
421
• Administración: Parámetros de configuración.
Pestaña “Picking”
Es la pantalla más habitual durante el trabajo de picking.

5/8/2018 Easywms 2010 2 User Help Console Manual - slidepdf.com
http://slidepdf.com/reader/full/easywms-2010-2-user-help-console-manual 428/600
Expediciones
422
Cuando en el puesto de picking existe un contenedor con una tarea asociada, lapantalla le pide confirmación del SSCC, y muestra la siguiente información:
• A: Barra de Mensajes: En la parte superior de la pantalla, le informade la estación en la que se encuentra y el tipo de picking que estárealizando, así como el SSCC del contenedor en el picking.
• B: Lectura de SSCC: Lea el código de barras del contenedor y haga clic
en para que EasyWMS muestre los detalles de la operación(stocks actuales, cantidad a recoger y stocks finales).
• C: Información del artículo: Informa sobre el código de artículo,
descripción, lote, unidad de medida, EAN-13, y apilabilidad.
• D: Información de la orden de salida: Muestra el código de la ordende salida, la ruta, el código de la cuenta del cliente y el cliente. Si latarea asociada al picking y/o su línea tienen comentarios asociados, sele muestran automáticamente al llegar el contenedor al puesto depicking. La ocultación o visualización de comentarios realícela haciendo
clic en (en caso de tratarse de una reposición no aparece lainformación del pedido.)

5/8/2018 Easywms 2010 2 User Help Console Manual - slidepdf.com
http://slidepdf.com/reader/full/easywms-2010-2-user-help-console-manual 429/600
Expediciones
423
Una vez confirmado el SSCC, la pantalla muestra el detalle de la operación:
A: Stock Contenedor Picking: Informa del stock inicial (antes de la operación)y final (tras finalizar la operación) del contenedor en el picking (contenedor
origen). Haga clic en para mostrar la cantidad final en las distintas
presentaciones del artículo.

5/8/2018 Easywms 2010 2 User Help Console Manual - slidepdf.com
http://slidepdf.com/reader/full/easywms-2010-2-user-help-console-manual 430/600
Expediciones
424
B: Cantidad Asignada: Muestra la cantidad asignada a la operación de pickingen curso, es decir, es la cantidad que debe mover desde el contenedor origen al
contenedor destino. Haga clic en para mostrar la cantidad asignada en
las distintas presentaciones del artículo. En la imagen siguiente se trata de unartículo con presentaciones en unidades y en cajas de 6 unidades.
C: Cantidad Procesada: Confirme la cantidad realmente procesada en laoperación.
D: Divisiones: Muestra las divisiones que tiene el contenedor y la división de la
cual se deberá hacer picking.
E: Incidencias: Le permite informar de incidencias en el stock ocurridasdurante el proceso de picking, es decir, si la cantidad que se informa en elcontenedor no corresponde con la realidad. En este caso puede modificar éstepara que corresponda con la realidad. Se verán con más detalle más adelante.
F: Origen y destino del movimiento: Es de carácter informativo, e indica elsentido que lleva el movimiento del stock. En este ejemplo, el stock debe serllevado desde el contenedor en el puesto de picking PK_01 a la mesa depreparación MP_04.
G: Es negativo: Fuerza que el picking sea en modo negativo, es decir, si lacantidad de stock a mover del contenedor origen al destino es mayor que lacantidad que queda, puede convenir mover el stock no pedido y dejar elcontenedor en el picking como contenedor cliente. Cuando haga clic en
cambian por tanto todos los parámetros asociados a dichopicking: se intercambian origen y el destino, cantidades y tareas asociadas. Laactivación o no del picking negativo dependerá de la configuración. Ver
“Administración” en la página 444
H: Le permite especificar el tipo de contenedor en la mesa de preparación pordefecto. Así, en caso de que deba crear un nuevo contenedor, el tipo será elespecificado.

5/8/2018 Easywms 2010 2 User Help Console Manual - slidepdf.com
http://slidepdf.com/reader/full/easywms-2010-2-user-help-console-manual 431/600
Expediciones
425
Incidencias
Las incidencias ocurridas durante el proceso de picking (roturas, pérdidadesconocida, descuadres de stock…), debe comunicarlas a EasyWMS mediante
la pantalla de incidencias. Para ello haga clic en .A continuación se muestra la ventana de incidencias.
Esta ventana muestra toda la información relativa al stock del contenedor sobreel que se desea realizar el ajuste: SSCC, código de artículo, descripción, lote,fecha de caducidad, nº de serie… Además, indica la cantidad de stock queEasyWMS tiene informada para ese contenedor.
Seleccione el “Tipo de Ajuste” a realizar:
• Perdido: En caso de rotura o pérdida desconocida, para indicar lacantidad de stock que EasyWMS debe restar al stock actual delcontenedor que se indica en la ventana.
• Encontrado: Para indicar la cantidad que EasyWMS debe sumar alstock actual del contenedor que se indica en la ventana.
• Ajuste: En este caso, se realizará un recuento completo delcontenedor, recontando todo el stock e indicando la cantidad total deunidades del contenedor. Además, es necesario indicar todos los datosrelativos al artículo que sean obligatorios: lote, fecha de caducidad, nºde serie… EasyWMS solicitará los datos que correspondan, según el tipode control del artículo.
Una vez rellenada de la cantidad procesada, haga clic en
para confirmar la tarea de picking.

5/8/2018 Easywms 2010 2 User Help Console Manual - slidepdf.com
http://slidepdf.com/reader/full/easywms-2010-2-user-help-console-manual 432/600
Expediciones
426
EasyWMS le solicitará el destino sobre el contenedor de picking cuando no
existan más operaciones sobre él:
Sobre un contenedor de picking se permiten las siguientes acciones:
• Retorno a almacén: Llevar el contenedor al almacén quedandodisponible su stock para otros pedidos.

5/8/2018 Easywms 2010 2 User Help Console Manual - slidepdf.com
http://slidepdf.com/reader/full/easywms-2010-2-user-help-console-manual 433/600
Expediciones
427
• Incidencia de Stock: Permite realizar ajustes sobre el contenedor depicking, de igual forma que en la pantalla principal de picking.
• Rechazo: En caso de stock defectuoso, error de etiquetado, etc.… envíael contenedor a la estación de rechazos.
EasyWMS le informa cuándo se finaliza una orden para que pueda cerrar elcontenedor cliente y liberar la mesa de preparación para una nueva orden desalida.
En el caso de que en la mesa de preparación destino del picking no exista uncontenedor vacío, EasyWMS muestra un mensaje de error indicándolo. Lepermite a continuación crear dicho contenedor:
Los datos solicitados son la mesa de preparación y el tipo y código SSCC del
contenedor. El tipo de contenedor puede fijarlo, como anteriormente secomentó, y el SSCC puede dejarlo vacío, con lo que EasyWMS creará uno.
Recuentos
Para realizar un recuento, la estación de picking debe estar configurada para un“Modo de Trabajo” de tipo “Recuento”.
Si existe algún contenedor en el puesto de picking que haya sido extraído pararealizar un recuento, es visualizado en la pestaña “Picking”:
Cuando rellene el código del contenedor solicitado en el campo SSCC, EasyWMS
muestra la ventana “Recuento”:

5/8/2018 Easywms 2010 2 User Help Console Manual - slidepdf.com
http://slidepdf.com/reader/full/easywms-2010-2-user-help-console-manual 434/600
Expediciones
428
EasyWMS contempla tres tipos de recuentos diferentes:
• Informado: EasyWMS muestra todos los datos del contenedor,artículo, cantidad y unidad por cada línea.
• Parcialmente Informado: EasyWMS muestra el contenedor y artículode cada línea, pero no la cantidad.
• Ciego: EasyWMS no muestra nada por pantalla. Usted debe deintroducir todos los datos, tanto del contenedor como del stock.

5/8/2018 Easywms 2010 2 User Help Console Manual - slidepdf.com
http://slidepdf.com/reader/full/easywms-2010-2-user-help-console-manual 435/600
Expediciones
429
Recuento Informado
La principal característica de este tipo de recuento es que puede ver la cantidad
de stock que hay en cada línea.Puede ver todo el stock que hay almacenado en cada una de las divisiones delcontenedor.
Mediante el gráfico que representa las divisiones del contenedor o mediante elcombo de selección de división, puede navegar a través de las divisiones delcontenedor. Cuando seleccione la división que se va a recontar, puede observaren la tabla inferior el stock que existe en la división. Para seleccionar la línea destock que desea modificar, hágalo directamente en la tabla o navegando con lasflechas que se ven en la imagen anterior.
Cuando la línea de stock que desea modificar está seleccionada, puede ver todala información referente a la misma en el panel de la derecha de la pantalla.
Para cada línea de stock existen los datos:
• Propietario: Le permite seleccionar el propietario al que perteneceeste stock
• Artículo: Muestra el artículo del stock
• Cantidad del artículo: Muestra la cantidad de artículo que existe, enlas unidades de medida que seleccione entre las disponibles, para elartículo seleccionado.

5/8/2018 Easywms 2010 2 User Help Console Manual - slidepdf.com
http://slidepdf.com/reader/full/easywms-2010-2-user-help-console-manual 436/600
Expediciones
430
Si el artículo del stock está controlado por alguna variable logística, EasyWMSmuestra también:
• Fecha de caducidad: Fecha en la que caduca el artículo del stockseleccionado.
• Lote: Lote al que pertenece el artículo.
• Número de serie: Número de serie del artículo.
Una vez modificada la línea de stock, si no coincide con la cantidad real, haga
clic en para salvar los cambios.
Crear una nueva línea de stock
Si desea crear una nueva línea de stock en la división seleccionada, haga clic en
. EasyWMS muestra la ventana “Recuento” desde la que
rellenarán los datos.
Recuento Parcialmente informado
Este recuento es similar al informado, la única diferencia es que EasyWMS noinforma de la cantidad de stock que hay en cada línea de stock. Es usted el querealiza el recuento el que tiene que introducir la cantidad modificando la línea destock.

5/8/2018 Easywms 2010 2 User Help Console Manual - slidepdf.com
http://slidepdf.com/reader/full/easywms-2010-2-user-help-console-manual 437/600
Expediciones
431
Al igual que en el recuento informado, puede crear nuevas líneas de stock sifueran necesarias.
Recuento Ciego
La principal diferencia del recuento ciego respecto a los otros dos tipos derecuentos es que no se ve en la pantalla ninguna línea de stock, con lo queusted al realizar el recuento tiene que introducir todas las líneas de stock quehaya en el contenedor. (Ver “Crear una nueva línea de stock” en la página 430)Una vez que termine de introducir la información, EasyWMS comprueba lasdiferencias entre lo que había en el sistema de gestión y lo que realmente hayen el contenedor, enviando los mensajes necesarios al Host o ERP, y llevando acabo las modificaciones necesarias.
Cuando finalice un recuento haga clic en para abandonar lapantalla. EasyWMS genera una tarea para llevar el contenedor al interior delalmacén y enviará al Host o ERP las altas o bajas de stock producidas.

5/8/2018 Easywms 2010 2 User Help Console Manual - slidepdf.com
http://slidepdf.com/reader/full/easywms-2010-2-user-help-console-manual 438/600
Expediciones
432
Consolidaciones
Al llegar al puesto de picking un contenedor perteneciente a una orden deconsolidación de contenedores, el interfaz cambia de forma que permita máslibertad a la hora de trabajar sobre la consolidación.
La información principal mostrada es:
• A: Contenedores restantes de la consolidación
• B: Información de las cantidades en picking y en mesa de preparaciónasociada
• C: Información de la línea seleccionada

5/8/2018 Easywms 2010 2 User Help Console Manual - slidepdf.com
http://slidepdf.com/reader/full/easywms-2010-2-user-help-console-manual 439/600
Expediciones
433
El primer paso en el proceso es que lea la etiqueta del contenedor en el origen:

5/8/2018 Easywms 2010 2 User Help Console Manual - slidepdf.com
http://slidepdf.com/reader/full/easywms-2010-2-user-help-console-manual 440/600
Expediciones
434
Una vez leído el origen, EasyWMS muestra la información de ese contenedor(permitiendo realizar una incidencia sobre el contenedor) y solicita el destino:
A: Origen / B: Destino
Para introducir el destino puede utilizar un contenedor real existente en la mesade preparación o bien seleccionar la ubicación, en caso de requerir uncontenedor virtual, para realizar la operación. Puede cambiar el modo de
selección de contenedor o ubicación haciendo clic en (en caso de querer
volver a seleccionar contenedor por SSCC, el botón se convierte en ).

5/8/2018 Easywms 2010 2 User Help Console Manual - slidepdf.com
http://slidepdf.com/reader/full/easywms-2010-2-user-help-console-manual 441/600
Expediciones
435
Ejemplo: Selección de contenedor real en la ubicación destino
Ejemplo: Selección de ubicación destino

5/8/2018 Easywms 2010 2 User Help Console Manual - slidepdf.com
http://slidepdf.com/reader/full/easywms-2010-2-user-help-console-manual 442/600
Expediciones
436
Tras seleccionar un destino, ya sea un contenedor o una ubicación, introduzca la
cantidad de stock a mover y confirmelo haciendo clic en odevuelva el contenedor al almacén sin realizar la consolidación haciendo clic en
.
• A: Cantidad procesada
• B: Confirmación a través del botón
• C: sin realizar la operación
Una vez realizado el movimiento del stock, EasyWMS le pregunta si deseareingresar el contenedor de picking, si es así, regrese a la pantalla inicial depicking hasta la llegada del siguiente contenedor.

5/8/2018 Easywms 2010 2 User Help Console Manual - slidepdf.com
http://slidepdf.com/reader/full/easywms-2010-2-user-help-console-manual 443/600
Expediciones
437
Cuando el último de los contenedores de la consolidación se encuentre en elpicking (“Contenedores Restantes” 1), EasyWMS le solicita seleccionar laubicación o contenedor origen:

5/8/2018 Easywms 2010 2 User Help Console Manual - slidepdf.com
http://slidepdf.com/reader/full/easywms-2010-2-user-help-console-manual 444/600
Expediciones
438
Tras seleccionar la ubicación origen (o contenedor en su defecto), seleccione eldestino del stock:
Finalmente, introduzca la cantidad de igual modo que antes para efectuar laoperación. EasyWMS le preguntará si desea introducir el contenedor en elalmacén.
Pestaña “Contenedor Picking”
La pestaña “Contenenedor Picking” muestra los datos correspondientes alcontenedor o contenedores que se encuentran en el puesto de picking. La partesuperior de la pantalla muestra los datos del contenedor: ubicación, número ytipo. La parte inferior de la pantalla muestra los datos del contenido: artículo,
descripción del artículo, cantidad, unidad de medida, lote, estado, etc.

5/8/2018 Easywms 2010 2 User Help Console Manual - slidepdf.com
http://slidepdf.com/reader/full/easywms-2010-2-user-help-console-manual 445/600
Expediciones
439
EasyWMS permite las siguientes acciones sobre un contenedor de picking:
• Recircular: Recircula un contenedor de picking, dejando el puesto librepara un nuevo contenedor que pudiese estar en espera de entrada a laestación de picking. Esta opción está activa cuando el almacén tengauna ruta entre estaciones que permita sacar el contenedor del puestode picking, pero haciéndole volver, es decir, su única utilidad es permitirentrar otro contenedor en el picking para procesarlo antes que el actual.
• Rechazar: En caso de stock defectuoso, error de etiquetado, etc., envíael contenedor a la estación de rechazos. Esta opción está activa si elalmacén tiene una estación de rechazos asociada al puesto de picking.
• Devolver al almacén: En caso de que no existan tareas pendientessobre el contenedor de picking, EasyWMS busca ruta hacia la mesa deubicación para retornar el contenedor al almacén.
Pestaña “Contenedor Cliente”
La parte superior de la pestaña “Contenedor Cliente” muestra los datoscorrespondientes al contenedor o contenedores cliente (contenedores en lamesa de preparación): ubicación, número y tipo. La parte inferior de la pantalla

5/8/2018 Easywms 2010 2 User Help Console Manual - slidepdf.com
http://slidepdf.com/reader/full/easywms-2010-2-user-help-console-manual 446/600
Expediciones
440
muestra los datos del stock de dichos contenedores: artículo, cantidad, unidadde medida, lote, estado y código de la orden de salida a la que expiden.
EasyWMS permite las siguientes acciones sobre un contenedor cliente:
• Rechazar: En caso de stock defectuoso, error de etiquetado, etc. envíael contenedor a la estación de rechazos. Esta opción está activa si elalmacén tiene una ruta desde las mesas de preparación a una estaciónde rechazo.
• Packing List: Imprime un listado del stock del contenedor y de losdatos de la orden de salida a la que expide dicho contenedor. Alseleccionar esta opción, EasyWMS muesta una ventana para seleccionar
la impresora y el número de copias que deseamos imprimir:

5/8/2018 Easywms 2010 2 User Help Console Manual - slidepdf.com
http://slidepdf.com/reader/full/easywms-2010-2-user-help-console-manual 447/600
Expediciones
441
Según la configuración de la pantalla, puede o no salir la ventana deconfirmación. (Ver “Administración” en la página 444)
• ContVacío: Le permite crear un contenedor vacío en la mesa depreparación y del tipo que le indique.
• Tipo contenedor: Le permite cambiar el tipo de contenedor en elpuesto de preparación sobre el que se está preparando la stock. Alseleccionar esta opción, EasyWMS muestra los tipos de contenedorexistentes en el almacén para seleccionar el adecuado. Haga clic en
para realizar el cambio de tipo de contenedor:
• Cerrar Contenedor: Le permite finalizar la preparación de stock sobreese contenedor cliente, imprimiendo su “Packing List”, si estáconfigurado, y generando la tarea de salida hacia el muelle.
La parte inferior muestra el botón que le permite actuar sobre el stock del
contenedor seleccionado.

5/8/2018 Easywms 2010 2 User Help Console Manual - slidepdf.com
http://slidepdf.com/reader/full/easywms-2010-2-user-help-console-manual 448/600
Expediciones
442
• Incidencias: permite realizar ajustes sobre el contenedor cliente, deigual forma que en la pantalla principal de picking.
Pestaña “Expediciones”
La pestaña “Expediciones” informa de las órdenes de salida pendientes derealizar en el puesto de picking, así como de las líneas de trabajo quecorresponden a cada orden.
La pestaña está dividida en 2 zonas:
1. La parte superior muestra los detalles de la orden de expedición que seestá preparando en la estación.
2. La parte inferior muestra los detalles de las líneas de dicha orden. Sonespecialmente útiles las columnas que muestran las cantidades pedidasy expedidas de la línea, lo que indica el estado en que se encuentra elpedido.

5/8/2018 Easywms 2010 2 User Help Console Manual - slidepdf.com
http://slidepdf.com/reader/full/easywms-2010-2-user-help-console-manual 449/600
Expediciones
443
Pestaña “Tareas”
Desde la pestaña “Tareas” puede ver un listado de las tareas generadas porEasyWMS con destino a la estación de picking en la que se encuentra y relativasa la orden de salida en curso.

5/8/2018 Easywms 2010 2 User Help Console Manual - slidepdf.com
http://slidepdf.com/reader/full/easywms-2010-2-user-help-console-manual 450/600
Expediciones
444
Pestaña “Histórico de Tareas”
La pestaña “Histórico de Tareas” ofrece la misma información que la pestañade “Tareas”, pero en este caso la información ofrecida es sobre las tareas queya se han completado en la estación relativa al pedido en curso.
Administración
La pantalla admite los siguientes parámetros opcionales para su configuración:
• REFRESH_PICKING_QUEUES: Permite activar un refresco quecontrole automáticamente las tareas de picking asociadas al contenedordel puesto de picking.
• STATION: Indica el nombre de la estación (Puesto de picking) sobre laque actuará la pantalla de picking. Este campo corresponde al atributo
“NAME” de la tabla “WMS_STATION”.
• DESTINATION_LOCATION: Indica si se permite la elección de laestación destino sobre la que se hará picking negativo. Tomará el valor“TRUE” en caso de que se permita y “FALSE” en caso contrario
• PRODUCT_PACK_SELECTION: Indica si se permite la visualización, ypor tanto operación, sobre la pantalla de selección de “Product Pack”. 1 en caso afirmativo, 0 en caso contrario.
• ACTIVATE_RECIRCULATE_BUTTON: Indica si se permite larecirculación de contenedores de picking, mediante la activación o no

5/8/2018 Easywms 2010 2 User Help Console Manual - slidepdf.com
http://slidepdf.com/reader/full/easywms-2010-2-user-help-console-manual 451/600
Expediciones
445
del botón . Se activará en caso de que el parámetrotome valor 1, y se desactivará si toma valor 0.
• ACTIVATE_PALET_TYPE_BUTTON: Indica si se permite la eleccióndel tipo de contenedor cliente, mediante la activación o no del botón
. Se activará en caso de que el parámetro tome valor 1,y se desactivará si toma valor 0.
• ACTIVATE_NEGATIVE_PICKING: Indica si se permite realizarpicking negativo desde la pantalla de picking mediante la activación ono del botón. Se activará en caso de que el parámetro tome valor 1, yse desactivará si toma valor 0.
• ACTIVATE_REJECT_CLIENT_CONTAINER : Indica si se permite elrechazo de contenedores cliente, mediante la activación o no del botón
. Se activará en caso de que el parámetro tome valor 1,y se desactivará si toma valor 0.
• ACTIVATE_REJECT_PICKING_CONTAINER : Indica si se permite elrechazo del contenedor en picking, mediante la activación o no del
botón . Se activará en caso de que el parámetro tomevalor 1, y se desactivará si toma valor 0.
• SSCC_IA: I.A. (identificador de Aplicación) para identificar el S.S.C.C.(Serial Shipping Container Code). Por defecto será ‘00’, IA por defecto
para SSCC según norma EAN:UCC 128.
• SSCC_CHECK: Indica si la lectura de SSCC debe ser verificada segúnnorma EAN.UCC 128. Se activará en caso de que el parámetro tomevalor 1, y se desactivará si toma valor 0.
Sobre el contenedor de picking:
• PRINT_PICKING_LABEL: Indica si el contenedor de picking debe seretiquetado. 1 en caso afirmativo, 0 en caso contrario.
• PACKING_PAL_PICKING: Indica si el contenedor de picking debe ser
re-enfardado de vuelta al almacén. Se buscará una ruta hacia unaestación de enfardado desde picking. 1 en caso afirmativo, 0 en casocontrario.
• SEND_EMPTY_CONTAINERS_TO_APL: Este parámetro indica si lascajas vacías en picking se enviarán al apilador o si por el contrario semostrará la pantalla de selección de destino con la cual se decidirá quehacer con el contenedor. En caso de no introducirse este parámetro pordefecto coge valor 1.
• PICKING_CONTAINER_DEFAULT_ACTION: Este parámetro indicala acción por defecto a realizar cada vez que se hace un picking sobreel contenedor del puesto de picking. Los valores que toma el parámetroson:• 0 o sin parámetro: Pregunta qué hacer.

5/8/2018 Easywms 2010 2 User Help Console Manual - slidepdf.com
http://slidepdf.com/reader/full/easywms-2010-2-user-help-console-manual 452/600
Expediciones
446
• 1: Devuelve el contenedor al almacén sin preguntar• 2: Muestra la ventana Ajustes. Después pregunta qué hacer.• 3: Rechaza el contenedor sin preguntar.• 4: El contenedor se queda en el puesto de picking sin preguntar.
• AUTOREAD_SSCC: Indica que el campo SSCC se rellena de maneraautomática no teniéndose que leerse la etiqueta del contenedor ni tenerque introducirla manualmente en el campo “SSCC” de la pantalla de“Picking”. Se activará en caso de que el parámetro tome valor 1, y sedesactivará si toma valor 0.
• AUTO_FILL_QUANTITIES: Indica que se rellenan de maneraautomática los campos de cantidades. Se activará en caso de que elparámetro tome valor 1, y se desactivará si toma valor 0.
• AUTO_CLOSE_COMMENT: Indica que se continúa mostrando el
comentario de una línea de picking (en caso de que tenga comentario)después de hacer clic en el botón . Seactivará en caso de que el parámetro tome valor 1, y se desactivará sitoma valor 0.
Sobre el contenedor cliente:
• PACKING_PAL_CLIENT: Indica si el contenedor cliente debe ser re-enfardado de vuelta al almacén. Se buscará una ruta hacia una estaciónde enfardado desde picking. 1 en caso afirmativo, 0 en caso contrario.La pantalla mostrada es la siguiente:
• PRINT_PACKING_LIST: Indica si el contenedor cliente debe seretiquetado. 1 en caso afirmativo, 0 en caso contrario.
• PICKING_CREATE_AUTO_VR_CONTAINER_IN_MP: Indica si debecrearse automáticamente contenedor nuevo en caso de no existir enmesa de preparación. 1 en caso afirmativo, 0 en caso contrario.
• PRINT_PACKING_LIST_CONTROL: Indica si al imprimir el “PackingList” para el contenedor cliente, se mostrará una pantalla queparalizará el cierre del contenedor hasta que el usuario apriete un
botón.

5/8/2018 Easywms 2010 2 User Help Console Manual - slidepdf.com
http://slidepdf.com/reader/full/easywms-2010-2-user-help-console-manual 453/600
Expediciones
447
• DEFAULT_CLIENT_CONTAINER_TYPE: Indica el código del tipocontenedor por defecto.
• AUTO_CLOSE_CLIENT_PALET: Indica que se cierra automáticamenteel contenedor cliente si al confirmar una tarea de picking ésta es laúltima del pedido. Se activará en caso de que el parámetro tome valor1, y se desactivará si toma valor 0.
Parámetros especiales del sistema
En el caso concreto de los artículos controlados por peso pueden estar activoslos siguientes parámetros:
• ALLOW_PICK_LESS_QTTY: Al confirmar el picking indica que se estáintroduciendo menos stock del esperado. Muestra una ventana en laque se pide confirmar de todas formas el picking. Se activará en casode que el parámetro tome valor 1, y se desactivará si toma valor 0.
• ALLOW_PICK_MORE_QTTY: Al confirmar picking indica que se estáintroduciendo más stock del esperado. Muestra una ventana en la quese pide confirmar de todas formas el picking. Se activará en caso deque el parámetro tome valor 1, y se desactivará si toma valor 0.

5/8/2018 Easywms 2010 2 User Help Console Manual - slidepdf.com
http://slidepdf.com/reader/full/easywms-2010-2-user-help-console-manual 454/600
Expediciones
448
Pick to Light
La funcionalidad Pick to Light le permite hacer picking con dispositivos PTLs que
marcan la ubicación desde la que hacer picking. Además, estos dispositivosluminosos permiten marcar la cantidad a picar, la unidad de medida y la ordende salida correspondiente. También es posible hacer recuentos yconsolidaciones con el sistema PTL.
Como la funcionalidad de Pick To Light es una ayuda luminosa para hacerpicking de forma manual, sin terminales de RF, tiene sentido en almacenesconvencionales pero no en almacenes automáticos.
Se emplea un sistema de colores para indicar el contenedor cliente al quecorresponde cada tarea teniendo siempre en cuenta las siguientes restricciones:
• Sólo habrá un contenedor cliente por orden de salida.• A cada orden de salida se le asignará un único color.
• Los almacenes que emplean la funcionalidad de Pick to Light estándivididos en zonas y en cada zona sólo puede haber un equipamiento enun instante dado.
Es importante tener un control de los usuarios que están en las zonas y tener encuenta que sólo puede haber un equipamiento por zona. Por estos motivos seidentifica a los usuarios con un nombre de sesión y una contraseña.
La pantalla de Pick To Light se usa para gestionar la entrada, la salida y la
creación de contenedores. Para confirmar el picking se pulsan los PTLs.
Interface de la pantalla “PTL Picking”
Desde la pantalla “PTL Picking” se configuran los colores que van asociados alos contenedores y las órdenes de salida. La cantidad a picar y la unidad demedida están asociadas a la orden de salida y no son configurables desde estapantalla.
La pantalla “PTL Picking” está dividida en tres partes:
1. Equipamiento
2. Contenedor
3. Zona
1. Equipamiento
Esta zona de la pantalla contiene y gestiona información sobre el usuario querealiza el picking y su equipamiento.

5/8/2018 Easywms 2010 2 User Help Console Manual - slidepdf.com
http://slidepdf.com/reader/full/easywms-2010-2-user-help-console-manual 455/600
Expediciones
449
Iniciar sesión
Para que pueda realizar picking mediante el sistema Pick to Light, eladministrador de EasyWMS debe proporcionarle un nombre de usuario y unacontraseña. Emplee este usuario y contraseña para iniciar sesión y poderacceder a la zona de picking. La creación de usuarios es la misma que para elresto de la consola. Vea el documento “Seguridad” en la página 31 (Pestañausuarios).
Una sesión se identifica por un usuario y un equipamiento.
Haga clic en el botón y a continuación introduzca su nombre de
usuario, su contraseña y un equipamiento. Si los datos introducidos soncorrectos el sistema inicia una sesión.
Cerrar sesión
Seleccione su sesión en el grid y haga clic en para cerrar sesión. De
esta forma cambiar de usuario e iniciar sesión con uno distinto.
2. Contenedor
Esta zona de la pantalla está destinada a la configuración de los contenedoressobre los que se va a hacer picking y a la definición de los colores asociados alas órdenes de salida.
Crear contenedor vacío
Para comenzar a hacer picking es necesario tener un contenedor al que se
asocie un color y una orden de salida.

5/8/2018 Easywms 2010 2 User Help Console Manual - slidepdf.com
http://slidepdf.com/reader/full/easywms-2010-2-user-help-console-manual 456/600
Expediciones
450
Haga clic en para crear un contenedor vacío. Se le muestra lapantalla “Nuevo Contenedor”.
Introduzca el número de contenedor en el campo “Nº Contenedor” y el tipo decontenedor en el desplegable “Tipo Contenedor”. Opcionalmente seleccione el
color en desplegable “Color” o haga clic en para dejar el desplegable
vacío, en caso de que quiera definirle el color en otro momento. También demanera opcional seleccione la orden de salida a la que asociar el color. Tiene dos
opciones: teclear el código o seleccionar el código haciendo clic en .
Haga clic en para confirmar y crear el contenedor. El grid seactualiza con los nuevos datos de manera automática.
Si introduce un contenedor que ya existe EasyWMS comprueba si es uncontenedor cliente. Si lo es, independientemente de la orden de salida, secargará en el equipamiento de la sesión.
Editor de contenedor
Si al crear un nuevo contenedor usted no le ha asignado un color y una orden de
salida, haga clic en . Se le muestra la pantalla “EditorContenedor” y a diferencia de la creación de un nuevo contenedor, los campos“Nº Contenedor” y “Tipo Contenedor” aparecen en modo lectura. Seleccioneel color en desplegable “Color” y la orden de salida a la que asociar el color.Tiene dos opciones: teclear el código en el campo “Orden Salida” o seleccionar
el código haciendo clic en .
No puede asignar un mismo color a más de una orden de salida.

5/8/2018 Easywms 2010 2 User Help Console Manual - slidepdf.com
http://slidepdf.com/reader/full/easywms-2010-2-user-help-console-manual 457/600
Expediciones
451
Cerrar contenedor
Haga clic en para cerrar un contenedor. Es necesario que realice
esta operación para indicar a EasyWMS que ha finalizado el picking sobre elcontenedor que va a cerrar, bien porque el contenedor está lleno o bien porqueya no va añadir más stock en él. Se le muestra una nueva ventana para validarel cierre del contenedor seleccionado o introducir otro contenedor. Haga clic en
para validar el cierre del contenedor seleccionado.
Si cierra un contenedor vacío o que no sea un contenedor cliente EasyWMS lemuestra un mensaje de error.
3. Zona
Los almacenes en los que se emplea el sistema de PTL están divididos en zonas.Esta parte de la pantalla “PTL Picking” se emplea fundamentalmente paraindicar al sistema cuando un usuario entra y sale de una zona.
Recuerde que no puede haber a la vez más de un usuario por zona.
Entrar en zona de PTL
Cuando entre en una zona debe indicar a EasyWMS tal acontecimiento. Esta esla manera de comprobar que no hay más de un usuario por zona. Seleccione en
el grid de la izquierda una zona PTL y haga clic en el para entrar
en esa zona.
Salir de zona de PTL
Por el mismo motivo que antes, es necesario que avise al sistema de que va aabandonar una zona. Seleccione en el grid de la izquierda una zona PTL y haga
clic para salir de esa zona. Con esto se permite que la zona quedelibre para que pueda entrar otro usuario en ella.

5/8/2018 Easywms 2010 2 User Help Console Manual - slidepdf.com
http://slidepdf.com/reader/full/easywms-2010-2-user-help-console-manual 458/600
Expediciones
452
Modificar modo de trabajo de zona PTL
Con esta opción puede seleccionar distintos modos de trabajo en una zona dePTL:
• Picking: Para hacer tareas de picking.
• Inventario: Para hacer tareas de recuento.
• Consolidación: Para consolidar stock.
Seleccione una zona PTL en el grid de la izquierda y haga clicpara cambiar el modo de trabajo en la zona. EasyWMS muestra la ventana“Establecer Modo Trabajo Zona PTL”. Seleccione el modo de trabajo en el
desplegable “Modo de Trabajo” y haga clic en .

5/8/2018 Easywms 2010 2 User Help Console Manual - slidepdf.com
http://slidepdf.com/reader/full/easywms-2010-2-user-help-console-manual 459/600
Expediciones
453
Recuentos
La pantalla “Recuentos” gestiona cualquier tipo de recuento que lleve a cabo
en el almacén. También puede consultar el histórico de recuentos realizados enfechas pasadas.
Se entiende por recuento aquella operación que permite conocer exactamente lacantidad de stock de un artículo que hay en el almacén. Además, con estaoperación también permite determinar la ubicación de los artículos, si se realizaen un almacén manual con un Terminal de Radio Frecuencia.

5/8/2018 Easywms 2010 2 User Help Console Manual - slidepdf.com
http://slidepdf.com/reader/full/easywms-2010-2-user-help-console-manual 460/600
Expediciones
454
¿Cómo crear un recuento?
El primer paso es crear una cabecera de recuento. En la cabecera especifique eltipo de recuento que va a aplicar a las líneas de recuento que se asocian al
recuento. Para ello haga clic en en la pestaña “Cabecera Recuento”:

5/8/2018 Easywms 2010 2 User Help Console Manual - slidepdf.com
http://slidepdf.com/reader/full/easywms-2010-2-user-help-console-manual 461/600
Expediciones
455
EasyWMS muestra la ventana “Editar Cabecera Recuento”:
Rellene los campos de la cabecera del recuento:
• Código: Identificador único de la cabecera del recuento.
• Descripción: Descripción asociada al recuento.
• Tipo: Existen 3 posibles tipos de recuento, en función de la informaciónque EasyWMS facilita al operario a la hora de realizarlo. Estos tipos son:• Ciego: En un recuento creado como ciego, EasyWMS no le informa
de ningún dato, con lo cual si el recuento se efectúa en un puesto dePicking usted debe introducir las cantidades y referencias del stock.Si se efectúa en una ubicación mediante un Terminal de RadioFrecuencia (TRF) usted debe introducir posición, artículos,contenedores y cantidades. Una vez que termine de introducir lainformación, EasyWMS comprueba las diferencias entre lo que habíaen el SGA y lo que realmente hay en el contenedor enviando los
mensajes necesarios al Host/ERP, y llevando a cabo los cambiospertinentes.• Parcialmente informado: En este caso EasyWMS muestra todos
los datos salvo las cantidades, que deben ser introducidas por usted.En el caso de que en el recuento se informe una cantidad diferente,EasyWMS actualizará las cantidades a las informadas por usted.
• Informado: EasyWMS muestra para una posición o contenedor dadotoda la información de contenedores, artículos y cantidades. Usteddebe aceptar o corregir las cantidades propuestas.
• Prioridad: La prioridad que quiere dar a esta tarea de recuento.

5/8/2018 Easywms 2010 2 User Help Console Manual - slidepdf.com
http://slidepdf.com/reader/full/easywms-2010-2-user-help-console-manual 462/600
Expediciones
456
Haga clic en . En la pestaña “Cabecera Recuento” puede
visualizar la cabecera de recuento creada haciendo clic en .
Tras crear la cabecera de recuento cree las líneas de recuentos asociadas a ella.
¿Cómo crear una línea de recuento?
La línea de recuento indica la parte del stock existente en el almacén del que se
va a realizar el recuento. Para crear una línea de recuento haga clic en desde la ventana “Editar Cabecera Recuento”:

5/8/2018 Easywms 2010 2 User Help Console Manual - slidepdf.com
http://slidepdf.com/reader/full/easywms-2010-2-user-help-console-manual 463/600
Expediciones
457
EasyWMS muestra la ventana “Editar Línea Recuento”:
Dependiendo de que campos de la ventana rellene, el filtro será más o menosrestrictivo. Los campos son:
• Propietario: Código del propietario al que pertenece el stock.
• Artículo: Código de artículo del stock.
• Contenedor: Código del contenedor en el que se guarda el stock.
• Variables logísticas: Variables logísticas por las que el artículo estácontrolado. Estas variables son “Código de Lote”, “Nº Serie”...
• Zona: Zona de almacenamiento del contenedor en el almacén.
• Pasillo: Pasillo de almacenamiento del contenedor en el almacén.

5/8/2018 Easywms 2010 2 User Help Console Manual - slidepdf.com
http://slidepdf.com/reader/full/easywms-2010-2-user-help-console-manual 464/600
Expediciones
458
• X Min: Posición del contenedor X Mínima dentro de un pasillo dealmacén.
• X Max: Posición del contenedor X Máxima dentro de un pasillo dealmacén.
• Y Min: Posición del contenedor Y Mínima dentro de un pasillo dealmacén.
• Y Max: Posición del contenedor Y Máxima dentro de un pasillo dealmacén.
Haga clic en . La pestaña “Líneas Recuento” muestra la nuevalínea creada:
¿Cómo liberar un recuento?
Para liberar un recuento selecciónelo desde la pestaña “Cabecera Recuento” y
haga clic en . EasyWMS muestra un mensaje de confirmación. Trasaceptarlo EasyWMS indica el número de órdenes liberadas.
Con esta opción puede liberar un recuento previamente creado, generando lastareas necesarias para poder realizarlo. Para que un recuento pueda serliberado, éste debe de estar en estado “Inactivo”, que es el estado inicial con
que se crea. Una vez liberado, éste pasará al estado de “Procesando”, en esteestado el sistema no permite modificar una línea de recuento. Tras ejecutar

5/8/2018 Easywms 2010 2 User Help Console Manual - slidepdf.com
http://slidepdf.com/reader/full/easywms-2010-2-user-help-console-manual 465/600
Expediciones
459
todas las tareas necesarias de recuento pasará al estado “Cerrado”, siendoborrado automáticamente por EasyWMS y añadido al histórico de recuentos.
¿Cómo cancelar un recuento?
Para cancelar un recuento selecciónelo en la pestaña “Cabecera Recuento” y
haga clic en . EasyWMS muestra un mensaje de confirmación. Trasaceptarlo EasyWMS indica el número de recuentos cancelados.
Con esta opción puede cancelar todo recuento previamente liberado. El recuentopasará automáticamente a “Cancelando” y tras cancelar todas las tareaspreviamente creadas, pasará a estado “Cancelado” borrando tareas que aúnno se estén ejecutando. Las que ya se estén ejecutando, deberán serpreviamente finalizadas por usted.
Interface de la pantalla “Recuentos”
La pantalla principal de “Recuentos” consta de cuatro pestañas:

5/8/2018 Easywms 2010 2 User Help Console Manual - slidepdf.com
http://slidepdf.com/reader/full/easywms-2010-2-user-help-console-manual 466/600
Expediciones
460
Pestaña “Cabecera Recuento”
En esta pestaña puede gestionar las cabeceras de los recuentos.
Filtros
Los campos por los que puede filtrar la búsqueda de los recuentos son:
• Código: Código que identifica el recuento.
• Liberado por: Usuario que ha liberado el recuento. Le permiteseleccionar uno de los usuarios existentes en el almacén.
• Estado: Estado en el que se encuentra el recuento. Le permiteseleccionar entre todos los tipos definidos:• Cancelando: Ha realizado la petición de cancelar el recuento.• Inactivo: Estado inicial.• Procesando: Recuento liberado y en proceso de generar tareas.• Cerrado: Recuento finalizado.• Cancelado: Recuento cancelado.
• Tipo: Le permite seleccionar uno de los tipos de recuento existentes enel sistema: Ciego, Parcialmente Informado e Informado. Estos tipos yaestán detallados en la sección “¿Cómo crear un recuento?” en lapágina 454.

5/8/2018 Easywms 2010 2 User Help Console Manual - slidepdf.com
http://slidepdf.com/reader/full/easywms-2010-2-user-help-console-manual 467/600
Expediciones
461
Funciones especiales
Estas funciones están agrupadas en una barra de herramientas dispuesta en lamisma pestaña.
• Liberar: Ver “¿Cómo liberar un recuento?” en la página 458.
• Cancelar: Ver “¿Cómo cancelar un recuento?” en la página 459.
Pestaña “Líneas Recuento”
En esta pestaña puede gestionar las líneas de los recuentos.
Filtros
Los campos por los que puede filtrar la búsqueda de las líneas de recuentos son:
• Código Recuento: Código de la cabecera de recuento al que pertenecela línea. Le permite seleccionar uno de los existentes en el almacén.
• Estado: Estado en el que se encuentra la línea de recuento. Le permiteseleccionar entre todos los tipos definidos:
• Cancelando: Ha realizado la petición de cancelar línea.• Inactivo: Estado inicial.

5/8/2018 Easywms 2010 2 User Help Console Manual - slidepdf.com
http://slidepdf.com/reader/full/easywms-2010-2-user-help-console-manual 468/600
Expediciones
462
• Procesando: Línea de un recuento liberado, no le permite modificarla línea.
• Cerrado: Línea de recuento finalizada.• Cancelado: Línea de recuento cancelada.
• Artículo: Código del artículo del recuento. El botón le permite unabúsqueda de este código por otros campos del artículo.
• Pasillo: Pasillo del recuento. Le permite seleccionar entre todos lospasillos definidos en el almacén.
• Ubicación: Ubicación del recuento. El botón le permite unabúsqueda de esta ubicación por otros campos.
Funciones especiales
La función está en una barra de herramientas dispuesta en la misma pestaña.
Cancelar: Le permite cancelar la línea de recuento, sin cancelar todo elrecuento. La línea de recuento pasará automáticamente a “Cancelando” y trascancelar todas las tareas previamente creadas, pasará a estado “Cancelado” borrando tareas que aún no se estén ejecutando. Las que ya se esténejecutando, deberán ser previamente finalizadas por usted.
Pestaña “Histórico Cabecera Recuento”
En esta pestaña pueden visualizar los recuentos que se encuentran en elhistórico.
La información que puede encontrar es la misma que la que se ofrece a partir dela pestaña de “Cabecera Recuento” , (ver “Pestaña “Histórico CabeceraRecuento”” en la página 462), con la única diferencia de que se tiene en cuentala fecha en la que pasó al histórico.
Pestaña “Histórico Líneas Recuento”
En esta pestaña puede visualizar las líneas de recuentos que se encuentran en elhistórico.
La información que puede encontrar es la misma que la que se ofrece a partir dela pestaña de “Líneas Recuento” (ver “Pestaña “Líneas Recuento”” en lapágina 461), con la única diferencia de que se tiene en cuenta la fecha en la quepasó al histórico.
Ejecución de recuentos
Una vez liberado un recuento, EasyWMS genera tareas para llevar loscontenedores afectados al puesto de picking, si se trata de un almacén
automático, o para indicar al operario el contenedor sobre el que realizar elrecuento si se trata de un almacén manual.

5/8/2018 Easywms 2010 2 User Help Console Manual - slidepdf.com
http://slidepdf.com/reader/full/easywms-2010-2-user-help-console-manual 469/600
Expediciones
463
Ejecución de recuentos en un almacén manual.
En un almacén manual, en el menú de “Recuentos” seleccione la opción“Realizar Tarea”. A partir de aquí, se le guiará en el proceso del recuento.
Ejecución de recuentos en un almacén automático.
En un almacén automático, una vez que hayan llegado los contenedores alpuesto de picking, EasyWMS muestra la pantalla de Picking para realizar elrecuento (Para acceder a la pantalla de picking hay que ir a la opción“Expediciones > Picking”).
Para realizar el recuento en una estación ésta debe ser configurada en Modo deTrabajo Recuento, puede verlo en la “Pestaña “Estaciones”” en la página 514.
A continuación se muestran ejemplos con cada tipo de recuento.
Informado
La principal característica de este tipo de recuento es que muestra la cantidadde la línea de stock.
Muestra todo el stock que hay almacenado en cada una de las divisiones delcontenedor.
Mediante el componente que representa las divisiones del contenedor omediante el desplegable de selección de división, puede navegar a través de las
divisiones del contenedor. Seleccione la división sobre la que se va a hacer elrecuento. EasyWMS muestra en el grid el stock que existe en dicha división.

5/8/2018 Easywms 2010 2 User Help Console Manual - slidepdf.com
http://slidepdf.com/reader/full/easywms-2010-2-user-help-console-manual 470/600
Expediciones
464
Para seleccionar la línea de stock que se desea modificar hágalo directamenteen el grid o navegando con las flechas que se ven en la figura anterior.
Cuando la línea de stock que desee modificar esté seleccionada, EasyWMSmuestra toda la información referente a la misma en el panel de la derecha de lapantalla.
Para cada línea de stock pueden ver los siguientes datos:
• Propietario: Código del propietario al que pertenece este stock.
• Artículo: Código del artículo del stock.
• Cantidad de stock: Cantidad del artículo que hay en las unidades demedida que seleccione entre las disponibles para el artículoseleccionado.
Si el artículo del stock está controlado por alguna variable logística, EasyWMSmuestra también:
• Fecha de caducidad: Fecha en la que caduca el artículo del stockseleccionado.
• Lote: Lote del stock del artículo.
• Número de serie: Número de serie del artículo.
Una vez modificada la línea de stock para adaptarla a la realidad, haga clic en
.
Crear una nueva línea de stock
Para crear una nueva línea de stock en la división seleccionada, haga clic en
. EasyWMS muestra la ventana desde la que se informarán los
datos de la nueva línea de stock.

5/8/2018 Easywms 2010 2 User Help Console Manual - slidepdf.com
http://slidepdf.com/reader/full/easywms-2010-2-user-help-console-manual 471/600
Expediciones
465
Parcialmente informado
Este recuento es similar al informado, la única diferencia es que no verá lacantidad que hay en cada línea de stock. Como puede ver en la siguienteimagen, es el operario que realiza el recuento el que informa de la cantidad en lalínea de stock.

5/8/2018 Easywms 2010 2 User Help Console Manual - slidepdf.com
http://slidepdf.com/reader/full/easywms-2010-2-user-help-console-manual 472/600
Expediciones
466
Una vez que el operario indique cuál es la cantidad del artículo, se detalla igualque en el recuento informado y puede crear nuevas líneas de stock si fuerannecesarias.
Ciego
La principal diferencia del recuento ciego respecto a los otros dos tipos es queno se informa en la pantalla ninguna línea de stock, con lo que el operario queesté realizando el recuento tiene que introducir todas las líneas de stock quehaya en el contenedor (vea “Crear una nueva línea de stock” en la página 464)Cuando finalice el proceso de recuento, EasyWMS comprueba las diferenciasentre la información existente y lo informado en el recuento y envía losmensajes necesarios al ERP y actualizando la información.

5/8/2018 Easywms 2010 2 User Help Console Manual - slidepdf.com
http://slidepdf.com/reader/full/easywms-2010-2-user-help-console-manual 473/600
Expediciones
467
Destino de Expedición
La pantalla “Destino de Expedición” le permite visualizar del destino del
contenedor en el puesto de salida configurado en esta pantalla. Además deldestino del contenedor, muestra información de la orden de salida a la quepertenece y de su contenido. Esta pantalla tiene como objetivo informarle deldestino final de un contenedor que llega a un puesto de salida del almacén.Como caso más común serán contenedores completos que van dirigidos aexpedir una orden de salida que tiene asignada un muelle.
Interface de la pantalla “Destino de Expedición”
La pantalla está dividida en cuatro partes:
Parte superior
Parte intermediaizquierda
Parte inferior Parte intermediaderecha

5/8/2018 Easywms 2010 2 User Help Console Manual - slidepdf.com
http://slidepdf.com/reader/full/easywms-2010-2-user-help-console-manual 474/600
Expediciones
468
La parte superior está compuesta a su vez de cuatro partes:
La parte superior le muestra el nombre de la estación (Puesto de salida) en laque se está trabajando y el código de la orden de salida al que va asociado elcontenedor. La parte intermedia muestra el número de contenedor y el botón
le sirve para actualizar los datos de esta pantalla. La parte inferior
muestra mensajes informativos o de error, como por ejemplo:
• El contenedor no pertenece a ningún pedido
• El tipo de contenedor es de rechazo
La parte intermedia izquierda le muestra el punto de preparación a los quepuede ir destinado el contenedor.
La parte intermedia derecha le muestra el muelle al que va destinado elcontenedor para expedir la orden de salida.
Sólo está rellenado uno de los dos anteriores ya que el contenedor sólo puedetener un destino. Si se expide el contenedor como está, es decir, sin ningunapreparación, el destino será el muelle asignado a la orden de salida y si senecesita alguna preparación previa a la expedición del contenedor, el destinoserá un punto de preparación.
La parte inferior le muestra información del stock del contenedor. El operariolo revisará e indicará el descuadre, si existiese. Si existe más información eltexto es mostrado de forma secuencial.
Administración
La pantalla tiene una única funcionalidad, mostrar el contenedor de una estaciónde salida en la parte superior indicando las estaciones (mesas de preparación omuelles) a la que se debe llevar. Esta funcionalidad es realizada de dos formas:
• De forma manual: Haga clic en para actualizar los datos
mostrados en pantalla en cualquier momento.
Nombre deestación
Código de laorden desalida
Número decontenedor
Refrescomanual
Mensaje Informativo

5/8/2018 Easywms 2010 2 User Help Console Manual - slidepdf.com
http://slidepdf.com/reader/full/easywms-2010-2-user-help-console-manual 475/600
Expediciones
469
• De forma automática: Usted verá los datos en pantalla actualizados aintervalos de tiempo constantes.
Los parámetros de configuración de esta pantalla son:
• STATION: Indica el nombre de la estación (Puesto de salida) sobre laque actúa la pantalla.
• INTERVAL: Indica el tiempo en el que se refrescan los datos de lapantalla. El tiempo viene expresado en milisegundos.

5/8/2018 Easywms 2010 2 User Help Console Manual - slidepdf.com
http://slidepdf.com/reader/full/easywms-2010-2-user-help-console-manual 476/600
Expediciones
470
Asignación Manual de Puestos
EasyWMS le permite asignar de forma manual una orden de salida, recuento o
consolidación a una determinada estación de Picking y, si este puesto tienevarias ubicaciones de preparación de órdenes, a una de ellas en concreto. Si norealiza esta asignación manualmente EasyWMS la realiza de forma automáticateniendo en cuenta capacidades y ocupaciones de las estaciones implicadas.
¿Cómo crear una asignación?
Haga clic en desde la pantalla “Asignación manual de puestos”:
EasyWMS muestra la ventana “Editar Asignación Puestos”. Seleccione laestación y la ubicación a la que quiere asignar la orden de salida, recuento oconsolidación. El campo “Ubicación” puede no existir si la estación de pickingno tiene mesas de preparación asociadas. Una vez rellenados los campos haga
clic en .

5/8/2018 Easywms 2010 2 User Help Console Manual - slidepdf.com
http://slidepdf.com/reader/full/easywms-2010-2-user-help-console-manual 477/600
Expediciones
471
Interface de la pantalla “Asignación manual de puestos”
La pantalla “Asignación manual de puestos” es la que se muestra acontinuación:

5/8/2018 Easywms 2010 2 User Help Console Manual - slidepdf.com
http://slidepdf.com/reader/full/easywms-2010-2-user-help-console-manual 478/600
Expediciones
472
Filtros
Los campos por los que puede filtrar la búsqueda de las asignaciones manualesde puestos son:
• Ubicación: Código de la ubicación asignada. El botón le permiteuna búsqueda de este código por otros campos de la ubicación.
• Estación: Código de la estación asignada. El botón le permite unabúsqueda de este código por otros campos de la estación.
• Fecha de Creación: Fecha de creación de la asignación. Le permite
también seleccionar un rango en el que buscar. El botón lepermite, además de filtrar por un rango, otra serie de comparacionescomo igual (=), mayor (>), mayor o igual (>=), menor (<) o menor oigual (<=).
• Recuento: Código de recuento. El campo le permite el uso del carácter ‘%’ de lo introducido para sustituir uno o varios caracteres a la hora de
realizar la búsqueda. El botón le permite una búsqueda de estecódigo por otros campos del recuento.
• Orden de Expedición: Código de la orden de salida. El campo sepermite el uso del carácter ‘%’ al final de lo introducido, para sustituir
uno o varios caracteres a la hora de realizar la búsqueda. El botón
le permite una búsqueda de este código por otros campos de la ordende salida.
• Consolidación: Código de la orden de consolidación. El campo sepermite el uso del carácter ‘%’ al final de lo introducido, para sustituir
uno o varios caracteres a la hora de realizar la búsqueda. El botónle permite una búsqueda de este código por otros campos de laconsolidación.
Tras hacer clic en los datos son visualizados en la parte inferior de
la pantalla en dos grids. En el grid superior, muestra las órdenes de salida,recuentos o consolidaciones asignadas y en el grid inferior se muestran laslíneas correspondientes al registro seleccionado del grid superior.

5/8/2018 Easywms 2010 2 User Help Console Manual - slidepdf.com
http://slidepdf.com/reader/full/easywms-2010-2-user-help-console-manual 479/600
Expediciones
473
Gestión de asignaciones
El alta, modificación y baja de las asignaciones es gestionada mediante lasiguiente barra.
Alta: Haga clic en . Acción descrita anteriormente en la sección “¿Cómocrear una asignación?” en la página 470.
Modificación o edición: Haga clic en o doble clic en el grid. EasyWMSmuestra la misma ventana del caso anterior “Editar Asignación Puestos” endonde se puede modificar los datos de la asignación.
Baja: Haga clic en . EasyWMS muestra una mensaje de confirmación delborrado de la asignación.

5/8/2018 Easywms 2010 2 User Help Console Manual - slidepdf.com
http://slidepdf.com/reader/full/easywms-2010-2-user-help-console-manual 480/600
Expediciones
474
Producción
El proceso de producción consiste en transformar materia prima para obtener un
artículo elaborado.
De forma resumida, los pasos a seguir en el proceso de Producción son:
1. Crear y liberar la orden de producción
2. Suministrar materia prima a la Línea de Producción
3. Producción. Generar contenedores con stock elaborado
4. Cerrar la orden de producción
Proceso de Producción: Gestión de recetas. Crear y liberar laorden de producción
Un pre-requisito del proceso consiste en la creación de las recetas de producciónque serán la base para la creación de las órdenes de producción.
La gestión de las recetas se realiza desde la pantalla “Maestro de Recetas”. Lapantalla se divide en dos pestañas:

5/8/2018 Easywms 2010 2 User Help Console Manual - slidepdf.com
http://slidepdf.com/reader/full/easywms-2010-2-user-help-console-manual 481/600
Expediciones
475
Pestaña “Maestro Receta”
En la pestaña “Maestro receta” el usuario crea las recetas utilizadas pararealizar la producción. En las recetas se detalla la materia prima y los artículoselaborados resultados de la producción.
En todo momento se puede editar una receta para modificarla. Lasmodificaciones realizadas no se aplican a las órdenes de producción basadas enla misma que ya hayan sido generadas (de forma manual o automática).
La estructura de la pestaña “Maestro receta” es la siguiente:
Cuando se produce más de un artículo elaborado en la receta, la aplicaciónmuestra en las columnas “…”.
¿Cómo crear una receta de producción?
Haga clic en para crear una receta de producción.
La aplicación muestra la ventana “Edición maestro de recetas”.

5/8/2018 Easywms 2010 2 User Help Console Manual - slidepdf.com
http://slidepdf.com/reader/full/easywms-2010-2-user-help-console-manual 482/600
Expediciones
476
Rellene los campos necesarios:
• Código: De introducción obligatoria. Código con el que es identificadala receta por el usuario.
• Descripción: Descripción informativa.
• Comentario: Descripción adicional de la receta.
• Está Activo: Define si la receta está activa o no. Este check es útil a la
hora de realizar un filtrado de todas las recetas creadas en la aplicacióno al crear las órdenes de producción, mostrando sólo las que seencuentran activas. Desmarcado tiene el mismo efecto que hacer clic en
en la barra de navegación de la pestaña “Maestro Receta”.
• Verificar stock: Define si se comprueba que existe stock para todaslas líneas de la receta. En caso de no existir, no se generan tareas paralas órdenes de producción de esa receta..
• Auto Liberación: Define si la receta está programado para que laliberación de órdenes se realice de forma automática en la fechaprevista de producción. No se liberarán órdenes de producción con
fecha prevista superior a 1 día con respecto a la fecha actual.

5/8/2018 Easywms 2010 2 User Help Console Manual - slidepdf.com
http://slidepdf.com/reader/full/easywms-2010-2-user-help-console-manual 483/600
Expediciones
477
• Permitir Consumo Parcial: Esta opción seleccionada habilita los
botones y de la pestaña “StockProducción” en la pantalla “Expediciones”. Con ello usted puedeseguir un control más preciso de la materia prima utilizada en la
producción.
Seleccione las líneas de producción en las cuáles se producirá la receta actual
mediante los controles . Las líneas de producción son líneas defabricación en las que se transforma la materia prima en artículos elaborados.
• Líneas de Producción Asignadas: Listado de la línea o líneas deproducción por las que se podrá producir esta receta.
• Líneas de Producción Permitidas: Listado de la línea o líneas deproducción, dadas de alta en EasyWMS en la configuración inicial del
almacén, en las cuales se llevan a cabo procesos de producción.
La ventana “Edición maestro de recetas” muestra un grid para la materiaprima y otro para los artículos elaborados.
Haga clic en en la barra de navegación del grid “Materia Prima” paraagregar un nuevo artículo. La aplicación muestra la ventana “Materia Prima”:
Los campos mostrados son:
• Artículo: De introducción obligatoria. Introduzca el Código del artículo
o haga clic en para filtrar la búsqueda por otros campos.

5/8/2018 Easywms 2010 2 User Help Console Manual - slidepdf.com
http://slidepdf.com/reader/full/easywms-2010-2-user-help-console-manual 484/600
Expediciones
478
• Descripción: Descripción detallada del artículo. Cargadaautomáticamente al seleccionarlo en el campo anterior.
• Cantidad: De introducción obligatoria. Introduzca la cantidad deartículo requerida para la producción, en la presentación seleccionadamediante el desplegable.
• No Control de stock: Casilla de verificación. Especifique si el stock dela materia prima no está controlado por el SGA, es decir, se trata de unartículo perteneciente a la receta que no necesita controles deconsumo. El estado de la línea de este artículo es “No preparar”.En caso de estar controlado por el SGA, seleccione, si son necesarias,las siguientes opciones:
• Generar automáticamente Tareas Reposición a Bolsa deProducción: Casilla de verificación. Especifique la generaciónautomática de tareas de reposición de la materia prima en la Bolsa
de Producción. Esta casilla habilita las opciones ContenedorCompleto y el campo Porcentaje reposición.
• Forzar aprovisionamiento de la Línea de Producción: Casilla deverificación. Obliga al usuario a traspasar stock de la bolsa deproducción a la línea de producción a través de la pestaña "Stockproducción" en la pantalla "Expediciones".
• Contenedor completo: Casilla de verificación. Especifique si hayque reponer con contenedor completo o no.
• Porcentaje reposición: Porcentaje de cantidad, en la unidad base,bajo la cual se genera automáticamente reposición en la bolsa deproducción de esta materia prima.
Utilice los botones y para cambiar lasecuencia en la que se ejecutarán las líneas de materia prima en las líneas deproducción. La secuencia está relacionada con el orden en el cual la aplicacióngenera las tareas de picking.
Haga clic en en la barra de navegación del grid “Artículo Elaborado" paraagregar una nueva línea de artículo. La aplicación muestra la ventana “ArtículoElaborado”:

5/8/2018 Easywms 2010 2 User Help Console Manual - slidepdf.com
http://slidepdf.com/reader/full/easywms-2010-2-user-help-console-manual 485/600
Expediciones
479
Los campos mostrados son:
• Artículo: De introducción obligatoria. Introduzca el Código del artículo
o haga clic en para filtrar la búsqueda por otros campos.
• Descripción: Descripción detallada del artículo. Cargadaautomáticamente al seleccionarlo en el campo anterior.
• Cantidad: De introducción obligatoria. Introduzca la cantidad deartículo, en la presentación seleccionada mediante el desplegable,obtenida a partir de la materia prima en la producción.
• Tipo Contenedor: Seleccione, mediante el desplegable, el tipo decontenedor utilizado en la creación de contenedores resultado de la
producción. Haga clic en para borrar el valor seleccionado.
• Estado Stock: Seleccione, mediante el desplegable, el estado en elque se encuentra el artículo elaborado, utilizado en la creación de los
contenedores resultado de la producción. Haga clic en para borrar
el valor seleccionado.

5/8/2018 Easywms 2010 2 User Help Console Manual - slidepdf.com
http://slidepdf.com/reader/full/easywms-2010-2-user-help-console-manual 486/600
Expediciones
480
• Generación automática de Lote: Casilla de verificación. Indica lageneración automática de lotes en aquellos artículos que tengan controlpor lote. En este caso el campo Lote es rellenado por el sistema.
• Empaquetado: Casilla de verificación. Muestra un nuevo panel en laventana. Si el stock del artículo va a depositarse en el contenedorproducido en un empaquetado determinado especifique una de las dosopciones:• Presentación: Presentación en la UdM seleccionada en el
desplegable.• Contenedor Completo: Cantidad considerada como contenedor
completo, en la presentación seleccionada mediante el desplegable,que se indicará por defecto a la hora de crear el contenedorproducido para este artículo.
Pestaña “Planificador”
La planificación de la producción le permite definir una planificación para laejecución de las órdenes de producción. Llegada una determinada fecha y horase genera automáticamente una orden de producción con los datos necesariospara poder automatizar el proceso.
Si no realiza una planificación, la creación de órdenes puede hacerla de formamanual (ver “Crear y liberar “Órdenes de Producción”” en la página 484) orecibir las órdenes desde el Host.
A través de la pestaña “Planificador” puede configurar tanto lasprogramaciones como las repeticiones o iteraciones en el tiempo sobre estasprogramaciones.

5/8/2018 Easywms 2010 2 User Help Console Manual - slidepdf.com
http://slidepdf.com/reader/full/easywms-2010-2-user-help-console-manual 487/600
Expediciones
481
La pestaña “Planificador” es la siguiente:
La pestaña está dividida horizontalmente en dos zonas:
• Filtros de consulta y opciones de navegación y visualización.
• Pestañas: “Gestión de Planificaciones” y “Vista dePlanificaciones”.
Los campos del filtro según la pestaña seleccionada son:
• Línea producción: Desplegable con todas las líneas de producciónregistradas.
• Planificador: Haga clic en el botón para que se muestre laventana de “Buscar por Registro Genérico” y seleccione unaplanificación ya existente.
• Calendario: Desplegable con todos los calendarios registrados en laaplicación. Los calendarios se emplean como base para la planificaciónindicando días festivos donde no se van a generar órdenes. Para suconfiguración consulte el “Anexo 1. Configuración Calendario” en lapágina 502.
• Receta: Desplegable con todas las recetas registradas.

5/8/2018 Easywms 2010 2 User Help Console Manual - slidepdf.com
http://slidepdf.com/reader/full/easywms-2010-2-user-help-console-manual 488/600
Expediciones
482
• Anterior y siguiente: Pestaña “Vista de Planificaciones”. Naveguehacia atrás o adelante en el tiempo, en pasos de un intervalo, de
acuerdo al tipo de visualización actual: y .
¿Cómo realizar la planificación de la producción?
Desde la pestaña “Planificador” puede gestionar y visualizar la programaciónde la producción.
Pasos a seguir para crear una planificación:
Haga clic en en la barra de navegación de la pestaña “Gestión dePlanificaciones”.
La aplicación muestra la ventana “Planificador producción”.

5/8/2018 Easywms 2010 2 User Help Console Manual - slidepdf.com
http://slidepdf.com/reader/full/easywms-2010-2-user-help-console-manual 489/600
Expediciones
483
Rellene los siguientes campos:
• Nombre: De introducción obligatoria. Indica el nombre que identifica elplanificador.
• Descripción: Descripción informativa.
• Comentario: Descripción adicional del planificador.
• Receta: De introducción obligatoria. Introduzca el código de la receta o
haga clic en para buscarlo filtrando por otros campos.
• Línea producción: De introducción obligatoria. Línea de producción,asociada a la receta seleccionada, sobre la que se generarán lasórdenes.
• Artículo Elaborado:• Cantidad a producir: De introducción obligatoria. La cantidad aproducir de la receta seleccionada se multiplica por el númeroindicado en este campo. En el grid se muestra el total de los artículoselaborados en cada orden.
• Nº de Órdenes a realizar: Número de órdenes o trabajossimultáneos que se pueden realizar en la línea. En el grid se muestrael total de los artículos elaborados en cada iteración realizada en lalínea de producción.
• Planificación:• Calendario: Desplegable con todos los calendarios registrados en la
aplicación. En los festivos (también horarios no laborables)configurados en el calendario no se realizan producciones. Lasplanificaciones se posponen de forma automática al siguiente horarioo día laborable respetando las frecuencias planificadas. Para suconfiguración consulte el “Anexo 1. Configuración Calendario” en lapágina 502.
• Fecha inicio: De introducción obligatoria. Fecha de inicio delplanificador.
• Fecha fin: Fecha de finalización del planificador.• Nº Iteraciones: Campo habilitado si no se configura "Fecha Fin".
Indica el número de veces que se va a repetir esta planificación conla frecuencia indicada.
• Frecuencia: De introducción obligatoria. Frecuencia de ejecución delplanificador. El valor numérico viene modificado por el desplegableque contiene los valores: Días, Horas, Minutos.
• Duración: De introducción obligatoria. Duración estimada de laorden de producción que se genera a través del planificador. El valornumérico viene modificado por el desplegable que contiene losvalores: Días, Horas, Minutos.
• Destino del Stock Producido:• Propietario: Propietario al que se asignará el stock que se cree
como resultado de la producción. Si es necesario, haga clic en
para borrar el valor seleccionado.

5/8/2018 Easywms 2010 2 User Help Console Manual - slidepdf.com
http://slidepdf.com/reader/full/easywms-2010-2-user-help-console-manual 490/600
Expediciones
484
• Cuenta: Indica el código de cuenta, es decir, cada uno de los puntosde entrega o sedes de un cliente (por ejemplo tiendas hacia lascuales van dirigidos los contenedores producidos). Introduzca el
código o haga clic en para realizar su búsqueda. Si es
necesario, haga clic en para borrar la cuenta seleccionada.
En la pestaña “Vista de Planificaciones” se visualizan las planificacionesconfiguradas.
Para modificar el Tipo de vista haga clic con el botón derecho del ratón sobre lavista seleccionada y accederá al menú contextual. Seleccione, mediante eldesplegable, el tipo de vista de la planificación.
Para facilitar la visualización de las planificaciones se asocian colores a las líneasde producción y los planificadores. Estos colores se asignan de forma
automática, aunque puede modificarlos seleccionando la línea o planificador enel desplegable correspondiente ( ).
Crear y liberar “Órdenes de Producción”
Pasos en el proceso de Producción:
1. Crear y liberar la orden de producción
2. Suministrar materia prima la Línea de Producción
3. Producción. Generar contenedores con stock elaborado
4. Cerrar la orden de producción
Tras la creación inicial de las recetas, la primera parte del proceso de producción
es la creación y liberación de las órdenes de producción. Las órdenes de

5/8/2018 Easywms 2010 2 User Help Console Manual - slidepdf.com
http://slidepdf.com/reader/full/easywms-2010-2-user-help-console-manual 491/600
Expediciones
485
producción son generadas de forma automática a través del Planificador o biende forma manual desde la pestaña “Órdenes” en la pantalla “Expediciones”.
Para crear una orden de tipo “Pedido de producción” haga clic en .
Para editar un orden de producción existente seleccione en el grid la línea depedido cuya columna “Tipo Orden” esté definida como “Pedido de producción”
o realice una búsqueda filtrando por los campos. Haga clic en para editarla.
En ambas opciones la aplicación muestra la ventana “Editar Órdenes deSalida”.

5/8/2018 Easywms 2010 2 User Help Console Manual - slidepdf.com
http://slidepdf.com/reader/full/easywms-2010-2-user-help-console-manual 492/600
Expediciones
486
Seleccione “Pedido de producción” en el desplegable “Tipo”. Se muestra lapestaña “Producción”.
Rellene los siguientes campos:
• Receta: Código de la receta asociada a la orden. Introduzca el código o
haga clic en para realizar su búsqueda.
• Línea producción: Línea de producción asociada a la receta.
• Cantidad a producir: La cantidad a producir de la receta seleccionadase multiplica por el número indicado en este campo.
Haga clic en para añadir las nuevas líneas. La aplicación lemostrará una ventana para confirmar la creación.
Tras crear las líneas, el grid inferior muestra la materia prima requerida para laproducción.
Si es necesario, haga clic en para modificar la cantidad (por exceso o pordefecto) de las líneas de las órdenes si son de producción. Estas líneas han deencontrarse en estado “No preparar” , es decir, líneas que no tienen un controlde stock o bien líneas en estado “Creando”. Estos estados puede consultarse enla pantalla “Expediciones”, pestaña “Órdenes” columna “DescripciónEstado”.

5/8/2018 Easywms 2010 2 User Help Console Manual - slidepdf.com
http://slidepdf.com/reader/full/easywms-2010-2-user-help-console-manual 493/600
Expediciones
487
Haga clic en para guardar la orden de producción creada yregresar a la pestaña “Órdenes”.
En la pestaña “Órdenes” de la pantalla “Expediciones” se muestra, en el grid,
la orden creada.
Las órdenes de producción pueden liberarse de forma manual o automática.
Para realizar la liberación de órdenes forma manual, seleccione la línea de la
Orden y haga clic en en la barra de funciones especiales. Trasconfirmar la liberación el estado de la orden de producción pasará de “Recibida” a “Pendiente” hasta que el sistema comience a asignarle tareas. A partir de esemomento el estado cambiará a “Generando Tareas” . Cuando las tareas hayansigo generadas el estado cambia a “Tareas Generadas” .
La liberación de las órdenes de forma automática se configura desde la ventana“Edición maestro de recetas” seleccionando “AutoLiberación”.
Suministrar Materia prima a la Bolsa de Producción
Pasos en el proceso de Producción:
1. Crear y liberar la orden de producción
2. Suministrar materia prima la Línea de Producción
3. Producción. Generar contenedores con stock elaborado
4. Cerrar la orden de producción
Tras realizar los pasos anteriores se comienza con la segunda parte del proceso:Suministrar materia prima a la Bolsa de Producción. La Bolsa de Producción esuna ubicación previa a la línea de producción en la cual se deposita la materiaprima necesaria para la producción.
Después de generar una orden de producción, se realiza la búsqueda de stock apartir de la materia prima requerida por la receta. Para ello se generan lastareas de picking necesarias para llevar el stock a la Bolsa de Producción.
Si se termina en la Bolsa de Producción el stock previsto en la receta para laproducción, un operador con un terminal RF puede hacer de forma manual
movimiento de stock entre el almacén y un contenedor ubicado en la Bolsa deProducción.
La confirmación de la materia prima se realiza cuando todo el stock necesariopara la producción a realizar está disponible en la Bolsa de Producción, hechoque se produce cuando:
1. La ruta de picking termina confirmando el depósito de los contenedorescon el stock.
2. Todos los contenedores completos son confirmados en la Bolsa deProducción.
A través de EasyWMS puede consultar en cualquier momento el stock en dichaubicación para tomar la decisión de iniciar la producción.

5/8/2018 Easywms 2010 2 User Help Console Manual - slidepdf.com
http://slidepdf.com/reader/full/easywms-2010-2-user-help-console-manual 494/600
Expediciones
488
Puede configurar EasyWMS para que no permita liberar una orden si todoel stock necesario no está disponible en ese momento. En este caso, en elmomento de la liberación, se realiza una verificación del stock disponible
almacenado. Si no existe suficiente stock, la orden no será liberada, se alertaráal operador y la incidencia será guardada (asociada a la orden de producción).Por el contrario, si no se realiza esta comprobación, aunque no exista stocksuficiente de la materia prima, la orden de producción será ejecutada con elstock disponible. Esto provocará que no se pueda completar la orden deproducción con el total de artículos a elaborar indicados. Este reajuste deunidades reales se realizará en el momento de cerrar la orden de producción.
Si existen líneas de producción en el almacén, en la pantalla “Expediciones” sehace visible la pestaña “Stock producción”. Esta pestaña muestra el stock enla Bolsa de Producción, el stock en la Línea de Producción y el Stock Consumido.También desde ella es posible visualizar los contenedores producidos por las
órdenes existentes.
La pestaña “Stock producción” muestra una zona de filtrado y tres grids:
• “Stock en Bolsa de Producción”: Stock situado en la bolsa de la líneaseleccionada para realizar la producción.
• “Stock en Línea de Producción”: Líneas de stock de producción.
• “Stock Consumido”: Stock utilizado en las líneas de producción queha sido transformado en artículos elaborados. Estos artículos
elaborados resultantes de la producción se encuentran en loscontenedores producidos.

5/8/2018 Easywms 2010 2 User Help Console Manual - slidepdf.com
http://slidepdf.com/reader/full/easywms-2010-2-user-help-console-manual 495/600
Expediciones
489
Seleccione la “Línea producción”, la “Orden Salida” y el “Artículo” del quequiere ver la información del proceso.
EasyWMS muestra los datos asociados a la selección realizada. Se indicatambién si para el artículo seleccionado existen tareas de reposición y si hay quereponer con contenedor completo o no. Si la receta tiene más de un artículo
elaborado, haga clic en para completar la información, EasyWMS muestra laventana “Artículo Elaborado” donde se indica para cada “Artículo” su“Descripción” y la información de la “Cantidad a Elaborar” y “CantidadElaborada Actual” y la “Cantidad Elaborada Total”.
Haga clic en para traspasar materia prima de la Bolsa deProducción a la Línea de Producción. Este paso puede realizarlo desde elterminal RF.
También puede realizar de forma manual la búsqueda de los contenedores y laubicación de la materia prima para suministrar a la Línea de producción. Enestos casos EasyWMS no genera tareas de Picking. Haga clic en
. La aplicación muestra la ventana “Stockdisponible para línea de orden”.
La pestaña “Stock disponible” muestra los contenedores que estándisponibles y que pueden expedir parte o toda la cantidad de la línea de la ordende producción. La pestaña “Stock disponible sin filtrar” muestra loscontenedores anteriores, añadiendo además aquellos no disponiblesindicándolos en color rojo. Además aquí se puede el motivo por el cual elcontenedor no está disponible. Estos campos aparecerán marcados con uncheck en caso de que se cumpla la restricción que indica el nombre del campo.

5/8/2018 Easywms 2010 2 User Help Console Manual - slidepdf.com
http://slidepdf.com/reader/full/easywms-2010-2-user-help-console-manual 496/600
Expediciones
490
Seleccione, en la pestaña “Stock disponible”, el artículo y la línea en el grid
para modificar su stock y haga clic en .
La aplicación muestra la ventana “Editar Cantidad”:
Modifique el stock existente en el contenedor al que se le han extraído
manualmente la materia prima. A continuación se actualizará el grid con lacantidad extraída.
Haga clic en para traspasar materia prima aún no consumidade la Línea de Producción a la Bolsa de Producción. EasyWMS muestra laventana Editar “Devolver Stock al Muelle de Producción”:

5/8/2018 Easywms 2010 2 User Help Console Manual - slidepdf.com
http://slidepdf.com/reader/full/easywms-2010-2-user-help-console-manual 497/600
Expediciones
491
Haga clic en para leer el SSCC del contenedor en vez de seleccionar uno delos indicados en el desplegable “Contenedores” situados en la Bolsa deProducción.
Producción
Pasos en el proceso de Producción:
1. Crear y liberar la orden de producción
2. Suministrar materia prima la Línea de Producción
3. Producción. Generar contenedores con stock elaborado4. Cerrar la orden de producción
Tras suministrar la materia prima a la línea de producción, mediante picking ocontenedores completos, se comienza con la tercera parte del proceso:Producción. En esta parte se realiza la transformación, en la línea de producción,de la materia prima en artículos elaborados.
¿Cómo crear contenedores producidos?
A la salida de las líneas de producción se generan contenedores con stockelaborado resultado de la producción. Estos contenedores son dados de alta en
el sistema para ser almacenados o expedidos posteriormente.
La creación de dichos contenedores puede ser realizada por un procedimientoautomático (estación Punto de Identificación de Entradas) o de forma manualdesde RF o PC.
A continuación se muestra la pantalla “Recepción de ContenedoresProducidos”, en dónde se dan de alta contenedores y su stock en la estaciónde salida de la línea de producción.

5/8/2018 Easywms 2010 2 User Help Console Manual - slidepdf.com
http://slidepdf.com/reader/full/easywms-2010-2-user-help-console-manual 498/600
Expediciones
492
En la pantalla se pueden diferenciar varias zonas que se explican en detalle a
continuación. Muchos de los datos son cargados en la pantalla al indicar la ordende producción o bien el artículo elaborado de la producción.
• Grupo “Orden de Producción”:
La pantalla está asociada a una estación de salida de producción. A partir deesta estación se obtienen las órdenes de producción con tareas generadas paraella.
Según la configuración de la pantalla (ver “Parámetros” en la página 501),seleccione si es necesario la Línea de Producción de la cual quiere crear loscontenedores producidos.
Haga clic en para refrescar en pantalla los datos de los desplegables“Línea de producción” y “Orden”. las órdenes de la línea de producción.
Seleccione la “Orden” asociada a la línea de producción. EasyWMS muestra la“Fecha inicio”, la estación de “Destino” , la “Receta” asociada a la orden.

5/8/2018 Easywms 2010 2 User Help Console Manual - slidepdf.com
http://slidepdf.com/reader/full/easywms-2010-2-user-help-console-manual 499/600
Expediciones
493
Haga clic en para completar la información, EasyWMS muestra la ventana“Artículo Elaborado” donde se indica para cada “Artículo” su “Descripción”y la información de la “Cantidad a Elaborar” y “Cantidad Elaborada Actual”y la “Cantidad Elaborada Total”.
Haga clic en para visualizar los contenedores con stockelaborado resultado de la producción.
• Grupo “Contenedor”:
Lea en el campo “SSCC” el código del contenedor nuevo o bien el de unoexistente ubicado en la estación de trabajo. Si el contenedor ya está cerrado,EasyWMS muestra un mensaje de advertencia para volver a abrirlo.
Haga clic en para crear un nuevo contenedor de forma automáticasin tener que realizar la lectura de la etiqueta. EasyWMS le proporciona unSSCC.
Seleccione el “Tipo” de Contenedor de los definidos en el sistema mediante eldesplegable.
Seleccione mediante el desplegable la “Altura” del contenedor de los tiposdefinidos en el sistema. Puede modificar el valor numérico (metros) dentro deunos rangos permitidos. En el caso de no utilizar un tipo definido haga clic en
y ajuste el valor numérico.
Seleccione el check “Imprimir etiqueta” para imprimir de forma automáticalas etiquetas de los contenedores en el momento de su validación.

5/8/2018 Easywms 2010 2 User Help Console Manual - slidepdf.com
http://slidepdf.com/reader/full/easywms-2010-2-user-help-console-manual 500/600
Expediciones
494
• Grupo Artículo - Funciones especiales:
En el grid se muestra el stock del contenedor seleccionado.
Las funciones especiales están agrupadas en una barra de herramientasdispuesta en la misma pantalla.
• Limpiar campos: Borra el campo “SSCC” y los campos de lasvariables logísticas que tenga el artículo. El campo “Cantidad” cargade nuevo su valor configurado por defecto (“ArtículoElaborado>Presentaciones”).
• Añadir Stock: Creación de stock en el contenedor introduciendo elartículo y variables logísticas.
• Editar Stock: Modificación del stock del contenedor producido.
• Eliminar Stock: Borra la cantidad de stock seleccionada del artículoelegido.
• Guardar Stock: Guarda el stock indicado en los campos “Artículo” y“Cantidad”.
• Validar Contenedor: Añade el stock y comprueba que todos loscampos son correctos.
• Imprimir Etiqueta: Imprime las etiquetas de los contenedores deproducción con stock para esta línea.
Para añadir stock al contenedor haga clic en en la barra de herramientas o
bien en en la barra de funciones especiales. Tras ello, seleccioneel “Artículo” asociado a la orden de producción en el desplegable y la

5/8/2018 Easywms 2010 2 User Help Console Manual - slidepdf.com
http://slidepdf.com/reader/full/easywms-2010-2-user-help-console-manual 501/600
Expediciones
495
“Cantidad” de artículo elaborada en la producción en la presentaciónseleccionada.
En función de cómo esté definido el artículo seleccionado, si es necesario,especifique las variables logísticas solicitadas.
Haga clic en para salvar en el contenedor el stock creadoanteriormente. El grid se actualizará con el stock añadido.
Haga clic en para dar por finalizada la introducción de stock en elcontenedor.
Una vez validado el contenedor:
Regrese a la pestaña “Stock producción” de la pantalla “Expediciones”Seleccione un artículo en el grid de “Stock en Línea de Producción” y haga
clic en para comenzar a realizar la transformación de la materiaprima y llevar un control del stock utilizado para la producción.
La aplicación muestra la ventana :
Seleccione la cantidad a consumir y haga clic en .
También puede hacer clic en y afectará a todo el stock de lalínea.
En el grid “Stock Consumido”, haga clic en paravisualizar los contenedores y su stock a los que, tras la producción, se les hanañadido los artículos elaborados.

5/8/2018 Easywms 2010 2 User Help Console Manual - slidepdf.com
http://slidepdf.com/reader/full/easywms-2010-2-user-help-console-manual 502/600
Expediciones
496
Cerrar la orden de producción
Pasos en el proceso de Producción:
1. Crear y liberar la orden de producción
2. Suministrar materia prima la Línea de Producción
3. Producción. Generar contenedores con stock elaborado
4. Cerrar la orden de producción
Una vez realizada la producción, se comienza con la cuarta y última parte delproceso: Cerrar la Orden de Producción.
Al cerrar una orden de producción, puede ser necesario realizar un reajuste delos datos de consumo y producción.
Además del reajuste de las cantidades teóricas calculadas, también se puedenintroducir nuevos valores como mermas u observaciones (tras una avería omateria prima en mal estado, la producción final se desvía mucho de laprevisión inicial).
Si el stock de una línea de la orden de producción han sido transformados, lalínea puede ser cerrada por el usuario (desde el terminal RF o desde PC) o bienconfigurar la aplicación para que el cierre sea automático. El usuario puederealizar cierres parciales de la orden desde el terminal RF.

5/8/2018 Easywms 2010 2 User Help Console Manual - slidepdf.com
http://slidepdf.com/reader/full/easywms-2010-2-user-help-console-manual 503/600
Expediciones
497
¿Cómo cerrar una orden de producción manualmente desde la ConsolaEasyWMS?
El cierre de orden se realiza manualmente desde PC. Pasos a seguir:
1. Seleccionar la Orden de producción
2. Rellenar datos relativos a la Orden de producción
3. Visualizar y ajustar stock de materia prima
4. Cerrar la orden de producción
Seleccionar la Orden de producción
En la pestaña “Órdenes” de la pantalla “Expediciones” seleccione en el grid la
orden u órdenes que desea finalizar y haga clic en .
La aplicación muestra la ventana “Cerrar Orden Producción”:
La ventana está dividida en dos secciones. La primera, la cabecera con datosrelativos a la orden de producción. La segunda tiene dos pestañas: “Materiaprima” que contiene la lista de los artículos utilizados para la producción y“Artículo elaborado” que contiene la lista de los artículos producidos.

5/8/2018 Easywms 2010 2 User Help Console Manual - slidepdf.com
http://slidepdf.com/reader/full/easywms-2010-2-user-help-console-manual 504/600
Expediciones
498
La cabecera “Orden producción” carga de forma automática los siguientescampos:
• Código: Código de la orden de producción sobre la que se estárealizando la operación de cierre.
• Línea de producción: Código de la línea de producción.
• Ubicación: Ubicación en la que se encuentra el stock elaborado.
• Receta: Nombre y descripción de la receta.
Rellenar datos relativos a la “Orden producción”:
• Trabajadores: Número de trabajadores que han participado en elproceso de producción.
• Horas: Tiempo total en horas empleado por cada trabajador para elproceso de producción.
Haga clic en para visualizar los contenedores constock elaborado resultado de la producción.
Visualizar y ajustar stock de materia prima
En el grid de la pestaña “Materia prima” se muestra el stock configurado en lareceta. Configurando los parámetros necesarios (ver “Parámetros” en la
página 501), es posible añadir un nuevo artículo haciendo clic en en la barra
de navegación. Seleccione un artículo en el grid para modificar sus datos.

5/8/2018 Easywms 2010 2 User Help Console Manual - slidepdf.com
http://slidepdf.com/reader/full/easywms-2010-2-user-help-console-manual 505/600
Expediciones
499
Los campos que se visualizan son:• Artículo: Código de artículo seleccionado en el grid. En caso de añadir
uno nuevo, no configurada en la receta, introduzca el código o haga clic
en para realizar la búsqueda.
• Variables logísticas: Estas variables se muestran sólo en el caso deque la materia prima haya sido añadida por usted en el cierre. Según laconfiguración del artículo seleccionado, es necesario indicar los campossolicitados para el control de variables logísticas.
• Cantidad servida: De introducción obligatoria. Cantidad de materia
prima utilizada en el proceso de producción.
Para cerrar la orden, la cantidad expedida ha de ser igual a la suma de lacantidad de la línea de producción y de la cantidad consumida del artículo. Encaso de modificar la cantidad respecto a la propuesta se mostrará un mensajede advertencia.
• Cantidad dañada: Cantidad de materia prima después del proceso deproducción que es considerado no apto para su posterior utilización.Este stock es dado de baja en el almacén.

5/8/2018 Easywms 2010 2 User Help Console Manual - slidepdf.com
http://slidepdf.com/reader/full/easywms-2010-2-user-help-console-manual 506/600
Expediciones
500
El código de artículo y las variables logísticas no se pueden modificarcuando la línea de artículo no la haya añadido usted desde esta ventana .
Haga clic en para guardar los cambios de stock realizados.
El grid de la pestaña se actualiza con los datos de las líneas de materia primautilizadas en la producción, así como sus cantidades.
En la pestaña “Artículo elaborado” se visualiza para cada artículo el código ydescripción del mismo, la cantidad de stock elaborado (configurado en lareceta), la cantidad de artículo elaborado que se va a producir (configurado enla planificación) y el stock creado en los contenedores producidos.
Cerrar la Orden de producción
Finalmente, haga clic en para cerrar la orden deproducción actual.

5/8/2018 Easywms 2010 2 User Help Console Manual - slidepdf.com
http://slidepdf.com/reader/full/easywms-2010-2-user-help-console-manual 507/600
Expediciones
501
Administración
Parámetros
Parámetros del sistema:• PRODUCTION_SORDER_AUTO_PROVISION: Afecta a la pantalla
“Expediciones”, pestaña “Stock producción”. Ver “Parámetros deProducción” en la página 119
Parámetros de pantalla:
Pantalla “Maestro de Recetas”:
• SHOW_PRODUCTION_MASTER: si toma el valor 1 se muestra lapestaña “Maestro Receta”.
• SHOW_SCHEDULER: si toma el valor 1 se muestra la pestaña“Planificador”.
Pantalla “Expediciones” (pestaña “Órdenes”):
• SORDER_TYPES: Mediante este parámetro se definirán los tipos depedidos visibles desde todas las pestañas de la pantalla. Si su valores ALL se verán todos los tipos de pedidos, si su valor es vacío (pordefecto) no se verán los pedidos de producción.
• ALLOW_EDIT_PRODUCTION_ORDER_LINE: si toma el valor 1 laslíneas de la orden de producción se pueden editar, es decir, estáactivo el componente para modificar la cantidad.
• ALLOW_ADD_PRODUCT: si toma el valor 1 es posible la añadirmateria prima, introduciendo el artículo y sus variables logísticas, enla ventana de “Cierre de la orden de producción” de la pestaña“Órdenes”.
Pantalla “Gestión de Líneas de Producción” :
• MULTIPLE_PRODUCTS_PRODUCTION: Si toma el valor 1 puedeañadir nuevos artículos elaborados a la línea de producción estandoen modo de funcionamiento manual.
Pantalla “Recepción de Contenedores Producidos” :
• PRODUCTION_LINE_CODE: si toma el valor 0 permite seleccionarcualquier línea de producción. Si se le establece un valor del códigode una línea, la pantalla sólo trabajará con esta línea de producción.
Permisos
• PRODUCTION_ALLOW_CHANGE_PRODUCT: Permite a un usuariomodificar el artículo que se está produciendo en una línea. Ver
“Pestaña de Permisos” en la página 38.

5/8/2018 Easywms 2010 2 User Help Console Manual - slidepdf.com
http://slidepdf.com/reader/full/easywms-2010-2-user-help-console-manual 508/600
Expediciones
502
Anexo 1. Configuración Calendario
En la pantalla “Gestión de Calendario” usted puede crear y configurardistintos calendarios. Estos calendarios son utilizados como base para laplanificación de producción.
La pantalla “Gestión de Calendario” es la siguiente:
La pantalla está dividida en dos pestañas:
Pestaña “Calendarios”
En la pestaña “Calendarios” usted crea, modifica o elimina los distintos
calendarios.
Haga clic en en la barra de navegación para agregar un nuevo calendario.La aplicación muestra la ventana “Editar calendario”:

5/8/2018 Easywms 2010 2 User Help Console Manual - slidepdf.com
http://slidepdf.com/reader/full/easywms-2010-2-user-help-console-manual 509/600
Expediciones
503
Los campos mostrados son:
• Código: De introducción obligatoria. Introduzca el Código por el que seidentificará al calendario en la aplicación.
• Descripción: Descripción detallada del calendario.
Haga clic en para eliminar un calendario o en para modificar los camposexplicados anteriormente.
Pestaña “Festivos”
En la pestaña “Festivos” usted crea un calendario donde define los días nolaborables (festivos) o rangos de horarios en los que no se generarán tareas deproducción.

5/8/2018 Easywms 2010 2 User Help Console Manual - slidepdf.com
http://slidepdf.com/reader/full/easywms-2010-2-user-help-console-manual 510/600
Expediciones
504
Los días configurados son marcados en color rojo.
¿Cómo configurar un calendario?
Para configurar un calendario de los creados en la pestaña “Calendarios” sigalos siguientes pasos:
Seleccione en el desplegable “Calendario” el que desee configurar.
Seleccione en el desplegable “Año” el año a configurar.
Seleccione el “Rango horario” en el que se va a realizar la acción anterior.
Puede añadir y eliminar varios intervalos en el mismo día haciendo clic en y
respectivamente.
“Descripción” informativa.
La pestaña tiene la opción de configurar de manera rápida varios días repitiendolos mismos parámetros.
Haga clic en para añadir las fechas necesarias alcalendario. La aplicación muestra la ventana “Repeticiones”.

5/8/2018 Easywms 2010 2 User Help Console Manual - slidepdf.com
http://slidepdf.com/reader/full/easywms-2010-2-user-help-console-manual 511/600
Expediciones
505
En esta ventana puede crear repeticiones o borrarlas entre las fechas y rangohorario seleccionados.
Seleccione la acción a realizar: “Crear repetición” o “Borrar repetición”.
Seleccione el rango de “Fechas” en el que se va realizar la opción anterior.
Seleccione el “Rango horario” en el que se va realizar la acción anterior.
Puede añadir y eliminar varios intervalos en el mismo día haciendo clic en y
respectivamente.
Para facilitar la selección de “Días” indique si es necesario el día o días en losque se va a realizar la repetición o borrado.
“Descripción” informativa.
Haga clic en para agregar la configuración. Ésta apareceráreflejada en la pestaña “Festivos”.
Anexo 2. Gestión Manual de las Líneas de Producción
EasyWMS permite gestionar en modo manual líneas de producción.
El modo manual es utilizado en aquellas líneas en las que el control deproducción no se realiza a través de órdenes de producción. Al final de estaslíneas de producción, suele existir un punto de identificación de entradas (PIE)en el cual EasyWMS solo indica el código de los artículos elaborados y susvariables logísticas para un tratamiento futuro.

5/8/2018 Easywms 2010 2 User Help Console Manual - slidepdf.com
http://slidepdf.com/reader/full/easywms-2010-2-user-help-console-manual 512/600
Expediciones
506
Esta gestión es realizada desde la pantalla "Gestión de Líneas deProducción", consta de las pestañas “Artículo actual” e “Históricoartículos”:
En la pestaña “Artículo actual” haga clic en
para cambiar al modo de funcionamiento manual ( ). La pestañamuestra más opciones para que el usuario gestione e informe de la situación dela producción.

5/8/2018 Easywms 2010 2 User Help Console Manual - slidepdf.com
http://slidepdf.com/reader/full/easywms-2010-2-user-help-console-manual 513/600
Expediciones
507
Seleccione, mediante el desplegable “Línea producción”, la línea en la cual
quiere realizar el control manual de la producción.
Haga clic en para añadir una artículo elaborado o bien haga clic en paramodificar un artículo ya creado. Rellene los datos necesarios. Los camposmostrados son:
• Código de Artículo: De introducción obligatoria. Introduzca el Código
del artículo o haga clic en para filtrar la búsqueda por otroscampos.
• Descripción: Descripción detallada del artículo.
• Cantidad en Contenedor Completo: De introducción obligatoria.Cantidad considerada como contenedor completo, en la presentaciónseleccionada mediante el desplegable, que se indicará por defecto a lahora de crear el contenedor producido para este artículo.
• Control de artículo: Especifique las variables logísticas solicitadas.
Haga clic en si necesita recargar los valores mostrados de la línea de
producción. Si desea hacer esta operación de forma periódica haga clic en .
Finalmente, haga clic en para salvar los datos introducidos.

5/8/2018 Easywms 2010 2 User Help Console Manual - slidepdf.com
http://slidepdf.com/reader/full/easywms-2010-2-user-help-console-manual 514/600
Expediciones
508
Si hace clic en cancela la operación de edición.
La pestaña "Histórico Artículos" muestra un listado de los artículoselaborados:
Los campo por los que puede filtrar son:
• Línea de producción: Recupera cualquier histórico de artículos quetenga esta línea asociada.
• Artículo: Código identificativo del artículo.
• Fecha Creación: Recupera los registros creados en las fechasestablecidas. El botón permite, además de filtrar por un rango, otraserie de comparaciones como igual (=), mayor (>), mayor o igual (>=),menor (<) o menor o igual (<=). El selector de fecha también tiene unacasilla de verificación para establecerlo como inactivo.
• Fecha Finalización: Recupera los registros actualizados o modificados
en las fechas establecidas. El botón permite, además de filtrar porun rango, otra serie de comparaciones como igual (=), mayor (>),mayor o igual (>=), menor (<) o menor o igual (<=). El selector defecha también tiene una casilla de verificación para establecerlo comoinactivo.

5/8/2018 Easywms 2010 2 User Help Console Manual - slidepdf.com
http://slidepdf.com/reader/full/easywms-2010-2-user-help-console-manual 515/600
509
Capítulo 9 Control
Rotación de Artículos
La pantalla “Rotación de Artículos” permite visualizar la rotación actual de
cada artículo (la asignada en el maestro de artículos) y la rotación real(calculada por EasyWMS en base al histórico de movimientos), así comomodificar dicha rotación.
Las rotaciones estándar que puede tener un artículo son:
• Rotación Alta: Representa aproximadamente el 20% de las referenciasy produce el 80% de la actividad del almacén.
• Rotación Media: Agrupa a todas las referencias intermedias.
• Rotación Baja: Representa aproximadamente el 50% de las
referencias y produce el 10% de la actividad del almacén.¿Cómo cambiar la rotación?
Para cambiar la rotación de un artículo selecciónelo en el grid de resultados y
haga clic en .
En primer lugar, EasyWMS muestra un mensaje de confirmación de si deseaasignarle la “Rotación Calculada” (mostrada en la columna del grid).
En el caso de que no desee asignarle la rotación calculada por EasyWMS, haga
clic en . EasyWMS muestra un mensaje de confirmación de si

5/8/2018 Easywms 2010 2 User Help Console Manual - slidepdf.com
http://slidepdf.com/reader/full/easywms-2010-2-user-help-console-manual 516/600
Control
510
desea asignarle una nueva rotación. En caso afirmativo, seleccione la rotacióndeseada en la ventana “Seleccioanar Rotación”:
Interface de la pantalla “Rotación de Artículos”
La pantalla “Rotación de Artículos”:
Filtros
Los campos por los que puede filtrar la búsqueda de artículos son:
• Artículo: Código del artículo. El botón le permite una búsqueda deeste código por otros campos del artículo.

5/8/2018 Easywms 2010 2 User Help Console Manual - slidepdf.com
http://slidepdf.com/reader/full/easywms-2010-2-user-help-console-manual 517/600
Control
511
• Tipo de Artículo: Tipo del artículo. Permite seleccionar entre todos lostipos existentes en el almacén. Puede configurarlos en la pantalla“Configuración>Artículos” en la pestaña “Tipo Artículo”.
• Entre las fechas: Rango de fechas entre las que quiere realizar elcálculo de la rotación.
• Cantidad de Movimientos: Número de tareas de movimiento totalescontabilizadas en EasyWMS para este artículo.
Dependiendo del rango de fechas seleccionadas la “Rotación Calculada” puede diferir mucho de la que realmente desee para ese artículo, por lo quecuando filtre por este campo preste especial atención si se quiere hacer uncambio de rotación por la calculada por el sistema.
El grid de resultados muestra las columnas:
• Artículo: Código del artículo.
• Descripción Artículo: Breve descripción del artículo.
• Cantidad de movimientos: Número de tareas de movimiento totales
contabilizadas en EasyWMS para este artículo.
• Porcentaje: Porcentaje que representa la cantidad anterior respecto ala cantidad total de movimientos de todos los artículos.
• Rotación Actual: Rotación actual del artículo asignada en el Maestrode Artículos.
• Rotación Calculada: Rotación a la que debería pertenecer el artículoatendiendo al porcentaje real de tareas que tiene. La referencia que seutiliza es la configurada en la pantalla “Configuración>Artículos” pestaña “Clasificación ABC” , campo “Porcentaje mínimo demovimientos”.

5/8/2018 Easywms 2010 2 User Help Console Manual - slidepdf.com
http://slidepdf.com/reader/full/easywms-2010-2-user-help-console-manual 518/600
Control
512
Informe de Rotación
Haga clic en para generar una vista previa del informe
“ROTACIÓN DE ARTÍCULOS” que muestra los datos resultantes de aplicar elfiltro.
Funciones especiales con las rotaciones de artículos
La única acción que puede realizar en esta pantalla corresponde con el cambiode rotación para el artículo.
Cambiar Rotación: Modifica el nivel de rotación asociada al artículo. Vea “¿Cómo cambiar la rotación?” en la página 509.

5/8/2018 Easywms 2010 2 User Help Console Manual - slidepdf.com
http://slidepdf.com/reader/full/easywms-2010-2-user-help-console-manual 519/600
Control
513
Control de Estaciones y Pasillos
La pantalla “Control Estaciones y Pasillos” permite gestionar las estaciones y
pasillos existentes en el almacén. Esta gestión influye directamente en elcomportamiento dinámico de la instalación ya que configura las capacidades ymodos de trabajo de las diferentes estaciones así como el bloqueo de lasmismas.
Interface de la pantalla “Control Estaciones y Pasillos”
La pantalla “Control Estaciones y Pasillos” consta de dos pestañas: “Pasillos” y “Estaciones”.
Pestaña “Pasillos”
La pestaña “Pasillos” muestra la lista de pasillos que existen en el almacén consu situación actual. De esta forma, es sencillo ver de un solo vistazo el estado delos pasillos. Las columnas del grid de resultados son:
• Núm. y Código de pasillo: Número y nombre que recibe el pasillo enel sistema de gestión.
• Estado: Viene dado en función de datos aportados por el sistema decontrol. En estado “No Disponible” no se generarán tareas para ese
pasillo. Por ejemplo, en función del estado del transelevador:

5/8/2018 Easywms 2010 2 User Help Console Manual - slidepdf.com
http://slidepdf.com/reader/full/easywms-2010-2-user-help-console-manual 520/600
Control
514
• Transelevador en defecto o manual Pasillo no disponible .
• Transelevador sin defecto y automático Pasillo disponible .
• De paso solo: Seleccionado hace referencia a un pasillo que no tieneestanterías y por lo tanto sólo se usa para desplazamiento a través de élen las rutas.
• Estado “Bloqueado”/”Permitir Entradas”/”Permitir Salidas”:Estados configurados mediante las Funciones especiales explicadas acontinuación.
Funciones especiales
Estas funciones están agrupadas en una barra de herramientas dispuesta en lamisma pestaña:
• Bloquear: Esta opción realiza un bloqueo lógico del pasillo impidiendoel movimiento en dicho pasillo. Esta opción lleva implícita a nivelfuncional la prohibición tanto de entradas como de salidas.
• Desbloquear: Esta opción elimina el bloqueo lógico de un pasillodeterminado.
• Permitir Entradas: Esta opción habilita la capacidad del pasillo derealizar entradas de stock en las estanterías asociadas al pasillo. Dichaopción puede emplearla siempre que tenga el pasillo desbloqueado.
• Prohibir Entradas: A través de esta opción elimina la posibilidad deque se realicen entradas de stock en las estanterías asociadas al pasillo.
• Permitir Salidas: Esta opción habilita la capacidad del pasillo derealizar salidas de stock de las estanterías asociadas al pasillo. Dichaopción puede emplearla siempre que tenga el pasillo desbloqueado.
• Prohibir Salidas: Esta opción bloquea el pasillo para realizar salidas destock de las estanterías asociadas al pasillo.
• Refrescar: Esta opción recarga los valores de base de datos.
Al hacer clic en cualquiera de los controles, EasyWMS le muestra un mensaje deconfirmación de la opción seleccionada.
Pestaña “Estaciones”
La pestaña “Estaciones” le permite visualizar y modificar algunas de lascaracterísticas de las estaciones definidas en el almacén, como por ejemplo, sumodo de trabajo o su capacidad.

5/8/2018 Easywms 2010 2 User Help Console Manual - slidepdf.com
http://slidepdf.com/reader/full/easywms-2010-2-user-help-console-manual 521/600
Control
515
Funciones especiales
Estas funciones están agrupadas en una barra de herramientas dispuesta en lamisma pestaña.
• Bloquear: Esta opción bloquea una estación de manera que no sepodrá generar trabajo para ella. Es mostrada en esta pantalla con elsímbolo en color rojo.
Si bloquea una estación puede implicar que otras estaciones seaninaccesibles. Esto es debido a que estas estaciones tengan a la estaciónbloqueada dentro de las rutas para llegar a ellas.
• Desbloquear: Coloca en estado operativo una estación bloqueadapreviamente. Es mostrada en esta pantalla con el símbolo en color rojo.
• Capacidad: Esta opción muestra y permite modificar la capacidad deuna estación, esto es, la cantidad de tareas que pueden ser generadascontra esta estación a la vez. Es una manera de establecer laslimitaciones de acumulación de cada una de las estaciones, así como
controlar el flujo de tareas hacia las mismas.

5/8/2018 Easywms 2010 2 User Help Console Manual - slidepdf.com
http://slidepdf.com/reader/full/easywms-2010-2-user-help-console-manual 522/600
Control
516
Para modificar la capacidad de una estación modifique el valor en el
campo editable . Una vez
modificado haga clic en .
Tras ello, EasyWMS muestra un mensaje de confirmación del cambio decapacidad de la estación.
La modificación en las capacidades influye directamente en la cadenciade tareas en una estación determinada, es decir, en la cantidad detareas que se van a asignar a una estación. Por ejemplo, para lasestaciones que se muestran a continuación:
• Estaciones Transelevadores: La capacidad ha de ser igual al númerode contenedores que físicamente pueda mover a la vez.
• Estaciones Picking: Se trata de controlar que el flujo de contenedoreshacia los puestos de Picking sea lo suficientemente alto para que serealice el proceso de forma óptima para el operario, siendo éste capazde absorber todas las tareas sin saturar la línea hasta el puesto dePicking. El número de tareas generadas al puesto de Picking viene dadoteniendo en cuenta la capacidad del mismo.
• Estaciones Puestos de Salida: La capacidad ha de definirse demanera que no se sature la línea hasta el puesto de salida con máscontenedores de los que realmente se pueden gestionar evitando conello que se bloqueen otras rutas de la instalación.
• Estaciones de Entrada a pasillos: Cada una de las entradas a lospasillos dispondrá de un acúmulo, con una capacidad de contenedores,que no podrá ser superada para no bloquear otras rutas de lainstalación. No se enviará ningún contenedor a un pasillo que tenga sucapacidad de entrada saturada. Para comprobar si la capacidad seencuentra superada, el sistema de gestión cuenta los contenedores queestán yendo hacia el pasillo, es decir, no tienen por que estarfísicamente en la línea de entrada.
• Modo de Trabajo: En función del tipo de estación existen diferentesmodos de trabajo configurables (hay estaciones que no tienen ningún
modo de trabajo configurable y hay otras que tienen varios). En funciónde la estación seleccionada, el desplegable muestra las opciones deconfiguración del modo de trabajo de dicha estación. Las opciones máshabituales de modos de trabajo son:
• Estaciones tipo PIE (Puesto Identificativo de Entradas): Estasestaciones tienen dos modos de trabajo posibles:
• Automático: En este modo de trabajo el sistema funciona deforma completamente automática, cualquier defecto en el PuestoIdentificativo de Entrada produce el rechazo del Contenedor.
• Semiautomático: Este modo de trabajo es utilizado para podersolucionar roturas o fallos de lectura de etiqueta. Cuando este
modo está activo, EasyWMS no genera un rechazo cuando el

5/8/2018 Easywms 2010 2 User Help Console Manual - slidepdf.com
http://slidepdf.com/reader/full/easywms-2010-2-user-help-console-manual 523/600
Control
517
problema detectado es una lectura incorrecta, lo que hace esdelegar en que el usuario supla este valor desde la pantalla.
• Estaciones Transelevadores: Estas estaciones tienen la opción defuncionar a través de los siguientes modos de trabajo:
• Normal: En este modo de trabajo EasyWMS prioriza tareas enfunción de su posición en el pasillo, es decir, si se encuentra encabecera intenta hacer una entrada y si se encuentra en pasillointenta realizar una extracción. Busca primar el ciclo combinado(entrada/salida).
• Entradas: En este modo de trabajo EasyWMS prioriza lasentradas de stock. Siempre que exista una entrada disponible,EasyWMS hará esto antes de intentar hacer una salida.
• Salidas: En este modo de trabajo EasyWMS prioriza las salidas destock. Siempre que exista una salida disponible, EasyWMS larealizará antes de intentar hacer una entrada.
• Deshabilitado: En este modo de funcionamiento EasyWMS noefectúa ni entradas ni salidas.
• Estaciones Picking: Estas estaciones tienen los siguientes modosde trabajo configurables:
• Picking: En este modo de trabajo, la estación realiza el procesode extracción de stock de un contenedor para expedir órdenes desalida.
• Consolidación: En este modo de trabajo la estación funcionapara realizar agrupación de stock de varios contenedores en otro.
• Recuento: En este modo de trabajo la estación funciona para
realizar procesos de recuento físico del stock, es decir, confirmarla cantidad que posee un contenedor.
Para modificar el “Modo de Trabajo” de una estación (si lo tuviera)seleccione el modo en el desplegable:
Una vez seleccionado, haga clic en:
Tras ello, EasyWMS le muestra un mensaje de confirmación del cambiode modo de la estación.
• Refrescar: Esta opción recarga los valores de base de datos.

5/8/2018 Easywms 2010 2 User Help Console Manual - slidepdf.com
http://slidepdf.com/reader/full/easywms-2010-2-user-help-console-manual 524/600
Control
518
Eventos Galileo
La pantalla “Eventos Galileo” permite controlar los puestos de identificación
de entradas (PIE) configurados para trabajar en modo semiautomático/automático. Mediante esta pantalla se visualiza el último evento producido y sepueden consultar los producidos anteriormente.
Interface de la pantalla “Eventos Galileo”
La pantalla “Eventos Galileo” consta de dos pestañas: “Evento Actual” e“Histórico de Eventos”:
Pestaña “Evento Actual”
En la pestaña “Evento Actual” se distinguen dos zonas diferenciadas:
1- Los datos generales del contenedor son:
• Lectura Escáner: Lectura automática enviada al sistema de control.
• Tipo Evento: El Contenedor en PIE se trata de un Tipo de Evento 1.
• Tipo Contenedor: Hace referencia al tipo de contenedor previamentedefinido en el sistema, donde se establece la relación entre el código
utilizado por el sistema de gestión y las características físicas delcontenedor.

5/8/2018 Easywms 2010 2 User Help Console Manual - slidepdf.com
http://slidepdf.com/reader/full/easywms-2010-2-user-help-console-manual 525/600
Control
519
• Altura: Hace referencia a la altura de contenedor previamente definidaen el sistema, donde se establece la relación entre el código utilizadopor el sistema de gestión y el rango (valor min. /máx.) de altura al quepertenece ese tipo.
• Peso: Hace referencia al peso real del contenedor facilitado por elsistema de control. En el sistema se establece la relación entre el códigoutilizado por el sistema de gestión y este valor visualizado.
• Movimiento: Hace referencia a la tarea asignada a ese contenedor, lapodemos ver de forma más detallada en la pantalla “Tareas” en lapágina 295.
• Fecha Evento: Fecha en la que se produjo el evento.
• AUX01…AUX10: Los valores almacenados en los distintos AUX puedenhacer referencia a datos usados en la comunicación entre el sistema de
control y el sistema de gestión propios de cada instalación.
2- Estado del contenedor en PIE:
• Correcto/Error
• Lectura Errónea
• Gálibos dimensionales
En esta zona, EasyWMS le muestra los datos recibidos desde la capa de control(Sistema Galileo) para procesar el evento de Palet en PIE. Estos datos llevan
implícitos problemas dimensionales que serán indicados en la pantalla. Estosson:
• Desplome Adelante
• Desplome Atrás
• Gálibo lateral derecho
• Gálibo lateral izquierdo
• Tacos defectuosos
• Huecos defectuosos
• Altura excesiva
• Exceso de peso
• Lectura errónea de Etiqueta
Modo de trabajo
El “Semiautomático” es utilizado para solucionar roturas o fallos de lectura deetiqueta. Cuando este modo está activo, EasyWMS no genera un rechazo
cuando el problema detectado es una lectura incorrecta, lo que hace es delegaren usted para que supla este valor desde la pantalla. En caso de producirse

5/8/2018 Easywms 2010 2 User Help Console Manual - slidepdf.com
http://slidepdf.com/reader/full/easywms-2010-2-user-help-console-manual 526/600
Control
520
cualquier otro defecto, EasyWMS genera rechazo de forma automática. Estapantalla le permite realizar una identificación manual del contenedor (lectura)para poder gestionar la entrada del mismo.
La pantalla indica que existe un error de lectura de etiqueta:
El campo “Leyendo escáner” es mostrado en modo de edición. En élintroduzca el número de etiqueta mediante escáner de mano o escribiendo
manualmente el código del SSCC. Haga clic en para procesar la
lectura.

5/8/2018 Easywms 2010 2 User Help Console Manual - slidepdf.com
http://slidepdf.com/reader/full/easywms-2010-2-user-help-console-manual 527/600
Control
521
A continuación, la pantalla es actualizada mostrando los datos del contenedor e
indicando que el contenedor es “Correcto”.
La selección entre el modo de trabajo Semiautomático/Automático se puedeconfigurar desde la pantalla “Pestaña “Estaciones”” en la página 514.
En el caso de existir problemas para obtener la configuración deestaciones, EasyWMS muestra un icono de advertencia.
Haga clic en si desea visualizar la ejecución del flujo de trabajoque se desencadenó cuando el sistema de control informó del evento.

5/8/2018 Easywms 2010 2 User Help Console Manual - slidepdf.com
http://slidepdf.com/reader/full/easywms-2010-2-user-help-console-manual 528/600
Control
522
Mediante esta ejecución puede depurar la ejecución efectuada por el sistema ylos valores de los atributos asociados al flujo de trabajo.
Pestaña “Histórico de Eventos”
Desde la pestaña “Histórico de Eventos” puede visualizar los eventosproducidos, en los cuales puede distinguir los datos recibidos desde el sistemade control y la descripción del error identificado.

5/8/2018 Easywms 2010 2 User Help Console Manual - slidepdf.com
http://slidepdf.com/reader/full/easywms-2010-2-user-help-console-manual 529/600
Control
523
Haga clic en o si desea ver todos los eventos que se
encuentran en el histórico:
La columna “Marcas” hace referencia al tipo de gálibo dimensional que hatenido el contenedor. El número viene dado por la suma de los valoresasignados a cada tipo de gálibo:
• Huecos defectuosos: 1
• Tacos defectuosos: 2
• Altura excesiva : 4
• Gálibo lateral derecho : 8
• Gálibo lateral izquierdo: 16
• Desplome Adelante: 32
• Desplome Atrás: 64
• Exceso de peso: 128
• Lectura errónea de Etiqueta: 256
• Contenedor en PIE Correcto: 65536

5/8/2018 Easywms 2010 2 User Help Console Manual - slidepdf.com
http://slidepdf.com/reader/full/easywms-2010-2-user-help-console-manual 530/600
Control
524
Filtro
Si desea acotar la búsqueda, filtre los eventos de Galileo por los camposdeseados, seleccionando previamente .
Las opciones de filtrado son:
• Estación: Estación que genera el evento. Le permite seleccionar una deentre las existentes en el almacén.
• Desde/Hasta: Rango de fechas en las que se produjeron los eventos.
• Datos: Lectura de la etiqueta obtenida.
De forma similar y aprovechando el mismo filtro, es posible imprimir el informe“Entrada de Contenedores” relativo a los datos del Contenedor en PIE, demanera que pueda tener trazabilidad de los diferentes eventos en el puesto de
entrada. Para imprimir el informe haga clic en .

5/8/2018 Easywms 2010 2 User Help Console Manual - slidepdf.com
http://slidepdf.com/reader/full/easywms-2010-2-user-help-console-manual 531/600
Control
525
Administración
Para la pantalla “Eventos de Galileo” puede configurar dos parámetros desdela pantalla “Configuración de consola” en la página 15:
• STATION: Indica el nombre de la estación de la que se desea mostrareventos.
• REFRESH_TIME: frecuencia en milisegundos para el barrido deeventos. Por defecto la frecuencia es de 2000 mseg.
En caso de no tener una estación fija en el parámetro STATION, EasyWMScaptura los eventos de todas las estaciones. En la pestaña “Evento Actual” existe un desplegable en el que puede seleccionar los PIE disponibles en lainstalación:

5/8/2018 Easywms 2010 2 User Help Console Manual - slidepdf.com
http://slidepdf.com/reader/full/easywms-2010-2-user-help-console-manual 532/600
Control
526
Contenedores Rechazados
La pantalla “Contenedores Rechazados” muestra el motivo por el cual un
contenedor ha sido rechazado. La pantalla está configurada para la estación derechazos, es decir, la estación a la que se envían los contenedores que nocumplen todos los requisitos para ser almacenados.
Interface de la pantalla “Contenedores Rechazados”
En la estructura de la pantalla se distinguen las siguientes zonas:
1- Los datos generales del contenedor son:
• SSCC: Lectura automática enviada al sistema de control.
• Tipo Evento: Se trata de un Tipo de Evento 1 (Contenedor en PIE).
• Tipo Contenedor: Hace referencia al tipo de contenedor previamentedefinido en el sistema, donde se establece la relación entre el códigoutilizado por el sistema de gestión y las características físicas delcontenedor.
• Altura: Hace referencia a la altura de contenedor previamente definidaen el sistema donde se establece la relación entre el código utilizado por
el sistema de gestión y el rango (valor min. /máx.) de altura al quepertenece ese tipo.

5/8/2018 Easywms 2010 2 User Help Console Manual - slidepdf.com
http://slidepdf.com/reader/full/easywms-2010-2-user-help-console-manual 533/600
Control
527
• Peso: Hace referencia al peso real del contenedor facilitado por elsistema de control.
• Tarea: Hace referencia a la tarea asignada a ese contenedor. Ver deforma más detallada en la pantalla “Tareas” en la página 295.
• AUX01…AUX10: Los valores almacenados en los distintos AUX puedenhacer referencia a datos usados en la comunicación entre el sistema decontrol y el sistema de gestión propios de cada instalación.
2- Estado del contenedor en el puesto de Rechazos:
• Correcto/Error.
• Lectura Errónea
• Gálibos dimensionales
En esta zona, EasyWMS muestra los datos recibidos desde la capa de control(Sistema Galileo) del procesado del evento de Contenedor en PIE. Estos datosllevan implícitos problemas dimensionales que son indicados en la pantalla.Estos son:
• Desplome Adelante
• Desplome Atrás
• Gálibo lateral derecho
• Gálibo lateral izquierdo• Tacos defectuosos
• Huecos defectuosos
• Altura excesiva
• Exceso de peso
• Lectura errónea de Etiqueta
En el caso de que el último contenedor procesado desde la pantalla “Pestaña “Evento Actual”” en la página 518 haya sido “Correcto” , es decir, queno tuviera ningún problema dimensional y se haya realizado una lecturacorrecta de la etiqueta, los datos mostrados en esta pantalla hacen referencia alúltimo evento realizado con estado erróneo. A diferencia de un Rechazo actual,indicado en la imagen 1, en esta ocasión no aparece el texto de Error tal comose muestra en la imagen 2:

5/8/2018 Easywms 2010 2 User Help Console Manual - slidepdf.com
http://slidepdf.com/reader/full/easywms-2010-2-user-help-console-manual 534/600
Control
528
También puede darse el siguiente caso:
En este caso se ha producido un “Rechazo por informática” y se muestra eldetalle devuelto: “^Error creando el Contenedor” . Estos errores son condicionesque no cumplen los contenedores desde el punto de vista lógico, es decir,
debido a que no se cumple el criterio de ubicación o bien el sistema de gestiónno tiene información sobre el contenedor que ha sido rechazado.
1 2

5/8/2018 Easywms 2010 2 User Help Console Manual - slidepdf.com
http://slidepdf.com/reader/full/easywms-2010-2-user-help-console-manual 535/600
Control
529
Haga clic en si desea visualizar la ejecución del flujo de trabajoque se desencadenó cuando el sistema de control informó del evento.
Mediante esta pantalla puede depurar la ejecución efectuada por el sistema y losvalores de los atributos asociados al flujo de trabajo.
Administración
Parámetros
En la pantalla “Contenedores Rechazados” puede configurar dos parámetrosdesde la pantalla “Configuración de consola” en la página 15. Los parámetrosson:
• STATION: Nombre de la estación sobre la que se quiere trabajar.
• REFRESH_TIME: Frecuencia de refresco en milisegundos para elbarrido de eventos.
En caso de no utilizar el parámetro STATION, EasyWMS muestra en la pantalla“Contenedores Rechazados” , mediante un desplegable, todas las estacionespara las que existe algún contenedor rechazado. EasyWMS sólo registra

5/8/2018 Easywms 2010 2 User Help Console Manual - slidepdf.com
http://slidepdf.com/reader/full/easywms-2010-2-user-help-console-manual 536/600
Control
530
rechazos en los fines de orden estándar de estaciones tipo rechazo oreacondicionamiento.

5/8/2018 Easywms 2010 2 User Help Console Manual - slidepdf.com
http://slidepdf.com/reader/full/easywms-2010-2-user-help-console-manual 537/600
Control
531
Maestro de sesión RF
La pantalla “Maestro de Sesión RF” le permite realizar una supervisión de las
sesiones de RF que se encuentran conectadas y del histórico de las mismas.Informa también qué tareas tienen asignadas los equipamientos.
Interface de la pantalla “Maestro de sesión RF”
La pantalla consta de 2 pestañas: “Sesión RF” e “Histórico de Sesiones RF”:
Pestaña “Sesión RF”
La pestaña visualiza los equipamientos que están conectados en ese momento,es decir, todas las sesiones que están activas.

5/8/2018 Easywms 2010 2 User Help Console Manual - slidepdf.com
http://slidepdf.com/reader/full/easywms-2010-2-user-help-console-manual 538/600
Control
532
Filtros
En la búsqueda puede filtrar por los siguientes campos en base a los parámetrosde Sesión RF:
• Enviada a Equipamiento: Equipamientos de los que dispone elalmacén. El desplegable le permite seleccionar uno entre todos losexistentes.
• Nombre Usuario: Usuario o alias de quién se conecta al terminal RF. Eldesplegable le permite seleccionar uno entre todos los existentes.
• Gestor: Gestores de transporte. El desplegable le permite seleccionaruno entre todos los existentes.
• Fecha: Le permite buscar desde un día en concreto un equipamientoque no haya cerrado sesión desde la fecha indicada.
Opciones especiales de Sesión RF
Haga clic en la columna “Estado” para desplegar las tareas que tieneasignadas el equipamiento mostrándose, entre otros, el identificador de la tarea,el estado, el tipo, etc.

5/8/2018 Easywms 2010 2 User Help Console Manual - slidepdf.com
http://slidepdf.com/reader/full/easywms-2010-2-user-help-console-manual 539/600
Control
533
Función especial con el Maestro de Sesión RF
Esta pantalla dispone de la opción “Liberar Sesión RF”. Acceda haciendo clic
en para cerrar la sesión de un equipamiento desde la consola
(evitando que le asignen nuevas tareas).
Si la sesión RF tiene tareas pendientes o en ejecución no se permitirá liberarla.EasyWMS muestra un mensaje de advertencia indicádolo.
Si el equipamiento no tiene ninguna tarea pendiente, EasyWMS muestra unmensaje de confirmación de la liberación de la sesión RF.
Pestaña “Histórico de Sesiones RF”
Desde esta pestaña puede consultar el histórico de sesiones iniciadas por losdistintos equipamientos en un periodo de tiempo.
Filtros
El filtro tiene los mismos parámetros de búsqueda que la pestaña “Sesión RF”,con la diferencia de que en esta pestaña están disponibles dos campos parafechas mediante los cuales se acota el rango de búsqueda del histórico.

5/8/2018 Easywms 2010 2 User Help Console Manual - slidepdf.com
http://slidepdf.com/reader/full/easywms-2010-2-user-help-console-manual 540/600
Control
534
Reservas Manuales
La pantalla “Reservas Manuales” le permite asignar de modo manual un stock
determinado a una orden de salida, cuenta de cliente o a un proveedor. A lahora de expedir el stock, EasyWMS realiza como primera comprobación si existestock reservado para la orden de salida o para la cuenta asociada a la orden desalida, en este caso, este stock será el primero que se utilice para expedir laorden. También, si la orden de salida es de tipo “Devolución” , se comprueba siexiste stock reservado al proveedor al que se realiza la devolución para utilizaréste en primer lugar.
¿Cómo crear una Reserva Manual?
El primer paso consiste en seleccionar el stock que se desea reservar. Para
hacerlo haga clic en .
EasyWMS muestra la ventana “Añadir Stock a Reservado” donde puede
filtrar el stock disponible en el almacén. Haga clic en después deaplicar el filtro deseado.

5/8/2018 Easywms 2010 2 User Help Console Manual - slidepdf.com
http://slidepdf.com/reader/full/easywms-2010-2-user-help-console-manual 541/600
Control
535
Los campos por los que puede filtrar son:
• Artículo: Código del artículo. El botón le permite una búsqueda deeste código por otros campos del artículo.
• Nº Serie: Número de serie del stock. En este campo está permitido el
uso del carácter ‘%’ para sustituir uno o varios caracteres a la hora derealizar la búsqueda.
• Fecha Caducidad: Fecha caducidad del stock. Puede filtrar tambiénpor un rango de fechas entre las que debe estar.
• Código de Lote: Código de lote del stock. En este campo estápermitido el uso del carácter ‘%’ para sustituir uno o varios caracteres ala hora de realizar la búsqueda.
• Proveedor: Proveedor del stock. El botón le permite una búsqueda
del proveedor por otros campos.• Contenedor: Código del contenedor en el que se encuentra el stock. El
botón le permite una búsqueda de este código por otros camposdel contenedor.
• Ubicación: Código identificador de la ubicación en la que se encuentra
el stock. El botón le permite una búsqueda de este código por otroscampos de la ubicación.
• Días de vida: Número de días hasta la fecha de caducidad del stock.

5/8/2018 Easywms 2010 2 User Help Console Manual - slidepdf.com
http://slidepdf.com/reader/full/easywms-2010-2-user-help-console-manual 542/600
Control
536
• Propietario: Propietario del stock. El botón le permite unabúsqueda del propietario por otros campos.
Una vez filtrado el stock disponible por los criterios deseados, seleccione los
registros haciendo clic en el grid (también puede hacer selección múltiple).
Haga clic en para confirmar la selección.
Tras confirmar el stock, EasyWMS muestra la ventana “Asociar Stock”:
Seleccione si se reserva el stock para una Cuenta, Orden de Salida o para unProveedor. La ventana tiene las siguientes pestañas:
• Pestaña “Cuenta/Orden”:
• Cuenta: Reserva para uno de los puntos de entrega o sedes de uncliente (por ejemplo tiendas en las cuales expedir).

5/8/2018 Easywms 2010 2 User Help Console Manual - slidepdf.com
http://slidepdf.com/reader/full/easywms-2010-2-user-help-console-manual 543/600
Control
537
• Orden Salida: Reserva para una orden de salida determinada(conjunto de artículos con cantidad determinada solicitados porcliente)
• Proveedor: Reserva para un determinado proveedor.
• Pestaña “Documento”: Le permite anotar detalles de la reserva.
En este ejemplo se opta por realizar la reserva para una “Orden de Salida”.Seleccione para qué orden de salida realiza la reserva mediante el desplegable y
haga clic en .
Al regresar a la pantalla “Reservas Manuales” haga clic en para visualizar
el stock ya reservado.

5/8/2018 Easywms 2010 2 User Help Console Manual - slidepdf.com
http://slidepdf.com/reader/full/easywms-2010-2-user-help-console-manual 544/600
Control
538
Interface de la pantalla “Reservas Manuales”
Desde la pantalla “Reservas Manuales” puede visualizar todo el stock que seencuentra reservado en el almacén y realizar nuevas reservas o borrar lasexistentes.
Gestión de reservas manuales
El alta y la baja de las reservas manuales es gestionada mediante la siguientebarra:
Alta: Haga clic en . Acción descrita anteriormente en la sección “¿Cómocrear una Reserva Manual?” en la página 534.
Baja: Haga clic en . EasyWMS muestra un mensaje de confirmación delborrado de la reserva.

5/8/2018 Easywms 2010 2 User Help Console Manual - slidepdf.com
http://slidepdf.com/reader/full/easywms-2010-2-user-help-console-manual 545/600
Control
539
Desfragmentador de Pasillos
La pantalla “Desfragmentador Pasillos” permite configurar la estrategia de
desfragmentación de los pasillos, así como la optimización de tareas. EasyWMSpermite configurar dos tipos de estrategias:
La primera estrategia localiza contenedores que se encuentran ubicados fuerade su zona de rotación y les busca ubicación dentro de su zona. Si existe estaubicación, se trasvasará el contenedor.
La segunda estrategia permite la optimización de salidas. El sistema coloca máscerca de la cabecera los contenedores que podrán ser seleccionados paraexpedir órdenes de salida (estas deben estar liberadas con las tareas en estadopendiente y sin destino asignado).
¿Cómo desfragmentar un pasillo? Seleccione un pasillo en el grid de la pantalla y haga doble clic sobre el registro
o bien haga clic en .
EasyWMS muestra la ventana “Editar Desfragmentado Pasillos”.
A continuación configure, por ejemplo, el horario de un Intervalo de
Desfragmentación, durante el cual el sistema localizará contenedoresubicados fuera de su zona de rotación para intentar colocarlos en la zona que

5/8/2018 Easywms 2010 2 User Help Console Manual - slidepdf.com
http://slidepdf.com/reader/full/easywms-2010-2-user-help-console-manual 546/600
Control
540
tienen configurada. Sólo se ejecutarán tareas de desfragmentación desde lahora de “Inicio” hasta la hora de “Fin”.
Haga clic en tras configurar la forma en la cual desea que serealice la desfragmentación del pasillo.
Interface de la pantalla “Desfragmentador Pasillos”
La pantalla “Desfragmentador Pasillos” muestra la lista de pasillos existentes
en el almacén con las opciones configuradas para cada uno de modo que puedever si hay alguna opción de desfragmentación activada en cada pasillo.
Para ver cada pasillo en detalle selecciónelo y haga clic en . EasyWMSmuestra la ventana “Editar Desfragmentado Pasillos”:

5/8/2018 Easywms 2010 2 User Help Console Manual - slidepdf.com
http://slidepdf.com/reader/full/easywms-2010-2-user-help-console-manual 547/600
Control
541
Esta ventana permite rellenar los siguientes campos:
• Min X: Indica la diferencia mínima de coordenadas en el eje X respectoa la ubicación de la mesa de salida a partir de la cual se realizará ladesfragmentación del pasillo.
• Min Y: Indica la diferencia mínima de coordenadas en el eje Y respectoa la ubicación de la mesa de salida a partir de la cual se realizará ladesfragmentación del pasillo.
• No Desfragmentación: La desfragmentación para el pasillo estádesactivada.
• Intervalo Desfragmentación: Esta opción le permite configurar unintervalo horario de desfragmentación durante el cual el sistemalocalizará contenedores ubicados fuera de su zona de rotación paraintentar colocarlos en la zona que tienen configurada.
• Inactividad Desfragmentación: Esta opción le permite configurar enminutos el tiempo de inactividad en el pasillo necesario para generaruna tarea de desfragmentación. Si el sistema detecta que el periodo deinactividad del pasillo es superior al intervalo configurado en esta
opción, localizará contenedores ubicados fuera de su zona de rotaciónpara intentar colocarlos en la zona que tienen configurada

5/8/2018 Easywms 2010 2 User Help Console Manual - slidepdf.com
http://slidepdf.com/reader/full/easywms-2010-2-user-help-console-manual 548/600
Control
542
• Optimización Salidas: Esta opción le permite activar un intervalohorario en el cual se optimizan las tareas de salida. La optimización serealizará en base a las órdenes de salida liberadas y con las tareas enestado pendiente y sin destino asignado.
• Optimización Inactividad Salidas: Esta opción le permite configuraren minutos el tiempo de inactividad necesario para generar tareas querealicen la optimización de salidas explicada anteriormente.

5/8/2018 Easywms 2010 2 User Help Console Manual - slidepdf.com
http://slidepdf.com/reader/full/easywms-2010-2-user-help-console-manual 549/600
Control
543
Contenedores Perdidos y Encontrados
EasyWMS dispone de una ubicación virtual llamada “LOST_FOUND” (Perdido y
Encontrado) para gestionar stock con problemas de ubicación, es decir, que sesabe que existe pero no dónde exactamente. Estos contenedores puedenubicarse en dicha ubicación, lo que permite darlos de baja, desde esta pantalla orecuperarlos manualmente, desde la pantalla de “Gestión de Contenedores” , cuando se desee.
Interface de la pantalla “Contenedores Perdidos y Encontrados”
La pantalla “Contenedores Perdidos y Encontrados” permite consultar loscontenedores en esta ubicación y darlos de baja de forma definitiva.
Filtros
Los campos por los que puede filtrar la búsqueda de contenedores en unaubicación “LOST_FOUND” son:
• Artículo: Código del artículo en el contenedor. El botón le permitela búsqueda de este código por otras características del artículo.
• Lote: Lote del stock en el contenedor.
• Nº Serie: Número de serie del stock en el contenedor.

5/8/2018 Easywms 2010 2 User Help Console Manual - slidepdf.com
http://slidepdf.com/reader/full/easywms-2010-2-user-help-console-manual 550/600
Control
544
• Estado de Stock: Estado en el que se encuentra el stock delcontenedor. Le permite seleccionar entre todos los estados existentesen el almacén y que se pueden configurar en la pantalla
“Configuración > Artículos...” en la pestaña “Estado stock”. Losposibles estados son:
• Caducado: Stock con fecha de caducidad sobrepasada.
• Devuelto: Stock procedente de una devolución.
• Escondido: Stock que no se sabe con exactitud su ubicación.
• Kit en Construcción: Stock que forma parte de un kit que está enconstrucción.
• Pendiente Recepción: Stock pendiente de ser recepcionado.
• Pendiente Validación: Stock recepcionado en contenedor, peroéste aún no se ha validado.
• Recibido: Stock validado.• Roto: Stock roto o no apto para expedir.
• Servido: Stock que ya ha sido llevado al muelle para expedir unaorden de salida.
• Fecha Recepción: Fecha en que se ha producido su recepción.
• Fecha Expedición: Fecha en que se ha producido su expedición.
Hacer clic en le permite, en los dos campos anteriores, además de filtrarpor un rango, otra serie de comparaciones como igual (=), mayor (>), mayor o
igual (>=), menor (<) o menor o igual (<=).
• Peso Min: Peso mínimo del stock en el contenedor.
• Peso Max: Peso máximo del stock en el contenedor.
• Cant. Min: Cantidad mínima de stock en el contenedor.
• Cant. Máx: Cantidad máxima de stock en el contenedor.
• Proveedor: Proveedor del stock en el contenedor. Haga clic enpara realizar una búsqueda del proveedor por otros campos.
• Propietario: Propietario del stock en el contenedor. Haga clic enpara realizar una búsqueda del propietario por otros campos.

5/8/2018 Easywms 2010 2 User Help Console Manual - slidepdf.com
http://slidepdf.com/reader/full/easywms-2010-2-user-help-console-manual 551/600
Control
545
La pantalla muestra los datos en dos grids. El grid superior muestra loscontenedores resultantes del filtro aplicado y que se encuentran en la ubicaciónde LOST_FOUND.
Haciendo clic sobre cualquier registro de este grid, EasyWMS muestra en el gridinferior los artículos asociados al mismo.
Funciones especiales con los contenedores en LOST_FOUNDLa única acción que puede realizar en esta pantalla corresponde con laeliminación de contenedores en posiciones Perdido y Encontrado.
Eliminar Contenedor: elimina el contenedor seleccionado. EasyWMS muestrauna ventana de confirmación mostrando los datos del contenedor y si acepta, elcontenedor se elimina.

5/8/2018 Easywms 2010 2 User Help Console Manual - slidepdf.com
http://slidepdf.com/reader/full/easywms-2010-2-user-help-console-manual 552/600
Control
546
Panel de Mando
La funcionalidad Panel de Mando permite a un administrador medir en tiempo
real distintos parámetros del almacén. El administrador del sistema en lainstalación configura los parámetros de los paneles de mando acorde a susnecesidades.
Los medidores configurables se representan con distintas apariencias y eladministrador selecciona la que mejor describa el proceso que pretende medir.Además de la apariencia se pueden configurar niveles máximos y nivelesmínimos de alarmas donde se requiera. La señal de exceso o de defecto sevisualiza en el medidor.
Los medidores se agrupan en conjuntos denominados Vistas. Las vistas son, portanto, una forma gráfica de agrupar los medidores. La pantalla “Elegir Vista”
permite seleccionar las distintas vistas que estén configuradas. Un mismomedidor se puede visualizar en más de una vista.
Pasos a seguir:
1. Configurar Medidores
2. Configurar Vistas
1. Configurar Medidores
Crear Medidores
En la pantalla “Configuración de Medidores” haga clic en para añadir unnuevo medidor. Se muestra la ventana “Asistente de creación de un nuevoMedidor” desde la que debe:
1. Introducir las propiedades del nuevo medidor.
2. Elegir un diseño propio o uno existente.
3. Crear las consultas para obtener los valores deseados.

5/8/2018 Easywms 2010 2 User Help Console Manual - slidepdf.com
http://slidepdf.com/reader/full/easywms-2010-2-user-help-console-manual 553/600
Control
547
Introducir las propiedades del nuevo medidor
Haga clic en y elija las propiedades del nuevo Medidor. Los campos“Nombre” y “Título” son obligatorios. En el campo “Intervalo del Timer” indique el tiempo (segundos) de actualización del medidor. Es posible indicarleuna precisión de milisegundos. Seleccione también para el medidor el “Color deFondo del Título”, “Color de Texto del Título”, “Tipo de letra del Título” y si desea “Mostrar Borde”.

5/8/2018 Easywms 2010 2 User Help Console Manual - slidepdf.com
http://slidepdf.com/reader/full/easywms-2010-2-user-help-console-manual 554/600
Control
548
Elegir un diseño propio o uno existente
Desde la ventana del asistente “Diseño” cree un nuevo diseño, cree un diseñodesde una Plantilla o importe un diseño desde un archivo.

5/8/2018 Easywms 2010 2 User Help Console Manual - slidepdf.com
http://slidepdf.com/reader/full/easywms-2010-2-user-help-console-manual 555/600
Control
549
Crear un nuevo diseño
Haga clic en . EasyWMS muestra la siguienteventana:
La parte izquierda le muestra la apariencia gráfica que tendrá el medidor.
Para crear una distribución basada en los tipos de medidores que se ofrecen
(Circular, Linear, Digital o State Indicator) haga clic en . A continuación
se activan los botones y para eliminar y renombrar laselección del tipo de diseño de medidor.
Para seleccionar una distribución de medidores creada en un archivo que le sirva
de base para su diseño, haga clic en .
Para guardar en un archivo la distribución diseñada haga clic en
.
Haga clic con el botón derecho del ratón sobre el medidor seleccionado. Se leofrecen distintas opciones para diseñar su medidor. Mediante la opción “AddDefaults Elements” se añaden a la vez todos los elementos del medidor. Conlas otras opciones (varían según el tipo de medidor) se añaden de uno en unolos elementos del medidor, por ejemplo, etiquetas a través de la opción “AddLabels”.

5/8/2018 Easywms 2010 2 User Help Console Manual - slidepdf.com
http://slidepdf.com/reader/full/easywms-2010-2-user-help-console-manual 556/600
Control
550
,
En la parte izquierda de la ventana se visualiza el medidor. Para modificar sus
elementos selecciónelo y haga clic en . También puede modificarlos desde elmenú de la derecha, selecciónelo y haga clic derecho sobre el medidor.

5/8/2018 Easywms 2010 2 User Help Console Manual - slidepdf.com
http://slidepdf.com/reader/full/easywms-2010-2-user-help-console-manual 557/600
Control
551
En la ventana “Element Designer” modifique las características del elemento.Para eliminar cualquier elemento dentro del medidor selecciónelo y haga clic en
.
Haga clic en el para continuar con la configuración del medidor yregresar de nuevo a la ventana del asistente de diseño.

5/8/2018 Easywms 2010 2 User Help Console Manual - slidepdf.com
http://slidepdf.com/reader/full/easywms-2010-2-user-help-console-manual 558/600
Control
552
Crear diseño desde Plantilla
Haga clic en el botón . Se muestra la siguientepantalla:
En la parte izquierda de la ventana “Preset Manager” se muestran los gruposde medidores (Digital, Circular Full, etc.) y en la derecha se previsualizan losmodelos (Africa Sunset, Clean White, etc.). Seleccione el modelo sobre el que
estará basado su medidor y haga clic en . Se muestra de nuevo laventana de “Asistente de creación de un nuevo Medidor”.

5/8/2018 Easywms 2010 2 User Help Console Manual - slidepdf.com
http://slidepdf.com/reader/full/easywms-2010-2-user-help-console-manual 559/600
Control
553
Importar Diseño
Haga clic en el botón para importar un diseño
desde archivo. Selecciónelo y haga clic en . El archivo seleccionadose muestra en la previsualización de la pantalla del asistente.

5/8/2018 Easywms 2010 2 User Help Console Manual - slidepdf.com
http://slidepdf.com/reader/full/easywms-2010-2-user-help-console-manual 560/600
Control
554
Editor de Diseño
Al introducir un tipo de medidor se habilitan los botones del “Editor deDiseño”.
Editar Diseño
Haga clic en el botón para modificar, añadir oeliminar elementos del medidor. Se abre la ventana “Element Designer” explicada anteriormente.
Cuando finalice los cambios haga clic en .
Editar Propiedades
Haga clic en el botón para modificar laspropiedades comunes y las propiedades características del medidorseleccionado. Independientemente del tipo de medidor siempre se le da la
opción de cambiar el color de fondo del medidor.
La ventana “Propiedades” varía en función del tipo de medidor:
• Medidores circulares y medidores lineales. La ventana “Propiedades” no añade un apartado dedicado a sus propiedades concretas.
• Medidores digitales. La ventana “Propiedades” añade un apartadodedicado a sus propiedades concretas. Por ejemplo:

5/8/2018 Easywms 2010 2 User Help Console Manual - slidepdf.com
http://slidepdf.com/reader/full/easywms-2010-2-user-help-console-manual 561/600
Control
555
Cuando configure un medidor cuyo modo de pantalla sea Matrix, en elnúmero de dígitos la coma cuenta como un dígito más.
• Medidores Indicador de estado. La ventana “Propiedades” añade lapestaña “Rangos”. Desde esta pestaña se definen los estados delmedidor. Si el medidor tiene diseñados varios indicadores, seleccionecon el desplegable “Indicador del Medidor” aquel que quiera añadirle
estados. Haga clic en e indique el valor del comienzo del rango enla columna “Valor Inicial” y el valor del final del rango en la columna“Valor Final”. El valor del estado, en la columna “State Index”, segenera de forma automática y no se puede editar.
Color de Fondo del Medidor: White
Número de dígitos: 5
Modo de pantalla: SevenSegments
Color de Texto del Medidor: Black
Color de Fondo Texto del Medidor:DarkGray
Color de Fondo del Medidor: Black
Número de dígitos: 5
Modo de pantalla: Matrix5x8
Color de Texto del Medidor: Black
Color de Fondo Texto del Medidor:White

5/8/2018 Easywms 2010 2 User Help Console Manual - slidepdf.com
http://slidepdf.com/reader/full/easywms-2010-2-user-help-console-manual 562/600
Control
556
Ejemplo: Crear un medidor indicador de estado que adopte el color verde si suvalor está comprendido entre 0 y 15 y el color rojo si su valor está comprendidoentre 16 y 30. El cambio de color se define en el Diseño del medidor pero losrangos se indican en las Propiedades del medidor desde la pestaña “Rangos”.
En todos los casos haga clic en para guardar las propiedades
editadas.
Si se solapasen dos rangos, por ejemplo:
Rojo
Verde
Ante dos rangos quese solapan se toma el valor del último Indicador de estado. Para un valor,póngase por caso 13 (dentro del intervalo 12-15 en el que los rangos sesolapan) el medidor se vería de color verde.
Limpiar Diseño
Para cambiar la plantilla seleccionada haga clic en
. Se deshabilitan los botones del “Editor deDiseño” y se habilitan los botones del “Diseñador”.

5/8/2018 Easywms 2010 2 User Help Console Manual - slidepdf.com
http://slidepdf.com/reader/full/easywms-2010-2-user-help-console-manual 563/600
Control
557
Valores
Abrir Generador de Consultas
Haga clic en . Introduzca la consulta (query) oconsultas en el campo “Value” de la pestaña inferior “Consulta”. Estasconsultas serán las que devuelvan los valores mostrados en el medidor. Paraconfigurarlas vea el documento “Diseñador de Consultas (Query Builder)” en lapágina 585.
Asociaciones
Haga clic en . EasyWMS muestra la ventana“Asociaciones de Columnas” donde se establecen las relaciones entre lasconsultas creadas en el Generador de Consultas y los componentes o controlesdel Medidor donde se representarán estos valores de las consultas (escalas,panel de texto...).

5/8/2018 Easywms 2010 2 User Help Console Manual - slidepdf.com
http://slidepdf.com/reader/full/easywms-2010-2-user-help-console-manual 564/600
Control
558
La ventana consta de dos pestañas:
• Valores: Relacione las consultas configuradas con los controlesdisponibles del medidor.
Seleccione la consulta y el control, haga clic en para asociarlos.
Para deshacer la operación haga clic en . Finalmente, haga clic en
.
• Diseño (pestaña no visible en medidores digitales): En los medidorescirculares o lineales se han de asociar los elementos creados durante eldiseño a las escalas del medidor desde esta pestaña. En la etapa dediseño solo permite asociar un elemento a una escala.
La operativa para realizar la asociación es igual que en la pestañaValores.

5/8/2018 Easywms 2010 2 User Help Console Manual - slidepdf.com
http://slidepdf.com/reader/full/easywms-2010-2-user-help-console-manual 565/600
Control
559
Limpiar Valores
Para terminar de configurar su medidor haga clic en el botón y a
continuación en el botón para salir del asistente.
El nuevo medidor se añade a la lista de medidores de la ventana “Medidores”.
Modificar medidores
Seleccione el medidor que va a modificar en la pantalla “Medidores” y haga clic
en el botón . Se abre la ventana “Diseñador de Medidores”. Haga clic en
la opción “Editar”.
Hay medidores de sistema (personalizables) y medidores de usuario(editables). Los medidores de sistema tienen restringidas las modificaciones. Enel grid de medidores aparecen en color naranja y toda su información en letracursiva. En este tipo de medidores sólo se le permite personalizar elmedidor.(“Propiedades”desplegable “Medidor Personalizado”).Losmedidores usuario permiten editar libremente todas las opciones que seexplican en este manual

5/8/2018 Easywms 2010 2 User Help Console Manual - slidepdf.com
http://slidepdf.com/reader/full/easywms-2010-2-user-help-console-manual 566/600
Control
560
Editar > Propiedades...
Haga clic en “Propiedades…” para modificar la apariencia del medidor. Semuestra la ventana Propiedades cuya parte superior es comúnindependientemente del tipo de medidor.

5/8/2018 Easywms 2010 2 User Help Console Manual - slidepdf.com
http://slidepdf.com/reader/full/easywms-2010-2-user-help-console-manual 567/600
Control
561
Haga clic en el botón para cambiar el nombre del título. Se habilita el campo“Título”.
Para internacionalizar el medidor haga clic en el botón . Se muestra lapantalla “Editor Valores Internacionalizados”. Introduzca una descripción
en el campo “Descripción por Defecto” y haga clic en el botón
para que adquiera ese valor. Haga clic en el botón para dejar el campo“Descripción por Defecto” vacío.
Seleccione el idioma en el que internacionalizar a través del desplegable
“Lenguaje”. Haga clic en para guardar los cambios. Se lemuestra de nuevo la ventana “Propiedades”.
Para cambiar el medidor que está editando por otro ya existente selecciónelo enel desplegable “Medidor Personalizado”. El medidor que está editandocambia por el que seleccione en el desplegable en todas las vistas en las que
esté el medidor. Para dejarlo en blanco haga clic en .
Esta opción se usa para las vistas estándar que ya vienen predefinidas yque por tanto no se pueden modificar. Se emplea para cambiar en la vista unmedidor por otro.

5/8/2018 Easywms 2010 2 User Help Console Manual - slidepdf.com
http://slidepdf.com/reader/full/easywms-2010-2-user-help-console-manual 568/600
Control
562
Dependiendo del tipo de medidor el panel “Propiedades” varía:
• Medidores circulares y medidores lineales. Sólo le permiten modificar elcolor de fondo del medidor.
• Medidores digitales. Le permite modificar, además del color de fondo,las propiedades concretas del tipo de medidor digital: número de

5/8/2018 Easywms 2010 2 User Help Console Manual - slidepdf.com
http://slidepdf.com/reader/full/easywms-2010-2-user-help-console-manual 569/600
Control
563
dígitos, modo de pantalla y color de texto del medidor (vea “Creardiseño desde Plantilla” en la página 552, Editar Propiedades).
• Medidores Indicador de estado. Le permiten modificar el color de fondo.Además, desde la pestaña “Rangos” puede añadir estados haciendo
clic en el botón . Indique el valor del comienzo del rango en lacolumna “Valor Inicial” y el valor del final del rango en la columna

5/8/2018 Easywms 2010 2 User Help Console Manual - slidepdf.com
http://slidepdf.com/reader/full/easywms-2010-2-user-help-console-manual 570/600
Control
564
“Valor Final”. El valor del estado, en la columna “State Index”, segenera de forma automática y no se puede editar.
Editar > Diseño...
Haga clic en “Diseño…” para modificar características gráficas del medidor. Porejemplo, para un medidor de tipo digital se muestra la ventana “Digital Gauge– Element Designer”.

5/8/2018 Easywms 2010 2 User Help Console Manual - slidepdf.com
http://slidepdf.com/reader/full/easywms-2010-2-user-help-console-manual 571/600
Control
565
Seleccione, en la columna izquierda de la ventana, las características gráficasque desee modificar o añadir al medidor (icono ).
Haga clic en el botón para guardar los cambios.
Editar > Valores...
Haga clic en “Valores…” para modificar las consultas (query). Se muestra laventana “Query Builder”. Vea el documento “Diseñador de Consultas (QueryBuilder)” en la página 585.
Editar > Asociaciones...
Haga clic en “Asociaciones…” para relacionar las consultas creadas con lasescalas del medidor. La ventana “Asociación de Columnas” tiene dospestañas: “Valores” y “Diseño”. Ver “Asociaciones” en la página 557.
Eliminar medidores
Para eliminar un medidor selecciónelo en la pantalla “Medidores” y haga clic enel botón . Se muestra una pantalla de confirmación. Haga clic en el botón
para confirmar el borrado.
Copiar medidores
Para copiar un medidor selecciónelo en la pantalla “Medidores” y haga clic en
el botón de la barra de navegación. Se abre la ventana“Copiar Medidor”. En el campo “Nombre del nuevo Medidor” introduzca un
nombre para la copia del medidor y haga clic en .

5/8/2018 Easywms 2010 2 User Help Console Manual - slidepdf.com
http://slidepdf.com/reader/full/easywms-2010-2-user-help-console-manual 572/600
Control
566
El nuevo medidor se añade automáticamente en la pantalla “Medidores”.Puede cambiar las propiedades del medidor en cualquier momento como se hadescrito anteriormente.
Para que los cambios que realice sobre un medidor sean visibles cierre lasvistas en las que estén incluidos y ábralas de nuevo. En caso contrario loscambios sobre los medidores no se verán.
Importar y exportar medidores
Desde la pantalla “Medidores” haga clic en el botón paraimportar uno o varios medidores desde su archivo. Se le muestra un mensajepara confirmar que la importación se ha realizado correctamente. Haga clic en
para finalizar.
Seleccione uno o más medidores en la pantalla “Medidores”. Haga clic en el
botón para exportar los medidores. Seleccione ellugar de su archivo en el que va a guardar los medidores y haga clic en
. Se le muestra un mensaje para confirmar que la exportación se ha
realizado correctamente. Haga clic en para finalizar.
2. Configurar Vistas
Crear vistasLas vistas se crean como un comando, al igual que cualquier otro comando de laconsola. Para crear un comando vea el documento “Configuración de consola” en la página 15. El plugin al que se refiere la pantalla de configuración delcomando es “Mecalux.ITSW.Plugin.WidgetView.dll”. Es obligatorio incluir elparámetro “VIEW” para configurar una vista. Si al parámetro “VIEW” le da elvalor “NULL” entonces la vista se comporta como un menú de selección devistas. Añada el comando creado al Grupo de Comandos “MENU_WIDGETS”.
En la parte superior derecha se muestra el desplegable “Abrir Vista” dondepuede seleccionar cualquiera de las vistas de su sistema/instalación.

5/8/2018 Easywms 2010 2 User Help Console Manual - slidepdf.com
http://slidepdf.com/reader/full/easywms-2010-2-user-help-console-manual 573/600
Control
567
Si al parámetro “VIEW” le da otro valor distinto de “NULL” entonces se crea unavista que puede personalizar.
Si no incluye el parámetro “VIEW” se le mostrará un mensaje por pantallaadvirtiéndole de la necesidad de introducirlo.
Modificar vistas
Para modificar una vista haga clic en el botón de la barra denavegación de la vista. El fondo de la pantalla cambia de color para indicar queestá en modo edición.
Al crear una vista nueva su pantalla inicial aparece vacía. Añada un medidor
haciendo clic en el botón . Se abre la ventana “Añadir
Medidor”.
A la derecha de la ventana se previsualiza el medidor que tenga seleccionado en
la lista de Medidores. Haga clic en para terminar la selección delmedidor.

5/8/2018 Easywms 2010 2 User Help Console Manual - slidepdf.com
http://slidepdf.com/reader/full/easywms-2010-2-user-help-console-manual 574/600
Control
568
Muévalo a la posición que considere. Para cambiar el tamaño del medidor hagaclic sobre él y arrastre las esquinas.
Haga clic en el botón de la parte superior derecha. Se muestra el desplegable“Tareas de MlxGaugeEditor”.
Parámetros: Si la consulta tiene parámetros definidos puede cambiarloshaciendo clic en “Cambiar Parámetros”. Se muestra la ventana Parámetros.
Para aceptar los cambios haga clic en .

5/8/2018 Easywms 2010 2 User Help Console Manual - slidepdf.com
http://slidepdf.com/reader/full/easywms-2010-2-user-help-console-manual 575/600
Control
569
Haga clic en “Restablecer Parámetros Originales” para que los parámetrosvuelvan a ser los definidos inicialmente.
Estos cambios sólo afectan a la vista en la que se realicen.
Presentación. Haga clic en “Traer al Frente” o “Enviar al Fondo” para colocar
el medidor delante de los demás o detrás de los demás, respectivamente.
Con un medidor seleccionado haga clic en el botónpara eliminar un medidor de la vista. Eliminar el medidor en esta vista noimplica eliminar el medidor de la pantalla de “Medidores”.
Haga clic en para guardar la configuración de la vista. Con estaacción sale del modo edición de la vista.
Haga clic en para salir de una vista sin guardar los cambios
realizados. Con esta acción sale del modo edición de la vista.
Eliminar vistas
Para eliminar una vista sitúese en la pantalla “Elegir Pantalla”. Seleccione lavista que quiere eliminar desde el desplegable “Abrir Vista” (situado en la
parte superior derecha de la pantalla). Se habilita el botón .Seleccione este botón para eliminar la vista que se le muestra en ese momentoen pantalla. La vista se elimina aunque su nombre sigue apareciendo en elgrupo de comandos “Medidores”. Elimine el nombre de la vista desde lapantalla de configuración de la consola. Vea el documento “Configuración de
consola” en la página 15.

5/8/2018 Easywms 2010 2 User Help Console Manual - slidepdf.com
http://slidepdf.com/reader/full/easywms-2010-2-user-help-console-manual 576/600
Control
570
Importar y Exportar vistas
Las vistas se pueden importar y exportar desde la pantalla “Elegir Pantalla” (oun comando que tenga como parámetro VIEW el valor NULL) teniendo unapantalla seleccionada, o desde cualquiera de las vistas.
Haga clic en el botón para importar una vista desde su archivo.Se le muestra un mensaje para confirmar que la importación se ha realizado
correctamente. Haga clic en para finalizar.
Para visualizar la vista selecciónela desde el desplegable “Abrir Vista”.
Para modificar la apariencia y la configuración de los medidores debe crear uncomando (Vea el documento “Configuración de consola” en la página 15.)Cuando defina el comando, al parámetro VIEW proporciónele el nombre de la
vista que pretende visualizar.
Haga clic en el botón para exportar la vista en la que seencuentra. Seleccione la carpeta en la que va a guardar la vista y haga clic en
. Se le muestra un mensaje para confirmar que la exportación se ha
realizado correctamente. Haga clic en para finalizar.
Ejemplo1. Crear un medidor
Cómo crear un medidor que informe del número de usuarios de Voice Picking
que se encuentran en sesión en el almacén:
Haga clic en el botón para abrir el asistente de creación de un nuevo
medidor. Haga clic en para definir las propiedades del medidor.Introduzca el nombre, “EJEMPLO1”, y el título del medidor, “Usuarios de VoicePicking”. Seleccione un color para el fondo del título del medidor en eldesplegable “Color de Fondo del Título”, “ActiveBorder”, y un color para eltítulo en el desplegable “Color de Texto del Título”, “Black”. Seleccione el tipode letra en el desplegable “Tipo de Letra del Título”, “Verdana, 12 puntos,negrita”. Por último introduzca en el campo “Intervalo del Timer” cadacuántos segundos se actualiza el valor de la consulta, “1 segundo”.

5/8/2018 Easywms 2010 2 User Help Console Manual - slidepdf.com
http://slidepdf.com/reader/full/easywms-2010-2-user-help-console-manual 577/600
Control
571
Haga clic en para pasar a la parte de diseño del medidor. Paradiseñar un medidor de manera sencilla haga clic en
. Para el caso del ejemplo seleccione un
medidor Digital de tipo Clean White y haga clic en el botón .

5/8/2018 Easywms 2010 2 User Help Console Manual - slidepdf.com
http://slidepdf.com/reader/full/easywms-2010-2-user-help-console-manual 578/600
Control
572
En la parte derecha de la ventana del asistente, en la zona de Vista Previa, ustedpuede ir observando los cambios que aplique al medidor. Ahora edite el diseño,por ejemplo introduciendo un pequeño texto bajo los dígitos del medidor
(añadiendo una etiqueta). Haga clic en ,
seleccione en el menú de la izquierda la opción “Labels” y haga clic en . En
la ventana de confirmación que aparece haga clic en . Para que eltexto quede aproximadamente como en la siguiente imagen los valoresorientativos pueden ser:

5/8/2018 Easywms 2010 2 User Help Console Manual - slidepdf.com
http://slidepdf.com/reader/full/easywms-2010-2-user-help-console-manual 579/600
Control
573
Para cambiar las propiedades del medidor haga clic en
. En el caso del ejemplo cambie el color defondo del medidor y en lugar de blanco edítelo para que sea de colortransparente. Para ello seleccione “Transparent” en el desplegable “Color deFondo del Medidor”. Por tratarse de un medidor digital también se puedeneditar características concretas de los medidores digitales. Por ejemplo:

5/8/2018 Easywms 2010 2 User Help Console Manual - slidepdf.com
http://slidepdf.com/reader/full/easywms-2010-2-user-help-console-manual 580/600
Control
574
Estas propiedades hacen que el medidor adquiera este aspecto:
Al haber cambiado el modo de pantalla el texto que aparecía por debajo hadesaparecido. Hay que volver a ajustar su posición hasta que quede como ustedconsidere.
Con el medidor ya diseñado, el último paso es crear la consulta para obtener los
datos que muestra el medidor. Haga clic enpara introducir la consulta y los parámetros (si tuviera). En el caso del ejemplo,para que el medidor muestre el número de usuarios de Voice Picking, en elcampo Value introduzca lo siguiente:
select count(*) as Value from wms_eq_session eq , wms_equipment q,wms_equipmenttype qt
where q.equipment_id = eq.equipment_id and qt.equipmenttype_id =q.equipmenttype_id and qt.equipmenttype_code = 'VPICK'

5/8/2018 Easywms 2010 2 User Help Console Manual - slidepdf.com
http://slidepdf.com/reader/full/easywms-2010-2-user-help-console-manual 581/600
Control
575
Si lo desea, puede añadir detalles a la consulta como se explica en el documento “Diseñador de Consultas (Query Builder)” en la página 585. También puederealizar más consultas para asociar a otros elementos del medidor (otro displaypor ejemplo) y establecer la relación entre ellos como se explica en
“Asociaciones” en la página 557.
Haga clic en para guardar los cambios y volver al asistente dediseño del medidor.
Para finalizar su medidor haga clic en y posteriormente en
. Su medidor se añade a la lista de medidores del menú“Medidores”.
Ejemplo2. Crear una vista
Cómo crear una vista que contenga un reloj, un medidor del número de usuariosde Voice Picking y un medidor del número de reposiciones de más de 10minutos:
Cree un comando según se explica en el documento “Configuración de consola” en la página 15. Es obligatorio incluir el parámetro “VIEW”.

5/8/2018 Easywms 2010 2 User Help Console Manual - slidepdf.com
http://slidepdf.com/reader/full/easywms-2010-2-user-help-console-manual 582/600
Control
576
Con el comando ya creado la vista aparece en blanco, con el botónactivado. Haga clic sobre este botón para editar la vista. En ese instante el colorde fondo de la vista cambia indicando que está usted en modo edición. Ademásdel cambio de color del fondo de la pantalla se activan los botones superiores
Haga clic en el botón e incluya el medidor “Usuarios de Voice
Picking”. Realice la misma operación con los medidores “Reposiciones en esperade más de 10 minutos” y “Carga total”.
Recuerde que a un medidor se le pueden asociar detalles a la consulta,mostrándose éste resaltado sobre el resto de medidores (ver documento
“Diseñador de Consultas (Query Builder)” en la página 585 ).
Cuando tenga los tres medidores añadidos colóquelos en la posición que leresulte mejor. Cambie el tamaño haciendo clic en cualquiera de las esquinas delmedidor haciéndolo más pequeño o más grande:

5/8/2018 Easywms 2010 2 User Help Console Manual - slidepdf.com
http://slidepdf.com/reader/full/easywms-2010-2-user-help-console-manual 583/600
Control
577
De la misma manera que ha añadido tres medidores puede añadir tantos como
considere. Los cambios que realice dentro del modo edición de la vista sóloafectan a esa vista. Si por ejemplo le cambia el tamaño a un medidor en la vista
“Ejemplo 2” pero no se lo cambia en ninguna otra vista el cambio afecta sólo a lavista “Ejemplo 2”.

5/8/2018 Easywms 2010 2 User Help Console Manual - slidepdf.com
http://slidepdf.com/reader/full/easywms-2010-2-user-help-console-manual 584/600
578
Capítulo 10 Anexos
Easy Config
La aplicación Easy Config es utilizada para configurar el acceso de la consola al
esquema de base de datos donde se encuentra funcionando EasyWMS.
La aplicación es utilizada también para configurar la aplicación de RF.
De forma resumida, los pasos a seguir para configurar la conexión a la BBDDson:
1. Ejecutar la aplicación MlxConfig.
2. Seleccionar el fichero de configuración (Consola o RF) .
3. Modificar los parámetros de conexión.
4. Testear la conexión y guardar la configuración.
Aplicación Easy Config
La aplicación Easy Config se ejecuta desde el directorio raíz de instalación deEasyWMS. El archivo ejecutable es MlxConfig.exe.
Haga clic en el icono .
La aplicación muestra una ventana con los datos del fichero de conexiónexistente. Si desea otro fichero selecciónelo en el menú de la barra deherramientas “File...” > “Open”.

5/8/2018 Easywms 2010 2 User Help Console Manual - slidepdf.com
http://slidepdf.com/reader/full/easywms-2010-2-user-help-console-manual 585/600
Anexos: Easy Config
579
En función del fichero de configuración, es decir, de si desea configurar el accesoa la BBDDde la consola o de RF, la ventana Easy Config tiene distinta apariencia.A continuación se explican las diferencias entre ambas.
Fichero de configuración MecaluxMC.exe.configAl seleccionar el fichero de configuración de la consola, MecaluxMC.exe.config, laaplicación muestra los datos configurados en el fichero.
Los campos mostrados son:
• Database User:Nombre del esquema de la BBDD.
• Database Password: Contraseña del esquema.
• Database Alias: Identificador de la conexión a la BBDD Oracle. Hablecon su administrador de BBDD si no lo conoce. Se puede configurar sintener cliente de Oracle indicando directamente la dirección IP o nombredel servidor \ instancia oracle.
Se indicará mediante el icono la conexión correcta con la BBDD.
Tras realizar una modificación de los datos haga clic en paracomprobar la conexión con la BBDD. Si la conexión es correcta, Easy Configmuestra una ventana de confirmación. En caso contrario, Easy Config muestrauna ventana de error informando del motivo (por ejemplo, nombre de usuario/contraseña no válidos).
Haga clic en para comprobar la conexión y guardar los datosmodificados. Esta acción modifica el fichero MecaluxMC.exe.config. Si laoperación es correcta Easy Config muestra una ventana de confirmación.

5/8/2018 Easywms 2010 2 User Help Console Manual - slidepdf.com
http://slidepdf.com/reader/full/easywms-2010-2-user-help-console-manual 586/600
Anexos: Easy Config
580
Fichero de configuración MecaluxMCCE.exe.config
Al seleccionar el fichero de configuración de la consola,MecaluxMCCE.exe.config, Easy Config muestra los datos configurados en elfichero.
Los campos mostrados son:
• Database User:Nombre del esquema de la BBDD.
• Database Password: Contraseña del esquema.
• Database Alias: Identificador de la conexión a la BBDD.
• Device Id: Nombre del computador RF.
• Direct Connection: Tipo de conexión directa con la BBDD. Empleadacuando se establece comunicación a través del cliente instantáneo deOracle.Este check muestra los campos:
• Host: Dirección IP o nombre del servidor.• SID: Identificador SID de la instancia de la BBDD.

5/8/2018 Easywms 2010 2 User Help Console Manual - slidepdf.com
http://slidepdf.com/reader/full/easywms-2010-2-user-help-console-manual 587/600
Anexos: Easy Config
581
La configuración del fichero MecaluxMCCE.exe.config no se puedecomprobar con Easy Config. La comprobación se realiza mediante la pantalla delogin de RF.

5/8/2018 Easywms 2010 2 User Help Console Manual - slidepdf.com
http://slidepdf.com/reader/full/easywms-2010-2-user-help-console-manual 588/600
582
Atributos Personalizados
EasyWMS le permite crear campos de atributos personalizados de forma que lespueda asignar nuevos valores o seleccionar otros previamente definidos en elatributo.
A modo de ejemplo se explica cómo crear un atributo personalizado en la
pantalla “Maestro de Artículos”.
Haga clic en situado en la barra de herramientas del grid. EasyWMS muestrala ventana “Editor Atributos”:

5/8/2018 Easywms 2010 2 User Help Console Manual - slidepdf.com
http://slidepdf.com/reader/full/easywms-2010-2-user-help-console-manual 589/600
Anexos: Atributos Personalizados
583
Haga clic en para añadir un nuevo atributo personalizado. EasyWMSmuestra la ventana de configuración de atributos:
Los campos mostrados en la ventana son:
• Nombre de la tabla: Contiene el nombre de la tabla asociada a lapantalla actual.
• Nombre del campo: De introducción obligatoria. Seleccione medianteel desplegable el nombre (fijado por el sistema) del atributopersonalizado. Puede elegir entre 20 posibles nombres desdeATTRIBUTE1 a ATTRIBUTE20.
• Tipo de Dato: De introducción obligatoria. Seleccione mediante eldesplegable el tipo de dato del atributo. Los tipos disponibles son:
Tipo Dato Descripción Control
Currency Almacena valoresmonetarios. Soportadecimales.
Date Almacenan un fecha formatocorto
Double Almacenan un numero enformato decimal
Integer Almacenan número enterocon signo
Sting Almacenan una cadena detexto

5/8/2018 Easywms 2010 2 User Help Console Manual - slidepdf.com
http://slidepdf.com/reader/full/easywms-2010-2-user-help-console-manual 590/600
Anexos: Atributos Personalizados
584
• Nombre: De introducción obligatoria. Nombre del atributo mostrado enel grid.
• Estereotipo: De introducción obligatoria. Representación del tipo dedato. Puede seleccionar varios tipos: Date, Double, Percent...
Actualmente el estereotipo no es utilizado en EasyWMS. Los datos sontratados por su definición en “Tipo de Dato”.
• Descripción: Breve descripción del atributo.
• Ayuda: Descripción detallada del atributo, por ejemplo posiblesvalores.
• Solo Lectura: Seleccionado indica que su valor no es editable.
• Visible: Seleccionado indica que el atributo es mostrado en unacolumna del grid donde se ven los valores de esa tabla.
En el grupo “Valores posibles” tiene dos opciones:
• No añadir valores: Esto conlleva que en el atributo pueda añadircualquier valor de los permitidos por el tipo de dato.
• Añadir valores: Haciendo clic podrá seleccionar estos valoresmediante un desplegable en la pestaña de “AtributosPersonalizados”.
Booleana Almacenan un TRUE o FALSE
BooleanInt Almacenan un bit 1 o un 0(TRUE/FALSE)

5/8/2018 Easywms 2010 2 User Help Console Manual - slidepdf.com
http://slidepdf.com/reader/full/easywms-2010-2-user-help-console-manual 591/600
585
Diseñador de Consultas (Query Builder)
A través de esta pantalla cree una fuente de datos. La fuente de datos se creapor medio de consultas. Puede emplear el lenguaje de consultas SQL.

5/8/2018 Easywms 2010 2 User Help Console Manual - slidepdf.com
http://slidepdf.com/reader/full/easywms-2010-2-user-help-console-manual 592/600
Anexos: Diseñador de Consultas
586
El Diseñador de Consultas está dividido en cuatro partes:
1. Listado de todas las tablas y columnas del sistema EasyWMS. Este listadosirve de ayuda a la hora de diseñar la consulta si no conoce el modelocorrespondiente.
2. Listado de todos los parámetros creados en el sistema.
3. Valor de la consulta.
Existen 2 pestañas: “Consulta” y “Dato”.
En la pestaña “Consulta” cree la consulta. El límite impuesto es sólo el propiode la sintaxis del lenguaje SQL, pudiendo emplear todo tipo de comandos dedicha sintaxis.
Si quiere utilizar parámetros en la consulta emplee la notación de ORACLE,es decir, el nombre de parámetro precedido por dos puntos “:”. Los parámetrosson sensibles al uso de mayúsculas y minúsculas. Por ejemplo, :P_USUARIO.
En uso de números flotantes en las consultas puede provocardesbordamiento en ORACLE. Para evitar estos casos recuerde limitar el númerode decimales mostrados en la consulta, por ejemplo mediante el uso de round .
Si desea añadir a la consulta nuevos valores para completar información, haga
clic en . EasyWMS muestra la pestaña “DETAIL”. Porejemplo, si se ha realizado una consulta en un medidor para indicar el númerode reposiciones pendientes, en “DETAIL” se pueden diseñar consultas de lasreposiciones de más de 10 minutos, de los preparadores que se encuentranesperando por reposición, etc. Podrá diferenciar que este medidor tiene detalles
porque se encuentra resaltado a diferencia del resto.

5/8/2018 Easywms 2010 2 User Help Console Manual - slidepdf.com
http://slidepdf.com/reader/full/easywms-2010-2-user-help-console-manual 593/600
Anexos: Diseñador de Consultas
587
Medidor con Detalles - Medidor sin detalles
Haga clic en un medidor con Detalles. EasyWMS muestra la ventana “Detail” con la consulta creada como detalle:
Haga clic en para eliminar detalles.
La parte inferior de cada editor tiene dos paneles:
• Consulta: es la consulta propiamente dicha.
• Dato: previsualización de la consulta. Usted puede previsualizar losdatos que devolverá su consulta antes de grabar la fuente de datos.

5/8/2018 Easywms 2010 2 User Help Console Manual - slidepdf.com
http://slidepdf.com/reader/full/easywms-2010-2-user-help-console-manual 594/600
Anexos: Diseñador de Consultas
588
Para poder gestionar los editores de consultas dispone de un menú emergenteque aparece al hacer clic con el botón derecho en la parte superior del editor deConsultas.
Las opciones de este menú son:
En el caso del diseñador de informes el nombre de la consulta será el que
aparezca posteriormente en la lista de campos de la fuente de datos a la queusted puede acceder para diseñar el informe.
Nombre Descripción
New Query Crear nueva consultaDelete Query Borrar consulta actualRename Query Renombrar la consultaClear Query Borrar contenido de la consulta

5/8/2018 Easywms 2010 2 User Help Console Manual - slidepdf.com
http://slidepdf.com/reader/full/easywms-2010-2-user-help-console-manual 595/600
Anexos: Diseñador de Consultas
589
4. Barra de herramientas del diseñador. Empléela para gestionar la creación yedición de parámetros.
Diseñador de Parámetros
Haga clic en el botón para crear un parámetro nuevo. Apareciendo unformulario desde donde pondremos escoger que tipo de parámetro vamos acrear su nombre y otros datos decisivos a la hora de crear nuestra consulta.
Icono Descripción
Creación de un nuevo parámetro
Edición de un nuevo parámetro
Borrado del parámetro actual

5/8/2018 Easywms 2010 2 User Help Console Manual - slidepdf.com
http://slidepdf.com/reader/full/easywms-2010-2-user-help-console-manual 596/600
Anexos: Diseñador de Consultas
590
Todos los parámetros tienen unos campos comunes:
• Nombre: Nombre del parámetro. Utilice nombres descriptivos que lepermitan localizar el parámetro dentro de una consulta, por si tuvieraque modificarla o mantenerla más adelante. Este nombre es sensible amayúsculas y minúsculas. Tenga este detalle en cuenta a la horautilizarlos posteriormente en las consultas.
• Texto de Confirmación: Es una cadena descriptiva que aparece juntoal campo a la hora de pedir el dato en el momento de previsualizar elInforme o lo que corresponda. Esta cadena ha de ser aquella queexplique de manera clara y concisa qué dato se espera que almacene elparámetro. Es la manera que tiene de saber qué dato meter en elparámetro cuando se le pregunte.
• Obligatorio: Seleccione esta casilla para definir la obligatoriedad deintroducir un parámetro.
• Visible: Seleccione esta casilla para definir que un parámetro seavisible. Para el caso de que use constantes es muy posible quedesactive este campo porque el parámetro se rellena de maneraautomática. De todas maneras no es obligatorio que este campo estédesactivado.
En la parte “Fuente Parámetros” del formulario de creación de parámetrosconfigure uno de los tres tipos de parámetros.

5/8/2018 Easywms 2010 2 User Help Console Manual - slidepdf.com
http://slidepdf.com/reader/full/easywms-2010-2-user-help-console-manual 597/600
Anexos: Diseñador de Consultas
591
• Constante: Es un parámetro en el que el valor que contiene siempre esel mismo.
• Variable: Es el caso más común. Añada un valor al parámetro yrecuerde que la elección del tipo de dato variable que puede almacenarel parámetro es muy importante. De esta elección depende el tipo decontrol que se le presente al usuario a la hora de introducir el valor quedesee. La relación es la siguiente:
Seleccione un tipo de dato en el desplegable “Tipo Dato”. Según el tipo deVariable que seleccione usted podrá configurar el parámetro de una manera uotra.
Seleccione también el tipo de formato del parámetro.
• Valores Discretos: Es una caja de texto. Tipos de parámetrosVariables.
• Rango Valores: Es una lista desplegable. Tipos de parámetrosVariables. Se puede editar la caja de texto.
• Rango de Valores Discretos: Es una lista desplegable. Tipos deparámetros Variables. No se puede editar la caja de texto.
En el apartado “Fuente Parámetros” seleccione “Variable” y en “Parámetros Tipo Cadena” seleccione “Rango de valores” y haga clic en
para establecer valores predeterminados. En elformulario que se le muestra seleccione la fuente de datos.
Configure la fuente de datos de la lista desplegable según una de las dosopciones siguientes:
• Tabla de origen: el usuario selecciona la tabla, la columna y laordenación preferida de la fuente de datos.
Tipo Dato Descripción Control
Sting Almacenan unacadena de texto
String Lista devalores
Almacena una listade valores
Number Almacenan unnúmeroBoolean Almacenan un bit
(SI/NO)Date Almacenan un fecha
formato cortoDateTime Almacenan una
fecha formato largo

5/8/2018 Easywms 2010 2 User Help Console Manual - slidepdf.com
http://slidepdf.com/reader/full/easywms-2010-2-user-help-console-manual 598/600
Anexos: Diseñador de Consultas
592
• Consulta de Origen: el usuario diseña la consulta y selecciona quécolumnas de la consulta son las que se van a mostrar en la listadesplegable y qué columnas serán los identificadores de cada uno de losregistros mostrados en la lista desplegable. La consulta diseñada sólodebe tener dos columnas: una es el identificador y la otra es la que se
muestra. Haga clic en el botón para comprobar la
consulta y evitar guardar consultas diseñadas de forma incorrecta.
• Ordenar Por: por medio de este parámetro podremos ordenar porcualquier columna de la consulta de manera ascendente o descendente.Este último dato (el tipo de ordenación) será pedido al usuario como
siempre desde el formulario de parámetros.

5/8/2018 Easywms 2010 2 User Help Console Manual - slidepdf.com
http://slidepdf.com/reader/full/easywms-2010-2-user-help-console-manual 599/600
593
Capítulo 11 Contacte con el fabricante
EasyWMS ha sido fabricado por:
MECALUX, S.A.
N.I.F.: A 08/244.998Silici, 1 - 08940 Cornellà (Barcelona) España
Tel: +34 93 261 69 00 web: www.mecalux.com
Consulte al fabricante sobre los servicios de mantenimiento/telemantenimientoy de soporte telefónico de que dispone para resolver cualquier duda que lepueda surgir al utilizar EasyWMS.
Para realizar una sugerencia utilice el formulario que puede encontrar en elmenú superior “Ayuda>Enviar Sugerencia”:

5/8/2018 Easywms 2010 2 User Help Console Manual - slidepdf.com
http://slidepdf.com/reader/full/easywms-2010-2-user-help-console-manual 600/600
Contacte con el fabricante
Rellene todos los campos del formulario:
• Nombre: Indique su nombre.
• Compañía: Indique la compañía para la cual está instalado EasyWMS.
• EMail: Indique una dirección de correo electrónico para contactar conusted.
• Sugerencia: Indique la sugerencia que quiere realizar.
Cuando haya completado todos los campos haga clic en paraenviar su sugerencia.
Para conocer la versión del software instalado en su almacén consúltelo a travésdel menú superior “Ayuda>Sobre”.





![Magento 2 · Console Application $ bin/magento Magento CLI version 2.0.0 Usage: command [options] [arguments] Options:--help (-h) Display this help message--quiet (-q) Do not output](https://static.fdocuments.net/doc/165x107/5f04ae497e708231d40f2cbd/magento-2-console-application-binmagento-magento-cli-version-200-usage-command.jpg)