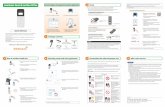CONSOLE GUIDE & SETUP INSTRUCTIONS– SMART CONSOLE
Transcript of CONSOLE GUIDE & SETUP INSTRUCTIONS– SMART CONSOLE

CONSOLE GUIDE&
SETUP INSTRUCTIONS–SMART CONSOLE

ii

iii
TABLE OF CONTENTS
SMART CONSOLE GUIDE
Smart Console Features ......................................................................................................... 1Touch Screen Navigation ...................................................................................................... 2Home Screen ............................................................................................................................ 2Select a Workout ..................................................................................................................... 3Workout Mode ......................................................................................................................... 5Settings Mode .......................................................................................................................... 7Entertainment Mode ............................................................................................................... 8
SMART CONSOLE SETUP AND ADMINISTRATION
Club Settings ............................................................................................................................ 9 Machine Settings ................................................................................................................ 9
Network Settings .............................................................................................................. 11 Internet Favorites ............................................................................................................. 12
Entertainment Setup ............................................................................................................. 14 TV Setup .............................................................................................................................. 14Remote Update Setup ........................................................................................................... 16 System Setup ..................................................................................................................... 16 Server Setup ...................................................................................................................... 17Machine Information and Diagnostics ............................................................................. 18Setting Up Multiple Units .................................................................................................... 21 Transferring All Settings ................................................................................................. 21 Transferring Settings from One Screen Only .............................................................. 22
ADDITIONAL SUPPORT INFORMATION .................................................................................. 23
• Cleaning and Maintenance ............................................................................................. 23• Advanced Diagnostics ..................................................................................................... 23• Programs and Features .................................................................................................... 23• Important Safety Information .......................................................................................... 23• Customer Support .............................................................................................................. 23

1
SMART CONSOLE GUIDEGet ready to Fuel Your Workout with the Octane Fitness elliptical cross trainer! The standard console offers a variety of pre-programmed workouts managed by sophisticated electronics that will keep you interested and motivated. Use this guide to become familiar with its features, data display and keypad buttons; then hop on, start pedaling, choose your workout and adjust the settings. Enjoy!
Smart Console FeaturesThe Octane Fitness smart console incorporates many features to enhance your workout experience:
• A 10.1” touch screen to guide you through your workouts and allow access to broadcast media and internet entertainment options;
• Convenient shelves and pockets for your phone, tablet, iPod®/MP3 and other electronic devices, plus a USB charging port to keep your devices charged throughout your workout;
• A 3-speed fan for cooling comfort;
• C-SAFE input for intra-club networking.
iPod/MP3 orPhone Holder
USBCharging
Port3-SpeedFan
iPod/MP3 orPhone Holder
Shelf forTablet or Phone
10.1” Touch Screen
On/Off Switch(on back)
C-SAFE Port(on Console Back)
AudioJack

2
Touch Screen NavigationSmart console navigation is similar to the way you use a tablet. Simply touch a button or drop down menu item to select it. Green means “go”... touch a green Quick Start / Quick Stride button to jump right into your workout, or touch the green arrow on the Select Workout screen to get started with the settings you have chosen.
Home Screen
Note: Screen image may vary from illustration, depending upon product and software version.
From the Home screen, choose one of these options:
• Touch “How to Use” to see a tutorial video.
• Touch one of the four Quick Start / Quick Stride buttons to begin a preset workout.
• Touch “Select a Workout” to choose one of many workout options and settings. See below for more information about this screen.
• Touch “O-E-E-O” on the Octane logo to access machine settings, network settings and other administrative options. Refer to “Smart Console Setup and Administration” for more information about these screens.

3
Select a Workout
Note: Screen image may vary from illustration, depending upon product and software version.
Set up all the elements of your workout. Here’s how:1. Enter your age and weight in the pop-up window that appears first, then press the green arrow.
2. Choose one of the many available workouts:
a. Select a category—Lose Weight, Feel Better, Octane Favorites, Athletic Performance, Tone Up
b. Select a workout
c. Set workout parameters (such as time, level, target heart rate)
Descriptions of each program are found in the Octane Fitness Program and Features Guide (Part Number 110751-001), available online at www.octanefitness.com. Just navigate to the page for your product and select the guide for online review or download.
3. Add one of the optional Octane-exclusive high-intensity interval training (HIIT) boosters. Simply touch the button to add a booster to any program except an Octane Favorite. (Booster options and availability vary by product, as noted.)
4. Touch the green arrow to get started!

4
(XT-One)
This great motivational tool keeps your workout fresh and exciting in any program. Every other minute X-Mode kicks in, adding four levels of resistance and prompting you to perform combinations of eight different challenges:
Fast Pick up the pace—we recommend 50-60 rpm, but you should find your own comfort level.
Squat Bend slightly at the knees as you pedal. You’ll feel this one in your quadriceps and glutes in no time!
Reverse Pedal backwards to change the muscle focus on your entire lower body.
Lean Back Grab the stationary handlebars and lean slightly backwards. This changes the muscle focus to your lower body. You will feel this in your quadriceps.
Legs Only Either hold the stationary handlebars or naturally swing your arms.
Push Arms Focus on pushing with your arms to work your chest and triceps.Pull Arms Focus on pulling with your arms to work your biceps and lats.Slow Slow down to 30-40 rpm to allow yourself to recover.
(XT-One)
Challenge your quads and glutes with this workout booster that pushes back! Touch the GlutePower button during any workout, then increase your speed. The faster you go, the greater the resistance level and the steeper the incline. Slow down again and the resistance and incline decrease.
(XT-One)
Designed to boost cardiovascular endurance while building strength and muscle tone, ArmBlaster adds upper-body strength sessions to the cardio program profile that you have selected. Every minute, resistance increases for a muscle-building, 10-repetition set as you transfer the workload from your lower body to your upper body.
Touch a HIIT Booster button a second time to deactivate the booster.

5
Workout Mode
Note: Screen image may vary from illustration, depending upon product and software version.
Workout Mode features three display zones to maximize the workout experience:
The top of the smart console display highlights workout data:
Icon DescriptionDisplays workout time, counting up from 0:00. Time can be increased or decreased during your workout. The maximum time that users can set is 99:00. When actual workout time is displayed, the timer goes up to 99:59, then the display rolls over to 0:00. Refer to “Club Settings” to learn how to switch from a “count up” to “count down” display.
Displays an estimate of the total calories burned during the workout, based on the user’s entered weight. If no specific weight is entered, calories are based on a 150 lb. (68 kg) user.
Displays an estimate of the distance you have traveled. Distance can be shown in either miles (English) or kilometers (metric). When you first purchase your elliptical the display will be in English. Refer to User Setup Functions to learn how to switch from English to metric. Displays your current speed in revolutions per minute (rpm).
Displays heart rate in beats per minute (BPM). Note: You must be wearing a wireless heart rate transmitter or consistently grasping the contact heart rate sensor grips on the stationary handlebars.

6
The bottom of the smart console display allows you to change these settings:
Icon DescriptionTouch + or - to increase of decrease the stride length, the approximate horizontal distance of the elliptical pattern in inches (English) or centimeters (metric). The stride length ranges from 20 inches (51 cm) to 28 inches (71 cm). Touch + or - to increase or decrease the resistance level (1-30), where 1 is the lowest resistance level and 30 is the highest.Touch + or - to increase or decrease the incline level (1-10), where 1 is the least incline and 10 is the greatest incline.
The center of the smart console display provides workout progress on a ‘racetrack’. Swiping with your finger from left to right or right to left inside the racetrack gives you different views and options that vary according to your workout and may include:
• Adding or changing your HIIT booster
• Varying your workout using the Quick buttons for Walk, Run, Hike, or Climb. Create your own interval workout ‘on the fly’ by changing modes without resetting your cumulative workout data
• Displaying heart rate and workout summary data
From the Workout mode display you may move to Settings mode or Entertainment mode (if available for your
installation). Touch to select Settings mode or , or to select Entertainment
mode. (The icon varies depending upon whether your installation has TV, internet, or both enabled.)

7
Settings Mode
Note: Screen image may vary from illustration, depending upon product and software version.
The following options are available in Settings mode:
• End workout—stop your program and move to a cool-down phase.
• Change workout—return to the Select Workout screen to select and start a different program. Your workout data (total time, calories, distance, etc) will be reset when you begin the new program.
• Turn on and adjust the fan using the button.
• Adjust your workout time using the button.
Touch the product icon ( ) to return to Workout Mode.
(Icon varies by product; XT-One product icon illustrated.)

8
Entertainment Mode
(May not be available in all installations.)
Note: Screen image may vary from illustration, depending upon product and software version.
These options may be available if your installation includes a personal viewing system with internet and/or network access:
Icon DescriptionTouch to access the internet for web browsing, streaming content, and other options.
(TV Channel) Use - or + to change TV channels.Touch to access the listing of TV channels available for viewing.
Use - or + to increase or decrease volume.
Touch to return to Workout Mode.(Icon varies by product; XT-One product icon illustrated.)

9
SMART CONSOLE SET-UP AND ADMINISTRATION
The Octane Fitness Smart Console offers several administrative functions that enable you to set your unit up to meet your specific needs and to keep your software up-to-date. Each administrative function is accessed by touching “O-E-E-O”, in that order, on the Home screen, then entering a password specific to the administrative function you wish to perform, as described in the following sections.
Note: Screen image may vary from illustration, depending upon product and software version.
Club SettingsClub Settings allows you to control the user experience by customizing smart screen display settings, workout parameters and network access. To access Club Settings, touch “O-E-E-O”, in that order, on the Home screen, then enter the password SETT (7388).
On each set of screens, when you have completed your selections, press “Save and Exit” to return to the Home screen.
Machine Settings
Note: Screen image may vary from illustration, depending upon product and software version.

10
Use the Machine Settings tab to set these attributes:
Maximum Workout Time
Touch the time display to set the maximum workout time for users to the value that is best for your environment. The factory default setting is 99 minutes.
Clock Direction Set how you want the unit to track workout time: Count Up or Count Down. The factory default setting is “Count Up”.
Warm-Up This feature may be set to “On” (to include a 3-minute warm-up in each workout) or “Off”. Move the slider to your choice. The factory default setting for the XT-One is “ON”.
Units You may choose to have the weight and distance units displayed in “English” (pounds and miles) or “Metric” (kilograms and kilometers). The factory default setting is “English”.
CROSS CiRCUIT
Select “OFF” to disable the CROSS CiRCUIT Pro programs (for use with the optional CROSS CiRCUIT Pro Kit). For installations with limited floor space, select “LIMITED EXERCISE SPACE” which limits the types of exercises that are presented to the user. Factory default is “ON”.
TV Set to “ON” if you have a Personal Viewing System (PVS) accessory attached. The factory default setting is “OFF”.
Default Stride (XT-One)
Set the default stride length of the unit to any value between 20” and 28” (51-71 cm) in 1/2” (1 cm) increments. The factory default setting is 24“ or 59 cm..
Default Incline (XT-One)
Set the default incline of the unit to any value between 1 (least incline) and 10 (steepest). For programs other than the preset Quick Start programs, the factory default setting is 1.
Touch Reset Machine Settings to restore original settings.Use Import All Settings and Export All Settings to copy all the Club Settings to multiple units. Use Import from USB and Export to USB for copying the settings on this screen only to multiple units. See “Setting Up Multiple Units” for detailed instructions.
If you want to use custom TV or internet icons when setting up your TV or internet screens, insert a blank USB device, and touch Format USB. This creates a directory structure into which you can place files containing icon images that you may then select when setting up the internet or TV. Note: Only .jpg or .png file formats are accepted, and icons that are not square will be truncated. For best results, icon should be at least 200 x 200 pixels.
Touch Save & Exit in the lower right corner to save your selections, or select another tab for more settings.

11
Network Settings
Note: Screen image may vary from illustration, depending upon product and software version.
Use the Network Settings screen to enable Internet (network), club network (Ethernet) or WiFi for your users. Move the slider to ON or OFF as desired for each setting. Factory default settings for all are “OFF”.
If “Network” is “ON”, either Ethernet or WiFi must also be set to “ON”.
For WiFi, you must also use the Setup button to select an available wireless network. Touch the network name, and enter the password in the pop-up window. A confirmation window indicates a completed connection and signal strength. To disconnect from a network, touch the network name and touch ‘Disconnect” on the network connection status pop-up.
Note: Screen image may vary from illustration, depending upon product and software version.

12
Touch Reset Network Settings to restore original settings.Use Import All Settings and Export All Settings to copy all the Club Settings to multiple units. Use Import from USB and Export to USB for copying the settings on this screen only to multiple units. See “Setting Up Multiple Units” for detailed instructions.
If you want to use custom TV or internet icons when setting up your TV or internet screens, insert a blank USB device, and touch Format USB. This creates a directory structure into which you can place files containing icon images that you may then select when setting up the internet or TV. Note: Only .jpg or .png file formats are accepted, and icons that are not square will be truncated. For best results, icon should be at least 200 x 200 pixels.
Touch Save & Exit in the lower right corner to save your selections, or select another tab for more settings.
Internet Favorites
Note: Screen image may vary from illustration, depending upon product and software version.
Use this screen to define specific world wide web sites that your users may access, and to manage general internet access.
The pre-populated list of popular sites is available to all users (unless you modify the list). The “Restricted” slider controls the sites your users may access beyond those on the list displayed here. If you want your users to have limited access to the internet, leave “Restricted” set to “ON” (the factory default). This allow users to see only these sites that you have approved and disables any links from those sites to Internet sites that are not on this list. To allow users to freely move from one site to others using links provided on the sites in your list, set the “Restricted” slider to “OFF”. This allows users to move freely to sites not on this list using page links.
If you want to allow your users complete movement on the internet, set the “Restricted” slider to “OFF” and add Google, Yahoo or any other site that offers internet searching as an approved site (see instructions for adding a site below). A user may then use the search bar on that site to move freely to any other Internet site. In this mode, there are no restrictions unless you have sites blocked with firewall security.

13
You may add, change or delete sites as you choose:• To remove site access, touch the check box in the “Disable” column.• To delete a site entirely, or to change the site name or icon, touch the site name in the list, then touch
“Delete” on the next screen, or change the information as desired and touch “Update”.• To add a site, touch Add Website, and use the screen below to set up the new site.
Note: Screen image may vary from illustration, depending upon product and software version.
Touch each data field (Website Name, Website URL) and use the pop-up keyboard to enter the information. Touch Browse to select an icon to display with the new site listing. Touch Add to save the information or Cancel to return to the Internet Favorites screen without adding the new site.
Touch Reset Internet Favorites to restore original settings.
Use Import All Settings and Export All Settings to copy all the Club Settings to multiple units. Use Import from USB and Export to USB for copying the settings on this screen only to multiple units. See “Setting Up Multiple Units” for detailed instructions.
If you want to use custom TV or internet icons when setting up your TV or internet screens, insert a blank USB device, and touch Format USB. This creates a directory structure into which you can place files containing icon images that you may then select when setting up the internet or TV. Note: Only .jpg or .png file formats are accepted, and icons that are not square will be truncated. For best results, icon should be at least 200 x 200 pixels.
Touch Save & Exit in the lower right corner to save your selections, or select another tab for more settings.

14
Entertainment SetupWhen a Personal Viewing System (PVS) is installed on your Octane Fitness unit, Entertainment Setup allows you to manage available TV channels.
TV SetupWhen a Personal Viewing System (PVS) is attached and enabled on the Machine Settings screen, additional settings are available on this screen to define how the TV works with the Octane Fitness unit. To access TV Setup, touch “O-E-E-O”, in that order, on the Home screen, then enter the password SCAN (7226). The list of TV channels is automatically populated when you scan channels during the installation of the PVS. Refer to Octane Fitness P/N 110748-001 PVS Assembly Instructions, for channel scan instructions.
Note: Screen image may vary from illustration, depending upon product and software version.
To remove a channel, touch the checkbox in the “Remove” column for that channel. Use the bottom and the right side of the screen to set up or edit the following information. (Channel Number and Channel Scan Name cannot be changed.)
Default Power Settings
Four options are available for managing the on/off state of the PVS (drop down menu at the bottom of the screen):
• NONE—No automatic power management is applied; the on/off state is controlled by the user. This is the factory default.
• AUTO ON—The TV will automatically turn on at the beginning of a workout.
• AUTO OFF—The TV will automatically turn off at the end of a workout.
• AUTO ON / OFF—The TV will automatically turn on at the beginning of a workout and turn off at the end of the workout. Choose this setting for most clubs.

15
Channel Position
Touch the channel listing on the left side of the screen, then change the order of display for a channel by touching this field and entering a new number.
Channel Name Touch the channel listing on the left side of the screen, then change the displayed name of a channel by touching this field and entering a new name.
Channel Icon Touch the channel listing on the left side of the screen, then change (or define) the icon displayed for a channel by touching the CHANGE button next to this field, then selecting from available icons.
Set As Default Touch the channel listing on the left side of the screen, then touch this button to have this channel display when the TV is first powered on.
Update Channel
Touch this button to save values that you have changed above.
Touch Rescan TV Channels to perform the channel scan again, as you would need to do if you change service providers.Use Import from USB and Export to USB for copying the channel settings on this screen only to multiple units. See “Setting Up Multiple Units” for detailed instructions.
Touch Exit in the lower right corner to save all your changes and return the Home screen.

16
Remote Update SetupRemote Update Setup allows you to receive updates to your smart console as they are made available by Octane Fitness. To access Remote Update Manager, touch “O-E-E-O”, in that order, on the Home screen, then enter the password UPDA (8732).
System
Note: Screen image may vary from illustration, depending upon product and software version.
You may set the console up to automatically receive updates as they are available, or you may use this screen to manually update via the internet or USB device. For reference, the identification of the current software version and the most up-to-date version of software available from Octane Fitness are displayed at the top of the screen. If the two version numbers differ, use the fields below to manage your update preferences.
Manual Update Touch Update to initiate the manual process.USB Update If you have received a USB storage device with an update from Octane Fitness:
1. Remove the back cover of the console, remove and retain the USB dongle and insert the USB device into the USB port on the back of the smart console.
2. Touch Update to initiate the software update process.3. When the update is complete, remove the USB device and replace the USB dongle
and the console back cover.Factory Reset Touch this button to initiate a reset of all Remote Update values to the factory default values.
All user customizations will be lost.
Touch Exit in the lower right corner to save all your changes and return the Home screen. The settings on this screen must be set up for each unit; this information is not included in the “Export All Settings” function.

17
Server
Note: Screen image may vary from illustration, depending upon product and software version.
Use this screen to identify the server to be used for updates. Do not make changes to this screen without contacting an Octane Fitness Customer Service specialist, at 888.OCTANE4 or 763.757.2662, extension 1.
Touch System to return to the System screen, then touch Exit.

18
Machine Information and DiagnosticsThe smart console offers information screens regarding system identification and status. Under the direction of an Octane Fitness Customer Service representative, you may perform simple tests to help you verify important electrical functions.Important machine identification data such as model number, serial numbers, software versions and network status are found on the Machine Information screen. Touch “O-E-E-O” on the Home screen, then enter the password “INFO” (4636) to see this screen:
Note: Screen image may vary from illustration, depending upon product and software version.

19
To enter the diagnostics mode, touch “O-E-E-O” on the Home screen, then enter the password “933”. Available diagnostics vary by product; shown below are XT-One diagnostic screens for illustration only. For additional information and instructions for using and interpreting your product’s diagnostics, refer to the Product Service Manual or contact Octane Fitness Customer Service at 888.OCTANE4 or 763.757.2662, extension 1.
Note: Screen image may vary from illustration, depending upon product and software version.
Note: Screen image may vary from illustration, depending upon product and software version.

20
Note: Screen image may vary from illustration, depending upon product and software version.
Note: Screen image may vary from illustration, depending upon product and software version.

21
Setting Up Multiple UnitsOnce you have set up one Smart Console, you may use its built-in Import/Export functions to easily transfer setup information to additional units. You may transfer all setup information using the Import/Export All Settings on the Club Settings screen, or you may copy just the Machine Settings, Network Settings, Internet Favorites, or Entertainment Setting using the Import From USB / Export to USB button on that screen.
You will need a #2 Phillips screwdriver (to remove the console backs) and a blank USB storage device.
Transferring All Settings
Note: Screen image may vary from illustration, depending upon product and software version.
1. Remove the screws and the back cover of the console you have set up; set aside. Remove and retain the USB dongle.
2. Insert the blank USB storage device into the USB port on the back of the smart console.
3. On the Home screen, touch “O-E-E-O”, in that order, then enter the password SETT (7388) for the Club Settings screen (shown above).
4. On the right side of the screen, touch Export All Settings to begin the transfer process.
5. When the transfer is complete, remove the USB device and re-insert the USB dongle. Take the USB device to another unit. Remove and set aside the screws and back cover, then remove and retain the USB dongle. Insert the USB device into the USB port on the back of the smart console.
6. On the Home screen, touch “O-E-E-O”, in that order, then enter the password SETT (7388) for the Club Settings screen (shown above).
7. On the right side of the screen, touch Import All Settings.
8. Repeat steps 5 through 7 for as many units as you need to set up. When all units are set up, make sure all USB dongles are in place in all the consoles, then replace the back covers.

22
Transferring Settings from One Screen Only
In some cases (such as when your TV service provider has changed and you have rescanned and revised your Entertainment setup), you may wish to transfer only some of the setup information to additional units. In this case, you will use the import/export functions on individual screens to copy only what you need.
Note: Screen image may vary from illustration, depending upon product and software version.
1. Remove the screws and the back cover of the console you have set up; set aside. Remove and retain the USB dongle.
2. Insert the blank USB storage device into the USB port on the back of the smart console.
3. On the Home screen, touch “O-E-E-O”, in that order, then enter the proper password to navigate to the screen that you want to transfer.
4. On the top of the screen, touch Export to USB to begin the transfer process.
5. When the transfer is complete, remove the USB device and re-insert the USB dongle. Take the USB device to another unit. Remove and set aside the screws and back cover, then remove and retain the USB dongle. Insert the USB device into the USB port on the back of the smart console.
6. On the Home screen, touch “O-E-E-O”, in that order, then enter the proper password to navigate to the same screen that you transferred from on the first console.
7. On the top of the screen, touch Import from USB.
8. Repeat steps 5 through 7 for as many units as you need to set up. When all units are set up, make sure all USB dongles are in place in all the consoles, then replace the back covers.

23
ADDITIONAL SUPPORT INFORMATIONCleaning and MaintenanceWARNING! This machine contains moving parts. Take caution when trying to locate and fix any problem with the machine.
Your Octane Fitness product has been manufactured to withstand many hours of hard use with minimal required maintenance. Use only a soft, slightly damp lint-free cloth to clean the console lens of your elliptical. Abrasive cloths, towels, paper towels, and similar items may cause damage to surface. Do not use window cleaners, household cleaners, aerosol sprays, solvents, alcohol, ammonia, or abrasive cleaners, as they, too, may damage the lens. Periodically wipe off the machine with a clean towel, and vacuum underneath the pedals and inside of the machine near the pedals.
Program DescriptionsOctane Fitness products include a wide range of programs and features to keep your workouts fun and productive. From “get on and go” to CROSS CiRCUIT workouts and specialty programs to meet specific training needs, you should never run out of options, choices and challenges. Try them all using the simple Workout setup screens and find your favorite.
Descriptions of each program are found in the Octane Fitness Program and Features Guide (Part Number 110751-001), available online at www.octanefitness.com. Just navigate to the page for your product and select the guide for online review or download.
Important Safety InformationThe Octane Fitness Product Safety Information for Commercial Products (Part Number 107786-001), shipped with the product base unit, contains important details for safe setup and operation of the Octane Fitness product. Users are expected to be familiar with the contents of this document before using the elliptical.
Customer SupportShould you have any questions regarding your Octane Fitness product, please visit https://support.octanefitness.com where you will find answers to many common questions. Or, if you would like to speak to an Octane Fitness Customer Service specialist, please call 888.OCTANE4 or 763.757.2662, extension 1. Live support is available Monday through Friday, 7:30 a.m. to 6 p.m. (United States Central Time).

24

F U E L Y O U R L I F E™
Octane Fitness Octane Fitness International US & Canada, Latin America, Asia & Asian Pacific Europe, Middle East, Africa 7601 Northland Drive North Rivium Westlaan 15 Suite 100 2909 LD Capelle a/d Ijssel Brooklyn Park, MN 55428 The Netherlands Phone: 888.OCTANE4 (US and Canada) Phone: +31 10 2662412 763.757.2662 (Latin America, Asia and Asian Pacific) Fax: +31 10 2662444 Fax: 763.323.2064
© 2015 Octane Fitness, LLC. All rights reserved. Octane Fitness, Fuel Your Life, XT-One, X-Mode, GlutePower, ArmBlaster, CROSS CiRCUIT are registered trademarks of Octane Fitness. Any use of these trademarks, without the express written consent of Octane Fitness, is forbidden.
110600-001 REV A