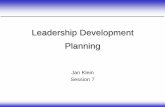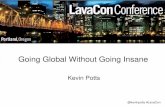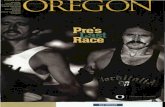Easy going mit Word 1 - Wiley-VCH · 2015. 12. 14. · Easy going mit Word 1 In diesem Kapitel...
Transcript of Easy going mit Word 1 - Wiley-VCH · 2015. 12. 14. · Easy going mit Word 1 In diesem Kapitel...

1Easy going mit Word
In diesem Kapitel
Schnelle Dauer-Einstellungen
Speichere leichter!
Mal richtig Druck machen
Her mit dem PDF!
Erinnern Sie sich noch? Das erste Word unter Windowshatte ein vollkommen anderes Aussehen. Von Word 97 ange-fangen bis hin zu Word 2003 waren die Unterschiede nichtso groß.
Bei Word 2007 verfügen Sie über die Office-Schaltflä-che. Per Mausklick öffnen Sie das Menü mit den Ein-trägen. In Word-Versionen von 2010 bis 2016 stehtIhnen dazu der Menüpunkt DATEI zur Verfügung.
Fixe EinstellungenMit ein paar Klicks ändern Sie Ihre Arbeit in Word. Einmalgeändert, bleibt es so, bis Sie es wieder ändern . . . also eine»reine Einstellungssache«.
Unter DATEI und OPTIONEN können Sie bei SPRACHE dieBearbeitungssprache von Word einstellen bezie-hungsweise ändern.
Mal ’ne andere StandardschriftAktivieren Sie das Auswahlfeld bei Schriftart und -größe, än-dern Sie beides nur für einen Text im Dokument, abhängig

davon, wo der Cursor steht oder was Sie gerade markierthaben (siehe auch Abbildung 1.1).
Abbildung 1.1: Auswahl Schriftart
Eine Schreibschrift für ein etwas persönliches Doku-ment wäre »Lucida Handwriting«. »Wingdings« da-gegen ist eine Schriftart, die Zeichen und Symboleanzeigt.
Wird häufig eine bestimmte Schriftart (und/oder -größe)verwendet, sollten Sie diese als Standardschrift festlegen.Dazu benötigen Sie das Dialogfeld SCHRIFTART (siehe auch Ab-bildung 1.2).
Sie starten es per Mausklick in der Registerkarte START in derGruppe SCHRIFTART oder über die Tastenkombination
+ . Häufig verwendete Standardschriften sind»Arial« und/oder »Times New Roman«.
Abbildung 1.2: Starten eines Dialogfeldes für die jeweilige Gruppe.
1. Wählen Sie hier die gewünschte Schriftart und -größe aus.
2. Bestätigen Sie über die Schaltfläche ALS STANDARD festle-gen.
3. Geben Sie noch an, ob die neue, ausgewählte Schrift nurfür das aktuelle Dokument oder für alle (zukünftigen)Dokumente gelten soll.
18 Word Tipps und Tricks für Dummies

Zum Festlegen der Standardschrift ist die OptionALLE DOKUMENTE BASIEREND AUF DER VORLAGE NORMAL
empfehlenswert, da sie für alle weiteren Dokumentegilt.
4. Bestätigen Sie über die Schaltfläche OK.
Die Standardschrift ist so lange festgelegt, bis Sie eine ande-re auswählen. Ein neues Starten von Word ist nicht notwen-dig.
Zoomen Sie heran!Das kann ins Auge gehen, wenn Sie den Überblick verlieren!Sie können den Zoom leicht in der Statusleiste am unterenBildschirmrand ändern, indem Sie den Schieber mit der ge-drückten, linken Maus bewegen oder die Schaltflächen – be-ziehungsweise + anklicken.
Zoomen – Drehen Sie einfach am Rad!
Sind Sie noch ein »alter Schieberegler«, um denZoom einzustellen? Das können Sie viel einfacherhaben! Mit gedrückter -Taste und Mausradkönnen Sie den Zoom schnell einstellen.
Eine weitere Möglichkeit, den Zoom einzustellen, finden Siein der Registerkarte ANSICHT.
Klick mal Neu!Wenn Sie mit einem neuen, leeren Dokument arbeitenmöchten, wählen Sie unter DATEI den Eintrag NEU aus undklicken direkt auf die Schaltfläche ERSTELLEN.
1 ➤ Easy going mit Word 19

Das ist ein umständlicher Weg, um ein neues Dokument aufden Bildschirm zu holen! Drücken Sie die Tasten + ,starten Sie ein neues Dokument viel schneller. Oder nutzenSie die SYMBOLLEISTE FÜR DEN SCHNELLZUGRIFF, damit dieseihren Namen Schnellzugriff auch zu Recht verdient . . . !
1. Öffnen Sie die Auswahl in der SYMBOLLEISTE FÜR DEN
SCHNELLZUGRIFF (siehe Abbildung 1.3).
Abbildung 1.3: Auswahl öffnen und Schaltflächen einbinden
2. Aktivieren Sie die Schaltfläche NEU.
Die Schaltfläche befindet sich in der Symbolleiste. ProMausklick wird ein neues Dokument erstellt!
Bei Word 2016 erscheint beim Start zunächst die Aus-wahl der Dokumentvorlagen. Diesen Startbildschirmkönnen Sie über DATEI und den OPTIONEN deaktivieren.Bei ALLGEMEIN finden Sie die STARTOPTIONEN. Den Start-bildschirm können Sie über STARTBILDSCHIRM BEIM START
DIESER ANWENDUNG ANZEIGEN ausblenden.
Speichere leichter!Wenn Sie Dokumente bearbeiten, sollen sie auch gespei-chert werden.
Dokumente speichern Sie über die Schaltfläche SPEICHERN
( + ) beziehungsweise über DATEI und den Befehl SPEI-
CHERN UNTER ( ).
20 Word Tipps und Tricks für Dummies

Auch hier können Sie die Schaltfläche SPEICHERN in der SYM-
BOLLEISTE FÜR DEN SCHNELLZUGRIFF anlegen.
1. Öffnen Sie die Auswahl bei der SYMBOLLEISTE FÜR DEN
SCHNELLZUGRIFF (siehe Abbildung 1.3).
2. Aktivieren Sie die Schaltfläche SPEICHERN.
Die Schaltfläche befindet sich in der Symbolleiste. ProMausklick wird ein Dokument gespeichert beziehungsweiseSie gelangen in das Dialogfeld SPEICHERN UNTER.
Das Zeitintervall der automatischen Speicherung –eingestellt von Haus aus auf 10 Minuten – könnenSie über DATEI/OPTIONEN/SPEICHERN ändern.
Speichern oder Speichern unter – das ist hier die Frage!
Ist ein Dokument noch nicht gespeichert worden, gelangenSie über SPEICHERN in das Dialogfeld SPEICHERN UNTER . . . Än-dern Sie ein gespeichertes Dokument und wählen den BefehlSPEICHERN, wird das ursprüngliche Dokument überschrieben.Möchten Sie dagegen das Ursprungsdokument beibehalten,geben Sie über das Menü DATEI den Befehl SPEICHERN UNTER
an ( ).
Möchten Sie Ihre Dokumente auf einer Wolke(Cloud) speichern, können Sie den Cloud-ServiceOneDrive von Microsoft verwenden. Dazu laden Siedie App/das Programm unter https://onedrive.live.com/about/de-de herunter.
Sie können auch SPEICHERN UNTER als Schaltfläche in der SYM-
BOLLEISTE FÜR DEN SCHNELLZUGRIFF anlegen.
1 ➤ Easy going mit Word 21

1. Klicken Sie auf die Registerkarte DATEI.
2. Wählen Sie OPTIONEN.
3. Aktivieren Sie den Eintrag SYMBOLLEISTE FÜR DEN SCHNELL-
ZUGRIFF.
4. Wählen Sie den Befehl SPEICHERN UNTER aus (siehe Abbil-dung 1.4).
Sie können noch den Befehl ALLE SPEICHERN einbin-den und sich so ein paar Mausklicks sparen. Sie fin-den den Befehl unter ALLE BEFEHLE.
5. Fügen Sie den Befehl SPEICHERN UNTER über HINZUFÜGEN >>in die SYMBOLLEISTE FÜR DEN SCHNELLZUGRIFF ein.
6. Bestätigen Sie über die Schaltfläche OK.
Abbildung 1.4: Befehle für den Schnellzugriff einbinden
Die Schaltfläche SPEICHERN UNTER befindet sich in der SYMBOL-
LEISTE FÜR DEN SCHNELLZUGRIFF. Ab jetzt haben Sie die Wahlzwischen den Schaltflächen SPEICHERN und SPEICHERN UNTER.
Im Dialogfeld SPEICHERN UNTER erhalten Sie über dieSchaltfläche TOOLS eine weitere Auswahl. Hier kön-nen Sie zum Beispiel über den Eintrag ALLGEMEINE
OPTIONEN Passwörter zum Öffnen und BearbeitenIhrer Dokumente festlegen.
22 Word Tipps und Tricks für Dummies

Die Bearbeitung eines Dokuments schränken Sieüber die Schaltfläche BEARBEITUNG EINSCHR. in der Re-gisterkarte ÜBERPRÜFEN ein.
Auch in der Registerkarte DATEI können Sie über denEintrag INFORMATIONEN mit Klick auf die SchaltflächeDOKUMENT SCHÜTZEN Ihre Dateien schützen bezie-hungsweise die Bearbeitung einschränken.
Bei DATEITYP: können Sie auch ältere Word-Versionen ange-ben: Word 97 bis Word 2003 (siehe auch Abbildung 1.5).
Dokumente, erstellt mit »älteren« Word-Versionen, habendie Endung »doc«.
Dokumente, die dagegen mit den Versionen ab Word 2007erstellt wurden, haben die Endung ».docx«.
Die neuen Word-Versionen können Dokumente, erstellt mitden alten Versionen, lesen. Andersherum geht das nicht!Dann muss hier der Dateityp geändert werden.
Abbildung 1.5: Alte und neue Word-Versionen
1. Öffnen Sie im Dialogfeld SPEICHERN UNTER die Auswahl beiDATEITYP:.
2. Geben Sie als DATEITYP: »Word 97-2003-Dokument« an.
3. Speichern Sie über die gleichnamige Schaltfläche oderdrücken Sie die -Taste.
1 ➤ Easy going mit Word 23

Das Dokument wird im Format der alten Version gespei-chert.
In der Titelleiste oben erscheint neben dem Dateinamen derAusdruck KOMPATIBILITÄTSMODUS. Das Dokument wurde alsDateityp für die Versionen Word 97-2003 gespeichert. Ver-wenden Sie einige Features aus den neuen Versionen, wer-den diese vielleicht bei den älteren Versionen nicht unter-stützt.
Öffnen Sie Dokumente, die in einer Version vor Word 2007gespeichert wurden, sind einige Funktionen deaktiviert.Damit auch hier alle Funktionen von den neuesten Word-Versionen 2007 bis 2016 zur Verfügung stehen, können Siediese älteren Dokumente aktualisieren.
Klicken Sie dazu in die Registerkarte DATEI und wählen Sieden Eintrag INFORMATIONEN. Klicken Sie dann die SchaltflächeKONVERTIEREN an.
Klicken Sie unter DATEI auf INFORMATIONEN, könnenSie versehentlich geschlossene und/oder ungespei-cherte Dokumente noch »retten«! Aktivieren Siehier die Schaltfläche VERSIONEN VERWALTEN bezie-hungsweise DOKUMENTE VERWALTEN.
Mal flott öffnenBereits gespeicherte Dokumente öffnen Sie über DATEI undÖFFNEN.
Natürlich geht das schneller! Über die Tasten + oderper Mausklick auf die Schaltfläche ÖFFNEN in der SYMBOLLEIS-
TE FÜR DEN SCHNELLZUGRIFF.
24 Word Tipps und Tricks für Dummies

Dazu muss diese zunächst eingebunden werden.
1. Öffnen Sie die Auswahl in der SYMBOLLEISTE FÜR DEN
SCHNELLZUGRIFF (siehe Abbildung 1.6).
Abbildung 1.6: Einträge mit einem Häkchen befinden sich bereitsin der Symbolleiste für den Schnellzugriff.
2. Wählen Sie die Angabe ÖFFNEN aus.
Über DATEI und den Eintrag ZULETZT VERWENDET (bei Word2016 unter ÖFFNEN!) können Sie die letzten Dokumente, mitdenen Sie gearbeitet haben, schnell wieder öffnen.
Wenn Sie ein Dokument wieder öffnen und die Tas-tenkombination + drücken, gelangen Siezur letzten Position, die Sie im Dokument bearbeitethaben! Word 2016 zeigt Ihnen das sogar an der rech-ten Bildlaufleiste an!
Auch dieser Befehl lässt sich als Schaltfläche in der SYMBOL-
LEISTE FÜR DEN SCHNELLZUGRIFF einbinden.
Sie öffnen ebenfalls die Auswahl bei der SYMBOLLEISTE FÜR DEN
SCHNELLZUGRIFF und aktivieren die Angabe ZULETZT VERWENDETE
DATEI ÖFFNEN. Die Schaltfläche befindet sich »ein-Maus-Klick-bereit« in der Symbolleiste (geht leider nur bis Word2010!).
1 ➤ Easy going mit Word 25

Unter ZULETZT VERWENDETE DOKUMENTE werden auch dieDateien angezeigt, die Sie bereits gelöscht haben. Kli-cken Sie auf den Eintrag, können Sie das Dokument»natürlich« nicht mehr öffnen – das Gleiche gilt beiumbenannten Dateien und Dateien, deren Speiche-rort verändert wurde! Das kann verwirren! SchaffenSie da mal Ordnung! Ein Rechtsklick mit der Maus indie Liste der ZULETZT VERWENDETEN DOKUMENTE hilftIhnen dabei, Ordnung in die Liste zu bekommen. DieAngaben sämtlicher gelöschten Dokumente könnenhier entfernt werden (siehe Abbildung 1.7).
Abbildung 1.7: Die Liste der zuletzt verwendeten Dokumenteanpassen und bearbeiten
Durch Anklicken des Pin-Symbols verbleibt die Anzeige desDokuments dauerhaft in der Liste!
Sie können sich die zuletzt verwendeten Dokumente auchinnerhalb des Menüs DATEI anzeigen lassen. Dazu aktivierenSie unterhalb der Liste die OPTION SCHNELLZUGRIFF AUF DIESE AN-
ZAHL ZULETZT VERWENDETE DOKUMENTE:
Bei Word 2016 finden Sie die Option unter DATEI IOPTIONEN IERWEITERT unter ANZEIGE.
Zusätzlich können Sie hier die Anzahl der Einträge variieren.
26 Word Tipps und Tricks für Dummies

Viele Anwender starten ihre Dateien zum Beispiel unterDATEI über ZULETZT VERWENDET. Bei mir ist die Anzahl der Da-teien zurzeit auf »25« eingestellt. Diese lässt sich jedoch aufbis zu »50« erhöhen.
1. Wählen Sie den Weg DATEI IOPTIONEN ( + + ).
2. Klicken Sie dann ERWEITERT an.
3. Scrollen Sie nach unten, bis ANZEIGE erscheint.
4. Bei DIESE ANZAHL ZULETZT VERWENDETER DOKUMENTE ANZEIGEN:ändern Sie die Anzahl (siehe Abbildung 1.8).
Abbildung 1.8: Die Anzahl kann bis auf »50« erhöht werden.
Und tschüss Dokument . . . !Bereits geöffnete Dokumente schließen Sie über die Tasten
+ .
Möchten Sie lieber die Maus einsetzen, geht es über DATEI
und SCHLIESSEN.
Einmal angelegt, für immer in der SYMBOLLEISTE FÜR DEN
SCHNELLZUGRIFF! Sie brauchen dazu nur eine Schaltfläche ein-zubinden und schließen danach per Mausklick jeweils ein-zelne Dokumente.
1. Klicken Sie auf die Registerkarte DATEI.
2. Wählen Sie OPTIONEN.
3. Aktivieren Sie den Eintrag SYMBOLLEISTE FÜR DEN SCHNELL-
ZUGRIFF.
1 ➤ Easy going mit Word 27

4. Geben Sie unter BEFEHLE AUSWÄHLEN die Angabe ALLE
BEFEHLE an.
5. Wählen Sie den Befehl SCHLIESSEN aus.
Sie können noch den Befehl ALLE SCHLIESSEN (alle Do-kumente schließen) einbinden und sich so ein paarMausklicks sparen. Sie finden den Befehl unter ALLE
BEFEHLE.
6. Fügen Sie den Befehl SPEICHERN UNTER über HINZUFÜGEN >>in die SYMBOLLEISTE FÜR DEN SCHNELLZUGRIFF ein.
7. Bestätigen Sie über die Schaltfläche OK.
Zum Beenden von Word können Sie auch die Tas-tenkombination + drücken.
Das gute DruckenFür den Ausdruck steht Ihnen auf der Registerkarte DATEI
der Menübefehl DRUCKEN ( + ) zur Verfügung.
Erstmal prüfen!Vielleicht möchten Sie die Seitenränder vor dem Druckennoch ändern? Sie können die Seitenränder in NORMAL, BREIT
oder SCHMAL ändern.
Wählen Sie dazu die Registerkarte SEITENLAYOUT beziehungs-weise ENTWURF und die Schaltfläche SEITENRÄNDER.
Über den Eintrag BENUTZERDEFINIERTE SEITENRÄNDER erscheintdas Dialogfeld SEITE EINRICHTEN auf dem Bildschirm. Sie kön-nen die Angaben selbst festlegen.
28 Word Tipps und Tricks für Dummies

Noch schneller geht es so: Die Seitenansicht ( + )zeigt den Druck so, wie das Papier aus dem Drucker kom-men würde. Das spart Zeit und vor allem Papier und schontvielleicht sogar Ihre Nerven, bevor Sie immer wieder undwieder drucken.
Die Schaltfläche SEITENANSICHT UND DRUCKEN dazu können Siein die SYMBOLLEISTE FÜR DEN SCHNELLZUGRIFF anlegen (siehe Ab-bildung 1.9).
Abbildung 1.9: Auswahl öffnen und die Schaltfläche SEITENANSICHT
UND DRUCKEN in die Symbolleiste einfügen
1 ➤ Easy going mit Word 29

In der Registerkarte SEITENLAYOUT beziehungsweiseLAYOUT können Sie über die Schaltfläche AUSRICHTUNG
zwischen Hoch- und Querformat schnell umschalten.
Wenn Sie nur einen Teil des Textes auf einer Seitefür die Umwandlung in das Hoch- oder Querformatmarkieren, wird der markierte Text in Word aufeiner separaten Seite getrennt vom umgebendenText angezeigt.
Der SchnelldruckUm ein Dokument schnell auszudrucken, steht Ihnen dieSchaltfläche SCHNELLDRUCK zur Verfügung.
Dafür legen Sie die Schaltfläche DRUCKEN (für den Schnell-druck) in der SYMBOLLEISTE FÜR DEN SCHNELLZUGRIFF an.
1. Öffnen Sie die Auswahl bei der SYMBOLLEISTE FÜR DEN
SCHNELLZUGRIFF.
2. Aktivieren Sie den SCHNELLDRUCK.
Der präzise DruckFür den Ausdruck steht Ihnen auf der Registerkarte DATEI
der Menübefehl DRUCKEN ( + ) zur Verfügung.
Schneller als der Menübefehl ist das Einbinden der Schalt-fläche SEITENANSICHT UND DRUCKEN in die SYMBOLLEISTE FÜR DEN
SCHNELLZUGRIFF (wie beim »Schnelldruck«).
Hier können Sie Ihre Angaben noch weiter detaillieren. Sogeben Sie hier zum Beispiel an, wie viele Exemplare Siewünschen oder welche Seiten gedruckt werden sollen(siehe auch Abbildung 1.10).
30 Word Tipps und Tricks für Dummies

Abbildung 1.10: Sie präzisieren den Ausdruck.
Wenn bestimmte Seiten eines mehrseitigen Dokumentsbenötigt werden, die nicht aufeinanderfolgen, müssen dieSeitenzahlen einzeln genannt und durch ein Komma ge-trennt werden.
Sie können hier zum Beispiel unter ALLE SEITEN DRUCKEN auchnur markierte Texte drucken.
Bei EINSEITIGER DRUCK wechseln Sie zum Druck mit Rückseite.
Unter HOCHFORMAT können Sie auch zum QUERFORMAT um-schalten.
1 ➤ Easy going mit Word 31

1 SEITE PRO BLATT: Mehrere Blätter eines Dokuments lassensich hier auch auf eine Seite drucken! Beachten Sie dabei,dass die Seiten dazu eventuell stark verkleinert werden.Unter Umständen sind sie überhaupt nicht mehr lesbar!
Sie können Ihre Druckangaben hier immer weiter und wei-ter detaillieren. Es würde aber zu weit führen, dass alles hierzu erklären.
Damit alles auf eine Seite passt . . .Bei längeren Dokumenten passiert es manchmal, dass gera-de die letzte Zeile auf eine neue Seite rutscht. Das Ergebnisist eine fast leere Druckseite. Ansehnlicher wäre es, wenn dieletzte Zeile auf die Vorgängerseite rückt.
Sie legen dazu die Schaltfläche in der SYMBOLLEISTE FÜR DEN
SCHNELLZUGRIFF an.
1. Klicken Sie auf die Registerkarte DATEI.
2. Wählen Sie OPTIONEN.
3. Aktivieren Sie den Eintrag SYMBOLLEISTE FÜR DEN SCHNELL-
ZUGRIFF.
4. Wählen Sie nun ALLE BEFEHLE aus.
5. Geben Sie UM EINE SEITE VERKLEINERN an.
6. Aktivieren Sie HINZUFÜGEN >>.
7. Bestätigen Sie über die Schaltfläche OK.
Sie können das Dokument mit einem Mausklick auf dieSchaltfläche so weit verkleinern, bis es auf die gewünschteAnzahl Seiten passt. Mehrseitige Dokumente lassen sichdamit sogar auf eine einzelne Seite reduzieren.
32 Word Tipps und Tricks für Dummies

Buch oder Broschüre erstellen?Broschüren haben wie Bücher Vorder- und Rückseiten,linke und rechte Innenseiten. Die Seitenzahlen stehen aufder linken Seite linksbündig und auf der rechten Seiterechtsbündig.
Wenn eine Broschüre auf A4 gedruckt werden soll, nimmtjede Seite ein halbes Blatt in Anspruch, also zweimal A5. DieUmstellung der Orientierung auf das Querformat über-nimmt Word.
1. Holen Sie die Registerkarte (SEITEN)LAYOUT in den Vorder-grund.
2. Starten Sie in der Gruppe SEITEN ANRICHTEN das Dialogfeld(siehe Abbildung 1.11).
Abbildung 1.11: Das Dialogfeld SEITE EINRICHTEN starten
3. Geben Sie bei MEHRERE SEITEN: die Angabe »Buch« an. Da-durch erscheint die Auswahl für SEITEN PRO BROSCHÜRE.
4. Aktivieren Sie die Seitenzahl Ihres Buches/Ihrer Bro-schüre (siehe Abbildung 1.12).
5. Bestätigen Sie über die Schaltfläche OK.
1 ➤ Easy going mit Word 33

Abbildung 1.12: Die Seiten des Buches/der Broschüre einstellen
Der Bundsteg wird für das Binden zum Buch oder zur Bro-schüre benötigt.
Den Bundsteg definieren Sie in der Registerkarte SEITEN(LAY-
OUT). Starten Sie in der Gruppe SEITE EINRICHTEN das Dialog-feld. In der Registerkarte SEITENRÄNDER können Sie den Bund-steg einrichten.
Die Seite beziehungsweise Seiten Ihres Dokumentskönnen Sie einfärben! In der Registerkarte SEITENLAY-
OUT beziehungsweise ENTWURF geben Sie über dieSchaltfläche SEITENFARBE in der Gruppe SEITENHINTER-
GRUND die Farbe an.
Überprüfen Sie die Farbe in der Vorschau, bevor Sieeine festlegen.
34 Word Tipps und Tricks für Dummies

Sollen die Seiten des Dokuments wieder farbneutralsein, geben Sie einfach über die Schaltfläche SEITEN-
FARBE den Eintrag KEINE FARBE an.
Die Auswahl der Farbe wirkt sich nicht auf dieDruckausgabe aus. Das können Sie leicht in der Sei-tenansicht überprüfen ( + ). Allerdingskönnen Sie das Dokument in eine PDF-Datei um-wandeln und behalten so die ausgewählte Seitenfar-be bei.
Ein Mausklick: Her mit dem PDF . . .Im Zusammenhang mit dem Thema »Drucken« soll hiernoch kurz auf das Erstellen von PDF-Dateien eingegangenwerden.
Sie haben die Möglichkeit, PDF-Dateien zu erstellen. Dazugeben Sie einfach im Dialogfeld SPEICHERN UNTER als Dateityp»PDF« an.
Bei Word 2013 und 2016 können Sie nicht nur PDF-Dateienerstellen, sondern auch lesen und sogar verändern.
Mit Word 2007 und 2010 dagegen können Sie diese nurerstellen. Zum Lesen benötigen Sie ein Programm, das Siesicherlich bereits kennen: zum Beispiel den Adobe Reader(Freeware).
Manchmal ist es aber trotzdem notwendig, einePDF-Datei nachträglich zu bearbeiten. Empfehlens-wert ist das Programm PDF-XChange Viewer (Free-ware). Mit dieser Software können Sie nicht nurPDF-Dateien lesen, sondern auch verändern.
1 ➤ Easy going mit Word 35

Sie können mit einem Mausklick schnell ein Dokument ineine PDF-Datei umwandeln. Dazu nutzen Sie die Schaltflä-che ALS PDF ODER XPS VERÖFFENTLICHEN in der SYMBOLLEISTE
FÜR DEN SCHNELLZUGRIFF. Diese Schaltfläche muss hier zu-nächst angelegt werden.
1. Klicken Sie auf die Registerkarte DATEI.
2. Wählen Sie OPTIONEN.
3. Aktivieren Sie den Eintrag SYMBOLLEISTE FÜR DEN SCHNELL-
ZUGRIFF.
4. Wählen Sie bei BEFEHLE AUSWÄHLEN: die Angabe ALLE BEFEH-
LE aus.
5. Binden Sie den Befehl ALS PDF ODER XPS VERÖFFENTLICHEN
über HINZUFÜGEN >> in die SYMBOLLEISTE FÜR DEN SCHNELL-
ZUGRIFF ein (siehe Abbildung 1.13).
Abbildung 1.13: Schaltfläche für die schnelle PDF-Umwandlung
6. Bestätigen Sie über OK.
Die Schaltfläche befindet sich in der SYMBOLLEISTE FÜR DEN
SCHNELLZUGRIFF. Per Mausklick gelangen Sie in das DialogfeldSPEICHERN UNTER. Als Dateityp wird automatisch »PDF« akti-viert.
36 Word Tipps und Tricks für Dummies