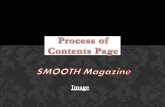Earth Image Process
-
Upload
victor-lujan -
Category
Technology
-
view
142 -
download
0
Transcript of Earth Image Process

Earth Image Process
Google Earth&
Excel

Steps Taken
• Step 1:o Setting up Google Earth
• Step 2:o Finding the correct golf course.
• Step 3:o Measuring golf course.
• Step 4: o Creating a Polygon
• Step 5: o Recording Latitude and Longitude.
• Step 6: o Recording measurements.
• Step 7: o Calculating MPP.
• Notes, Tips & Tricks

Step 1:Setting up Google Earth
• First go to TOOLS > Options and on the 3D View tab make sure that ‘Decimal Degrees’ is selected under ‘Show Lat/Long’. Click ok.
• Within Layers, under Places of Interest check “Golf”

Step 2:Finding the Correct Golf Course
• Open Excel file of requested courses. In this excel file you will find the LAT and the LON that is used to locate a course. (May use the address)
• Enter location information into Google Earth search bar (will land you somewhere close to the course)

Step 2 cont…
• To make sure the course being requested is the correct course, after searching coordinates, type in “Golf Courses” into the search bar to get course names in the surrounding area.

Step 3:Measuring the Golf Course
• Once the course is located, choose the ruler tool to measure the Length and Width of the course.
• Be sure to change length from Miles to Meters.

Step 3: Cont…
• Click at the top most point of the course then click again at the bottom most point. (a line will appear)
• This gives you the Length of the Golf Course. You need to ROUND UP to nearest hundredth, for example: 1,078.53 needs to be rounded up to 1100.
• Repeat for Width of the course. NOTE: if course L or W is longer than 1300 meters the course will have to be divided.

Step 4:Creating Polygon for coordinates
• Click on the Polygon tool (a window will appear).
*L or W cannot be longer than 1300 Meters
• Click on the left corner • Click on the right corner.• Click on the bottom right
corner.• This will then create a
triangle.

Step 4: Cont…
• Click the left or bottom and it creates a square
• Click the “View” tab in the Polygon pop up window
• ***Very Important*** Click the reset button to obtain correct coordinates. (Google Earth will zoom to center of polygon)

Step 5:Recording Latitude and Longitude.
• Removing the degree and making sure that that the LAT/LON is in decimal form. Example; -95.381935
• Enter the LAT/LON into the LATR/LONR (R=Request points) fields on excel sheet with 6 places behind decimal.
L W
-95.38193529.876827
LONRLATRMPP

Step 6: Recording Measurements
• Using instructions in Step 3 measure and record the Length and With of each polygon.
• ***Very Important*** L or W cannot exceed 1300 Meters.
*See notes on courses with a length greater than 1300
1300
1200
800
L
1300
1100
1300
W
-**.********.******
-**.********.******
-95.38193529.876827
LONLATMPP

Step 7: Calculating MPP
• MPP is calculated but taking the longest (either L or W) and dividing it by 3000.
1300
1200
800
L
1300
1100
1300
W
-**.********.******4.333
-**.********.******0.400
-95.38193529.8768274.333
LONLATMPP
=MAX(M2:N2)/3000

Notes, Tips & Tricks
• If the course is longer or wider than 1300 the course will need to be split up, make multiple polygons (overlapping each a little)
• Enter the coordinates on separate lines in the excel file numbering each in the ‘course’ column.
985 Raccoon WayRattlerTexas Resort & Golf
123 Happy St.Blue (3)Smile Country Club
123 Happy St.Blue (2)Smile Country Club
123 Happy St.Blue (1)Smile Country Club
AddressCourseCustomer

Notes, Tips & Tricks Cont…
• Some courses may take further research to locate depending on the year the course was created and the year the images where taken in Google Earth.
• If cannot locate a course indicate in last column.
• The Ruler line will stay until Clear is pressed.
• Save often.• You can change the
opacity on the ‘Style/Color’ tab to view course under the square.

What happens next
• These steps and information is very important to obtain the correct information and gets us the correct images to process.
• Once the spreadsheet is updated with the information, it is sent to Terraserver to obtain the images.
• The spreadsheet sent to Terraserver should contain 1000+ polygons.
• The spreadsheet and images are returned to then begin the tracing process on the received images.