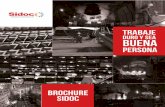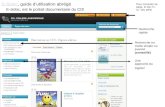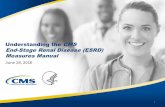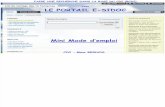E sidoc cms stage 2
-
Upload
sirelucile -
Category
Education
-
view
2.458 -
download
0
Transcript of E sidoc cms stage 2

e-sidocUtiliser le CMS
Edition de contenusNiveau avancé
Stage e-sidoc : Comment l'optimiser pour développer son utilisation ?Lucile Sire – mars 2016

Permet de mettre en avant le catalogue sans intervention du documentaliste (gain de temps car automatique)
Permet de mettre avant des informations concernant l'activité du CDI (du rédactionnel)
est livré avec des contenus clefs en main
Changement d'échelle de publicationTout est visible !
L'intérêt du CMS

Penser aux usages pour établir une politique de publication Établir une stratégie pour publier de manière cohérente Risque de multiplier les rubriques et les espaces et de
rendre l'outil confus Publier progressivement pour observer et ajuster
Publier sur E-sidoc

Jusqu'à 5 espaces d'information (par défaut : élèves / équipe éducative)
Une information spécifique et riche est souhaitable, associée à une galerie d'images, des sélections et des carrousels adaptés
Propre à chaque CDI.Réfléchir au préalable aux contenus
associés
La gestion des espaces d'information

Espaces possibles :
- par public (élèves, enseignants, parents...)
- par activités (club lecture, TPE...)
- par niveau ou classes (6ème, 5ème...)
- par disciplines (français, Histoire des arts...)
- par centre d'intérêt (lecture, numérique...)
Exercice : regarder d'autres portails et comparer (Scoop-it : http://www.scoop.it/t/portails-e-sidoc Réfléchir aux espaces et rubriques à créer.
Cf : tableau organisation portail
La gestion des espaces d'information

5 sections : Chercher / Apprendre à / Découvrir / S'informer sur / Informations pratiques
Pour chaque bloc, 7 rubriques (certaines existent déjà)
Les sections, tout comme les rubriques sont modifiables. Leur ordre
également.Exercice : créer une nouvelle rubrique et la déplacer
dans le bloc.
L'organisation d'un espace

Pour chaque rubrique, 6 types de contenu sont publiable dans le corps de la page :
6 types de contenu sont publiables sous forme d'encarts dans la colonne de droite :
Attention ! les carrousels sont uniquement disponibles dans les pages d'accueil des espaces
La publication dans les rubriques

La publication dans les rubriques

Le contenu du portail

Le contenu du portail

Les fonctions d'édition : Dans le corps de la page : Actualité : pour des informations qui ne vont pas rester Article : durable Sélections thématiques : pour mettre en valeur son
fonds documentaire (thème, auteur, niveau...) Site Internet : pour créer des webographies Galerie d'images : pour mettre en valeur des photos
(CDI, expositions, animations...)

Les fonctions d'édition : Sur la droite : Bloc nouveautés (à partir d'une recherche) Bloc coups de cœur (idem) Bloc Flux RSS Bloc Ressources numériques (si abonnements à des
ressources) Bloc Avis des lecteurs (si les usagers se connectent avec leur
compte) Bloc Nos dernières actualités

Trois carrousels s'affichent par défaut dans l'espace élève :
- possibilité de les supprimer et d'en ajouter d'autres
- les carrousels sont construits à partir d'équations de recherche ou de paniers enregistrés par l'administrateur
- lors de la création d'un carrousel, on peut proposer un titre, un texte d'introduction
- possibilité de classer les carrousels (glisser/déposer)
- les carrousels ne peuvent être publiés que dans les pages d'accueil des différents espaces
Publication de carrousels
Exemple :http://0850104b.esidoc.fr/

Publication de carrousels
Exercice : désactiver un carrousel et en créer un (dernières acquisitions romans ou nouveautés mangas)

Possibilité de publier des listes de notices- à partir d'équations de recherche ou de paniers enregistrés
- dans la colonne de droite dans un bloc « Nouveautés »
- proposera les 3 dernières notices suivies d'un lien permettant de visualiser la liste intégrale
Publication d'un bloc Nouveautés
Exercice : afficher les derniers DVD acquis dans la colonne de droite dans la rubrique orientation
Exemple :http://0850104b.esidoc.fr/
Il existe également une rubrique nouveautés.
J'ai fais le choix de la supprimer sur ma page d'accueil
car ces dernières sont mises en avant dans les carrousels.

Possibilité de publier des listes de notices- à partir d'équations de recherche ou de paniers enregistrés
- dans la colonne de droite dans un bloc « Coups de coeur » : cliquer sur « publier du contenu » à partir de la page d'accueil
- proposera les 3 dernières notices suivies d'un lien permettant de visualiser la liste intégrale mais préférable d'en mettre seulement 3 et les changer régulièrement
Publication d'un bloc Coups de cœur
Exercice : afficher des romans coup de cœur dans la colonne de droite dans un bloc
Exemple : http://0850104b.esidoc.fr/rubrique/view/id/18
Il existe également une rubrique coups de cœur

Publication de blocs fils RSS :
Exercice : ajouter un flux rss dans l'espace Équipe éducative. Rubrique » s'informer sur » : les ressources pour enseigner
Cliquer sur « publier du contenu »- ajouter un flux RSS
- saisir un titre pour le flux
- copier l'URL du flux
- Enregistrer
Un flux rss est un fichier dont le contenu est produit automatiquement en fonction des mises à jour d'un site web.Il permet d'afficher les nouveautés mises en ligne sur un site et de les afficher directement sur son navigateur, sur un outil de syndication ou sur son propre site ou sur son blog.
Exemple : http://0850104b.esidoc.fr/rubrique/view/id/25

Publication d'un bloc ressources numériques :
Exercice : vérifier si les ressources numériques souscrites apparaissent bien et les rendre disponible dans un espace
Pour prendre en compte l’offre documentaire numérique présente dans les établissements scolaires, le CRDP de Poitou-Charentes a travaillé avec un certain nombre d’éditeurs afin d’intégrer facilement leurs ressources numériques dans e-sidoc (Le Site.tv, Edumédia, Europresse, Mycow...)
- Nécessité d'avoir souscrit l'abonnement et d'être à jour. - Au préalable,activer les ressources éditeurs à partir de son espace client
- Cliquer sur publier du contenu
- Ressources numériques
- Les ressources numériques souscrites apparaissent
- Cocher les ressources que l'on veut voir apparaître sur la colonne de droite et enregistrer
Exemple :http://0850104b.esidoc.fr/rubrique/view/id/98

Possibilité de publier les avis des lecteurs- à condition que les élèves s’authentifient sur e-sidoc
- cliquer sur « publier du contenu » dans la page d'accueil
- proposera les derniers avis avec les étoiles d'appréciation et l'image du livre
Publication d'un bloc Nos derniers avis
Exercice : afficher des romans coup de cœur dans la colonne de droite dans un bloc
http://0850104b.esidoc.fr/
Exemple : http://0850104b.esidoc.fr/

Possibilité de publier des actualités dans chaque rubrique
Attention, l'affichage est différent :
- si l'on se place dans la rubrique « Découvrir – Les actualités du CDI » : affichage dans le corps de la page par défaut – Cette rubrique peut porter à confusion
- si une actualité est publiée dans une autre rubrique : affichage dans l'onglet Actualités de la rubrique mais possibilité de la faire apparaître dans « nos dernières actualités »
Dans ce cas, cliquer sur « nos dernières actualités » et configurer.
Publication d'un bloc nos dernières actualités
Exercice : activer le bloc « nos dernières actualités »

Insertion de documents numériques dans e-sidoc :
Le portail e-sidoc ne permet pas de stocker vos documents (vidéos, pdf, présentations...)
Il est nécessaire de les héberger ailleurs (dropbox, google drive, you tube, calaméo...)
Alors, il suffit d'intégrer le code html généré par l'outil utilisé. Fonction embed

Insertion de documents numériques dans e-sidoc :
Possibilité d'intégrer de multiples objets dans les textes des articles ou des actualités ou même en configuration d'une rubrique
Le langage html formalise l'écriture d'un document avec des « balises » de formatage indiquant au navigateur comment afficher le contenu de la page (fond et forme)
Attention : les mentions de hauteur et largeur d'un élément intégré ne doivent pas dépasser : Height = 480 Width = 525

Insertion de documents numériques dans e-sidoc : Il est possible d'intégrer de multiples
documents réalisés avec des outils du Web2 :- Des images hébergées en ligne (Joomeo, Hostingpics...)
- Des vidéos en ligne (You tube, Daily motion, Vimeo, INA...)
- Des présentations (SlideShare, Prezi, Madmagz...)
- Des documents numériques mis en page (Calameo, Scribd...)
- Des plans, agendas, formulaires Google
- Des outils de veille et curation (Pearltrees, Scoop-it...)
- Des infographies, cartes mentales, animations (Picktochart, Easel-ly, Mindomo, Padlet, Powtoon...)

Insertion des codes html :
Exercice : créer une rubrique et insérer un prezi ou autre
Cliquer sur une rubrique ou Nouvelle rubrique- configurer
- ou créer un article ou actualité
- Copier le code d'insertion HTML
- cliquer sur HTML puis coller le code dans e-sidoc
Le document apparaîtra directement sur la page d'accueil de la rubrique ou dans le corps de l'article ou de l'actualité
Exemple : http://0850104b.esidoc.fr/rubrique/view/id/11

Insertion d'un fichier pdf :
Exercice : insérer un fichier pdf à partir d'une plate-forme de stockage
Cliquer sur « publier du contenu »- articles
- cliquer sur HTML
- dans google drive, cliquer sur puis copier le lien d'intégration
- le coller dans l'éditeur HTML de e-sidoc (modifier éventuellement la taille)
- donner un titre et enregistrer
http://0850104b.esidoc.fr/record/view/id/878030

Insertion d'une vidéo :
Exercice : insérer une vidéo à partir de YouTube
Cliquer sur « publier du contenu »- articles
- cliquer sur HTML
- dans You Tube, Dailymotion, cliquer sur partager puis intégrer - copier le lien
- le coller dans l'éditeur HTML de e-sidoc (modifier éventuellement la taille)
- donner un titre et enregistrer
Exemple : http://0850104b.esidoc.fr/rubrique/view/id/28?feature=article

Insertion d'une image :
Exercice : insérer une image à partir de Hostingpics
Envoyer l'image sur un site hebergeur d'images : Hostingpics, Joomeo... se créer un compte au préalable
Choisir l'image à insérer dans l'article ou l'actualité Copier le code html
Choisir un format adapté
Dans E-sidoc, copier ce lien dans l'éditeur htmlTutoriel :https://www.pedagogie.ac-aix-marseille.fr/upload/docs/application/pdf/2014-05/tutoriel_insertion_image.pdf
Exemple :http://0850104b.esidoc.fr/record/view/id/931155

Insertion d'un formulaire:
Exercice : créer un formulaire suggestions d'achats
Cliquer sur « Nouvelle rubrique »- donner un titre - dans le cadre de publication, cliquer sur HTLM- copier le lien HTLM- modifier la largeur et la hauteur pour que tout les
formulaire apparaisse : width="500" height="300"
Créer auparavant son formulaire dans google drive- cliquer sur « intégrer le formulaire dans une page
web »Exemple : http://0850104b.esidoc.fr/rubrique/view/id/21

Insertion d'un planning ou d'un agenda :
Exercice : créer l'emploi du temps du CDI dans Google agenda et l'intégrer dans la rubrique les horaires (Informations pratiques)
Cliquer sur « Informations pratiques - Les horaires » (par exemple) :
- configurer - cliquer sur HTLM- copier le code HTLM de l'emploi du temps - modifier la largeur et la hauteur pour que tout les
formulaire apparaisse : width="500" height="300"
Créer auparavant son formulaire dans google driveAgenda- copier le code html de l'agenda
Exemple : http://0130093f.esidoc.fr/rubrique/view/id/29

Insérer des documents déjà finalisés :
Sous forme de texte, tableur et diaporama
Vous pouvez utiliser les plates-formes Calaméo, Scribd
Permet de créer un livret feuilletable (Calaméo) ou un document en lecture verticale (Scribd)
Valorisation de travaux d'élèves (journal, carnet de voyage...)
Publicité autour d'une action en cours (affiche...) Fiches méthodologiques

https://fr.calameo.com/
Insérer un document à partir de Calameo :
Se créer un compte
Télécharger un document

Insérer un document à partir de Calameo :
Pour que la publication soit accessible sur e-sidoc, laisser visible par tout le monde (choix par défaut)
Copie dans le presse papier le code html
Dans e-sidoc, publier du contenu :

Insérer des documents déjà finalisés :Des diaporamas Vous pouvez utilisez :
Permet de mettre en ligne un diaporama réalisé sur Powerpoint ou Impress
Valorisation de travaux d'élèves (recherches diverses présentées sous forme de diaporama)
Tutoriels pour aider à la prise en main d'outils Présentation de projets...

Insérer un diaporama à partir de SlideShare :
Se connecter puis importer son fichier
Cliquer sur Partager et copier le code html
Sur e-sidoc :

Insérer un Prezi :
Se connecter à Prezi et réaliser sa présentation
Quand il est finalisé, cliquer sur voir le Prezi
Sous le Prezi, cliquer sur
Le Prezi doit être public
Sur E-sidoc :

Insérer un Pearltrees :
Se connecter puis créer ou récupérer une collection
Cliquer sur partager : puis sur
Choisir la taille puis coller le code html
Sur E-sidoc :

Insérer une carte heuristique :Se connecter puis créer sa carte mentale
Puis cliquer sur
Rendre publique sa carte mentale
Cliquer sur « Plus de liens » puisSur « Incorporer »
Copier le code html
Sur E-sidoc :

Insérer une infographie :Se connecter puis réaliser son infographie
Cliquer sur partager (Share)Puis sur « Embed code »
Sur E-sidoc : modifier tailles (height et width)

Un document disponible (image ou contenu) dans l'espace public reste soumis au droit d'auteur.
Demander l'autorisation à l'auteur sauf pour les documents placés sous licence Creative Commons ou images libres de droits.
Le droit d'auteur :
http://learningapps.org/watch?v=peowbpkxn01
Un quiz intéressant « Je peux ou pas ? » de S. Lamande, S. Duval et I. Abiven16 questions réalisées à partir de cas concrets, sur ce qu'on peut publier ou pas sur Internet :

Des vidéos intégrées sur nos sites à partir de You Tube ou Daily Motion sont logiquement des contenus protégés par le droit d'auteur et l'embed constitue un acte de représentation de l’œuvre et requiert l'autorisation préalable du titulaire des droits.
Cependant, au regard des conditions générales d'utilisation de You Tube et Daily Motion,on peut remarquer que l'embed peut être réalisé sans autorisation préalable.
Le droit d'auteur :
http://learningapps.org/watch?v=peowbpkxn01
Un quiz intéressant « Je peux ou pas ? » de S. Lamande, S. Duval et I. Abiven16 questions réalisées à partir de cas concrets, sur ce qu'on peut publier ou pas sur Internet :

Le droit de courte citation : Les outils de curation permettent de signaler
des contenus, ils ne les réemploient pas directement.
Cependant « la citation doit être brève, mentionner la source et être utilisée pour étayer une analyse».
Respecter la source en indiquant son URL Respecter l'auteur en le citant Ne pas modifier le contenu, ni la source

En conclusion :
Se garder du temps pour actualiser e-sidoc (prévoir un temps chaque
semaine ou toutes les deux semaines)
Manipuler régulièrement pour être à l'aise avec le CMS d'e-sidoc
Observer la structure et le contenu d'autres portails

Ateliers : Réfléchir à la structure et au contenu de
son portail
Consulter d'autre portailsCf document « Portails à consulter »et scoop-it
Insérer différents contenus en ligne dans E-sidoc pour enrichir son portail
http://www.scoop.it/t/portails-e-sidoc