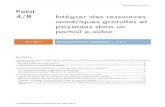Documentation e-sidoc Point 3 Publier des contenus …...Documentation e-sidoc Point 3 / Page 4...
Transcript of Documentation e-sidoc Point 3 Publier des contenus …...Documentation e-sidoc Point 3 / Page 4...

Documentation e-sidoc
© CRDP de Poitou-Charentes, mars 2014
Point 3
Publier des contenus dans un portail e-sidoc
Mars 2014 Documentation détaillée – V 2.3
CHOIX EDITORIAUX ET ORGANISATION DE L’INFORMATION D’E-SIDOC ........................................................ 3
LA PROCEDURE D'INITIALISATION ET DE PUBLICATION DU CMS D'E-SIDOC .................................................... 5
La procédure d'initialisation du CMS d'e-sidoc ...................................................................................................... 5
La procédure de publication sur internet du CMS d'e-sidoc ................................................................................ 9
Le portail e-sidoc côté Backoffice - Le portail côté Frontoffice ....................................................................... 10
LA GESTION DES CARROUSELS D’IMAGES SUR LES ESPACES D’INFORMATION (ELEVES, EQUIPE EDUCATIVE…) .............................................................................................................................................................. 12
Le fonctionnement des carrousels créés automatiquement par le CRDP ........................................................ 13
La création de carrousels personnalisés ................................................................................................................ 14
La gestion de l’ordre d’affichage de carrousels ................................................................................................. 20
LA GESTION DES ESPACES D’INFORMATION ....................................................................................................... 21
Modifier un espace existant .................................................................................................................................... 22
Créer un nouvel espace d’information .................................................................................................................. 26
LA GESTION DES RUBRIQUES ................................................................................................................................... 27
Liste des rubriques avec des contenus clés en main livrés par le CRDP de Poitou-Charentes ................... 30
Principes de gestion d’une rubrique....................................................................................................................... 31
La configuration d’une rubrique ............................................................................................................................. 32
La création d’une rubrique ...................................................................................................................................... 34
LA PUBLICATION D’ACTUALITES ............................................................................................................................... 35
La saisie d’une actualité ........................................................................................................................................... 35
Déplacer une actualité ............................................................................................................................................. 37
Principes d’affichage des actualités ...................................................................................................................... 37
Classement des actualités ........................................................................................................................................ 38
Gérer plus finement les actualités saisies dans votre portail ........................................................................... 38

Documentation e-sidoc
Point 3 / Page 2
LA PUBLICATION D’ARTICLES .................................................................................................................................... 40
La saisie d’un article ................................................................................................................................................. 40
Déplacer un article .................................................................................................................................................... 41
Classement des articles ............................................................................................................................................ 41
LA PUBLICATION DE SITOTHEQUES ......................................................................................................................... 42
Saisir une fiche décrivant un site internet .............................................................................................................. 42
Modifier ou supprimer une fiche décrivant un site internet ............................................................................... 43
Affecter un site internet à une catégorie ou créer une nouvelle catégorie.................................................... 43
LA PUBLICATION D’UNE GALERIE D’IMAGES ......................................................................................................... 45
Insérer une galerie d’images .................................................................................................................................. 47
Modifier ou supprimer toute ou partie d’une galerie d’images ....................................................................... 48
LA PUBLICATION DE FILS RSS .................................................................................................................................... 49
L’EDITION DE NOUVEAUTES, COUPS DE CŒUR ET DE SELECTIONS THEMATIQUES A PARTIR DU MOTEUR DE RECHERCHE E-SIDOC ............................................................................................................................................ 50
La création d’un Bloc « Nouveautés » dans la colonne de droite au sein d’une rubrique .......................... 50
La création d’un bloc « Nouveautés » dans la colonne de droite au sein d’un espace ............................... 56
La création d’un bloc « Coups de cœur » dans la colonne de droite au sein d’une rubrique .................... 57
La création d’un bloc « Coups de cœur » dans la colonne de droite au sein d’un espace ........................ 60
La création de sélections bibliographiques (nouveautés, coups de cœur, sélections thématiques) dans le corps de la page ....................................................................................................................................................... 61
INTEGRER DES DOCUMENTS (TEXTES, VIDEOS, IMAGES) SUR UN PORTAIL E-SIDOC ................................. 65
Savoir utiliser l’éditeur wysiwyg d’e-sidoc ........................................................................................................... 65
Intégrer des documents texte .................................................................................................................................. 66
Intégrer des images fixes ou animées ................................................................................................................... 73
AFFICHER LES RESSOURCES NUMERIQUES D’EDITEURS ET LES AVIS MODERES DANS LA COLONNE DE DROITE ........................................................................................................................................................................... 79

Documentation e-sidoc
Point 3 / Page 3
C H O I X E D I T O R I A U X E T O R G A N I S A T I O N D E L ’ I N F O R M A T I O N D ’ E - S I D O C
Le CRDP de Poitou-Charentes a fait un certain nombre de choix éditoriaux pour les fonctionnalités de
publication d’e-sidoc. Les choix sont les suivants :
Proposer un site de CDI pré structuré avec des rubriques correspondant aux activités d’un
CDI
e-sidoc permet aux enseignants documentalistes de diffuser un portail de CDI en lien avec la politique
documentaire de l’établissement tout en conciliant la nécessité de ne pas être trop consommateur en
temps pour alimenter les contenus disponibles sur le portail.
e-sidoc est structuré par des rubriques correspondant aux activités d’un CDI et aux missions dévolues à
l’enseignant documentaliste. Les choix des rubriques principales sont le résultat d’un travail d’analyse de
l’existant des sites internet de CDI et d’une réflexion menée avec 8 enseignants documentalistes en
collège et en lycée qui accompagnent le CRDP de Poitou-Charentes sur ce projet éditorial.
Proposer un site de CDI avec des contenus clefs en main livrés par le CRDP de Poitou-
Charentes
L’enseignant documentaliste devant faire face à de multiples activités, le CRDP de Poitou-Charentes met
à disposition des contenus afin de « pré-remplir » certaines rubriques. Cela permet de mettre en ligne
plus rapidement un portail de CDI. Ces contenus sont essentiellement des sitothèques (par exemple sur
l’orientation) et des vidéos expliquant l’utilisation du moteur de recherche. L’enseignant documentaliste
pourra décider de compléter ces sitothèques ou choisir de ne pas afficher l’ensemble ou une partie des
contenus proposés par le CRDP de Poitou-Charentes.
Un outil d’édition de contenus adapté et simplifié
e-sidoc propose un éditeur de contenus (CMS Drupal) optimisé pour répondre aux besoins et attentes
spécifiques des enseignants documentalistes. Cet éditeur de contenus dispose de multiples possibilités de
publication faciles à maîtriser. Par exemple, il est possible d’intégrer très simplement des fils RSS,
d’ajouter une actualité ou un article, de saisir un ou plusieurs sites internet. Il est très facile ainsi de saisir
le contenu d’une rubrique comme "Informations pratiques – Le lieu et les équipements du CDI" en
reprenant le texte d’une plaquette de CDI et y adjoignant des photos du CDI.
Cet éditeur est directement relié au moteur de recherche afin de faciliter les publications tout en évitant
toute re-saisie d’informations. Si l’enseignant documentaliste veut éditer (dans la rubrique « S’informer sur
la santé » par exemple) une liste des nouveaux documents présents au CDI, il lui suffit de rechercher les
notices, de constituer un panier et de le publier au sein de la rubrique.

Documentation e-sidoc
Point 3 / Page 4
L’organisation visuelle de l’information sur un portail e-sidoc a été conçue de telle manière à respecter
une triple logique : la logique spatiale, la logique graphique et une logique structurelle. Le respect de
ces trois logiques a pour but :
de faciliter la perception visuelle du site pour optimiser l’extraction d’informations par les lecteurs
(chaque page d’accueil est organisée en trois parties afin de véhiculer un effet d’équilibre) ;
de faciliter la mémorisation d’informations (d’où le choix de proposer au maximum 7 rubriques
pour éviter la surcharge cognitive) ;
de faciliter l’exploitation des informations (en distinguant les niveaux hiérarchiques du site et en
proposant une arborescence régulière du site).
Bloc 1 : affiche l’entête du CDI de l’établissement
Bloc 2 : boutons d’accès au panier, à l’authentification sur e-sidoc
Bloc 3 : affichage des espaces d’information
Bloc 4 : affichage de la colonne de gauche proposant le menu d’accès aux rubriques
Bloc 5 : affichage de la colonne centrale appelée Corps de la page
Bloc 6 : affichage de la colonne de droite proposant des zones d’informations contextuelles (ex. fils RSS,
nouveautés du CDI, coups de cœur…) liées au corps de la page.

Documentation e-sidoc
© CRDP de Poitou-Charentes, mars 2014
L A P R O C E D U R E D ' I N I T I A L I S A T I O N E T D E
P U B L I C A T I O N D U C M S D ' E - S I D O C
La procédure d'initialisation du CMS d'e-sidoc
La procédure d’initialisation du CMS d’e-sidoc ne peut se faire que si vous avez préalablement activé la
partie moteur de recherche d’e-sidoc (reportez-vous aux documentations sur le connecteur et le moteur
disponibles dans votre espace client ou à cette adresse).
L’initialisation de la partie CMS d’un portail e-sidoc s’effectue de la manière suivante :
Aller sur le portail e-sidoc de votre établissement ;
Cliquer sur « S’authentifier » à partir de cette barre de menus ;
Saisir le code d’accès administrateur (code d’accès à la cyberlibrairie du CRDP de Poitou-
Charentes composé du code RNE de l’établissement et d’un mot de passe, mot de passe dont
vous pouvez prendre connaissance à partir de « l’espace client BCDI », onglet « Mes
coordonnés »). Le bouton « Mon compte » se transforme en bouton « Administration »
;
Cliquer sur le bouton « Administration » : vous accédez au menu d’administration d’un portail e-
sidoc.
Menu d’administration d’un portail e-sidoc
Cliquer sur « Gestion de la partie Publications (CMS) ». L’écran suivant s’affiche ;

Documentation e-sidoc
Point 3 / Page 6
Menu de gestion de la partie « publications » (CMS)
Comme l’indique l’écran, la première étape pour activer le CMS d’e-sidoc consiste à cliquer sur
OUI. Cette action a pour conséquence d’afficher toutes les rubriques du CMS autour du moteur
de recherche afin de commencer à saisir vos contenus.
Les rubriques du CMS sont uniquement visibles si vous êtes authentifié en tant qu’administrateur
(la partie CMS reste donc cachée aux internautes).
Une fois le OUI activé, vous enregistrez en cliquant sur le bouton « Valider » ;
Portail e-sidoc avec le CMS suite à l’activation de cette fonctionnalité

Documentation e-sidoc
Point 3 / Page 7
Pour accéder au portail e-sidoc désormais avec sa partie CMS, cliquer à partir du fil d’Ariane
sur « Accueil ». Vous êtes désormais sur la page d’accueil du portail. Un message vous propose
de terminer l’initialisation de votre portail.
Fenêtre contextuelle pour terminer l’installation d’un portail avec le CMS activé
Pour finaliser l’activation de votre portail, il est demandé de renseigner les informations
pratiques des 2 rubriques suivantes « Les horaires, le personnel » et « Les conditions de prêt ».
Cliquer sur le lien « Les horaires – le personnel ». Le contenu de cette rubrique s’affiche. Un
rédactionnel vous est proposé : vous pouvez le modifier en partie ou complètement.
Rédactionnel proposé pour la rubrique « Les horaires – le personnel »

Documentation e-sidoc
Point 3 / Page 8
Pour configurer cette rubrique, cliquer sur ;
Une fenêtre pour gérer la configuration de cette rubrique apparaît.
Ce menu permet :
- de modifier le titre de la rubrique dans le
menu de gauche ;
- d’affecter cette rubrique à un autre espace
d’information (voir point «gestion des espaces
d’information» du présent document) ;
- de modifier le titre de la rubrique
dans le corps de la page ;
- de publier ou non cette rubrique ;
- de modifier le texte d’introduction de
la rubrique.
Pour finaliser l’activation du portail, vous devez modifier le texte de la page grâce à l’éditeur
wysiwyg intégré à e-sidoc en indiquant les horaires et personnels du centre de documentation.
Cliquer sur le bouton « Enregistrer » pour prendre en compte les modifications apportées.
La fenêtre pour terminer l’installation vous propose désormais de modifier la rubrique « Les conditions de
prêt ».
Fenêtre contextuelle pour terminer l’installation d’un portail avec le CMS activé
Cliquer désormais sur « Les conditions de prêt » ;

Documentation e-sidoc
Point 3 / Page 9
Pour configurer cette rubrique, cliquer sur .
Une fenêtre pour gérer la configuration
de cette rubrique apparaît.
Noter que le texte d’introduction est vide. Seuls sont
mentionnés le titre de la rubrique dans le menu de
gauche et le titre de la page.
Pour saisir les conditions de prêt du centre de
documentation, saisissez ces dernières dans la zone de saisie
« Texte d’introduction » puis cliquer sur « Enregistrer ».
La procédure d’installation de la partie CMS d’un portail est par conséquent terminée. La fenêtre
contextuelle n’apparaîtra plus.
La procédure de publication sur internet du CMS d'e -sidoc
Une fois l’activation de la partie CMS d’un portail e-sidoc effectuée et après avoir renseigné un certain
nombre de rubriques (comme les actualités du CDI et toutes les rubriques du bloc Informations pratiques),
vous pouvez publier le portail e-sidoc sur internet. La publication du site rendra visible aux internautes le
portail CDI de votre établissement.
La procédure s’effectue de la manière suivante :
aller sur le portail e-sidoc de votre établissement ;
cliquer sur « S’authentifier » à partir de cette barre de menus ;
saisir votre code d’accès administrateur (code d’accès à la cyberlibrairie du CRDP de Poitou-
Charentes composé du code RNE de l’établissement et d’un mot de passe). Ce code d’accès est
accessible à partir de « l’espace client BCDI », onglet « Mes coordonnées ». Le bouton « Mon
compte » se transforme en bouton « Administration » ;
cliquer sur le bouton « Administration » : vous accédez
au menu d’administration du portail.

Documentation e-sidoc
Point 3 / Page 10
Cliquer sur « Gestion de la partie Publications (CMS) ». L’écran suivant s’affiche :
Menu de gestion de la partie « publications » (CMS)
Comme l’indique l’écran, la seconde étape pour publier le CMS d’e-sidoc consiste à sélectionner
« OUI ». Avant de le faire, il est impératif que le chef ou directeur d’établissement ait été préalablement
informé des possibilités offertes par ce service, qu’il ait validé les procédures de publication car il est
seul responsable légal des informations diffusées sur ce site internet. Nous vous invitons à lire et à lui
remettre la documentation liée à cette étape 2.
Cette documentation explique :
o ce que propose e-sidoc ;
o la légalité d’affichage des imagettes de couvertures disponibles sur e-sidoc ;
o comment un chef d’établissement peut attribuer des droits de publication au(x)
documentaliste(s) ;
o les formalités à effectuer auprès de la CNIL pour un portail e-sidoc.
Une fois le OUI activé, vous enregistrez en cliquant sur le bouton « Valider ».
Le portail e-sidoc côté Backoffice - Le portail côté Frontoffice
Le terme back office indique la partie qui permet d’administrer et gérer un site web. Une traduction
possible de back office est arrière-guichet ou arrière-boutique. On utilise le terme front office pour
qualifier la partie du site servant à l'interaction avec les utilisateurs (donc ce que verront les internautes).
Dans le cas d’un portail e-sidoc, le back office comprend toutes les fonctionnalités d’administration et de
publication du CMS et du moteur de recherche. Ce back office n’est accessible que si le documentaliste
s’est identifié avec le code d’accès administrateur du portail.

Documentation e-sidoc
Point 3 / Page 11
Lorsqu’à partir du back office, une actualité, un article… ont été saisis, le documentaliste peut prendre
directement connaissance du résultat de la saisie à partir de ce back office. Il reste donc dans l’univers
d’administration du portail.
Affichage des actualités saisies dans le back office d’e-sidoc
Si le documentaliste veut prendre connaissance des résultats de ses saisies à partir du front office (donc
ce que verront les internautes), deux possibilités s’offrent à lui :
- se déconnecter en tant qu’administrateur : cette action aura pour effet d’afficher directement le front
office d’e-sidoc. L’inconvénient est qu’il faudra se connecter de nouveau en tant qu’administrateur pour
continuer les saisies ou éventuellement les modifier voire les supprimer ;
- ouvrir un navigateur différent que celui utilisé pour le back office. Ainsi, le documentaliste n’aura pas se
reconnecter en tant qu’administrateur. Toute nouvelle saisie dans le back office s’affichera dans le front
office sous réserve d’actualiser (touche F5 de votre clavier) le portail e-sidoc.

Documentation e-sidoc
Point 3 / Page 12
L A G E S T I O N D E S C A R R O U S E L S D ’ I M A G E S S U R L E S
E S P A C E S D ’ I N F O R M A T I O N ( E L E V E S , E Q U I P E E D U C A T I V E … )
Lorsqu’un internaute consulte un portail, il peut prendre connaissance des pages d’accueil propres à
chaque espace (par défaut, l’espace « Elèves »). Les espaces d’information sont accessibles à partir du
Bloc 3. Lorsque l’on clique sur un bloc (par exemple Elèves », on arrive à la page d’accueil de l’espace.
Un portail e-sidoc est livré avec deux blocs prédéfinis : l’espace « Elèves » et l’espace « Equipe
éducative ». La page d’accueil d’un portail s’adresse au public prioritaire de l’établissement scolaire à
savoir les élèves. Vous pouvez constater que l’espace d’information « Equipe éducative » permet
également de s’adresser aux membres œuvrant au sein de l’établissement scolaire (par exemple les
enseignants de discipline) en leur proposant des informations ciblées via les rubriques « Les informations
administratives » et « Les ressources pour enseigner ».

Documentation e-sidoc
Point 3 / Page 13
Le fonctionnement des carrousels créés automatiquement par le CRDP
Les pages d’accueil des différents espaces
ont été conçues de telle manière qu’une
partie des éléments s’affichent
automatiquement sans aucune saisie. Ce
choix permet que ces pages soient
dynamiques et régulièrement actualisées.
L’affichage automatique se concrétise par
l’affichage de carrousels d’images
présentant de manière attractive des
sélections de documents présents dans la
base du CDI.
Les carrousels livrés par le CRDP de Poitou-Charentes présentent sous forme d’imagettes les notices de
documents suivants :
- des notices générales de livres disposant d’imagettes de
couvertures
- des notices générales de périodiques disposant d’imagettes
de couvertures
- des notices de parties de sites internet disposant
d’imagettes du site
Lorsqu’un usager clique sur le titre, il affiche la notice du document présenté directement dans la base du
CDI accessible via le moteur de recherche d’e-sidoc.

Documentation e-sidoc
Point 3 / Page 14
L’affichage du carrousel « Des livres à découvrir »
L’intitulé du carrousel est le suivant « Des livres à découvrir ». Cet intitulé est non modifiable. Le carrousel
est basé sur l’activation d’une équation de recherche dont les critères sont les suivants :
il s’agit de notices générales dont le support=livre ;
les notices trouvées doivent disposer obligatoirement d’une imagette de couverture dans la
base Electre ;
les notices sont classées par date de parution du livre par ordre antéchronologique. Si les
livres ont une même date de parution (ex. 2010), les notices sont reclassées par date de
saisie du document par ordre antéchronologique.
le carrousel affiche au maximum 10 imagettes de notices générales de livres. Si l’équation ne
génère aucun résultat, le carrousel ne s’affiche pas.
L’affichage du carrousel « Des périodiques à découvrir »
L’intitulé du carrousel est le suivant « Des périodiques à découvrir ». Cet intitulé est non modifiable. Le
carrousel est basé sur l’activation d’une équation de recherche dont les critères sont les suivants :
il s’agit de notice générale dont le support=périodique ;
la notice trouvée doit disposer obligatoirement d’une imagette de couverture fournie par le
prestataire avec lequel le CRDP de Poitou-Charentes a signé un contrat de fourniture de ces
imagettes pour les besoins des portails e-sidoc ;
les notices sont classées par date de parution des différents numéros de périodiques par
ordre antéchronologique Ce choix permet par conséquent d’afficher un carrousel réactualisé
par la saisie du documentaliste dans la base du CDI ;
le carrousel affiche au maximum 15 images de numéros de périodiques. Si l’équation ne
génère aucun résultat, le carrousel ne s’affiche pas.
L’affichage du carrousel « Des sites internet à découvrir »
L’intitulé du carrousel est le suivant « Des sites internet à découvrir ». Cet intitulé est non modifiable. Le
carrousel est basé sur l’activation d’une équation de recherche dont les critères sont les suivants :
il s’agit de notices de parties dépouillées dans le cadre du service Mémodocnet ;
les notices trouvées doivent disposer obligatoirement d’une imagette du site fournie par le
CRDP de Poitou-Charentes ;
l’équation de recherche affiche au maximum 10 images de notices de parties. Si l’équation
ne génère aucun résultat, le carrousel ne s’affiche pas.
La création de carrousels personnalisés
Sur chaque espace (par exemple « Elèves », « Equipe pédagogique »), il est possible de créer des
carrousels personnalisés à partir de paniers ou d’équations de recherche enregistrés. Cependant, nous
vous invitons à ne pas en créer plus de trois pour ne pas surcharger les pages d’accueil et garantir la
mise à jour de ces sélections.

Documentation e-sidoc
Point 3 / Page 15
Créer un carrousel à partir d’un panier enregistré
Pour créer un carrousel à partir d’un panier enregistré, la
première étape consiste à créer un panier de notices.
- Cliquer sur « Chercher dans la base du CDI ».
Le mode de recherche experte s’affiche. Nous allons
effectuer une recherche pour sélectionner les notices à mettre
dans un panier.
Une fois la recherche lancée, vous sélectionnez les notices à
mettre au panier en cliquant sur l’icône de mise au panier.
Une fois votre sélection finalisée, cliquer sur le bouton A
A partir de cet écran, vous avez la possibilité de classer
les notices de votre panier. Cliquez sur pour
enregistrer ce panier.
Vous pouvez enregistrer ce panier ou décider d’ajouter le
contenu à un panier existant. Il est également possible de
remplacer le contenu d’un panier existant.
Enregistrer ce nouveau panier en saisissant un titre.

Documentation e-sidoc
Point 3 / Page 16
Une fenêtre listant les paniers sauvegardés en tant
qu’administrateur s’affiche.
Cliquer sur l’espace sur lequel vous souhaitez créer
vos carrousels personnalisés (dans notre exemple,
l’espace « Elèves »).
Cliquer ensuite sur « Publier du contenu ».
Cliquer sur « Carrousels ». Une fenêtre de gestion des
carrousels s’affiche. Il est dés lors possible en cliquant sur
« Paniers ou recherches sauvegardés à présenter » d’afficher
ce panier sous forme de carrousels.
Sélectionner le panier que vous souhaitez afficher sous
forme de carrousels sur la page d’accueil de l’espace
« Elèves ».
Noter qu’à tout moment les équations de recherche par
défaut (livrées par le CRDP de Poitou-Charentes) sont
accessibles à partir de ce menu.

Documentation e-sidoc
Point 3 / Page 17
A partir de cet écran, vous pouvez :
saisir un titre pour le carrousel. Il est obligatoire
Saisir une présentation du carrousel ;
Si votre panier comprend des notices n’ayant pas
d’images, il est possible de ne pas les afficher ;
De sélectionner le nombre de notices de votre panier à afficher dans le carrousel;
D’afficher les notices de votre carrousel de manière aléatoire. Si vous optez pour ce choix, les notices affichées dans le carrousel ne seront plus présentées selon le mode de classement choisi au moment de l’enregistrement du panier.
Le carrousel de votre panier s’affiche désormais sur la page d’accueil de l’espace « Elèves ». Noter que vous pouvez modifier l’affichage (par ex, pour modifier la description) ou supprimer ce carrousel.

Documentation e-sidoc
Point 3 / Page 18
Créer un carrousel à partir d’une recherche enregistrée
Pour créer un carrousel à partir d’une équation de
recherche enregistrée, la première étape consiste à
lancer la recherche.
- Cliquer sur « Chercher dans la base du CDI » ;
Le mode de recherche experte s’affiche. Nous allons
effectuer la recherche que nous souhaitons
sauvegarder puis la lancer.
A partir de cet écran, vous avez la possibilité de
classer les notices de votre équation de recherche.
Cliquez sur pour l’enregistrer.
Vous pouvez enregistrer cette recherche ou remplacer
une recherche existante.
Enregistrer cette équation de recherche en saisissant un
titre.
Une fenêtre listant les recherches sauvegardées en tant
qu’administrateur s’affiche.

Documentation e-sidoc
Point 3 / Page 19
Cliquer sur l’espace sur lequel vous souhaitez créer vos
carrousels personnalisés (dans notre exemple, l’espace
« Elèves »).
Cliquer ensuite sur « Publier du contenu ».
Cliquer sur « Carrousels ». Une fenêtre de gestion des
carrousels s’affiche. Il est dés lors possible en cliquant sur
« Paniers ou recherches sauvegardés à présenter »
d’afficher cette recherche sous forme de carrousel.
Sélectionner la recherche que vous souhaitez afficher sous
forme de carrousel sur la page d’accueil de l’espace
« Elèves ».
Noter qu’à tout moment les équations de recherche par
défaut (livrées par le CRDP de Poitou-Charentes) sont
accessibles à partir de ce menu.
A partir de cet écran, vous pouvez :
saisir un titre pour le carrousel. Il est obligatoire.
Saisir une présentation du carrousel dans
« Description » ;
Si votre recherche comprend des notices n’ayant
pas d’images, il est possible de ne pas les
afficher ;
De sélectionner le nombre de notices de votre recherche à afficher dans le carrousel ;
D’afficher le nombre de notices de votre carrousel de manière aléatoire. Si vous optez pour ce choix, les notices affichées de votre carrousel ne seront plus présentées selon le mode

Documentation e-sidoc
Point 3 / Page 20
de classement choisi au moment de l’enregistrement de la recherche.
Le carrousel de votre recherche s’affiche désormais sur la page d’accueil de l’espace « Elèves ». Noter que vous pouvez modifier l’affichage (par ex, pour modifier la description) ou supprimer ce carrousel.
La gestion de l’ordre d’affichage de carrousels
A partir du menu de gestion des carrousels, un
onglet « Classer » vous permet de gérer l’ordre
d’affichage des carrousels sur une page d’accueil
d’un espace.
Par un simple « Glisser/déposer », vous pouvez
modifier cet ordre.
Vous pouvez prendre connaissance des
modifications en cliquant sur l’espace (par exemple,
« Elèves ») où sont affichés les carrousels.

Documentation e-sidoc
Point 3 / Page 21
L A G E S T I O N D E S E S P A C E S D ’ I N F O R M A T I O N
L’affichage du bloc « Comment intégrer des ressources numériques dans e-sidoc »
Quel que soit l’espace choisi, ce bloc visible uniquement dans la partie
administration du portail e-sidoc permet au documentaliste de prendre
connaissance :
des ressources numériques intégrées dans e-sidoc ;
des conditions pour qu’une ressource soit présente sur un portail e-
sidoc d’établissement ;
comment une ressource est intégrée.
Ce bloc permet également de répondre à une enquête sur les
ressources numériques qu’un établissement souhaiterait voir intégrer.
5 espaces d’informations peuvent être activés sur un portail e-sidoc.
Deux sont pré livrés par le CRDP de Poitou-Charentes à savoir « Elèves » et « Equipe éducative »
et publiés par défaut ;
Les trois autres ne sont pas définis par le CRDP de Poitou-Charentes et sont non publiés (ils
apparaissent en gris).
Ces espaces permettent de créer des contenus pour s’adresser à un public (par exemple les parents ou
l’équipe éducative) ou viser un niveau d’enseignement (par exemple, les classes préparatoires) ou une
activité spécifique (Un club lecture par exemple).
Les espaces permettent d’indiquer aux internautes des contenus mis en avant ou plus ciblés. C’est
pourquoi on peut créer un menu de gauche avec des contenus et des rubriques propres à l’espace qui ne
s’afficheront côté front que si l’internaute a cliqué sur l’espace.
C’est le cas de l’espace « Equipe éducative » qui donne accès à deux rubriques spécifiques que sont
« S’informer sur les informations administratives » et « S’informer sur les ressources pour enseigner ».
Affichage de l’espace « Equipe éducative » en tant qu’administrateur

Documentation e-sidoc
Point 3 / Page 22
Affichage de l’espace « Equipe éducative » en tant qu’internaute
Remarquer également que les carrousels de la page d’accueil « Elèves » s’affichent également sur ces
espaces particuliers afin d’éviter que les pages d’accueil de ces espaces ne soient vides.
Modifier un espace existant
Il est possible de modifier un espace existant de trois manières :
en ajoutant ou en modifiant des contenus sur la page d’accueil ;
en ajoutant des rubriques propres à un espace ;
en classant les sections (par exemple, « Découvrir » et les rubriques d’une section.
Modifier ou ajouter des contenus sur la page d’accueil
Dans l’exemple ci-dessous, nous allons modifier le titre existant de l’espace et ajouter un texte
d’introduction.
Cliquer sur « Equipe éducative » puis sur
« Configurer » ;
Un panneau de configuration de l’espace s’affiche.
A partir de cette fenêtre, il est possible :
- de modifier l’intitulé de l’espace ;
- de modifier le titre de l’espace dans le corps
de la page ;
- de dépublier cet espace;
- de saisir un texte d’introduction de l’espace ou
des informations à destination des publics
visés par cet espace. Nous allons saisir un texte
d’introduction de cet espace.
Cliquer sur « Enregistrer ».

Documentation e-sidoc
Point 3 / Page 23
L’information saisie ou
modifiée s’affiche désormais
au-dessus des carrousels.
A partir de la page d’accueil de l’espace, vous avez la possibilité de saisir des contenus dans le corps de
la page et dans la colonne de droite.
Pour les saisir, reporter vous à la documentation générale pour découvrir l’utilisation des différentes
entrées de ce menu.

Documentation e-sidoc
Point 3 / Page 24
Exemple de page d’accueil de l’espace « Equipe éducative » avec un texte d’introduction, des
carrousels personnalisés et des flux RSS pour sur l’actualité pédagogique.
Ajouter une rubrique à un espace existant
Dans l’exemple ci-dessous, nous allons ajouter une rubrique à l’espace « Equipe éducative » pour afficher
les différents numéros d’une lettre d’information du CDI à destination de l’équipe éducative.
Cliquer sur « Nouvelle rubrique ici ? »
à partir du bloc « Chercher ».
La fenêtre de configuration d’une rubrique
s’affiche. Nous saisissons un titre pour le menu
de gauche et un texte d’introduction de la
rubrique.

Documentation e-sidoc
Point 3 / Page 25
Nous décidons ensuite de changer l’intitulé du bloc
«Chercher » en cliquant par « Prendre connaissance ».
Avant le changement Après le changement
Il suffit de saisir dans cette nouvelle rubrique sous forme d’actualités par exemple les différents numéros
de la lettre.
Classer les sections ou les rubriques au sein d’une section
Lorsque vous cliquez sur un espace, vous pouvez voir
des flèches de déplacement devant les sections (par
exemple « Chercher » et les rubriques d’une section.
Si vous souhaitez remonter la section « Découvrir , il
vous suffit de cliquer sur la flèche montante devant
cette section pour la placer au dessous de la section
« Apprendre ».

Documentation e-sidoc
Point 3 / Page 26
Vous pouvez au sein d’une section ordonner les
rubriques de manière différente. Dans notre exemple,
nous avons remonter la rubrique « Les sélections
thématiques » de la section « Découvrir ».
Créer un nouvel espace d’information
Dans l’exemple ci-dessous, nous allons créer un espace
« Club lecture ».
Cliquer sur « Espace 3 » ;
Cliquer sur « Configurer » ;
Un panneau de configuration de l’espace s’affiche ;
Supprimer l’intitulé « Espace 3 » et saisir l’intitulé
de cet espace (dans notre exemple « Club
lecture »);
Donner un titre à la page, titre qui s’affichera
dans le corps de la page ;
Activer ou non la publication en front de l’espace ;
Ajouter un texte d’introduction ou des informations
ponctuelles pour cet espace.

Documentation e-sidoc
Point 3 / Page 27
L A G E S T I O N D E S R U B R I Q U E S
Le menu de gauche est structuré en 5 blocs principaux précisant les activités et informations proposées
par un centre de documentation.
Les intitulés des 5 blocs sont les suivants :
- Chercher
- Apprendre à
- Découvrir
- S’informer sur
- Informations pratiques
Chaque bloc peut contenir en 7 rubriques.
- Certaines rubriques ont déjà un intitulé (ex. Des dictionnaires, et
des encyclopédies) livré par le CRDP de Poitou-Charentes afin
d’avoir un site pré structuré rapidement mis en ligne. Cet intitulé
peut être modifié.
-
- Certaines rubriques sont pré remplies par un contenu livré par le
CRDP de Poitou-Charentes (par ex. « Apprendre à citer ses
sources » avec une sitothèque).
- De nouvelles rubriques peuvent être créées par bloc (par ex.
« Chercher » via l’entrée « Nouvelle rubrique ici ? » (voir point
Création d’une rubrique).
- Certaines rubriques s’affichent uniquement si vous avez cliqué sur
« Equipe éducative » ; c’est le cas d’une rubrique telle que « Les
informations administratives ».
Il est possible de changer l’intitulé d’un bloc en cliquant sur .

Documentation e-sidoc
Point 3 / Page 28
Tableau récapitulatif des paramètres livrés par défaut pour chaque rubrique
Bloc et rubriques Publié par défaut
Oui/Non Espace concerné
Intitulé modifiable Oui / Non
Livré avec un contenu du CRDP de Poitou-Charentes
> Chercher
> Sur la base du CDI Oui Elèves Oui pour le menu de
gauche
> Des dictionnaires et des encyclopédies
Oui Elèves Oui Texte d’introduction de la rubrique et sitothèque
> Des images et des vidéos Oui Elèves Oui Texte d’introduction de la rubrique et sitothèque
> Des bibliothèques numériques Non Elèves Oui Sitothèque
> Apprendre à
> Utiliser la base du CDI Oui Elèves Oui Vidéos expliquant la recherche dans un moteur de recherche e-sidoc
> Chercher sur internet Oui Elèves Oui Texte d’introduction de la rubrique et sitothèque
> Citer ses sources Oui Elèves Oui Texte d’introduction de la rubrique et sitothèque
> Découvrir
> Les actualités du CDI Oui Elèves Oui
> Les nouveautés du CDI Oui Elèves Oui
> Les coups de cœur du CDI Oui Elèves Oui
> Les sélections thématiques Oui Elèves Oui
> En butinant au CDI Oui Elèves Oui pour le menu de
gauche
> S’informer sur
> L’orientation Oui Elèves Oui Texte d’introduction de la rubrique, article et sitothèque
> La santé Oui Elèves Oui Texte d’introduction de la rubrique et sitothèque
> Les informations administratives Oui Equipe éducative Oui Texte d’introduction de la rubrique, sitothèque et flux RSS
> Les ressources pour enseigner Oui Equipe éducative Oui Texte d’introduction de la rubrique et sitothèque

Documentation e-sidoc
Point 3 / Page 29
Bloc et rubriques Publié par défaut
Oui/Non Espace concerné
Intitulé modifiable Oui / Non
Livré avec un contenu du CRDP de Poitou-Charentes
> Informations pratiques
> Les horaires – le personnel Oui Elèves Oui Texte dans « Configuration d’une rubrique »
> Les missions du CDI Oui Elèves Oui
> Les règles de vie au CDI Oui Elèves Oui
> Les conditions de prêt Oui Elèves Oui
> Les lieux et les équipements du CDI Oui Elèves Oui

Documentation e-sidoc
Point 3 / Page 30
Liste des rubriques avec des contenus clés en main livrés par le CRDP
de Poitou-Charentes
Le CRDP de Poitou-Charentes propose des contenus clés en main afin de « pré-remplir » certaines
rubriques de manière à ce qu’un portail de CDI soit rapidement mis en ligne sur internet. Les rubriques
concernées par ces contenus clés en main sont les suivantes :
Rubriques du bloc Chercher
La rubrique « Des dictionnaires et des encyclopédies » : une sitothèque liste des dictionnaires de langue française, des dictionnaires spécialisés, des encyclopédies, des répertoires de dictionnaires, des outils pour vérifier la grammaire, la conjugaison et la ponctuation françaises ;
La rubrique « Des images et des vidéos » : une sitothèque liste des sites qui sensibilisent les jeunes internautes sur les risques et usages de l’internet notamment sur le droit d’auteur sur internet. Sont également proposées des banques d'images gratuites et libres de droits, des banques d'images libres de droits par disciplines ou sous licences Creative Commons ou GPL. Enfin sont également référencés des répertoires de banques d’images ;
La rubrique « Des bibliothèques numériques » : une sitothèque liste des répertoires de bibliothèques numériques et propose des sélections de bibliothèques numériques (livres numériques, conférences en ligne, documents multisupports…
Rubriques du bloc Apprendre à
La rubrique « Utiliser la base du CDI » : des vidéos en ligne expliquent le fonctionnement du
moteur de recherche, la lecture et l’exploitation des résultats de recherche ;
La rubrique « Chercher sur internet » : une sitothèque répertorie des tutoriels sur les méthodes de
recherche documentaire et d’exploitation de documents ;
La rubrique « Citer ses sources » : une sitothèque propose des sites qui expliquent comment citer
ses sources, quelle méthode de présentation choisir et les règles de présentation.
Rubriques du bloc S’informer sur
La rubrique « L’orientation » : elle comprend un article et une sitothèque. L’article explique quels
sont les organismes et les personnes ressources au sein d’un établissement scolaire qui peuvent
guider les élèves dans leurs questions et choix d’orientation. La sitothèque répertorie des sites
incontournables sur cette thématique, sur la poursuite d’études, la découverte des métiers… ;
La rubrique « La santé » : elle propose une sitothèque sur les thématiques liées à l’éducation à la
santé (addictions, sexualité, hygiène de vie…) ;
La rubrique « Les informations administratives », rubrique qui s’affiche en cliquant sur l’espace
d’information « Equipe Educative » : elle affiche une sélection de sites de référence (sitothèque)
et de flux RSS d'informations administratives et institutionnelles sur les domaines de l'éducation et
de l'enseignement ;

Documentation e-sidoc
Point 3 / Page 31
La rubrique « Les ressources pour enseigner », rubrique qui s’affiche en cliquant sur l’espace d’information « Equipe Educative » : elle présente une sitothèque de sites incontournables, de ressources pour les enseignants stagiaires, néo-titulaires et l’équipe de direction de l’établissement.
Nota : Les sites, article ou flux RSS livrés par le CRDP de Poitou-Charentes ne peuvent être modifiés. Il est possible néanmoins de les désactiver ou de les réactiver pour l’affichage du site côté utilisateurs/internautes.
Quand vous êtes identifié en tant qu’administrateur du portail, remarquez qu’une fiche d’un site internet livré par le CRDP de Poitou-Charentes est marquée :
par pour indiquer qu’il s’agit d’un contenu « CRDP de Poitou-Charentes » ;
par une trame d’affichage grise. Ces marques d’affichage disparaissent quand les internautes consultent le portail e-sidoc de l’établissement.
Site internet et flux RSS proposés par le CRDP de Poitou-Charentes
Principes de gestion d’une rubrique
Lorsque l’on clique sur une rubrique donnée (ex. « Chercher des dictionnaires et des encyclopédies »), le
menu s’affiche.
L’entrée « Configurer » permet d’accéder à l’écran de configuration d’une rubrique. Cela
permet de changer par exemple le titre d’une rubrique dans le menu de gauche ;
L’entrée « Publier du contenu » permet de saisir des informations dans une rubrique
donnée ;

Documentation e-sidoc
Point 3 / Page 32
La première colonne « Dans le corps de la page » permet de :
o ajouter dans la colonne centrale (appelée corps de la page) une ou plusieurs
actualités, articles, sites internet ;
o afficher des paniers de notices ou des équations de recherche réalisés à partir du
moteur de recherche de la base du CDI sous forme de sélections thématiques.
La seconde colonne « Dans la colonne de droite » permet de :
o afficher des paniers de notices ou des équations de recherche réalisés à partir du
moteur de recherche de la base du CDI sous forme d’un bloc « Coups de cœur »
ou d’un bloc « Nouveautés » ;
o ajouter un ou plusieurs flux RSS sur la thématique de la rubrique.
Ce menu est proposé pour toutes les rubriques, sauf pour les rubriques « Chercher dans la base du CDI »
et « Découvrir en butinant au CDI » : ces rubriques ne peuvent être que configurées dans une version
limitée. Seul le titre de ces 2 rubriques dans le menu de gauche est modifiable.
Les rubriques non administrables par le documentaliste
Elles sont au nombre de 2 ; il s’agit des rubriques :
- « Chercher dans la base du CDI » : cette rubrique permet d’accéder au moteur de recherche sur
la base du CDI
- « Découvrir en butinant au CDI » : cette rubrique présente des catalogues des différents supports
de la base du CDI, catalogues générés automatiquement.
Lorsque l’on indique qu’elles ne sont pas administrables, cela veut dire que ces 2 rubriques ne disposent
pas de menu de publication et qu’il est possible de les configurer de manière limitée. Il reste que les
contenus de ces 2 rubriques sont paramétrables par le documentaliste. En cliquant sur , il est
possible de rendre optionnel l’affichage de certains éléments de ces rubriques (par exemple, l’affichage
des facettes de résultats du moteur de recherche).
La configuration d ’une rubrique
La configuration d’une rubrique ne peut se faire que si vous cliquez sur une rubrique donnée (dans
l’exemple ci-dessus, la rubrique « Chercher des dictionnaires et des encyclopédies »).
Cliquer sur la rubrique « Chercher des dictionnaires et des encyclopédies » à partir du menu à
gauche ;

Documentation e-sidoc
Point 3 / Page 33
Pour configurer cette rubrique, cliquer sur ;
Une fenêtre de gestion de la configuration d’une rubrique apparaît.
Ce menu permet :
de modifier le titre de la rubrique dans le menu de gauche.
Le titre est obligatoire ;
d’affecter cette rubrique à un autre espace
d’information (voir point « Gestion des espaces
d’information » du présent document) ;
de modifier ou de supprimer le titre de la rubrique dans
le corps de la page ;
de publier ou non cette rubrique ;
de modifier, supprimer ou ajouter un texte d’introduction.
Nous allons modifier le titre de la rubrique telle qu’elle s’affiche dans le corps de la page.
Ajouter «Chercher » devant « des
dictionnaires et des encyclopédies » dans
le pavé « Titre pour la page » ;
Cliquer sur « Enregistrer ». Le titre de la page est modifié.
Le titre de la page avant la modification
Le titre de la page après la modification

Documentation e-sidoc
Point 3 / Page 34
La création d’une rubrique
Une ou plusieurs rubriques peuvent être créées à partir du menu de gauche.
Dans l’exemple ci-dessus, nous allons créer une rubrique « S’informer
sur l’éducation aux médias ». Nous allons donc utiliser une rubrique
« non définie » par le CRDP de Poitou-Charentes.
Cliquer sur « Nouvelle rubrique ici ? » ;
Une fenêtre de gestion de la configuration d’une rubrique apparaît.
Ce menu permet :
de modifier le titre de la rubrique dans le menu
de gauche d’accès aux rubriques. Le titre d’une
rubrique est obligatoire ;
d’ajouter un titre de la rubrique
dans le corps de la page ;
de publier ou non cette rubrique ;
de modifier, supprimer ou ajouter un texte
d’introduction de la rubrique.
Fenêtre de configuration d’une rubrique
Nous allons saisir comme titre de la page « Education aux médias ». dans les zones « Titre pour le menu »
et « Titre pour la page » ;
Ajouter si besoin un texte d’introduction ;
Vous pouvez décider de publier ou non cette rubrique ;
Cliquer sur « Enregistrer ».
Cette rubrique ayant un nouvel intitulé, vous pouvez désormais créer des actualités, des articles, des
sélections bibliographiques, saisir une sitothèque ou ajouter des flux RSS. Quand cette rubrique aura
suffisamment de contenus, vous pourrez décider de la publier pour vos usagers.

Documentation e-sidoc
Point 3 / Page 35
L A P U B L I C A T I O N D ’ A C T U A L I T E S
La saisie d’une actualité
L’ajout d’une actualité fait partie de l’entrée « Publier du contenu »
d’une rubrique ou d’un espace. La publication d’une actualité s’effectue
par la fonction « Actualités ».
Une fenêtre d’édition d’une actualité s’ouvre.
Elle permet de :
- saisir le titre de l’actualité. Celui-ci est
obligatoire ;
- charger une image pour illustrer votre actualité ;
- saisir le texte de l’actualité. Le texte d’une
actualité est obligatoire ;
- publier l’actualité sur votre portail ;
- Indiquer une date d’évènement (par défaut, à
l’enregistrement, ce sera la date de saisie de
l’actualité) ;
- Publier votre actualité sur votre portail à partir
d’une date donnée ;
- publier en front l’actualité jusqu’à une date
donnée ;
- d’afficher également cette actualité en page
d’accueil via « Mettre à la une »;
- n’afficher aucune image ;
- d’afficher toute l’actualité dans son intégralité ;
- de choisir une rubrique ou l’espace où sera
publiée l’actualité.
Ecran de saisie d’une actualité

Documentation e-sidoc
Point 3 / Page 36
Pour publier une actualité avec des mentions de date (par
exemple, « Publié jusqu’au »), vous bénéficiez d’un calendrier du
mois en cours. Faites défiler les mois puis cliquer sur la date de
début ou de fin de publication.
L’actualité s’affichera sur le portail e-sidoc vu par les internautes
depuis une date ou jusqu’à la date de fin de publication puis elle se
dé publiera automatiquement.
Dans votre interface d’administration du portail, elle sera toujours
affichée pour modification voire suppression.
Si «Mettre à la une » a été coché, l’actualité s’affichera automatiquement dans
un bloc à droite appelé « Nos dernières actualités ». Seules les trois actualités
publiées en page d’accueil seront présentes.
Attacher / supprimer une image pour illustrer une actualité
Si vous voulez attacher une image à une actualité,
cliquer sur « Parcourir ». Cliquer sur le fichier que vous
voulez charger puis sur « Ouvrir ». Les formats de
fichiers images acceptés sont JPG, JPEG, GIF, PNG.
Le fichier est désormais attaché à l’actualité.
Cliquer sur « Enregistrer ». L’actualité est
désormais visible avec sa date de saisie. Vous
pouvez encore la modifier ou la supprimer.

Documentation e-sidoc
Point 3 / Page 37
Si vous souhaitez supprimer l’image d’une actualité,
cliquer sur « Modifier ». La fenêtre de modification
d’une actualité s’ouvre.
Cocher « Supprimer l’image après enregistrement ».
Cliquer sur « Enregistrer ». L’image est supprimée.
Déplacer une actualité
Vous pouvez déplacer une actualité initialement
publiée dans une rubrique ou un espace dans une
autre rubrique ou espace. Il vous suffit de
modifier l’actualité et de choisir dans « Publié
dans la rubrique » la rubrique dans laquelle sera
désormais publié l’actualité. Cliquer sur
« Enregistrer ».
Principes d’affichage des actualités
Selon qu’une actualité a été publiée dans un espace (par ex. Equipe éducative) ou une rubrique
particulière (par ex. « Chercher des dictionnaires et des encyclopédies ») ou dans la rubrique « Les
actualités du CDI », l’affichage côté frontoffice et backoffice sera différent.
Affichage des actualités dans la rubrique « Découvrir les actualités du CDI »
Si un ou des actualités sont publiées dans la
rubrique « Découvrir les actualités du CDI »,
l’affichage des actualités s’effectue dans le corps
de la page.

Documentation e-sidoc
Point 3 / Page 38
Affichage des actualités dans les espaces ou les rubriques autres que « Découvrir les
actualités du CDI »
Si une ou des actualités sont publiées dans un espace ou
une rubrique autre que « Découvrir les actualités du
CDI », l’affichage des actualités s’effectue dans un
onglet intitulé « Actualités ».
Classement des actualités
A partir du menu de d’ajout des actualités, un
onglet « Classer » vous permet de gérer l’ordre
d’affichage des actualités.
Par un simple « Glisser/déposer », vous pouvez
modifier cet ordre.
Gérer plus finement les actualités saisies dans votre portail
Vous avez la possibilité au sein d’une rubrique donnée (dans
notre exemple, Chercher des images et des vidéos) de
personnaliser l’affichage des actualités présentes sur votre
portail.
Deux nouvelles entrées sont présentes dans le menu de
publication :
- « Nos dernières actualités » dans le corps de la page ;
- « Nos dernières actualités » dans la colonne de droite.

Documentation e-sidoc
Point 3 / Page 39
Utilisation de « Nos dernières actualités » dans la colonne de droite
Ce bloc vous permet :
- de changer le titre ;
- de paramétrer le nombre maximum à afficher
dans ce bloc ;
- de choisir les actualités à faire apparaître (tous
les actualités ou uniquement celle de la rubrique
ou de l’espace dans lequel on se situe) ;
- d’afficher le bloc dans la colonne de droite ou en
page centrale.
Le bloc « Nos dernières actualités »
permet de rappeler dans cette rubrique
l’actualité du CDI.
Présentation du bloc « Nos dernières
actualités » dans le bloc de droite
Présentation du bloc « Nos dernières
actualités » en colonne centrale

Documentation e-sidoc
Point 3 / Page 40
L A P U B L I C A T I O N D ’ A R T I C L E S
La saisie d’un article
L’ajout d’un article fait partie de l’entrée « Publier du contenu » d’un espace ou d’une rubrique. La
publication d’un article s’effectue par la fonction « Articles ».
- Une fenêtre d’édition d’un article s’ouvre. Elle
permet de :
- saisir le titre de l’article. Celui-ci est obligatoire ;
- charger une image pour illustrer votre article ;
- saisir le texte de l’article. Celui-ci est
obligatoire ;
- publier l’article à partir d’une date ;
- de le publier (par défaut, l’article sera visible
des internautes une fois enregistré) ;
- n’afficher aucune image ;
- d’afficher toute l’actualité dans son intégralité ;
- de publier l’article dans une rubrique donnée
(par défaut, celle qui a été choisie).
-
Attacher / supprimer une image pour illustrer un article
Si vous voulez attacher une image à un article, cliquer sur
« Parcourir ». Cliquer sur le fichier que vous voulez charger puis
sur « Ouvrir ». Les formats de fichiers images acceptés sont JPG,
JPEG, GIF, PNG.
Le fichier est désormais
attaché à l’article.

Documentation e-sidoc
Point 3 / Page 41
Cliquer sur «Enregistrer». L’article est désormais
saisi. Vous pouvez le modifier ou le supprimer.
Déplacer un article
Vous pouvez déplacer un article initialement
publié dans une rubrique ou un espace dans une
autre rubrique ou espace. Il vous suffit de
modifier l’article et de choisir dans « Publié dans
la rubrique » la rubrique (ou l’espace) dans
laquelle sera désormais publié l’article. Cliquer
sur « Enregistrer ».
Classement des articles
A partir du menu d’ajout des articles, un onglet
« Classer » vous permet de gérer l’ordre
d’affichage des articles.
Par un simple « Glisser/déposer », vous pouvez
modifier cet ordre.

Documentation e-sidoc
Point 3 / Page 42
L A P U B L I C A T I O N D E S I T O T H E Q U E S
Saisir une fiche décrivant un site internet
La saisie d’une fiche décrivant un site internet fait partie de l’entrée
« Publier du contenu » d’une rubrique donnée. La publication d’un site
internet s’effectue par « Ajouter un site internet ».
Nous allons ajouter un site dans la
rubrique « S’informer sur l’orientation ».
Une fenêtre d’édition d’un site internet
s’ouvre.
Elle permet de :
- saisir le titre d’un site internet (ce titre
est obligatoire ;
- saisir l’adresse du site internet (l’url
est obligatoire) ;
- saisir une nouvelle catégorie ou de
sélectionner une catégorie dans
l’index existant (le classement dans
une catégorie est obligatoire ;
- charger une image du site ;
- saisir le descriptif du site ;
- publier ou non le site ;
- mettre ce site en haut de liste dans
une catégorie donnée si plusieurs sites
sont déjà référencés.
Fenêtre de saisie d’un site internet
Lorsqu’une fiche décrivant un site internet est créée, une imagette de ce site est automatiquement
générée par le portail le lendemain de la saisie. L’imagette peut ne pas être générée si le site
comporte notamment des éléments flash. Dans ce cas, nous vous conseillons de créer une image du site et
de la charger par le biais de la fonction « Charger une image d’illustration à partir de mon ordinateur ».
Les fiches sont affichées au sein d’une catégorie par date de saisie antéchronologique ; une fiche
nouvellement saisie s’affichera par conséquent en premier dans une catégorie donnée.

Documentation e-sidoc
Point 3 / Page 43
Modifier ou supprimer une fiche décrivant un site internet
Une fois la saisie d’un site internet enregistrée, la fiche du
site s’affiche. Il est possible dès lors de la modifier ou de
la supprimer.
Quand vous êtes identifié en tant qu’administrateur du portail, une fiche d’un site internet livré par le CRDP de Poitou-
Charentes est marquée par et par une trame d’affichage grise. Il est impossible de supprimer ou de modifier cette fiche. Le documentaliste peut la désactiver ou la réactiver pour l’affichage côté front.
La modification d’une fiche décrivant un site internet réaffiche
la fiche dans son contexte. Il est donc possible de modifier,
compléter voire supprimer tous les éléments de la fiche de
saisie.
Fenêtre de modification d’une fiche
d’un site internet
Affecter un site internet à une catégorie ou créer une nouvelle
catégorie
Dans les rubriques pour lesquelles une sitothèque est
fournie par le CRDP de Poitou-Charentes, existe
également une liste de catégories préexistantes qui
s’affiche lors d’une nouvelle saisie. Il suffit alors de
cliquer sur la catégorie choisie pour classer le site
internet.

Documentation e-sidoc
Point 3 / Page 44
Si le site internet ne peut être classé dans une catégorie existante, il est possible saisir une nouvelle
catégorie. Une fenêtre de saisie « Libellé de la catégorie » s’affiche. Saisir la nouvelle catégorie puis
« Enregistrer ».
La nouvelle catégorie s’affiche dans l’ordre
alphabétique des catégories existantes.
Supprimer une catégorie
Pour supprimer une catégorie, il suffit de supprimer tous les sites internet indexés avec cette catégorie.
Modifier une catégorie
Si le documentaliste veut modifier le libellé d’une catégorie, il faut préalablement cliquer sur une fiche
d’un site internet indexé avec cette catégorie. Une fenêtre de modification du site internet s’affiche.
Saisir le nouveau libellé de la catégorie
puis enregistrer. Tous les sites internet
indexés à l’ancienne catégorie (dans
notre exemple, « Quizz sur
l’orientations ») seront indexés avec la
nouvelle forme créée (dans notre
exemple, « Quizz sur l’orientation »).

Documentation e-sidoc
Point 3 / Page 45
L A P U B L I C A T I O N D ’ U N E G A L E R I E D ’ I M A G E S
Une galerie d’images peut être intégrée à un portail d’e-sidoc pour tous les espaces d’informations et les
rubriques ; seules les rubriques « Chercher dans la base du CDI » et « Découvrir en butinant au CDI » ne
disposent pas de cette fonctionnalité.
Cette fonctionnalité permet d’affichera aux usagers d’un portail e-sidoc une ou plusieurs images
présentées sous forme de galerie défilante. La galerie se présente de la manière suivante au sein d’une
rubrique ou en consultation d’un espace d’information (ex. Elèves)
Affichage à partir d’un espace : la
galerie est accessible via
l’onglet« Galerie ».
Affichage à partir d’une rubrique : la
galerie est accessible via l’onglet
« Galerie ».

Documentation e-sidoc
Point 3 / Page 46
Affichage à partir d’une rubrique : la
galerie est directement affichée car aucun
autre contenu n’a été publié.
L’édition d’une galerie d’images fait partie de l’entrée
« Publier du contenu ».
La publication d’une galerie d’images s’effectue par la fonction
« Galerie d’images ».

Documentation e-sidoc
Point 3 / Page 47
Insérer une galerie d’images
En cliquant sur « Galerie d’images », une
fenêtre d’édition s’ouvre.
Elle permet de :
- charger une image aux formats JPG,
JPEG, GIF ou PNG. La taille maximum de l’image ne doit pas excéder 500 Kb ;
- de saisir un titre de l’image ;
- de saisir une url d’un site internet ; l’accès
à l’url saisie s’effectuera pour les utilisateurs
en cliquant sur l’image.
Après avoir cliqué sur « Ajouter », l’image s’affiche.
Pour insérer une autre image à la galerie, cliquer
sur « Publier du contenu » puis « Galerie d’images ».

Documentation e-sidoc
Point 3 / Page 48
Modifier ou supprimer toute ou partie d’une galerie d’images
Pour supprimer une image d’une galerie,
cliquer sur « Publier du contenu » puis
« Galerie d’images ». La fenêtre d’ajout
d’une image s’affiche.
Pour supprimer une image, cliquer sur
devant l’image à supprimer.
A partir de listing, il est possible de modifier
l’ordre d’affichage des photos par un simple
Glisser/déposer.
Pour ajouter un titre à une image ou rendre
l’image cliquable à partir d’une url, il faut
supprimer l’image et ajouter de nouveau
l’image en saisissant ces informations dans la
fenêtre d’ajout d’image.

Documentation e-sidoc
Point 3 / Page 49
L A P U B L I C A T I O N D E F I L S R S S
Un ou plusieurs fils RSS peuvent être insérés dans une rubrique. Dans l’exemple ci-dessous, nous allons
ajouter le fil RSS dont le titre est « L’actu du jour » du site L’Etudiant dans la rubrique « S’informer sur
l’orientation ».
Aller sur la page du site L’Etudiant.fr pour afficher la liste des flux RSS disponibles ;
Cliquer sur le symbole devant « Actu du jour » ; vous pouvez prendre connaissance de
l’information proposée par ce flux ;
Copier l’url du flux ;
Cliquer dans e-sidoc sur la rubrique « L’orientation » à partir du menu de gauche ;
Pour publier ce fil RSS dans cette rubrique, cliquer sur ; un panneau de
publication apparaît ;
Pour ajouter un fil, cliquer sur « Ajouter un flux
RSS ». Le flux RSS s’affichera dans la colonne
droite.
Saisir le titre et l’url du flux puis cliquer sur
« Enregistrer ».
Le flux RSS s’affiche désormais dans le bloc à droite. Vous pouvez supprimer
ou modifier ce flux.
Si vous saisissez d’autres flux RSS, ils s’afficheront sous forme de pavés
successifs dans la colonne de droite (Bloc 6).

Documentation e-sidoc
Point 3 / Page 50
L ’ E D I T I O N D E N O U V E A U T E S , C O U P S D E C Œ U R E T D E S E L E C T I O N S T H E M A T I Q U E S A P A R T I R D U M O T E U R D E R E C H E R C H E E - S I D O C
La création d’un Bloc « Nouveautés » dans la colonne de droite au
sein d’une rubrique
Au sein d’une rubrique, il est possible d’afficher un bloc intitulé « Nouveautés » dans la colonne de droite
(Bloc 6). Deux possibilités permettent de créer ce bloc « Nouveautés » :
Sélectionner un panier de notices enregistré ;
Sélectionner une équation de recherche enregistrée.
Afficher un panier de notices dans la colonne de droite « Nouveautés » d’une rubrique
Dans notre exemple, nous allons rechercher un livre dont l’ISBN est 9782817600253.
La notice du livre est ajoutée dans le panier.
Sélectionner le panier réalisé en cliquant sur

Documentation e-sidoc
Point 3 / Page 51
Le panier en cours s’affiche ;
Cliquer sur pour sauvegarder le panier.
Un écran d’enregistrement du panier s’affiche. Saisir un
titre significatif (ce titre est obligatoire) pour ce panier
puis enregistrer.
Comme des paniers sont déjà enregistrés, e-sidoc
demande si la fiche du panier en cours doit :
- être enregistrée dans un nouveau panier ;
- être ajoutée à un panier existant ;
- remplacer un panier existant.
Le panier est sauvegardé.
L’état des paniers existants s’affiche ; pour chaque panier, est indiqué :
- Sa date de création ;
- Le titre et nombre de notices du panier ;
- « Vide » indique qu’aucune description du panier n’a été saisie.
Pour chaque panier, il est possible de :
- modifier le panier ;
- éditer la fiche ou les fiches du panier au format de citation bibliographique ;
- éditer le panier en flux RSS ;
- d’afficher le panier sous forme de lien permanent afin de faciliter sa diffusion par mél par
exemple ;
- supprimer le panier.
Nous allons désormais afficher ce panier dans un bloc « Nouveautés » (colonne de droite) en partant se
la rubrique « S’informer sur l’orientation ».
A partir de la colonne de gauche, cliquer sur la rubrique où vous voulez afficher le panier que
vous allez créer (dans notre exemple, la rubrique S’informer sur l’orientation) ;
Cliquer sur; un panneau de publication de cette rubrique apparaît.

Documentation e-sidoc
Point 3 / Page 52
Dans la colonne de droite, cliquer sur
«Nouveautés ».
Une fenêtre d’édition des nouveautés s’affiche.
Cocher le bouton radio devant le panier créé
puis cliquer sur « Modifier ».
Le bloc « Nouveautés »
affiche le contenu du
panier sélectionné.
Noter que le bloc « Coups
de cœur » n’affiche dans
cette rubrique aucun
panier et aucune équation.
Si vous cliquez sur le bouton puis sur le lien « X panier(s) sauvegardé(s) » à
partir de ce bloc
L’écran listant des paniers existants s’affiche.
Noter désormais qu’il est indiqué que le panier est
affiché dans la rubrique «S’informer sur
l’orientation» dans le bloc « Nouveautés ».
Un panier peut être affiché dans une ou plusieurs
rubriques et édité sous forme de nouveautés, coups
de cœur ou de sélections thématiques.
Il n’est plus possible de le supprimer à partir de cet écran. Pour le supprimer, il faut aller décocher ce
panier dans la rubrique « S’informer sur l’orientation » à partir de l’écran de gestion de nouveautés puis
retourner dans cet écran pour pouvoir le supprimer.

Documentation e-sidoc
Point 3 / Page 53
Afficher une équation de recherche dans la colonne de droite « Nouveautés » d’une
rubrique
Créer une équation de recherche pour afficher un bloc de nouveautés permet de réactualiser
automatiquement ce bloc suite aux nouvelles saisies dans la base documentaire.
Dans notre exemple, nous allons enregistrer une
équation de recherche afin de l’afficher dans le bloc
« Nouveautés » de la rubrique « Chercher des
dictionnaires et des encyclopédies ».
Une recherche experte est saisie dont les critères sont
les suivants :
- Nature = Dictionnaire
- Cote=03*
- Type de notices : Notice générale
- Type de nature : Documentaire
- Type de document= Livre
- Date de saisie de l’exemplaire : 100 jours à partir
de la date du jour
Une fois la recherche lancée,
Cliquer sur pour sauvegarder le résultat de
la recherche.

Documentation e-sidoc
Point 3 / Page 54
Donner un nom significatif à votre équation de recherche (le
nom est obligatoire) ;
Puis « Enregistrer ».
L’équation de recherche est enregistrée.
Nous allons désormais afficher cette équation dans un bloc (colonne de droite) appelé « Nouveautés » à
partir de la rubrique « Chercher des dictionnaires et des encyclopédies ».
Dans la colonne de gauche, cliquer sur la rubrique où vous voulez afficher l’équation (dans notre
exemple, la rubrique Chercher des dictionnaires et des encyclopédies) ;
Cliquer sur ;
Un panneau de publication de cette rubrique apparaît ;
Cliquer sur «Nouveautés » Dans la colonne de droite.
Une fenêtre d’édition des nouveautés s’affiche.
Cocher le bouton radio devant l’équation créée puis cliquer sur « Modifier ».

Documentation e-sidoc
Point 3 / Page 55
Le bloc « Nouveautés » affiche le contenu de
l’équation sélectionnée.
Si vous cliquez sur le bouton puis sur le lien « Mes recherches sauvegardées » à
partir de ce bloc
L’écran listant les équations de recherche enregistrées s’affiche.
Noter désormais qu’il est indiqué que l’équation
« Les nouveaux dictionnaires généralistes » est
affichée dans la rubrique «Chercher des
dictionnaires et des encyclopédies» dans le bloc
« Nouveautés ».
Une équation peut être affichée dans une ou
plusieurs rubriques et éditer sous forme de
nouveautés, coups de cœur ou de sélections
thématiques.
Il n’est plus possible de la supprimer à partir de cet écran. Pour la supprimer, il faut décocher cette
équation dans la rubrique « Chercher des dictionnaires et des encyclopédies » à partir de l’écran de
gestion de nouveautés puis réafficher cet écran pour pouvoir la supprimer.

Documentation e-sidoc
Point 3 / Page 56
La création d’un b loc « Nouveautés » dans la colonne de droite au
sein d’un espace
La procédure de création d’un bloc « Nouveautés » dans la colonne de droite d’un espace est
sensiblement la même que celle pour une rubrique. Seule change la procédure de publication au sein de
l’espace.
Une fois l’équation ou le panier enregistré,
cliquer sur l’espace ou vous souhaitez publier
le panier ou la recherche sauvegardés.
Cliquer « Publier du contenu » ;
Cliquer ensuite « Nouveautés » ;
La fenêtre d’équations ou de paniers enregistrés
s’affiche.
Cliquer sur le panier ou l’équation que
vous souhaitez publier sur l’espace
souhaité ;
Cliquer ensuite sur « Modifier ».
L’équation ou le panier sélectionné s’affiche sur
l’espace dans un bloc à droite « Nouveautés ».

Documentation e-sidoc
Point 3 / Page 57
La création d’un b loc « Coups de cœur » dans la colonne de droite au
sein d’une rubrique
Au sein d’une rubrique, il est possible d’afficher un bloc intitulé « Coups de cœur » dans la colonne de
droite (Bloc 6). Deux possibilités permettent de créer ce bloc :
Sélectionner un panier de notices enregistré ;
Sélectionner une équation de recherche enregistrée.
Afficher un panier de notices dans la colonne de droite « Coups de cœur » d’une rubrique
Dans notre exemple, nous allons rechercher 2
romans par leur ISBN pour les afficher dans la
rubrique « S’informer sur la santé ».
Les 2 notices sont ajoutées au panier.

Documentation e-sidoc
Point 3 / Page 58
Sélectionner le panier réalisé en cliquant sur
Le panier en cours s’affiche.
Cliquer sur pour sauvegarder le panier.
Comme des paniers sont déjà enregistrés,
e-sidoc demande si les 2 fiches du panier en
cours doivent :
- être enregistrées dans un nouveau panier ;
- être ajoutées à un panier existant ;
- remplacer un panier existant.
Saisir un titre significatif pour ce
panier puis enregistrer.
Les paniers existants sont affichés.
Le panier est sauvegardé.
L’état des paniers existants s’affiche ; pour chaque panier, est indiqué :
- Sa date de création ;
- Le titre et nombre de notices du panier ;
- « Vide » indique qu’aucune description du panier n’a été saisie.
Pour chaque panier, il est possible :
- modifier le panier ;
- éditer la fiche ou les fiches du panier au format de citation bibliographique ;
- éditer le panier en flux RSS ;
- d’afficher le panier sous forme de lien permanent afin de faciliter sa diffusion par mél par
exemple ;
- supprimer le panier.
Nous allons désormais afficher ce panier dans le bloc (Colonne de droite) « Coups de cœur», à partir de
la rubrique « S’informer sur la santé ».
Dans la colonne de gauche, cliquer sur la rubrique où vous voulez afficher le panier que vous
allez créer (dans notre exemple, la rubrique S’informer sur la santé) ;
Cliquer sur;

Documentation e-sidoc
Point 3 / Page 59
Un panneau de publication de cette rubrique
apparaît.
Dans la colonne de droite, cliquer sur « Coups de
cœur ». Une fenêtre d’édition des coups de cœur
s’affiche.
Cocher le bouton radio devant le panier créé puis
cliquer sur « Modifier ».
Le bloc « Coups de cœur » affiche
le contenu du panier sélectionné.
Si vous cliquez sur le bouton puis sur le lien « X panier(s) sauvegardé(s) »
à partir ce bloc, l’écran listant des paniers existants s’affiche.
Noter désormais qu’il est indiqué que le panier
« Coups de cœur Romans sur le thème de la santé» est
affiché dans la rubrique « S’informer sur la santé »
dans le bloc « Coups de cœur ».
Un panier peut être affiché dans une ou plusieurs
rubriques et éditer sous forme de nouveautés, coups de
cœur ou de sélections thématiques.
Il n’est plus possible de le supprimer à partir de cet
écran. Pour le supprimer, il faut aller décocher ce panier dans la rubrique « S’informer sur la santé » à
partir de l’écran de gestion des coups de cœur puis retourner dans cet écran pour pouvoir le supprimer.

Documentation e-sidoc
Point 3 / Page 60
Afficher une équation de recherche dans la colonne de droite « Coups de cœur » d’une
rubrique
Créer une équation de recherche pour afficher un bloc « Coups de cœur » permet de réactualiser
automatiquement ce bloc suite aux nouvelles saisies dans la base documentaire. Veuillez consulter le
paragraphe « Afficher une équation de recherche dans la colonne de droite « Nouveautés » d’une
rubrique ».
La création d’un b loc « Coups de cœur » dans la colonne de droite au
sein d’un espace
La procédure de création d’un bloc « Coups de cœur » dans la colonne de droite d’un espace est
sensiblement la même que celle pour une rubrique. Seule change la procédure de publication au sein de
l’espace.
Une fois l’équation ou le panier enregistré,
cliquer sur l’espace ou vous souhaitez
publier le panier ou la recherche
sauvegardés.
Cliquer « Publier du contenu » ;
Cliquer ensuite « Coups de cœur » ;

Documentation e-sidoc
Point 3 / Page 61
La fenêtre d’équations ou de paniers enregistrés s’affiche.
Cliquer sur le panier ou l’équation que
vous souhaitez publier sur l’espace
souhaité ;
Cliquer ensuite sur « Modifier ».
L’équation ou le panier sélectionné s’affiche su
l’espace dans un bloc à droite « Coups de cœur ».
La création de sélections bibliographiques (nouveautés, coups de
cœur, sélections thématiques) dans le corps de la page
Il est possible d’afficher une ou plusieurs sélections bibliographiques dans le corps de la page à partir
de l’entrée « Sélections thématiques ».
Deux possibilités permettent de créer une sélection bibliographique :
Sélectionner un panier de notices enregistré ;
Sélectionner une équation de recherche enregistrée.
Afficher un panier de notices
Dans notre exemple, nous allons créer une
sélection thématique sur le tabac dans la
rubrique « S’informer sur la santé ».
Les fiches de la sélection à créer sont mises
au panier.

Documentation e-sidoc
Point 3 / Page 62
Sélectionner le panier réalisé en cliquant sur ; Le panier en cours s’affiche.
Cliquer sur pour sauvegarder le panier.
Comme des paniers sont déjà enregistrés, e-sidoc demande si les fiches du panier en cours doivent :
- être enregistrées dans un nouveau
panier ;
- être ajoutées à un panier existant ;
- remplacer un panier existant.
Saisir un titre significatif pour ce
panier puis enregistrer.
Le panier est sauvegardé.
L’état des paniers existants s’affiche ; pour chaque panier, est indiqué :
- Sa date de création ;
- Le titre et nombre de notices du panier ;
- « Vide » indique qu’aucune description du panier n’a été saisie.
Pour chaque panier, il est possible de :
- modifier le panier ;
- éditer la fiche ou les fiches du panier au format de citation bibliographique ;
- éditer le panier en flux RSS ;
- d’afficher le panier sous forme de lien permanent afin de faciliter sa diffusion par mél par
exemple ;
- supprimer le panier.

Documentation e-sidoc
Point 3 / Page 63
Nous allons désormais afficher ce panier dans l’onglet «Sélections thématiques » de la rubrique
« S’informer sur la santé ».
Dans la colonne de gauche, cliquer sur la rubrique
où vous voulez afficher le panier que vous allez créer
(dans notre exemple, la rubrique S’informer sur la santé) ;
Cliquer sur ;
Un panneau de publication de cette rubrique apparaît ;
Dans le corps de la page, cliquer sur «Sélections thématiques». Une fenêtre d’édition des
sélections thématiques s’affiche.
Cocher la case devant le panier créé puis cliquer sur « Modifier ». Vous pouvez noter que vous
pouvez sélectionner plusieurs paniers ou équations de recherche à afficher pour une rubrique.
L’onglet « Sélections thématiques » affiche le
panier créé dans le corps de la page. Noter que
le titre du panier s’affiche également dans le corps
de la page.
Si une autre sélection thématique est créée dans la
même rubrique, l’onglet « Sélections thématiques »
propose un sommaire des sélections thématiques.
Pour accéder aux différentes sélections, il suffit de
cliquer sur le titre de la sélection.

Documentation e-sidoc
Point 3 / Page 64
Modifier ou supprimer une sélection thématique publiée
Pour supprimer une sélection thématique, cliquer sur le
bouton situé à la fin de l’affichage de
votre sélection.
Pour modifier les paramètres d’affichage de votre
sélection (par exemple, la description de la sélection),
cliquer sur le bouton Modifier.
Classer des sélections thématiques publiées
A partir du menu de publication des sélections
thématiques, un onglet « Classer » vous permet
de gérer l’ordre d’affichage des sélections
thématiques publiées.
Par un simple «Glisser/déposer», vous pouvez
modifier cet ordre.
Vous pouvez prendre connaissance des modifications en cliquant sur la rubrique où sont affichées ces
sélections.

Documentation e-sidoc
Point 3 / Page 65
I N T E G R E R D E S D O C U M E N T S ( T E X T E S , V I D E O S , I M A G E S ) S U R U N P O R T A I L E - S I D O C
Savoir utiliser l’éditeur wysiwyg d’e-sidoc
Pour saisir les textes d’une actualité, d’un article ou le texte d’introduction d’une rubrique ou d’un espace,
e-sidoc propose un éditeur WYSIWYG. Un éditeur WYSIWYG permet d'éditer une page Web à peu
près telle qu'elle apparaît dans les navigateurs courants.
L’éditeur wysiwig d’e-sidoc
Présentation des boutons d’édition
Coller du texte tel quel copié à partir d'un document Microsoft Word
Annuler une action précédente
Rétablir une action que vous venez d'annuler
Editer le code source HTML
Mettre le texte dans différents styles
Mettre des caractères en gras Mettre des caractères en italique Souligner des caractères sélectionnés
Insérer un lien à partir des caractères sélectionnés. Cliquer sur cette icône pour ouvrir la fenêtre où l’on saisit une URL.
Supprimer un lien sur les caractères sélectionnés.
Insérer des puces
Insérer une numérotation

Documentation e-sidoc
Point 3 / Page 66
Pour insérer un lien vers un site internet ou un document mis en ligne à partir du texte saisi
Sélectionner le texte à partir duquel vous souhaitez
insérer le lien ;
Cliquer sur ; une fenêtre s’affiche ;
Indiquer l’url du site dans « url du lien » ;
Si le lien pointe vers un site ou un document en lien
autre qu’un lien interne à un portail e-sidoc (par
exemple l’url d’une rubrique de votre portail e-
sidoc), nous vous conseillons de sélectionner
« Ouvrir dans une nouvelle fenêtre ». Quand un
utilisateur cliquera sur le lien, une nouvelle fenêtre
du navigateur s’ouvrira ainsi.
Cliquer ensuite sur « Insérer ».
Pour insérer un lien vers une adresse mél à partir du texte saisi
Sélectionner le texte à partir duquel vous souhaitez insérer le lien ;
Cliquer sur ; une fenêtre s’affiche ;
Indiquer l’adresse mél du site dans « url du lien » en saisissant de la manière suivante :
mailto:[email protected] ;
cliquer sur « Insérer ».
Intégrer des documents texte
Votre centre de documentation dispose de documents textuels sous différents formats que vous souhaitez
rendre consultables sur votre portail e-sidoc. Ces documents peuvent être de différents natures (travaux
d’élèves, journal du club lecture, fiches méthodologiques, fiches d’exercices, modes d’emploi…).
Si ces documents sont déjà hébergés donc accessibles à partir d’une url, il est donc possible de les
intégrer dans un portail e-sidoc. Si tel n’est pas le cas, un portail e-sidoc ne permet pas de les héberger
car il n’a pas vocation à être une plateforme d’hébergement et de partage de documents. Il vous faut
donc les héberger sur un autre service pour après les intégrer à votre portail.
Si l’établissement ne dispose pas d’une solution d’hébergement interne ou externalisée (par exemple au
rectorat), il est possible d’utiliser des plateformes d’hébergement gratuites. Outre l’hébergement de vos
documents, ces plateformes proposent notamment de convertir vos documents en publications numériques
lisibles par tout internaute et de les partager.
Plusieurs plateformes existent : Calaméo, Google Documents, Slideshare, Issuu, Scribd,… Le CRDP de
Poitou-Charentes n’a pas vocation à conseiller une plateforme particulière. Elle a sélectionné deux
plateformes dont l’interface est en français pour montrer à titre d’illustrations :
comment insérer un lien dans e-sidoc vers un document hébergé par Google Documents ;

Documentation e-sidoc
Point 3 / Page 67
comment intégrer un document bureautique hébergé sous Calaméo en intégrant du code HTML
dans e-sidoc.
Quelle que soit la plateforme utilisée, il faut créer un compte gratuit pour utiliser la plateforme. Il est
fortement conseillé de créer un compte pour le centre de documentation utilisant un même login et mot de
passe. Ce code d’accès pourra ainsi être utilisé par plusieurs documentalistes œuvrant au sein d’un même
centre et faciliter la gestion de cet hébergement en cas de mutation.
Insérer un lien dans e-sidoc vers un document hébergé par Google Drive ;
1ère étape : La première étape pour héberger un document sous Google Drive consiste à importer et
partager le fichier.
Allez sur cette page ou à cette adresse
https://drive.google.com/et saisissez
votre code d’accès.
Cliquez sur l’image pour importer le
fichier puis sur « fichiers » et sélectionnez le
document à importer.
Une fenêtre contextuelle indique que le fichier a été importé.
Pour rendre visible ce document à tout internaute à partir d’un portail e-sidoc, il faut donc le partager en
« Public ». Deux possibilités :

Documentation e-sidoc
Point 3 / Page 68
- soit cliquer sur le bouton « Partager » à partir de la fenêtre contextuelle d’importation ;
- soit cliquer sur le titre du document importé pour le visualiser puis cliquer sur le bouton
Une fenêtre de gestion des paramètres de partage s’affiche. Par défaut le fichier importé est en accès
privé.
Pour rendre le fichier « Public », cliquer sur
« Modifier ».
Une nouvelle fenêtre affiche les options de visibilité.
Cliquer sur le bouton radio « Public » puis « Enregistrer ».
Google Documents indique que le document est désormais accessible via le lien de partage mentionné.
Copier ce lien puis allez en tant
qu’administrateur dans votre portail e-sidoc.
Seconde étape : La seconde étape consiste à mettre un lien vers le document mis en ligne à partir d’un
texte saisi dans e-sidoc. Le document mis en ligne expliquant comment saisir des avis de lecture sous e-

Documentation e-sidoc
Point 3 / Page 69
sidoc, nous allons créer une actualité au sein d’une nouvelle rubrique « Partager des avis de lecture » du
bloc « Apprendre à ».
A l’issue de la saisie du texte de
l’actualité, sélectionner la partie
du texte sur lequel le lien vers le
fichier hébergé sera inséré.
Cliquer sur pour insérer le
lien.
La fenêtre d’insertion du lien.
Coller le lien partagé dans « Url du lien » ;
Dans « Cible », sélectionner « Ouvrir dans une
nouvelle fenêtre » ;
Cliquer sur « Mettre à jour ».
Le texte sélectionné s’affiche en bleu pour signifier
l’insertion du lien.
Cliquer sur « Enregistrer ».

Documentation e-sidoc
Point 3 / Page 70
L’actualité s’affiche sans mention précise du lien vers le
texte sélectionné. Pour voir le lien tel qu’il s’affichera pour
tout utilisateur consultant le portail, cliquer sur le titre de
l’actualité.
Pour éviter ce clic sur le titre, il est possible de saisir le texte
puis le lien lors de la rédaction du texte d’introduction dans
la fenêtre de configuration d’un espace ou d’une rubrique.
Le lien vers le texte sélectionné s’affiche en bleu. Un clic sur
le lien ouvre le fichier dans une nouvelle fenêtre du
navigateur.
Le fichier hébergé sous Google documents s’affiche en lecture seule et sans authentification.
Héberger un document texte sous Calaméo et l’intégrer dans e-sidoc
1ère étape Après avoir un compte chez Calaméo, la première étape pour héberger un document sous
Calaméo consiste à l’importer sur la plateforme.
Allez sur cette page ou à cette adresse http://fr.calameo.com/ et saisissez votre code d’accès ;
Cliquer sur « Créer une publication » ;

Documentation e-sidoc
Point 3 / Page 71
Charger votre document en cliquant
sur « Parcourir ».
L’accès public est paramétré par
défaut dans « Mode de publication ».
Veillez à vérifier les options de
partage pour chaque document que
vous souhaitez héberger ?
Les options de partage possibles sur Calaméo.
Le document est converti sous Calaméo.
Cliquer sur « Partager ». Une fenêtre
s’affiche.

Documentation e-sidoc
Point 3 / Page 72
Copier le code HTML à partir de la
zone « Code d’insertion ». pour aller
ensuite le coller dans l’éditeur wysiwyg
d’e-sidoc.
Noter que vous pouvez voir via l’aperçu
comment votre document sera affiché
dans e-sidoc.
Seconde étape La seconde étape consiste à coller dans l’éditeur wysiwyg d’e-sidoc le code HTML copié
dans Calaméo pour afficher le document mis en ligne dans votre portail. Le document mis en ligne
expliquant, comment saisir des avis de lecture sous e-sidoc, nous allons créer une actualité au sein d’une
nouvelle rubrique « Partager des avis de lecture » du bloc « Apprendre à ».
Vous allez saisir le titre et la description de l’actualité. Vous
cliquez sur « Oui » devant l’option « Pour cet élément
toujours afficher l’intégralité de la description ».
cliquer sur pour accéder à la fenêtre
d’édition du code HTML.
Coller le code HMTL copié de Calaméo
puis cliquer sur « Mettre à jour » pour
enregistrer votre modification.

Documentation e-sidoc
Point 3 / Page 73
Le code HTML s’affiche dans le texte de l’actualité.
Enregistrer votre actualité.
L’intégralité de l’actualité s’affiche avec possibilité de
consulter le document mis en ligne sous Calaméo. Pour
consulter le document, il suffit de cliquer sur le mini
livret pour obtenir l’affichage en plein écran.
Intégrer des images fixes ou animées
Votre centre de documentation a créé ou souhaite rendre consultables des documents vidéos ou des
images fixes à partir de votre portail e-sidoc.
Si les documents que vous avez créés sont déjà hébergés donc accessibles à partir d’une url, il est donc
possible de les intégrer dans un portail e-sidoc. Si tel n’est pas le cas, un portail e-sidoc ne permet pas
de les héberger car il n’a pas vocation à être une plateforme d’hébergement d’images. Il vous faut donc
les héberger sur un autre service pour après les intégrer à votre portail. Si l’établissement ne dispose pas
d’une solution d’hébergement interne ou externalisée (par exemple au rectorat), il est possible d’utiliser
des plateformes d’hébergement gratuites.
Vous pouvez également intégrer dans un portail e-sidoc des vidéos ou des images mises en ligne par
différents auteurs ou institutions (l’INA, l’INPES par exemples). Plusieurs plateformes d’hébergement, et de

Documentation e-sidoc
Point 3 / Page 74
partage d’images existent : Youtube, Dailymotion, flickr…Le CRDP de Poitou-Charentes n’a pas vocation
à conseiller une plateforme particulière. Elle a sélectionné deux plateformes Flickr et Dailymotion pour
montrer comment intégrer une image fixe et une vidéo dans e-sidoc.
Quelle que soit la plateforme utilisée, la première étape consiste à créer un compte gratuit notamment
pour héberger ses images. Il est fortement conseillé de créer un compte pour le centre de documentation
utilisant un même login et mot de passe. Ce code d’accès pourra ainsi être utilisé par plusieurs
documentalistes œuvrant au sein d’un même centre.
Héberger une image sous Flickr puis l’intégrer dans e-sidoc
1ère étape Après avoir créé un compte chez flickr, la première étape pour intégrer une image sous Flickr
consiste à l’importer sur la plateforme.
Allez sur cette page ou à cette adresse
http://www.flickr.com/ et saisissez
votre code d’accès ;
Cliquer sur « Importer vos premières photos ».
Une fenêtre d’importation s’affiche. Importer votre fichier en
laissant « Public » dans « Définir paramètres de confidentialité ».
La fenêtre vous indique que l’importation est
finie. Cliquer sur « Ajouter une description » ou
sur « Accueil » pour afficher la photo importée.

Documentation e-sidoc
Point 3 / Page 75
Lorsque vous avez affiché l’image importée, cliquer sur « Partager ».
Copier le code HTML dans la fenêtre de saisie proposée.
Seconde étape La seconde étape consiste à coller dans l’éditeur wysiwyg d’e-sidoc le code HTML copié
dans Flickr pour afficher l’image dans votre portail.
A partir d’une nouvelle rubrique « Découvrir les expositions »,
nous décidons de saisir un texte d’introduction de cette rubrique
à partir du menu « Configurer ».
Après avoir saisi le texte d’introduction,
cliquer sur pour accéder à la
fenêtre d’édition du code HTML.
Coller le code HMTL copié de Flickr puis
cliquer sur « Mettre à jour » pour
enregistrer votre modification.

Documentation e-sidoc
Point 3 / Page 76
L’image s’affiche dans l’éditeur de texte.
Enregistrer votre texte d’introduction.

Documentation e-sidoc
Point 3 / Page 77
Intégrer une vidéo partagée sous Dailymotion dans e-sidoc
Sur le site de Dailymotion, rechercher les vidéos de
l’INPES. Cliquer sur la vidéo « Boire trop. Des
sensations trop extrêmes ».
Cliquer sur « Partager » puis « Exporter ».
Copier le code HTML pour l’intégrer dans e-sidoc.

Documentation e-sidoc
Point 3 / Page 78
Nous décidons d’intégrer cette vidéo dans le texte
d’introduction de la rubrique «S’informer sur la santé » à
partir du menu « Configurer ».
Une fois le texte saisi mentionnant cette vidéo :
cliquer sur pour accéder à la fenêtre
d’édition du code HTML.
Coller le code HMTL copié de Flickr puis
cliquer sur « Mettre à jour » pour
enregistrer votre modification.
La vidéo de l’INPES partagée sur le site Dailymotion s’affiche dans e-sidoc.

Documentation e-sidoc
Point 3 / Page 79
A F F I C H E R L E S R E S S O U R C E S N U M E R I Q U E S D ’ E D I T E U R S E T L E S A V I S M O D E R E S D A N S L A C O L O N N E D E D R O I T E
Pour afficher les ressources numériques et des avis modérés, reporter vous au Point 4 « Intégrer des ressources numériques d’éditeurs et des avis de lecteurs dans un portail e-sidoc» de la documentation générale.



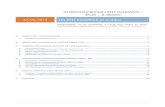



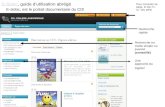




![Documentation du du portail documentaire e-sidoc · du portail documentaire e-sidoc [Sélectionnez la date] Description du moteur 1.0 Ce document présente une description détaillée](https://static.fdocuments.net/doc/165x107/5f03dc0d7e708231d40b1e62/documentation-du-du-portail-documentaire-e-du-portail-documentaire-e-sidoc-slectionnez.jpg)