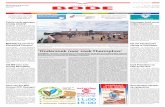E-MDs Fax Server Installation Guide 8.0 R01 - 20140827
description
Transcript of E-MDs Fax Server Installation Guide 8.0 R01 - 20140827

Installing and Configuring e-MDs 8.0 Fax Server Components PAGE 1
COPYRIGHT © 2014 e-MDs Inc., All Rights Reserved. Product and company names are trademarks of their respective owners. R01 20140827
Installing and Configuring e-MDs 8.0 Fax Server Components This document provides detailed instructions for installing the e-MDs 8.0 Fax Server components. It is intended for use by IT professionals.
Important! With this release, e-MDs Fax Server is now available for installation on a machine running Microsoft Windows 7 or Microsoft Windows Server 2008. For more information, go to the “Fax Server” section in the e-MDs Hardware and Software Recommendations document located with your installation media (either the downloaded files from the Support Center or an installation DVD disc that was mailed to you) or at the Support Center (search for “specifications” and access the second linked result). Information regarding the Fax Server requirements is on pages 5-6 of that specifications guide.
Contents
About e-MDs Fax Server 8.0................................................................................................................................. 2
Terms and Descriptions ....................................................................................................................................... 2
Before You Begin .................................................................................................................................................. 2 Important Points!...................................................................................................................................................... 2 Confirm that the Following is Readily Available ....................................................................................................... 3 Installation Overview................................................................................................................................................ 3
1) Verifying Critical Credentials........................................................................................................................... 5 To Create and/or Verify Credentials ........................................................................................................................ 5
2) Uninstalling previous e-MDs Applications (Solution Series and Fax Server) ............................................ 7 To Uninstall e-MDs Applications on Windows Server 2003 ..................................................................................... 7 To Uninstall e-MDs Applications on Windows 7/Server 2008 .................................................................................. 8
3) Verifying Phone and Modem Options (Fax Device and Area Code) .......................................................... 10 For a Standard 56K Phone Modem (Any Version of Windows) ............................................................................. 10 For a Brooktrout Multi-line Modem Card (Any Version of Windows)...................................................................... 11 Verifying Area Code in Phone and Modem Options (Any Version of Windows) .................................................... 12
4) Install and Configure Microsoft Windows Fax Components...................................................................... 13 To Install Microsoft Windows Server 2003 Fax Services (Microsoft Fax) .............................................................. 13 To Configure Microsoft Fax (Windows Server 2003 Only)..................................................................................... 15
5) Install e-MDs Solution Series 8.0................................................................................................................... 18
6) Install e-MDs Fax Server 8.0 Modules........................................................................................................... 18 Install e-MDs Fax Server 8.0 Modules................................................................................................................... 18 Create the C:\Faxprinter Folder and Confirm All Folder Permissions (Any Version of Windows) .......................... 26 Configure e-MDs Fax Server Service (Any Version of Windows) .......................................................................... 28
7) Configure All e-MDs Workstations................................................................................................................ 30 Point all workstations to the e-MDs Virtual Fax Server .......................................................................................... 30

Installing and Configuring e-MDs 8.0 Fax Server Components PAGE 2
COPYRIGHT © 2014 e-MDs Inc., All Rights Reserved. Product and company names are trademarks of their respective owners. R01 20140827
About e-MDs Fax Server 8.0 e-MDs Fax Server and FaxMan work in conjunction with Microsoft Windows Faxing Services, e-MDs Solution Series, and e-MDs Fax Monitor to provide a complete inbound and outbound faxing solution for electronic documents.
Terms and Descriptions This document references a variety of terms associated with fax services; some are associated with e-MDs Fax Server and others with Microsoft Windows Fax Services. The following table provides a quick reference for clarification:
Term Description
e-MDs Fax Server Service e-MDs primary fax engine which communicates with Microsoft Windows Fax Services.
e-MDs FaxMan Sets options for the e-MDS Fax Server and is a tool for monitoring Outbound and Inbound faxes.
e-MDs Fax Monitor e-MDs Solution Series module that supports outbound faxing from applications such as Microsoft Word, Outlook, etc. Works primarily in conjunction with the TIFF Printer.
Microsoft Windows Fax Service Windows primary fax engine that performs inbound fax reception and outbound fax transmission.
Microsoft Windows Fax Console Application for configuring Microsoft Windows Fax Services.
Microsoft Windows Fax Monitor Microsoft Windows real time fax status monitor; accessible via the Tools menu in the Fax Console.
Before You Begin If this is a first-time installation of e-MDs Solution Series...
These installation instructions assume that you are installing Fax Server in an existing e-MDs Solution Series environment. If this is the first time e-MDs Solutions Series has been installed on your network:
• Use the e-MDs Solution Series 8.0 Installation and Upgrade Guide to install the e-MDs TopsData database and e-MDs Solution Series on the SQL Server, and then to install e-MDs Solution Series on all workstations in the clinic.
• After completing the above steps, follow this guide to install the e-MDs Fax Server components on your Fax Server.
Important Points!
e-MDs Fax Server must have a dedicated analog phone line that is not split, DSL filtered, or shared with any other device, including a paper fax machine, credit card machine, or an all-in-one printer. If you use other applications that dial out via modem (such as lab interfaces or software used to file claims electronically), these applications must be on separate workstations with a dedicated analog phone line.
• In version 8.0 of e-MDs Solution Series, the e-MDs Fax Server module utilizes the Microsoft Windows Faxing API. Due to this, it is important that the Windows Faxing Services be correctly installed and configured before implementing the e-MDs Fax Server module. When the e-MDs Fax Server modules are installed in a Windows Server 2008 environment, the Desktop Experience Windows Feature must be enabled for outbound faxing.
• For best performance, do not install e-MDs Fax Server on your SQL Server machine. Fax Server is resource intensive and could impact SQL Server response times.
• Always log into the machine with the Microsoft Windows Domain Administrator during installation. Failure to do so will cause files to be installed in the wrong directories and will prevent correct handling of files that should be deleted or overwritten for proper functionality of the application. This may result in access violations and other unexpected system behavior.

Installing and Configuring e-MDs 8.0 Fax Server Components PAGE 3
COPYRIGHT © 2014 e-MDs Inc., All Rights Reserved. Product and company names are trademarks of their respective owners. R01 20140827
• Real-time antivirus protection and/or other security programs (such as Norton AntiVirus, Microsoft Security Essentials, McAffee, and so on) can interfere with proper installation or upgrade of any e-MDs module. To avoid potential issues, temporarily disable or turn off real-time antivirus protection before beginning the installation or upgrade procedure and do not re-enable until the installation or upgrade is complete.
Confirm that the Following is Readily Available If your Fax Server is utilizing Windows Server 2003, please have its install disc available
• Although it may not be required, it is useful to have on hand
The name of your clinic’s e-MDs database and SQL server
The username and password for the e-MDs “Silent Login” account
The username and password for the Microsoft Windows Domain Administrator
The e-MDs installation files, either from the installation DVD disc or downloaded files from the Support Center
Installation Overview 1 – Verify Information (Requirements, Credentials, Server Name, and Database Name) The following information is critical and should be confirmed before starting the installation:
• Operating System Requirements: e-MDs Fax Server 8.0 can utilize Windows 7, Windows Server 2003, Windows Server 2008, and/or Windows Server 2008 R2 environments. The operating system can be either 32-bit or 64-bit. Please have the operating system installation disc available, as it may be needed.
o As Server 2003 will reach an end-of-life in 2015, it is strongly suggested that Windows 7, Windows Server 2008, or Windows Server 2008 R2 be utilized.
• Hardware Requirements: The Fax Server machine should have a minimum of 2GB of RAM. The modem must be recognized by Windows; e-MDs makes no specific brand recommendations on modems.
• Phone Line: The phone line must be analog and not have any other devices sharing it (physical fax machines, Point-Of-Sale systems, line splitters, DSL shields, etc.).
• Microsoft Windows Domain Administrator account; local IT will know this information.
• e-MDs Silent Login user account (explained in the next section on pages 5-6, steps 3-7)
o If the e-MDs Fax Server modules were in use previously, this account most likely exists already. As such, obtain this information from a user at the clinic prior to beginning the install. You can also try to log into e-MDs using Fax Server as the username and password, as this is the standard/default Silent Login user account.
o This account will be created if it was not in use previously.
• The name of your clinic’s e-MDs database and SQL server
o Both can be obtained from an existing workstation from the e-MDs login splash screen; use the button to drop down a menu where this information is listed.
2 - Uninstall Previous e-MDs Applications (e-MDs Solution Series and e-MDs Fax Server) Any previous e-MDs applications – including Solution Series and e-MDs Fax Server – should be uninstalled prior to installing a new version to ensure a fresh installation. Note: One or both may be present.
• Windows Server 2003: Access the Control Panel → “Add/Remove Programs” → Uninstall e-MDs Fax Server and/or e-MDs Solution Series.
• Windows 7 or Server 2008: Access the Control Panel → “Programs and Features” → Uninstall e-MDs Fax Server and/or e-MDs Solution Series.
3 – Verify Windows Phone and Modem Options (Fax Device and Area Code) Confirm that the modem device is recognized by the system:
• Access Control Panel Phone and Modem Options Modems Tab and confirm that a device appears and is connected to a COM port successfully.
o If using a BrookTrout card, nothing will be listed in this area. Instead, access the Windows Device Manager and confirm that a “Computer Telephony” entry exists. Expanding this option will show the name of the installed BrookTrout card.

Installing and Configuring e-MDs 8.0 Fax Server Components PAGE 4
COPYRIGHT © 2014 e-MDs Inc., All Rights Reserved. Product and company names are trademarks of their respective owners. R01 20140827
Configure Windows with the correct area code (Control Panel → Phone and Modem Options → Dialing Rules Tab).
4 – Install and Configure Microsoft Windows Fax Components This application will control the transmission of outgoing faxes and reception of incoming faxes.
• Windows Server 2003: The Microsoft Fax components are called “Microsoft Fax.” This is an additional Windows component that must be added via the Windows Server 2003 installation disc.
• Windows 7 and/or Server 2008: The Microsoft Fax components are called “Windows Fax and Scan.” This module is installed by default in Windows 7/Server 2008; it does not have to be installed on its own.
o Fax Account: Following installation, access Windows Fax and Scan →Tools Menu. Choose “Fax Account” and create an account by connecting it to a local fax modem. This is required.
o Additional Server 2008 Requirement: The Windows Desktop Experience Feature must be installed. A reboot is required after installing this module.
• Dialing Rules may need to be set up as well; please see page 17 for more information.
5 – Install e-MDs Solution Series 8.0 Install e-MDs Solution Series fully on the Fax Server machine using the installation media.
• Most clinics will download the installation files from the e-MDs Support Center once they are entitled.
• New clinics and special cases will be sent an installation DVD.
• Requirements for installation of any/all e-MDs components (Solution Series, Fax Server, etc.):
o Log into the machine using the Windows Domain Administrator account.
o Temporarily disable any antivirus/security programs.
o Install e-MDs Solution Series to C: drive only; using other partitions/drives cause problems.
While installing e-MDs Solution Series on the Fax Server machine is not specifically required, it is strongly suggested to help with troubleshooting efforts, ensure .NET files are present, and add the TIFF Printer.
6 – Install and Configure e-MDs 8.0 Fax Server Components Install e-MDs Fax Server modules from the installation media and confirm everything is operational.
• Follow the same installation rules listed above (domain administrator, C: drive, and so on).
• Following installation, verify the e-MDs Fax Server service is running successfully (its status is “Started”).
o If this service did not start, right click on it and choose to “Start.”
If this fails due to an error such as 1053, 1058, 1063, 1067, 1069, and/or “Started and stopped with no work to do,” contact e-MDs Support. Further information is on page 29.
• Set a dependency on e-MDs Fax Server so that it will automatically start following a reboot of the Fax Server machine by running sc config Emds.Fax.Server.Solution depend= Fax in a command prompt.
• Create a virtual Fax Server in e-MDs FaxMan → Server Configuration. This is an absolute requirement; faxes cannot be transmitting until this is completed. Please see pages 23-24.
• Set the clinic’s fax number in the Configuration area of e-MDs FaxMan.
7 – Configure All e-MDs Workstations to Point to the e-MDs Virtual Fax Server Log into e-MDs at all workstations and access the Fax Monitor.
• You may get a popup stating that a Fax Server must be chosen. If so, click on OK.
o If this popup doesn’t appear, click on the Tools menu at the top, and then select Options.
• A small window titled “e-MDs Fax Monitor Options” will appear. Set it as follows:
o Fax Printer Folder: Set this to C:\Faxprinter (a local folder, not a UNC path shared across the network).
o Fax Server: Set this to the name of the virtual Fax Server you previously created in step 6. o Delete on Submit: When checked/enabled, a fax disappears from the fax list area in Fax Monitor
once it is submitted. This helps prevent confusion and is thus suggested be used by clinics.
• Click on OK to confirm these settings. You should now be able to fax from the workstation. Repeat this process at all other machines.

Installing and Configuring e-MDs Fax Server 8.0 PAGE 5
Copyright © 2014 e-MDs Inc., All Rights Reserved. Product and company names are trademarks of their respective owners. R01 20140827
1) Verifying Critical Credentials
To Create and/or Verify Credentials
1 You will need to verify several credentials prior to working through the installation, including:
• Microsoft Windows Domain Administrator
• e-MDs administrator account
• e-MDs Silent Login user account (explained in steps 3-7 below)
2 Verify that the Microsoft Windows Domain Administrator account credentials can be used to log into Windows on the computer where the e-MDs Fax Server will be installed. Do not proceed until you are able to log in successfully with these credentials.
This account is used to log into the Fax Server machine after a reboot (i.e., when logging into Windows itself).
Note: You must use the Domain Administrator account when performing the installation of any components, including Microsoft and e-MDs modules. Further, the Domain Administrator account must be used when testing to confirm full faxing functionality. Using an account that is only a member of the Domain Administrator group (instead of the primary Domain Administrator) is not adequate and will result in improper installation of required files.
3 To create an e-MDs Silent Login user account for the Fax Server application:
Log into e-MDs Solution Series using administrator account. Click the Run menu and go to Security Users.
The Find a Login window displays as shown to the right. Click the New button.
4 The Edit Login will appear.
Type in faxserver as the username, and then type in a password.
e-MDs does suggest that the password be faxserver as well for simplicity. As the account is only designed to allow access to the e-MDs FaxMan application, it is highly limited in permissions. However, if a clinic is concerned regarding the password for security reasons, please feel free to utilize a unique password.
Note that if a clinic has imposed password requirements – minimum number of characters, usage of at least one number, etc. –this criteria must be met when setting the password.

Installing and Configuring e-MDs Fax Server 8.0 PAGE 6
Copyright © 2014 e-MDs Inc., All Rights Reserved. Product and company names are trademarks of their respective owners. R01 20140827
5 Setting the Medical Facility:
Options for this are found on the right side of the Edit Login window.
Add the appropriate (Internal) Medical Facility at the bottom of the screen by using the yellow plus (+) icon. In the Find Internal Medical Facility window, click on the Search button, locate your facility, and click on Select.
6 Setting the Fax Manager Admin Additional Privilege:
You must add an additional privilege. Click on the yellow plus (+) icon in the Additional Privilege Area. In the Select a Privilege window, select the Fax Manager Admin privilege (you can type in fax and it will automatically appear), and then set the Access Level to Read/Write/Delete.
Click on the Save button to close this popup window.
Note: A clinic can choose to give the silent login account further privileges as warranted.
7 Back in the Edit Login window, click on Save to create the e-MDs Silent Login user account with a username of faxserver.
This account has two primary functions:
• To allow users to access the e-MDs FaxMan application to check on the status of faxes; this account effectively helps enforce by giving all users access to an account that only has this permission (i.e., the faxserver account won’t have administrator privileges)
• This account will also absorb a large number of Taskman messages created by the e-MDs FaxMan application. For example, whenever a fax is received or sent, a Taskman notification is made. By using the e-MDs Silent Login user account, e-MDs users will not be overloaded with these notifications (there are potentially hundreds on a normal workday).
Verify that you can log into e-MDs using this new account before proceeding.

Installing and Configuring e-MDs Fax Server 8.0 PAGE 7
Copyright © 2014 e-MDs Inc., All Rights Reserved. Product and company names are trademarks of their respective owners. R01 20140827
2) Uninstalling previous e-MDs Applications (Solution Series and Fax Server) The following procedure walks you through uninstalling the e-MDs Solution Series and Fax Server applications. You must perform these steps in the sequence shown before you can install the current Fax Server.
To Uninstall e-MDs Applications on Windows Server 2003
Important! To prevent any errors during the installation of the application, ensure you have first done the following:
• Processed all pending faxes (these will not carry forward)
• Deleted all faxes from Microsoft Fax’s Outbox
• If e-MDs Fax Server modules were previously installed, you should stop the services first: o Click the Windows Start button → Run → type in services.msc and hit Enter. o Right click an entry and choose Stop. Stop e-MDs Fax Server and then e-MDs External Heartbeat.
Note: If the Fax service (Microsoft’s fax service) is left running during the install, any received faxes will not be automatically imported into e-MDs Docman after the e-MDs Fax Server installation is completed. These faxes can be manually imported into Docman using the Import Document option under the Tools menu.
1 Click on the Start button.
Access the Control Panel; this may be under Settings.
Go into Add/Remove Programs.
2 In the Add or Remove Programs window, locate the e-MDs Fax Server entry. Click on it to highlight, and then choose to Remove.
If e-MDs Solution Series was installed on the Fax Server machine and present in this list, you must remove all the following in order:
• e-MDs Solution Series • Crystal Reports (2008
Runtime) • GPL GhostScript (8.15) • GPL GhostScript Fonts • NDDF Framework • e-MDs Support Libraries
Please note that you may not see all of the above entries.

Installing and Configuring e-MDs Fax Server 8.0 PAGE 8
Copyright © 2014 e-MDs Inc., All Rights Reserved. Product and company names are trademarks of their respective owners. R01 20140827
3 Following the uninstall, leftover installation folders must be renamed.
o Access C:\Program Files\e-MDs\Solution Series\Apps and rename it to AppsOLD.
o Do the same for C:\Program Files\e-MDs\e-MDs Fax Server, renaming it to Fax ServerOLD.
o Note: If using a 64-bit machine, go into C:\Program Files (x86) to locate the e-MDs folders.
This step ensures that the previously used files and folders will not interfere with the new installation.
4 Reboot the machine.
To Uninstall e-MDs Applications on Windows 7/Server 2008
Important! To prevent any errors during the installation of the application, ensure you have first done the following:
• Processed all pending faxes (these will not carry forward)
• Deleted all faxes from Microsoft Fax’s Outbox
• If e-MDs Fax Server modules were previously installed, you should stop the services first: o Click the Windows Start button → Run → type in services.msc and hit Enter. o Right click an entry and choose Stop. Stop e-MDs Fax Server.
o Note: If the Fax service (Microsoft’s fax service) is left running during the install, any received faxes will not be automatically imported into e-MDs Docman after the e-MDs Fax Server installation is completed. These faxes can be manually imported into Docman using the Import Document option under the Tools menu.
1 Click on the Start button and access the Control Panel.
If using Category View (roughly eight icons present), click on Uninstall a Program under the Programs heading; this is shown to the right.

Installing and Configuring e-MDs Fax Server 8.0 PAGE 9
Copyright © 2014 e-MDs Inc., All Rights Reserved. Product and company names are trademarks of their respective owners. R01 20140827
2 If using the Standard View (more than thirty icons), click on Programs and Features.
3 In the Add or Remove Programs window, locate the e-MDs Fax Server Solution entry. Click on it to highlight, and then choose to Remove.
If e-MDs Solution Series was installed on the Fax Server machine and present in this list, you must remove all the following in order:
• e-MDs Solution Series • Crystal Reports (2008 Runtime) • GPL GhostScript (8.15) • GPL GhostScript Fonts • NDDF Framework • e-MDs Support Libraries
Please note that you may not see all of the above entries.
4 Following the uninstall, leftover installation folders must be renamed.
o Access C:\Program Files\e-MDs\Solution Series\Apps and rename it to AppsOLD.
o Do the same for C:\Program Files\e-MDs\e-MDs Fax Server Solution, renaming it to Fax Server SolutionOLD.
o Note: If using a 64-bit machine, go into C:\Program Files (x86) to locate the e-MDs folders.
This step ensures that the previously used files and folders will not interfere with the new installation.
5 Reboot the machine.

Installing and Configuring e-MDs Fax Server 8.0 PAGE 10
Copyright © 2014 e-MDs Inc., All Rights Reserved. Product and company names are trademarks of their respective owners. R01 20140827
3) Verifying Phone and Modem Options (Fax Device and Area Code) Before you can install and configure the applications, you must verify the modem is operational.
For a Standard 56K Phone Modem (Any Version of Windows)
1 Access the Control Panel and go into Phone and Modem Options. In here, access the Modems tab. If a modem has been installed successfully, it will appear in this area and have an appropriate COM port assigned to it.
• If the Attached To column indicates Not Operational, Not Present, Missing, or a similar message, then Windows is not detecting the modem. Local IT will need to ensure the modem is connected, powered on, and its drivers are properly loaded.
2 Click on the modem to highlight it, and then access the Properties. Go into the Diagnostics tab and click on the Query Modem button. This will ensure that Windows is able to communicate with the modem. You should see a Success result appear.
Windows may report that the modem is inaccessible, and/or that the port the modem accesses is currently open by another application. These errors will need to be addressed by local IT. Note that you may get a “false positive” error if the modem is currently receiving/sending a fax, as this means it is already in an operational state successfully.

Installing and Configuring e-MDs Fax Server 8.0 PAGE 11
Copyright © 2014 e-MDs Inc., All Rights Reserved. Product and company names are trademarks of their respective owners. R01 20140827
For a Brooktrout Multi-line Modem Card (Any Version of Windows)
1 BrookTrout cards will not appear in the Phone and Modems area. Instead, you must access the Device Manager. Server 2003: Access Control Panel and go into System. Click on the Hardware Tab and then the Device Manager button. Windows 7/Server 2008: Access the Control Panel.
• Category View: Click on the Hardware heading, and then click on Device Manager under the Devices and Printers area (at the top).
• Standard View: Click on Device Manager.
Once in the Device Manager, there will be a Computer Telephony entry. Clicking on the plus icon (+) to the left will drop down entries for any installed BrookTrout Cards.
2 Access the properties of the card. In here, access the Device Details tab. In here, you can click on the Configure button toward the bottom right. This will ensure that the card is installed correctly, and also allow you to access various settings for configuration.
Local IT is responsible for installing and confirming that the BrookTrout card is working successfully. This requires that local IT contact Dialogic (BrookTrout manufacturer) to obtain the necessary drivers and installation software, which is referred to as the “Fax Service Provider Software” (FSP).

Installing and Configuring e-MDs Fax Server 8.0 PAGE 12
Copyright © 2014 e-MDs Inc., All Rights Reserved. Product and company names are trademarks of their respective owners. R01 20140827
Verifying Area Code in Phone and Modem Options (Any Version of Windows)
1 Once the modem device is confirmed as installed and operational, make sure that the clinic’s area code has been entered into the Phone and Modem Options area. As Microsoft controls the number that is dialed for outgoing faxes, it is vital that this be configured in order to ensure that local and long distance numbers can be negotiated properly.
Access the Control Panel and go into Phone and Modem Options. A location will appear (name will vary). Click on the entry to highlight it, and then click on the Edit button.
Note: If you access Phone and Modem options and get a Location Information popup window, fill out the information as needed (this is equivalent as both of the steps in this section of this guide).
2 In the Edit Location window, make sure that the Area Code box has the clinic’s appropriate Area Code listed. If it is missing, enter it in, click Apply, and then OK.
Please note that this area is also important for dialing options that may pertain to a clinic. For example, if they have to dial a 9 for an outside line, enter this into the appropriate box.
These options apply to all outgoing faxes, and must be set correctly through Microsoft Windows. Regardless of what number may be entered in through e-MDs for an outgoing fax, if the rules are not set properly here in the Phone and Modem Options, the fax may not dial out properly.
This also pertains to Area Code Rules (second tab at the top), where specific area codes may require specific rules, such as dialing all ten digits, or dialing a 1, and so on. More information is available on page 17.

Installing and Configuring e-MDs Fax Server 8.0 PAGE 13
Copyright © 2014 e-MDs Inc., All Rights Reserved. Product and company names are trademarks of their respective owners. R01 20140827
4) Install and Configure Microsoft Windows Fax Components The install portion of this section of the guide (pages 13 and 14) only pertains to a Windows Server 2003 environment, as the Microsoft Fax is an additional, optional component that must be installed. Page 15 deals with the configuration of the Microsoft Windows Fax components.
If using Windows 7 or Server 2008, please skip to page 16.
To Install Microsoft Windows Server 2003 Fax Services (Microsoft Fax)
1 Obtain the installation disc for Windows Server 2003.
Note: If your IT Professional has copied the I386 directory to your C:\ drive then the Windows CD may not be needed to uninstall and reinstall the Microsoft Faxing Components.
2 Confirm that you are logged in with the Microsoft Windows Domain Administrator account.
Go to Start → Control Panel → Add or Remove Programs → Add/Remove Windows Components (on the left side of the screen).
3 Place a checkmark in the box next to Fax Services and click Next.

Installing and Configuring e-MDs Fax Server 8.0 PAGE 14
Copyright © 2014 e-MDs Inc., All Rights Reserved. Product and company names are trademarks of their respective owners. R01 20140827
4 Windows builds a list of files required to install Fax Services.
5 After you install Fax Services, click Start, then click Printer and Faxes. Confirm that the local fax printer is installed. If the Fax icon is not displayed, proceed to the next step below.
If APF Fax is listed, delete it. This is a leftover from previous versions of e-MDs; it is no longer needed in e-MDs 8.0. Further, it can interfere with the Fax from working properly, and as such, can be safely removed.
6 If the Fax printer icon is not displayed, click File and select Install a local fax printer.

Installing and Configuring e-MDs Fax Server 8.0 PAGE 15
Copyright © 2014 e-MDs Inc., All Rights Reserved. Product and company names are trademarks of their respective owners. R01 20140827
To Configure Microsoft Fax (Windows Server 2003 Only)
1 Access Microsoft Fax: Start → Printers and Faxes → Fax.
Note: If the Firewall alert window pops up, click Unblock.
Access Tools → Configure Fax.
2 Configure Fax Area
If you get a message stating there is no modem installed, local IT will need to resolve this first.
Walk through these screens by clicking Next, making sure to put the clinic’s fax number into the appropriate field.
These screens can also be used to designate a particular modem as outgoing or incoming only.
One screen will ask if you want to print a copy or save incoming faxes to another location; it is suggested that neither of these be enabled.
3 Access Tools → Fax Printer Configuration.
This area holds several settings that may be useful to check, but this is not necessary for the fax to work successfully.
• Sharing Tab: Do not share out the fax; this can cause problems. By default, it is not shared.
• Tracking Tab: This tab designates what activity will appear in the Microsoft Fax’s Fax Monitor window. For clinics with multiple modems, you can set either the incoming or outgoing fax to be monitored, which can show you real time activity.
• Archives Tab: Shows where all incoming and outgoing faxes are archived. By default, the locations are:
• C:\Documents and Settings\All Users\Application Data\Microsoft\Windows NT\MSFax\Inbox
• C:\Documents and Settings\All Users\Application Data\Microsoft\Windows NT\MSFax\SentItems
• It is not suggested that these folder paths be changed.
• Devices Tab: The installed modems will be listed in here; you can highlight each one and click on the Properties button to access more options.
• Properties Button: You can set the number of retry attempts and the delay in between; by default, this will be 3 times every 10 minutes. After these retries are exhausted, the fax will enter a Failed status in e-MDs Fax Manager, and will only be resent if a user manually chooses to resend it.
• The Cleanup area is worth noting, as it can be set up to delete faxes from the above folders after a certain number of days. By default, this should be turned off. It is not necessary to keep every fax ever received, as e-MDs will automatically import all received faxes into its shared Docman Images folder. In other words, once a fax is received, it is imported into Docman, as a copy of the fax is added to the Docman Shared Images folder. Setting a cleanup to delete faxes that are – for example – six months or older will help ensure that the Fax Server machine does not become overloaded with thousands of redundant fax images.

Installing and Configuring e-MDs Fax Server 8.0 PAGE 16
Copyright © 2014 e-MDs Inc., All Rights Reserved. Product and company names are trademarks of their respective owners. R01 20140827
To Configure Windows Fax and Scan (Windows 7/Server 2008)
1 Access Windows Fax and Scan: Start → Devices and Printers → Fax.
Note: If the Firewall alert window pops up, click Unblock.
2 Fax Accounts (Windows 7/Server 2008 Only):
Access Windows Fax and Scan, go into Tools, and select Fax Accounts. Click on “Add…” and walk through setting up the account by choosing to connect to a local fax modem. This process should detect the modem automatically; in the large majority of cases, you simply click “Next” multiple times to complete this.
You will see All fax accounts are accessible at the bottom right of the Windows Fax and Scan window following completion of this process.
Desktop Experience (Windows Server 2008 Online): If using Windows Server 2008, you must install the Desktop Experience Windows Feature. After it has been installed, you must reboot the system.
1. Click Start, access Programs, go to Administrative Tools, and then click Server Manager. • Alternatively, click on Start, right click on Computer, and choose Manage.
2. Click Features in the left hand menu. 3. In the right hand menu, click on Add Features.
• Note: In the below screenshot, the features already show the Desktop Experience listed, meaning that it is installed. For now, this guide assumes that this has not yet been added, and thus, does not appear in the Features Summary area.
3

Installing and Configuring e-MDs Fax Server 8.0 PAGE 17
Copyright © 2014 e-MDs Inc., All Rights Reserved. Product and company names are trademarks of their respective owners. R01 20140827
4 The Add Features Wizard starts. In the Features list, select Desktop Experience (please a checkmark next to it), and then click Install. Complete the installation. Please note that this might require the installation disc for Windows Server 2008. Following the install, you must reboot the system so Desktop Experience becomes active. Faxing will not be possible until this reboot is done. For installation instructions:
• http://www.youtube.com/watch?v=cOyRFP6KuEI
Additionally, steps direct from Microsoft: • http://technet.microsoft.com/en-
us/library/cc754314.aspx
To Configure Dialing Rules (Any Version of Windows)
The final step in configuring Microsoft Fax/Windows Fax and Scan modules is setting up the Dialing Rules. Dialing Rules are used to tell the Microsoft Windows Fax components how to dial numbers. If these are not configured correctly, e-MDs may not be able to transmit outgoing faxes properly (or at all).
Dialing rules are accessed via Control Panel → Phone and Modem Options → (Edit button on your location) → Area Code Rules Tab (second tab). Dialing rules can include:
o If a specific number is used to reach an outside line, the Dialing Rules must be configured to always dial this (such as a 9).
o If specific long distance area codes must be dialed, Dialing Rules must be set up for each area code. In other words, if sending to 123-456-7890, and the 123 area code is considered long distance, all ten digits may need to be dialed (depending on rules set by the clinic’s phone company). A Dialing Rule for the 123 area code must be configured so that everything is dialed correctly. Without this, the 123 may be omitted, which will prevent the fax from dialing out.
o These rules are subject to change at any time as determined by local phone company regulations.
Dialing Rules are handled by Microsoft Windows entirely; e-MDs Fax Server modules do not govern this functionality. As such, local IT is responsible for configuring, maintaining, and updating Dialing Rules. You may need to consult with your local phone company to ensure that the Dialing Rules are being set up properly.
The example to the right shows a rule for the 512 area code to always dial a 1 and all ten digits.
o For more information, refer to Microsoft Windows documentation and/or support. The below link may help: http://windows.microsoft.com/en-us/windows-vista/phone-and-modem-options-setting-up-dialing-locations

Installing and Configuring e-MDs Fax Server 8.0 PAGE 18
Copyright © 2014 e-MDs Inc., All Rights Reserved. Product and company names are trademarks of their respective owners. R01 20140827
5) Install e-MDs Solution Series 8.0 It is strongly suggested that e-MDs Solution Series 8.0 be installed on the Fax Server machine. While this is not required, it will assist with any potential troubleshooting issues that may appear later on. This also helps ensure .NET files are installed as well.
• Most clinics will download installation files from the e-MDs Support Center once they are entitled to the newest version. • New clinics and special cases will be sent an installation DVD. • Please refer to the install guide and documentation for assistance with installing e-MDs Solution Series 8.0. There should
be a Documentation folder that includes these steps. o To summarize, you need to do the following:
1. Log into the Fax Server machine using the Windows Domain Administrator account. 2. Know the clinic’s server and database names prior to performing the install. 3. Use Windows Authentication when prompted.
• Following installation, ensure that you can log into e-MDs using an existing account. For example, you can use the e-MDs Silent Login user account (named faxserver) to test this. You could also use the existing administrator account, or any e-MDs user account.
6) Install e-MDs Fax Server 8.0 Modules The below section walks through installing the e-MDs Fax Server Solution service and the e-MDs FaxMan application at your Fax Server machine.
Install e-MDs Fax Server 8.0 Modules
1 Install e-MDs using the installation media you have obtained.
• Most clinics will have downloaded the latest install files for e-MDs 8.0 from the Support Center once the clinic has become entitled.
• Only new clinics and special cases will have an installation DVD.
Locate the Fax Server folder and run the setup.exe file found within it.
2 On the Welcome screen, click Next.
Note: If an “unknown publisher” screen appears, click Yes to continue.

Installing and Configuring e-MDs Fax Server 8.0 PAGE 19
Copyright © 2014 e-MDs Inc., All Rights Reserved. Product and company names are trademarks of their respective owners. R01 20140827
3 On the License Agreement screen, read the e-MDs Software Documentation Use Agreement.
Select I accept the terms of the license agreement and click Next.
4 When the Question window opens (see below), click Yes to continue.
This screen is stating that all faxes in the Microsoft Fax inbox will be deleted. This is done to prevent a second import of existing faxes. In other words, if a clinic had 2,000 faxes in their current Microsoft Fax (or Windows Fax and Scan) inbox, and these weren’t purged, a copy of every fax (all 2,000) would be re-imported into Docman.
Windows Server 2003’s inbox is located at:
• C:\Documents and Settings\All Users\Application Data\Microsoft\Windows NT\MSFax\Inbox
Windows 7/Server 2008’s inbox is located at:
• C:\ProgramData\Microsoft\Windows NT\MSFax\Inbox
You do not have to make a backup of these files, as faxes are immediately imported into Docman. This means that every incoming fax has been copied into the Docman Images folder on your clinic’s network. As such, purging the inbox will not remove any faxes from your clinic’s Docman, nor any information in patient charts. You can certainly make a backup of these files if desired; simply copy all files in the corresponding folder above, and paste them into a different folder elsewhere (it is suggested that you create a “Fax Backup” folder on the desktop, and then copy all faxes from the appropriate Microsoft Windows inbox, as referenced above).
5 Select Custom and click Next to continue.

Installing and Configuring e-MDs Fax Server 8.0 PAGE 20
Copyright © 2014 e-MDs Inc., All Rights Reserved. Product and company names are trademarks of their respective owners. R01 20140827
6 Click the check box before Yes, uninstall previous versions.
Click Next to continue.
7 If the Fax Server files should be installed in a different folder, click Change and select the correct folder.
After the correct path is shown, click Next to continue.
Please note that it is highly unlikely you will install the e-MDs Fax Server modules in a different folder than the default location chosen by the installer.
Further, you must install the e-MDs Fax server modules on the C: drive. Do not install it to another partition or drive, as this will cause problems later on.
8 Click the check boxes to select the features to be installed:
e-MDs.Fax.Server.Solution is for configuring and managing user access to view status of inbound and outbound faxes. It is only installed on machines where a modem/phone line are present. You can set up multiple Fax Servers as needed.
e-MDs FaxMan provides services to permit processing of faxes within e-MDs Solution Series.
• Note: With e-MDs 8.0, the FaxMan application will be installed at all workstations by default. This has been done to increase ease-of-use by allowing users to quickly reference the current status of Pending and Sent faxes.
Click Next to continue.

Installing and Configuring e-MDs Fax Server 8.0 PAGE 21
Copyright © 2014 e-MDs Inc., All Rights Reserved. Product and company names are trademarks of their respective owners. R01 20140827
9 On the Database Server screen , click the Browse button to navigate to your SQL server.
• We do not suggest typing in the Server name; browsing ensures that the Fax Server machine can access it.
Select Windows authentication after choosing your SQL server
If you are not able to locate the SQL server, this indicates an issue with your network. Do not proceed until you have resolved the network issue and are able to browse to the SQL server. You may need to check DNS settings, drop/re-add the Fax Server machine to the clinic’s domain, disable security/firewall programs (at least temporarily), and ensure that you are logged in as the domain administrator.
10 More than one database can be installed on a SQL server; as such, always make sure you are using the correct database name. In most instances, this will be called TopsData, but you can change this as needed (for example, if different practices with different databases share a single SQL server). Confirm the correct database is entered and click Next.
11 Enter the credentials for the e-MDs Silent Login user account that you confirmed/created earlier (pages 5-6, steps 3-7). Again, this will normally be faxserver for the username and password; you can always confirm it by logging into e-MDs at an existing workstation and accessing the Run area. In here, go into Security, and then Logins. Click the search button and see if faxserver appears.
Someone at the clinic may also have this information.

Installing and Configuring e-MDs Fax Server 8.0 PAGE 22
Copyright © 2014 e-MDs Inc., All Rights Reserved. Product and company names are trademarks of their respective owners. R01 20140827
12 In the Windows Domain Login screen, you will enter the credentials for the Windows Domain Administrator account.
It is strongly suggested that you use the Browse button to search out the domain and Windows Domain Administrator account name. In doing so, this confirms the Fax Server machine is connected to your clinic’s domain properly and able to communicate with the server. As such, it is not suggested that the domain and account credentials be typed in (as this wouldn’t confirm connectivity across the network).
If you encounter errors when browsing for the domain and account, this indicates a networking issue that local IT must resolve. Examples include:
• The list is empty.
• Undefined switch case.
• Server not found. Verify that the specific server exists. The server name cannot be empty.
13 The wizard is ready to begin installation of the program. To review or change any installation settings, click Back.
To begin installation, click Install.
The Setup Status screen appears showing the status of the installation. Wait while processing continues.
14 When the InstallShield Wizard Complete screen appears, click Finish to exit the installation program.

Installing and Configuring e-MDs Fax Server 8.0 PAGE 23
Copyright © 2014 e-MDs Inc., All Rights Reserved. Product and company names are trademarks of their respective owners. R01 20140827
15 Reboot the workstation.
Note: e-MDs FaxMan is automatically installed alongside e-MDs Solution Series on all workstations. This is a new feature of e-MDs 8.0 and is designed to increase ease of use by allowing all users to quickly access a list of pending faxes, check configuration settings, and confirm that the Fax Servers are working properly.
If you disabled or turned off real-time antivirus protection in preparation for this install or upgrade procedure, re-enable or turn on the antivirus protection now.
16 Following the reboot, access services and verify that the e-MDs Fax Server service is running.
• Windows Server 2003: Click the Start button and then “Run.” Type services.msc and hit enter. • Windows 7/Server 2008: Click the Start button and type services.msc in the search field. Hit enter.
Locate e-MDs Fax Server and confirm that its status shows as Started.
• If not, right click on it and choose to Start. • If this fails with any kind of error, contact e-MDs Support. Examples includes 1053, 1058,
1063, 1067, 1069, and “Started and stopped with no work to do.” See page 29 for help. To force the e-MDs Fax Server service to automatically start following a reboot, do the following:
• Open a Command prompt: o Windows Server 2003: Start → Run → Type cmd → Hit Enter. o Windows 7/Server 2008: Start → Type cmd in the search field → Hit Enter.
• Type sc config Emds.Fax.Server.Solution depend= Fax and hit Enter (be sure to include all spaces). • This process sets a dependency on e-MDs Fax Server via the Fax service, meaning it will automatically
start whenever the Fax service is running. This is considered extremely helpful and strongly suggested.
17 Following installation of the e-MDs 8.0 Fax Server modules, you absolutely must create a Virtual Fax Server. Until this is done, no user will be able to send any faxes. At the Fax Server, log into e-MDs FaxMan. Access the Server Manager Tab (far right). You will see two columns. The left column lists the name of your physical Fax Server machine(s). The right column mentions the name of any virtual Fax Servers you’ve created (this will initially be empty following the install).
18 Click on the Maintain Virtual Servers button.

Installing and Configuring e-MDs Fax Server 8.0 PAGE 24
Copyright © 2014 e-MDs Inc., All Rights Reserved. Product and company names are trademarks of their respective owners. R01 20140827
19 Click “Add New” and type in a name for the virtual Fax Server. This name can be anything – it is only a label. It is suggested that it be named identically to the Fax Server machine name (for simplicity). Click Add and then Done.
20 Back in the Server Manager Tab, click on the Fax Server machine name on the left to highlight it. Then, on the right side, place a checkmark next to the virtual Fax Server you just created. The virtual Fax Server will turn blue; this indicates that it is now active and connected to the physical Fax Server machine.
As mentioned previously, until the Virtual Fax Server is created and actively tied to a physical Fax Server machine, sending faxes will not be possible in e-MDs 8.0. Users will get a popup stating that the Fax Server must be configured before faxing can be done. As such, it is extremely important that this step be completed.

Installing and Configuring e-MDs Fax Server 8.0 PAGE 25
Copyright © 2014 e-MDs Inc., All Rights Reserved. Product and company names are trademarks of their respective owners. R01 20140827
21 You should also add in your clinic’s fax number into e-MDs FaxMan.
1. Log into e-MDs FaxMan.
2. Access the Configuration Tab (second from the right).
3. Click on “Maintain Phone Number” (button toward the bottom right).
4. Click on “Add New” and type in your clinic’s phone number.
5. Click Add and then Done.
6. Confirm that the phone number is now listed in the “Maintain Phone Number” area.

Installing and Configuring e-MDs Fax Server 8.0 PAGE 26
Copyright © 2014 e-MDs Inc., All Rights Reserved. Product and company names are trademarks of their respective owners. R01 20140827
Create the C:\Faxprinter Folder and Confirm All Folder Permissions (Any Version of Windows)
1 Version 8.0 requires that you create a Faxprinter folder on the root of C:\. This will need to be done on all workstations.
This folder is a local folder; you cannot use a shared folder that lies on another machine in your network. Later on, this folder location will be set up in e-MDs Fax Monitor. You will use the local folder path C:\Faxprinter, not a UNC path..
Further, do not share the C:\Faxprinter folder. This can cause different problems, such as users inadvertently deleting faxes submitted by other users.
2
Confirm that the C:\Faxprinter folder has the Domain Users group with Full Control level permissions. Right click on C:\Faxprinter and then click on Properties. In here, go into the Security tab.
In the Group or User Names area, you should confirm that “Domain Users” appears. Click on it to highlight it. In the bottom half of the screen, you will see an area labeled as “Permissions for Domain Users.” Look at the entries listed in this area and confirm that the Full Control line has a checkmark in the Allow column (see next step for a screenshot showing this).
If the group doesn’t exist or doesn’t have Full Control permissions, these will need to be set. Please proceed to step 3 to complete this.
Note: This is only required for the Security settings. You do not need to change or set any options for Sharing with this folder, as it should not be shared out.

Installing and Configuring e-MDs Fax Server 8.0 PAGE 27
Copyright © 2014 e-MDs Inc., All Rights Reserved. Product and company names are trademarks of their respective owners. R01 20140827
3 On all workstations (with or without Fax Server), add the Domain Users group with ‘Full Control’ level permissions to the following folders:
• C:\Program Files\e-MDs
• C:\Faxprinter
• C:\Temp
If the Domain Users group is listed but does not have Full Control permissions to a folder (i.e., it is not checkmarked in the Allow column):
1. Click on “Domain Users” to highlight it.
2. Click the "Edit" button.
3. In the Permissions for (foldername) Window, click on “Domain Users” to highlight it.
4. Place a checkmark next to Full Control in the Allow column.
5. Click on Apply.
6. Click on OK.
If the Domain Users group is not present for a folder:
1. Click the "Edit" button.
2. Click the "Add" button, and then type in "Domain Users” in the box.
3. Click the "Check names" button, and the click "OK." You will be taken back to the Security Tab.
4. Click on "Domain Users" to highlight it.
5. In "Permissions for Administrators," ensure that "Full Control" is listed under "Allow" column.
6. Click OK to close the properties window, and repeat these steps for other folders as needed.

Installing and Configuring e-MDs Fax Server 8.0 PAGE 28
Copyright © 2014 e-MDs Inc., All Rights Reserved. Product and company names are trademarks of their respective owners. R01 20140827
Configure e-MDs Fax Server Service (Any Version of Windows)
1 Click the Windows Start button, right-click on Computer and click Manage.
Next, select Services and Applications, then click Services to see the list of services.
Alternatively, you can access the services by doing the following:
• Windows Server 2003: Click the Start button and then “Run.” Type services.msc and hit enter.
• Windows 7/Server 2008: Click the Start button and type services.msc in the search field. Hit enter.
2 e-MDs Fax Server 8.0 only installs the e-MDs Fax Server service; it does not install an e-MDs External Heartbeat service (which was present in the previous versions of e-MDs Fax Server, such as 7.2.1 and prior) as the Heartbeat is no longer needed.
Right-click e-MDs Fax Server and then click on Properties.
Note: If changes are made in the FaxMan, you must restart the e-MDs Fax Server service.
3 On the General tab, ensure that the Startup Type is set to Automatic and then select the Log On tab.
As mentioned previously on page 23:
To force the e-MDs Fax Server service to automatically start following a reboot, do the following:
• Open a Command prompt: o Windows Server 2003:
Start → Run → Type cmd → Hit Enter.
o Windows 7/Server 2008: Start → Type cmd in the search field → Hit Enter.
Type in
sc config Emds.Fax.Server.Solution depend= Fax
and hit Enter. This will set the e-MDs Fax Server service to automatically start following a reboot (specifically, it forces the e-MDs Fax Server to start alongside the Fax service).

Installing and Configuring e-MDs Fax Server 8.0 PAGE 29
Copyright © 2014 e-MDs Inc., All Rights Reserved. Product and company names are trademarks of their respective owners. R01 20140827
4 The Logon tab should show the Windows Domain Administrator account in use for the e-MDs Fax Server service. Assuming the installation was done correctly, you do not have to do anything further in this tab. The account should be in the form of \\ServerName\Administrator or similar.
If you ever get a 1069 error, this indicates that the password for this account is incorrect. As such, erase the password that is present, type in the correct password in both fields, click Apply, and then click OK. Try to start the e-MDs Fax Server service at that time; it should start successfully.
5 If the e-MDs Fax Server service has not started already (it should start automatically following installation), right click on e-MDs Fax Server and choose to Start it.
It is useful for e-MDs users to know how to check that the e-MDs Fax Server service is running successfully, as this may need to be done to resolve various issues/troubleshoot problems related to faxes.
6 The Status bar indicates the service start is in progress.
Note: If the status bar hangs for more than 3 minutes, reboot, and then verify you have the correct Login and password.
If you get any error when attempting to restart the service – 1053, 1058, 1063, 1067, 1069, etc. – please see below for additional information.
Common Errors that may occur when restarting e-MDs Fax Server Service:
• 1053: This error indicates the Fax Server machine cannot be authenticated via the server. Unfortunately, this error can be caused by potentially dozens of factors. The quickest thing to try is a fully uninstall/reinstall of the Fax Server components. If this doesn’t resolve the issue, it is best to contact e-MDs IT Support (make a ticket in the Support Center).
• 1058: Indicates that the service is disabled. Access e-MDs Fax Server Properties → Logon Tab. In the Hardware Profile box (middle of the screen), select the appropriate Profile (highlight it) → Click Enable → Click Apply → Click OK.
• 1063: Indicates a failed installation. Fully uninstall the e-MDs Fax Server components and then reinstall. Make sure you are logged in as a domain administrator, are installing to the C: drive, and have temporarily disabled security/firewall programs.
• 1067: Normally indicates a problem on the Microsoft Fax side; local IT will need to check options. In particular, make sure the Archive folders are correctly set in the Fax properties.
• 1069: Indicates that the password for the Logon is incorrect. Access e-MDs Fax Server Properties → Logon Tab → Delete the password for the account → Type in the correct password in both fields → Apply → OK.
• “Started and stopped with no work to do”: Indicates that the Fax service (Microsoft Windows side) isn’t running. Fax will not run if there is a problem with the modem (such as a bad driver, powered off, physically broken, disconnected, etc.) or if there are too many modem devices installed on the machine. Windows 7 can have 1 modem device while Windows Server 2003/8 can have up to 4. Datacenter and Enterprise versions of Server 2003/8 can have an unlimited number of devices.

Installing and Configuring e-MDs Fax Server 8.0 PAGE 30
Copyright © 2014 e-MDs Inc., All Rights Reserved. Product and company names are trademarks of their respective owners. R01 20140827
7) Configure All e-MDs Workstations All workstations need to know where the Fax Server is located. In e-MDs 8.0, this means all workstations must point to the virtual Fax Server in order to know where to submit outgoing faxes.
Point all workstations to the e-MDs Virtual Fax Server
1 Following installation, you must go to every workstation and set the Fax Monitor to point to the new virtual server. Until this is done, no one will be able to send faxes.
At all workstations, login to e-MDs Solution Series. You can use the administrator account, an existing user account, or the e-MDs Silent Login user account (faxserver).
Once in e-MDs, click Run and then select Fax Monitor.
2 In the information pop-up window, click OK.
This popup will appear any time a workstation hasn’t been configured with regard to outgoing Fax Server. As such, this can occur on new workstations, or if a Fax Server migration was completed, or if a new virtual Fax Server was created.
3 Click on the Magnifying Glass and select the C:\Faxprinter folder that you created previously in this document, then click OK.
This should be a local folder called Faxprinter. The address will appear as C:\Faxprinter. It should not be shared out, nor should the address be a UNC path.
If you do not select C:\Faxprinter, it will be created automatically.

Installing and Configuring e-MDs Fax Server 8.0 PAGE 31
Copyright © 2014 e-MDs Inc., All Rights Reserved. Product and company names are trademarks of their respective owners. R01 20140827
4 Click the down-arrow button to choose the Virtual Fax Server (this was created in steps 17-20 on pages 23-24, seen above). If you do not have a server in the drop down box, ensure the Fax Server Service is running at the Fax Server machine
This is the virtual server you set up in the FaxMan (see the Utilities User Guide: “Managing Fax Servers” section, which starts on page 109),
5 To test sending a fax:
On your desktop, double click the e-MDs Solution Series icon.
6 Use the e-MDs Fax Server user account or e-MDs Administrator user account credentials to log in.
7 In e-MDs Solution Series, click Run and select Chart.

Installing and Configuring e-MDs Fax Server 8.0 PAGE 32
Copyright © 2014 e-MDs Inc., All Rights Reserved. Product and company names are trademarks of their respective owners. R01 20140827
8 To open a test patient chart, click the underlined Open Patient Chart link.
9 In the Find Chart Patient window, open a test patient. Normally, you can type in mouse to bring up Mickey Mouse, or test to find a test patient.
10 Highlight the test patient and click Select.
11 The Test Patient chart is displayed.
12 To send a test fax:
• Press and hold the Shift key, and, click the printer icon in the toolbar.
• Still holding the Shift key, use the mouse to click Health Summary.
13 The Select Fax Recipient Window appears. Under Other Fax Number, type a number where you will be able to verify that the fax was received.

Installing and Configuring e-MDs Fax Server 8.0 PAGE 33
Copyright © 2014 e-MDs Inc., All Rights Reserved. Product and company names are trademarks of their respective owners. R01 20140827
14 Click Done. When you click Done, Fax Server sends the fax out via the modem.
15 For testing purposes, select any item in the Printing Explanation window (if this window appears).
16 You can create a shortcut on the desktop for e-MDs FaxMan. You will be using this shortcut to log in to e-MDs FaxMan.
Note: The e-MDs FaxMan will be present in both the following directories:
C:\Program Files\e-MDs\Solution Series\Apps
C:\Program Files\e-MDs\e-MDs Fax Server solution
If using a 64-bit machine, you will need to access Program Files (x86).

Installing and Configuring e-MDs Fax Server 8.0 PAGE 34
Copyright © 2014 e-MDs Inc., All Rights Reserved. Product and company names are trademarks of their respective owners. R01 20140827
17 To monitor the activity of the test fax, double-click the e-MDs FaxMan icon for that shortcut.
18 Log into e-MDs FaxMan. You can utilize an existing e-MDs account, the e-MDs administrator account, or the e-MDs Silent Login user account (faxserver).
19 The fax status will be shown along with the other pertinent information in the Pending Faxes area.
20 After a short time, the Windows Fax and Scan Fax Monitor displays, indicating that the Fax Service is attempting to send a fax. Assuming everything has been set up correctly – Dialing Rules, modem is installed and operational, phone line is not being shared, and so on – the fax will begin to send out.

Installing and Configuring e-MDs Fax Server 8.0 PAGE 35
Copyright © 2014 e-MDs Inc., All Rights Reserved. Product and company names are trademarks of their respective owners. R01 20140827
21 If the fax did not transmit, local IT will need to check the following:
• Is the modem currently turned on and connected to the system?
• Is the modem currently receiving a fax?
• Is the number you are faxing to correctly dialed? The Microsoft Fax (or Windows Fax and Scan) has a Fax Monitor under its Tools menu, which you can use to see the real-time status of a fax. You can use this to confirm whether or not a fax has been dialed correctly.
• Are any other devices currently sharing the phone line, such as a physical fax machine, Point-of-Sale system, DSL shield, phone line splitter, etc.?
• Does the modem dial out in Fax Console? (In fax console, send to a cell or any number with caller ID and confirm that the number calling is the fax.)
• Are you able to fax from directly within Microsoft Fax (or Windows Fax and Scan)?
o When testing this, please choose the generic.cov cover sheet to see if faxing is successful.
• Do you need to dial a number to get an outside line? (Test with an analog phone on the line.)
• Have you setup the Windows Dialing Rules? This includes setting up numbers for outside lines, long distance area codes, ten digit dialing, and so on. Please see page 17 for more information.
• You may need to contact your phone company to confirm specific dialing rule needs, and/or to ensure that the fax line is currently operational.
• Try reinstalling the modem drivers, powercycling it (turning it off and on), reseating it (if it is internal), and/or swapping the modem out with a replacement.
• Try reinstalling Microsoft Fax (if using Windows Server 2003). You may also want to try running a repair of the Windows operating system (this may require the installation media/files).
• Confirm there are no physical hardware problems with faxing devices – kinked phone lines, loose connections, etc.