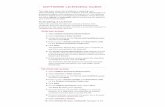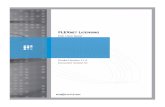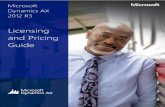e-Licensing Candidate guide
Transcript of e-Licensing Candidate guide

1
e-Licensing Candidate guide
Updated March 2020
CAP 1526

CAP 1526 e-Licensing organisation guide
2
Contents
1. Overview of your portal account ..................................................................................................................... 4
2. Managing memberships with ATOs ................................................................................................................ 5
2.1 Requesting membership ........................................................................................................................... 5
2.2 Approving/Rejecting membership requests .............................................................................................. 6
2.3 Cancelling an ATO membership ............................................................................................................... 6
3. What can you apply for in e-Licensing? .............................................................................................................. 7
4. Licences ......................................................................................................................................................... 8
4.1 Applying for a Licence .............................................................................................................................. 9
4.2 Example CPL Application ....................................................................................................................... 10
4.3 Documentation for CPL Applications ...................................................................................................... 13
4.4 Example ATPL Application ..................................................................................................................... 14
4.6 Documentation for ATPL Applications .................................................................................................... 17
4.7 JAR>EASA Licence Conversion Application ........................................................................................... 17
5. Ratings ......................................................................................................................................................... 18
5.1 Revalidate a Rating ................................................................................................................................ 21
5.2 Apply for a New Rating ........................................................................................................................... 22
5.3 Apply to Amend Rating ........................................................................................................................... 23
5.4 Apply to Reinstate Rating ....................................................................................................................... 24
5.5 Example Type Rating Application ........................................................................................................... 25
5.6 Example MEP Rating Application ........................................................................................................... 28
5.7 Example CBIR Rating Application .......................................................................................................... 30
6. Changing your personal details .................................................................................................................... 32
7. Applying for a replacement licence ............................................................................................................... 32
8. Identification Check ...................................................................................................................................... 33
8.1 “I will have my ID checked by CAA or CAA Certified ATO” ..................................................................... 33
8.2 “I will submit a certified document to verify my identification” .................................................................. 33
9. Upload documents ....................................................................................................................................... 34
9.1 Viewing Documents ................................................................................................................................ 34
9.2 Uploading documents as part of an application ...................................................................................... 35
9.3 Replacing incorrect documents .............................................................................................................. 36
9.4 Uploading additional documents ............................................................................................................. 36
10. Add experience records ............................................................................................................................... 37
11. Saving applications ...................................................................................................................................... 38
12. View application progress ............................................................................................................................ 39
13. The application process ............................................................................................................................... 39

CAP 1526 e-Licensing organisation guide
3
14. Adding funds ................................................................................................................................................ 40
14.1 Adding funds to an account using a credit card .................................................................................... 40
15. Receipts ....................................................................................................................................................... 40
16. Help with your e-Licensing application ......................................................................................................... 40

CAP 1526 e-Licensing organisation guide
4
1. Overview of your portal account
Log in to your portal by accessing: https://portal.caa.co.uk/
Once you have logged in to your portal account, you should click on ‘Your Services’ on the left-
hand side and select ‘Flight Crew e-Exams and e-Licensing’ from the list.
This will log you in to e-Licensing. Your portal account is set out like the image below.
All of the navigation options are on the left-hand side.

CAP 1526 e-Licensing organisation guide
5
2. Managing memberships with ATOs
Establishing a membership with your training organisation or employer allows that
organisation to view your licence details, upload documents on your behalf, make and
pay for licence applications on your behalf and view the application progress.
During registration, you are required to specify the Approved Training Organisation you
are affiliated to. This is optional – you can select ‘no ATO’ if you do not want to share
your records with anyone.
If you do select an ATO, the organisation will receive a notification to advise them of the
request. They will need to approve the request to confirm the membership.
Organisations can also actively offer membership to you. If this happens, you will need
to approve the request in the same way.
You can view any ATO memberships by clicking on ‘My Account’ and then ‘My
Memberships’.
Please note that you can only be a member of one ATO at a time, and therefore you
should select your main training organisation/employer.
2.1 Requesting membership
To request membership of an ATO, click on ‘My Memberships’ and .
Select your chosen ATO from the drop-down menu and click ‘Select Membership’.
If you selected ‘No ATO’ during registration, you will need to cancel this “membership”
before you can request a new one.
Please note that you cannot book into an exam session until your ATO membership is
validated by your training organisation.
You do not need to be affiliated with an ATO in order to use e-Licensing. However, your
ATO will not be able to assist you in the application process unless you connect with
them.

CAP 1526 e-Licensing organisation guide
6
2.2 Approving/Rejecting membership requests
If an ATO requests that you become a member, you will see this in the ‘My Memberships’
section of your portal. Clicking on the you will be able to ‘Accept’ or ‘Reject’ this
request.
You will receive a notification if there is a membership request to approve.
The ‘State’ will change from ‘Requested’ to ‘Approved’ when confirmed by you.
2.3 Cancelling an ATO membership
Memberships can be cancelled at any time by either party.
To cancel an existing membership:
• Click on ‘My Memberships’
• Click on the red flag
• Click ‘Continue’ to confirm.
Note: You will receive an alert of any membership requests, membership modifications
(permissions) or membership cancellations in your Inbox.

CAP 1526 e-Licensing organisation guide
7
3. What can you apply for in e-Licensing?
Currently, e-Licensing can only be used for commercial pilot licensing applications.
We are only in our first phase of e-Licensing and therefore not all applications can be
made using the system.
The table below shows what applications can be made using e-Licensing.
Those applications that are not available on e-Licensing should be made using our paper
forms.
Note: Once a pilot makes an application and receives a new licence through e-Licensing,
they must use e-Licensing for all future applications. Paper applications will be cancelled
and the pilot asked to apply via e-Licensing.

CAP 1526 e-Licensing organisation guide
8
4. Licences
You can view your licence(s) in the ‘My Licences & Ratings’ section of your portal.
This will list all licenses and licensing privileges you hold with the UK CAA. You can only
amend the highest level of licence you hold, which will be highlighted in bold.
If you hold both an EASA and a national licence, or an EASA and an expired JAR licence,
these will appear on separate lines. So your ATPL(A) - for example - would appear twice.
The EASA licence will be highlighted in bold.
Only EASA licences can be amended using e-Licensing. For national licences, you will
need to apply using our paper forms.
There are three options underneath the list of licences.

CAP 1526 e-Licensing organisation guide
9
4.1 Applying for a Licence
Before you make an application: the validity of any ratings that have been signed up in
the field must be updated manually (see section 5.1).
To apply for a new licence, select ‘My Licences & Ratings’ and ‘Apply For New Licence’.
In the Licence Application box, select the ‘Discipline’ (e.g. Flight Crew Licence) and
‘Licence’ (e.g. ATPL(A)).
Depending on the type of licence you are applying for, you will be asked to complete a
number of requirements specific to that licence.
For information on what documents need to be uploaded, please visit our e-Licensing
webpage at www.caa.co.uk/e-Licensing. Click on the ‘Pilots’ tab on the left-hand side.
Then under ‘Documentation’, click on the type of application you are trying to make.
Once you have confirmed, uploaded or updated all the information requested for the
licence application, click ‘Refresh’. The system will crosscheck all documentation
available to confirm eligibility.
Once confirmed (all requirements listed are in green and no other warning messages are
visible), the ‘Submit Application’ button will appear.
Once you have clicked submit, you will be asked to choose your chosen shipping method.
This will allow you to choose between second class post or tracked courier.
You will then be prompted to proceed to the payment.

CAP 1526 e-Licensing organisation guide
10
4.2 Example CPL Application
Click on the arrow to expand and make your selection
as to the course completed

CAP 1526 e-Licensing organisation guide
11
Select the aircraft class you conducted the skills test in
If you sat and passed
exams in the UK, your
results will populate
here in green. You
cannot submit the
application if you have
not passed all required
exams.
If you sat your
theoretical exams
abroad, you will need to
email confirmation of
your exam results (from
the competent
authority) to
that we can update your
exam records.

CAP 1526 e-Licensing organisation guide
12
The medical validity will
automatically pull through
from our records.
If not already held, you will
need to upload
confirmation of your
English Language
Proficiency testing.
You will also need to fill in
your flying hours.
You will need to upload
supporting documents. The
relevant paperwork is listed
on the following page.
Click on the arrow to expand and make your selection as to
who is submitting the application.
Once the form has been fully completed and all requirements have been met, click
‘Refresh’.
The ‘Submit application’ button will appear and allow you to make payment and
submit the application.

CAP 1526 e-Licensing organisation guide
13
4.3 Documentation for CPL Applications
CPL Integrated application:
NAME IN E-LICENSING DOCUMENT REQUIRED
Identification Document Certified copy of ID
CPL Skills Test Examiner report form SRG2130(A) or
SRG2197(H)
Instrument Rating Skill Test Examiner report form SRG2131
CPL Instrument Rating Integrated with ATPL Theoretical Knowledge
Course Completion Certificate Form CAA5000
Certified copy of licence for update rating(s)
Certified copy of licence
CPL Modular application:
NAME IN E-LICENSING DOCUMENT REQUIRED
Identification Document Certified copy of ID
CPL Skills Test Examiner report form SRG2130(A) or
SRG2197(H)
Instrument Rating Skill Test Examiner report form SRG2131
CPL Course Completion Certificate Or
CPL Instrument Rating Course Completion Certificate
Form CAA5008
ATPL Theoretical Knowledge Course
Form CAA5004
Certified copy of licence for update rating(s)
Certified copy of licence
CPL with military credits:
NAME IN E-LICENSING DOCUMENT REQUIRED
Identification Document Certified copy of ID
CPL Skills Test Examiner report form SRG2130(A) or
SRG2197(H)
Instrument Rating Skill Test Examiner report form SRG2131
CPL Military Credits Course Completion Certificate
Form CAA5014
Military Accreditation Scheme MAS form SRG2133
Certified copy of licence for update rating(s)
Certified copy of licence

CAP 1526 e-Licensing organisation guide
14
4.4 Example ATPL Application
Select the basis for the application
Select the second option to say you will upload a certified copy of ID

CAP 1526 e-Licensing organisation guide
15
Once all requirements listed are in green and no other warning messages are visible the
‘Submit Application’ button will appear. If this button does not appear, please click
‘Refresh’.
Once you have clicked submit, you will be asked to choose your chosen shipping method.
This will allow you to choose between second class post or tracked courier.
Flying Experience with PIC/US Letter = PICUS letter from operator + MPL restriction removal letter if applicable
ATPL Flying Hours Confirmation = form CAA5013
A certified copy of licence
Skill Test = SRG2199 (+PBN declaration if applicable)
If you sat and passed
exams in the UK, your
results will populate
here in green. You
cannot submit the
application if you have
not passed all required
exams.
If you sat your
theoretical exams
abroad, you will need to
email confirmation of
your exam results (from
the competent
authority) to
that we can update your
exam records.
Enter your flying hours

CAP 1526 e-Licensing organisation guide
16
Please choose your chosen method from the drop-down menu under ‘Shipping Option’.
You will then have two items in your cart, your licence application and your postage
option.
Finally, you will be required to make payment via a card payment.
ATPL(A) £256.00

CAP 1526 e-Licensing organisation guide
17
4.6 Documentation for ATPL Applications
NAME IN E-LICENSING DOCUMENT REQUIRED
Identification Document Certified copy of ID
ATPL Skills Test SRG2199 Examiner report form SRG2199 (aeroplane) /
SRG2138 (helicopter)
Flying Experience with PIC/US
Letter
PICUS letter from airline
+MPL restriction removal letter if applicable
ATPL Flying Hours Confirmation Form CAA5013
Or form CAA5014 for military credits
Certified copy of licence for update rating(s)
Certified copy of licence
4.7 JAR>EASA Licence Conversion Application
To apply for a licence conversion, click ‘My Account’ at the top of the page and then the
‘My Licences & Ratings’.
Below the list of licences held, click on the ‘Convert Licence’ button.
Then select the ‘Discipline’ (e.g. Flight Crew Licence) and ‘Licence’ (e.g. ATPL(A)).
Click ‘Next’ and you may be required to upload documentation to support your
application. If you are eligible to submit a licence conversion application and there are no
further requirements, the ‘Submit Application’ button will appear.
Once at check out, please choose your chosen postage method from the drop-down
menu under ‘Shipping Option’.

CAP 1526 e-Licensing organisation guide
18
5. Ratings
You can view your ratings in the ‘My Licences & Ratings’ section of your portal.
Click on the next to the relevant licence to view the ratings on that licence. This will
bring up a list of all of the current and expired ratings for that licence.
The ‘Applied’ column lists the date your account was created in e-Licensing and then the
date new ratings were issued going forwards.
The ‘Expires’ date shows the expiry date of your rating (see section 5.1 Revalidate a
Rating).
The ‘Status’ column shows whether your rating is on the front or the back of your licence.
Ratings listed as ‘Active’ are both current and expired ratings on the front of your licence –
as these can be endorsed by an examiner on your licence.
Ratings listed as ‘Expired’ are ratings on the back of your licence.

CAP 1526 e-Licensing organisation guide
19
To apply for a brand new rating you have not held on your UK licence before, click on the
‘Apply for Rating’ button at the top.
To amend an existing rating, click on the next to the relevant rating.
This will take you to a page about that specific rating.
Expired

CAP 1526 e-Licensing organisation guide
20
If your rating is on the front of your licence, you will have the option to ‘Revalidate this
rating’. This is where you can amend the expiry date of the rating after you have done a
proficiency check and had the rating endorsed. No licence will be issued, as this is simply
keeping your records up to date.
You can also ‘Apply to Amend Rating’. This may be to remove a restriction or extend the
privileges of a rating.
If your rating has expired and is on the back of your licence, the only option you will have
is to ‘Reinstate Rating”. This is how you can apply to renew the rating and get it moved
to the front of your licence.

CAP 1526 e-Licensing organisation guide
21
5.1 Revalidate a Rating
When a rating has been signed up in the field (both for revalidation and renewal of a rating
on the front of your licence), you must update the expiry date in e-Licensing to reflect this.
To do this, click on ‘My Licences and Ratings’ and then click on the next to the
relevant licence. This will bring up a list of the ratings on that licence. Click on the
next to the relevant rating.
If your rating is on the front of your licence, you will have the option to ‘Revalidate this
rating’. This will allow you to enter the details from your proficiency check.
You cannot amend the expiry date for any ratings on the back of your licence. If you think
you should be able to amend the rating as it is on the front of your licence but you don’t
have the option to ‘Revalidate this rating’, please call our support team on 0330 022 1972.
When you have selected ‘Revalidate this rating’, you will need to enter details from your
proficiency check such as the date of test and Examiner number (all listed on the
Certificate of Revalidation page of your licence).

CAP 1526 e-Licensing organisation guide
22
Once saved, the expiry date of the rating will automatically update in your portal.
This information will then be verified by the UK CAA the next time you make a licencing
application.
Please be aware that this will not trigger a new licence to be issued – it is simply keeping
your licensing records up to date.
Note: You can only update the validity of a rating that is listed as “Active”. Ratings listed
as “Expired” are ratings on the back of the licence and cannot be updated in this manner
(instead you will need to ‘Apply to Reinstate Rating’).
Note: You cannot update the validity of an instrument rating on its own. The IR should be
attached to another rating and therefore should be updated with that type/class rating.
For example, if you revalidated your IR with your MEP, you should select MEP from the
drop-down menu. On the following page you’ll get the option to select it with Instrument
Rating.
Important: The first time you log in to your account, the validity of the ratings listed in e-
Licensing may not match your licence. You will need to go through and update the validity
of any rating that has been signed up in the field so that it matches your licence.
Going forwards, you must ensure all your ratings are kept up to date in e-Licensing by
following the ‘Revalidate a Rating’ process every time you have a rating signed up in the
field.
5.2 Apply for a New Rating
This option should be used to apply for brand new ratings. Before you can apply for a
rating, you will need to have made a licence application or have been issued with a UK
licence, but this does not need to have been issued by e-Licensing as your previous
licence history will be available in the system.
Before you make an application: the validity of any ratings that have been signed up in
the field must be updated manually (see section 5.1).
To apply for a new licence rating, click on the ‘My Licences & Ratings’ section of your portal.
Click on the next to the relevant licence to view the ratings on that licence. Click on the
‘Apply for rating’ button.
The application will now open. Select the ‘Licence’ (e.g. CPL (A)) and type of ‘Rating’
(e.g. Class Rating) from the drop-down menus. Click Next.

CAP 1526 e-Licensing organisation guide
23
Depending on the type of licence you are applying for, you will be asked to fulfil a number
of requirements specific to that rating.
To fulfil application requirements, you may need to upload experience (see section 10
Add Experience Records) or documentation (see section 9 Upload Documents).
Please note that you can only upload one file per request, so if your document has
multiple pages you will need to scan this as one PDF.
For information on what documents need to be uploaded, please visit our e-Licensing
webpage at www.caa.co.uk/e-Licensing. Click on the ‘Pilots’ tab on the left-hand side.
Then under ‘Documentation’, click on the type of application you are trying to make.
Once you have confirmed, uploaded or updated all the information requested for the
licence application, click ‘Refresh’. The system will crosscheck all documentation
available to confirm eligibility.
Once confirmed (all requirements listed are in green and no other warning messages are
visible), the ‘Submit Application’ button will appear.
Please see section 5.5 Example Type Rating Application for more guidance.
5.3 Apply to Amend Rating
This option should be used if you wish to make an amendment to a rating you already
hold, such as removing a restriction.
You can also choose this option when the rating being renewed or revalidated is shown
as a current rating on page 4 of your licence but you require the CAA to produce a re-
printed licence.
Before you make an application: the validity of any ratings that have been signed up in
the field must be updated manually (see section 5.1).
To make the application, click on the ‘My Licences & Ratings’ section of your portal.
Click on the next to the relevant licence to view the ratings on that licence.

CAP 1526 e-Licensing organisation guide
24
Click on the next to the relevant rating. Then click ‘Apply to Amend Rating’. This will
take you to the application where you will need to make selections and upload supporting
documents.
Once you have confirmed, uploaded or updated all the information requested for the
rating application, click ‘Refresh’. The ‘Submit Application’ button will appear.
Once you have clicked submit, you will be asked to choose your chosen shipping method.
This will allow you to choose between second class post or tracked courier.
Finally, you will be required to make payment via a card payment.
5.4 Apply to Reinstate Rating
This option should be used to renew an expired rating on the back of your licence.
Before you make an application: the validity of any ratings that have been signed up in
the field must be updated manually (see section 5.1).
Click on the ‘My Licences & Ratings’ section of your portal.
Click on the next to the relevant licence to view the ratings on that licence.
Click on the next to the relevant rating. Then click “Apply to Reinstate Rating”. This
will take you to the application where you will need to make selections and upload
supporting documents.
Once you have confirmed, uploaded or updated all the information requested for the
rating application, click ‘Refresh’. The system will crosscheck all documentation available
to confirm eligibility.
Once confirmed (all requirements listed are in green and no other warning messages are
visible), the ‘Submit Application’ button will appear.
Once you have clicked submit, you will be asked to choose your chosen shipping method.
This will allow you to choose between second class post or tracked courier.
Finally, you will be required to make payment via a card payment.

CAP 1526 e-Licensing organisation guide
25
5.5 Example Type Rating Application

CAP 1526 e-Licensing organisation guide
26
Once the form is complete, click Refresh and you will be able to “Submit Application”
Identification Document = certified colour copy of ID
Certified copy of licence for update ratings = a certified
copy of licence
Type Rating ATO Course Certificate = Course Completion
Certificate
Type Rating Skill Test = examiner report form SRG2199
+Examiner’s licence, medical & examiner certificate if non-UK
+Sim approval if non-UK simulator used in skills test
+ATO approval if non-UK ATO
+PBN declaration if applicable

CAP 1526 e-Licensing organisation guide
27
Once you have clicked submit, you will be asked to choose your chosen shipping method.
This will allow you to choose between second class post or tracked courier.
Please choose your chosen method from the drop-down menu under ‘Shipping Option’.
You will then have two items in your cart, your licence application and your postage
option.
Finally, you will be required to make payment via a card payment.
ATPL(A) £256.00

CAP 1526 e-Licensing organisation guide
28
5.6 Example MEP Rating Application
Click on the
arrow to
expand and
make your
selection
Click on the
arrow to
expand and
select the
class of
aircraft you
are applying
for Select the second option to say you will upload a certified copy of ID

CAP 1526 e-Licensing organisation guide
29
Upload a certified colour copy of ID
The medical and ELP validity
will automatically pull
through from our records.
Upload a copy of the Course Completion
Certificate
Upload a copy of the Examiner Report form
+ non-UK examiner docs
Upload a certified copy of the licence
Fill in the requested fields.
Once complete, click ‘Refresh’.
The ‘Submit application’ button will appear and allow
you to make payment and submit the application.

CAP 1526 e-Licensing organisation guide
30
5.7 Example CBIR Rating Application
Select ‘Instrument
rating’ from the drop-
down menu
Expand the
drop-down
menu and
select
‘Instrument
rating
Competency
Based with
course’
Select the second option to say you will upload a certified copy of ID
Expand the
drop-down
menu and
select the basis
for the
competency-
based route
Expand the drop-down menu
and select the aircraft class
that the skills test was
conducted in

CAP 1526 e-Licensing organisation guide
31
The medical validity, RT and
ELP will automatically pull
through from our records.
Upload a certified colour copy of ID
Upload form CAA5011
Upload form CAA5004
You will need to enter your
hours.
Upload a certified copy of licence
Upload examiner report form
SRG2131 + non-UK examiner
docs + PBN
If you sat and
passed exams
in the UK, your
results will
populate here in
green. You
cannot submit
the application if
you have not
passed all
required exams.
If you sat your
theoretical
exams abroad,
you will need to
confirmation of
your exam
results (from the
competent
authority) to
o.uk so that we
can update your
exam records.

CAP 1526 e-Licensing organisation guide
32
6. Changing your personal details
You can change your name, address and personal details yourself in your portal account.
When you log in to your portal, click on ‘Personal Details’ on the
left-hand side.
You can now edit your personal information.
Once you updated your information in your portal, you need to log in to e-Licensing so that
your changes pull through. To do this, click on ‘Your Services’ on the left-hand side and
select ‘Flight Crew e-Exams and e-Licensing’ from the list.
This will log you in to e-Licensing. Your personal information should now update.
If you do not do this step, CAA staff will not be able to see the changes you have made.
If you need your licence reprinting with your new information (and you do not already
have an application in progress), you will need to make an application.
Click on ‘My Licence Products’ and ‘Apply for New Licence product’. Select ‘Change of
Details’ from the drop-down menu.
You will need to upload a certified copy of your licence and your ID as part of the
application.
7. Applying for a replacement licence To request a replacement licence, click on ‘My Licence Products’ and ‘Apply for New
Licence product’.
Select ‘Lost or Stolen Licence’ from the drop-down menu.

CAP 1526 e-Licensing organisation guide
33
8. Identification Check
A pilot’s identity must be verified before an application is considered complete. As part of
the application process, you must choose between two options for an Identification
Check.
The ID check can be done by a CAA certified training organisation (ATO), or an applicant
can upload a certified copy of their ID.
8.1 “I will have my ID checked by CAA or CAA Certified ATO”
If you choose the first option quoted above, you must have entered your ID details (such
as passport number) as part of the portal registration process. These details can be
viewed by selecting ‘My Profile’ then clicking on the next to the applicable row under
‘Identities’.
You must present your original ID document in person to an appropriately qualified person
at your ATO. If the document matches the details entered in e-Licensing, the ATO can
validate that ID.
Note: Your identity documents must be viewed by an ATO in person before the identity
can be validated. You will be unable to submit your application until this step has been
completed.
8.2 “I will submit a certified document to verify my identification”
Alternatively, you can upload a certified copy of your ID. The ID can be certified by any
official body such as the post office, solicitor’s office, Head of Training or UK examiner.

CAP 1526 e-Licensing organisation guide
34
9. Upload documents
9.1 Viewing Documents
You can view the documents that have been uploaded as part of an application in the
“My Documents” section of your account. Click the button next to the document in
question, then click on ‘View Document’.
You can see the date a document was submitted by looking at the ‘Uploaded’ column.
You can also see the status of the document in the ‘Status’ column. ‘Verified’ means we
have accepted the document, ‘Unverified’ means it is awaiting assessment or we have
asked you to make a change, and ‘rejected’ means we have rejected the document.
Please be aware that all documents uploaded by you will be listed as ‘unverified’ as they
have not been checked by us. Documents will not be checked by us unless you submit a
Licensing application. In this case, the documents are checked when we come to assess
the application (usually within 10 working days). Documents we accept as part of an
application will change to ‘verified’.
Note: Having unverified documents will not stop you from making an application to us.

CAP 1526 e-Licensing organisation guide
35
9.2 Uploading documents as part of an application
To add documents to support the licencing application, click ‘Update’ next to the
document in the application page. This will allow you to upload a file.
We can accept JPEG or PDF files up to 20MG in size.
You must ensure that all files are clear and legible otherwise they will not be accepted.
Please note that you can only upload one file per request, so if your document has
multiple pages you will need to scan this as one PDF.
For information on what documents need to be uploaded, please visit our e-Licensing
webpage at www.caa.co.uk/e-Licensing. Click on the ‘Pilots’ tab on the left-hand side.
Then under ‘Documentation’, click on the type of application you are trying to make.
Forms beginning with a CAA reference (such as form CAA5013) are forms that have been
designed specifically for e-Licensing. These forms can be downloaded from our website
www.caa.co.uk/e-Licensing. Click on the ‘e-Licensing course certificates’ link and
‘download course certificates’.

CAP 1526 e-Licensing organisation guide
36
9.3 Replacing incorrect documents
You can view the documents you have uploaded as part of an application in the “My
Documents” section of your account.
If you realise that you have uploaded the wrong document, or we will not accept the
document, you can amend uploaded documents.
To find the document in question, you can view each document by clicking the button.
Clicking the “Edit this document” button will allow you to amend your text
entries and replace the uploaded document.
Using this method, we will automatically receive a notification in e-Licensing advising us
that you have made a change.
Please note that you cannot amend submissions once they have been “verified” or
“rejected” by us (see “status”).
9.4 Uploading additional documents
You can also upload additional supporting documents: click ‘Upload New’ in ‘My
Documents’.
You will need to select the correct type of document from the drop-down list – please be
aware that if you do not select the correct type the document you upload will not link to
your application and we will not be able to view it.
We suggest you find the documents you have already provided as part of an application
and upload the new document under the same name. Alternatively, you can load a new
application and check the requested documents.
The document type is listed first and the name you have given the document appears in
brackets.
For example, Type Rating (A) Update Ratings (copy of licence).
“Type Rating (A) Update Ratings” is the type of document and “copy of licence” is the file
name you gave it.
Please note that we do not get a notification when you have uploaded new documents
in this way. Therefore, if you use this method to upload documents that are needed
for an application, you will need to email us at [email protected] to notify us.

CAP 1526 e-Licensing organisation guide
37
10. Add experience records
Some fields in the application process request that you fill in records of
Experience. Click ‘Update’ next to an experience entry on the ‘Submit Licence
Application’ page and fill in the requested fields.
Note: flying hours must be entered in whole numbers. The system does not accept
decimal points.
Any data entered in an Experience field in e-Licensing is saved in ‘My Experience’.
To list additional records of experiences, click ‘My Experience’ and ‘Add Experience’.

CAP 1526 e-Licensing organisation guide
38
Input information according to the ‘Type’ selected and click ‘Create’.
11. Saving applications
There is no central place in e-Licensing for saved applications. However, if you reload
the same application type, the selections you last made and the documents you uploaded
will be saved there until you submit the application.

CAP 1526 e-Licensing organisation guide
39
12. View application progress
To view application progress, go in to ‘My Licences’ or ‘My Ratings’ as appropriate.
If the licence or rating shows as “unacquired” it means an application has been submitted
and is waiting to be assessed.
If the licence or rating does not appear in the list, no application has been submitted.
13. The application process
Please note that e-Licensing replaces our SRG application forms. Please do not upload
an SRG form in to e-Licensing as this will not be accepted.
Although we do not request logbooks as part of an e-Licensing application, we reserve
the right to request your original flying logbook at any time.
Your documents will not be ‘verified’ until your application has been assessed. Please do
not chase us to verify your documents.
Our standard turnaround time is 10 working days, for all applications.
During busy periods of the year we may go outside this SLA.
All applications are processed in strict date order – regardless of application type or
method of applying.
We will only accept expedite requests from your company or training organisation – you
cannot submit a request yourself – and only in extreme circumstances. Expedite requests
can only be made in writing.
Double click or click on the applicable licence application.

CAP 1526 e-Licensing organisation guide
40
If you are applying for a new rating, please ensure proper use of the temporary certificate.
Without exception, we will not expedite any licence issue where the application has not
been submitted in time and/or the temporary certified has been abused.
Once a pilot makes an application and receives a new licence through e-Licensing, they
must use e-Licensing for all future applications. Paper applications will be cancelled and
the pilot asked to apply via e-Licensing
14. Adding funds
You can choose to pay for a service in e-Licensing by adding your card details at the end
of every application, or by uploading a bulk amount on to your account.
14.1 Adding funds to an account using a credit card
e-Licensing and e-Exams allows users to add credit to their account by making a card
payment using the process outlined below. Note the CAA cannot accept card payments
in excess of £25,000.
Click on ‘Transaction History’ and then ‘Credit Account’. Enter the amount you would like
to prefund the account with and proceed to the WorldPay payment screen and follow the
payment instructions from there.
15. Receipts
You can save and print receipts for applications submitted and exams booked by clicking
on ‘My Orders’.
You can also download a statement of transactions under ‘Transaction History’.
16. Help with your e-Licensing application
Please visit our e-Licensing webpage, which we will keep up to date with FAQs.
http://www.caa.co.uk/e-Licensing
You can also contact our Licensing support team at [email protected] or on 0330 022
1972 (opt2).