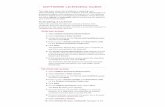Licensing Guide (.pdf)
Transcript of Licensing Guide (.pdf)

Autodesk
Autodesk Licensing
February 2010

© 2010 Autodesk, Inc. All Rights Reserved. Except as otherwise permitted by Autodesk, Inc., this publication, or parts thereof, may not bereproduced in any form, by any method, for any purpose. Certain materials included in this publication are reprinted with the permission of the copyright holder. TrademarksThe following are registered trademarks or trademarks of Autodesk, Inc., and/or its subsidiaries and/or affiliates in the USA and other countries:3DEC (design/logo), 3December, 3December.com, 3ds Max, Algor, Alias, Alias (swirl design/logo), AliasStudio, Alias|Wavefront (design/logo),ATC, AUGI, AutoCAD, AutoCAD Learning Assistance, AutoCAD LT, AutoCAD Simulator, AutoCAD SQL Extension, AutoCAD SQL Interface,Autodesk, Autodesk Envision, Autodesk Intent, Autodesk Inventor, Autodesk Map, Autodesk MapGuide, Autodesk Streamline, AutoLISP, AutoSnap,AutoSketch, AutoTrack, Backburner, Backdraft, Built with ObjectARX (logo), Burn, Buzzsaw, CAiCE, Civil 3D, Cleaner, Cleaner Central, ClearScale,Colour Warper, Combustion, Communication Specification, Constructware, Content Explorer, Dancing Baby (image), DesignCenter, DesignDoctor, Designer's Toolkit, DesignKids, DesignProf, DesignServer, DesignStudio, Design Web Format, Discreet, DWF, DWG, DWG (logo), DWGExtreme, DWG TrueConvert, DWG TrueView, DXF, Ecotect, Exposure, Extending the Design Team, Face Robot, FBX, Fempro, Fire, Flame, Flare,Flint, FMDesktop, Freewheel, GDX Driver, Green Building Studio, Heads-up Design, Heidi, HumanIK, IDEA Server, i-drop, ImageModeler, iMOUT,Incinerator, Inferno, Inventor, Inventor LT, Kaydara, Kaydara (design/logo), Kynapse, Kynogon, LandXplorer, Lustre, MatchMover, Maya,Mechanical Desktop, Moldflow, Moonbox, MotionBuilder, Movimento, MPA, MPA (design/logo), Moldflow Plastics Advisers, MPI, MoldflowPlastics Insight, MPX, MPX (design/logo), Moldflow Plastics Xpert, Mudbox, Multi-Master Editing, Navisworks, ObjectARX, ObjectDBX, OpenReality, Opticore, Opticore Opus, Pipeplus, PolarSnap, PortfolioWall, Powered with Autodesk Technology, Productstream, ProjectPoint, ProMaterials,RasterDWG, RealDWG, Real-time Roto, Recognize, Render Queue, Retimer,Reveal, Revit, Showcase, ShowMotion, SketchBook, Smoke, Softimage,Softimage|XSI (design/logo), Sparks, SteeringWheels, Stitcher, Stone, StudioTools, ToolClip, Topobase, Toxik, TrustedDWG, ViewCube, Visual,Visual LISP, Volo, Vtour, Wire, Wiretap, WiretapCentral, XSI, and XSI (design/logo). All other brand names, product names or trademarks belong to their respective holders. DisclaimerTHIS PUBLICATION AND THE INFORMATION CONTAINED HEREIN IS MADE AVAILABLE BY AUTODESK, INC. "AS IS." AUTODESK, INC. DISCLAIMSALL WARRANTIES, EITHER EXPRESS OR IMPLIED, INCLUDING BUT NOT LIMITED TO ANY IMPLIED WARRANTIES OF MERCHANTABILITY ORFITNESS FOR A PARTICULAR PURPOSE REGARDING THESE MATERIALS. Published by:Autodesk, Inc.111 McInnis ParkwaySan Rafael, CA 94903, USA

Contents
Chapter 1 Stand-Alone Licensing . . . . . . . . . . . . . . . . . . . . . . . 1Introduction . . . . . . . . . . . . . . . . . . . . . . . . . . . . . . . . 1
Multi-Seat Stand-Alone License . . . . . . . . . . . . . . . . . . . 1Activate Your Product . . . . . . . . . . . . . . . . . . . . . . . . . . . . 2Register Your Product . . . . . . . . . . . . . . . . . . . . . . . . . . . . 2Manage Your Stand-Alone License . . . . . . . . . . . . . . . . . . . . . 2
Check Product Information . . . . . . . . . . . . . . . . . . . . . 2View Product Information . . . . . . . . . . . . . . . . . . . . . . 3Save License Information as a Text File . . . . . . . . . . . . . . . 3Update Your Serial Number . . . . . . . . . . . . . . . . . . . . . 4
Transfer Your Stand-Alone License . . . . . . . . . . . . . . . . . . . . . 5About the License Transfer Utility . . . . . . . . . . . . . . . . . . 5Install the Autodesk Product . . . . . . . . . . . . . . . . . . . . . 6Export a License . . . . . . . . . . . . . . . . . . . . . . . . . . . 6Import a License . . . . . . . . . . . . . . . . . . . . . . . . . . . 7
Troubleshoot a Stand-Alone License Error . . . . . . . . . . . . . . . . . 9Hardware Changes . . . . . . . . . . . . . . . . . . . . . . . . . . 9Reinstalling an Operating System . . . . . . . . . . . . . . . . . . 9Changing the System Date and Time . . . . . . . . . . . . . . . . 10Distributing Software Image to Multiple Computers . . . . . . . . 10Preserving Licenses on Re-Imaged Computers . . . . . . . . . . . 11
Chapter 2 Network Licensing . . . . . . . . . . . . . . . . . . . . . . . . 13
iii

Plan Your Network Licensing . . . . . . . . . . . . . . . . . . . . . . . 13System Requirements for the Network License Manager
(Windows) . . . . . . . . . . . . . . . . . . . . . . . . . . . . . 13Plan Your License Server Configuration . . . . . . . . . . . . . . 15
Single License Server Model . . . . . . . . . . . . . . . . . . 16Distributed License Server Model . . . . . . . . . . . . . . . 16Redundant License Server Model . . . . . . . . . . . . . . . 17
Learn About Your License . . . . . . . . . . . . . . . . . . . . . . 17License Operation and Availability . . . . . . . . . . . . . . 17License Files . . . . . . . . . . . . . . . . . . . . . . . . . . 18License File Examples . . . . . . . . . . . . . . . . . . . . . 21Package License File Examples . . . . . . . . . . . . . . . . 25License Types and Behaviors . . . . . . . . . . . . . . . . . 30Heartbeat Signal . . . . . . . . . . . . . . . . . . . . . . . . 30
Network License Manager . . . . . . . . . . . . . . . . . . . . . . . . . 31Install the Network License Manager . . . . . . . . . . . . . . . . 31Obtain a License Through autodesk.com . . . . . . . . . . . . . . 32Obtain the Server Host Name and Host ID Manually . . . . . . . 32Configure a License Server (Windows) . . . . . . . . . . . . . . . 33Install SAMreport-Lite (Optional) . . . . . . . . . . . . . . . . . . 35Uninstall the Network License Manager . . . . . . . . . . . . . . 35
Network Licensing Tools . . . . . . . . . . . . . . . . . . . . . . . . . 36FLEXnet Configuration Tools . . . . . . . . . . . . . . . . . . . . 36
Utilities for License Server Management . . . . . . . . . . . 36Stop and Restart the License Server . . . . . . . . . . . . . . 37Update FLEXnet from a Previous Version . . . . . . . . . . 38Set Up and Use an Options File . . . . . . . . . . . . . . . . 40
License Borrowing . . . . . . . . . . . . . . . . . . . . . . . . . . 44Overview . . . . . . . . . . . . . . . . . . . . . . . . . . . 44Borrow a License . . . . . . . . . . . . . . . . . . . . . . . 45BORROWLICENSE Command . . . . . . . . . . . . . . . . 47Return a License . . . . . . . . . . . . . . . . . . . . . . . . 47RETURNLICENSE Command . . . . . . . . . . . . . . . . . 48
Network Licensing FAQs . . . . . . . . . . . . . . . . . . . . . . . . . 48What is the difference between a stand-alone license and a
network license? . . . . . . . . . . . . . . . . . . . . . . . . . . 49What is the benefit of using a network licensed version of the
software? . . . . . . . . . . . . . . . . . . . . . . . . . . . . . . 49What is Internet Explorer used for? . . . . . . . . . . . . . . . . . 49
Glossary . . . . . . . . . . . . . . . . . . . . . . . . . . . . . . 51
Index . . . . . . . . . . . . . . . . . . . . . . . . . . . . . . . . 55
iv | Contents

Stand-Alone Licensing
A stand-alone license allows you to run an Autodesk® product on a single workstation.
IntroductionStand-alone licensing allows you to use your Autodesk product in trial modefor a given number of days from the first time you launch the product. Thenumber of days that a trial mode is active differs between Autodesk products.You can activate your license at any time before the trial period expires.
When you activate your product, you receive an activation code. If you activateonline, your activation code is automatically retrieved from Autodesk and theproduct starts. Activations are also available through email, fax, phone, or theAutodesk website.
NOTE If you are installing and using an Autodesk product on both operating systemsof a dual-boot operating system, you must obtain a separate activation code foreach operating system.
The license file stays on your workstation when you uninstall your product. Ifyou reinstall your Autodesk product on the same workstation, the licenseinformation is still valid. You do not have to reactivate the product.
Multi-Seat Stand-Alone LicenseA multi-seat stand-alone license allows you to install, register, and activate anAutodesk product on several workstations using a single serial number. Multi-seatlicenses can be purchased through your Authorized Autodesk Reseller.
The Create Deployment feature in the provided installer simplifies deploymentby creating a server image that you can access to install the software on your
1
1

workstation. The software activates automatically when it is started for thefirst time and if an Internet connection is available.
NOTE To avoid activation failures, it is recommended that you use the providedinstaller to create the deployment server image.
For more information about multi-seat stand-alone install, see your product’sinstallation documentation.
Activate Your ProductYou can activate your Autodesk product either on startup or while you arerunning the product. If you cannot activate online, offline activation isavailable.
Register Your ProductDepending on your product, registration is optional or required. If required,you are asked to create a user Autodesk ID and associate this ID with anindividual or company account. If registration is optional, you can choose topostpone it, and you will be reminded periodically to register.
Manage Your Stand-Alone LicenseThis section provides information about advanced stand-alone licensing taskssuch as license types and behaviors, viewing product information, saving yourlicense file as a text file, updating your serial number, and transferring a license.
Check Product InformationYou can view detailed information about your Autodesk product and yourproduct license (such as the license usage type and the license behavior), andthen save this information as a text file.
License usage types
NOTE All license types are available as stand-alone and network except for theStudent Portfolio license, which is available as stand-alone only.
Commercial A license for a product that was purchased commercially.
2 | Chapter 1 Stand-Alone Licensing

Not for Resale A license for a product that is not sold commercially.
Educational (EDU)/Institution A license designed specifically for educationalinstitutions.
Student Portfolio A license for students who are using an Autodesk productas part of their curriculum.
License behaviorsTrial A license that allows individuals to try the product in trial mode for aspecified number of days. The trial period starts the first time you launch yourproduct. When the trial period expires, the product must be registered andactivated to continue use.
Permanent Allows permanent use of an Autodesk product.
Term Extendable Allows access to an Autodesk product for a limited time.The term can be extended at any time.
Term Non-Extendable Allows access to an Autodesk product for a limitedtime. The term cannot be extended.
View Product InformationYou can view detailed information about your Autodesk product and yourproduct license, such as the license usage type and the license behavior.
To view product information
1 Launch your Autodesk product.
2 On the Help menu, click About.
3 In the About [Autodesk Product] window, click Product Information.
4 In the Product Information dialog box, view details about your productand the product license.
5 In the Product Information dialog box, click Close.
Save License Information as a Text FileYou can save your product license information as a text file.
View Product Information | 3

To save license information as a text file
1 Launch your Autodesk product.
2 On the Help menu, click About.
3 In the About [Autodesk Product] window, click Product Information.
4 In the Product Information dialog box, click Save As.
5 In the Save As dialog box, name the file, choose a location where youwant to save the file, and then click Save.
6 In the Product Information dialog box, click Close.
Update Your Serial NumberYour valid serial number is located on the outside of the product packagingor in the Autodesk Upgrade and Licensing Information email you received if youdownloaded your product.
When you register and activate your product, you are asked for the productserial number, which is automatically entered upon completion of theactivation process.
If you have a multi-product bundle of software that uses a single serial number,only the first product you register and activate displays the updated serialnumber. For other products to display the serial number, you must update itfrom the Help menu.
NOTE For the updated serial number to display, you must be logged into thesystem with Administrator rights.
To update your serial number
1 Launch your Autodesk product.
2 On the Help menu, click About.
3 In the About [Autodesk Product] window, click Product Information.
4 In the Product Information dialog box, click Update.
5 In the Update the Serial Number dialog box, enter your product serialnumber.
4 | Chapter 1 Stand-Alone Licensing

The serial number is located on the outside of the product packaging orin the Autodesk Upgrade and Licensing Information email you received if youdownloaded your product.
NOTE If you have lost your serial number, contact the Autodesk BusinessCenter (ABC) at 800-538-6401 for assistance.
6 Click OK. You can now see the updated serial number.
Transfer Your Stand-Alone LicenseYou can use an Autodesk product on more than one computer withoutpurchasing a separate license for each computer. License transfers are onlysupported on products that require the creation of an Autodesk ID as part ofthe registration and activation process.
About the License Transfer UtilityThe License Transfer Utility transfers a product license online from onecomputer to another, and ensures that the product works only on the computerthat contains the license. The License Transfer Utility is a custom stand-aloneinstallation option. During installation, a shortcut is created. A shortcut isinstalled once per product, per workstation.
You may want to transfer a license to a computer temporarily (if you want touse an Autodesk product on your laptop, for example) or permanently (if thecomputer where you originally activated your Autodesk product is beingreplaced). You can leave the license on the secondary computer indefinitely,or you can move the license between computers as needed.
License transfers rely on the product’s serial number. Before an Autodeskproduct can be exported, it must be activated with the serial number andproduct key. During license import, a previously activated and exported licenseis imported to a product or product suite installed with the same serial number.The activation is transferred to the import computer, completing the licensetransfer.
Transfer Your Stand-Alone License | 5

NOTE The number of concurrent exports you can have, is equal to the numberof seats you own. For example, if you own one seat you can have one export inprogress at a time. You cannot complete another export until the one in progresshas been imported. Similarly, if you have five seats, you can have up to fiveconcurrent exports in progress at one time.
NOTE When you upgrade your Autodesk product (non-subscription), you can nolonger perform online license transfers of the previous license.
NOTE Although the License Transfer Utility allows you to transfer your productlicense between computers, your license agreement may not allow the installationof an Autodesk product on more than one computer. Read your license agreementto find out whether your product license permits the use of the License TransferUtility.
To transfer a license you must have an Internet connection, have an Autodeskproduct installed on both computers, and perform an online export and importof the license.
Install the Autodesk ProductBefore you can use the License Transfer Utility to transfer licenses, you musthave an Autodesk product installed on all computers involved in the transfer.
To install the Autodesk product
1 Install and activate the Autodesk product on a computer.
See your product's installation instructions for complete details.
2 Install the Autodesk product on any other computer that will be usingthe License Transfer Utility. You do not have to register or activate theproduct on this computer.
See your product's installation instructions for complete details.
Export a LicenseA license is exported when the License Transfer Utility moves a product licensefrom a computer to the online Autodesk server.
The license can be exported as public or private. Exporting a license as publicmeans that you are not reserving the license and anyone using the same serial
6 | Chapter 1 Stand-Alone Licensing

number and their own user ID and password can import that license. Exportinga license as private means that you are reserving that license for yourself andthe license can only be imported with the same serial number, your user ID,and your password.
NOTE An Internet connection is required to export a license.
To export a license
1 On the computer where you want to export the license, do the following:
■ (Windows XP/Windows 7/Windows Vista) Click Start ➤ All Programs ➤ Autodesk ➤ [Autodesk Product] ➤ License Transfer Utility.
The Export the License dialog box displays the Autodesk product nameand serial number.
2 In the Export the License dialog box, click Sign In.
3 On the Log In page, enter your Autodesk user ID and password and clickLog In.
4 On the License Export page, confirm the export information.
5 If you want to make the license available as a public import, click Makethe license available as a public import.
6 Click Export.
7 On the License Export Confirmation page, click Finish.
Import a LicenseA license is imported when the License Transfer Utility moves a previouslyexported product license from the online Autodesk server to a computer.
When you have exported a product license from a computer, you completethe license transfer process by importing that license onto a computer. Alicense is imported when the License Transfer Utility creates an active licenseon a computer, allowing your Autodesk product to run on this computer.
When you use the License Transfer Utility to import a license to a computer,you are not activating the product on the computer; you are simply transferringyour activation to this machine.
NOTE An Internet connection is required to import a license.
Import a License | 7

To import a license
1 On the computer where you want to import the license, do the following:
■ (Windows XP/Windows 7/Windows Vista) Click Start ➤ All Programs ➤ Autodesk ➤ [Autodesk Product] ➤ License Transfer Utility.
The Import the License dialog box displays the Autodesk product nameand serial number.
2 In the Import the License dialog box, click Sign In.
3 On the Log In page, enter your Autodesk user ID and password and clickLog In.
4 On the License Import Confirmation page, click Finish.
The license is now imported to the computer and you can run yourAutodesk product on this computer. If you want to transfer the licenseto another computer, repeat the export and import procedures.
To import a license to replace a trial license
1 On the computer where you want to import the license, do the following:
■ (Windows XP/Windows 7/Windows Vista) Click Start ➤ All Programs ➤ Autodesk ➤ [Autodesk Product] ➤ License Transfer Utility.
The Update the Serial Number and Product Key dialog box displays theAutodesk product name and serial number.
2 In the Update the Serial Number and Product Key dialog box, enter theserial number and product key to update your Autodesk product. ClickUpdate.
The Import the License dialog box displays the Autodesk product nameand updated serial number.
3 In the Import the License dialog box, click Sign In.
4 On the Log In page, enter your Autodesk user ID and password and clickLog In.
5 On the License Import Confirmation page, click Finish.
The license is now imported to the computer and you can run yourAutodesk product on this computer. If you want to transfer the licenseto another computer, repeat the export and import procedures.
8 | Chapter 1 Stand-Alone Licensing

Troubleshoot a Stand-Alone License ErrorWhen you activate your Autodesk product, only the computer that you usedto activate the product is licensed to run the product. If you make certainchanges to your computer, your stand-alone license might fail. You will receivea license error and you will not be able to use your product. This sectiondiscusses ways in which you can troubleshoot a license error.
Some license errors require you to reactivate your product. If you need toreactivate your product, the Product Activation wizard is displayed when youtry to run the product. To reactivate your product, follow the instructions inthe Product Activation wizard.
The following topics offer more details regarding specific errors.
Hardware ChangesIf you replace or reconfigure hardware on the computer where your Autodeskproduct license resides, the stand-alone license might fail. You will not be ableto use your product.
To prevent damage to your product license, use the License Transfer Utilityto export your license file. After you make the hardware change, you canimport the license file back. For instructions about using the License TransferUtility, see Transfer Your Stand-Alone License on page 5.
NOTE If you get a license error when you change your hardware, you may haveto reactivate your license. See Activate Your Product on page 2.
Reinstalling an Operating SystemIf you reinstall your operating system on the computer where your Autodesklicense resides, the license might fail. You will not be able to use your product.
To resolve a license error in this case, you must reactivate your product. SeeActivate Your Product on page 2.
To prevent a license error when you reinstall an operating system
NOTE If using Norton Ghost™ or another image utility, do not include the MasterBoot Record.
Troubleshoot a Stand-Alone License Error | 9

1 Locate one of the following folders and make a backup copy:
■ (Windows XP) C:\Documents And Settings\All Users\ApplicationData\FLEXnet
■ (Windows 7/Windows Vista) C:\ProgramData\FLEXnet
2 Reinstall the operating system and reinstall the Autodesk product.
3 Paste the license folder to the same location from which you originallycopied the folder in step 1.
You can now run your Autodesk product.
Changing the System Date and TimeYour product license allows for time changes to the system clock within twodays of the current time. If you set your system clock back more than twodays, the next time you start your product, you will receive a message thatgives you the option of correcting the system clock. If you do not correct thesystem clock, you receive a license error.
To prevent a license error due to a change in system date and time
■ Make sure that your computer's system date and time are accurate whenyou install and activate your Autodesk product.
Distributing Software Image to Multiple ComputersYou can use the Deployment Wizard’s Stand-alone option to create a softwareinstallation image on your server. You can distribute this image by making itavailable on your computer network. During creation of this image, you areprompted for registration information, which is stored with the image anddeployed to all installations.
Additionally, you can manually distribute the software using the installationCD that comes with your Autodesk product. However, if your computers donot have an Internet connection, make sure the registration data for eachcomputer matches exactly. Inconsistent registration data can cause activationfailures.
10 | Chapter 1 Stand-Alone Licensing

To prevent a license error when distributing software image to multiplecomputers
■ The distribution of applications using “ghosting” is not recommended,and can result in incomplete installations and activation problems.
Preserving Licenses on Re-Imaged ComputersOn a network license server, licenses are maintained on the server. Noadditional steps are needed to preserve network licenses.
For stand-alone licenses, you need to export the licenses to a safe place beforere-imaging the computers. You can use the License Transfer Utility to exportthe licenses. After the re-imaging, import the licenses to the correct computer.Each license only works on the computer for which it was created.
Preserving Licenses on Re-Imaged Computers | 11

12

Network Licensing
A network license allows you to run an Autodesk product on a network. Network licenses canbe purchased through your Authorized Autodesk Reseller.
Setting up network licenses for an Autodesk product requires careful planning and execution.This section gives you instructions about how to set up a network licensed environment, andassumes that you are familiar with the terminology and processes required to set up anAutodesk product to run on a network.
Plan Your Network LicensingThis section contains information that you need to know before you set up anetwork license server. The section includes information about supported licenseserver models, license operation and availability, network license file definitionsand parameters, license file examples, license types and behaviors, and thelicense server heartbeat signal.
System Requirements for the Network License Manager(Windows)
Make sure that your network license server meets the minimum recommendedrequirements. See the following tables for hardware and software requirements.
2
13

NOTE The Network License Manager supports Ethernet network configurationsonly.
Hardware and software requirements for the network license server (Windows)
RequirementHardware/Software
Windows® 7® 32-bitOperating System
Windows 7 64-bit
■ Windows 7 Starter (32-bit)
■ Windows 7 Home Basic (32-bit)
■ Windows 7 Home Premium
■ Windows 7 Professional
■ Windows 7 Ultimate
■ Windows 7 Enterprise
Windows Vista 32-bit SP2 or laterWindows Vista 64-bit SP2 or later
■ Windows Vista Enterprise
■ Windows Vista Business
■ Windows Vista Ultimate
■ Windows Vista Home Premium and Basic (32-bit)
■ Windows Vista Home Premium (64-bit)
Windows XP 32-bit SP2 or laterWindows XP 64-bit SP2 or later
■ Windows XP Home
■ Windows XP Professional
Windows Server 32-bit SP1 or laterWindows Server 64-bit SP1 or later
■ Windows 2008 Server R2
■ Windows 2008 Server
■ Windows 2003 Server R2
■ Windows 2003 Server
14 | Chapter 2 Network Licensing

Hardware and software requirements for the network license server (Windows)
RequirementHardware/Software
Intel® Pentium® III or higherComputer/processor
450 Mhz (minimum)
Compatible with existing Ethernet network infrastructureNetwork interface card
NOTE The Network License Manager supports multiple network interfacecards, but at least one must be an Ethernet card.
TCP/IPCommunication protocol
NOTE The Network License Manager uses TCP packet types.
Internet Explorer® 6Browsers
Internet Explorer 7Internet Explorer 8
11.7.0.0FLEXnet
Virtual Machine Support (Windows)
Virtual OSVirtualizerHardware
Vista 64-bit, Vista 32-bit, Windows XP32-bit, Windows 7 32-bit (Home
Windows 2008 or Windows2003R2 servers running on VM-
Intel PC 64
Premium, Professional, Ultimate, andware® ESX3.5 Update 3 (LicenseManager Only) Enterprise), Windows 7 64-bit, Win-
dows Server 32-bit, Windows Server64-bit
Plan Your License Server ConfigurationYou must decide which license server model to use for managing your Autodeskproduct licenses on a server. Autodesk supports the following network licenseserver models:
■ Single license server model
■ Distributed license server model
■ Redundant license server model
Plan Your License Server Configuration | 15

Single License Server ModelIn the single license server model, the Network License Manager is installedon a single server, so license management and activity is restricted to thisserver. A single license file represents the total number of licenses availableon the server.
Advantages of the Single License Server Model
■ Because all license management takes place on a single server, you havejust one point of administration and one point of failure.
■ Of the three license server models, this configuration requires the leastamount of maintenance.
Disadvantage of the Single License Server Model
■ If the single license server fails, the Autodesk product cannot run until theserver is back online.
Distributed License Server ModelIn the distributed license server model, licenses are distributed across morethan one server. A unique license file is required for each server. To create adistributed license server, you must run the Network License Manager on eachserver that is part of the distributed server pool.
Advantages of the Distributed License Server Model
■ Servers can be distributed across a wide area network (WAN); they do notneed to exist on the same subnet.
■ If one server in the distributed server pool fails, the licenses on theremaining servers are still available.
■ If you need to replace a server in the distributed server pool, you do notneed to rebuild the entire pool.
■ Server replacement is easier than in a redundant server pool, where youmust reactivate the entire pool.
Disadvantage of the Distributed License Server Model
■ If a server in the distributed server pool fails, the licenses on that serverare unavailable.
16 | Chapter 2 Network Licensing

Redundant License Server ModelIn the redundant license server model, you use three servers to authenticatea single license file. One server acts as the master, while the other two providebackup if the master server fails. With this configuration, licenses continueto be monitored and issued as long as at least two servers are still functional.The license file on all three servers is the same. You must install the NetworkLicense Manager on each server.
In the redundant license server model, all servers must reside on the samesubnet and have consistent network communications. (Slow, erratic, or dial-upconnections are not supported.)
Advantage of the Redundant License Server Model
■ If one of the three servers fails, all licenses that are managed in the serverpool are still available.
Disadvantages of the Redundant License Server Model
■ If more than one server fails, no licenses are available.
■ All three servers must reside on the same subnet and have reliable networkcommunications. The redundant server pool does not provide networkfault tolerance.
■ If one of the three servers is replaced, the complete redundant server poolmust be rebuilt.
■ If your Autodesk product supports license borrowing and licenses areborrowed from a redundant license server pool, you must restart the licenseserver after you stop the Network License Manager.
Learn About Your LicenseIn this section, you learn about license operation and availability, the licensefile, license types and behaviors, and the heartbeat signal.
License Operation and AvailabilityWhen you start an Autodesk product, the product determines the server fromwhich it should try to obtain a license. The product then requests a licensethrough the TCP/IP network protocol to the license server.
Learn About Your License | 17

If the number of available licenses has not been exceeded on the license server,the Network License Manager assigns a license to the workstation. A productsession then starts on the workstation, and the number of available licenseson the license server is reduced by one.
Likewise, when you exit a product, the Network License Manager frees a licensefor another user. If you run multiple sessions of an Autodesk product on anindividual workstation, only one license is used. When the last session isclosed, the license is freed.
The following three processes manage the distribution and availability oflicenses:
■ License manager daemon (lmgrd.exe). Handles the original contact withthe application, and then passes the connection to the vendor daemon.The lmgrd.exe daemon is used to communicate with the vendor daemononly; lmgrd.exe does not authenticate or dispense licenses, but rather passesuser requests to the vendor daemon. By using this approach, a singlelmgrd.exe daemon can be used by multiple software vendors to providelicense authentication. The lmgrd.exe daemon starts and restarts the vendordaemons as needed.
■ Autodesk vendor daemon (adskflex.exe). Tracks the licenses that are checkedout and the workstations that are using them. Each software vendor hasa unique vendor daemon to manage vendor-specific licensing. As its nameimplies, the adskflex.exe vendor daemon is specific to Autodesk products.
NOTE If the adskflex.exe vendor daemon terminates for any reason, all users losetheir licenses until lmgrd.exe restarts the vendor daemon or the problem causingthe termination is resolved.
■ License file. A text file that has vendor-specific license information.
License FilesThe network license file you receive from Autodesk contains licensinginformation required for a network installation. You obtain license file datawhen you register your Autodesk product.
The license file contains information about network server nodes and vendordaemons. It also contains an encrypted digital signature that is created whenAutodesk generates the file.
18 | Chapter 2 Network Licensing

The license file is located in a network location that you specify in theDeployment wizard. That network location must be accessible to every userwho runs the product from a network installation.
The following table defines each license file parameter.
Definitions of license file parameters
ExampleDefinitionParameterLine
LABSERVERHost name of the server where theNetwork License Manager resides
Host NameSERVER
03D054C0149BEthernet address of the server wherethe Network License Manager resides
Host ID
[None]USE_SERVER
adskflex.exeName of the server-side Autodeskvendor daemon
Vendor DaemonVENDOR
port=2080Network port number reserved andassigned for use only by Autodesk
Port Number
products running the Autodeskvendor daemon
SERIES_1Name of feature code groupNamePACKAGE
1.000Internal version number referenceVersion
COMPONENTS="526000REVIT_9_OF\
List of feature codes supported in thepackage
COMPONENTS
51200ACD_2007_OF\513001IN-VBUN_11_OF"
OPTIONS=SUITEOPTIONS
SUPERSEDEReplacement for any existing Incre-ment line of the same feature code
SUPERSEDE
from any license files on the same li-cense server that have a date earlierthan the defined Issue Date
Learn About Your License | 19

Definitions of license file parameters
ExampleDefinitionParameterLine
SIGN=0 SIGN2=0Encrypted signature used to authen-ticate the attributes of the license file
SIGN
51200ACD_2007_0FProduct supported by the license fileFeature CodeINCREMENT
permanentAmount of time the licenses areavailable
Expiration Date
25Number of licenses supported by thelicense file
Number of Licenses
COMMERCIALLicense usage type and license beha-vior of the product that is supportedby the license file
VENDOR_STRING
BORROW=4320Definition of the license borrowingperiod for the licenses defined underthe same increment line.
BORROW
In this example, the maximum peri-od that licenses can be borrowed is4320 hours (180 days), unless other-wise noted (for example, BOR-ROW=2880 means that licenses canbe borrowed for a maximum of2880 hours, or 120 days).License borrowing is disabled whenthis parameter is absent in the li-cense file.
DUP_GROUP=UHDefinition of multiple license re-quests when the same user and samehost share the same license
DUP_GROUP
15-jul-2006Date that the license file was gener-ated by Autodesk
ISSUED
123-12345678Serial number of the Autodeskproduct
Serial Number
20 | Chapter 2 Network Licensing

Definitions of license file parameters
ExampleDefinitionParameterLine
SIGN=6E88EFA8D44CEncrypted signature used to authen-ticate the attributes of the license file
SIGN
License File ExamplesLicense file examples are provided in this document to help you understandhow the license files work for your particular network setup. Autodesk providesa standard license file for individual products and a license file with additionalparameters for products that are sold both individually and as part of a productset.
■ Standard License File. If you purchase one or more individual productsthat are not offered as part of a suite of products, you receive a standardlicense file.
■ Standard License File with Additional Parameters. If you purchase Autodeskproducts that are included in a product set and are also sold as an individualproduct, you receive a standard license file with additional parametersincluded in the license file. The additional parameters define the sequencefor license usage so that the individual product license is used before thelicense for the product set.
Autodesk license file examples include a license file not specific to a product,completed license files for single, distributed, and redundant server models,a combined product version license file, and an example of additionalparameters added to a standard license file.
Learn About Your License | 21

Example of a License File Not Specific to a ProductHere is an example of the contents of a license file and the parametersassociated with each line:
SERVER ServerName HostID
USE_SERVER
VENDOR adskflex port=portnumber
INCREMENT feature_code Adskflex Version ExpDate NumberofLicenses
\
VENDOR_STRING=UsageType:Behavior BORROW=4320 SUPERSEDE \
DUP_GROUP=DupGrp ISSUED=IssueDate SN=SerialNumber SIGN= \
Example of a License File for a Single or Distributed ServerHere is an example of a completed license file for a single or distributed licenseserver model:
SERVER XXHP0528 0019bbd68993
USE_SERVER
VENDOR adskflex port=2080
INCREMENT 57600ACD_2009_0F adskflex 1.000 permanent 5 \
VENDOR_STRING=commercial:permanent BORROW=4320 SUPERSEDE \
DUP_GROUP=UH ISSUED=09-Jan-2008 SN=123-12345678 SIGN="1393 \
E368 816E D417 C1CD 7DBD 7B90 1354 D6F0 48FE EBB8 9C84 C3AF \
7D79 BEE1 0181 0655 76FF 996C B707 14B5 D4DE A3FE 0B2D 2D36 \
057C A579 7866 26BF 44E2" SIGN2="1280 943B 53A7 9B93 E00B D967
\
D821 BD37 BE6D B78A F074 B223 88AA 242C DD0A 1292 D56F 4108 \
62CD FA35 E365 0736 A011 7833 8B35 7BFF DAD8 34A8 452F 2EB4"
22 | Chapter 2 Network Licensing

Example of a License File for a Redundant ServerHere is an example of a completed license file for a redundant license servermodel:
SERVER CCN12378042 001cc4874b03 27005
SERVER XXHP0528 0019bbd68993 27005
SERVER CCN12378043 001cc4874b10 27005
USE_SERVER
VENDOR adskflex port=2080
INCREMENT 57600ACD_2009_0F adskflex 1.000 permanent 5 \
VENDOR_STRING=commercial:permanent BORROW=4320 SUPERSEDE \
DUP_GROUP=UH ISSUED=10-Jan-2008 SN=123-12345678 SIGN="11C4 \
CA79 07FC 7AD0 409A 6E04 6E98 D76C 197C 0416 076C B211 1CDD \
D0AB 698B 16BF 7A0E D4F8 1CFE 2985 644F 64CD CECE 0DDB 5951 \
3262 7C31 13A8 F08F 55B2" SIGN2="19A6 FDA3 2ED5 5301 8675 7B81
\
1B0E 451B 19F1 1A99 C8E9 CBA6 8CB3 6AC3 8B38 1519 13F2 2373 \
82AE 55E5 1A25 4952 4458 F3A2 6F28 D25D 1DC0 E066 209B 0953"
NOTE The redundant server model requires the addition of a port number (thedefault is 27005) for each server.
Example of a License File for Combined Autodesk ProductVersions
You can combine a license file for different releases of the same Autodeskproduct or for different Autodesk products, and run all products from onelicense server. For example, you can combine a license file for AutoCAD 2009with license files for Autodesk Maya® 2009 and AutoCAD Map.
Learn About Your License | 23

Here is an example of the contents of a combined license file for AutoCAD 2008and AutoCAD 2009:
SERVER XXHP0528 0019bbd68993
USE_SERVER
VENDOR adskflex port=2080
INCREMENT 57600ACD_2009_0F adskflex 1.000 permanent 5 \
VENDOR_STRING=commercial:permanent BORROW=4320 SUPERSEDE \
DUP_GROUP=UH ISSUED=09-Jan-2008 SN=123-12345678 SIGN="1393 \
E368 816E D417 C1CD 7DBD 7B90 1354 D6F0 48FE EBB8 9C84 C3AF \
7D79 BEE1 0181 0655 76FF 996C B707 14B5 D4DE A3FE 0B2D 2D36 \
057C A579 7866 26BF 44E2" SIGN2="1280 943B 53A7 9B93 E00B D967
\
D821 BD37 BE6D B78A F074 B223 88AA 242C DD0A 1292 D56F 4108 \
62CD FA35 E365 0736 A011 7833 8B35 7BFF DAD8 34A8 452F 2EB4"
INCREMENT 54600ACD_2008_0F adskflex 1.000 permanent 3 \
VENDOR_STRING=commercial:permanent BORROW=4320 SUPERSEDE \
DUP_GROUP=UH ISSUED=09-Jan-2008 SN=123-12345678 SIGN="1E6E \
4B61 5712 4766 92A0 6782 9EF4 3F47 56A1 1F38 6DE8 C0C7 90AC \
7289 152E 0EA2 CC0D 3F10 577A 0489 CEB6 10D5 FBCC B552 0C9D \
5966 91A6 59F0 2788 FACE" SIGN2="1DDF 3B9D 3392 71D5 AB08 7E05
\
8497 111E 092F 0E54 8DC2 2BED 17C2 2CC1 981B 0EC2 BC15 8F00 \
C79A ABFD 2136 BABA 2EDF E941 EA53 32C6 597F F805 5A8A 599A"
Example of Additional Parameters in a License FileFor Autodesk products that are included in a product set and are also sold asan individual product, licenses are allocated based on a sequence of priorities
24 | Chapter 2 Network Licensing

defined in the license file. For those products, information similar to thefollowing example appears in a license file:
SERVER Server1 1a34567c90d2
USE_SERVER
VENDOR adskflex port=2080
INCREMENT 54600ACD_2008_0F adskflex 1.000 permanent 5 \
VENDOR_STRING=commercial:permanent BORROW=4320 SUPERSEDE \
DUP_GROUP=UH ISSUED=09-Jan-2007 SN=123-12345678 SIGN="0247 \
45D6 87C4 27A5 7F9E F24A ED3D 61E4 6B3B CC5C AD77 B865 9EA8 \
3D62 0792 0F67 19E7 57E7 FAFA A48B D582 335A EC16 1FE5 B70D \
76AB 6488 61CC DE5E F5B7" SIGN2="09FD 0850 7CF1 F447 9F05 9FA3
\
2A0A 38D6 83FC 1746 F3F5 5A72 6250 E002 DE0B 0E6E F88C AC95 \
136F 87F2 A945 E4C4 A97F 44B5 74EE 83F3 3F3E 1579 B981 8994"
Package License File ExamplesAutodesk offers a package license file option, which allows you use of a set ofproducts that are packaged and sold together. The package license file containsa set number of licenses for four different versions of your software. Runningan instance of any one of the versions uses one license in the package. Packagedlicense files support prior versioning for subscription users. Package licensefiles operate under the following guidelines:
■ Package license files come with the current version of the software andthree previous versions of the same product.
■ License files may be combined with license files for different products. Formore information about combining license files, see Example of a PackageLicense File for Combined Autodesk Product Versions on page 28.
■ Package license files cannot be combined with non-package license filesfor product versions contained in the package. For example, you cannotcombine a Autodesk Product 2009 package license file with a regular licensefile for Autodesk Product 2008, 2007, or 2006.
■ Both the PACKAGE and INCREMENT sections of the license are requiredfor licensing to work properly. When you combine license files, be sure toinclude both of these sections.
■ License borrowing, option files, and licensing cascading work the samefor package licenses as they do for regular license files.
■ A new license file will supersede an older license file.
Learn About Your License | 25

The following sections provide package license file examples for single,distributed, and redundant license servers, and combined Autodesk productversions.
Example of a Package License File for a Single or DistributedServer
Here is an example of a completed license file for a single or distributed licenseserver model:
SERVER Server1 1a34567c90d2
USE_SERVER
VENDOR adskflex port=2080
PACKAGE SERIES_1 adskflex 1.000 COMPONENTS="54700REVIT_2009_0F \
54600ACD_2009_0F 51300INVBUN_11_0F" OPTIONS=SUITE SUPERSEDE \
ISSUED=09-Jan-2008 SIGN="1707 9EAC CBCB 2405 692E 4A89 \
AA26 30CC 2AC2 D6B3 A61B AB5E 492E 3EBD 0B48 4E75 193A DA82" \
FC45 C009 E360 944A 14BA E99C 9B24 5A1B 4A44 083A BE5F 3827 \
SIGN2="004A FC90 AB47 3F6B 59BC 0E6D 6681 6971 A76A BA52 98E2
\
5671 26B3 0E78 791B 109F 0591 7DC3 F09F 4D8D 4FB7 E341 4A03 \
CD68 1D77 27F8 8555 9CF7 DEDD 9380"
INCREMENT SERIES_1 adskflex 1.000 permanent 100 \
VENDOR_STRING=commercial:permanent BORROW=4320 DUP_GROUP=UH \
SUITE_DUP_GROUP=UHV SN=123-12345678 SIGN="1707 9EAC CBCB \
692E 4A89 FC45 C009 E360 944A 14BA E99C 9B24 5A1B 4A44 BE5F \
3827 AA26 30CC 2AC2 D6B3 A61B AB5E 492E 3EBD 0B48 DA82" \
SIGN2="004A FC90 AB47 3F6B 59BC 0E6D 6681 6971 A76A BA52 \
5671 26B3 0E78 791B 109F 0591 7DC3 F09F 4D8D 4FB7 E341 4A03 \
CD68 1D77 27F8 8555 9CF7 DEDD 9380"
26 | Chapter 2 Network Licensing

Example of a Package License File for a Redundant ServerHere is an example of a completed license file for a redundant license servermodel:
SERVER 1a34567c90d2 27005
SERVER 2a34567c90d2 27005
SERVER 3a34567c90d2 27005
USE_SERVER
VENDOR adskflex port=2080
PACKAGE 64300ACD_F adskflex 1.000 COMPONENTS="57600ACD_2009_0F \
54600ACD_2008_0F 51200ACD_2007_0F 48800ACD_2006_0F" \
OPTIONS=SUITE SUPERSEDE ISSUED=27-May-2008 SIGN="1092 05D8 \
A206 276B 2C84 EFAD ACA5 C54B 68A4 653E C61F 31DE C8CE B532 \
CFBB 0006 5388 347B FDD6 A3F4 B361 7FD4 CDE4 4AAC 0D11 B0EF \
4B44 BFD6 3426 97DD" SIGN2="0670 B01A D060 0069 FF25 F1CD D06B
\
314E E7C9 3552 5FFA 4AC7 28A7 C897 F56A 19BB FB1C 754E 6704 \
DEEA AC4E F859 2E9B 64B6 0DD0 9CCE 9556 269F EAC0 2326"
INCREMENT 64300ACD_F adskflex 1.000 permanent 50 \
VENDOR_STRING=commercial:permanent BORROW=4320 SUPERSEDE \
DUP_GROUP=UH SUITE_DUP_GROUP=UHV ISSUED=27-May-2008 \
SN=399-99999999 SIGN="1B5B 8D70 4CAD 32E5 9CA2 82E0 5C47 291C
\
35AB 9B9C 5B3E 5067 F61B 4139 1B32 0716 1FD3 5105 A991 B78E \
9D1E 63AB BC23 0D1E B70C 2A05 E1C1 F605 ABB1 2EA8" SIGN2="01D6
\
31F5 2951 4500 E5C8 058F 7490 9789 9EF4 CBED DA27 5F06 6780 \
9033 2018 0C3B E1E0 3580 E60E C2BB B4AB 8D6A 4245 3059 8CA6 \
2EFE DFAE 027F 2ABE 3F2B"
Learn About Your License | 27

Example of a Package License File for Combined AutodeskProduct Versions
Here is an example of a completed license file for combined Autodesk productversions:
28 | Chapter 2 Network Licensing

SERVER servername 123456789111
USE_SERVER
VENDOR adskflex port=2080
PACKAGE 64300ACD_F adskflex 1.000 COMPONENTS="57600ACD_2009_0F \
54600ACD_2008_0F 51200ACD_2007_0F 48800ACD_2006_0F" \
OPTIONS=SUITE SUPERSEDE ISSUED=25-Jun-2008 SIGN="03EF DE18 \
8046 0124 4EA4 6953 F82D 3169 7C24 D0DE E58E 8168 FFA3 D891 \
B43B 08D8 7E7F C6ED CBCC FE2A BB0A 4566 C2AE F1C1 D373 8348 \
E6E3 884A E398 1C78" SIGN2="07AC D696 8844 D19F AB00 8B75 53A3
\
2F76 91DF AED0 3231 1506 0E6B ADC6 C3B8 1797 93B5 9756 8C0F \
8811 56E6 B2BA 0523 FE2E 82B7 1628 076F 173B F37C 7240"
INCREMENT 64300ACD_F adskflex 1.000 permanent 2 \
VENDOR_STRING=commercial:permanent BORROW=4320 SUPERSEDE \
DUP_GROUP=UH SUITE_DUP_GROUP=UHV ISSUED=25-Jun-2008 \
SN=399-99999999 SIGN="1CCB E88D B819 8604 06FA 9AEE 42F1 CBEA
\
37B9 3CFA A0A8 697F 9CB1 8354 6256 05ED 69D4 D2FF D512 6A2E \
D5DD B722 EF5B 3172 BA95 4625 F8D3 DD24 BB39 6A58" SIGN2="0DFF
\
FA6F C378 20E0 2622 BE52 B434 F99F 2681 2B93 64F2 CE0C 7F4A \
7024 B3D1 051A 6920 72BD DE35 8920 E6A1 C8D6 AF23 7BE7 CC91 \
6916 70B1 9E80 AB07 1644"
PACKAGE 64800INVPRO_F adskflex 1.000 \
COMPONENTS="59600INVPRO_2009_0F \
55300INVPRO_2008_0F 51400INVPRO_11_0F 49000INVPRO_10_0F" \
OPTIONS=SUITE SUPERSEDE ISSUED=25-Jun-2008 SIGN="1306 5990 \
F8A1 56FB 1D8A 9DA7 D6AE 8E9E F6EC 2862 367A 36E2 C5FB E6E1 \
4AAA 0128 8C2D 95FD 09B2 ABA1 6F98 A0A3 70DE 3220 6835 7E51 \
3849 9D81 8BDC 9DC1" SIGN2="0021 AA08 F2E7 8AEB 5345 341A 7E42
\
3001 B8C5 DFC2 6EB8 87C5 C04A AE43 A10F 1DA1 EF8A F0FA 10F5 \
AC81 1E22 789F A18D 650F 6BBB 563A BDA5 DD1C 82EC 27F6"
INCREMENT 64800INVPRO_F adskflex 1.000 permanent 2 \
VENDOR_STRING=commercial:permanent BORROW=4320 SUPERSEDE \
DUP_GROUP=UH SUITE_DUP_GROUP=UHV ISSUED=25-Jun-2008 \
SN=399-99999966 SIGN="0BE4 51F4 570C DC48 5E66 F952 629E EDF0
\
019C 6FF7 0509 1FF0 D4FB 3B16 1981 073F 31EC A241 8CB3 8782 \
E655 00C6 E097 D5EF B0D8 67D3 199D 699D 2E09 B16F" SIGN2="1254
\
3E37 0CE4 F42D B7CD 858C 92FC A963 5274 770F 9354 FE29 E117 \
205D C632 0C4E AEC0 7501 9D9E FFEB D84D F154 16A1 E120 339A \
Learn About Your License | 29

FDBF 3F07 4477 B8B3 5DA4"
License Types and BehaviorsAutodesk supports dynamic product usage and license behaviors. This meansthat you can purchase a specific type of behavior with a specific license andchange that license at a later date without having to uninstall and reinstallthe Autodesk product.
NOTE All license types are available as stand-alone and network except for theStudent Portfolio license, which is available as stand-alone only.
License types include the following:
■ Commercial. A license for a product that was purchased commercially.
■ Not for Resale. A license for a product that is not sold commercially. Notfor Resale products are for evaluation or demonstration purposes only andmay not be used for commercial or production use.
■ Educational (EDU)/Institution. A license designed specifically foreducational institutions.
■ Student Portfolio. A license for students who are using an Autodesk productas part of their curriculum.
License behaviors are as follows:
■ Permanent. Enables permanent use of an Autodesk product.
■ Term Extendable. Enables access to an Autodesk product for a limited time.The term can be extended at any time.
■ Term Non-Extendable. Enables an Autodesk product for a limited time.The term cannot be extended.
Heartbeat SignalWhen an Autodesk product is running, it communicates with the licenseserver at regular intervals using a communication method known as the“heartbeat” signal. If the heartbeat signal is lost, the server tries to reconnect.If the server cannot reconnect, the user receives a license error.
30 | Chapter 2 Network Licensing

If the product stops working because it has lost a connection to the server,you must shut down the product, and then restart it. If the problem causingthe original loss of the heartbeat signal is resolved and there are availablelicenses on the server, the program can be restarted.
Network License ManagerThe Network License Manager is used to configure and manage the licenseservers. When creating a deployment, the Installation wizard prompts youfor information about the license manager, such as license server model andserver name.
For more information about deploying an Autodesk product from a networklocation, see your product’s installation documentation.
Install the Network License ManagerYou can install the Network License Manager before or after you use theInstallation wizard. The order in which you install the network applicationsdoes not matter, as long as you install everything you need and you provideconsistent license server information across the network applications.
If an earlier version of the Network License Manager is already installed onthe computer, you should upgrade by installing the Autodesk Network LicenseManager into the folder where the older version was located.
To install your Network License Manager
1 In the Autodesk Installation wizard, click Install Tools and Utilities.
2 On the Select the Products to Install page, select Autodesk Network LicenseManager and click Next.
3 Review the Autodesk software license agreement for your country orregion. You must accept this agreement to proceed with the installation.Choose your country or region, click I Accept, and then click Next.
NOTE If you do not agree to the terms of the license and want to terminatethe installation, click Cancel.
4 On the Begin Installation page, review your product selection and thecurrent settings. If you do not want to change anything, click Install. Ifyou want to change the install type or installation path, click Configure.
Network License Manager | 31

5 On the Select the Installation Location page, accept the default installationpath (C:\Program Files\Autodesk Network License Manager) or Browse tospecify a different path. If you enter a path that does not exist, a newfolder is created using the name and location you provide. Click Next.
WARNING Do not install the Network License Manager on a remote drive.When you install the Network License Manager files, you must provide a pathto a local drive. You must specify the drive letter; the universal namingconvention (UNC) is not permitted.
6 On the Configuration Complete page, click Configuration Complete toreturn to the confirmation page.
7 On the Begin Installation page, click Install.
8 When the Installation Complete page displays, click Finish.
Obtain a License Through autodesk.comYou can register and activate your network license by going tohttps://registeronce.autodesk.com and following the on-screen instructions.
Obtain the Server Host Name and Host ID ManuallyAutodesk uses the server host name, host ID, and product serial number togenerate a license file.
To obtain the information manually, you can use the command prompt oryou can run the lmtools.exe utility. If you use lmtools.exe, do not run it on aremote workstation.
To obtain the host name and ID using the Windows command prompt
1 Do the following:
■ (Windows XP/Windows Vista) Click Start ➤ All Programs ➤
Autodesk ➤ [Autodesk Product] ➤ License Transfer Utility.
2 At the Windows command prompt, enter the following command, andthen press ENTER:
ipconfig /all
3 Locate the Host Name line, and write down the host name.
32 | Chapter 2 Network Licensing

4 Locate the Physical Address line. Write down the physical address withoutthe dashes. This is your twelve-character host ID.
NOTE If your server has more than one network adapter, select the one thatcorresponds to a physical network adapter. To determine which adapters arephysical: in the Windows command prompt, enter ipconfig /all, and thenview the Description field above each physical address. If there is more thanone physical network adapter, it does not matter which one you use. Devicessuch as VPN adapters, PPP adapters, and modems are not valid.
5 Close the Windows command prompt.
To obtain the host name and ID using lmtools.exe
You should be logged in with Administrator rights when working with theLMTOOLS utility.
1 Click Start ➤ All Programs ➤ Autodesk ➤ Network License Manager ➤ LMTOOLS Utility.
2 In the LMTOOLS program, click the Systems Settings tab.
3 On the Systems Settings tab, locate the Computer/Hostname box. Copythe host name and paste the information into a text editor.
4 Locate the Ethernet Address box. The Ethernet address is the host ID. Itconsists of twelve characters. Write down the information. If your Ethernetaddress is more than twelve characters, write down the first twelvecharacters only.
NOTE If your server has more than one Ethernet adapter, select one thatcorresponds to a physical network adapter.
5 Close lmtools.exe.
Configure a License Server (Windows)You configure a license server so that you can manage your Autodesk productlicenses. Configure the license server with the lmtools.exe utility.
Configure a License Server (Windows) | 33

To configure your license server
You should be logged in with Administrator rights when working with theLMTOOLS utility.
1 Click Start ➤ All Programs ➤ Autodesk ➤ Network License Manager ➤ LMTOOLS Utility.
2 In the LMTOOLS program, on the Service/License File tab, make sure theConfigure Using Services option is active.
3 Click the Config Services tab.
4 In the Service Name list, select the service name you want to use tomanage licenses.
By default, the service name is Flexlm Service 1. If FLEXnet® is managingother software on your computer in addition to Autodesk, you can changethe service name to avoid confusion. For example, you can rename FlexlmService 1 to Autodesk Server1.
NOTE If you have more than one software vendor using FLEXnet for licensemanagement, the Service Name list contains more than one option. Makesure that only one Autodesk service is listed.
5 In the Path to Lmgrd.exe File field, enter the path to the Network LicenseManager daemon (lmgrd.exe), or click Browse to locate the file.
By default, this daemon is installed in the C:\Program Files\AutodeskNetwork License Manager folder.
6 In the Path to the License File box, enter the path to your license file, orclick Browse to locate the file.
This is the path to the license file obtained through autodesk.com or thelocation where you placed the license file if you obtained it offline.
7 In the Path to the Debug Log File box, enter a path to create a debug log,or click Browse to locate an existing log file.
It is recommended that you save to the C:\Program Files\Autodesk NetworkLicense Manager folder. The log file must have a .log file extension. Fornew log files, you must enter the .log extension manually.
8 To run lmgrd.exe as a service, select Use Services.
9 To start lmgrd.exe automatically when the system starts, select Start Serverat Power Up.
34 | Chapter 2 Network Licensing

10 Click Save Service to save the new configuration under the service nameyou selected in step 4. Click Yes when prompted if you would like to savethe settings to the service.
11 Click the Start/Stop/Reread tab and do one of the following:
■ If a service has not yet been defined for Autodesk, click Start Serverto start the license server.
■ If a service for Autodesk is already defined and running, click ReReadLicense File to refresh the Network License Manager with any changesmade to the license file or Options file.
The license server starts running and is ready to respond to client requests.
12 Close lmtools.exe.
NOTE Before performing any system maintenance on your license server,see Stop and Restart the License Server on page 37.
Install SAMreport-Lite (Optional)SAMreport-Lite is a reporting tool that helps you track network license usage.With SAMreport-Lite technology from Acresso™ Software, you can monitorclient usage for Autodesk network licensed products.
To learn more about installing and using SAMreport-Lite, see the SAMreport-LiteUser’s Guide.
Uninstall the Network License ManagerYou can uninstall the Network License Manager from the license server. Whenyou uninstall the Network License Manager, licenses are no longer availableto your users.
To uninstall the Network License Manager
1 Click Start ➤ All Programs ➤ Autodesk ➤ Network License Manager ➤ LMTOOLS Utility.
2 In the LMTOOLS program, click the Start/Stop/Reread tab.
3 On the Start/Stop/Reread tab, click Stop Server.
Install SAMreport-Lite (Optional) | 35

4 Close lmtools.exe.
5 In the Windows Control Panel, do one of the following:
■ (Windows XP) Double-click Add/Remove Programs.
■ (Windows 7/Windows Vista) Double-click Programs and Features.
Do one of the following:
■ (Windows XP) In the Add/Remove Programs window, click AutodeskNetwork License Manager. Click Remove.
■ (Windows 7/Windows Vista) In the Programs and Features window,click Autodesk Network License Manager. Click Remove.
6 If prompted, restart your computer.
NOTE You must manually delete files that you created for use with the NetworkLicense Manager (such as log files, license files, and the Options file). They are notautomatically deleted when you uninstall the Network License Manager.
Network Licensing ToolsAutodesk Network licensing tools include FLEXnet configuration tools, licenseborrowing, and SAMreport-Lite. Each tool is described in the sections thatfollow.
This section also includes information for updating FLEXnet and installingand configuring the Autodesk Network License Manager on a network.
FLEXnet Configuration ToolsThe Network License Manager uses FLEXnet® license management technologyfrom Acresso Software. FLEXnet provides administrative tools that help tosimplify management of network licenses. You can use FLEXnet tools tomonitor network license status, reset licenses lost to a system failure,troubleshoot license servers, and update existing license files on the fly.
Utilities for License Server ManagementFLEXnet provides two utilities for managing the license server. These toolsare located in the C:\Program Files\Autodesk Network License Manager folder.
36 | Chapter 2 Network Licensing

lmtools.exe Provides a Microsoft® Windows graphical user interface formanaging the license server.
lmutil.exe Provides a set of command line options for managing the licenseserver.
You can use lmtools.exe or lmutil.exe to perform the following servermanagement tasks:
■ Start, stop, and restart the server.
■ Configure, update, and reread the license file.
■ Diagnose system or license problems.
■ View server status, including active license status.
Stop and Restart the License ServerBefore you can perform any system maintenance on your license server, youmust stop the license server. When you have completed maintenance, youcan restart the license server.
To stop the license server (Windows)
You should be logged in with Administrator rights when working with theLMTOOLS utility.
1 Click Start ➤ All Programs ➤ Autodesk ➤ Network License Manager ➤ LMTOOLS Utility.
2 In the LMTOOLS program, on the Service/License File tab, select theConfigure Using Services option.
3 Select the service name for the license server you want to stop manually.
4 Click the Start/Stop/Reread tab.
5 On the Start/Stop/Reread tab, click Stop Server.
6 Close lmtools.exe.
To restart the license server (Windows)
You should be logged in with Administrator rights when working with theLMTOOLS utility.
FLEXnet Configuration Tools | 37

1 Click Start ➤ All Programs ➤ Autodesk ➤ Network License Manager ➤ LMTOOLS Utility.
2 In the LMTOOLS program, on the Service/License File tab, select theConfigure Using Services option.
3 Select the service name for the license server you want to start manually.
4 Click the Start/Stop/Reread tab.
5 On the Start/Stop/Reread tab, click Start Server to restart the license server.
Update FLEXnet from a Previous VersionThis release of Autodesk products and later require FLEXnet version 11.7.0.0or later. If you are currently using a version of FLEXnet that is earlier than11.7.0.0, you need to upgrade to version 11.7.0.0 or later.
NOTE If the server where you plan to install the Autodesk Network LicenseManager has FLEXnet installed for another product, make sure that the version oflmgrd.exe is the most current version.
To determine what version of FLEXnet is installed, you need to verify theversion of the following files:
Windows
■ lmgrd.exe
■ lmtools.exe
■ lmutil.exe
■ adskflex.exe
To verify the version of lmutil.exe, lmtools.exe, or adskflex.exe (Windows)
You should be logged in with Administrator rights when working with theLMTOOLS utility.
1 Click Start ➤ All Programs ➤ Autodesk ➤ Network License Manager ➤ LMTOOLS Utility.
2 In lmtools.exe, click the Utilities tab.
38 | Chapter 2 Network Licensing

3 On the Utilities tab, enter the location of the file, or click the Browsebutton to locate the file and click Open. The file location should looksomething like this:
C:\Program Files\Autodesk Network License Manager\lmutil.exe
4 On the Utilities tab, click Find Version.
The version number of the file you selected is displayed. If necessary, usethe following procedure to update your version of FLEXnet.
To update FLEXnet (Windows)
You should be logged in with Administrator rights when working with theLMTOOLS utility.
1 Back up your license files.
2 Click Start ➤ All Programs ➤ Autodesk ➤ Network License Manager ➤ LMTOOLS Utility.
3 In the LMTOOLS program, click the Start/Stop/Reread tab.
4 On the Start/Stop/Reread tab, click Stop Server.
5 Close lmtools.exe.
6 Note the location where the Network License Manager is installed andthen uninstall the Network License Manager. For details about uninstallingthe Network License Manager, see Uninstall the Network License Manageron page 35.
7 Install the Network License Manager. For details about installing theNetwork License Manager to the same location as the previous version,see Install the Network License Manager on page 31.
8 Do one of the following:
■ (Windows XP) Click Start ➤ Programs ➤ Autodesk ➤ NetworkLicense Manager ➤ LMTOOLS.
■ (Windows Vista) Double-click the LMTOOLS icon on the desktop.
9 In the LMTOOLS program, click the Start/Stop/Reread tab.
10 On the Start/Stop/Reread tab, click Start Server.
11 Close lmtools.exe.
FLEXnet Configuration Tools | 39

Set Up and Use an Options FileWith an Options file, you set configuration options for managing licenses oneach license server that you set up. An Options file sets parameters that thelicense file reads and the lmgrd program executes.
If you want to have the same license behavior on some or all of your licenseservers, you must save the same Options file to each of those license servers.If you want to specify different license behavior on different license servers,you must create an Options file for each license behavior. You must save eachOptions file to the server where you want specific license behavior.
NOTE For Options file changes to take effect on a license server, you must savethe Options file, and then use lmtools.exe to reread the license file.
Use the Options file to set parameters for the following server-related features:
Report log file A compressed, encrypted file is created that generates accurateusage reports on license activity for use by SAMreport-Lite. See Create a ReportLog on page 41.
License borrowing If your Autodesk product supports the license borrowingfeature, you can allow users to borrow an Autodesk product license from anetwork license server so that they can use the product without beingconnected to the license server. A license can be borrowed for a limited time.See Configure License Borrowing with the Options File on page 42.
License timeout With license timeout, you can set a timeout period on yourlicense server for one Autodesk product at a time. When set, license timeoutreturns a license to the license server when a connection with the workstationis lost, or if a license is checked out but the Autodesk product is idle on aworkstation for longer than the timeout period you define. See Set Up LicenseTimeout on page 43.
License timeoutall With license timeoutall, you can set a timeout period onyour license server that applies to all Autodesk products installed on yourcomputer. When set, license timeout returns a license to the license serverwhen a connection with the workstation is lost, or if a license is checked outbut the Autodesk product is idle on a workstation for longer than the timeoutperiod you define. See Set Up License Timeout on page 43.
Here is an example of the contents of an Options file:
REPORTLOG=c:\test\report.rl
BORROW_LOWWATER Autodesk_f1 3
40 | Chapter 2 Network Licensing

TIMEOUT Autodesk_f1 7200
You can also set up advanced license parameters, such as reserving a license,restricting license usage, or defining groups of users. To learn more aboutsetting advanced Options file parameters, see the FLEXnet documentation inthe C:\Program Files\Autodesk Network License Manager\LicenseAdministration.pdffile.
Create an Options fileYou should be logged in with Administrator rights when working with theLMTOOLS utility.
To create an options file
1 Open a text editor, enter the parameters you want, and then save thedocument as a file named adskflex.opt to the same location where yousaved the license file.
NOTE Make sure you save the file with the extension .opt. The defaultextension .txt is not recognized by the Network License Manager.
2 Do one of the following:
■ (Windows) Click Start ➤ All Programs ➤ Autodesk ➤ NetworkLicense Manager ➤ LMTOOLS Utility.
3 In the LMTOOLS program, on the Start/Stop/Reread tab.
4 On the Start/Stop/Reread tab, click ReRead License File.
5 Close lmtools.exe.
Create a Report LogIn the Options file, you can create a report log file that is used withSAMreport-Lite.
To create a report log
1 In a text editor, open the Options file, adskflex.opt.
2 In the Options file, enter the following syntax on its own line (withREPORTLOG entered in uppercase, as shown):
FLEXnet Configuration Tools | 41

REPORTLOG [+]report_log_path
For example (Windows), the syntax REPORTLOG +"c:\MyDocuments\report.rl" means that a report log named report.rl is locatedin the folder c:\My Documents.
NOTE Path names that contain spaces must be enclosed in quotation marks.
In the REPORTLOG syntax, “[+]” means that entries to the log file youcreate are appended rather than replaced each time the Network LicenseManager is restarted. (It is recommended that you use this option so thatyou retain a history of log entries.)
Configure License Borrowing with the Options FileIf your Autodesk product supports the license borrowing feature, you can usethe Options file to configure license borrowing options. For example, you candefine the maximum number of licenses that cannot be borrowed from yournetwork at any one time. In addition, you can define which users can borrowan Autodesk product license. Licenses are borrowed per user, not per machine.
NOTE If your Autodesk product supports license borrowing, and licenses areborrowed from a redundant license server pool, you must restart the license serverafter you stop the Network License Manager.
At the end of a borrow period, the borrowed license is automatically disabledon the user's computer and becomes available again on the license server.Users can also return a license before a borrow period has ended.
To set license borrowing parameters
1 In the Options file, enter the following syntax on its own line (withBORROW_LOWWATER entered in uppercase, as shown):
BORROW_LOWWATER feature_code n
In the BORROW syntax, “feature_code” is the name of the product inthe license file, and “n” is the number of licenses that cannot be borrowed.
For example, the syntax BORROW_LOWWATER Autodesk_f1 3 meansthat for the product Autodesk_f1, three licenses cannot be borrowed fromthe license server.
2 Enter the following syntax on the next line (with MAX_BORROW_HOURSentered in uppercase, as shown):
42 | Chapter 2 Network Licensing

MAX_BORROW_HOURS feature_code n
In this syntax, “n” is the number of hours that a license can be borrowed.
For example, the syntax MAX_BORROW_HOURS Autodesk_f1 360 meansthat for product Autodesk_f1, licenses can be borrowed for 360 hours, or15 days.
NOTE Licenses are borrowed in increments of 24 hours only. Any numberthat is more than a 24-hour increment is not used. For example, the number365 would be rounded down to 360 hours, or 15 days.
For more information about setting up the license borrowing feature, see theFLEXnet documentation in the C:\Program Files\Autodesk Network LicenseManager folder.
NOTE To borrow a license in an Autodesk product, click Help menu ➤ About ➤ Product Information. Alternatively, enter borrowlicense on the productcommand line. Help for this feature is available in the Borrow a License for [AutodeskProduct] window and in C:\Program Files\[Autodesk Product]\Help\adsk_brw.chm.
Set Up License TimeoutLicense timeout is set in the Options file to determine how long a productsession can be idle before the license is reclaimed by the license server. Whenyou set this flag in the Options file, a user's license is reclaimed by the licenseserver if the product is idle on a workstation for more than the timeout periodyou define.
If a user's license is lost because of the idle timeout, the product attempts toclaim a new license once the user uses the product again. If no license isavailable, the user can save work before the product shuts down.
You can set individual license timeouts for each Autodesk product on yourcomputer by using the TIMEOUT parameter or you can set one license timeoutfor all Autodesk products on your computer by using the TIMEOUTALLparameter.
To set license timeout parameters
■ For individual Autodesk products: In the Options file, enter the followingsyntax on its own line (with TIMEOUT entered in uppercase, as shown):TIMEOUT feature_code n
FLEXnet Configuration Tools | 43

In the TIMEOUT syntax, “feature_code” is the name of the product (referredto in the INCREMENT line in the license file), and “n” is the number ofseconds before an inactive license is reclaimed by the license server.
For example, the syntax TIMEOUT Autodesk_f1 7200 means that for theproduct Autodesk_f1, the license timeout period is set for 7200 seconds,or two hours.
■ For all Autodesk products: In the Options file, enter the following syntaxon its own line (with TIMEOUTALL entered in uppercase, as shown):TIMEOUTALL n
In the TIMEOUTALL syntax, “n” is the number of seconds before aninactive license is reclaimed by the license server.
For example, the syntax TIMEOUTALL 7200 means that for all Autodeskproducts, the license timeout period is set for 7200 seconds, or two hours.
For more information about using the license timeout feature, see the FLEXnetdocumentation in the C:\Program Files\Autodesk Network License Managerfolder.
License BorrowingIf you are running a network-licensed version of the program, you can borrowa license from a license server to use the program for a specified time whenyour computer is not connected to the network.
NOTE If you have a stand-alone version of the program, you cannot borrow alicense. To check your license type, click Help menu ➤ About ➤ ProductInformation. In the Product Information dialog box, view your product licensetype.
OverviewIf you are using a network-licensed version of your Autodesk product and yournetwork administrator supports the license borrowing feature, you can borrowa product license from your network license server to use the program whenyour computer is not connected to the network. Your license is automaticallyreturned to the license server at the end of the day on the return date you setwhen you borrowed the license. You can also return a license early.
44 | Chapter 2 Network Licensing

NOTE There is a limit to the number of licenses available for borrowing. If you tryto borrow a license and are notified that no licenses are available, all networklicenses may already be borrowed by other users. If you are unable to borrow alicense, see your network administrator for help.
Borrow a LicenseYou can run the program when your computer is not connected to the networkuntil your license-borrowing period ends. If you don't remember the date thata license expires, you can check the date by placing your cursor over theBorrowing icon in the program's status tray or by clicking Help ➤ About andusing the Product Information dialog box.
When the license-borrowing period expires, the borrowed license isautomatically returned to the license server. Once your computer isreconnected to the network, you can run the program from the network orborrow a license again.
Interaction with Other License-Borrowing Tools
Using the license borrowing feature in the program is the recommended wayto borrow a license; however, some third-party borrowing tools may also beavailable to you. These tools are not supported or compatible with the licenseborrowing feature in the program. Other third-party or legacylicense-borrowing tools that may be available to you are the Autodesk LicenseBorrowing utility (shipped with Autodesk products) and the borrowing featurein lmtools.exe, a component of the Autodesk Network License Manager.
If another license-borrowing tool is active when you attempt to use the licenseborrowing feature, you should proceed as follows to borrow a license for theprogram:
■ If you run the Autodesk License Borrowing utility that shipped with yourAutodesk product and then turn on the borrowing flag for the Adskflexoption or the All option, a license can be borrowed when you start theprogram. However, you cannot return a license until you exit and thenrestart the program.
■ If borrowing is set in lmtools.exe for all products, you can either (a) use theother tool to borrow licenses for the program or (b) stop the borrowingprocess in lmtools.exe and then use the license borrowing feature in theprogram.
License Borrowing | 45

■ If borrowing is set in lmtools.exe for non-Autodesk products only, you muststop the borrowing process in lmtools.exe. You can then use the licenseborrowing feature to borrow licenses for your Autodesk product. If you donot stop the borrowing process in lmtools.exe, the license borrowing featurewill not function.
To borrow a license using the Tools menu
1 Click Tools menu ➤ License Borrowing ➤ Borrow License.
2 In the Borrow a License window, on the calendar, click the date whenyou want to return the license.
This date must be within the valid date range set by your networkadministrator. The valid date range is displayed in this window.
3 Click Borrow License.
4 In the License Borrowed message, click OK. The license is borrowed, andyou can now use the program while your computer is disconnected fromthe network.
NOTE You can verify that your license is borrowed by placing your cursorover the Borrowing icon in the status tray, which is in the lower-right cornerof the program.
To borrow a license using the Help menu
1 Click Help menu ➤ About.
2 In the About product window, click Product Information.
3 In the Product Information window, click Borrow License.
4 In the Borrow a License window, on the calendar, click the date whenyou want to return the license.
This date must be within the valid date range set by your networkadministrator. The valid date range is displayed in this window.
5 Click Borrow License.
6 In the License Borrowed message, click OK. The license is borrowed, andyou can now use the program while your computer is disconnected fromthe network.
46 | Chapter 2 Network Licensing

BORROWLICENSE CommandBorrows a product license so that you can run the product outside the networkenvironment.
Tools menu: License Borrowing ➤ Borrow License
Help menu: About ➤ Product Information ➤ Borrow License
Command line: borrowlicense
The Borrow a License Window on page 47 is displayed.
Borrow a License Window
Tools menu: License Borrowing ➤ Borrow License
Help menu: About ➤ Product Information ➤ Borrow License
Command line: borrowlicense
Using the license borrowing feature, you can borrow a license from yournetwork license server, and then use the license when your computer isdisconnected from the license server; for example, when you are traveling forwork.
The Borrow a License window has the following options:
Calendar Sets the date when you plan to return a borrowed license. The returndate must be within the range specified by your network administrator.
Borrow a License Borrows the license from the network license server basedon the return date that you specified.
Cancel Cancels the borrowing action; no license is borrowed.
Return a LicenseYour network license is automatically returned to the network license serveron the day that the license expires. You can also return a license earlier thanthe date you originally selected, as long as your computer is connected to thenetwork license server when you attempt to return the borrowed license.
Once a borrowed license is returned, you can borrow a license again as longas your computer is connected to the network license server and a license isavailable on the server.
License Borrowing | 47

To return a borrowed license early, do one of the following:
■ Click Tools menu ➤ License Borrowing ➤ Return License Early.
■ Click Help menu ➤ About ➤ Product Information. In the ProductInformation dialog box, click Return License, and then click Yes.
■ In the status tray, right-click the License Borrowing icon. Click ReturnLicense Early.
NOTE To use the status tray to return a borrowed license early, the display settingsfor the status tray must be turned on. To turn on the display settings, right-clickan empty area on the status bar. Click Tray Settings.
Your license is returned to the network license server. After you return theborrowed license, you can borrow a license again immediately as long as alicense for that product is available on the network.
To check the license return date, do one of the following:
■ In the status tray, right-click the License Borrowing icon. View theexpiration date for the borrowed license.
■ Click Help menu ➤ About ➤ Product Information. In the ProductInformation dialog box, under License Expiration Date, view the licensereturn date.
RETURNLICENSE CommandReturns a borrowed Autodesk product license earlier than the original returndate that you specified when you borrowed the license.
Tools menu: License Borrowing ➤ Return License
Help menu: About ➤ Product Information ➤ Return License
Status tray: Right-click the License Borrowing icon. Click Return License Early.
Command line: returnlicense
Network Licensing FAQsThis section outlines some common questions and their solutions with regardsto software licenses and licensing your product(s).
48 | Chapter 2 Network Licensing

What is the difference between a stand-alone licenseand a network license?
Stand-alone licensed products are registered and activated to an individualworkstation. While the software can be installed on multiple systems in yourfacility, the license only allows one system to be operational. If you need torun more systems, you need to purchase more stand-alone licensed products,or consider converting to network licenses.
Network licensed products rely on the Network License Manager to keep trackof software licenses. The software can be installed and run on multiple systems,up to the maximum number of licenses you’ve purchased. The Network LicenseManager “checks out” licenses until they are all in use. No further systemscan run the program until a license is “checked in.” If you need to run moresystems, you can purchase additional licenses for the Network License Managerto maintain.
What is the benefit of using a network licensed versionof the software?
Network licensed products are recommended for large drafting/design facilities,classrooms, and lab environments. The main advantage is that you can installproducts on more systems than the number of licenses you have purchased(for example, purchasing 25 licenses but installing on 40 workstations). Atany one time, products will run on the maximum number of systems forwhich you have licenses. This means you get a true floating license. If softwareneeds to be run on more systems, additional licenses can be purchased.
Registration and activation occurs only once and the licenses are maintainedon your Network License Server.
What is Internet Explorer used for?After installing your product, you can operate in trial mode for a given numberof days. Whenever you launch the program, you are prompted to activate thesoftware. When you choose to activate the software, Internet Explorer makesthis process much faster. Once you entered your registration data and submitit to Autodesk, an activation code is returned and you are not prompted againduring startup.
What is the difference between a stand-alone license and a network license? | 49

50

Glossary
adskflex.exe The Autodesk vendor daemon used with the FLEXnet licensetechnology. This daemon keeps track of the Autodesk licenses that are checkedout and the workstations that are using the licenses.
ADSKFLEX_LICENSE_FILE In a distributed license server configuration, theenvironment variable used to point a workstation to the distributed licenseservers.
borrowed license A license that allows you to use an Autodesk product fora limited period of time without having to buy a separate license or havenetwork access to the license server.
daemon A program that runs continuously in the background of a computer.The daemon handles requests from the computer and then forwards therequests to other programs or processes. The Network License Manager usestwo daemons: the vendor daemon (adskflex.exe) and the license managerdaemon (lmgrd.exe).
debug log file A file used with FLEXnet to log connection activity (such aslicense failure or starting and stopping) between the Network License Managerand the workstation.
deployment The files and folders created on a server and used by workstationsto install Autodesk programs.
distributed server A license server configuration option in which severalservers are used to manage license distribution. Each distributed license serverhas a unique license file and a fixed number of licenses. If one distributedlicense server fails, the other servers are still able to distribute their licenses.
Ethernet address See host ID.
feature code A license file parameter that represents the product that issupported by that license file.
FLEXnet The Acresso Software license management technology implementedin the Autodesk family of products.
Glossary | 51

heartbeat signal The communication signal between the Network LicenseManager and the workstation to verify that the workstation is accessible andhas an active Autodesk product session running.
host ID The unique hardware address of a network adapter. Also known asEthernet address or physical address.
host name The TCP/IP name associated with a computer. FLEXnet technologyuses the host name as a parameter; the host name must be distinguished fromthe NetBIOS (server) name.
idle A state of inactivity in your product that prompts a network license serverto reclaim a license. Inactivity is due to no mouse or keyboard activity andno commands, LISP expressions, menu macros, or scripts in progress for theperiod of time that is defined in the Options file. See also license timeout.
JRE (Java Runtime Environment) A program that is required to run Javaprograms. This program must be installed with SAMreport-Lite.
license file A file used with FLEXnet that controls the number of availableseats. This file must be in ASCII plain text format.
license server A server that contains the Network License Manager.
license timeout A feature that allows you to set up a timeout period on yourlicense server to automatically return an idle license to the server so that it isavailable for use again.
licpath.lic In both single and redundant server configurations, the file used topoint the workstation to the FLEXnet license server. Licpath.lic is located inthe root installation folder.
lmgrd.exe The license manager daemon. This daemon handles the originalcontact with the program, and then passes the connection to the vendordaemon, adskflex.exe.
lmtools.exe A graphical user interface utility used to administer the FLEXnetlicense technology. (Lmutil.exe is the command line version of this utility.)
lmutil.exe A command line utility used to administer the FLEXnet licensetechnology. (Lmtools.exe is the graphical user interface version of this utility.)
master daemon See lmgrd.exe.
network license installation A type of installation that requires you to installand run the Network License Manager from a network server. You must installand configure the Network License Manager before clients can run theAutodesk product.
52 | Glossary

Network License Manager The technology used by Autodesk for networklicense management.
Options file The file used by FLEXnet to control license manager parameters,such as reserving licenses and creating report logs used with SAMreport-Lite.
physical address See host ID.
redundant server A license server configuration option in which three serversare used to administer licenses. The redundant servers share a license file anda pool of licenses. The redundant server pool remains functional as long astwo of the three servers are running and communicating with each other.
report log file A file used with FLEXnet and SAMreport-Lite. This log fileprovides information about network license usage. The Options file createsthe report log.
SAMreport-Lite A version of Acresso Software's SAMreport tool. SAMreport-Liteis included on the Autodesk product discs.
vendor daemon See adskflex.exe.
workstation A desktop computer used by an individual user on a network.
Glossary | 53

54

Index
A
activating programs 2, 7activation code 1AdLM (Network License Manager) 31Adskflex option 45adskflex.exe (Autodesk vendor
daemon) 18, 38Autodesk License Borrowing utility 45Autodesk License Manager 31Autodesk Network License Manager 45Autodesk products
activating 2borrowing network licenses for 44License Transfer utility 5reinstalling 9using off network 44
Autodesk vendor daemon 38
B
borrowing licensesabout 44configuring 42reconnecting and borrowing
again 45, 47returning licenses 47
borrowing periods 45BORROWLICENSE command
about 47
C
Commercial licenses 2, 30computers
licenses for 5re-imaged 11
configuringlicense borrowing 42license servers 33, 40
copyinglicenses 5, 9
D
daemonslicense manager daemons 18vendor daemons 18versions of 38
datesexpiration 45system dates 10
Deployment wizard 10displaying
product license information 3distributed license server model
about 16license file example 22
distributingsoftware installation images 10
E
early returns of licenses 47Educational (EDU)/Institution
licenses 3, 30Ethernet address 32expiration dates for licenses
about 45exporting licenses
about 5transfer files 6
F
FLEXnet toolsabout 36Options file 40–42updating 38
55 | Index

G
glossary 53
H
hardwarelicense errors and 9
hardware requirementsNetwork License Manager 13
heartbeat signals 30host IDs 32host names 32
I
importing licensesabout 5transfer files 7
Imtools.exe 45installation
License Transfer utility 6Network License Manager 31SAMreport-Lite 35
Installation wizard 31
L
license borrowingabout 44borrowing licenses 44–45configuring 42expiration dates 45returning licenses 47third-party licensing tools 45
license filesabout 18additional parameters in 24combined products 23examples 21package examples 25
license manager daemon 18, 38license servers
borrowing licenses 44–45configuring 33, 40
heartbeat signals 30host IDs and host names 32limited number of licenses 45management utilities 36models 15Network License Manager 31returning licenses 47stopping and restarting 37third-party licensing tools 45types of 15
license timeout 43License Transfer utility
about 5installing 6transferring licenses 5
licensesabout 17active 5assigning 17availability 17behaviors (term limits) 30, 40copying 9exporting 6FLEXnet tools 36glossary 53importing 7issues 48license errors 9license files 18license servers 33license timeout 43moving between computers 9Network License Manager 31single-user 1transferring 5, 7troubleshooting 9types of 30
limits on number of licenses 45lmgrd.exe (license manager
daemon) 18, 38lmtools.exe utility 32–33, 36, 38lmutil.exe utility 36, 38log files
report log files 41
56 | Index

M
Microsoft Windowsconfiguring license servers 33Network License Manager 13
N
network license installationslicense behaviors 40license borrowing 42license timeout 43planning 13tools and utilities 36types of 30
Network License Managerabout 31assigning licenses 17glossary 53installing 31license server models 15uninstalling 35upgrading 31
network license serversborrowing licenses 44–45limited number of licenses 45returning licenses 47third-party licensing tools 45
Not for Resale licenses 3, 30
O
operating systemsreinstalling 9
Options file (FLEXnet tools) 40–42
P
package license files 25–28parameters in license files 24periods for licenses
about 45Permanent licenses 3, 30permanent transfers of licenses 5physical address 32
private licenses 6Product Activation wizard 1, 9public licenses 6
R
re-imaged computers 11reactivating programs 9redundant license server model
about 17license file example 23package license files 27
registering programs 2reinstalling
operating systems 9report log files 41return dates for licenses
about 45returning borrowed licenses 45, 47RETURNLICENSE command 48
S
SAMreport-Liteinstalling 35
serial numbersupdatng 4
servershost IDs and host names 32license servers 31, 33stopping and restarting 37
single license server modelabout 16license file example 22package license files 26
single-user licenses 1software requirements
Network License Manager 13stand-alone licenses 1Student Portfolio licenses 3, 30system dates 10system requirements
Network License Manager 13system times 10
Index | 57

T
TCP/IP names 32temporary transfers of licenses 5Term Extendable licenses 3, 30Term Non-Extendable licenses 3, 30third-party licensing tools 45time
system time 10time periods for licenses
about 45timeouts 43transfer files
exporting 6importing 7
transferring licenses 5Trial licenses 3troubleshooting license errors 9
U
uninstallingNetwork License Manager 35
updatingFLEXnet tools 38
upgradingNetwork License Manager 31
V
vendor daemons 18, 38
W
Windowsconfiguring license servers 33Network License Manager 13
58 | Index