교사용 - Eventcheckin · 원격강의실접속주소가표기됩니다. 주소를복사한후,...
Transcript of 교사용 - Eventcheckin · 원격강의실접속주소가표기됩니다. 주소를복사한후,...

교사용

Cisco Webex Meeting 주요 기능

Cisco Webex Meeting Center videoConnect your way with Cisco conferencing in the cloud
CiscoCollaboration Cloud
Lync Skype
Desktop collaboration Cisco®Webex mobileJabber® mobile
Cisco TelePresence®endpoints
Third-party,standards-based
Telepresence endpoints
Webex desktopJabber desktop
Skype for Business/Lync

개인 가상회의실 (Personal Meeting Room)

자동 VoIP 연결원클릭으로
음성과 영상 연결최근 개인
가상회의실 참가자웹브라우저로 연결(게스트* 또는 참가자)
빠른 참여

• 영상 / 컨텐츠공유• 동시접속최대 1000 User 까지지원 (Optional)• 다양한단말연결가능 (PC, Mobile, Telepresence, etc..)• 다양한음성서비스연결지원 (VoIP, PSTN)• 참석자리스트확인가능• 참석자별기능제어 (Mute, Unmute, Presentation)• 개인회의실잠금기능 (Lock / UnLock)• 레코딩기능 (MP4 레코딩)
* 호스트 라이센스정책
Webex Meeting 주요 기능

Webex Meeting의 비디오 레이아웃 (Meetings Experience)

Video/Voice/Content
View Content, PSTN
무설치로 웹 접속 Cisco Webex애플리케이션의 영상
IP 다이얼링
Web Client / Browser
SIP Based Devices
H.323 IP dial
영상 중심의 경험

Cisco Webex Meeting 원격 강의진행매뉴얼<공통준비사항>

https://www.webex.com/downloads.html 에
접속하여Webex Meetings app을 다운로드받습니다.
Webex 미팅의지원운영체제및최소사양은
다음과같습니다.
• Windows 7/8/8.1/10 32bit/64bit
• Max OSX 10.13/14/15
• Intel Dual-Core CPU 2.XX GHz 또는 그에준하는
AMD processor
• 2 GB 이상의 RAM 권장
• 브라우저상에 JavaScript 와 cookies 활성화
자세한내용은아래링크에서확인가능합니다.
https://help.webex.com/en-us/nki3xrq/Webex-Meetings-Suite-System-Requirements
원격 강의 공통 준비 사항

프로그램설치를완료하고, 실행을시키면
로그인창이나오게됩니다.
교사와학생은할당받은계정정보를통해
로그인을진행합니다.
학생은따로계정생성을하지않았을경우,
손님으로사용(Use as Guest)을 클릭합니다.
원격 강의 공통 준비 사항

로그인을하게되면상단과같이각교사전용의
원격강의실접속주소가표기됩니다.
주소를복사한후,
학교 게시판, 메신저, 메일 등을통해수업시간에맞추어
해당링크를클릭하여수업에참여할것을공지합니다.
*접속 주소는교사의개인페이지에서변경가능(뒤에서 설명)
원격 강의 공통 준비 사항 - 교사

수업을진행/참석하기에앞서사전에미리Webex
Meeting이 정상적으로동작하는지확인을할수있습니다.
아래 사이트에접속하여이름,메일주소를입력후
[미팅 테스트] 를 클릭합니다.
https://www.webex.co.kr/test-meeting.html
원격 강의 공통 준비 사항 – 사전 점검

[미팅 테스트] 를 클릭하고나면다음과같이
앞서설치한웹엑스미팅앱이실행이됩니다.
미팅에참여하기전에미리마이크음소거여부
및카메라 On/Off 를 설정하고 [미팅 참여] 버튼을클릭하면
테스트미팅이진행됩니다.
원격 강의 공통 준비 사항 – 사전 점검

[미팅 참여] 이후다음과같이화면이표시된다면
정상적으로동작하고있음을확인할수있습니다.
원격 강의 공통 준비 사항 – 사전 점검

교사는학교의Webex site에 접속하여
개인원격강의실주소를변경할수있습니다.
먼저, 사이트에접속하여 [환경설정] 으로이동합니다.
원격 강의 공통 준비 사항 – 교수 강의실 주소 변경 #1

환경설정으로이동후, [내 개인 룸] 탭을클릭하면,
다음과같이개인룸에대한설정이나옵니다.
이 곳에서학생들에게보여질개인룸이름,
링크 주소및호스트 PIN을 변경할수있습니다.
변경 후하단에 [저장] 버튼을누르면적용이됩니다.
*HostPIN은 로그인을하지않은타인혹은교사가원격강의를진행할
수있는권한을가질수있는일종의비밀번호
개념이므로타인에게노출이되지않도록합니다.
원격 강의 공통 준비 사항 – 교수 강의실 주소 변경 #2

Cisco Webex Meeting 원격 강의진행매뉴얼<교사용>

앞서준비단계에서로그인한Webex meeting app을
실행시킨후, 수업 시간이되면 [미팅 시작하기] 버튼을클릭합니다.
***웹엑스미팅앱은한글을지원하며, 운영체제의주요언어설정에따라
변경이됩니다.
원격 강의 시작 #1

미팅앱에서 [미팅 시작] 을 클릭하면다음과미팅설정창이
나오게됩니다.
이 곳에서수업을시작하기전카메라와마이크를 on/off할 수 있습니다.
아이콘을다시클릭하면마이크와카메라를킨상태로강의를시작합니다.
추가로우측하단의버튼을클릭하게되면오디오옵션을볼수있습니다.
이 곳에서마이크와스피커가정상적으로동작하는지 Level Bar를 통해
확인가능합니다.
설정을마쳤다면 [미팅 시작] 을 클릭합니다.
표시는마이크를끈상태입니다.
표시는 카메라가꺼진상태입니다.
원격 강의 시작 #2

수업이시작되면다음과같은
화면이표시됩니다.
이곳에서수업중에필요한다양한
기능들을이용하여원격강의를
진행할수있으며기능들은다음과
같습니다.
음소거(붉은 표시일 때)
카메라꺼짐(붉은 표시일 때)
화면공유
강의녹화
참석자리스트
채팅창 강의종료
추가기능
원격 강의 시작 #3

강의중에는학생들의오디오조작실수로
마이크가켜져있을수있습니다.
이를방지하기위해교사는수업이시작되면가장
먼저상단의참가자(Participant)에서
참여 시 자동 음소거(Mute on Entry)를 활성화
시킵니다.
이후모두 음소거 기능을통해참석자전체에대해
음소거를적용시킬수있습니다.
또는우측의참석자확인창에서마이크
표시를클릭함으로써특정학생에대해서만
마이크제어를할수있습니다.
원격 강의 기능 – 전체 음소거, 특정 사용자 음소거 해제

수업중에교사는 PC화면을공유하여
프레젠테이션을학생들에게공유할수있습니다.
화면 공유는하단의 버튼을클릭하면화면
전체를공유할것인지특정프로그램을공유할
것인지나옵니다.
또한 상단의
버튼을클릭하여비디오/영상에최적화로설정
하게되면 HD급화질동영상화면도공유가가능
합니다.
화면 공유 #1

화면을공유하게되면, 공유된화면에집중하기
위해기존의미팅창은최소화됩니다.
화면 상단에붉은바에마우스커서를가져가면
강의에필요한기능창이내려오며,
여기서화면공유종료또한가능합니다.
화면 공유 #2

강의는학교의정책혹은교사의설정에따라녹화를
할수있습니다.
미팅창하단의 버튼을클릭하면녹화창이뜨게되며
[녹화] 를 클릭하면녹화가시작됩니다.
녹화는수업이종료되고일정시간이지난후mp4형태로
클라우드에저장이되며, 교사와사이트관리자가해당
녹화파일을먼저다운로드, 공유할권한을가질수있습니다.
이는설정에따라녹화파일을다운로드받아학교서버에
저장도가능하며, URL만 학생들에게공유하여Webex
Cloud에서스트리밍으로볼수있게끔도설정가능합니다.
강의 녹화

수업을마치면 버튼을클릭하여
마칠수있습니다.
종료 버튼클릭시확인창이나오며,
[미팅 종료] 를 클릭하면수업이종료됨과
동시에참여되어있던학생들도자동종료됩니다.
강의 종료

Cisco Webex Meeting 원격 강의진행매뉴얼<기타활용기능>

WebEx 미팅 개설
WebEx URL (https://company.webex.com )을 입력하여로그인후개인Webex Room 에 접속
WebEx 미팅 개설Click 후 원하는 언어로설정
Meeting number or Room ID 입력하여접속가능
Webex Meeting 접속 방법

정보기입완료후시작버튼 click!
Click 후 빈칸에필요한정보기입
Webex Meeting 예약하기

날짜지정후 확인버튼 click!
Webex Meeting 예약 확인

미팅예약현황 체크
버튼 click 통해 미팅참여
Webex Meeting 예약 확인

옵션선택후미팅참여하기 click!
Webex Meeting 예약 확인

[ 미팅초대장]
‐ 미팅예약시예약확인메일이호스트에게자동발송
‐ 초대장내미팅에참여링크를통한원클릭미팅입장
‐ 회의예약시참석자에게초대장전송가능
‐ 참석자가웹사이트에서미팅입장시9자리미팅룸고유번호/비밀번호입력필요
123 456 789
참석자에게발송되는메일
123 456 789123 456 789참석자에게발송되는메일
Webex Meeting 예약 확인 – 미팅 초대장(메일 발송)

음소거기능
비디오화면공유
컨텐츠공유기능
녹화기능
참석자확인기능
채팅기능
추가기능확인
미팅종료
참석자확인및제어
Chat 기능 확인
미팅 종료
음소거 기능
비디오 화면 공유
컨텐츠 공유 기능
녹화 기능 채팅 기능
참석자 확인 기능 추가 기능 확인
참석자확인및 제어
채팅기능
Webex Meeting 접속 – 주요 기능

오디오설정 비디오설정오디오설정
비디오설정
설정된오디오비디오연결
Webex Meeting 접속 - 오디오/비디오 설정

‐ 오디오연결
1 . 나에게전화
2 . 전화하겠습니다- 해당국가의발신번호확인후액세스코드(미팅방번호) 입력참석자ID를입력해야오디오와웹엑스가연동됨
3 . 컴퓨터를사용하여전화
- 비디오연결–사용할웹캠선택
Webex Meeting 접속 – 오디오/비디오 설정

Webex Meeting 접속 - 오디오 / 비디오 설정
[ 미팅룸 구성 ]
• 오디오및비디오연결
팝업창에서오디오연결안했을경우, 하단의오디오및비디오연결버튼을클릭하여다자간전화회의(PSTN)및음성회의(VoIP)연결
• 공유(발표자기능)
‐ 내화면공유 (모니터선택가능)
‐ 파일공유
‐ 응용프로그램공유
‐ 웹컨텐츠공유
• 초대및알림(호스트)
‐ 미팅진행중이메일초대장발송
‐ 전화를걸어회의초대
‐ 이미초대장을보낸참석자에게리마인더발송

Webex Meeting 접속 - 오디오연결
> >
>
• 옵션1 : 나에게전화
- 오디오및비디오연결클릭(전화기모양버튼)
- 음성을연결할전화기번호를입력
(예: 개인용데스크전화기, 휴대폰등)
- 걸려오는 전화를받아회의에연결
• 옵션2 : 전화하겠습니다_기존컨퍼런스콜연결방법과동일
- 오디오및비디오연결클릭(전화기모양버튼)
- 모든글로벌발신번호에서해당국가발신번호로전화건후안내에따라미팅번호(액세스코드)입력
- 참석자ID입력: 웹참석회선과전화회의참석회선연동
* 연동하지않을시참석자목록에2명(전화/웹)으로표시됩니다
옵션1
옵션2

Webex Meeting 접속 - 오디오연결
• 옵션3 : 오디오용컴퓨터사용
- 오디오및비디오연결클릭(전화기모양버튼)
>>
오디오/마이크가잘연결되었는지테스트
옵션3
• 오디오연결끊기및연결방법전환
- 상단메뉴바> 오디오>"오디오연결” 클릭

Webex Meeting 접속 - 비디오연결
>
• 카메라보기방법전환- 비디오스트립보기( 최대6개카메라)- 나란히보기- 유동목록보기 ( 최대4개카메라)
• 비디오연결및연결방법전환
- 하단카메라패널클릭> 맞는비디오장치선택>"내비디오시작” 클릭

Webex Meeting 컨텐츠 공유
* 호스트 PC화면
또는
- 내화면공유(모니터선택가능)
- 응용프로그램공유
- 파일공유
- 화이트보드공유

Webex Meeting 컨텐츠 공유
>
• 내화면공유
‐ 모니터선택가능(2개이상의모니터사용시)
* HOST PC에서보는화면 (공유중제어판기능) * 참석자 PC에서보는화면
- 발표자의PC화면이그대로공유
- 모니터공유로동영상재생시참석자에게소리는들리지않음
또는

Webex Meeting 컨텐츠 공유
• 응용프로그램공유
- 현재실행중인응용프로그램공유
상단제어판의공유중지버튼을이용하여공유중지
ex) PPT프레젠테이션화면공유시먼저파일을열고프레젠테이션모드로바꾼후에공유
* 공유대상인응용프로그램외의프로그램은공유되지않음(선택하지않은응용프로그램 외의프로그램이공유응용프로그램을덮고있으면참석자가보는공유화면에교차선패턴으로나타남)
또는

Webex Meeting 녹화 기능
• VOIP, PSTN 가능
• 호스트, 발표자사용가능
• 파일형식: .WRF
• 최적의모니터해상도: 800 x 600 px • 상단미팅탭à녹화기설정à현재컴퓨터에녹화
à하단녹화기능이모티콘clickà녹화된미팅을다음으로저장하기à녹화판생성
서버에녹화현재컴퓨터에녹화
• VOIP, PSTN 가능
• 호스트사용가능
• 파일형식: .ARF
• 최대레코딩가능시간: 12시간
• 파일저장가능최대용량: 10 GB
• 내녹화된미팅페이지에서미팅종료후30분~ 24시간이내에확인가능
• 이메일을통해녹화된내용URL 발송
• 최적의모니터해상도: 1024 x 768 px
• 상단미팅탭à녹화기설정à서버에녹화à하단녹화기능이모티콘clickà녹화버튼clickà녹화진행

Webex Meeting 서버 녹화확인 - Webex 미팅 페이지
녹화된내용확인및공유가능

Webex Meeting 서버 녹화확인 - 이메일
Click 하여 재생 ( 하기 PW 입력 )

Webex Meeting 기타 옵션
• 특정참가자혹은현재발언자에게비디오포커스고정기능
• 발표자볼 :호스트혹은현재발표자가드래그하여다른사람에게넘겨주면발표자변경(내 공유중지)

Webex Meeting 모바일
WebEx트레이닝센터, 이벤트센터참여
미팅주최(예약, 초대,시작하기)
양방향비디오컨퍼런싱
공유된컨텐츠보기미팅참가자, 오디오현재발언자확인

![[인기 메신저 전격 비교] 잔디 vs 네이트온](https://static.fdocuments.net/doc/165x107/587d506c1a28abee158b4759/-vs-587d506c1a28abee158b4759.jpg)





![[인기 메신저 전격 비교] 잔디 vs 네이버 밴드](https://static.fdocuments.net/doc/165x107/587d506c1a28abee158b475b/-vs-587d506c1a28abee158b475b.jpg)
![[업무용 메신저 잔디] 잔디 커넥트 활용 사례 Best 25](https://static.fdocuments.net/doc/165x107/587d506c1a28abee158b4751/-best-25.jpg)
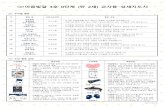

![UC Messenger 메뉴얼 - kukdong.co.kr · 극동 UC Messenger 메신저 설명 [ Messenger View ] ※ 메신저 속 성공 시 이미지니다. 1. 메신저 명칭과 기능 a. 내](https://static.fdocuments.net/doc/165x107/5e14b93d0787390d863c07e0/uc-messenger-ee-ee-uc-messenger-e-e-messenger-view-.jpg)

![[PPT] 구글 캠퍼스 파이어사이드 챗 이벤트: 업무용 메신저 잔디(JANDI) 소개](https://static.fdocuments.net/doc/165x107/5881b1891a28abdd348b54d1/ppt-jandi.jpg)
![[업무용 메신저] 잔디 사용 메뉴얼 - 한국어](https://static.fdocuments.net/doc/165x107/55cc54ffbb61eb394a8b45a8/-55cc54ffbb61eb394a8b45a8.jpg)





