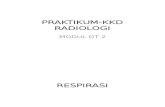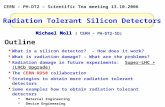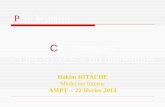DT2 Service Guide Pg263-277
-
Upload
sigit-yudha-prasetyo -
Category
Documents
-
view
241 -
download
1
Transcript of DT2 Service Guide Pg263-277
-
7/25/2019 DT2 Service Guide Pg263-277
1/15
Chapter 5. Replacement Procedures
Electronics Drawer
Service Guide 5 - 41
8, 1 Heaters test
close_heat_relay signal and K2
close_vac_relay signal and K1.
4. Close the electronics drawer, and slide in the cabinet stabilizer.
S2 Computer
Required Tools and Supplies
Phillips screwdriver Slotted screwdriver.
Time RequiredApproximately 30 minutes.
S2 Computer Removal
1. Shutdown the printhead, quit the fluid controller software, and turn
off the print station.
2. Pull out the cabinet stabilizer, and open the electronics drawer.
3. Remove the computer mounting screws from the outside of thedrawer.
4. Pull the computer from the front of the drawer, and then tilt the
connector end of the computer up to provide access to the cables.
5. Disconnect the following cables from the rear of the computer(Figure 5.27).
J10
D
J1
J2
J3
A
C
J4
J5 (Older computers may have a security key attached here.)
J6.
6. If necessary, disconnect any cables from the fluid controller board.
-
7/25/2019 DT2 Service Guide Pg263-277
2/15
Chapter 5. Replacement Procedures
Electronics Drawer
5 - 42 Scitex S2 Print Station
Figure 5.27 S2 computer, electronics drawer
7. Pull the computer out of the drawer.
S2 Computer Installation
1. Attach the software key in the replacement computers J5.
2. Place the replacement computer in the front of the drawer, and thentilt the connector end of the computer up to provide access to thecables.
3. Connect the following cables to the rear of the computer (Figure5.27).
J6
J5 (Older computers may have a security key attached here.)
J4
C
A
J3
J2
J10D
J1J2
J3
J4
C
J5
A
J6
Mounting screws
-
7/25/2019 DT2 Service Guide Pg263-277
3/15
Chapter 5. Replacement Procedures
Electronics Drawer
Service Guide 5 - 43
J1
D
J10.
4. Install the computer mounting screws from the outside of the drawer.
5. Connect any cables that were disconnected from the fluid controllerboard.
6. Start the print station, and watch the displayed diagnostic messages asthe computer starts.
Note: Computers are normally shipped with DOS installed. If DOS is notinstalled, or if the diagnostic messages are not as indicated in themanufacturers documents, use the manufacturers documents to installDOS.
7. Install the fluid controller software as described in Installing theFluid Controller Software on page 6 - 1.
8. Close the electronics drawer, and slide in the cabinet stabilizer.
S2 Pentium Computer
Required Tools and Supplies
Phillips screwdriver Slotted screwdriver.
Time RequiredApproximately 30 minutes.
S2 Computer Removal
1. Shutdown the printhead, quit the fluid controller software, and turnoff the print station.
2. Pull out the cabinet stabilizer, and open the electronics drawer.
3. Remove the computer mounting screws from the outside of thedrawer.
4. Pull the computer from the front of the drawer, and then tilt theconnector end of the computer up to provide access to the cables.
5. Disconnect the following cables from the rear of the computer(Figure 5.27).
J5
B
A
J4
J10
C
-
7/25/2019 DT2 Service Guide Pg263-277
4/15
Chapter 5. Replacement Procedures
Electronics Drawer
5 - 44 Scitex S2 Print Station
J3 - COM1
J6 - CRT
J1 - KBD.
6. If necessary, disconnect any cables from the fluid controller board.
Figure 5.28 S2 Pentium computer, electronics drawer
7. Pull the computer out of the drawer.
S2 Computer Installation
1. Check the installed jumpers on the CPU board, using Table 4.26 orTable 4.25 (board layout Figure 4.45 or Figure 4.46).
2. Attach the software key in the replacement computers J5.
3. Place the replacement computer in the front of the drawer, and thentilt the connector end of the computer up to provide access to thecables.
4. Connect the following cables to the rear of the computer (Figure5.27).
J1 - KBD
J6 - CRT
Mounting screws
J5
BA
J4
J10
C
J6 - CRT
J1 - KBD
J3 - COM1
-
7/25/2019 DT2 Service Guide Pg263-277
5/15
Chapter 5. Replacement Procedures
Electronics Drawer
Service Guide 5 - 45
J3 - COM1
C
J10
J4
A B
J5.
5. Install the computer mounting screws from the outside of the drawer.
6. Connect any cables that were disconnected from the fluid controllerboard.
7. Start the print station, and watch the displayed diagnostic messages asthe computer starts.
Note: Computers are normally shipped with DOS installed. If DOS is not
installed, or if the diagnostic messages are not as indicated in themanufacturers documents, use the manufacturers documents to installDOS.
8. Install the fluid controller software as described in Installing theFluid Controller Software on page 6 - 1.
9. Close the electronics drawer, and slide in the cabinet stabilizer.
Analog Input Board
Required Tools and Supplies
Phillips screwdriver
Slotted screwdriver Grounding mat Grounding strap.
Time RequiredApproximately 30 minutes.
Caution: When moving or storing acircuit board, insert it in an anti-static bag thatshields the board fromelectrostatic damage. Any circuit board can bedamaged by discharges of static electricity. Damage may not beimmediately apparent until the print station uses that portion of thedamaged circuit board. Styrofoam cups and other materials that can easilyaccumulate static charges should be kept away from the work area.
Caution: Ground yourself by using agrounding strap and by working on a static-tested, grounded pad.
Caution: Handlecircuit boards only by the edges that do not have connectors. Donot touch the edge connectors of circuit boards, because body oils and dirtcan cause incomplete seating or inadequate connections. You can use theeraser on a lead pencil for cleaning, but be sure to remove all debris fromthe erasure.
-
7/25/2019 DT2 Service Guide Pg263-277
6/15
Chapter 5. Replacement Procedures
Electronics Drawer
5 - 46 Scitex S2 Print Station
Analog Input Board Removal
Note: Leave the new circuit board in its packaging until you can place it into thechassis position.
1. Shutdown the printhead, quit the fluid controller software, and turnoff the print station.
Caution: Circuit boards can be damaged by static electricity; even amounts of staticthat you cannot feel can damage the board.
2. Place a grounding mat on any floor area that you may use whilecarrying an unpackaged circuit board.
3. Attach a grounding strap to your wrist.
4. Pull out the cabinet stabilizer, and open the electronics drawer.
5. Remove the S2 computer, using Step 3 through Step 7 in S2Computer Removal on page 5 - 41.
6. Open the computer with the following steps:
a. Loosen, but do not remove, the hinge screws (Figure 5.31).b. Remove screws from the top and two sides.
c. Swing up the cover.
Figure 5.29 Internal access, S2 computer
7. Remove the analog input board with the following steps.
a. Remove the retainer screw.
b. Slide the board out of its slot (Figure 5.32).
Hinge screws
Computer front
-
7/25/2019 DT2 Service Guide Pg263-277
7/15
Chapter 5. Replacement Procedures
Electronics Drawer
Service Guide 5 - 47
Figure 5.30 Board location, analog input board
8. Remove the new board from its box, remove the bubble wrapping,and open the antistatic bag.
9. Place the old board in the antistatic bag, wrap the bagged circuitboard with the bubble wrapping, and place the wrapped circuit boardin its box.
Analog Input Board Installation
1. Check the installed jumpers and switches on the new board, usingTable 4.21 and Table 4.22 (board layout, Figure 4.43).
2. Attach the new board to the chassis into the empty slot.
3. Close the computer with the following steps:
a. Swing down the cover.
b. Attach screws at the top and two sides.
c. Tighten the hinge screws at each top corner (Figure 5.31).
4. Install the S2 computer, using Step 2 through Step 5 in S2 ComputerInstallation on page 5 - 42.
5. Start the print station, and watch the displayed diagnostic messages asthe computer starts.
6. Enter diagnostics, and check the operation of the board with thefollowing selections:
2 Vacuum/fill test
Signals: vac_transducer signal.
4 Ink/stim test
Signals: press_drive, press_transducer, stim_ampl, stim_clock,stim_out, and stim_tab signals.
6 A/D tests
Analog input board
-
7/25/2019 DT2 Service Guide Pg263-277
8/15
Chapter 5. Replacement Procedures
Electronics Drawer
5 - 48 Scitex S2 Print Station
Signals: air_temp, con_temp, from_r_cell, heat_block_temp,ink_temp, press_transducer, stim_out, stim_tab, to_r_cell, andvac_transducer signals.
7 Concentration test
Signals: con_temp signal.
8, 1 Heaters testSignals: heat_block_temp and ink_temp signals (both indirectly).
8, 2 Chg. short test
Signals: c_v_status, c_v_ampl.
Caution: To avoid damaging the printhead, unplug J1 before starting the chargevoltage test. The charge voltage must be within 5% of the selectedvoltage.
7. Close the electronics drawer, and slide in the cabinet stabilizer.
-
7/25/2019 DT2 Service Guide Pg263-277
9/15
Chapter 5. Replacement Procedures
Electronics Drawer
Service Guide 5 - 49
Parallel Digital Board (A or D)
Required Tools and Supplies
Phillips screwdriver Slotted screwdriver
Grounding mat Grounding strap.
Time RequiredApproximately 30 minutes.
Caution: When moving or storing acircuit board, insert it in an anti-static bag thatshields the board fromelectrostatic damage. Any circuit board can bedamaged by discharges of static electricity. Damage may not beimmediately apparent until the print station uses that portion of thedamaged circuit board. Styrofoam cups and other materials that can easilyaccumulate static charges should be kept away from the work area.
Caution: Ground yourself by using agrounding strap and by working on a static-
tested, grounded pad.Caution: Handlecircuit boards only by the edges that do not have connectors. Do
not touch the edge connectors of circuit boards, because body oils and dirtcan cause incomplete seating or inadequate connections. You can use theeraser on a lead pencil for cleaning, but be sure to remove all debris fromthe erasure.
Parallel Digital Board Removal
Note: Leave the new circuit board in its packaging until you can place it into thechassis position.
1. Shutdown the printhead, quit the fluid controller software, and turn
off the print station.Caution: Circuit boards can be damaged by static electricity; even amounts of static
that you cannot feel can damage the board.
2. Place a grounding mat on any floor area that you may use whilecarrying an unpackaged circuit board.
3. Attach a grounding strap to your wrist.
4. Pull out the cabinet stabilizer, and open the electronics drawer.
5. Remove the S2 computer, using Step 3 through Step 7 in S2Computer Removal on page 5 - 41.
6. Open the computer with the following steps:
a. Loosen, but do not remove, the hinge screws (Figure 5.31).
b. Remove screws from the top and two sides.
c. Swing up the cover.
-
7/25/2019 DT2 Service Guide Pg263-277
10/15
Chapter 5. Replacement Procedures
Electronics Drawer
5 - 50 Scitex S2 Print Station
Figure 5.31 Internal access, S2 computer
7. Remove the parallel digital board with the following steps.a. Remove the retainer screw.
b. Slide the board out of its slot (Figure 5.32).
Figure 5.32 Board location, parallel digital input boards
8. Remove the new board from its box, remove the bubble wrapping,and open the antistatic bag.
9. Place the old board in the antistatic bag, wrap the bagged circuitboard with the bubble wrapping, and place the wrapped circuit boardin its box.
Hinge screws
Computer front
Retainer screw
Parallel digital board D
Retainer screw
Parallel digital board A
-
7/25/2019 DT2 Service Guide Pg263-277
11/15
Chapter 5. Replacement Procedures
Electronics Drawer
Service Guide 5 - 51
Parallel Digital Board Installation
1. Check the installed jumpers and switches on the new board, usingTable 4.21 and Table 4.22 (board layout, Figure 4.43).
2. Attach the new board to the chassis.
Board A fits into slot J1.
Board D fits into slot J2. Board D is installed upside down, andinto the opposite side from the marking of J2.
3. Close the computer with the following steps:
a. Swing down the cover.
b. Attach screws at the top and two sides.
c. Tighten the hinge screws at each top corner (Figure 5.31).
4. Install the S2 computer, using Step 2 through Step 5 in S2 ComputerInstallation on page 5 - 42.
5. Start the print station, and watch the displayed diagnostic messages as
the computer starts.
6. Enter diagnostics, and check the operation of the board with thefollowing selections:
Parallel digital board A carries the following output signals:charge plate heater, solenoid controls, motor drivers, and chargevoltage amplitude.
1 Solenoids test
Signals: close_catcher, open_air_inlet, open_catchpan,open_eyelid, open_ink_supply, and open_replen_supply.
2 Vacuum/fill test
Signals: vac_clock, vac_direction, and vac_enable.
4 Ink/stim test
Signals: press_direction, press_drive, and press_enable.
8, 3 Chg. volt. test
Signal: c_v_ampl.
Caution: To avoid damaging the printhead, unplug J1 before starting the chargevoltage test. The charge voltage must be within 5% of the selectedvoltage.
Parallel digital board D carries the following output and inputsignals: phase bits, stim amplitude bits, charge short, vacuum
relay, and pressure enable.2 Vacuum/fill test
Signals: close_vac_relay.
3 Switch test
Signals: ink_high, ink_low, ink_empty, and overflow signals.
4 Ink/stim test
Signals: stim_ampl, phase_setting, and phase_ref.
-
7/25/2019 DT2 Service Guide Pg263-277
12/15
Chapter 5. Replacement Procedures
Electronics Drawer
5 - 52 Scitex S2 Print Station
8, 1 Heaters test
Signals: close_heat_relay and close_vac_relay.
8, 2 Chg. short test
Signals: c_v_on and charge_short.
8, 3 Chg. volt. test
Signals: c_v_on, and charge_short.
Caution: To avoid damaging the printhead, unplug J1 before starting the chargevoltage test. The charge voltage must be within 5% of the selectedvoltage.
7. Close the electronics drawer, and slide in the cabinet stabilizer.
Analog and Digital Board
Required Tools and Supplies
Phillips screwdriver
Slotted screwdriver Grounding mat Grounding strap.
Time RequiredApproximately 30 minutes.
Caution: When moving or storing acircuit board, insert it in an anti-static bag thatshields the board fromelectrostatic damage. Any circuit board can bedamaged by discharges of static electricity. Damage may not beimmediately apparent until the print station uses that portion of thedamaged circuit board. Styrofoam cups and other materials that can easilyaccumulate static charges should be kept away from the work area.
Caution: Ground yourself by using agrounding strap and by working on a static-tested, grounded pad.
Caution: Handlecircuit boards only by the edges that do not have connectors. Donot touch the edge connectors of circuit boards, because body oils and dirtcan cause incomplete seating or inadequate connections. You can use theeraser on a lead pencil for cleaning, but be sure to remove all debris fromthe erasure.
Analog and Digital Board Removal
Note: Leave the new circuit board in its packaging until you can place it into thechassis position.
1. Shutdown the printhead, quit the fluid controller software, and turnoff the print station.
Caution: Circuit boards can be damaged by static electricity; even amounts of staticthat you cannot feel can damage the board.
2. Place a grounding mat on any floor area that you may use whilecarrying an unpackaged circuit board.
3. Attach a grounding strap to your wrist.
4. Pull out the cabinet stabilizer, and open the electronics drawer.
-
7/25/2019 DT2 Service Guide Pg263-277
13/15
Chapter 5. Replacement Procedures
Electronics Drawer
Service Guide 5 - 53
5. Remove the S2 computer, using Step 3 through Step 7 in S2Computer Removal on page 5 - 41.
6. Open the computer with the following steps:
a. Remove screws from the top and two sides (Figure 5.31).
b. Slide off the cover.
Figure 5.33 Internal access, S2 Pentium computer
7. Remove the analog and digital board with the following steps:
a. Disconnect the cables at the board connectors marked Digital Aand Digital B.
b. Remove the retainer screw.
c. Slide the board out of its slot.
Screws
Screws
Screws
-
7/25/2019 DT2 Service Guide Pg263-277
14/15
Chapter 5. Replacement Procedures
Electronics Drawer
5 - 54 Scitex S2 Print Station
Figure 5.34 Board location, analog and digital board
8. Remove the new board from its box, remove the bubble wrapping,and open the antistatic bag.
9. Place the old board in the antistatic bag, wrap the bagged circuitboard with the bubble wrapping, and place the wrapped circuit boardin its box.
Analog and Digital Board Installation
1. Check the installed jumpers and switches on the new board, usingTable 4.23 and Table 4.24 (board layout, Figure 4.44).
2. Attach the new board to the chassis, into its slot.
3. Connect the cables to the board connectors marked Digital A andDigital B.
4. Close the computer with the following steps:
a. Swing down the cover.
b. Attach screws at the top and two sides.
c. Tighten the hinge screws at each top corner (Figure 5.31).
5. Install the S2 computer, using Step 2 through Step 5 in S2 ComputerInstallation on page 5 - 42.
6. Start the print station, and watch the displayed diagnostic messages asthe computer starts.
7. Enter diagnostics, and check the operation of the board with thefollowing selections:
Analog and digital board A carries the following output signals:charge plate heater, solenoid controls, motor drivers, and chargevoltage amplitude.
Cable to connector A
Analog and digital board
Cable to connector B
(shown without CPU board)
-
7/25/2019 DT2 Service Guide Pg263-277
15/15
Chapter 5. Replacement Procedures
Electronics Drawer
Service Guide 5 55
1 Solenoids test
Signals: close_catcher, open_air_inlet, open_catchpan,open_eyelid, open_ink_supply, and open_replen_supply.
2 Vacuum/fill test
Signals: close_vac_relay, vac_clock, vac_direction, and
vac_enable.3 Switch test
Signals: ink_high, ink_low, ink_empty, and overflow signals.
4 Ink/stim test
Signals: stim_ampl, phase_setting, phase_ref, press_direction,press_drive, and press_enable.
8, 1 Heaters test
Signals: close_heat_relay and close_vac_relay.
8, 2 Chg. short test
Signals: c_v_on and charge_short.
8, 3 Chg. volt. test
Signal: c_v_ampl.
Caution: To avoid damaging the printhead, unplug J1 before starting the chargevoltage test. The charge voltage must be within 5% of the selectedvoltage.
8. Close the electronics drawer, and slide in the cabinet stabilizer.
Security Key
A registered security key is required for the print station to operate. In
older print stations, it may be attached to J5 on the back of the S2computer (Figure 5.27). In print stations with MOD 14, it is attached at aconnector on the front of the electronics drawer (Figure 5.26).
Varistor
Required Tools and Supplies
Phillips screwdriver Nut driver, 11/32-inch.
Time RequiredApproximately 10 minutes.
Varistor Removal
1. Shutdown the printhead, quit the fluid controller software, and turnoff the print station.
2. Pull out the cabinet stabilizer, and open the electronics drawer.
3. Disconnect the AC lines from the varistor.
4. Remove the screws that hold the varistor in place.