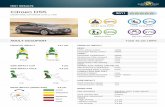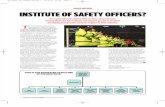DS5-AX User Manual · 2017. 6. 21. · DS5-AX User Manual Ver.0 2015. 09.10 9 Chapter 1:...
Transcript of DS5-AX User Manual · 2017. 6. 21. · DS5-AX User Manual Ver.0 2015. 09.10 9 Chapter 1:...
-
DS5-AX User Manual Ver.0 2015. 09.10
1
DS5-AX
User Manual Android 4.4.2 Kitkat
Sep 10, 2015
ISO 9001 Certified
Quality Management System
-
DS5-AX User Manual Ver.0 2015. 09.10
2
○C 2015 DSIC Co., Ltd.
All Rights Reserved.
Notice
While reasonable efforts were made to ensure that the information in this document was
complete and accurate at the time of printing, DSIC Co., Ltd. can assume to no liability for any
errors. Changes and corrections to the information in this document might be incorporated in
future release.
Document disclaimer
DSIC Co., Ltd. Is not responsible for any modifications, additions, or deletions to the original
published version of this documentation unless Customer and/or End User agree to indemnity
and hold harmless DSIC, DSIC’s agents, servants, and employees against all claims, lawsuits,
demands and judgments arising out of, or in connection with, subsequent modifications, additions
or deletions to this documentation to the extent made by the Customer or End User.
Link disclaimer
DSIC Co., Ltd. is not responsible for the contents or reliability of any linked Web sites referenced
elsewhere within this documentation, and DSIC does not necessarily endorse the products,
services, or information described or offered within them. We cannot guarantee that these links
will work all the time and we have no control over the availability of the linked pages.
Warranty
DSIC Co., Ltd. provides a limited warranty on this product. Refer to your sales agreement to
establish the terms of the limited warranty. In addition, DSIC’s standard warranty language, as well
as information regarding support for this product, while under warranty, is available through the
DSIC Support Web site: http://www.mobilebase.co.kr
Copyright
Except where expressly stated otherwise, the Product is protected by copyright and other laws
respecting proprietary rights. Unauthorized reproduction, transfer, and or use can be a criminal, as
well as a civil offense under the applicable law.
Third-party components
Certain software programs or portions thereof included in the Product may contain software
distributed under third party agreements (“Third Party Components”), which may contain terms
that expand or limit rights to use certain portions of the Product (“Third Party Terms”).
http://www.mobilebase.co.kr/
-
DS5-AX User Manual Ver.0 2015. 09.10
3
Trademarks
All other trademarks are the property of their respective owners.
Downloading documents
For the most current versions of documentation, see DSIC support Web site:
http://www.mobilebase.co.kr
Contact DSIC Support
DSIC Co., Ltd. provides a technical support email account for you to report problems or to ask
questions about your product. The support account is [email protected] For additional
support, See the DSIC Web site: http://www.mobilebase.co.kr
DS5 is a trademark of DSIC Co., Ltd.
Mobile Base is a brand name of DSIC rugged mobile computer..
Windows○R and the Windows Logo are trademarks or registered trademarks of Microsoft Corporation
The Bluetooth word mark and logos are owned by Bluetooth SIG, Inc.
All trademarks and trade names are the property of their respective owners.
http://www.mobilebase.co.kr/http://www.mobilebase.co.kr/
-
DS5-AX User Manual Ver.0 2015. 09.10
4
Contents
Safety Instruction ...................................................................................................................................................................... 7
Chapter 1: Introduction to the DS5-AX ........................................................................................................................ 9
Specifications .................................................................................................................................................................... 10
Overview of terminal features ................................................................................................................................... 11
DS5-AX Front View ............................................................................................................................................. 11
DS5-AX Back View ............................................................................................................................................... 12
Hand Strap Removal and Replacement................................................................................................... 13
Battery .................................................................................................................................................................................. 13
Battery power source ........................................................................................................................................ 13
Power Adapter .................................................................................................................................................................. 14
Chapter 2: Getting Started ................................................................................................................................................ 15
Installation micro SD card ........................................................................................................................................... 16
Battery Mounting and Operation ............................................................................................................................ 17
Connecting Power Source ........................................................................................................................................... 18
To use mini USB Travel Charger .................................................................................................................. 18
To use Cradle ......................................................................................................................................................... 19
Operating power of the terminal ............................................................................................................................ 19
Home Screen ..................................................................................................................................................................... 20
Organize your Home screens .................................................................................................................................... 21
Touch & type .................................................................................................................................................................... 22
Android version & updates ........................................................................................................................................ 23
Chapter 3: Essentials ............................................................................................................................................................. 24
Notifications & settings ............................................................................................................................................... 24
Quick Settings ................................................................................................................................................................... 25
Lock screen ........................................................................................................................................................................ 26
Lock screen actions ........................................................................................................................................................ 26
Android Beam ................................................................................................................................................................... 27
File storage ......................................................................................................................................................................... 27
Screenshots ........................................................................................................................................................................ 28
Chapter 4: Use the keyboard ........................................................................................................................................... 29
Enter & edit text .............................................................................................................................................................. 29
Keyboard dictionaries .................................................................................................................................................... 31
LEDs ....................................................................................................................................................................................... 32
LED Appearance upon terminal feature ................................................................................................. 32
Keypad .................................................................................................................................................................................. 33
Enter characters on Numeric Keypad ....................................................................................................... 34
Enter characters on Full Alphanumeric Keypad ................................................................................. 35
-
DS5-AX User Manual Ver.0 2015. 09.10
5
Configure the Display Back Light ............................................................................................................... 35
Adjust Volume ....................................................................................................................................................... 36
Chapter 5: Try some apps ................................................................................................................................................. 37
All Apps ............................................................................................................................................................................... 37
Phone .................................................................................................................................................................................... 37
Camera ................................................................................................................................................................................. 38
Gallery .................................................................................................................................................................................. 38
People ................................................................................................................................................................................... 39
Chapter 6: Settings ................................................................................................................................................................ 41
Chapter 7: Accessibility ....................................................................................................................................................... 42
Chapter 8: Application Guide .......................................................................................................................................... 43
Barcode Tray ...................................................................................................................................................................... 43
File Manager ...................................................................................................................................................................... 47
Key Mapping ..................................................................................................................................................................... 47
OTA Update........................................................................................................................................................................ 51
Chapter 9: Developer’s Guide ......................................................................................................................................... 53
USB Driver .......................................................................................................................................................................... 53
OS Update .......................................................................................................................................................................... 53
Barcode scanner API ...................................................................................................................................................... 55
Environments ........................................................................................................................................................... 55
Basic Implementation .......................................................................................................................................... 56
Controlling scanning & barcode using AIDL ............................................................................................ 59
KIOSK MODE ..................................................................................................................................................................... 66
Password change ................................................................................................................................................... 67
Notification clear .................................................................................................................................................... 68
Setting Background .............................................................................................................................................. 68
Admin Setting.......................................................................................................................................................... 69
KIOSK and eZGo ..................................................................................................................................................... 70
eZGo ...................................................................................................................................................................................... 71
Create your QR CODE ......................................................................................................................................... 71
Barcode scanner API ......................................................................오류! 책갈피가 정의되어 있지 않습니다.
Device Administration ................................................................................................................................................... 73
Appendix Ⅰ Key Strokes.................................................................................................................................................... 74
DS5-AX 34 Key Descriptions ...................................................................................................................................... 74
DS5-AX 54 Key Description ........................................................................................................................................ 75
DS5-AX Alphanumeric Characters ........................................................................................................................... 76
DS5-AX Special Functions ........................................................................................................................................... 78
-
DS5-AX User Manual Ver.0 2015. 09.10
6
-
DS5-AX User Manual Ver.0 2015. 09.10
7
Safety Instruction
Read this instruction carefully to keep yourself safe and to avoid loss of property.
Make sure that battery terminals (metal part) should not contact with any conductive
materials like a necklace or coin. Also make sure that batteries should not be damaged
by teeth or a nail. Impact may cause an explosion of batteries
Use dedicated batteries only and do not use the batteries for any other purpose than
operating this product. Using an inauthentic battery may reduce life of the product, or
cause an explosion.
Make sure to use the adapter or the standard charger supplied with this product. Using
an inauthentic charger may reduce life of batteries or cause an explosion.
Caution in relation with Laser Scanner
Do not flashing scanner light in human and animal’s eyes. It could cause the damage of retina and amblyopia.
Caution in relation with Batteries
Batteries may explode when damaged, impacted, heated, flooded or taken apart with
a gimlet. Make sure to keep the batteries out of reach of children or pets.
Do not use the Product in the area with the risk of explosion.
Safety information
This Product is compliant with EMC. For safety and health, use the authentic parts
supplied by the manufacturer. Any inauthentic parts may affect safety.
Do not press the power button when the product is wet. Touching the adapter, or power
cord with wet hands may cause an electric shock.
Do not modify, disassemble or repair the product at your discretion. Also make sure to
follow the safety instructions.
Record the data in the Product and keep it in a separate place. Data stored in the
product may be deleted during repairing or upgrading the product. So, make sure to
back up important data.
Do not use this Product in a hot or humid place. Using the product under a hot/humid
temperature such as rain or sauna may cause a trouble.
Keep this Product away from magnetic products such as credit card, telephone card,
bank book and traffic ticket. The magnetic field of the terminal may affect the data.
-
DS5-AX User Manual Ver.0 2015. 09.10
8
When storing a battery for a long period of time, recharge it and keep it at a room
temperature. Even a fully charged battery will suffer reduced life due to the
characteristics of the battery.
-
DS5-AX User Manual Ver.0 2015. 09.10
9
Chapter 1: Introduction to the DS5-AX
The DS5-AX is rugged mobile computer for use data capture and automation in retail,
warehouse and other field applications. The DS5-AX convenient features and capabilities
at your hand, including barcode scanning, image capturing with built-in camera, and real-
time mobile communications through WWAN and WLAN network.
This chapter will describe features of DS5-AX by front, back views, battery and power
adapters.
Not all features described in this guide may be available on your device. If you find that
a feature is not available, contact your system administrator
-
DS5-AX User Manual Ver.0 2015. 09.10
10
Specifications
Characters Descriptions
Display 4.3inch WVGA (480x800) IPS / Capacitive multi-touch
Dimensions (mm) 78(Grip: 58) x 225 x 58
Weight (g) 410g including battery
Battery Li-ion 3.7V 5200mAh
Backup Battery Li-ion 130mAh
Operating System Android AOSP 4.4.2 KitKat
Processor Exynos 5260 Hexa-Core (1.7GHz dual-core Cortex-A15 x 2, 1.3GHz quad-core Cortex-A7 x 4)
Memories(RAM/ROM) LPDDR3 2GB/ 8GB
USB USB2.0 On-The-Go (B-type)
External Interface Micro USB, Micro SD slot, SIM slot (optional), SAM slot (optional)
Sound & Mic Louder Speaker, Receiver, Mic
LED & Indication Charging LED, Notification LED (Multi-color & Programmable), Vibration
Key buttons 34 Numeric Keys, Programmable F1~F10 keys)
54 Full Alpha Numeric Keys
Sensors Ambient light sensor & Proximity sensor, 3-axis compass
Motion tracking sensors (3-axis gyroscope, 3-axis accelerometer, Digital motion processor)
Sealing & Drop IP67, 1.8m multi-drop resistance to concrete
Storage Temperature -20°C to 70°C
Operating Temperature -20°C to 60°C
Humidity 95% non-condensing
Regulatory KCC, CE, FCC, CCC, RoHS complaint
Optional Integration Features
WWAN 3.75G HSPA+/ 3G UMTS/ 2G GSM|GPRS|EDGE
4G LTE: T.B.D
WLAN IEEE 802.11 a/b/g/n/ac
WLAN Security WEP, WPA-PSK, WPA2-PSK, 802.1x EAP (PEAP-MSCHAPV2, PEAP-GTC, TLS, TTLS-PAP, TTLS-
MSCHAP, TTLS-MSCHAPV2, TTLS-GTC, PWD)
WPAN Bluetooth v4.0 (Bluetooth○R Smart Technology)
Scanner SE4750 imager (1D & 2D)
Extraordinary scan range – Code39 barcode
- 20Mil: 4.5cm - 81.3cm
- 3mil: 7.9cm – 14.2cm
RFID (NFC) – T.B.D 13.56 MHz, ISO14443A&B, ISO15693, MIFARE, Felica, NFCIP-1, NFCIP-2
Camera 8.0M Pixel AF with Flash
GPS Stand alone, A-GPS
Warranty 1 year manufacturer’s warranty
Default Accessories
· micro USB cable for charging & PC sync
· AC/DC Adapter & Country configured adaptor plug
· Screen protection film · Hand strap
Optional Accessories
· Desktop cradle: power, micro USB(OTG), RS232
· Gun Trigger
· Bumper · Quad Battery Charger
-
DS5-AX User Manual Ver.0 2015. 09.10
11
Overview of terminal features
DS5-AX Front View
Receiver
Scan Triggers
Reset button
LCD Back Light
Controller
Scan LED Indicator
Charging LED Indicator
Network LED Indicator
(Phone only)
Micro phone
Modifier LED Indicator
Display
Scanner Window
Power button
-
DS5-AX User Manual Ver.0 2015. 09.10
12
DS5-AX Back View
Camera Lens
Camera Flash
Hand belt
Speaker
Stylus Pen
Mini USB Port
-
DS5-AX User Manual Ver.0 2015. 09.10
13
Hand Strap Removal and Replacement
To remove hand strap:
1. Rip the Velcro strap off
2. Take out the Velcro strap from the upper loop
3. Force to pull out lower loop from the terminal
Battery
Caution
If the Product is wet, do not put it in a device that may heat the terminal (heater, microwave oven, etc.).
Heating batteries may cause an explosion, deformation or fault. (Water or any other liquid will change the color of
the label inside the terminal.
Battery power source
Series Description
DS5-AX 3.7V, 5200mAh (14.8Wh)
You may need to fully charge the battery before using your terminal for the first time. Battery can
be charged using below listed accessories
Charging Accessory Charging Time
mini USB cable About 4hours 30minutes
Desktop cradle and AC adapter About 4hours 30minutes
Snap on About 4hours 30minutes
Quad battery charger About 4hours 30minutes
-
DS5-AX User Manual Ver.0 2015. 09.10
14
Note
In combination with Vehicle cradle with Snap on, the terminal can be charged on vehicle
Power Adapter
Recharge only with the charger specified by the manufacturer.
Power Adapter Specification
mini USB Cable 5V, 3A
Desktop cradle 5V, 3A
Snap on 5V, 3A
Quad battery charger 5V, 12A
-
DS5-AX User Manual Ver.0 2015. 09.10
15
Chapter 2: Getting Started
This chapter will describe how to install and charge battery, mount micro SD card and
start up the terminal
To start up the terminal:
Install Micro SD card
Mount Battery
Connect power source
Operate power of the terminal
-
DS5-AX User Manual Ver.0 2015. 09.10
16
Installation micro SD card
Insert the micro SD card carefully as shown in the following illustrations. Make sure the micro SD
card terminal position before insert the micro SD card. Push the back end of the micro SD card to
fix it at the last step.
Note
Do not use the power too much when you insert the micro SD card. The micro SD card may be damaged
If you install the micro SD card in the wrong position, the micro SD card may be damaged or it may cause the
malfunction of the micro SD card Slot.
Keep the terminal part of the micro SD card in clean. Be careful the terminal part of the micro SD card not to
dusty
As the micro SD card is consumable, the micro SD card end its days and may be not able to save data if you
use it more than over certain times. In this case, replace micro SD card to buy a new one.
-
DS5-AX User Manual Ver.0 2015. 09.10
17
Battery Mounting and Operation
Push the battery release and mount clear the
battery to terminal and gently release it.
Inserting the battery
Push the battery release toward the top of
terminal until the battery released and lift it up
Remove the battery
Note
Battery Maintenance
Lithium-ion batteries have a limited life, which is affected by several factors; environment, storage, the number of charge/
discharge cycles, and level of discharge/ charge
To extend battery lifespan and battery life, we recommend following these simple guideline;
Avoid heat and humidity
If do not use the terminal regularly, fully recharge the battery at least once per month.
Do not leave the terminal connected to a charging device for longer than 3 days.
Use only charging adapter approved
In case of storing terminal 3 months or longer,
- The best temperature for proper care and storage is between 0~25°C
- Extended storage can cause batteries to discharge deeply, which can deteriorate the cell and reduce
battery capacity, service life and ability to recharge. It is suggested, therefore, that the battery be fully
charged before putting to the terminal in extended storage and that it be recharged fully every three
months while in storage
Update the terminal Operating System as new updates available. OS updates may contain new programs to
optimize battery life.
Transportation
The contained lithium ion batteries are subject to the Dangerous Goods Legislation requirements. The user can transport
the batteries by road without further requirements. When being transported by third parties (e.g: air transport or
forwarding agency), special requirements on packaging and labeling must be observed. For preparation of the item being
shipped, consulting an expert hazardous material is required.
-
DS5-AX User Manual Ver.0 2015. 09.10
18
Disposal
Rechargeable batteries should be sorted for environmental friendly recycling. Do not disposal batteries into household
waste. According to the European Guideline 2006/66/EC, defective or used battery packs/ batteries, must be collected
separately and disposed of in an environmentally correct manner. Batteries no longer suitable for use can be directly
returned at
DSIC Co., Ltd.
2F, Daeryung Technotown 3 Bldg, 115 Gasandigital2-ro, Geumchun-Gu, Seoul, Korea
Tel. Service: +82-2-2107-5152
Fax: +82-2-2107-5178
Email:[email protected]
Subject to change without notice
Connecting Power Source
Connect power, using one of the methods listed below.
Caution
Verity that the terminal battery is installed prior to connection. If the battery is not properly installed and the wall charger
is connected, the terminal may power off and on continuously, preventing proper operation.
Note
Failure to unplug the wall charger before you remove the battery, can cause damage to the terminal
To use mini USB Travel Charger
1. Plug the flat end of the mini USB Travel Charger into the Power interface connector and
the other end into standard AC wall outlet
2. When charging is finished, remove the flat end from the interface connector jack on the
terminal
-
DS5-AX User Manual Ver.0 2015. 09.10
19
To use Cradle
Plug the AC power cord into cradle and plug the other end into a wall outlet
Operating power of the terminal
Power on / off
Make a long press Power button at the right side of the terminal to turn on.
When you first turn on your device, you’ll see a Welcome screen. Choose the right
language you want and touch Start or the Start icon.
Make a long press Power button and select Power off
Sleep and Wake up
Press Power button shortly to enter Sleep, or Wake up the device
Power restart
Make a long press Power button at the right side of the terminal. Select Power restart.
Your device will shut down and restart
Note
In case you need to force to restart your device, such as device hang up, long press Power button for 10
-
DS5-AX User Manual Ver.0 2015. 09.10
20
seconds. Your device will shut down and restart
Hot swap
To replace your battery without shutting down your device system, long press the Power
button and select Hot swap. Then quickly replace battery. Blue LED shall be blinked.
Home Screen
Make yourself at home. After you finish setting up your device, the Home screen appears for the
first time. To move between Home screens, swipe left or right.
Get around
At the bottom of every Home screen you’ll find the Favorites tray: another quick way to get to
your apps. Here’s what it looks like on a DS5-AX.
-
DS5-AX User Manual Ver.0 2015. 09.10
21
To open an app, touch it. To drag an app in or out of the Favorites tray or anywhere else on a
Home screen, touch & hold it, then move it with your finger into position.
DS5-AX navigation buttons
At the bottom of every DS5-AX screen, no matter what you’re doing, you’ll always find the
navigation bar with three buttons:
Back
Opens the previous screen you were working in, even if it was in a different app.
Once you back up to the Home screen, you can’t go back any further.
Home
Opens the central Home screen.
Recent apps
Press Home for few seconds to browse a list of thumbnail images of app you’ve worked with recently. To
open an app, touch it. To remove a thumbnail from the list, swipe it left or right.
Menus
Many screens in apps and Settings include either a menu icon or items in the
permanent Menu button at the bottom of the screen. Touch it to explore additional
options, including help.
Organize your Home screens
To change the wallpaper for your Home screens, touch & hold the back ground.
To add an app icon to a Home screen:
1. Go to the Home screen where you want to place the app.
2. Touch the All Apps icon.
3. Swipe from right to left, if necessary, to find the app you want.
4. Touch & hold the app until the Home screen appears, slide it into place, and lift your
finger.
To add a widget to the Home screen on a DS5-AX, swiping right through the All Apps screens to
find the widget you want.
On DS5-AX, touch & hold the background of any home screen to reveal the widgets control.
To move an app or widget to another position:
1. Touch & gold the icon.
-
DS5-AX User Manual Ver.0 2015. 09.10
22
2. Slide your finger to the new position.
To move between Home screens, slide toward the edge of the screen. To bump another
icon out of the way, slide slowly into it.
3. Lift your finger.
To create a folder, slide one icon quickly over another.
To name of rename a folder, open it and touch its name.
Touch & type
To select or activate something, touch it.
To type something, such as a name, password, or search terms, just touch where you want to type.
A keyboard pops up that lets you type into the field.
Other common gestures include:
Touch & hold. Touch & hold an item on the screen by touching it and not lifting your
finger until it responds. For example, this is how you access accent and other special
characters on the keyboard.
Touch, hold & drag. Touch & hold an item for a moment and then, without lifting your
finger, move your finger on the screen until you reach the target position. For example,
you can move apps around on the Home screen.
Swipe or slide. Quickly move your finger across the surface of the screen, without
pausing when you first touch (so you don’t drag something instead). For example, you
can slide a Home screen left of right to view the other Home screens.
Double-tap. Tap quickly twice on a webpage, map, or other screen to zoom. For example,
double-tap a picture in Chrome to zoom in, and double-tap again to zoom out.
Scale. In some apps (such as Gallery), you can scale by placing two or more fingers on
the screen at once and pinching them together (to enlarge scale) or spreading them
apart (to reduce it). Alternatively, in some apps you can double-tap and then, without
lifting your finger, drag up to reduce or down to enlarge the scale or the image.
Rotate the screen. The orientation of most screens rotates with your device as you turn
it. To lock or unlock a device’s vertical orientations, swipe down from the top right of any
-
DS5-AX User Manual Ver.0 2015. 09.10
23
screen and touch the Rotation icon in Quick Settings. To do the same thing on a device,
go to Settings > Device > Display.
You can open your device’s Settings app from the All Apps screen or from Quick
Settings.
For example, to change notification sounds, volumes, and more, go to Settings >
Device > Sound
To change brightness, font size, and more, go to Settings > Device > Display.
Android version & updates
To check your version number or get the latest system update for a DS5-AX, first go to Settings >
System > About tablet. Then look for these labels:
Android version. Look partway down the list for this heading and the number just below
it.
OTA Update Start. Touch to check whether you have any pending system updates.
For comprehensive online help and support, including details about Android 4.4, visit
http://support.google.com/android
http://support.google.com/android
-
DS5-AX User Manual Ver.0 2015. 09.10
24
Chapter 3: Essentials
Notifications & settings
Notifications alert you to the arrival of new messages, calendar events, and alarms, as well as
ongoing events, such as video downloads.
When a notification arrives, its icon appears at the top of the screen. Icons for pending
notifications appear on the left, and system icons showing things like Wi-Fi signal, mobile carrier
signal, or battery strength on the right:
TIP: Wi-Fi and mobile signal strength are indicated at the top of the screen by white bars. To see
whether the selected Wi-Fi network has a full internet connection, open Quick Settings: swipe
down from the top right on tablets, or with two fingers on the phones.
In Quick Settings only, white bars in the Wi-Fi or mobile signal indicators indicate the signal
strength of a normal internet connection.
Certain notifications can be expanded to show more information, such as email preview. The one
at the top is always expanded when possible. To expand a notification, position one finger inside
it and swipe down slowly.
To open the related app, touch the notification icon on the left. Some notifications also allow you
to take specific actions by touching icons within the notification.
When you finished with a notification, just swipe it away. To dismiss all notifications, touch the
Dismiss icon at the top right.
-
DS5-AX User Manual Ver.0 2015. 09.10
25
Quick Settings
Use Quick Setting to easily access Wi-Fi settings, manage display brightness, open the main
Settings menu, and more. To open Quick Settings, swipe down from the top of the screen with
two fingers
-
DS5-AX User Manual Ver.0 2015. 09.10
26
If you have a signal but no internet connection, the bars indicating the strength of the Wi-Fi or
mobile signal turn orange.
Lock screen
If a lock is set for your screen, the screen goes dark and locks when the display goes to sleep or
if you press the Power button.
You can set locks of different strengths using lock settings:
1. Go to Settings > Personal > Security > Screen lock.
2. Touch the type of lock you’d like to use.
Lock screen actions
From the lock screen:
One a phone, regardless of the lock you choose, it’s always easy to take a picture. Swipe
left from the right edge to bring Camera into view.
-
DS5-AX User Manual Ver.0 2015. 09.10
27
For more information, visit Customize the lock screen.
Android Beam
You can beam a web page, a video, or other content from your screen to another device by
bringing the devices together (typically back to back).
Before you begin: Make sure both devices are unlocked, support Near Field Communication
(NFC), and have both NFC and Android Beam turned on. To check, go to Settings > Wireless &
networks > More. Also make sure you know where the NFC area is on the back of both devices –
typically in the center.
1. Open a screen that contains something you’d like to share, such as a webpage, YouTube
video, or place page in Maps.
2. Move the back of your device toward the back of the other device. When the devices
connect, you hear a sound, the image on your screen reduces in size, and you see the
message Touch to beam.
3. Touch your screen anywhere.
The other device displays the transferred content.
To turn on NFC, go to Settings > Wireless & networks > More > NFC.
To turn on Android Beam, go to Settings > Wireless & Networks > More >
Android Beam.
File storage
Android 4.4 makes it easy to store and browse through pictures, videos, and other files on your
device and attach them to an email, Hangout message, and so on. You can also use stored
images as your Home screen wallpaper.
For example, to attach an image to an email you’re composing, choose Menu > Attach picture
or Attach Video.
A set of thumbnails appears. To view more choices, touch the Drawer icon at the top left.
You’ll see something like this:
-
DS5-AX User Manual Ver.0 2015. 09.10
28
From here, you can view any of these sources:
Recent shows you the photos or video you’ve taken or opened most recently.
Images displays any photos, videos, or other images on your device.
Downloads includes most files (excluding Play content) you’ve downloaded from emails
or the Web
Gallery lets you browse all the images and videos that have been uploaded to your
account.
Use the Downloads app to view, reopen, or delete files you download from email or
other sources (excluding videos, magazines and other media)
In the downloads app:
Touch an item to open it.
Touch headings for earlier downloads to view them.
Check items you want to share. Then touch the Share icon and choose a sharing
method from the list.
Check items you want to delete. Then touch the Trash icon.
At the bottom of the screen, touch Sort by size or Sort by date to switch back and forth.
Screenshots
To take a screenshot from DS5-AX:
1. Make sure the image you want to capture is displayed on the screen.
2. Press the Power and Volume down buttons simultaneously.
The screenshot is automatically saved in your Gallery.
TIP: To easily share your screenshot via message, or Bluetooth, and email, swipe down the
notification shade and touch the Share icon, or email icon below the previous of your
screen shot.
-
DS5-AX User Manual Ver.0 2015. 09.10
29
Chapter 4: Use the keyboard
Enter & edit text
Use the onscreen keyboard to enter text. Here’s what it looks like on a DS5-AX device:
To make the keyboard go away, touch the Back button below it.
Some apps open the keyboard automatically. In others, you first need to touch where you want to
type.
Basic editing
Move the insertion point. Touch where you want to type. The cursor blinks in the new
position, and a blue tab appears below it. Drag the tab to move the cursor.
Select Text. Touch & hold or double-tap within the text. The nearest word highlights,
with a tab at each end of the selection. Drag the tabs to change the selection. The tab
disappears after a few moments. To make it reappear, touch the text again.
Delete text. Touch to delete selected text or the characters before the cursor.
Type capital letters. Touch the Shift key once to switch to capital letters for one letter. Or
-
DS5-AX User Manual Ver.0 2015. 09.10
30
touch & hold Shift key while you type. When you release the key, the lowercase
letters reappear.
Turn caps lock on. Double-tap or touch & hold Shift key, so it changes to .
Touch Shift key again to return to lowercase.
Cut, copy, paste. Select the text you want to manipulate. Then touch the Cut or
Copy icons. If there’s something on the clipboard to paste, you’ll also see a paste
button:
Emoji
Android 4.4 vastly expands the variety of emoji available at your fingertips. Touch and hold the
Return key to display emoji. You‘ll see a panel like this. To move between categories, swipe left or
right or touch the symbols in the top row. To type an emoji, touch it:
Use next-word suggestions
1. Touch the location where you want to input text.
2. Start typing out a word. When the word you want is displayed in a list above the key
-
DS5-AX User Manual Ver.0 2015. 09.10
31
board, touch it.
3. Continue to touch words unless the one you want doesn’t appear. If so, type it. Android
continues to suggest words as you type.
To change your keyboard and input methods, go to Settings > Personal > Language
& input.
To turn next-word suggestion on or off, go to Setting > Personal > Language &
input methods > Android keyboard. Touch the Setting icon, then check the box next
to Next-word suggestions.
Keyboard dictionaries
To manage keyboard dictionaries, go to Setting > Personal > Language & input.
Personal dictionary
You can add your own words to your personal dictionary so that your device remembers them. To
add a word or phrase, including an optional shortcut, touch Personal Dictionary, then the Add
icon.
Add-on dictionaries
1. Touch the Settings icon next to Android keyboard.
2. Touch Add-on dictionaries. You’ll see dictionaries for other languages that you can
download to your device.
3. Touch the dictionary you want, then Install.
-
DS5-AX User Manual Ver.0 2015. 09.10
32
LEDs
LED indicates status of the terminal in power sourcing, data capture, network connection
Location of the DS5 Status LEDs
LED Appearance upon terminal feature
Feature Color Description
Data capture status LED Blue Good read barcode, or RFID
Charging LED
Red The terminal is in charging status
Green The terminal has fully charged
Notification LED
Off Phone off status, or modem is not included in
the terminal configuration
Blue blinking When battery change when select Hot Swap
menu
Data Capture Status LED
Charging LED Notification LED
Modifier LED Modifier LED
-
DS5-AX User Manual Ver.0 2015. 09.10
33
Keypad
DS5-A comes with large numeric keypad including function 1~10, full alphanumeric keypad
Numeric Keypad
Full Alphanumeric Keypad
-
DS5-AX User Manual Ver.0 2015. 09.10
34
Enter characters on Numeric Keypad
Following explains how to make continuous character input. For single character input, please
refer Key Strokes.
You need to use orange modifier key and blue modifier key to access all characters
and functions on Numeric Keypad
Input lower character continuously
- Press twice
- Toggle key one to four times depending on the position of the alphabet.
- Press one time to return to numeric input
Input upper character continuously
- Press twice
- Press twice, then shall be displayed right bottom of the screen.
- Toggle key one to four times depending on the position of the alphabet.
- Press one time to return lower character
- Press one time to return to numeric input
For example
- type DEF
- Press twice, twice, , ,
Upon repetition of key press, input method varied
Status Bar Shift Repetition Remark
Default Return to default
Single shift function. Return back to default after 1 time key stroke
Fixed shift function. Shift functions are effective at multi key
strokes
-
DS5-AX User Manual Ver.0 2015. 09.10
35
Enter characters on Full Alphanumeric Keypad
Following explains how to make continuous character input. For single character input, please
refer Key Strokes.
Input numeric
- Press required numeric key button from 1~0.
- With modifier keys, special functions can be programmable from F1 to F20.
- Press , then press Numeric key to use F1 ~ F10.
- Press to use F11 ~ F20
Input Alphabet
- Default input is lower alphabet character
- In case single Alphabet character input, press then press a Alphabet
- In case continuous Alphabet character input, press twice then press Alphabet
keys
For Example
- Input A1a2
- Press , , , ,
Note
When you press key 1 time, it is effective only 1 time. Input icon status:
If you need continuous upper character input, press twice to fix the function. Input icon status:
- Input ACDZY
- Press , then , , , ,
Configure the Display Back Light
Set LCD display brightness of your terminal.
Press twice , then configure level of your favorable LCD back light brightness pressing
to brighter ( ) and to dimmer ( ). Dimmer lessens power consumption of the terminal.
function lets you to switch back and forth to the brightness you have configured. Press
button and then to dimmed brightness, and press again the button to back to the
brighter display.
-
DS5-AX User Manual Ver.0 2015. 09.10
36
Adjust Volume
Press twice amber green modifier then configure level of your sound volume pressing
to volume up ( )and button to volume down ( )
-
DS5-AX User Manual Ver.0 2015. 09.10
37
Chapter 5: Try some apps
All Apps
To see all your apps, touch the All Apps icon in the Favorites tray on any Home
screen.
This is where you can see all your apps. You can move app icons to any of your
Home screens.
From All Apps, you can:
Move between screens. Swipe left or right.
Open an app. Touch its icon.
Place an app icon on a Home screen. Touch & hold the app icon, slide your finger, and
lift your finger to drop the icon in place.
Brose widgets. Touch the Widgets tab at the top of any All Apps screen.
To remove an app icon from the Home screen without removing it permanently from your device,
touch & hold it, slide your finger toward the top of the screen, and drop the app over the
Remove icon.
To view info about an app from an All App screen, touch & hold it, slide your finger toward the
top of the screen, and drop the app over the App Info icon.
Phone
Using a DS5-AX, you can place calls from the Phone app, the People app, or other
apps or widgets that display contact information. Wherever you see a phone number,
you can usually touch it to dial.
To place a call to one of your contacts:
1. Touch the Phone icon on a Home or All Apps screen
2. To choose someone to call, scroll or search. If the keypad’s in the way, touch the Back
button to lower it.
3. To place a call, touch the contact’s name.
To view recent calls, touch the call log icon at the bottom of the screen. To use the keypad,
-
DS5-AX User Manual Ver.0 2015. 09.10
38
touch keypad icon.
Camera
The Camera app lets you take photos, panoramic photos, videos, and immersive 360-
degree photo sphere shots, including what’s above and below you.
To open Camera:
From the lock screen, swipe from right to left.
From the Home screen, touch the Camera icon.
The first time you open Camera, you may be asked if you want it to remember photo locations.
The shutter and other controls float above the framed image at the bottom of the screen.
The camera icon indicates Camera mode. To take a picture in this mode:
1. Frame your subject and watch for the focus ring:
To focus on a different part of the image, touch it.
2. When the focus ring brackets change color, touch the shutter.
3. To see the image you just took, swipe from right to left.
Keep swiping to see other images in your Gallery.
To change to a different mode, touch the Mode icon:
Video
To start recording a video, touch the red shutter button. Touch it again to stop.
Panorama
To take a panoramic , touch the blue shutter button, slowly pan across the scene, and
touch the button again to stop.
Gallery
Gallery
The Gallery app gives you an easy way to browse pictures and videos you’ve taken
with Camera. It also displays screenshots and auto backups from other devices.
-
DS5-AX User Manual Ver.0 2015. 09.10
39
To open Gallery from the:
Camera app. Swipe from right to left.
Home screen. Touch the Gallery icon.
To get to the top level of the Gallery app, touch the icon at the upper left. From there, open the
drop-down menu to view the available categories.
Within each category you can browse groups of images, crop, edit, and tag them, create
slideshows, make pictures or videos available offline, and share with friends.
People
The People app gives you quick access to everyone you want to reach. To open it,
touch the People icon on a Home or All Apps screen. If you use Exchange, you can
also sync that contact information with People.
When you open the People app, you can:
View all contacts, favorites, or groups. Choose from the top left of the screen.
Read details. Touch a name to see details for a contact or group.
View recent activity. When viewing a contact, swipe to the right to see recent updates.
Edit details. While viewing a contact, touch icons at the top of the screen or the
Menu icon to edit or share contact details, delete a contact, and so on. You can touch
the star besides the contact’s name to add that contact to your Favorites list.
Change your settings. While viewing the main list screen, touch the menu to import or
export contacts, choose display options for the Group and All tabs, and add or edit
accounts.
-
DS5-AX User Manual Ver.0 2015. 09.10
40
No matter where you are within People, you can always get back to the main lists by touch the
People icon at the top of the screen.
-
DS5-AX User Manual Ver.0 2015. 09.10
41
Chapter 6: Settings
Most apps include their own settings, typically available from Menu > Settings on DS5-AX
devices.
The fastest way to adjust system settings that you access frequently, such as Wi-Fi or brightness,
is through Quick Settings.
Here are the Quick Settings for a DS5-AX phone:
To open Quick Settings, swipe down from the top of the screen the Settings icon.
The Settings app controls the core Android settings for networks, hardware, location,
security, language, accounts, and so on.
-
DS5-AX User Manual Ver.0 2015. 09.10
42
Chapter 7: Accessibility
To use the accessibility options, open Settings > System > Accessibility.
Accessibility settings let you modify your device’s display and sound options, such as increasing
the text size, changing the speed at which text is spoken, and more.
You can also try magnification gestures which allow you to zoom in and out, as well as
temporarily magnify what’s under your finger. To try magnification gestures, go to Settings >
Accessibility > Magnification gestures.
-
DS5-AX User Manual Ver.0 2015. 09.10
43
Chapter 8: Application Guide
Barcode Tray
To activate Barcode Tray program, touch barcode tray icon at your screen.
Scan Detail
Text view the scanned barcode
Barcode Setup
Setting to enable, or disable barcode types
Scan Option
Setting scanning feature, such as time out, prefix and suffix,
scanner key setting, notification options and etc.
Image Capture
View image and capture the view from the imager scanner
Export And Import Setting
Set up barcode configuration by programming, or export the
set up to file
Info
Demonstrate the installed barcode scanner to your device and
application version information of your barcode scanner.
Scan Detail
Demonstrate scanning data details
-
DS5-AX User Manual Ver.0 2015. 09.10
44
Barcode Setup
Setting to enable, or disable barcode types
Scan Option
Setting scanning feature, such as time out, prefix and suffix,
scanner key setting, notification options and etc.
-
DS5-AX User Manual Ver.0 2015. 09.10
45
Image Capture
View image and capture the view from the imager scanner
Export And Import Setting
Set up barcode configuration by programming, or export the
set up to file
-
DS5-AX User Manual Ver.0 2015. 09.10
46
Info
Demonstrate the installed barcode scanner to your device and
application version information of your barcode scanner.
Barcode tray program is able to be updated by OTA Update
-
DS5-AX User Manual Ver.0 2015. 09.10
47
File Manager
It demonstrates capacity of internal memory and SD card
memory. File search, move, delete, rename. share, and
property is available.
Key Mapping
It is enabling you to create a shortcut for repeating a sequence of keys or commands.
Go Settings > Personal > Key Mapping
Total 9 hardware Keys as below are able to be set as your
sequenced key or short cut to execute application.
Fn, Fn1, Fn2, Fn3, Volume (Up), Volume (Down), Power, Scan
(Left), Scan (Right)
Key Mapping is On by default.
Fn1, Fn2, Fn3 has set by Back, Home
-
DS5-AX User Manual Ver.0 2015. 09.10
48
Select one of key in PROGRAMMABLE KEY
You can select an application to short cut for execution
-
DS5-AX User Manual Ver.0 2015. 09.10
49
Or, swipe the screen to left to set sequence.
When you select No use, then the key has no function
To reset the function key, press the icon. Then you can reset
the config.
-
DS5-AX User Manual Ver.0 2015. 09.10
50
Press Menu icon to import, export, remove, or reset your
key mapping configuration
Key Position
You can set your key mapping with graphic interface as below
-
DS5-AX User Manual Ver.0 2015. 09.10
51
OTA Update
Go to Settings > About phone > OTA Update Start > OTA Start
Check your available latest OS update at Select Version
Then touch Start Update button if you have available OS
update.
After new OS download, your device will be restarted
Examples
-
DS5-AX User Manual Ver.0 2015. 09.10
52
OS update by your own URL
Select Menu icon
Examples
-
DS5-AX User Manual Ver.0 2015. 09.10
53
Chapter 9: Developer’s Guide
USB Driver
If you are Android developer, please download from below link and install on your PC before you connect DS5-AX to your PC. This is shell for ADB
synchronization between your PC and DS5-AX.
ADB: Android Development Bridge
This driver is useful when you have “Unknown device” message at your PC while you are connecting DS5-AX to your PC.
https://www.dropbox.com/s/zkfqn3hesnnr60v/DS9_usb_driver.zip?dl=0
OS Update
You shall need below 5 types of files
- Boot.img
- Boot_ui_logo.bin
- Recovery.img
- System.img
- U-boot.bin
Update Instruction
Download your OS and install on your device as below
- Copy the firmware 5 images to root/sdfuse folder of the SD card
- Input micro SD card into your device
- WHILE pressing and holding ESC + 2 simultaneously, short press Reset key for seconds to turn on your device and, afterward to enter
https://www.dropbox.com/s/zkfqn3hesnnr60v/DS9_usb_driver.zip?dl=0
-
DS5-AX User Manual Ver.0 2015. 09.10
54
DSIC SD Download screen
- When OS image file has been copied and installed completely, Done will be displayed on your device screen.
- After the Done message, long press reset key to restart your device
For latest OS, please contact your sales, or http://www.mobilebaseglobal.com
http://www.mobilebaseglobal.com/
-
DS5-AX User Manual Ver.0 2015. 09.10
55
Barcode scanner API
Environments
To develop barcode scanner feature on your application, please download 2 files from below link.
- Barcode Sample_dsic
- DS9_usb_driver
https://www.dropbox.com/sh/ptm624a0gdfppl6/AACl0WrBVNxDp1DG0em5Fg6Za?dl=0
SDK made by AIDL(Android Interface Definition Language) and Android SDK 19 version (Kitkat). AIDL service starts at Barcode Tray. To use SDK,
Barcode Tray must be turned on.
Software Development Framework
Please refer below environment description of Barcode Sample
- Development Tool: Android Studio
- Android SDK version: API 19 (Kitkat 4.4.2)
- Interface: AIDL and Broadcast
Tested version: JDK 1.6.0_45
Please refer Scan Start button and Stop button on the API. The structure is to control scanner module using AIDL for binding to barcode service
https://www.dropbox.com/sh/ptm624a0gdfppl6/AACl0WrBVNxDp1DG0em5Fg6Za?dl=0
-
DS5-AX User Manual Ver.0 2015. 09.10
56
Basic Implementation
In case decode data without AIDL, The decoded data is spread by Broadcast. Two action shall be required, such as Declaration and registry.
- Example of global declaration of broadcast
BroadcastReceiver mBarcodeReadBroadCast = new BroadcastReceiver() {
@Override
public void onReceive(Context context, Intent intent) {
if (intent.getAction().equals("app.dsic.barcodetray.BARCODE_BR_DECODING_DATA")) {
BarcodeDeclaration.SYMBOLOGY_IDENT symbology_ident =
BarcodeDeclaration.SYMBOLOGY_IDENT.fromInteger(
intent.getIntExtra("EXTRA_BARCODE_DECODED_SYMBOLE", -1));
TextView editText = (TextView) findViewById(R.id.editText);
if (symbology_ident != BarcodeDeclaration.SYMBOLOGY_IDENT.NOT_READ) {
String data =
"["+symbology_ident.toString()+"]"+
intent.getStringExtra("EXTRA_BARCODE_DECODED_DATA");
editText.setText(data);
}else
{
editText.setText("NOT READ");
}
}
}
-
DS5-AX User Manual Ver.0 2015. 09.10
57
};
- Name of Decoding Broadcast (Modifiable): app.dsic.barcodetray.BARCODE_BR_DECODING_DATA
In case to modify the name of Decoding Broadcast, please use AIDL API.
Decoding Broadcast contains below Symbology Identification and Decoding data
Contents Type Default Value Description
Symbology identification Integer -1 It will be get with getIntExtra function.
- Name of Extra: EXTRA_BARCODE_DECODED_SYMBOLE
In case your decoding fail, such as Scan stop, or Scan Time out, you still shall be received
Broadcast without decoded data.
Decoding data String UTF-8 It will be get with getStringExtra function.
- Name of Extra: EXTRA_BARCODE_DECODED_DATA
-
DS5-AX User Manual Ver.0 2015. 09.10
58
- Example of registry broadcast
@Override
protected void onResume() {
super.onResume();
/*Set Broadcast receiver*/
registerReceiver(mBarcodeReadBroadCast,
new IntentFilter("app.dsic.barcodetray.BARCODE_BR_DECODING_DATA"));
}
@Override
protected void onPause() {
super.onPause();
/*AIDL Service disconnect*/
unregisterReceiver(mBarcodeReadBroadCast);
}
Note: Above examples are an example. You can also add at Androidmanifest.xml.
-
DS5-AX User Manual Ver.0 2015. 09.10
59
Controlling scanning & barcode using AIDL
It is able to control scanning and barcode setting used by AIDL, such as start and stop, disabling specific symbology identification. Below is
introduction of some general part of function out of AIDL which is including many functions. Many of functions don’t need to intent service
implement. Some are using only barcode tray. For details, please refer Common APIs.
Step 1: Connect to AIDL
import app.dsic.barcodetray.IBarcodeInterface;
private IBarcodeInterface mBarcode;
/*AIDL Service Connection*/
private ServiceConnection srvConn =
new ServiceConnection() {
@Override
public void onServiceConnected(ComponentName name, IBinder service) {
mBarcode = IBarcodeInterface.Stub.asInterface(service);
}
@Override
public void onServiceDisconnected(ComponentName name) {
mBarcode = null;
}
-
DS5-AX User Manual Ver.0 2015. 09.10
60
};
@Override
protected void onResume() {
super.onResume();
/*AIDL Service connect*/
bindService(new Intent("app.dsic.barcodetray.IBarcodeInterface"),
srvConn, BIND_AUTO_CREATE);
}
@Override
protected void onPause() {
super.onPause();
/*AIDL Service disconnect*/
unbindService(srvConn);
}
Step 2: Copy IBarcodeInterface.aidl package in your source code. Then, make serviceConnection global value and set barcode.
Barcode interface value. Bind and unbind service at resume and pause.
-
DS5-AX User Manual Ver.0 2015. 09.10
61
The API related files
API has consisted as below;
- BarcodeDeclaration.java
- IBarcodeInterface.aidl
BarcodeDeclaration.java
This is declaration files related to return value and parameter. Below is meaning of each declaration in the file;
BARCODE_RESULT: API return value
RECEIVE_TYPE: Receiving method for decoded data
SCAN_NOTIFICATION: Determine how to notification when decoding barcode
DELAY_MODE: Determine the speed of data transmission when keyboard event mode
SYMBOLOGY_IDENT: It changes the broadcasted Symbology ident integer to actual data
SYMBOLOGY_ENABLE: It determines usability for a specific symbology
Please refer below table for return values and parameters of each declaration
Declaration Type Related APIs Values
Applied Version Value Description
BARCODE_RESULT Return Value All APIs RESULT_SUCEESS Success 1.0.11
RESULT_UNKNOWN Unknown result 1.0.11
RESULT_NOT_YET_IMPLEMENT Unimplemented API 1.0.11
RESULT_NOT_SUPPORT Not supporting in this version 1.0.11
RESULT_OPENED You are trying to open again, even while it has been open
already
1.0.11
RESULT_CLOSED You are trying to close again, even while it has been closed 1.0.11
-
DS5-AX User Manual Ver.0 2015. 09.10
62
already
RESULT_OPEN_FAIL Barcode scanner open fail 1.0.11
RESULT_NOT_ON_SCANNING Do not use anymore 1.0.11
RESULT_SCAN_DISABLE Scanning disable status 1.0.11
RESULT_DRIVER_ERROR Error in barcode driver layer 1.0.11
RECEIVE_TYPE Parameter
Value
ㆍvoid SetRecvType(int nRecvType)
ㆍint GetRecvType()
INTENT_EVENT It is receiving data with INTENT method. Regarding Action
Name and Extra Value of the specific INTENT, please refer
below;
ㆍGetIntentName()
ㆍGetIntentBarcodeData()
ㆍGetIntentSymData()
1.0.11
KEYBOARD_EVENT Print decoding data typing with virtual keyboard 1.0.11
CLIPBOARD_EVENT After putting the decoded data in Clipboard, print it using
Menu + V key
1.0.11
SCAN_NOTIFICATION Parameter
Value
ㆍInt GetScanSuccessNoti()
ㆍvoid SetScanSuccessNoti(int nNoti)
ㆍint GetScanFailNoti()
ㆍvoid SetScanFailNoti(int nNoti)
NOTI_MUTE No sound 1.0.11
NOTI_SOUND Sound 1.0.11
NOTI_VIB Vibration 1.0.11
NOTI_SOUND_VIB Sound and vibration 1.0.11
DELAY_MODE Parameter
Value
ㆍint GetDelayMode()
ㆍvoid SetDelayMode(int nMode)
ㆍint GetCustomDelayTime()
ㆍvoid SetCustomDelayTime(int
nDelayTime)
ㆍint GetDelayTime()
DELAYMODE_NONE 0 sec 1.0.11
DELAYMODE_SLOWLY 0.1 sec 1.0.11
DELAYMODE_NORMAL 0.01 sec 1.0.11
DELAYMODE_FAST 0.001 sec 1.0.11
DELAYMODE_USER_DEFINITION User programmable option 1.0.11
SYMBOLOGY_IDENT Symbology
identity
ㆍBroadcastReceiver
(@Override public void
onReceive(Context context, Intent intent)
Please refer BarcodeDeclaration.java
file
1.0.11
SYMBOLOGY_ENABLE Parameter
Value
ㆍboolean
SE4750_SetSymbologyEnable(int
nIdent,boolean bEnable)
Please refer BarcodeDeclaration.java
file
1.0.11
-
DS5-AX User Manual Ver.0 2015. 09.10
63
IBarcodeInterface.aidl
These files are to communicate with barcode service
Name Description of function Parameter Return Value User Accessibility Version
Open() It activates barcode scanner module None Int (BARCODE_RESULT) 1.0.11
Close() It deactivates barcode scanner module None Int (BARCODE_RESULT) 1.0.11
IsBarcodeOpened() It is to check activation status of barcode scanner module None boolean √ 1.0.11
ScanStart() It starts barcode scanning None Int (BARCODE_RESULT) √ 1.0.11
ScanStop() It stops barcode scanning None Int (BARCODE_RESULT) √ 1.0.11
IsScanEnable() It is to check usability of barcode scanning None boolean √ 1.0.11
SetScanEnable(booleanbEnable) It is to set to enable/disable scanning boolean bEnable void √ 1.0.11
GetVersionInfo() It brings version information of the scanner module None String √ 1.0.11
SetScanTimeout() It is to set maximum term of reading per single trigging float nTimeout boolean √ 1.0.11
GetScanTimeout() It is to get maximum term of reading per single trigging None float √ 1.0.11
GetRecvType() It determines how to receive decoded data between Intent, keyboard, or
clipboard methods
None Int (RECEIVE_TYPE) √ 1.0.11
SetRecvType(int nRecvType) it is to check how to receive decoded data between Intent, keyboard, and
clipboard methods
int nRecvType void √ 1.0.11
SetPrefix1(String strPrefix1) It determines value of the first prefix in KEYBOARD_EVENT, or
CLIPBOARD_EVENT
String strPrefix1 boolean 1.0.11
GetPrefix1() It is to check value of the first prefix in KEYBOARD_EVENT, or
CLIPBOARD_EVENT
None String 1.0.11
SetPrefix2(String strPrefix2) It determines value of the second prefix in KEYBOARD_EVENT, or
CLIPBOARD_EVENT
String strPrefix2 boolean 1.0.11
GetPrefix2() It is to check value of the second prefix in KEYBOARD_EVENT, or
CLIPBOARD_EVENT
None String 1.0.11
SetSuffix1(String strSuffix1) It determines value of the first suffix in KEYBOARD_EVENT, or
CLIPBOARD_EVENT
String strSuffix1 boolean 1.0.11
GetSuffix1() It is to check value of the first suffix in KEYBOARD_EVENT, or
CLIPBOARD_EVENT
None String 1.0.11
SetSuffix2(String strSuffix2) It determines value of the second suffix in KEYBOARD_EVENT, or
CLIPBOARD_EVENT
String strSuffix2
It is available for only 1
character.
boolean 1.0.11
-
DS5-AX User Manual Ver.0 2015. 09.10
64
Example:
“A”
“a”
“B”
“b”
Exception:
EMPTY: “EMPTY”
TAB: “TAB”
ENTER: “ENTER”
SPACE: “SPACE”
GetSuffix2() It is to check value of the second suffix in KEYBOARD_EVENT, or
CLIPBOARD_EVENT
None String 1.0.11
GetEnableKeyupStop() It is to determine scan stop, or maintain until time out after release scanner
trigger. If you set to true, it stops immediately. If false, it maintains until
time out
None Boolean 1.0.11
SetEnableKeyupStop(boolean
bSetEnableKeyupStop)
It is to determine scan stop, or maintain until time out after release scanner
trigger. If you set to true, it stops immediately. If false, it maintains until
time out
boolean
bSetEnableKeyupStop
void 1.0.11
GetMultiScan() It gets choice of multi scanning availability void Boolean 1.0.11
SetMultiScan(boolean bEnable) It set choice of multi scanning availability boolean bEnable void 1.0.11
GetScanSuccessNoti() It gets what kind of alarm event when scanning succeed void Int (SCAN_NOTIFICATION) √ 1.0.11
SetScanSuccessNoti(int nNoti) It set what kind of alarm event when scanning succeed int nNoti void √ 1.0.11
GetScanFailNoti() It gets what kind of alarm event when scanning fail void Int (SCAN_NOTIFICATION) √ 1.0.11
SetScanFailNoti(int nNoti) It set what kind of alarm event when scanning fail int nNoti void √ 1.0.11
GetDelayMode() It gets Delay Mode void Int (DELAY_MODE) √ 1.0.11
SetDelayMode(int nMode) It sets Delay Mode int nMode void 1.0.11
GetCustomDelayTime() It gets Delay Time for user customized delay void Int 1.0.11
SetCustomDelayTime(int
nDelayTime)
It set Delay Time for user customized delay int nDelayTime void 1.0.11
GetDelayTime() It gets current Delay Time void Int 1.0.11
GetIntentName() It gets Action Name of broadcast when Intent Event
Default value: “app.dsic.barcodetray.BARCODE_BR_DECODING_DATA”
void String √ 1.0.11
SetIntentName(String It is to set Action Name of broadcast when Intent Event String IntentName void √ 1.0.11
-
DS5-AX User Manual Ver.0 2015. 09.10
65
IntentName)
GetIntentBarcodeData() It gets Action Name of broadcast when Intent Event. Default value:
“EXTRA_BARCODE_DECODED_DATA”
Void String √
SetIntentBarcodeData(String
BarcodeData)
It is to set Barcode Data Name when Intent Event String BarcodeData void √
GetIntentSymData() It gets name of barcode symbology data of broadcast when Intent event
Default value: “EXTRA_BARCODE_DECODED_SYMBOLE”
Void String √
SetIntentSymData(String
SymData)
It set barcode symbology name of broadcast when Intent Event String SymData void √
GetDecodingCharset() It gets the used charset when decoding Void String √
SetDecodingCharset(String
strCharset)
It sets using Character Set when decoding 1 SetDecodingCharset(String
strCharset)
boolean √
GetURLDirection() It get the choice to view with internet browser when barcode has included
URL
Void boolean
SetURLDirection(boolean
bEnable)
It determines to show with internet browser when barcode has included
URL
boolean bEnable boolean
SetAllSymbologyEnable() It is enabling all types of barcode symbologies None Void √
SetAllSymbologyDisable() It is disabling all types of barcode symbologies None Void √
SetSymbologyEnable(int
nIdentifier,boolean bEnable)
It is enabling/ disabling for specific barcode symbologies int nIdent
* SYMBOLOGY_IDENT
Boolean √
boolean bEnable
* Scanning availability
1 Available character set: IBM00858, IBM437, IBM775, IBM850, IBM852, IBM855, IBM857, IBM862, IBM866, ISO-8859-1, ISO-8859-2, ISO-8859-4, ISO-8859-5, ISO-8859-7, ISO-8859-9, ISO-8859-13, ISO-8859-15,
KOI8-R,KOI8-U, US-ASCII, UTF-8, UTF-16, UTF-16BE, UTF-16LE, UTF-32, UTF-32BE, UTF-32LE, x-UTF-32BE-BOM, x-UTF-32LE-BOM, windows-1250, windows-1251, windows-1252, windows-1253, windows-1254,
windows-1257, x-IBM737, x-IBM874, x-UTF-16LE-BOM, Big5, Big5-HKSCS, EUC-JP, EUC-KR, GB18030, GB2312, GBK, IBM-Thai, IBM01140, IBM01141, IBM01142, IBM01143, IBM01144, IBM01145, IBM01146, IBM01147,
IBM01148, IBM01149, IBM037, IBM1026, IBM1047, IBM273, IBM277, IBM278, IBM280, IBM284, IBM285, IBM297, IBM420, IBM424, IBM500, IBM860, IBM861, IBM863, IBM864, IBM865, IBM868, IBM869, IBM870,
IBM871, IBM918, ISO-2022-CN, ISO-2022-JP, ISO-2022-KR, ISO-8859-3, ISO-8859-6, ISO-8859-8, JIS_X0201, JIS_X0212-1990, Shift_JIS, TIS-620, windows-1255, windows-1256, windows-1258, windows-31j, x-Big5-
Solaris, x-euc-jp-linux, x-EUC-TW, x-eucJP-Open, x-IBM1006, x-IBM1025, windows-1258, windows-31j, x-Big5-Solaris, x-euc-jp-linux, x-EUC-TW, x-eucJP-Open, x-IBM1006, x-IBM1025, x-IBM1046, x-IBM1097, x-
IBM1098, x-IBM1112, x-IBM1122, x-IBM1123, x-IBM1124, x-IBM1381, x-IBM1383, x-IBM33722, x-IBM834, x-IBM856, x-IBM875, x-IBM921, x-IBM922, x-IBM930, x-IBM933, x-IBM935, x-IBM937, x-IBM939, x-IBM942, x-
IBM942C, x-IBM943, x-IBM943C, x-IBM948, x-IBM949, x-IBM949C, x-IBM950, x-IBM964, x-IBM970, x-ISCII91, x-ISO2022-CN-CNS, x-ISO2022-CN-GB, x-iso-8859-11, x-JIS0208, x-JISAutoDetect, x-Johab, x-MacArabic,
x-MacCentralEurope, x-MacCroatian, x-MacCyrillic, x-MacDingbat, x-MacGreek, x-MacHebrew, x-MacIceland, x-MacRoman, x-MacRomania, x-MacSymbol, x-MacThai, x-MacTurkish, x-MacUkraine, x-MS950-HKSCS, x-
mswin-936, x-PCK, x-SJIS_0213, x-windows-50220, x-windows-50221, x-windows-874, x-windows-949, UTx-windows-950, x-windows-iso2022jp
-
DS5-AX User Manual Ver.0 2015. 09.10
66
KIOSK MODE
Kiosk mode is enabling to lock down unwanted device misuse. It is to control which application
and device features can be used by user such as blocking access to games, social media apps and
etc. When you allow access to business application apps, KIOSK MODE will ensure that the user
can not access anything other than those allowed application.
Select Settings > Kiosk Mode > Enable Kiosk Mode > Input Admin Password: default
“374254675”
After enter Kiosk Mode, select necessary applications from Kiosk App List as below. Then touch
Start
-
DS5-AX User Manual Ver.0 2015. 09.10
67
To return Kiosk App List, touch key icon on top of the screen.
Password change
Input new password more than 4 characters
-
DS5-AX User Manual Ver.0 2015. 09.10
68
Notification clear
Setting Background
Select Menu > Background > Wall pager image
-
DS5-AX User Manual Ver.0 2015. 09.10
69
Admin Setting
Select Admin Setting to export KIOSK setting information of the device by email, or xml file, such
as allowed APP List, KIOSK On, KISOK Off and new password.
If you want to assign special email account, then select Receive Email.
To check the exported file, go File Manager > DSIC > kiosk >
-
DS5-AX User Manual Ver.0 2015. 09.10
70
KIOSK and eZGo
Export your KIOSK setting information of the device and transfer by email, or xml file to generate
with QR code. Activate eZGo application, and scan the QR code to simply set another device’s
KIOSK MODE.
-
DS5-AX User Manual Ver.0 2015. 09.10
71
eZGo
The eZGo is a utility to make enrollment quickly and easily with simple scanning QR code. You
can create a configuration profile containing various settings into your barcode, then simply scan
it with your device and deploy the profiles, such as;
- Set Wi-Fi configuration and connect to your network
- Download files from HTTP servers
- Admin settings of KIOSK MODE
Create your QR CODE
QR CODE Command
- Commands are classified by ; (semi colon)
- If you need to input data into your command, use : (colon)
- Use lower case (Small letter) to all commands
Function Command Parameter Description
Start { Start of command
Wi-Fi won Wi-Fi On
wof Wi-Fi Off
apc SSID Set Wi-Fi SSID
Password Set password of the SSID
Server address udl Server address Download APK files from URL. http is available
KIOSK MODE kon KIOSK MODE On
kof KIOSK MODE Off
kpw Change password of KIOSK MODE
Reset frs Factory reset
srs Soft reset
Barcode bes Barcode type Barcode enabling setting.
It is supporting only EAN13, EAN8, ITF code
types
True Enabling the barcode type
False Disabling the barcode type
End } End of command
☞ KIOSK MODE parameter is able to set using a device, then export the information with
encrypted data file by email, or xml file.
-
DS5-AX User Manual Ver.0 2015. 09.10
72
- Example 1) Wi-Fi on and setting SSID / Password
SSID: dsic
Password: dsic1234
{won;apc:dsic,dsic1234}
- Example 2) if your APK files are in www.dsic.co.kr, and you want to download them
and install on your device using above Wi-Fi connection,
{udl:http://www.dsic.co.kr}
- Example 3) Enabling EAN 13, and EAN 8 barcode decoding only. And ITF barcode
disabling
{bes:ean13,true;bes:ean8,true,bes:itf,false}
http://www.dsic.co.kr/
-
Device Administration
Go Settings > Security > Device administrators > XXXXX (Your application) > Activate
You use the Device Administration API to write device admin applications that users install on
their devices. The device admin application enforces the desired policies. Here's how it works:
- A system administrator writes a device admin application that enforces remote/local
device security policies. These policies could be hard-coded into the app, or the
application could dynamically fetch policies from a third-party server.
- The application is installed on users' devices. Android does not currently have an
automated provisioning solution. Some of the ways a sysadmin might distribute the
application to users are as follows:
Google Play (Not supported in DS5-AX)
Enabling installation from another store
Enabling installation from another store
- The system prompts the user to enable the device admin application. How and
when this happens depends on how the application is implemented.
- Once users enable the device admin application, they are subject to its policies.
Complying with those policies typically confers benefits, such as access to sensitive
systems and data.
For more information, please refer below link
http://developer.android.com/guide/topics/admin/device-admin.html
http://developer.android.com/guide/topics/admin/device-admin.html
-
DS5-AX User Manual Ver.0 2015. 09.10
User Manual for DS5-AX September 2015 74
Appendix Ⅰ Key Strokes
DS5 series inter-changeable different types of keyboards in simple manual way. Following tables
are how to make key character entry using keypads. Characters are not mentioned at this key
stroke sequence, it is also available in Soft Input Panel (SIP)
- 38-key Descriptions
- 54-key Descriptions
- DS5 and DS5 wide Alphanumeric Characters
- DS5 and DS5 wide Special Functions
DS5-AX 34 Key Descriptions
34K-key has Alpha and numeric input in a key. Also, programmable keys are available using
function keys from up to F1~F10
Key Description
Power
Turns on the terminal and off.
Back
Opens the previous screen you were working in, even if it was in a
different app. Once you back up to the Home screen, you can’t go back
any further.
Menus
Many screens in apps and Settings include either a menu icon or items
in the permanent Menu button at the bottom of the screen. Touch it to
explore additional options, including help.
Scan Trigger
Scanning button barcode scanner, or RFID
ESC
Escape the current operation
Enter
Execute selected item or function
Move Left/Right
Moves left and right. With blue modifier on. it can adjust LCD back light
levels
Move Up/Down
Moves page, or items lists up and down. With blue modifier, it can adjust
volume level
Alphanumeric
Input numeric in default. With orange modifier, it can switch numeric to
alphabet character input
Tab/Back Tab
Tabulator key which is used to advance the cursor to the next tab stop.
With Orange modifier on, the function switch to back tab.
-
DS5-AX User Manual Ver.0 2015. 09.10
User Manual for DS5-AX September 2015 75
Shift
It is modifier key which is used to type capital letters and other
alternative upper characters.
Control
It is modifier key which, when pressed in conjunction with another key,
performs a special operation, for example Ctrl+C. similar to the Shift key.
Pressing Blue modifier key, the function change to Alt key
Space/ Back Space
Space: its main purpose is to conveniently enter a space.
Back Space: it moves the display cursor one position backwards, delete
the character at that position. And shift back the text after that position
by one position.
Function
Programmable key buttons. Default F1~F5, press blue modifier key for
F6~F10
Orange Modifier
Function key to input Alphabet. Pressing 1 time is to apply single effect
and back to default. Press 2 times to keep the function continuously.
Blue Modifier
Function key to execute special function, or special characters. Press 1
time is to apply single effect and press 2 times to keep its function
continuously.
Home
It opens central Home screen.
DS5-AX 54 Key Description
54 key has full alpha-numeric key board. Programmable keys are able to be assigned from F1 to
F20 using modifier keys.
Key Description
Power
Turns on the terminal and off.
Back
Opens the previous screen you were working in, even if it was in a
different app. Once you back up to the Home screen, you can’t go back
any further.
Menus
Many screens in apps and Settings include either a menu icon or items
in the permanent Menu button at the bottom of the screen. Touch it to
explore additional options, including help.
Scan Trigger
Scanning button barcode scanner, or RFID
ESC
Exit the current operation
Tab
Tabulator key which is used to advance the cursor to the next tab stop.
With Orange modifier on, the function switch to back tab.
-
DS5-AX User Manual Ver.0 2015. 09.10
User Manual for DS5-AX September 2015 76
Enter
Execute selected item or function
Move Left/Right
Moves left and right. With blue modifier on. it can adjust LCD back light
levels
Page Up/Down
Moves page, or items lists up and down. With blue modifier, it can adjust
volume level
Numeric
Input numeric. Execute preset function, or application by your IT desk,
press blue modifier for F1~F10 and orange modifier for F11 ~ F20
Alphabet
Input alphabet. Default