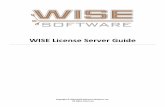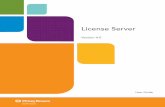DS License Server...Installing the DS License Server on Windows This task explains how to unload the...
Transcript of DS License Server...Installing the DS License Server on Windows This task explains how to unload the...

DS License Server
Installation Guide 3DEXPERIENCE R2017x

Contains JAVA SE RUNTIME ENVIRONMENT (JRE) VERSION 8
(c) Copyright Oracle and/or its affiliates, 1992 - 2016
(c) Copyright The Apache Software Foundation, 1999 - 2007
All rights reserved.

Contents
Overview..........................................................................................................................1What's New?....................................................................................................................2Installing the DS License Server...................................................................................3
Before Starting the Installation..........................................................................................................3Operating System Prerequisites..................................................................................................................3
License Server and Client Typical Setup.....................................................................................................3
Preliminary Remarks...................................................................................................................................4
Upgrading Your License Server...................................................................................................................4
Installing the DS License Server on Windows...................................................................................5Installing Only the License Administration Tool on Windows...........................................................12Installing the DS License Server on Linux......................................................................................19Upgrading Your License Servers in a Failover Cluster....................................................................21Uninstalling the DS License Server.................................................................................................22
Uninstall on Windows................................................................................................................................22
Uninstall on Linux......................................................................................................................................23
Configuring the DS License Server and Clients........................................................24Starting the License Administration Tool.........................................................................................24Configuring and Activating a Standalone License Server...............................................................25Configuring and Activating a Cluster in Failover Mode....................................................................37Maintaining Continuous Failover Cluster Operation........................................................................51
Replace a Failover Member.......................................................................................................................52
Rename a Member....................................................................................................................................53
Replace the Network Card of a Failover Member......................................................................................54
Repair Corrupted Data of a Member.........................................................................................................56
Starting and Stopping the DS License Server................................................................................57Configuring Clients..........................................................................................................................61Communicating through Forward and Reverse Proxies..................................................................62
Implement a Forward Proxy for the License Administration Tool...............................................................62
Implement a Reverse Proxy for the DS License Server............................................................................63
Managing Licenses.......................................................................................................67Enrolling Licenses...........................................................................................................................67Administering Licenses...................................................................................................................69Getting Information About Licensed Feature Usage.......................................................................74Getting Information About Licensed Feature Usage per User........................................................79
Trace Usage per User...............................................................................................................................79
Recycle named user licenses....................................................................................................................84
Setting License Authorization Rules...............................................................................................85Manage standard authorization rules........................................................................................................86
Manage composite authorization rules....................................................................................................105
Importing and Exporting License Authorization Rules..................................................................110Export Authorization Rules......................................................................................................................110
Import Authorization Rules......................................................................................................................113
Getting Information About the Authorized Country of Use for Licenses........................................117
iDS License Server 3DEXPERIENCE R2017x Installation Guide

Tracking License Server Operation...........................................................................122Tracking License Statistics............................................................................................................122Tracking Server Logs.....................................................................................................................127Monitoring the Server....................................................................................................................129
Reference....................................................................................................................134DSLicSrv Command......................................................................................................................134DSLicTarget Command Syntax.....................................................................................................147Protocol and Cipher Suite Control.................................................................................................148File Locations, Settings and Registry Entries................................................................................149Port Management..........................................................................................................................152Troubleshooting.............................................................................................................................152
Client cannot communicate with server...................................................................................................152
Poor communication performance between a Windows client and any server........................................153
Poor client performance at startup..........................................................................................................154
Nodelock or extracted offline license cannot be granted to the client application...................................154
Reducing launch duration........................................................................................................................154
Reducing timeout when a failover member is down................................................................................154
Error, Information and Warning Messages....................................................................................155
DS License Server 3DEXPERIENCE R2017x Installation Guideii
Contents

OverviewWelcome to the DS License Server 3DEXPERIENCE R2017x Installation Guide, designed to answer all yourquestions about installing and configuring the DS License Server.
1DS License Server 3DEXPERIENCE R2017x Installation Guide
Overview

What's New?This section describes the new and enhanced functionality in the DS License Server.
New Functionality
The Recycling tab allowed recycling of named user licenses, and enabled youalso to list the named user licenses granted to each user, but not non-nameduser licenses (which particularly interested V5 users).
Recycling tab revamp andlicense usage per user
Now it is possible to list all the named user, concurrent user and token licensescurrently granted to a given user, as well as recycle named user licenses(although you still cannot recycle non-named user licenses).
The Recycling tab has consequently been renamed Usage Per User, and theLicense Usage tab has been renamed Usage Per Feature to distinguish tracingof feature usage from the new Usage Per User tab.
Before, you could only activate licensing usage tracing for licensed features.Now, you can also activate licensing usage tracing for a given user.
The following additional filter fields have been added: Country andLicenseID, providing information about license usage statistics in different
Statistics tab enhancements
countries. Disk space consumption for storing statistics, and the time requiredto display statistics, have been reduced.
You can now set authorization rules depending on the pricing structure set inthe license keys: for example, QLC, YLC. This capability has also beenextended to Customer Country, Customer Site and Customer ID.
Authorizations Tab: Rules canbe set in addition on PricingStructure, Customer Country,Customer Site and CustomerID
A composite rule is a set of standard rules which allows you to more easilymanage combinations of rules types.
Authorizations Tab: Compositerules
Enhanced Functionality
Removed Functionality
AIX is no longer supported.AIX no longer supported
DS License Server 3DEXPERIENCE R2017x Installation Guide2
What's New?

Installing the DS License ServerThis section explains how to install the DS License Server.
Before Starting the InstallationThis section briefly presents what a typical license server and license client setup looks like, and highlightscertain points you must keep in mind before performing the installation.
Operating System PrerequisitesThe following operating systems are supported:
• Windows 7 SP1 64-bit x86 (not for failover)• Windows 8.1 64-bit x86 (not for failover)• Windows 10 64-bit x86 (not for failover)• Windows Server 2008 R2 SP1 64-bit x86• Windows Server 2012 R2 64-bit x86• Red Hat Enterprise Linux 6.n 64-bit x86 (where "n" is greater than or equal to 5)• SUSE Linux Enterprise Server 11 SPn 64-bit x86 (where "n" is greater than or equal to 3)• SUSE Linux Enterprise Server 12
Note: AIX is no longer supported from 3DEXPERIENCE R2017x onwards.
A minimum of 2GB of RAM is required, 4GB of RAM are recommended for a standalone server, 8GB forfailover.
For more detailed information about prerequisites, see the Program Directory.
License Server and Client Typical SetupA license server helps the administrator to guarantee the license control is implemented in compliance withpurchased licensed products embedding the license client.
A typical license server and client setup looks like this:
3DS License Server 3DEXPERIENCE R2017x Installation Guide
Installing the DS License Server

The DS License Server is installed on a server machine on your network. The license administrator enrolls theproduct licenses on the server. The applications embedding license clients communicate with the license serverover the network and retrieve the licenses from the license server.
Preliminary RemarksBefore you start the installation, keep the following points in mind.
Virtual machines, such as VMWare, are not supported. It is not possible to either run or install the DS LicenseServer on a virtual machine. However the license administration tool alone can be installed on a virtual machine.Furthermore, extracting an offline license and using a nodelock license in a virtual machine are not supported.
Only one DS License Server can be installed and configured on a given computer, either as a standalone or asa failover member.
License servers and license client must be synchronized. An absolute time difference of one hour maximum istolerated.
Upgrading Your License ServerKeep in mind the following when you install a new version of the DS License Server:
• each version of (or hot fix for) the DS License Server is complete, in other words, it is installed in place ofthe existing version, so the existing version must be uninstalled beforehand
• uninstalling the DS License Server does NOT remove license keys, settings or log files• failover members can communicate with each other only if they are at the same license server code level.
Be aware that upgrading failover cluster members from a given license server code level to a higher codelevel will prevent the failover cluster from functioning while you are upgrading the second member. Oncethe second cluster member has been upgraded, normal failover operation resumes.
To upgrade your license servers in a failover cluster, refer to Upgrading Your License Servers in a FailoverCluster.
DS License Server 3DEXPERIENCE R2017x Installation Guide4
Installing the DS License Server

Installing the DS License Server on WindowsThis task explains how to unload the DS License Server on a single computer running a supported Windowsoperating system.
Installation and de-installation rely on Windows-compliant tools enabling anyone familiar with Windowsprocedures and concepts to install the software without assistance.
1. Log on as an administrator.
You must belong to the Administrators group, or have the privileges assigned to the Administrators group.Otherwise, you will not be able to start the installation.
2. Insert the media into the drive.
A dialog box appears informing you that the installation is about to commence, followed by the dialog boxwelcoming you to the DS License Server setup wizard:
Click the Next button to move to the next step.
3. Specify the installation folder and installation type.
The Installing DS License Server dialog box appears:
5DS License Server 3DEXPERIENCE R2017x Installation Guide
Installing the DS License Server

The default destination folder is:
C:\Program Files\Dassault Systemes\DS License Server
If the default destination folder is not suitable, click the Browse... button and navigate to select another folderand click OK. The folder you choose must be empty. You can also specify a new folder: if the folder doesnot exist, you will be prompted to specify that you want the folder to be created, in which case you mustclick the Yes button to create the folder.
Then select the installation type. You have two choices:
Allows you to install only the License Administration Tool.See Installing Only the License Administration Tool onWindows for more details.
Install only Administration Tool
Default.Install License Server and AdministrationTool
In our example, we are going to install both the License Server and the License Administration Tool, so usethe default Install License Server and Administration Tool option.
4. Decide whether to install from scratch or not.
Installing from scratch means that you are installing the DS License Server and also deleting all previouslicenses in the license repository. This may be necessary, for example, if your licenses have been corrupted.
DS License Server 3DEXPERIENCE R2017x Installation Guide6
Installing the DS License Server

To do so, check the Install Server from scratch check button. The warning is displayed again, informingthat all licenses will be deleted if you continue:
You can of course install the license server and use the existing licenses, for example when you are upgradingthe license server. In this case, the options enabling you to enroll a license and specify ports are not displayed.
Click OK to clear the warning, then decide whether to continue installing from scratch, or uncheck the checkbox if you want to keep your existing licenses.
If you decide NOT to install from scratch, you will be ready to launch the installation. Note that you willneed to configure and activate the license server later.
If you DO decide to install from scratch, additional options become available, enabling you to enroll a licensefile and configure and activate the license server at installation time:
Check this option and browse to select a license file to quickly enroll yourlicenses at installation time.
Enroll a License File
The port number you set is used to listen to DS License Serveradministration tool requests. The default is 4084.
Administration Port
The port number you set is used to listen to licensing client requests. Thedefault is 4085.
Licensing port:
If you do not specify different ports now, the default port numbers will be used.
7DS License Server 3DEXPERIENCE R2017x Installation Guide
Installing the DS License Server

Click the Next button to move to the next step.
5. Install the DS License Server.
The Ready to install DS License Server dialog box appears:
Click the Install button to install the DS License Server. If prompted by UAC to confirm, click the Yesbutton.
A progress bar is displayed while the DS License Server files are installed and the corresponding Windowsservice is started. Once the installation has been completed, the following dialog box appears:
DS License Server 3DEXPERIENCE R2017x Installation Guide8
Installing the DS License Server

informing you that the installation has been completed, and the License Administration Tool is launchedautomatically.
6. Click the Finish button to exit the setup wizard.
The Server Definitions tab now looks like this:
9DS License Server 3DEXPERIENCE R2017x Installation Guide
Installing the DS License Server

Note: The License Administration Tool may communicate with forward and reverse proxies. Formore information, see Communicating through Forward and Reverse Proxies.
7. Connect to the license server.
You must connect to the server to be able to use it. If you point to the icon in the status column, next tothe computer name, a message like this will be displayed:server xxx not connected
To connect to the server:
• Select the Servers - Connect command and select the server name from the list.
• Or, point to the icon, right click and select the Connect command.
• Or, you can also click the icon to connect all servers at the same time.
If you did not enroll a license during the installation, the icon appears over the computer icon like this
:
Pointing to the icon displays the following message:
no license enrolled
The Server Definitions tab contains the following fields:
Status of the license server.Status
Name of the machine hosting the license server.Computer Name
Computer id of the machine hosting the license server.Computer ID
Software version number.Version
Software version build date.Build Date
Operating system on which the license server is running.Operating System
DS License Server 3DEXPERIENCE R2017x Installation Guide10
Installing the DS License Server

Contains an optional comment enabling you, for example, to distinguish one licenseserver from another when several server definitions are displayed in the list.
Comment
To edit a comment, point to a line containing a server definition line, under theComment column, and double-click: an editable field with a cursor is displayed.Enter the text, then click ENTER to validate.
The comment field supports NLS characters, including DBCS. A comment canbe added and modified even if the connection to the license server is not establishedor is established in restricted mode. Editing comments does not modify the licenseserver itself, but only the license administration tool user settings.
In the case of a failover cluster, each member has its own comment field.
When several lines are present in the Server Definitions tab, you can select multiple lines (using Shift orControl keys and left-clicking) to connect several servers at the same time, for example.
When selecting a failover, then connecting, the connection is made to the three members at once. If a passwordhas been set, it has to be entered only once. To connect to only one member, do not select (left-click) but justdisplay the contextual menu (right-click) then connect.
When you select then copy (using Ctrl-C) one or more lines, the fields copied can be pasted together inany other text processing program (for example, Excel). You can also simply drag lines from the LicenseAdministration Tool and drop them into another program, without the need to copy then paste.
You can also sort the lines in ascending or descending order, by clicking on the appropriate column title.
Note: Both techniques work also in any tab containing table-formatted data, such as the Administrationtab, Usage Per Feature, Usage Per User tab, or the Detailed License Usage dialog box.
When the Server Definitions tab contains several lines, by default, the lines are displayed in the orderaccording to the time at which the lines were added. The first line contains the first license server added. Youcan change this default order by dragging and dropping a line:
• click anywhere on the line you want to move to select it• click the line again, and hold then move the line to the appropriate location• release to drop the line at its new location: the next time you start the License Administration Tool, the
line will be displayed by default at its new location.
Note: You can only move one line at a time.
When you add a new server in the Server Definitions tab, by selecting the Servers > New... commandor right-clicking in the tab and selecting the Add new server command, it is added to the server list barand automatically pre-selected. This bar is displayed at the top of the following tabs: Administration, UsagePer Feature, Usage Per User, Statistics and Geolocation.
You must configure the firewall on the machine hosting the license server to enable license clients to accessthe license server, using the port numbers specified in Port Management. For example, you can configurethe Microsoft firewall on Windows server machines by creating a new rule for the license server using theServer Manager application as illustrated below:
11DS License Server 3DEXPERIENCE R2017x Installation Guide
Installing the DS License Server

You must now configure the server as a standalone server or a member of a cluster in failover mode andactivate it before being able to use it, as explained in Configuring and Activating a Standalone License Serverand Configuring and Activating a Cluster in Failover Mode respectively.
The installation results in the following:
• a DS License Server is installed on the local machine• the service DS License Server is added to the list of Windows services, and is started automatically in the
Network Service account• an installation log file is created in:
%TEMP%\DSLSmsi.log
• in the Start -> All Programs menu, the entry DS License Server is added, containing the commands LicenseServer Administration and License Server Documentation.
Installing Only the License Administration Tool on WindowsThis task explains how to unload only the License Administration Tool (without the DS License Server) on asingle computer running a supported Windows operating system.
DS License Server 3DEXPERIENCE R2017x Installation Guide12
Installing the DS License Server

Several License Administration Tool instances can be connected simultaneously to the same license server.Only one License Administration Tool instance has complete administration access to the license server: eitherthe local License Administration Tool or the first one that connects to the license server remotely. The remoteLicense Administration Tool will have the complete administration access only if the option full is set forthe Remote administration authorization option on the license server: if the option restricted is set, theremote tool can connect to the license server but only in restricted mode, even if no other administration tool isconnected to this license server.
The other License Administration Tool instances operate in restricted mode with the following limitations:
• no modifications are allowed in the Server Configuration dialog box• no actions from the contextual menu can be performed in the Usage Per User tab• creation and/or modification operations in the Authorizations tab are not allowed• the dump buttons in the Monitoring tab are disabled.
1. Log on as an administrator.
You must belong to the Administrators group, or have the privileges assigned to the Administrators group.Otherwise, you will not be able to start the installation.
2. Insert the media into the drive.
A dialog box appears informing you that the installation is about to commence, followed by the dialog boxwelcoming you to the DS License Server setup wizard:
Click the Next button to move to the next step.
3. Specify the installation folder and installation type.
The Installing DS License Server dialog box appears:
13DS License Server 3DEXPERIENCE R2017x Installation Guide
Installing the DS License Server

The default destination folder is:
C:\Program Files\Dassault Systemes\DS License Server
If the default destination folder is not suitable, click the Browse... button and navigate to select another folderand click OK. The folder you choose must be empty. You can also specify a new folder: if the folder doesnot exist, you will be prompted to specify that you want the folder to be created, in which case you mustclick the Yes button to create the folder.
Then select the installation type. You have two choices:
Allows you to install only the License Administration Tool.See Installing Only the License Administration Tool onWindows for more details.
Install only Administration Tool
Default.Install License Server and AdministrationTool
In our example, we are going to install only the License Administration Tool.
4. Check the Install only Administration Tool check button.
DS License Server 3DEXPERIENCE R2017x Installation Guide14
Installing the DS License Server

Click the Next button to move to the next step.
5. Install the Administration Tool.
The Ready to install DS License Server dialog box appears:
15DS License Server 3DEXPERIENCE R2017x Installation Guide
Installing the DS License Server

Click the Install button to install the License Administration Tool:
A progress bar is displayed while the License Administration Tool files are installed. Once the installationhas been completed, the following dialog box appears:
DS License Server 3DEXPERIENCE R2017x Installation Guide16
Installing the DS License Server

informing you that the installation has been completed, and the License Administration Tool is launchedautomatically.
Note: The License Administration Tool may communicate with forward and reverse proxies. Formore information, refer to Communicating through Forward and Reverse Proxies.
6. Click the Finish button to exit the setup wizard.
The License Administration Tool opens. You now have to create a server definition for the license serverto which you want to connect by selecting the Servers - Connect command and providing the requiredinput using the License Server Connection Parameters dialog box:
17DS License Server 3DEXPERIENCE R2017x Installation Guide
Installing the DS License Server

7. Enter the name of the license server (the name of the machine hosting the server, typically), set the listeningport number for the License Administration Tool, then click OK.
You will only be able to administer a remote license server if you checked the Enable remote administrationcheck button when configuring the license server.
Note: The License Administration Tool may communicate with forward and reverse proxies. Formore information, refer to Communicating through Forward and Reverse Proxies.
The License Administration Tool now looks like this:
8. Connect to the license server.
You must connect to the server to be able to use it. If you point to the icon in the status column, next tothe computer name, a message like this will be displayed:server xxx not connected
DS License Server 3DEXPERIENCE R2017x Installation Guide18
Installing the DS License Server

To connect to the server:
• Select the Servers - Connect command and select the server name from the list.
• Or, point to the icon, right click and select the Connect command.
• Or, you can also click the icon to connect all servers at the same time.
The icon appears over the computer icon like this :
The installation results in the following:
• a License Administration Tool is installed on the local machine• an installation log file is created in:
%TEMP%\DSLSmsi.log
• in the Start -> All Programs menu, the entry DS License Server is added, containing the commands LicenseServer Administration and License Server Documentation.
Installing the DS License Server on LinuxThis task explains how to unload the DS License Server from scratch on a single computer running a supportedLinux operating system.
1. Log on as root.
2. Change directory to the media mount point.
3. Change directory to the appropriate sub-directory for your Linux platform.
4. Check that the DISPLAY variable is exported appropriately before continuing (or perform the installationusing the -noUI option).
5. Run the command:
./startInstLicServ
19DS License Server 3DEXPERIENCE R2017x Installation Guide
Installing the DS License Server

The command can be run with the following options:
DescriptionOption
Set the installation path. The default value is:
/usr/DassaultSystemes/DSLicenseServer
-p
Set the administration port number. The default value is: 4084-n
Set the licensing port at installation time (avoids having to set it later).-licensingPort
Enroll a .LICZ license file at installation time (avoids having to enroll it later). If enrollment fails, theinstallation succeeds. Only a warning is added in the license server logs. This can happen, for example, ifthe license file does not exist.
-enroll filename
Prevent system file update managing automatic startup when rebooting your machine-x
Installs only the License Administration Tool (without the license server)-onlyAdminTool
Installing from scratch means that you are installing the DS License Server and also deleting all previouslicenses in the license repository. This may be necessary if your licenses have been corrupted.
-f
Do not launch the License Administration Tool GUI. Useful when no display is available.-noUI
Do not start the license server after having installed it.-noStart
Display help-h
The installation starts and the system outputs the following:
/tmp/DSLS/LINUX64Check free portChosen port 4084
Installing server in /usr/DassaultSystemes/DSLicenseServerCreating directory /usr/DassaultSystemes/DSLicenseServermkdir -p -m 755 /usr/DassaultSystemes/DSLicenseServerDirectory /usr/DassaultSystemes/DSLicenseServer was successfully createdInstallation directory: /usr/DassaultSystemes/DSLicenseServer
TarCmd: tar -xf /tmp/DSLS/LINUX64/DSLS.tarUntar DSLS.tar was successfulServer initialization: /usr/DassaultSystemes/DSLicenseServer/linux_a64/code/bin/DSLicSrv -initServer -adminPort 40842016/07/25 16:13:13:044 I INITSERVER Initializing license server on /var args [-adminPort, 4084]2016/07/25 16:13:13:044 I REPOSITORY LicenseDB.dat written to disk2016/07/25 16:13:13:044 I REPOSITORY LicenseRT.dat written to disk2016/07/25 16:13:13:044 I INITSERVER Server version 6.419.0 built on Aug 11, 2016 1:04:39 PM2016/07/25 16:13:13:044 I INITSERVER ComputerId HRE-425A10DEF1780905Server was successfully initialized
Server start:
Server was successfully started
Sending nohup output to nohup.out.Admin Console start: /usr/DassaultSystemes/DSLicenseServer/linux_a64/code/bin/DSLicSrv -adminUI
The License Administration Tool dialog box is displayed. The License Administration Tool has the samegraphic user interface and works the same way as on Windows.
DS License Server 3DEXPERIENCE R2017x Installation Guide20
Installing the DS License Server

Note: If you intend to install the DS License Server on a Linux machine which does not use adisplay, to avoid automatically displaying the License Administration Tool, perform the installationby running the following command:
startInstLicServ -noUI
To access administration functions, launch the License Administration Tool in command linemode as follows:
/usr/DassaultSystemes/DSLicenseServer/linux_a64/code/bin/DSLicSrv -admin
You must configure the firewall on the machine hosting the license server to enable license clients to accessthe license server, using the port numbers specified in Port Management.
When installing the DS License Server on SuSE, some messages related to insserv may be displayed.They can be safely ignored.
Upgrading Your License Servers in a Failover ClusterThis section explains one possible method for upgrading your license servers in a failover cluster.
1. From a License Administration Tool tool on a fourth machine outside the cluster (to find out how to installjust the License Administration Tool without the license server, see Installing Only the License AdministrationTool on Windows) :
a. Connect to the three failover members, and check that the failover cluster is green.b. Stop one of the failover members using the Servers - Stop command.c. Check that the failover cluster status goes from green to yellow (meaning the cluster is still running).
2. On the failover member that you stopped:
• On Windows:
- Check that there is no local License Administration Tool running.- Uninstall the DS License Server.- Install the new DS License Server version.
• On Linux:
- Check that there are no DSLicSrv processes running on the member using the command:
ps -ef | grep DSLicSrv
.- Delete the installation directory as follows:
rm -rf /usr/DassaultSystemes/DSLicenseServer
- Install the new DS License Server version as follows: startInstLicServ -noUI
3. Return to the fourth machine:
a. Reconnect to the upgraded failover member, and check that the member is running a different licenseserver version from the two other members.
b. Stop the server on the second member. The failover cluster status is now red.
4. On the second member, repeat the same steps performed on the first member.
21DS License Server 3DEXPERIENCE R2017x Installation Guide
Installing the DS License Server

5. Return to the fourth machine:
a. Reconnect to the second upgraded failover member, then check the license server version and that thefailover cluster status is now yellow.
b. Stop the server on the third member.
6. On the third member, repeat the same steps performed on the other two members.
7. Return to the fourth machine:
a. Reconnect to the third upgraded failover member.b. Check the license server version and that the failover cluster status is now green.
Uninstalling the DS License ServerThis section explains how to uninstall the DS License Server on both Windows and Linux.
Uninstall on WindowsUninstalling relies on Windows-compliant tools enabling anyone familiar with Windows procedures and conceptsto uninstall the software without assistance.
Before you begin: Before uninstalling a DS License Server version on Windows OS, make sure you close:
• all browser applications, such as Internet Explorer or Firefox• all DS License Administration Tools.
1. Log on as an administrator.
You must belong to the Administrators group, or have the privileges assigned to the Administrators group.Otherwise, you will not be able to uninstall the software.
2. On the Windows desktop, select the Start > Control Panel, then double-click the Programs and Featurescontrol.
A dialog box is displayed containing the list of programs and features installed on your computer.
3. Double-click the item DS License Server from the list.
The list looks something like this (depending on the software installed on your computer):
DS License Server 3DEXPERIENCE R2017x Installation Guide22
Installing the DS License Server

4. When prompted to confirm, click the Yes button each time to confirm.
The program removes:
• the installation folder• the Windows service named DS License Server• all entries in the Start > All Programs menu• all registry entries.
Note that the following are NOT removed:
• license keys• settings• logs.
Uninstall on LinuxThis section explains how to uninstall the DS License Server on Linux.
1. Log on as root.
2. Stop the license server by running the following command:
/usr/DassaultSystemes/DSLicenseServer/linux_a64/code/bin/DSLicSrv -stopServer
or by using the Servers - Stop command provided by a local or remote License Administration Tool.If you are using a local administration tool, exit this tool.
3. Delete the installation directory as follows:
rm -rf /usr/DassaultSystemes/DSLicenseServer
4. If you did not use the -x option with the ./startInstLicServ command when you installed the licenseserver, delete the remaining system files created at this moment by running the following commands:
/usr/lib/lsb/remove_initd /etc/init.d/dsls rm /etc/init.d/dsls rm /etc/sysconfig/dsls
23DS License Server 3DEXPERIENCE R2017x Installation Guide
Installing the DS License Server

Configuring the DS License Server andClients
This section explains how to configure the DS License Server and clients.
Starting the License Administration ToolThis section explains how to launch the tool if it is not running, and obtain the computer id required for orderinglicenses.
1. Select Start - All Programs - DS License Server - License ServerAdministration.
On Linux, start the License Administration Tool by running the following command, for example:
/usr/DassaultSystemes/DSLicenseServer/linux_a64/code/bin/DSLicSrv -adminUI
The License Administration Tool is displayed.
The tool has a menu bar and several tabs. The View menu contains a list of tabs with check marks. Click thecheck marks to hide or display tabs as required.
Optionally, you may wish to select another display scheme by selecting the View > Look and Feel command.
2. Connect to the license server, then locate the Computer id column in the dialog box.
The computer id will be required when you order your licenses.
Note: An alternative method of obtaining the computer id is to go to the following installation directory:
C:\Program Files\Dassault Systemes\DS License Server\win_b64\code\bin
and run the following command:
DSLicTarget -t
The DSLicTarget tool is also available in the appropriate operating system folders on your media.
On Windows and Linux, the computer ID is based on the network card. Link aggregation (implemented invarious ways and with wording such as teaming/bridging/bonding/trunking/bundling) of network cards isnot supported.
A possible workaround is to add another network card which does not need to be connected to the network,but needs to be powered on.
Multiple network cards
If your machine hosts several network cards and the computerID managed by the license server is not fromthe network card you wish, you can change it. Be aware that, if license keys are already enrolled in the licenseserver, they will become invalid. So you will need license keys generated for the desired computerID.
When installing the first time, the license server retrieves the computerID and stores it in its database. If thecomputerID is changed later by using the DSLicTarget -s command, the license server will not take itinto account.
In order to reset the computerID in the license server database, you can follow these steps:
DS License Server 3DEXPERIENCE R2017x Installation Guide24
Configuring the DS License Server and Clients

1. Run the command DSLicTarget -l to list the IDs available on the machine.2. Run the command DSLicTarget -s (in an elevated command prompt) to set the desired ID in the
Windows registry or Linux file.3. Uninstall the license server.4. Remove the License Administration Tool settings file:
C:\Users\userid\AppData\Roaming\DassaultSystemes\LicenseAdminUI (Windows)
$HOME/LicenseAdminUI (Linux)
5. Reinstall the license server and check the Install Server from scratch check button to force the licenseserver to read the ID value stored in the registry or Linux file, instead of the value in the license serverdatabase.
Configuring and Activating a Standalone License ServerThis section explains how to configure and activate your license server in standalone mode.
The installation created a license server on your machine. But you must first configure and activate the licenseserver before a client process can be served.
You must choose to configure the server:
• as a standalone server• or in failover mode as a member of a cluster.
These choices are mutually exclusive. Once you have configured the server in either standalone or failover mode,you cannot modify your configuration. In particular, license keys are different.
1. Select Start - All Programs - DS License Server - License ServerAdministration to launch the License Administration Tool if it is not already launched:
2. Connect the License Administration Tool to the server.
25DS License Server 3DEXPERIENCE R2017x Installation Guide
Configuring the DS License Server and Clients

You must connect to the server to be able to use it. If you point to the icon in the status column, next tothe computer name, a message like this will be displayed:server xxx not connected
To connect to the server:
• Select the Servers - Connect command and select the server name from the list.
• Or, point to the icon, right click and select the Connect command.
• Or , you can also click the icon to connect all defined servers at the same time (only one in the currentscenario).
Note that you can connect the tool to several license servers simultaneously. To disconnect from one license
server, select the Disconnect command. To disconnect all license servers, click the icon.
If you did not enroll a license during the installation, the icon appears over the computer icon like this
:
If you did not enroll a license during the installation, pointing to the icon displays the following message:
no license enrolled
The columns available in the Server Definitions tab are:
Status of the license server.Status
Name of the machine hosting the license server.Computer Name
Computer id of the machine hosting the license server.Computer ID
Software version number.Version
Software version build date.Build Date
Operating system on which the license server is running.Operating System
DS License Server 3DEXPERIENCE R2017x Installation Guide26
Configuring the DS License Server and Clients

Contains an optional comment enabling you, for example, to distinguish onelicense server from another when several server definitions are displayed in thelist.
Comment
To edit a comment, point to a line containing a server definition line, under theComment column, and double-click: an editable field with a cursor is displayed.Enter the text, then click ENTER to validate.
The comment field supports NLS characters, including DBCS. A comment canbe added and modified even if the connection to the license server is not establishedor is established in restricted mode. Editing comments does not modify the licenseserver itself, but only the license administration tool user settings.
When several lines are present in the Server Definitions tab, you can select multiple lines (using Shift orControl keys and left-clicking) to connect several servers at the same time, for example.
When you select then copy (using Ctrl-C) one or more lines, the fields copied can be pasted together inany other text processing program (for example, Excel). You can also simply drag lines from the LicenseAdministration Tool and drop them into another program, without the need to copy then paste.
You can also sort the lines in ascending or descending order, by clicking on the appropriate column title.
Note: Both techniques work also in any tab containing table-formatted data, such as the Administrationtab, Usage Per Feature tab, Usage Per User tab, or Detailed License Usage dialog box.
When the Server Definitions tab contains several lines, by default, the lines are displayed in the orderaccording to the time at which the lines were added. The first line contains the first license server added. Youcan change this default order by dragging and dropping a line:
• click anywhere on the line you want to move to select it• click the line again, and hold then move the line to the appropriate location• release to drop the line at its new location: the next time you start the License Administration Tool, the
line will be displayed by default at its new location.
Note: You can only move one line at a time.
When you add a new server in the Server Definitions tab, by selecting the Servers > New... commandor right-clicking in the tab and selecting the Add new server command, it is added to the server list barand automatically pre-selected. This bar is displayed at the top of the following tabs: Administration, UsagePer Feature, Usage Per User, Statistics and Geolocation.
3. Configure the license server.
• Select the Servers - Properties command and select the server name from the list.
• Or, point to the icon, right-click and select the Display properties command.• Or, double-click the line containing the computer name.
The Server Configuration dialog box appears:
27DS License Server 3DEXPERIENCE R2017x Installation Guide
Configuring the DS License Server and Clients

You do not have to set any other options for the moment, but for information purposes here is a list of theinformation and options in the dialog box:
Name of the machine hosting the license server.Name:
Computer id of the machine hosting the license server.Computer id:
Internal software version number.Softwareversion:
Internal software version build date.Build date:
Listening port for the License Administration Tool.Administrationport:
DS License Server 3DEXPERIENCE R2017x Installation Guide28
Configuring the DS License Server and Clients

For the Licensing port, you can either accept the default port number (4085) or set anotherport number.
Licensingport:
Clicking this button opens the Administrative Credentials dialog box which lets you setpasswords required to administer your server using the License Administration Tool.When the passwords are already present, the button name is Change passwords....
If needed, you must set the password by clicking the Set password... button and typingthe new password for full access mode:
Setpassword...
Warning: if the password has been lost, the only possibility to recover administrator accessis to re-install the license server from scratch.
Once you have set the password, an additional field appears in the upper area allowing youto enter the current password for full access mode before modifying it. The field for enteringthe password for restricted access mode is also activated, allowing you to set or modifythe password for restricted access mode, as illustrated:
29DS License Server 3DEXPERIENCE R2017x Installation Guide
Configuring the DS License Server and Clients

Allows you to deny access, or grant restricted or full access to a license server from aremote License Administration Tool installed on a remote computer.
Several License Administration Tool instances can be connected simultaneously to thesame license server. Only one License Administration Tool instance can have full
Remoteadministrationauthorization
administration access to the license server: either the local License Administration Toolor the first one that connects to the license server remotely.
Furthermore, a local License Administration Tool takes priority over one started on aremote computer. When a local License Administration Tool connects to a local licenseserver, if another administration tool is already connected in full mode, it is disconnected.This happens even if the License Administration Tool already connected is also a localone, irrespective of whether the tool is running in GUI or CLI mode.
• full: a remote License Administration Tool can connect to the license server and actwith the same privileges as if it was running locally. This mode allows you completecontrol of the license server. Even if you have the right to fully administrate the licenseserver, you may decide to connect to the server in restricted mode if you do not intendto make any modifications to the server. You connect to the server in this way usingthe Servers - Connect restricted command.
• restricted:
This mode enables a remote License Administration Tool to connect to the licenseserver but only in restricted mode, even if no other administration tool is connected tothis license server.
You can only set the password for restricted access mode if the password for full accessmode has already been set.
Restricted mode features the following limitations:
- no modifications are allowed in the Server Configuration dialog box- no actions from the contextual menu can be performed in the Usage Per User tab- creation and/or modification operations in the Authorizations tab are not allowed
DS License Server 3DEXPERIENCE R2017x Installation Guide30
Configuring the DS License Server and Clients

- the dump buttons in the Monitoring tab are disabled.
• none: remote administration is denied.
The following table summarizes which passwords are requested at connection time whenadministering a local server or a remote server, and remote administration is fully authorized:
Connect restrictedCommand
Connect Command
No password requestedNo password requestedNo password set
No password requestedPassword for Full mode must beentered
Only password for Full mode set
Password for Full or Restrictedmode must be entered
Password for Full mode must beentered
If password for Restricted mode isentered, connection is forced inRestricted mode
Both Full and Restricted modepasswords set
The following table summarizes which passwords are requested at connection time whenadministering a remote server, and remote administration is restricted:
Connection from remote toolusing Connectrestricted Command
Connection from remote toolusing Connect Command
No password requestedNo password requested
Connection is forced in Restrictedmode
No password set
No password requestedNo password requested
Connection is forced in Restrictedmode
Only password for Full mode set
Password for Full or Restrictedmode must be entered
Password for Full or Restrictedmode must be entered
Connection is forced in Restrictedmode
Both Full and Restricted modepasswords set
The following table summarizes which passwords are requested at connection time whenadministering a remote server, and remote administration is denied:
Connection from remote toolusing Connectrestricted Command
Connection from remote toolusing Connect Command
Connection deniedConnection deniedNo password set
Connection deniedConnection deniedOnly password for Full mode set
Connection deniedConnection deniedBoth Full and Restricted modepasswords set
Mode is only taken into account at connection time. For example, if the mode is changedfrom restricted to none, the remote tools already connected in restricted mode will stayconnected.
Checkbox status is only taken into account once the license server has been activated.Before activation, remote administration is allowed.
31DS License Server 3DEXPERIENCE R2017x Installation Guide
Configuring the DS License Server and Clients

The License Administration Tool level must be higher than or equal to the license serverlevel.
Note: There's no connection timeout between a License Administration Toolremotely connected to a license server and this license server. However, if a networkproblem occurs or if the License Administration Tool runs from a laptop whichdisconnects, the connection between both processes is broken and the status in the
Server Definitions tab returns to . Once disconnected, the License AdministrationTool doesn't automatically reconnect to the license server(s).
Check this box to enable offline license extraction when configuring the license server.This box is checked by default. Uncheck it to forbid offline license extraction.
Enable offlinelicenseextraction
Enables license usage statistics using the Statistics tab.
If you check this checkbox, the license server collects statistical data. If you uncheck it,the license server will NOT collect statistical data, and data already collected will not bedeleted.
Enable licenseusagestatistics
Enables automatic recycling of all named user licenses which have not been used for atleast 30 days.
Using the Usage Per User tab, you can manually recycle a named user license tied to anamed user if this license has been used by this user for more than 30 days, and if the terms
Enableautomaticrecycling
of the license contract (user retirement, etc.) allow you to do so. Enabling automaticrecycling avoids manual license recycling.
Irrespective of whether this option is activated, the license server stores and displays thelast usage date of a given named user license in the Last used at field when detailedlicense usage information is requested:
As soon as it is granted to a named user, the last usage value is set. The value is updatedevery time the named user logs in or logs out (and also when internal heartbeats occur).
If you manually recycle a license, the last usage value is emptied.
The license server initiates automatic recycling every day at 00h00 UTC.
A license cannot be recycled if a given process is still using the license.
Casual usage named user licenses are not managed by this process: casual licenses arealready automatically recycled at the beginning of every month.
The last usage value of offline named user licenses is initially set to the date of the extraction.The date is updated:
• at the exact time when the end of offline duration occurs
DS License Server 3DEXPERIENCE R2017x Installation Guide32
Configuring the DS License Server and Clients

• at the exact time the user extends the offline license• at the exact time the user manually returns the offline license.
If you install on top of a V6R2013x version or lower, the last usage value of all tied nameduser licenses is initialized with the new installation date, and the last usage value of allnon-tied named user licenses is initialized to an empty value.
When a License Administration Tool manages a V6R2013x or lower license server, theLast used at field normally displayed when detailed license usage information isrequested will not be displayed.
Note: Note the following limitation: if the license server is not running at 00h00UTC, automatic recycling of named user licenses is not postponed until the licenseserver restart, but to the next 00h00 UTC.
Displays the License Usage Tracing dialog box allowing you to select the licenses forusage tracing:
License usagetracing...
This dialog box is only useful after importing licenses.
You have to select at least one license to activate usage tracing. You can select individuallicenses by checking the box next to the license(s), or select and unselect all the licensesusing the Select all licenses and Un-select all licenses buttons respectively.
If activated, license usage tracing events are logged and can be viewed using the ServerLogs tab.
If the Select all licenses button is checked, then you enroll licenses for new features, thenew features and checkboxes will be added automatically, and the boxes will be checked,which avoids having to access this dialog box again and click the Select all licenses buttonagain.
If another License Administration Tool is already connected, the dialog box is in read-onlymode and the contents are grayed out.
33DS License Server 3DEXPERIENCE R2017x Installation Guide
Configuring the DS License Server and Clients

Displays the Mail Configuration dialog box allowing you to send license server eventnotifications to specified mail addresses:
Mailconfiguration...
The fields are as follows:
• SMTP server name: specify the name of the mail server to which the license serverwill send notifications. By default, the SMTP port number is 25. But the port numbercan be set to a different value, separated from the name by a colon (:). For example:MySMTPserver:26. Note that SMTP servers requiring authentication and/or SSLare not supported.
• Recipients: specify the e-mail addresses to which to the notifications will be sent. Youcan specify several e-mail addresses, each separated by commas (,).
• Events: Mail notifications are available for the following types of events:
- when server starts: a notification is sent when the license server starts- when server stops: a notification is sent when the license server stops- when partition usage exceeds: the license server needs to regularly
write data in its data folder (C:\ProgramData\DassaultSystemes onWindows, or /var/DassaultSystemes on Linux). When there is no morespace in the data folder, the license server stops. Even if disk space may typicallyalready be monitored by other tools, you can configure your e-mail server to sendan e-mail to the license server administrator when the disk space is below a givenpercentage. By default, this event is not triggered. The administrator has to activateit, with an appropriate percentage value. The default is 80%. An event is sent oncethis percentage has been reached, and every time an incremented or decrementedpercentage exceeding the limit has been reached (for example, at 81%, 82% etc...).
- when licenses will expire: a notification is sent when a license is aboutto expire. When several licenses are about to expire, only one notification is sent.Notifications are sent at 1:00H AM server local time, each day the condition is stillvalid. You can set the number of days prior to license expiration by adjusting theslider to set a value between one and thirty days.
Every time a notification is sent, the information is also added to the server log.
The subject, content and footer in the notification of each event type can be customized byclicking the ... button which displays the Mail Template dialog box, for example:
DS License Server 3DEXPERIENCE R2017x Installation Guide34
Configuring the DS License Server and Clients

Click the Test button to send a mail notification to validate the SMTP server name ande-mail addresses.
Point to this option to display the path of the directory containing license server logs. Thefull pathname is displayed in a tooltip, and can also be selected when clicking on it (or
Server logdirectory
double-clicking or triple-clicking). The path may be located either on the local machine oron a remote machine. The server log directory path can only be set in command line mode(using the -logDir option of the DSLicSrv batch command).
This option is checked by default and signifies that you are configuring a standalone server,not a server belonging to a failover cluster.
Standaloneserver
Refer to Configuring and Activating a Cluster in Failover Mode.Failovercluster
4. Set the licensing port number, then click the Apply button, then click OK.
Pointing to the icon now displays the following message:
no license enrolled
For the moment, the license server is configured but not activated. You cannot use the license server until ithas been activated. To activate the license server, you must enroll a special license: the Activation license.However, this license is typically embedded in the .LICZ file containing the product licenses, so you don'thave to manage it in a special way. If you have licenses for several editors, you will need several activationlicenses.
5. Enroll the license as follows:
a. Select the License - Enroll command or click the icon.
The Open dialog box is displayed.
b. Select the appropriate .LICZ file containing your licenses, then click the Open button.
License keys and their activation key are provided in the form of archive files named something like this(with the .LICZ suffix):
35DS License Server 3DEXPERIENCE R2017x Installation Guide
Configuring the DS License Server and Clients

DLD-430814856494DBA7_7KLXM-UVSBG-8VFDL-GPMGS-V1ED3_0001_1
The License Enrollment dialog box opens, containing messages confirming that the licenses have beenenrolled on your server:
License enroll startinglw5ses1dsy : License enroll startingSending files to server lw5ses1dsy
E:\Licenses\DLD-430814856494DBA7_7KLXM-UVSBG-8VFDL-GPMGS-V1ED3_0001_1.LICZ/FEAT-1-of-8.LIC
E:\Licenses\DLD-430814856494DBA7_7KLXM-UVSBG-8VFDL-GPMGS-V1ED3_0001_1.LICZ/FEAT-2-of-8.LIC
E:\Licenses\DLD-430814856494DBA7_7KLXM-UVSBG-8VFDL-GPMGS-V1ED3_0001_1.LICZ/FEAT-3-of-8.LIC
E:\Licenses\DLD-430814856494DBA7_7KLXM-UVSBG-8VFDL-GPMGS-V1ED3_0001_1.LICZ/FEAT-4-of-8.LIC
E:\Licenses\DLD-430814856494DBA7_7KLXM-UVSBG-8VFDL-GPMGS-V1ED3_0001_1.LICZ/FEAT-5-of-8.LIC
E:\Licenses\DLD-430814856494DBA7_7KLXM-UVSBG-8VFDL-GPMGS-V1ED3_0001_1.LICZ/FEAT-6-of-8.LIC
E:\Licenses\DLD-430814856494DBA7_7KLXM-UVSBG-8VFDL-GPMGS-V1ED3_0001_1.LICZ/FEAT-7-of-8.LIC
E:\Licenses\DLD-430814856494DBA7_7KLXM-UVSBG-8VFDL-GPMGS-V1ED3_0001_1.LICZ/FEAT-8-of-8.LIC
lw5ses1dsy : 8 licenses received
c. Click OK.
The icon confirms that your server has been activated:
If you point to the icon, a tooltip like this will be displayed:
DS License Server 3DEXPERIENCE R2017x Installation Guide36
Configuring the DS License Server and Clients

server lw5ses1dsy (10.232.49.82) connectedconfirming that your license server is up and running.
Note: Once you have configured and activated your server as a standalone server, you can nolonger change your mind and configure it as part of a failover cluster. That is why the correspondingoptions are grayed out.
Warning: the Activation license included in .LICZ files with the product licenses is valid for only 30 days.You must activate the license server within 30 days after having received the license file. If you need toactivate the server a second time, after the first 30 days, the original activation license included in the original.LICZ file will no longer be valid, in which case another activation license included in another .LICZ fileis required. You only have to activate the license server once. The 30 days apply to the life of the activationlicense, not to how long the license server remains active.
Configuring and Activating a Cluster in Failover ModeThis section explains how to configure and activate your license servers in failover mode.
When configuring the license server, you can configure the server:
• as a standalone server• or in failover mode as a member of a cluster.
In the preceding section of this guide, you learned how to configure a license server in standalone mode.
These choices are mutually exclusive. Once you have configured the server in either standalone or failover mode,you cannot modify your configuration. In particular, license keys are different.
Before you begin:
Before commencing this task, keep the following points in mind:
• The objective of a failover configuration is to increase reliability, not capacity.• You must install and start a license server on three different machines. A failover cluster of license servers is
composed of exactly 3 computers. The three machines can be any supported Windows or Linux machines: they donot have to be all Windows or all Linux machines.
• In order to maximize quality of service, we recommend that the three machines be on the same subnetwork.• At least two machines must be up and running and connected to each other in order to have a working failover
cluster.• The three machines have the same role: there is no master/slave concept.• The three machines exchange messages every time license data is modified (for example, in case of new license
enrolled or license granted to a client). Only the modifications are transmitted and not all license data.• Each machine has its own log file management: the logs are not synchronized between failover members.
In our scenario, you will start the License Administration Tool on a license server on Windows, then build the clusterusing three existing Linux machines.
1. On any machine on which a license server has been installed, launch the License Administration Tool if itis not already launched.
In our scenario, this tool is launched from a computer which will not be part of the cluster, but it can also berun from a future member of the cluster.
2. Create a connection to one of the license servers to be part of the cluster using the Servers > New... command.
37DS License Server 3DEXPERIENCE R2017x Installation Guide
Configuring the DS License Server and Clients

3. Connect the License Administration Tool to the server.
You must connect to the server to be able to use it. If you point to the icon in the status column, next tothe computer name, a message like this will be displayed:server xxx not connected
To connect to the server:
• Select the Servers - Connect command and select the server name from the list.
• Or, point to the icon, right click and select the Connect command.
• Or, you can also click the icon to connect all servers at the same time.
The status now looks like this:
Pointing to the icon displays the following message:
licensing port not configured; check server properties
The columns available in the Server Definitions tab are:
Status of the license server.Status
Name of the machine hosting the license server.Computer Name
Computer id of the machine hosting the license server.Computer ID
Software version number.Version
Software version build date.Build Date
Operating system on which the license server is running.Operating System
Contains an optional comment enabling you, for example, to distinguish one licenseserver from another when several server definitions are displayed in the list.
Comment
To edit a comment, point to a line containing a server definition line, under theComment column, and double-click: an editable field with a cursor is displayed.Enter the text, then click ENTER to validate.
The comment field supports NLS characters, including DBCS. A comment canbe added and modified even if the connection to the license server is not establishedor is established in restricted mode. Editing comments does not modify the licenseserver itself, but only the license administration tool user settings.
In the case of a failover cluster, each member has its own comment field.
When several lines are present in the Server Definitions tab, you can select multiple lines (using Shift orControl keys and left-clicking) to connect several servers at the same time, for example.
When selecting a failover, then connecting, the connection is made to the three members at once. If a passwordhas been set, it has to be entered only once. To connect to only one member, do not select (left-click) but justdisplay the contextual menu (right-click) then connect.
When you select then copy (using Ctrl-C) one or more lines, the fields copied can be pasted together inany other text processing program (for example, Excel). You can also simply drag lines from the LicenseAdministration Tool and drop them into another program, without the need to copy then paste.
DS License Server 3DEXPERIENCE R2017x Installation Guide38
Configuring the DS License Server and Clients

You can also sort the lines in ascending or descending order, by clicking on the appropriate column title.
Note: Both techniques work also in any tab containing table-formatted data, such as theAdministrationtab, Usage Per Feature tab, Usage Per User tab, or the Detailed License Usage dialog box.
When the Server Definitions tab contains several lines, by default, the lines are displayed in the orderaccording to the time at which the lines were added. The first line contains the first license server added. Youcan change this default order by dragging and dropping a line:
• click anywhere on the line you want to move to select it• click the line again, and hold then move the line to the appropriate location• release to drop the line at its new location: the next time you start the License Administration Tool, the
line will be displayed by default at its new location.
Note: You can only move one line at a time.
When you add a new server in the Server Definitions tab, by selecting the Servers > New... commandor right-clicking in the tab and selecting the Add new server command, it is added to the server list barand automatically pre-selected. This bar is displayed at the top of the following tabs: Administration, UsagePer Feature, Usage Per User, Statistics and Geolocation.
4. Configure the license server.
• Select the Servers - Property command and select the server name from the list.
• Or, point to the icon, right click and select the Property command.• Or, double-click the line containing the computer name.
The Server Configuration dialog box appears:
39DS License Server 3DEXPERIENCE R2017x Installation Guide
Configuring the DS License Server and Clients

You do not have to set any other options for the moment, but for information purposes here is a list of theinformation and options in the dialog box:
Name of the machine hosting the license server.Server name:
Computer id of the machine hosting the license server.Server id:
Internal DS License Server software version number.Softwareversion:
Internal software version build date.Build date
Listening port for the License Administration Tool.Administrationport:
DS License Server 3DEXPERIENCE R2017x Installation Guide40
Configuring the DS License Server and Clients

The Licensing port: field is displayed in yellow, informing you that you can either acceptthe default port number (4085) or set another port number.
Licensingport:
Clicking this button opens the Administrative Credentials dialog box which lets you setpasswords required to administer your server using the License Administration Tool.When the passwords are already present, the button name is Change passwords....
If needed, you must set the password by clicking the Set password... button and typingthe new password for full access mode:
Setpassword...
Warning: if the password has been lost, the only possibility to recover administrator accessis to re-install the license server from scratch.
Once you have set the password, an additional field appears in the upper area allowing youto enter the current password for full access mode before modifying it. The field for enteringthe password for restricted access mode is also activated, allowing you to set or modifythe password for restricted access mode, as illustrated:
41DS License Server 3DEXPERIENCE R2017x Installation Guide
Configuring the DS License Server and Clients

Allows you to deny access, or grant restricted or full access to a cluster in failover modefrom a remote License Administration Tool installed on a remote computer.
Furthermore, a local License Administration Tool takes priority over one started on aremote computer. When a local License Administration Tool connects to a local cluster,
Remoteadministrationauthorization
if another administration tool is already connected in full mode, it is disconnected. Thishappens even if the License Administration Tool already connected is also a local one,irrespective of whether the tool is running in GUI or CLI mode.
The three modes are:
• full: a remote License Administration Tool can connect to the cluster and act withthe same privileges as if it was running locally. This mode allows you complete controlof the cluster.
A failover cluster is considered as a single logical server. Consequently, only oneLicense Administration Tool can be connected in full mode to the failover. In otherwords, only one License Administration Tool gets full access to the three failovermembers at a given time.
When a remote License Administration Tool is connected in full mode to one offailover members:
- no other tool can connect to this member- no other tool can connect to both other members- only the remote tool connected in full mode to one member (or a local tool) can
connect to both other members.
When a local License Administration Tool connects to one failover member, itdisconnects:
- the remote tool connected in full mode to this member (if any)- the other local tool connected to this member (if any)- the remote tools connected in full mode to both other members (if any)- the local tools connected to both other members (if any).
DS License Server 3DEXPERIENCE R2017x Installation Guide42
Configuring the DS License Server and Clients

Even if you have the right to fully administrate the cluster, you may decide to connectto the cluster in restricted mode if you do not intend to make any modifications to thecluster. You connect to the cluster in this way using the Servers - Connectrestricted command.
The Servers - Connect all command connects to all the members of a clusterand only prompts you once to enter the cluster password.
• restricted:
This mode enables a remote License Administration Tool to connect to the clusterbut only in restricted mode, even if no other administration tool is connected to thiscluster.
You can only set the password for restricted access mode if the password for full accessmode has already been set.
Restricted mode features the following limitations:
- no modifications are allowed in the Server Configuration dialog box- no actions from the contextual menu can be performed in the Usage Per User tab- creation and/or modification operations in the Authorizations tab are not allowed- the dump buttons in the Monitoring tab are disabled.
• none: remote administration is denied, except from both other members, for which fullaccess is always granted.
The following table summarizes which passwords are requested at connection time whenadministering a local cluster or a remote cluster, and remote administration is fullyauthorized:
Connect restrictedCommand
Connect Command
No password requestedNo password requestedNo password set
No password requestedPassword for Full mode must beentered
Only password for Full mode set
Password for Full or Restrictedmode must be entered
Password for Full mode must beentered
If password for Restricted mode isentered, connection is forced inRestricted mode
Both Full and Restricted modepasswords set
The following table summarizes which passwords are requested at connection time whenadministering a remote cluster, and remote administration is restricted:
Connection from remote toolusing Connectrestricted Command
Connection from remote toolusing Connect Command
No password requestedNo password requested
Connection is forced in Restrictedmode
No password set
No password requestedNo password requested
Connection is forced in Restrictedmode
Only password for Full mode set
43DS License Server 3DEXPERIENCE R2017x Installation Guide
Configuring the DS License Server and Clients

Connection from remote toolusing Connectrestricted Command
Connection from remote toolusing Connect Command
Password for Full or Restrictedmode must be entered
Password for Full or Restrictedmode must be entered
Connection is forced in Restrictedmode
Both Full and Restricted modepasswords set
The following table summarizes which passwords are requested at connection time whenadministering a remote cluster, and remote administration is denied:
Connection from remote toolusing Connectrestricted Command
Connection from remote toolusing Connect Command
Connection deniedConnection deniedNo password set
Connection deniedConnection deniedOnly password for Full mode set
Connection deniedConnection deniedBoth Full and Restricted modepasswords set
Mode is only taken into account at connection time. For example, if the mode is changedfrom restricted to none, the remote tools already connected in restricted mode will stayconnected.
Checkbox status is only taken into account once the license server has been activated.Before activation, remote administration is allowed.
The License Administration Tool level must be higher than or equal to the license serverlevel.
Note: There's no connection timeout between a License Administration Toolremotely connected to a license server and this license server. However, if a networkproblem occurs or if the License Administration Tool runs from a laptop whichdisconnects, the connection between both processes is broken and the status in the
Server Definitions tab returns to . Once disconnected, the License AdministrationTool doesn't automatically reconnect to the license server(s).
Enables license usage statistics using the Statistics tab.
If you check this checkbox, the license server collects statistical data. If you uncheck it,the license server will NOT collect statistical data, and data already collected will not bedeleted.
Enable licenseusagestatistics
Enables automatic recycling of all named user licenses which have not been used for atleast 30 days.
Using the Usage Per User tab, you can manually recycle a named user license tied to anamed user if this license has been used by this user for more than 30 days, and if the terms
Enableautomaticrecycling
of the license contract (user retirement, etc.) allow you to do so. Enabling automaticrecycling avoids manual license recycling.
Irrespective of whether this option is activated, the license server stores and displays thelast usage date of a given named user license in the Last used at field when detailedlicense usage information is requested:
DS License Server 3DEXPERIENCE R2017x Installation Guide44
Configuring the DS License Server and Clients

As soon as it is granted to a named user, the last usage value is set. The value is updatedevery time the named user logs in or logs out (and also when internal heartbeats occur).
If you manually recycle a license, the last usage value is emptied.
The license server initiates automatic recycling every day at 00h00 UTC. In the context ofa failover cluster, the action is triggered on each member, and is not propagated to theothers. If a member is down at 00h00 UTC, the action cannot be triggered on this member.But when this member restarts, it will get appropriate data from the other members duringstartup synchronization in the usual way.
A license cannot be recycled if a given process is still using the license.
Casual usage named user licenses are not managed by this process: casual licenses arealready automatically recycled at the beginning of every month.
The last usage value of offline named user licenses is initially set to the date of the extraction.The date is updated:
• at the exact time when the end of offline duration occurs• at the exact time the user extends the offline license• at the exact time the user manually restitutes the offline license.
If you install on top of V6R2013x or a lower version, the last usage value of all tied nameduser licenses is initialized with the new installation date, and the last usage value of allnon-tied named user licenses is initialized to an empty value.
When a License Administration Tool manages a V6R2013 or lower license server, theLast used at field normally displayed when detailed license usage information isrequested will not be displayed.
Note: Note the following limitation: if the license server is not running at 00h00UTC, automatic recycling of named user licenses is not postponed until the licenseserver restart, but to the next 00h00 UTC.
Displays the License Usage Tracing dialog box allowing you to select the licenses forusage tracing:
License usagetracing...
45DS License Server 3DEXPERIENCE R2017x Installation Guide
Configuring the DS License Server and Clients

This dialog box is only useful after importing licenses.
You have to select at least one license to activate usage tracing. You can select individuallicenses by checking the box next to the license(s), or select and unselect all the licensesusing the Select all licenses and Un-select all licenses buttons respectively.
If activated, license usage tracing events are logged and can be viewed using the ServerLogs tab.
If the Select all licenses button is checked, then you enroll licenses for new features, thenew features and checkboxes will be added automatically, and the boxes will be checked,which avoids having to access this dialog box again and click the Select all licenses buttonagain.
If another License Administration Tool is already connected, the dialog box is in read-onlymode and the contents are grayed out.
Displays the Mail Configuration dialog box allowing you to send license server eventnotifications to specified mail addresses:
Mailconfiguration...
DS License Server 3DEXPERIENCE R2017x Installation Guide46
Configuring the DS License Server and Clients

The fields are as follows:
• SMTP server name: specify the name of the mail server to which the license serverwill send notifications. By default, the SMTP port number is 25. But the port numbercan be set to a different value, separated from the name by a colon (:). For example:MySMTPserver:26. Note that SMTP servers requiring authentication and/or SSLare not supported.
• Recipients: specify the e-mail addresses to which to the notifications will be sent. Youcan specify several e-mail addresses, each separated by commas (,).
• Events: Mail notifications are available for the following types of events:
- when server starts: a notification is sent when the license server starts- when server stops: a notification is sent when the license server stops- when partition usage exceeds: the license server needs to regularly
write data in its data folder (C:\ProgramData\DassaultSystemes onWindows, or /var/DassaultSystemes on Linux). When there's no more spacein the data folder, the license server stops. Even if disk space may typically alreadybe monitored by other tools, you can configure your e-mail server to send an e-mailto the license server administrator when the disk space is below a given percentage.By default, this event is not triggered. The administrator has to activate it, with anappropriate percentage value. The default is 80%. An event is sent once thispercentage has been reached, and every time an incremented or decrementedpercentage exceeding the limit has been reached (for example, at 81%, 82% etc...).
In the context of a failover, each member is monitored individually.
- when failover member is isolated: in a failover configuration, anotification can optionally be sent when a member cannot connect to both othermembers for a given number of minutes. The default value is 5mins. and can be setfrom 1min. to 60mins, in 1min. increments. The notification is sent by the isolatedmember, not by the other two members. If the issue is related to the network itself,the notification might not be received by the SMTP server. The notification is sentonly once while the member is isolated, no matter how long the member remainsisolated.
- when licenses will expire: a notification is sent when a license is aboutto expire. When several licenses are about to expire, only one notification is sent.Notifications are sent at 1:00H AM server local time, each day the condition is stillvalid. You can set the number of days prior to license expiration by adjusting theslider to set a value between one and thirty days. In a failover configuration, onenotification is sent by each member, so three notifications will be received for thesame event.
Every time a notification is sent, the information is also added to the server log.
The subject, content and footer in the notification of each event type can be customized byclicking the ... button which displays the Mail Template dialog box, for example:
47DS License Server 3DEXPERIENCE R2017x Installation Guide
Configuring the DS License Server and Clients

Click the Test button to send a mail notification to validate the SMTP server and e-mailaddresses.
Point to this option to display the path of the directory containing license server logs. Thepath may be located either on the local machine or on a remote machine. The server log
Server logdirectory
directory path can only be set in command line mode (using the -logDir option of theDSLicSrv batch command).
This option is checked by default and signifies that you are configuring a standalone server,not a server belonging to a failover cluster.
Standaloneserver
Check this option to configure the server as member of a cluster in failover mode.Failovercluster
5. Check the Failover cluster option.
6. Set the Failover port: number.
The default is 4086. The lower section of the Server Configuration dialog box now looks like this:
7. Specify the remaining server names.
DS License Server 3DEXPERIENCE R2017x Installation Guide48
Configuring the DS License Server and Clients

A failover cluster comprises three server names. Note that your server name and its server id are alreadydeclared. As you type in the names of the other two servers, the names appear in red while the softwarechecks that the server machines exist. The letters are then displayed normally once the existence of the servermachine has been checked.
Once you have defined three valid members, a ... button is displayed after each server id.
8. Click the OK button.
The License Administration Tool now contains the following:
The cluster is represented as a single connection comprising three machines. The first machine (in bold) isconnected, the others (not in bold) are not connected.
9. Enroll the license for the cluster.
Pointing to the icon now displays the following message:
No license enrolled
For the moment, the failover cluster has been created and configured but not activated. You cannot use thefailover cluster until it has been activated. To activate it, you must enroll your product license .LICZ filewhich contains the Activation license.
Note: Note that this is a special failover cluster license. When ordering the failover cluster license,you must provide the computer id of each of the three machines.
a. Select the License - Enroll command or click the icon.
The Open dialog box is displayed.
b. Select the appropriate .LICZ file containing your licenses, then click the Open button.
License keys and their activation key are provided in the form of archive files named something like this(with the .LICZ suffix):
DLD-430814856494DBA7_7KLXM-UVSBG-8VFDL-GPMGS-V1ED3_0001_1.LICZ
The License Enrollment dialog box opens, confirming that the server has been activated and clusterlicenses have been enrolled on your server.
c. Click the OK button.
The green background confirms that your failover cluster has been activated and is now up and running:
If you point to the green background, a message like this will be displayed:cluster is upconfirming that your failover cluster is up and running.
49DS License Server 3DEXPERIENCE R2017x Installation Guide
Configuring the DS License Server and Clients

Note: Once you have configured and activated your cluster, you can no longer change your mindand try to configure one of the three machines as a standalone server. This is why the correspondingoptions are grayed out when you display the cluster properties:
Enrolling the licenses on one cluster member also enrolls them automatically on the other cluster members.
10. Consult the Status column to evaluate cluster status.
The first server name is in bold because you connected to it when building the failover cluster. The otherserver names are not in bold: they are members of the cluster but you have not connected to them.
Note that the presence of a server in a cluster does not stop you from being able to connect to it to benefitfrom the other services provided by the License Administration Tool not directly involved in cluster licensemanagement, for example logging and monitoring.
A symbol like this:
displayed in certain tabs indicates that a cluster is present. Servers to which you are connected are in bold.Check the option button to use the relevant function with the cluster.
Furthermore, in certain tabs, the servers can be chosen from a pull-down list. The list contains servers towhich you are connected.
The meaning of colors and symbols is described in the following table:
MeaningSymbol
The cluster member is connected to the License Administration Tool.
The cluster member is connected to the License Administration Tool in read-only mode.
The cluster member is NOT connected to the License Administration Tool.
A communications link has been established between two members of the cluster.
No information is available about the communication status between both members. Connect to atleast one of both members to determine the status of this particular link.
?
A green background indicates that the cluster is up and running. At least two links exist.
Green status is displayed as "operational" when running the admin tool in command line mode
DS License Server 3DEXPERIENCE R2017x Installation Guide50
Configuring the DS License Server and Clients

MeaningSymbol
A yellow background indicates that the cluster is up and running, but indicate that there is a problem:only one link exists. For example, one of the three servers may be unreachable for a variety of reasons,but the cluster remains up and running as long as at least two servers can exchange informationbetween them.
Yellow status is displayed as "partially operational" when running the admin tool in command linemode
Red icons indicate IN ALL CASES that the cluster is down. No links exist.
Red status is displayed as "not operational" when running the admin tool in command line mode.
The following table illustrates some typical examples of cluster status symbols that may be displayed duringcluster operation:
means that...This symbol...
You have not connected to a cluster member: cluster status is undetermined.
The cluster is up and running. One of the servers is connected to the other two, but we don't know if thesetwo servers are inter-connected or not. Not enough information exists about the link between thenon-connected servers.
The cluster is still up and running but one of the servers is not linked to any other (maybe it was shutdown or is unreachable over the network for some reason or other). Even though two up and runningservers are enough to keep the cluster up, if another server goes down, the cluster will go down also.
The cluster is down: no links exist.
Maintaining Continuous Failover Cluster OperationThis section describes the different operations you can perform following failure of one of the members of a DSLicense Server cluster, without having to stop the cluster.
In the event of a hardware failure involving a member of a DS License Server failover cluster, the cluster remainsactive, and it is not necessary to stop the cluster in order to replace the failed member by a new one.
Remember that, if one of the three members of a failover cluster goes down, the failover itself remains activeand can continue to serve licensing clients without interruption. The status of the failover is yellow in the LicenseAdministration Tool.
Even if the replacement can be planned, the fact that the failover cluster is down even only for a few minutescan impact operations. You can perform the following actions for the failed member, to restore the failover statusto green, without stopping the failover cluster:
• replace a failover member
51DS License Server 3DEXPERIENCE R2017x Installation Guide
Configuring the DS License Server and Clients

• change the hostname of a failover member• replace the network card hosting the computerID of a failover member• repair a corrupted license server database of a failover member.
Note: Once a computer has been excluded from a failover cluster, it has to be re-initialized in order tobe re-used as a standalone server or as a member of a failover (even if it is the same as before).
Replace a Failover Member
Before you begin: In the following scenario, let's assume you have a failover cluster with the following threecluster members, M1, M2 and M3:
• M1: iclin1plp• M2: icaix1plp• M3: iclin3plp
Let's assume member M1 is broken and must be replaced with member M4.
1. Install a DS License Server from scratch on member M4.
2. Do not configure M4.
3. Obtain replacement failover license keys for the computer IDs M2, M3 and M4.
4. From failover member M2, start the License Administration Tool.
5. In the Server Configuration dialog box for your cluster, click the ... button after member M1:
The Modify Cluster Member dialog box appears.
6. Check the option Replace computer with and enter the name of M4, for example nuq32plp, which willreplace computer iclin1plp, as illustrated below:
DS License Server 3DEXPERIENCE R2017x Installation Guide52
Configuring the DS License Server and Clients

Then, click the OK button.
The following warning is displayed:
Warning: Enrolled licenses will be invalidated within 24 hours. You should be ready after this operation toenroll a full set of licenses. Do you want to proceed?
Click the Yes button.
Your modified cluster now contains the following members:
• M4: nuq32plp• M2: icaix1plp• M3: iclin3plp
7. Enroll new licenses generated for the cluster nuq32plp-icaix1plp-iclin3plp.
New cluster licenses are needed because one of the three computerIDs in the failover cluster has changed.For practical reasons, we strongly recommend that you obtain the new licenses BEFORE changing thecomputerID of a cluster member.
Note: Keep in mind that as long as two members are active, the failover cluster remains operational.As soon as one computerID of the failover is changed, the cluster remains up but the old licenses areconsidered still valid for a maximum duration of 24 hours only. The new licenses containing thereplacement computerID must be enrolled during this 24-hour period. Obtaining the new licensesbefore is critical.
After enrolling the new licenses, your new cluster licenses are Active:
At any time during these steps, licensing clients were able to receive licenses.
Rename a Member
Before you begin: In the following scenario, let's assume you have a failover cluster with the following threecluster members, M1, M2 and M3:
• M1: icwvc1plp• M2: icaix1plp• M3: icw8s4plp
Let's assume you need to rename M1 from icwvc1plp to icw7c1plp.
1. Stop failover cluster member M1 icwvc1plp.
2. Rename M1 and restart the computer.
3. Install a DS License Server from scratch on member M1.
4. Do not configure M1.
5. From failover member M2, start the License Administration Tool.
53DS License Server 3DEXPERIENCE R2017x Installation Guide
Configuring the DS License Server and Clients

6. In the Server Configuration dialog box for your cluster, click the ... button after member M1:
The Modify Cluster Member dialog box appears.
7. Check the option Change computer name and enter the name of computer icw7c1plp as illustrated below:
Then, click the OK button.
Your modified cluster now contains the following members:
• M1: icw7c1plp• M2: icaix1plp• M3: icw8s4plp
Note: This scenario can also be useful if you want to change hardware but keep the network card onthe replaced computer.
Note: You do not need new license keys because the three computer IDs remain the same.
Replace the Network Card of a Failover Member
Before you begin: In the following scenario, let's assume you have a failover cluster with the following threecluster members, M1, M2 and M3:
• M1: icwvc1plp• M2: icaix1plp• M3: icw8s4plp
DS License Server 3DEXPERIENCE R2017x Installation Guide54
Configuring the DS License Server and Clients

1. Stop failover member M1 and replace the network card of M1 with a new network card.
2. Install a DS License Server from scratch on member M1.
3. Do not configure M1.
4. Obtain replacement failover license keys for the computer IDs M1, M2 and M3.
5. From failover member M2, start the License Administration Tool.
6. In the Server Configuration dialog box for your cluster, click the ... button after member M1:
The Modify Cluster Member dialog box appears.
7. Check the option Update computer id as illustrated below:
Then, click the OK button.
The following warning is displayed:
Warning: Enrolled licenses will be invalidated within 24 hours. You should be ready after this operation toenroll a full set of licenses. Do you want to proceed?
Click the Yes button.
Your cluster will be updated with a new computer id for member M1.
8. Enroll new licenses generated for the cluster.
New cluster licenses are needed because one of the three computerIDs in the failover cluster has changed.For practical reasons, we strongly recommend that you obtain the new licenses BEFORE changing thecomputerID of a cluster member.
55DS License Server 3DEXPERIENCE R2017x Installation Guide
Configuring the DS License Server and Clients

Note: Keep in mind that as long as two members are active, the failover cluster remains operational.As soon as one computerID of the failover is changed, the cluster remains up but the old licenses areconsidered still valid for a maximum duration of 24 hours only. The new licenses containing thereplacement computerID must be enrolled during this 24-hour period. Obtaining the new licensesbefore is critical.
After enrolling the new licenses, your new cluster licenses are Active:
At any time during these steps, licensing clients were able to receive licenses.
Repair Corrupted Data of a Member
Before you begin: In the following scenario, let's assume you have a failover cluster with the following threecluster members, M1, M2 and M3:
• M1: nuq32plp• M2: icaix1plp• M3: iclin3plp
Let's also assume that license data on cluster member M2 is corrupted by an operating system re-installation, forexample, but that M1 and M3 are both up and running.
1. Stop failover cluster member M2.
2. Install a DS License Server from scratch on member M2.
3. Do not configure M2.
4. From failover member M1, start the License Administration Tool.
5. In the Server Configuration dialog box for your cluster, click the ... button after member M2:
The Modify Cluster Member dialog box appears.
6. Check the option Repair computer as illustrated below:
DS License Server 3DEXPERIENCE R2017x Installation Guide56
Configuring the DS License Server and Clients

Click the OK button to repair the corrupted data.
Note: You do not need new license keys because the three computer IDs remain the same.
Starting and Stopping the DS License ServerTools are provided to start and stop the DS License Server.
1. The first and simplest way is to use the standard Windows Services management tool and stop the DS LicenseServer Windows service.
When you installed the DS License Server, a Windows service named DS License Server was created andconfigured automatically to start the license server. The service guarantees that the DS License Server isalways started automatically when you log on:
Since the DS License Server complies with Windows Service standards, you can also start and stop the DSLicense Server service using the following commands in an elevated command prompt:
net start "DS License Server"net stop "DS License Server"
57DS License Server 3DEXPERIENCE R2017x Installation Guide
Configuring the DS License Server and Clients

Information and errors related to the DS License Server service are logged in the Windows event log andcan be viewed using the Event Viewer, under License Server in the Source column in the Application section,as illustrated below:
2. Additionally, particularly when you are administering a remote license server, to stop the license server, youcan also select Start - All Programs - DS License Server - License ServerAdministration to launch the License Administration Tool if it is not already launched.
3. Connect to the license server by pointing to the icon, right-clicking and selecting the Connect command.
4. Select the Servers - Stop command and select the server name.
DS License Server 3DEXPERIENCE R2017x Installation Guide58
Configuring the DS License Server and Clients

A dialog box appears prompting you to confirm that you want to stop the server:
5. Click OK.
You are immediately disconnected from the server:
59DS License Server 3DEXPERIENCE R2017x Installation Guide
Configuring the DS License Server and Clients

If you try to connect to the server, the following dialog box appears:
prompting you to check the server hostname and port number, and to check if the server is running, whichis not the case, because it has just been stopped. Click OK to access the license server configuration parametersenabling you to check the server hostname and port number. Click Cancel to exit.
If you access the Windows services and refresh the list, you will notice that the DS License Server servicehas been stopped.
Note: The License Administration Tool remains active because you can use it to connect to a remoteserver even if your local license server has been stopped.
6. To start the license server again, restart the DS License Server using the Windows Services GUI tool.
Note: On Linux, start the license server by running the following command, for example:
/usr/DassaultSystemes/DSLicenseServer/linux_a64/code/bin/DSLicSrv -startServer
and stop the license server using the command:
/usr/DassaultSystemes/DSLicenseServer/linux_a64/code/bin/DSLicSrv -stopServer
DS License Server 3DEXPERIENCE R2017x Installation Guide60
Configuring the DS License Server and Clients

or the Servers - Stop command using the License Administration Tool, or the service dslsstart|stop|restart command to start, stop, or restart.
Configuring ClientsOnce your license server is up and running, and your licenses have been enrolled, you must configure the licenseclients.
1. On Windows, on each client computer, create the following directory:
C:\ProgramData\DassaultSystemes\Licenses
On Linux, create the following directory:
/var/DassaultSystemes/Licenses
2. Go to the directory and create an ANSI file (multi-bytes such as UNICODE are not supported) named:
DSLicSrv.txt
3. Edit the file to declare the license server to which the client can connect.
The syntax of the declaration is as follows:
servername:portnumber
The server name can be declared as:
• a simple hostname, for example: lw5ses1dsy:4085• a full qualified domain name, for example: lw5ses1dsy.dsy.com:4085• an IPV4 address, for example: 10.232.70.1:4085• an IPV6 address, for example: [2a00:4b00:220:172::103]:4085
The port number is the license server listening port, not the administration port.
Note that if the license server is on the same computer as the client computer, you must use the specialkeyword localhost instead of the computer name, for example:
localhost:4085
Note: The syntax for failover servers is different. The three failover servers must all be referencedon the same line as follows:
server1:4085,server2:4085,server3:4085
By default, load balancing of the three failover members is performed automatically by the licensingclient code. At startup, the licensing client process selects randomly the failover member to contactfrom the three members declared. If the first selected member is down, the second member is randomlyselected, and so forth. This ensures that the three members are statistically contacted by the samenumber of clients and results in automatic load balancing on the three members.
However, it is also possible to specify the order of priority in which failover members are contactedby the licensing client, replacing randomization by an explicit order defined by the administrator. Thiscan be useful in the following cases, for example if:
• one member is more (or less) powerful than the others• one member is located much closer to (or further from) the licensing clients than the others• one member cannot be reached due to proxy constraints• one member is temporarily down.
61DS License Server 3DEXPERIENCE R2017x Installation Guide
Configuring the DS License Server and Clients

Note that you cannot mix both automatic and manual configurations: in other words, the three failovermembers are either randomly accessed or are accessed through the specified order. So you cannot, forexample, declare the first member then set random access to the remaining two members.
To explicitly specify an order of priority order between the failover members, use the followingseparator:
>
instead of:
,
which is reserved for automatic load balancing.
The following declaration is valid, for example:
licmbr1:4085>licmbr2:4085>licmbr3:4085
4. If several logical (i.e. standalone or failover) license servers need to be accessed, add a new line for eachlogical license server.
In this context, when a client requests a license and this license is not already granted by one of the declaredlogical servers, then the order in which the logical license servers is declared is observed: if a license isavailable on the first declared logical server, this one is taken; if not, if a license is available on the seconddeclared logical server, then this one is taken, and so forth.
5. Optionally, check that the file is correctly configured.
The license client-side DSCheckLS command parses the DSLicSrv.txt file to check license serveravailability, and reports errors if, for example, the file is incorrectly configured. For more information, seethe documentation of your license client product.
Communicating through Forward and Reverse ProxiesThe machine hosting the License Administration Tool can communicate with a license server located behinda forward proxy, and the license client and the License Administration Tool can communicate with a licenseserver located behind a reverse proxy, as explained in the following sections.
Implement a Forward Proxy for the License Administration ToolThe machine hosting the License Administration Tool can communicate with a license server located behinda forward proxy.
1. Configure the forward proxy in HTTPS mode.
Note: All of the following configuration examples reflect the configuration of an Apache 2.2 forwardproxy, purely for illustration purposes, and are in no way intended to reflect other proxy configurations.
Add the following lines to the httpd.conf file:
ProxyRequests OnProxyVia On<Proxy *>Order deny,allowAllow from all</Proxy>AllowCONNECT 4084 4085
DS License Server 3DEXPERIENCE R2017x Installation Guide62
Configuring the DS License Server and Clients

where the AllowCONNECT command references the licensing and administration tool ports.
2. Start the License Administration Tool.
3. Select the Servers - New command.
The License Server Connection Parameters dialog box appears:
4. Enter the name of the license server (the name of the machine hosting the server, typically), set the listeningport number (default is 4084), then check the option Use a proxy server and enter the proxy name and proxyport number, then click OK.
The License Administration Tool can now communicate with a license server located behind a forward proxy.
Implement a Reverse Proxy for the DS License ServerThe license client and the License Administration Tool can also communicate with a license server locatedbehind a reverse proxy.
63DS License Server 3DEXPERIENCE R2017x Installation Guide
Configuring the DS License Server and Clients

1. Configure the reverse proxy in HTTPS mode and map the communications between the reverse proxy andthe license server.
The maps are:https://myreverseproxyname:443/DSLS/client https://mylicenseserver:4085/DSLS/clienthttps://myreverseproxyname:443/DSLS/admin https://mylicenseserver:4084/DSLS/admin
where myreverseproxyname is the reverse proxy hostname and mylicenseserver is the licenseserver hostname.
Note: All of the following configuration examples reflect the configuration of an Apache 2.2 reverseproxy, purely for illustration purposes, and are in no way intended to reflect other reverse proxyconfigurations.
Uncomment the following lines in the reverse proxy configuration file (httpd.conf):
#LoadModule proxy_module modules/mod_proxy.so#LoadModule proxy_http_module modules/mod_proxy_http.so#LoadModule ssl_module modules/mod_ssl.so#Include conf/extra/httpd-ssl.conf#Include conf/extra/httpd-default.conf
then edit the httpd-default.conf file and reset the value of the KeepAliveTimeout parameter:
KeepAliveTimeout 5
to a more appropriate value, for example:
KeepAliveTimeout 60
Add the following lines in the SSL configuration file for the reverse proxy (httpd-ssl.conf), beforethe </VirtualHost> tag:
SSLProxyEngine onProxyPass /DSLS/client https://mylicenseserver:4085/DSLS/clientProxyPassReverse /DSLS/client https://mylicenseserver:4085/DSLS/client
ProxyPass /DSLS/admin https://mylicenseserver:4084/DSLS/adminProxyPassReverse /DSLS/admin https://mylicenseserver:4084/DSLS/admin
where mylicenseserver is the name of your license server.
Install your own certificate or a self-signed certificate you can generate by following the instructions on thissite:
http://httpd.apache.org/docs/2.0/ssl/ssl_faq.html#selfcert
This certificate will be presented by the reverse proxy to the license client and the License AdministrationTool.
2. Configure all licensing client computers to point to the reverse proxy.
To do so, add the following declaration to the DSLicSrv.txt file on each licensing client:
myreverseproxyname:443
where myreverseproxyname is the reverse proxy name and 443 is the proxy port number (443 bydefault).
3. If you also want the License Administration Tool to be able to cross the reverse proxy, configure the LicenseAdministration Tool to point to the reverse proxy.
To do so, start the License Administration Tool, and select the Servers - New command. When theLicense Server Connection Parameters dialog box appears:
DS License Server 3DEXPERIENCE R2017x Installation Guide64
Configuring the DS License Server and Clients

specify the reverse proxy hostname (rever1dsy in our example) in the License server name field (insteadof the license server name), and set the SSL port number (443 by default) in the Administration port field,for example like this:
Only check the Use a proxy server option if you are also using a forward proxy.
Note: If you are using a failover cluster, you need to set up three ports on the reverse proxy,corresponding to the three license servers. For example, the DSLicSrv.txt file on each licensingclient may contain in this case:
myreverseproxy:443, myreverseproxy:444, myreverseproxy:445
Once the reverse proxy has been implemented, there are two different names for the servers displayed in theAdministration tab and Usage Per User tab, and in the detailed view in the Usage Per Feature tab. Thename of the reverse proxy is displayed at the top, and the real license server name is displayed below, forexample:
65DS License Server 3DEXPERIENCE R2017x Installation Guide
Configuring the DS License Server and Clients

The licensing clients and the License Administration Tool can now communicate with a license server locatedbehind a reverse proxy.
DS License Server 3DEXPERIENCE R2017x Installation Guide66
Configuring the DS License Server and Clients

Managing LicensesThis section explains how to manage licenses.
Enrolling LicensesOnce your license server has been configured and activated, you can enroll your licenses.
1. Select Start - All Programs - DS License Server - License ServerAdministration to launch the License Administration Tool if it is not already launched:
2. Connect to the server.
To connect to the server:
• Select the Servers - Connect command and select the server name from the list.
• Or, point to the icon, right click and select the Connect command.
• Or, you can also click the icon to connect all servers at the same time.
The icon confirms that your server is operational:
67DS License Server 3DEXPERIENCE R2017x Installation Guide
Managing Licenses

3. Enroll your licenses as follows:
a. Select the License - Enroll command or click the icon.
The Open dialog box is displayed.
b. Go to the directory containing your licenses and select the appropriate licenses, then click the Openbutton.
Note that you may receive either individual license keys (which are in files with the obsolete .LIC extension),or license keys grouped in a single file (which has the .LICZ extension). With a .LICZ group of licensekeys, you enroll all the licenses at the same time.
A .LICZ file will be named something like this (with the .LICZ suffix):
DLD-430814856494DBA7_7KLXM-UVSBG-8VFDL-GPMGS-V1ED3_0001_1.LICZ
The License Enrollment dialog box opens, informing you that license enrollment has been started, followedby confirmation that your licenses have been successfully enrolled on your server:
License enroll startinglw5ses1dsy : License enroll startingSending files to server lw5ses1dsy
E:\Licenses\DLD-430814856494DBA7_7KLXM-UVSBG-8VFDL-GPMGS-V1ED3_0001_1.LICZ/FEAT-1-of-8.LIC
E:\Licenses\DLD-430814856494DBA7_7KLXM-UVSBG-8VFDL-GPMGS-V1ED3_0001_1.LICZ/FEAT-2-of-8.LIC
E:\Licenses\DLD-430814856494DBA7_7KLXM-UVSBG-8VFDL-GPMGS-V1ED3_0001_1.LICZ/FEAT-3-of-8.LIC
E:\Licenses\DLD-430814856494DBA7_7KLXM-UVSBG-8VFDL-GPMGS-V1ED3_0001_1.LICZ/FEAT-4-of-8.LIC
E:\Licenses\DLD-430814856494DBA7_7KLXM-UVSBG-8VFDL-GPMGS-V1ED3_0001_1.LICZ/FEAT-5-of-8.LIC
E:\Licenses\DLD-430814856494DBA7_7KLXM-UVSBG-8VFDL-GPMGS-V1ED3_0001_1.LICZ/FEAT-6-of-8.LIC
DS License Server 3DEXPERIENCE R2017x Installation Guide68
Managing Licenses

E:\Licenses\DLD-430814856494DBA7_7KLXM-UVSBG-8VFDL-GPMGS-V1ED3_0001_1.LICZ/FEAT-7-of-8.LIC
E:\Licenses\DLD-430814856494DBA7_7KLXM-UVSBG-8VFDL-GPMGS-V1ED3_0001_1.LICZ/FEAT-8-of-8.LIC
lw5ses1dsy : 8 licenses received
4. Click OK to return to the License Administration Tool.
The icon confirms that your server has been activated:
If you point to the icon, a tooltip like this will be displayed:
server lw5ses1dsy (10.232.49.31) connected
confirming that your license server is up and running.
Note: Once you have configured and activated your server as a standalone server, you can no longerchange your mind and configure it as part of a failover cluster. That is why the corresponding optionsare grayed out.
Administering LicensesYou can perform simple license administration tasks on licenses after enrolling them.
1. Click the Administration tab:
69DS License Server 3DEXPERIENCE R2017x Installation Guide
Managing Licenses

2. Check the check box next to the desired server name (there may be several server names) to view the licensesenrolled on that server.
The licenses you enrolled are listed:
A tool tip is displayed on the vertical scrollbar to display the total number of lines and the range of linesdisplayed.
Time values displayed in UTC.
3. Click the Display superseded licenses button if you wish to list licenses belonging to a replacement groupwhich is not the highest. Click again to revert back to the default (Hide superseded licenses).
This button is grayed out if no superseded licenses exist. This is always the case when connected to a licenseserver on a level higher than or equal to R2016x.
DS License Server 3DEXPERIENCE R2017x Installation Guide70
Managing Licenses

4. The next button to the right displays one of three choices, depending on the context:
• if any licenses have expired, and can be removed, the Remove expired licenses button will be displayed.Click this button to remove any licenses from the list which have expired. This option is grayed out inread-only mode (when another License Administration Tool is connected).
• click the Hide expired licenses button to hide from the GUI the expired licenses belonging to a replacementgroup containing non-expired licenses and which cannot be removed. Expired licenses belonging to areplacement group can be removed only if all licenses in this group have expired, since a replacementgroup can only be removed as a whole.
• click the Display expired licenses button to display the expired licenses belonging to replacement groupsalso containing non-expired licenses.
When the button remains grayed out, no licenses have expired.
5. Click the Select columns... button to choose which columns to display in the tab.
The Select Columns dialog box is displayed:
The columns you can display are:
71DS License Server 3DEXPERIENCE R2017x Installation Guide
Managing Licenses

The license status can be:Status
• Active: the license has been enrolled and is valid• Expired: the license validity date has expired. The line appears in red.• Not yet available: the license has been enrolled, but its validity date
has not yet been reached. The line appears in blue.• Invalid: replacement group has been partially enrolled. You have to
remove it and re-enroll it properly. The line appears in red.• Superseded: the license is no longer available, because a replacement
group with the same License ID and a higher Group Index has beenenrolled. Expired and Not yet available status are not valued forSuperseded licenses.
Name of the license server.Server
The editor can be, for example:Editor
• Dassault Systemes• Dassault Systemes V5• Dassault Systemes V4.
Licensing model with which the license complies:Model
• NamedUser• ConcurrentUser• Token.
Feature name.Feature
Number of licenses enrolled.Quantity
Date from which the license is valid.Start Date
Date after which the license is no longer valid.End Date
License validity duration (in hours).Duration
Feature release level authorized by the license. Only licensing clients havinga release level lower or equal to this number are allowed. The Max Release
Max Release Number
Number can be equal to 0. In this case, the license server does not performany check related to release number: the license can be granted whatever therelease level of the licensing client.
Client release date authorized by the license. Only licensing clients having arelease date lower or equal to this number are allowed.
Max Release Date
Displays one of two values:Max Usage Duration
• the value is "0" for a full named user license• the value is "40" for a casual usage named user license. The value
corresponds to the number of hours the license can be used by a given nameduser during a given month.
Displays one of two values:Max Usage Period
• the value is "0" for a full named user license• the value is "2" for a casual usage named user license.
DS License Server 3DEXPERIENCE R2017x Installation Guide72
Managing Licenses

Type of license enrolled on the license server, depending on how your licenseserver is configured:
License Type
• Floating (for standalone license servers)• Failover (for failover clusters).
Commercial types are:Commercial Type
• STD (for standard commercial licenses)• DEMO (for demonstration licenses)• EDU (for educational licenses).
This character string is the license identifier. A license ID can exist either fora single feature or a group of features.
License ID
License replacement group index. For a given License ID, the highestnumber is active and the other numbers are superseded (if they have not beenremoved).
Group Index
Number of a particular feature in the replacement group.File Index
Number of individual features included in the replacement group.File Quantity
Computer ID of the machine hosting the license server.Computer ID
Name of the computer hosting the license server (when available).Computer Name
License owner.Customer Site
Country of license owner (3-letter international code).Customer Country
License owner ID.Customer ID
Date on which the license was generated.Generation Date
Company which generated the license.Generator
ID of the company which generated the license.Generator ID
Editor ID.Editor ID
License enrollment date.Enroll date
The Pricing Structure defines the license (not the license key) duration andsupport conditions, specified in the license contract. Examples of pricingstructures are:
Pricing Structure
• PLC: Primary License Charge• TBL: Term-Based License charge• ALC: Annual License Charge• YLC: Yearly License Charge• QLC: Quarterly License Charge
You may have different licenses with different pricing structures for differentusages.
Optionally used for specific needs.Additional Info
What are License Replacement Groups?
The Group Index column displays the license replacement group index.
73DS License Server 3DEXPERIENCE R2017x Installation Guide
Managing Licenses

A given license ID can exist either for a single feature or a group of features.
When you enroll the feature licenses for a given license ID and for the first time, the number in the GroupIndex column is set to "0", and the Status is Active. When your licensing needs evolve, you may need to replacean existing feature or group of features referenced by the same license ID. This is referred to as a licensereplacement group. When you enroll the new license replacement group for the same license ID:
• the Status of the previous license changes to Superseded and is no longer displayed. If you wish to displaysuperseded replacement groups, click on the Display superseded licenses button. To gain useful space, aftera given period of validation, we recommend that you remove superseded licenses. This is automaticallyperformed by license servers on a level higher than or equal to R2016x.
• a new line containing the same license ID is added, the number in the Group Index column is incremented,and the status of the license is Active.
Getting Information About Licensed Feature UsageThe Usage Per Feature tab allows you to monitor licensed feature usage.
1. Select Start - (All) Programs - DS License Server - License ServerAdministration to launch the License Administration Tool if it is not already launched.
2. Connect to the server.
3. Click the Usage Per Feature tab.
Based on the licenses previously enrolled, the Usage Per Feature tab looks like this:
You can sort columns by clicking on the column headers. If you want to sub-sort several columns, press theCtrl key while clicking.
A tool tip is displayed on the vertical scrollbar to display the total number of lines and the range of linesdisplayed.
Dassault Systemes, for example.Editor
Trigram of the app or custom configuration license. Keep in mind that the licensecan be a named user license, a concurrent user license or a token license.
Feature
DS License Server 3DEXPERIENCE R2017x Installation Guide74
Managing Licenses

The number of licenses currently being used for a particular feature.In use
Total number of licenses enrolled for a particular feature.Count
4. Start a process (from the client or elsewhere) requiring a particular license.
In the rest of this section, the app license trigrams are used for illustration purposes only.
When the license server grants the license, for example, to a license client, the Usage Per Feature tab lookssomething like this:
The number in the In use column for the corresponding license is incremented by 1. Each time a license isconsumed, the number is incremented.
5. To find out details about the license consumed, double-click the line containing the corresponding license.
The Detailed License Usage box appears:
Time values displayed are formatted according to the local time (time zone) of the computer on which theLicense Administration Tool is running.
Name of license server computer.Server
Type of license: NamedUser or ConcurrentUser or Token.License type
User to whom the license is granted.User
Name of the client computer on which the licensed process is running.Host
Time and date at which the license was originally granted to the user.Granted since
Time and date at which the license was last used.Last used at
75DS License Server 3DEXPERIENCE R2017x Installation Guide
Managing Licenses

Name of the active client process to which the license is granted. The prefix Offlineis used to identify extracted offline licenses. Note that in the case of an application serverprocess, the process name may not be displayed permanently.
Active process
Set the following variable:
MX_NUL_FULL_USAGE_REPORT=true
in the enovia.ini file (Windows) or mxEnv.sh (Linux) to ensure that the processname is displayed. For more information about this variable, see the 3DSpace serverdocumentation.
Time and date at which the license was granted to the current process(es).Granted at
Feature release level authorized by the license. Only licensing clients having a releaselevel lower or equal to this number are allowed. The Max Release Number can be
Max ReleaseNumber
equal to 0. In this case, the license server does not perform any check related to releasenumber: the license can be granted whatever the release level of the licensing client.
Date on which the granted license will expire. If expiring during a session, another licensewill be automatically granted (if possible). This field is empty for license server levelslower than R2015x.
ExpirationDate
Client release date authorized by the license. Only licensing clients having a release datelower or equal to this number are allowed.
Max ReleaseDate
Reserved for internal use.Internal ID
Customer id.Customer ID
This field is only displayed once a casual license has been granted. It indicates, for thecurrent month, the cumulative casual usage for a given casual license, measured by thelicense server in minutes, as illustrated:
Casual usage(mn)
N/A is displayed in the field for full named user licenses, indicating that this field is notapplicable to full named user licenses. The value in minutes is highlighted in red if themaximum allowed usage duration is exceeded.
Role of the License Server
When the license server receives a named user license request, it checks if it is for a fulllicense or a casual license. In the case of casual license, the license server then:
• measures the monthly usage of casual usage named user licenses by named users• compares the monthly usages with maximum usage duration• generates monthly reports pointing the over-use (if any).
The license server measures usage only for casual usage named user licenses. It does notmeasure usage of full named user licenses, concurrent user licenses or token licenses.
DS License Server 3DEXPERIENCE R2017x Installation Guide76
Managing Licenses

In the event of license over-use, the following message is displayed in the casual usagelog file:
Usage of XXX (Dassault Systèmes) by YYY in excess of ZZZ mn
and also in the Server Logs tab.
Note: The month is managed as a calendar month between the 1st of month 00:00UTC and the last day of month 24:00 UTC. The usage measurement is the same ifthe calendar month comprises 28, 29, 30 or 31 days or if it contains holidays.
Monthly Usage Reporting
At the beginning of every calendar month, the license server generates a usage report.This monthly report file is generated only if at least one active casual usage named userlicense is enrolled in the license server. It is generated even if no over-use occurred duringthe calendar month.
All casual usage values in Detailed License Usage dialog boxes on the license server arereset to "0" the following month.
The report is generated at 00h00 UTC. If the license server is not running at this particularmoment, the report is generated the next time the license server is restarted.
In case of failover, each member generates the same report. The report files on each ofthe three members are the same.
Please see File Locations, Settings and Registry Entries for a description of the report'slocation and contents.
6. This time, start another app (for illustration purposes, LIV) and connect to a data source different from the3DSpace server (you are not connected to the 3DSpace server), for example by opening a 3DXML file.
You will be prompted to choose the appropriate license using the Usage Per Feature tab.
A license for the app is consumed, so the number in the In use column is incremented by 1.
7. To find out details about the license (who is using the license, what type license it is, etc.) double-click theline containing the appropriate license.
The Detailed License Usage box appears and looks like this (divided into three parts in the followingscreenshots):
This is the left section showing the user:
and this section shows the active process:
77DS License Server 3DEXPERIENCE R2017x Installation Guide
Managing Licenses

You will find the same type of information (the license type is NamedUser), except that the user is not anamed user (because you are not connected to the 3DSpace server ) but the operating system user. When youexit the session, therefore releasing the license, the number in the In use column becomes "0".
8. Then, start LIV-MDEVPM (for illustration purposes) and log on as DemoReviewer (this time, you areconnected to the as a named user).
The LIV-MDEVPM license is a named user license. The number of LIV-MDEVPM licenses in use is now"1", and the number of IFW/CSV licenses in use is now "2" because when DemoReviewer consumes aLIV-MDEVPM license, an IFW/CSV license is also consumed.
Note: It may occur for a given feature that the numbers in the In use and the Count columns areidentical. This means that no more license are available. When this is the case, the corresponding lineis highlighted in bold.
9. Double-click the line containing the LIV-MDEVPM license.
The Detailed License Usage box appears and looks like this:
Which License is Served to a Client When Several Licenses Can Satisfy the Client Request?
A license key contains several fields. When a licensing client requests a license, it passes several parameters tothe license server, such as the feature name for example.
When several licenses with different fields can satisfy the request, the license server must decide which licensewill be granted.
First, the license server performs filtering based on the following criteria:
• the license must be active:
- Start Date < current date < End Date- the highest valid Group Index is taken into consideration.
• the remaining available quantity must be higher than 0• the Editor ("Dassault Systemes V5" for example) must match the client request• the Feature (MD2 for example) must match the client request• the Model (ConcurrentUser for example) must match the client request
DS License Server 3DEXPERIENCE R2017x Installation Guide78
Managing Licenses

• the Max Release Number must be 0 or must be higher than or equal to the Release Number passedby the client
• the Max Release Date must be higher than or equal to the Release Date passed by the client• the Commercial Type must match the client request (if passed)• the Customer ID must match the client request (if passed)• the Pricing Structure must match the client request (if passed)• authorization rules (if any) must be satisfied.
Then, the license server performs sorting based on the following criteria:
1. Commercial Type: STD, then EDU, then DEMO2. then, Max Release Number: from the lowest to the highest (0 is considered as infinite)3. then, Max Release Date: from the lowest (the more distant in the past) to the highest (the more distant
in the future)4. then, Additional Info:
• from the lowest number of fields to the highest number of fields• then, from the lowest string to the highest string (locale alphanumeric order).
5. then, End Date: from the highest (the more distant in the future) to the lowest (the nearest in the future)6. then, File Index: from the lowest to the highest (for a given License ID)7. then, Generation Date: from the highest (the less distant in the past) to the lowest (the more distant in
the past).
The license granted is the one on top of the filtered sorted list. When an in-use license expires or belongs to aGroup Index which becomes superseded, the license server tries to silently grant another license, using thesame algorithm. If no license can be granted, the client will be informed at its next heartbeat.
Getting Information About Licensed Feature Usage per UserThis section describes how to obtain information about license usage per user, and how to recycle named userlicenses.
Trace Usage per UserYou can list all licenses (named user, concurrent and token) granted to each user, and in the same place, even ifthe licenses are V5, V6 or 3DEXPERIENCE platform licenses.
1. Start a native app session.
2. Click the Usage Per User tab.
In our example , the following native app licenses are granted (along with the prerequisite IFW/CNV licenseson the server, but not illustrated in our example):
M3C - 3DMaster Conceptual DesignerMDG - Mechanical Designer
The tab looks like this, and lists all licenses consumed by all users:
79DS License Server 3DEXPERIENCE R2017x Installation Guide
Managing Licenses

The tab displays the list of all users to whom at least one license has been granted at the moment the tab isdisplayed. For the user selected in the list, it displays the licenses currently granted, with all the related details,which are the same as those displayed in the Detailed License Usage dialog box.
The advantage of using the Usage Per User is that all information about all license types granted to all usersis listed in the same view for easy reference.
The names of all the users are listed in the left-hand column. The licenses granted to the users are listed inthe right-hand column, and can be sorted and re-ordered.
The user list is sorted as follows: first, users having tracing enabled and/or disabled, then users for whomtracing has not been enabled. You can also sort by usernames, ignoring the tracing value, by clicking on thecolumn name.
If the list is very long, it may be convenient to use the following technique: type one or more characters toautomatically search for and highlight them in the list. Type F3 to go to the next match. Wait for a fewseconds to reset the entered characters. This type of search is also available in the Administration tab andthe Detailed License Usage dialog box.
3. Activate usage tracing for the desired user.
The License Usage Tracing capability used when configuring the license server already allows you to selectthe license features for usage tracing, and the corresponding information is displayed in the server log tab.In addition, you can also activate usage tracing for a given user.
To do so, right-click the user name and select the Enable tracing command. License usage tracing willbe activated when at least one condition is set. For example, if an MDG license is granted to user Anna,tracing will be logged either if MDG tracing is enabled (via the License usage tracing... option),or if tracing is enabled for the user Anna (via the Enable tracing command).
Regarding tracing, pencil symbols describing tracing status are displayed before the username like this:
DS License Server 3DEXPERIENCE R2017x Installation Guide80
Managing Licenses

When tracing:
• has been enabled, a green pencil is displayed• has been disabled, a gray pencil is displayed• has not yet been enabled, no pencil is displayed.
Right-clicking a user displays a contextual menu. The commands active on the menu depend on:
• tracing status• if at least one license is currently granted to the user or not• if at least one named user license is currently granted to the user or not.
For a user to whom a license is currently granted, and when tracing is not enabled, the menu looks like this:
For a user to whom a license is currently granted, and when tracing is enabled, the menu looks like this:
81DS License Server 3DEXPERIENCE R2017x Installation Guide
Managing Licenses

For a user to whom a license is currently granted, and when tracing is disabled, the menu looks like this:
For a user to whom no licenses have been granted, and when tracing is enabled, the menu looks like this:
DS License Server 3DEXPERIENCE R2017x Installation Guide82
Managing Licenses

For a user to whom no licenses have been granted, and when tracing is disabled, the menu looks like this:
4. Right-click the Disable tracing command to disable tracing for the selected user.
You can remove tracing for this user by right-clicking and selecting the Remove tracing command. Toautomatically remove the user from the list when no licenses are granted to the user later, you can removetracing, which is different from disabling tracing.
5. To activate the usage tracing for users who have no currently granted licenses, right-click and select the AddUser command and type the user name.
This capability is particularly useful for displaying users to whom concurrent user and token licenses havebeen granted. For example, while a concurrent user license is being used, it will be displayed in the list. Whenit is no longer used, it will no longer be displayed. However, if you enabled usage tracing once for this user,the user will continue to be displayed in the tab, even if no license is currently granted to the user and evenif tracing has been disabled later. However, you can remove the user from the list when no license is currentlygranted.
83DS License Server 3DEXPERIENCE R2017x Installation Guide
Managing Licenses

6. Right-click the Remove all tracing command to remove all tracing for all users.
When the license administration tool is connected in restricted mode:
• recycling is not possible• tracing modification is not possible.
When the license administration tool is connected to a pre-R2017x level server:
• recycling is still possible• tracing is not possible.
When the license administration tool is connected to several license servers:
• recycling is possible: an individual confirmation is displayed for each server connected in full mode.• tracing modification is possible only if connected in full mode to all servers.• if tracing is different on the servers for a given user, the status Enabled has precedence over the status Disabled,
which has precedence over the status Unset.
Recycle named user licensesThis section describes how named user licenses are consumed and the steps you must take to recycle them whenyou need to reassign them to other users.
Named user licenses are consumed immediately when a user starts a session, remain consumed after the userlogs out, and continue to be consumed until the license expiration date.
The need occasionally arises, under exceptional circumstances (for example, when employees leave the company),to unassign licenses to sever the tie between these employees and licenses assigned to them, and reassign thelicenses to another user.
When a named user license is recycled, the license server removes the link between a given named user licenseand a given named user. After recycling, the named user license is no longer tied to a specific user but is availablefor any user (including the previous user).
The 3DSpace server-side Assign Licensing by Product tool (discussed in the Dassault Systemes LicensingEssentials Guide) is used to assign licenses to and unassign licenses from users, but this may not be sufficientin some cases (if the 3DSpace server cannot contact the license server, for example).
The licenses can also be recycled on the license server. This is the role of the Recycle Named UserLicenses command which allows you to recycle named user licenses only.
1. Click the Usage Per User tab.
2. Right-click a user name and select the Recycle Named User Licenses command.
You are prompted to confirm:Do you really want to recycle named user licenses granted to SES (DSFRA123) on server lw5sesdsy?
Click Yes or No. If you click Yes, another dialog box informs you that all the licenses for the selected useron the selected server will be recycled.
Note: It is not possible to recycle simultaneously licences for several users.
Note: Casual usage named user licenses cannot be manually recycled, . At the beginning of everymonth, the license server automatically recycles all casual usage named user licenses. If a casual usagenamed user license is in use at that moment, recycling of that license is cancelled for this month forthis user.
DS License Server 3DEXPERIENCE R2017x Installation Guide84
Managing Licenses

3. Click OK.
The license may or may not be recycled. If it cannot be recycled, another dialog box appears with a messagelike this:Licenses granted to SES (DSFRA123) on server lw5sesdsy were not recycled: MDG is locked until 8/4/167:24 PM M3D is locked until 8/4/16 7:24 PM
If the user did not close the session, you will be informed that the user's licenses are locked by a runningprocess.
4. Click OK to exit.
Note: You can configure your license server to automatically recycle named user licenses which havenot been used for at least 30 days. For more information, see the Enable Automatic Recycling option.
Setting License Authorization RulesThis section describes how to set up license authorization rules for concurrent user licenses, token licenses andnamed user licenses for users or machines.
The role of the Authorizations tab is to set authorization rules for licenses. There are four types of rules:
• Allow: authorize users or groups of users, computers or groups of computers, IP ranges and IP range groupsto use licenses
• Deny: deny authorization to the above• Reserve: reserve a given quantity of licenses for a list of users, computers or IP ranges• Limit: limit a list of users, computers or IP ranges to a given quantity of licenses.
These rules are referred to as standard rules, to distinguish them from composite rules. A composite ruleis a set is of standard rules which allow you to manage combinations of rules types.
Whether you use standard or composite rules, only one rule type can be applied to a given licensed featureat a time.
Concurrent user licenses can be shared among users and are not tied to specific users. Certain licences can besold as shareable, which can be granted and released, for example, during a session using the Shareable Productstab. Shareable licenses comply with the Concurrent User Licensing model and are network licenses served bythe DS License Server. By default, concurrent user licenses can be used without prior authorization by the DSLicense Server.
Token licenses are similar to concurrent user licenses. The main differences are that a token cannot be sharedby several client processes (even running on the same computer), and that several tokens can be granted to agiven client process.
Named user licenses are typically granted to users managed by the 3DSpace-side Platform Managementor Manage My P&O and Content tools, or by the Assign Licensing by Product command.However, in certain cases, you may need to enforce an additional stricter level of license control of named userlicenses on the DS License Server. To do so, you can optionally set authorization rules for named user licenses.
Note: A license authorization rule for a specific named user license takes precedence over licenseassignments made on the 3DSpace server. This mechanism is particularly useful when you have severalinstances of a 3DSpace server and a single DS License Server. In this case, for example, the number ofpotential named users declared on the 3DSpace server instances (and to whom licenses are assigned) mayexceed the number of licenses available. Centralizing named user license rules on the single DS LicenseServer will enable you to enforce exactly the number of licenses granted to your company.
85DS License Server 3DEXPERIENCE R2017x Installation Guide
Managing Licenses

However, when managing authorization rules for a pre-V6R2012x license server, a License AdministrationTool cannot manage named user licenses. When upgrading the DS License Server, existing authorizationrules are automatically set to the concurrent user model.
Manage standard authorization rules
1. Select the Authorizations tab.
The license servers available are listed to the left (highlighted in red). The list to the right contains the enrolledlicenses classified first by editor, then by license model (Concurrent User, Token, Named User), followedby the license feature.
Our example illustrates separate sections for both concurrent and named user licenses you can authorize ordeny for the selected license server. For example, the concurrent licenses enrolled on the server for M3D forthe editor Dassault Systemes are visible, along with a number of named user licenses for other roles:
Expand a licensed feature node, for example MDG:
DS License Server 3DEXPERIENCE R2017x Installation Guide86
Managing Licenses

where some or all of the following items may be visible:
• LicenseId: license ID• PricingStruct: specifies the license duration and support conditions specified in the license contract:
for example, ALC, QLC, YLC• CustomerCountry: your company may be present in several countries• CustomerSite: your company may have several sites• CustomerId: your customer ID.
The number of licenses for each is displayed in parentheses.
In our example, 66 licenses have been enrolled for the feature MDG:
• the licenses all have the same license ID• 22 are ALC (Annual License Charge), 22 are YLC (Yearly License Charge) and 22 are QLC (Quarterly
License Charge)• 33 of the 66 licenses are authorized for use in country France (FRA), or specifically on site DS HQ, or
specifically by country ID DSFRA123, and 33 are authorized for use in country Italy (ITA), or specificallyon site DS Italy, or specifically by country ID DSITA567
For a given feature, you can set an Allow/Deny/Reserve/Limit authorization rule:
• either directly on the feature (recommended if you do not have specific needs)• or on the PricingStruct, CustomerCountry, CustomerSite or CustomerId.
This provides the capability to fine-tune license access even further. For example, you may want to makesure that sub-contractors only have access to QLC-type licenses.
To limit and display only useful data, by default, a licensed feature will only be expanded if one of itsLicenseId, PricingStruct, CustomerCountry, CustomerSite or CustomerId hosts anauthorization rule or an offline control.
87DS License Server 3DEXPERIENCE R2017x Installation Guide
Managing Licenses

2. Right-click in the space below Users/Hosts/IP Ranges and select the Add command to create a User,Host or IP Range.
The New User/Host/IP Range dialog box appears:
Note: When the licensing client you are using is connected to the 3DSpace, the user name is the P&Ologin name. When the client is not connected, the user name is the operating system login name.
3. Enter the name and check the appropriate option for what you are creating: user or host name, then clickOK.
Enter the user name or host name.UserorHost User and host names are case-insensitive, whatever the input method (by the GUI, command line mode or
XML file). For example, "Bob" and "BOB" are considered to be the same user. When entering user namesand host names, all characters are converted to lowercase.
If upgrading from a DS License Server level lower than or equal to R2013x, user names and host names aremigrated to lowercase. Whenever migration leads to a collision (for example, "BOB" and "Bob" are bothmigrated to "bob"), only one set of rules is kept, randomly. Behavior was unpredictable anyway.
Note that group names can still contain uppercase characters.
A host name cannot contain the "." character. For FQDN host names, the comparison is performed with thevery first part of the hostname. Note that:
• you cannot enter a "." using the GUI• a name truncated at the first "." in command line mode, when using an XML file, or when migrating
from a previous DS License Server level.
In our example, the User/Host Definition field contains two users (administrator anddemodesigner):
DS License Server 3DEXPERIENCE R2017x Installation Guide88
Managing Licenses

Enter the IP range name. This is slightly different from the user/host names because for IP range the nameand the value are different.
IPRange
Then click the IPRange button to display the following:
89DS License Server 3DEXPERIENCE R2017x Installation Guide
Managing Licenses

Declare the IP ranges by clicking either the Classless Inter-Domain Routing button or the IPv4or IPv6 range: button:
• Classless Inter-Domain Routing (CIDR)
Example: 127.0.0.1/32 is an individual IPv4 address in CIDR notation
fd00::/10 is a range of IPv6 addresses in CIDR notation.
• IPv4 or IPv6 range (classful network)
Example: 10.232.0.0-10.232.255.255 is a range of IPv4 addresses in classical notation.
4. Click on the symbol next to the M3D license. Do not select the individual license id if the imported licenseis a license group (which is nearly always the case). Then, right-click and select the Add new rule -Allow command to create a standard ALLOW rule.
Click Yes when asked to confirm.
The Rule properties dialog box appears:
DS License Server 3DEXPERIENCE R2017x Installation Guide90
Managing Licenses

Note that you can select multiple lines for creating the same authorization rule for several licenses in oneshot.
Select the type: User, Host, IPRange, User Group, Host Group, or IPRangeGroup.
Select the type:
Click and choose the User, Host, IPRange, User Group, Host Group orIPRange Group name.
Choose the name:
5. To authorize the user we created to use the M3D license, select the type, choose the name, click the Addbutton then click OK.
The Authorizations tab now looks like this:
The M3D license is now highlighted in green, signifying that a rule has been created allowing the user to usethe license.
If a user other than the authorized user attempts to log in, the following message is displayed:
No license available at this time for this product
91DS License Server 3DEXPERIENCE R2017x Installation Guide
Managing Licenses

Click OK and a second message appears confirming that the license is not authorized, for example:
Failed to request license for M3D version: 10 or higher) Error: License not authorized for this user Licenseserver configuration file path: C:\ProgramData\DassaultSystemes\Licenses\DSLicSrv.txt (default path) Listof license servers: [01/01] lw5ses1dsy:4085 OK: License server is running
6. To cancel the rule, click the M3D license and select the Remove rule command.
When prompted, confirm that you want to remove the rule by clicking OK. The M3D license is no longerhighlighted in green.
You can multi-select several rules for deletion.
7. To deny authorization, click the M3D license and select the Add new rule - Deny command. Selectthe type, choose the name, click the Add button then click OK.
The Authorizations tab now looks like this:
The M3D license is now highlighted in red, signifying that a "deny" rule has been created.
Click the user name and select the Properties command to display the user properties:
If the user then selects the Shareable Products tab in a client session and tries to reserve the licensefor M3D, a popup message appears:
No license available at this time for this product
Click OK and a second popup message appears confirming that the license is not authorized:
Failed to request license for M3D (version: 10 or higher) Error: License not authorized for this user Licenseserver configuration file path: C:\ProgramData\DassaultSystemes\Licenses\DSLicSrv.txt (default path) Listof license servers: [01/01] lw5ses1dsy:4085 OK: License server is running
If you click the Server Logs tab and scroll the log, you will see a message like this:
DS License Server 3DEXPERIENCE R2017x Installation Guide92
Managing Licenses

2016/08/07 18:04:40:402 W LICENSESERV M3D not granted, user administrator not authorized (fromclient LW5SES1DSY (42721022FAFE292A-0ae84648.0):administrator:administrator:C:\ProgramFiles\Dassault Systemes\B419\win_b64\code\bin\3DEXPERIENCE.exe)
Note:
You can also set Allow and Deny authorization rules directly on the Editor name: DassaultSystemes, Dassault Systemes V5 or Dassault Systèmes V4. This type of rule acts as a preliminaryfilter: the other rules set on the feature name or LicenseID are also taken into account, but onlyafter the rule on the Editor has been processed. These rules are also applied to offline extraction.However, you cannot activate offline controls: keyword and maximum extraction duration cannot beset at the Editor name level.
When an Allow rule is set, the Editor name icon appears with a green background:
When an Deny rule is set, the Editor name icon appears with a red background:
8. To create a group, right-click in the space below Group definition and select the Add command.
The Create new group dialog box appears:
93DS License Server 3DEXPERIENCE R2017x Installation Guide
Managing Licenses

Note: Note that operating system user groups are not supported.
a. Enter a name for the group.b. Check the User, Host or IPRange option.c. Select the user or host name or IP range, then click the Add>> button and click OK.
The group is created. Click the group name and select the Properties command to display the group'sproperties:
DS License Server 3DEXPERIENCE R2017x Installation Guide94
Managing Licenses

Note: When you display the properties of a group, the Group name field can be modified.
9. You can also copy user, host and group definitions and rules to another license server by clicking theappropriate item and selecting the Copy to server command.
10. Click on a user, host, user group or host group and right-click to select the Remove command to delete theobject.
Contrary to V6R2014 and previous levels, you can delete a user, host, IPRange, user group, host group orIP range group even if it is referenced by a rule or belongs to a group. This behavior avoids modifying allrules tied to a user/host/group/IP range before deleting this user/host/group/IP range. When deleting the latter,the rules and groups which become empty (if any) are also deleted.
11. To reserve a quantity of licenses, click the M3D feature and right-click to select the Add new rule -Reserve command to create a standard RESERVE rule.
The Define a rule on the feature dialog box appears:
95DS License Server 3DEXPERIENCE R2017x Installation Guide
Managing Licenses

Select the type: User, Host, IPRange, User Group, Host Group, orIPRange Group.
Select the type:
Click and choose the User, Host, IPRange, User Group, Host Groupor IPRange Group name.
Choose the name:
Specify the number of licenses to reserve.Quantity of licenses:
Select the type, choose the name, specify the quantity of licenses then click the Add button then OK.
The Authorizations tab now looks like this:
The M3D license is now highlighted in blue, signifying that a "reserve" rule has been created.
12. Right-click a license feature in the tree on the right to access the Control offline command.
Select the command to display the Extract offline license configuration dialog box:
DS License Server 3DEXPERIENCE R2017x Installation Guide96
Managing Licenses

which allows you to set the maximum extraction duration, keyword protection and additional rules.
Licenses can be extracted for a maximum duration of 30 days in all cases. You can decide to reduce themaximum duration for offline extraction of a given license feature, from 30 days (default) to 0 day, by 1-dayincrements. When set to 0, offline extraction is prevented for this license feature.
End users then attempting to extract the offline license from the licensing client side for a license featurecontrolled by a rule will only be able to extract the offline license for the duration specified in the rule.
When an offline restriction is set, the following icon is displayed:
When both an authorization rule and an offline restriction are set, the previous icon is displayed with the
colored background matching the rule type. For example, in the case of an ALLOW rule:
97DS License Server 3DEXPERIENCE R2017x Installation Guide
Managing Licenses

You can also associate a keyword to each license feature using the Extraction keyword: field. Whena license is protected by a keyword, the end user has to enter the keyword on the licensing client side.
Keywords are not passwords: they are not encrypted. They appear unscrambled in several places, for examplein the XML file containing the authorization rules.
You can also set standard allow and deny authorization rules for fine-tuning offline extraction restriction. Inthe dialog box, the choices are:
• None: by default, there are no restrictions.• Allow: offline extractions are granted only to the selected User, Host, IPRange, User Group, Host Group
or IPRange Group. Click the Define rule button to define the rule using the standard method.• Deny: offline extractions are denied only to the selected User, Host, IPRange, User Group, Host Group
or IPRange Group. Click the Define rule button to define the rule using the standard method.
The Allow/Deny authorization rule for restricting the offline extraction is the third level filter:
• if a rule is set on the EditorID, then it must be observed• if so, if a rule is set on the feature, the LicenseID, PricingStruct, CustomerCountry,
CustomerSite or CustomerId, then it must be observed• if so, the rule on the offline extraction is checked at this step• If this new check is successful, then the user has to enter the keyword if a keyword has been set by the
license server administrator.
When a license has expired or has been deleted, the above controls are kept (if they had been set) by thelicense server and appear as ghost controls, as for ghost authorization rules.
As for rules, ghost offline restrictions can appear at the bottom of the tab:
13. To ensure that either a list of users or a list of hosts cannot consume more than a limited quantity of licenses,proceed in the same way, this time by selecting the Add new rule - Limit command.
Note:
Mixing users, computers and IPRanges is not allowed for RESERVE and LIMIT rules. It is onlyallowed for ALLOW and DENY rules. In this case, if both users and hosts are declared, then both arechecked when granting a license. For example:
• ALLOW USER1 and HOST1: only USER1 on HOST1 will obtain the license• DENY USER2 and HOST2: USER2 cannot obtain the license whatever the computer. No user
can obtain the license if logged onto HOST2.
The Authorizations tab now looks like this:
DS License Server 3DEXPERIENCE R2017x Installation Guide98
Managing Licenses

The M3D license is now highlighted in brown, signifying that a "limit" rule has been created.
Here is an example to illustrate RESERVE and LIMIT rules:
Let's assume there are 100 licenses of ABC enrolled in a license server, and that you create a group of userscomposed of 25 members:
• If you reserve 12 ABC licenses for this group, then you guarantee that at least 12 members of the groupcan obtain an ABC license. The remaining 25-12=13 members can obtain or not a license depending onthe consumption of the 100-12=88 non-controlled licenses. With this rule, a maximum of 88 users notbelonging to the group can obtain a license, even if no group member consumes any license.
• If you limit to 12 ABC, then only 12 members of the group can obtain a license. The remaining 25-12=13members cannot obtain one of the 100-12=88 other licenses, even if some of them are not consumed.With this rule, 100 users not belonging to the group can obtain a license, if they are not consumed by anymember group.
How to prevent users or hosts not declared in a license authorization rule from acquiring licenses
A situation may arise in which all the licenses you have acquired have not yet been assigned to existingusers/hosts by existing authorization rules. As long as this situation continues, you may consider that thereis a risk that users/hosts not referenced by a license authorization rule may acquire licenses.
Consequently, you may wish to be able to partition both existing licenses and licenses purchased in the futurein an authorization rule. Using this technique, each declared user/host group will only be granted a specificnumber of licenses which cannot be used by any other users/hosts.
To illustrate this mechanism in a concurrent user license context, let's assume you have the following users:A,B,C,D,E,F,G,H,I,J,K,L. You want to partition the users into 3 groups: A,B,C in Group1 sharing only onelicense, D,E,F in Group2 sharing two licenses, G,H,I in Group3 also sharing two licenses. You want to denyaccess to users J,K,L. The license name is XXX, and you have purchased 10 licenses.
The solution is as follows:
1. create a RESERVE rule for Group1, quantity=12. create a RESERVE rule for Group2, quantity=23. create a RESERVE rule for Group3, quantity=24. create dummy group DummyGroup and create a RESERVE rule linked to DummyGroup, quantity=5.
99DS License Server 3DEXPERIENCE R2017x Installation Guide
Managing Licenses

As a result, the remaining 5 licenses are assigned to the dummy group containing no users, so users J,K,Lwill be denied access to any licenses since they are not referenced by any license authorization rule.
The authorization rules you just set up will be sufficient until you purchase and enroll additional licenses.So yet again there will be a risk that they can be granted to anyone not referenced in the rule. The solutionis to reset, once and for all, the quantity of licenses assigned to the dummy group to an exceedingly highnumber which by far exceeds the number of licenses that you will ever purchase (for example, 1000). Usingthis technique, even the new licenses will be denied to users/hosts not referenced by the rule, and you willnot have to edit the rule each time you add additional licenses.
The fourth RESERVE rule in this context would then be, for example: create a RESERVE rule forDummyGroup, quantity=1000.
To illustrate this mechanism in a named user license context, let's assume that 70 licenses for ABC have beenenrolled. You could create the following RESERVE rules:
• reserve 30 ABC licenses for HostA: HostA users are granted access to 30 ABC licenses• reserve 30 ABC licenses for HostB: HostB users are granted access to 30 ABC licenses• reserve 1000 ABC licenses for a non-existing dummy host, for example named "NonExistingHostName":
nobody (including HostA/B) can use the remaining 10 ABC licenses (70-30-30=10), because firstly thenumber of licenses reserved is greater than the number of currently enrolled ABC licenses, and secondlybecause in any case nobody can log onto host "NonExistingHostName" which of course does not exist.
The rule must be modified to enable anybody else to use the 10 ABC licenses and any future licenses.
Note: The number of reserved licenses can be greater than the number of enrolled licenses not onlywhen a RESERVE rule has been configured this way, but also for example when some licenses expireafter the RESERVE rule has been configured.
14. To set a rule for a named user license, proceed in the same manner.
When you assign a rule to a named user license, this rule takes precedence over all assignments for the samelicense made on the 3DSpace Service.
Let's take the following example.
User1 is granted access (on the 3DSpace Service) to the named user license for the feature LIV-MDEVPM(this feature is just an example and does not exist).
DS License Server 3DEXPERIENCE R2017x Installation Guide100
Managing Licenses

You then set an ALLOW authorization rule (on the DS License Server) granting User2 (who must previouslyhave been declared as a named user in the P&O database on the 3DSpace Service) access to the named userlicense for the feature LIV-MDEVPM.
The result is as follows:
• User2 can use the feature LIV-MDEVPM• User1 CAN NO LONGER use the feature LIV-MDEVPM: the reason is that an ALLOW-type authorization
rule has now been set for this feature on the DS License Server side. This rule grants the feature licenseto ONLY User2. And even though User1 was previously granted access via an 3DSpace Service-sidetool, the authorization rule takes precedence. If User1 attempts to log on, the following message will bedisplayed:No license assigned to this user
Note:
If a license is removed or expires, and a rule had been assigned to that license, the rule is not deleted.It becomes a ghost rule and is displayed in the lower right-hand corner:
This allows the administrator to avoid having to create the rule again if a new license is added. Todisplay the properties of the ghost rule, click on its name. To remove the ghost rule, click the red icon.
Note:
In the case of named user licenses, if you add a rule after some licenses have already been granted tonamed users, then you may have to manually recycle them.
In example 1, let's assume that named user ABC license is granted to Steve:
1. Add a rule DENY Steve on ABC.2. Steve can no longer use ABC, but the ABC license cannot be used by someone else.3. You have to recycle Steve's licenses.
In example 2, let's assume that there are 10 named user XYZ licenses and that 2 of them are grantedto Alan and Barbara:
1. Add a rule RESERVE 9 XYZ to UserGroup1. (Alan and Barbara don't belong to UserGroup1).2. Alan and Barbara can still use XYZ and only 8 users of UserGroup1 can use XYZ.3. You have to recycle either Alan's or Barbara's licenses.
15. Edit an authorization rule to monitor the number of licenses consumed by the user, user group, host, hostgroup, IP range or IP range group linked to the rule.
In this simple example, we created an ALLOW rule for the user plmadm on the LIV-MDEVPM feature. Toedit the rule, click on the rule and right-click to select the Edit rule command. The Currentlyconsumed column specifies that one LIV-MDEVPM license has been consumed by user plmadm:
101DS License Server 3DEXPERIENCE R2017x Installation Guide
Managing Licenses

Note: The term "currently consumed" means that the license has been granted to the user and thelicensed process has been effectively executed at least once, in particular for named user licenses: itdoes not mean that the licensed process is being executed at the same time as you edit the rule. TheCurrently consumed column is not displayed when setting a rule, only when editing a rule.
In the following example, we created a user group named MyGroup (containing the users demoreviewerand administrator), and created a rule reserving five licenses for the group. The Currentlyconsumed column specifies that one LIV-MDEVPM license has been consumed by a member of the group:
DS License Server 3DEXPERIENCE R2017x Installation Guide102
Managing Licenses

The list may also contain several lines. For each line (corresponding to a user, a host machine, a group ofusers or a group of host machines), the number of licenses currently consumed is displayed.
The number displayed is the number of licenses, even if the rule is declared for host machines. For example,this number can be very high for only one host machine declared in the rule, if the host machine is anapplication server hosting a 3DSpace server.
When the number is red, it means that the rule is not enforced. This can happen when the rule has been appliedafter a named user license has been previously granted to a named user.
For example, in the following LIMIT rule related to the IFW license, the following rules have been set: 100IFW maximum for GroupA and 2 IFW maximum for GroupB. 2 IFW are consumed by GroupA and 4 IFWare consumed by GroupB:
103DS License Server 3DEXPERIENCE R2017x Installation Guide
Managing Licenses

“4” appears in red, because it is a case of over-use: the rule limiting to 2 has been set after the 4 named userIFW licenses have been granted to 4 named users.
For a DENY rule, usually the number is equal to 0. However, if it is not the case it is displayed in red.
When a name is present in a standard rule as an individual item and also as a member of one or several groups,then only the individual declaration is taken into account by the rule.
For example, if Oliver belongs to UserGroup1 and a RESERVE rule is defined as 1 license for Oliver and 4licenses for UserGroup1, we consider that Oliver was not a member of UserGroup1: when a license is grantedto Oliver, 4 licenses are still reserved for other members of UserGroup1.
When a name is present in several groups (and not as an individual item), only the group having the lowestalphabetical name is taken into account by the rule.
For example, if Oliver belongs to UserGroup1 and UserGroup2, and a RESERVE rule is defined as 10 licensesfor UserGroup1 and 15 licenses for UserGroup2, we consider that Oliver was not a member of UserGroup2:when a license is granted to Oliver, only 9 licenses are now reserved for other members of UserGroup1, but15 licenses are still reserved for other members of UserGroup2.
When a user uses the same license from several computers, only the last grant is taken into account by therule. This can happen when a named user uses IFW from several application servers: the last computer willbe used in the rule.
For example, if a LIMIT rule is defined as 10 licenses for Computer1 and 15 licenses for Computer2, andOliver logs on to Computer1 then on to Computer2 while staying logged on to Computer1, the same IFWlicense is granted to Oliver but it is first counted among the 10 licenses for Computer1 then, when Oliverlogs on to Computer2, counted among the 15 licenses for Computer2 (and no longer among the 10 licensesfor Computer1).
You can also monitor license usage by connecting to the license server in command-line mode then runningthe getLicenseUsage command. For each license currently consumed, if the license has been grantedby an authorization rule, the individual name or group name will be displayed in the authorizationitem field.
In our example in which we created the group MyGroup, the getLicenseUsage command returns thefollowing information:
Dassault Systemes (5E756A80-1C80-478D-B83A-1D5913677621).....IFW maxReleaseNumber: 17 type: NamedUser count: 11 inuse: 2 customerId: DSFRA123internal Id: PLMADM granted since: Jul 5, 2016 6:45:30 PM last used at: Jul 5, 20167:29:58 PM by user: PLMADM on host: WIN-KNKSL07ILFV (FFFFFFFFFFFFFFFF-c0a81f80.0)internal Id: demoreviewer granted since: Jul 5, 2016 7:24:02 PM last used at: Jul 10, 201610:32:50 AM by user: demoreviewer on host: WIN-KNKSL07ILFV (FFFFFFFFFFFFFFFF-c0a81f80.0)...internal Id: demoreviewer granted since: Jul 5, 2016 7:24:15 PM last used at: Jul 10, 201610:02:50 AM by user: demoreviewer on host: WIN-KNKSL07ILFV (FFFFFFFFFFFFFFFF-c0a81f80.1)authorization item: MyGroup......
16. Display or edit the properties of a user/host/IPrange, a group or a rule by either double-clicking on it orright-clicking then selecting Properties or Edit.
DS License Server 3DEXPERIENCE R2017x Installation Guide104
Managing Licenses

Note: When a licensing client requests a license, the license server checks the authorization rules beforegranting the license. Later, the client can check that the previously granted license is still granted by thelicense server. At this moment, the license server checks only the ALLOW and DENY rules, but not theRESERVE and LIMIT rules. Consequently:
• if the license server administrator added, changed or removed an ALLOW or DENY rule during theclient session, then the client can receive a KO, but
• if the license server administrator added, changed or removed a RESERVE or LIMIT rule during theclient session, then the client cannot receive a KO for this reason.
Manage composite authorization rules
A composite rule is a set of ALLOW, DENY, RESERVE and LIMIT declarations, each on a single line, thatcan be managed like a standard rule.
1. Select the Authorizations tab.
2. Click either directly on the feature or on the PricingStruct, CustomerCountry, CustomerSiteor CustomerId type, then right-click and select Add new rule - Composite.
A rule properties dialog box like this is displayed:
105DS License Server 3DEXPERIENCE R2017x Installation Guide
Managing Licenses

A composite rule enables you to combine and enforce a potentially large number of authorization rules ofdifferent types (within the restrictions specified below). The rule may look like this (note the different ruletypes):
DS License Server 3DEXPERIENCE R2017x Installation Guide106
Managing Licenses

Note that the composite rule contains several declaration lines.
A composite rule is symbolized in the Authorizations tab like this:
The following rules determine to what extent you can mix and combine different declaration types:
• a composite rule can contain any number of lines• when you declare RESERVE lines in a composite rule, the RESERVE lines can only apply to: either
users and user groups, or host and host groups, or IPRanges and IPRange groups• when you declare ALLOW, DENY and LIMIT lines in a composite rule, the lines can apply to all of the
following: users, user Groups, Hosts, Host Groups, IPRanges and IPRange Groups.
It is possible to create declarations applied to a combination of user/host/IPRange types in certain contexts,and not others.
107DS License Server 3DEXPERIENCE R2017x Installation Guide
Managing Licenses

Standard ALLOW rulesDeclarations applied to a combination of users, hosts and IPRangesARE allowed in:
Standard DENY rules
ALLOW lines in composite rules
DENY lines in composite rules
LIMIT lines in composite rules
Standard LIMIT rulesDeclarations applied to a combination of users, hosts and IPRangesARE NOT allowed in:
Standard RESERVE rules
RESERVE lines in composite rules
Furthermore, the license server behaves differently depending on whether standard rules or composite rulesare deployed.
BehaviorDeclaration
In standard rules, all declarations must be validated: for example, a license will be granted to user BOBon HOST1 only if both an ALLOW declaration for user BOB AND an ALLOW declaration for HOST1have been validated.
ALLOW
In composite rules, at least one of the declarations must be validated: using the same example, if userBOB is authorized, OR HOST1 is authorized, the license will be granted.
All declarations must be validated.DENY
You cannot combine user/host/IPRange types in standard rules, but combining types is authorized incomposite rules.
LIMIT
In standard rules, if an individual item is also part of a group, only individual types are taken into account.RESERVE
In composite rules, if an individual item is also part of a group, as a priority, individual types are alwaystaken into account first, then group types.
Examples
The following example illustrates how to use ALLOW declarations in a composite rule. Create:
• an IPrange for a protected building (IPrange1)• an IPrange for a non-protected building (IPrange2)• a user group containing privileged users (Group1)• a user group containing non-privileged users (Group2).
Let's assume you want to enforce the following licensing rules:
IPrange2IPrange1
GrantedGrantedGroup1
GrantedDeniedGroup2
To enforce the above rules, create a composite rule containing an ALLOW declaration for the privilegeduser group, and an ALLOW declaration for the non-protected IPrange. For illustration purposes, it looks likethis:
Group1 ... ALLOWIPrange2 ... ALLOW
In this case:
• privileged users in Group1 can consume licenses from both buildings (IPrange1 and IPrange2),because the composite rule Group1 ... ALLOW is sufficient to allow the user to consume a licensefrom both buildings
DS License Server 3DEXPERIENCE R2017x Installation Guide108
Managing Licenses

• but non-privileged users in Group2 can consume licenses only from the non-protected building.
The following example illustrates how to use RESERVE declarations in a composite rule. Let's assume yourcompany has offices in three countries: India, France and the USA, and you have purchased 10 licenses forfeature MDG. You can create a single composite rule to enforce the following rules:
• reserve the usage of two licenses to an IPRange named france for French computers• reserve the usage of five licenses to an IPRange named india for Indian computers• reserve the usage of the three remaining licenses to an IPRange group named France and India
containing only Indian and French computers• restrict license usage in the USA (there are no licenses available since they are all reserved).
The rule will look like this:
and for illustration purposes:
france IPRange 2 RESERVEindia IPRange 5 RESERVEFrance and India IPRange group 3 RESERVE
109DS License Server 3DEXPERIENCE R2017x Installation Guide
Managing Licenses

When this rule is enforced, the behavior is as follows (and in the order specified):
• when Indian users log on, as a priority they will first consume licenses from IPrange india, becauseRESERVE declaration lines with individual items (IPrange india) are taken into account before groupitems (IPrange group France and India)
• once the first five licenses have been consumed, Indian users will then consume the remaining threelicenses from IPrange group France and India
• when French users log on, they will consume the remaining two licenses from IPrange france.
Note: The total number of counts indicated in the Currently consumed column for a compositelicense can be higher than the total number of licenses. This can be the case, for example, when anitem is present in a LIMIT and a RESERVE declaration, and when a client session triggers a matchon a user, a host and an IPrange.
Limitations
Avoid erroneous and incoherent declarations, since the license server processes them alongwith the rest and does not reject them. For example, if you reserve eight licenses for host1,then limit host1 to five licenses, three licenses cannot be consumed.
Importing and Exporting License Authorization RulesThis section explains how to back up license authorization rules and corresponding data (users, hosts, groups)by exporting the data to an XML file, and how to import an XML file containing previously backed upauthorization data.
Export Authorization Rules
1. Select the Authorizations tab.
A toolbar is located in the top right corner of the tab:
DS License Server 3DEXPERIENCE R2017x Installation Guide110
Managing Licenses

The toolbar looks like this :
The first two buttons, from left to right (Export and Reset) are grayed out because at this stage you do not
have any authorization data to export. However, the Import button is activated since you can at leastimport authorization data backed up in an existing XML file.
2. Create some users, hosts, IP ranges and/or groups, and create some authorization rules linked to the data youcreated (as explained in Setting License Authorization Rules).
Once you have created all the data and rules, all the icons are activated like this:
3. Click the Export button and specify a file name in the dialog box displayed to save the file to XMLformat.
The XML file is structured as follows, for example:
<?xml version="1.0" encoding="UTF-8" standalone="yes"?><authorizations xsi:schemaLocation="http://www.3DS.com/DSLS DSLSAuthorizations.xsd" xmlns="http://www.3DS.com/DSLS" xmlns:xsi="http://www.w3.org/2001/XMLSchema-instance"><users> <user id="1">anna</user> <user id="2">bob</user> <user id="3">chuck</user> </users>
111DS License Server 3DEXPERIENCE R2017x Installation Guide
Managing Licenses

<usergroups> <usergroup id="1"> <name>UsrGroup1</name> <user id="1"/> <!-- anna --> <user id="2"/> <!-- bob --> </usergroup></usergroups><hosts> <host id="1">computera</host> <host id="2">computerb</host></hosts><hostgroups> <hostgroup id="1"> <name>ComputerGroup</name> <host id="1"/> <!-- computera --> <host id="2"/> <!-- computerb --> </hostgroup></hostgroups> <ipranges> <iprange id="1" cidr="10.232.0.0/16">local10232</iprange> <iprange id="2" range="192.168.0.1-192.168.0.255">local1921680</iprange> <iprange id="3" cidr="127.0.0.1/32">localcomputer</iprange> <iprange id="4" cidr="fd00::/10">localipv6</iprange></ipranges> <iprangegroups> <iprangegroup id="1"> <name>localgroupipv4</name> <iprange id="1"/> <!-- local10232 --> <iprange id="2"/> <!-- local1921680 --> <iprange id="3"/> <!-- localcomputer --> </iprangegroup></iprangegroups> <editor name="Dassault Systemes"> <model type="NamedUser"> <feature name="CPF"> <basicauthorizationlist ruletype="Deny"> <name>CPF</name> <user id="2"/> <!-- bob --> </basicauthorizationlist> </feature> <feature name="ENG"> <basicauthorizationlist ruletype="Allow"> <name>ENG</name> <host id="1"/> <!-- computera --> </basicauthorizationlist> </feature> <feature name="LIB"> <basicauthorizationlist ruletype="Reserve"> <name>LIB</name> <usergroup quantity="2" id="1"/> <!-- UsrGroup1 --> </basicauthorizationlist> </feature> <feature name="PRG"> <basicauthorizationlist ruletype="Limit"> <name>PRG</name> <hostgroup quantity="1" id="1"/> <!-- ComputerGroup --> </basicauthorizationlist> </feature> <feature name="VCN"> <basicauthorizationlist ruletype="Allow">
DS License Server 3DEXPERIENCE R2017x Installation Guide112
Managing Licenses

<name>VCN</name> <iprange id="2"/> <!-- local1921680 --> <iprangegroup id="1"/> <!-- localgroupipv4 --> </basicauthorizationlist> </feature> <feature name="IFW"> <offlinerestrictions> <name>IFW</name> <keyword>secret</keyword> <maxduration>21</maxduration> </offlinerestrictions> </feature> </model> </editor></authorizations>
Note: The <basicauthorizationlist> tag can appear directly under the <editor name>tag and not only under the <feature name> tag.
For composite rules, the tag is <compositeauthorizationlist> instead of<basicauthorizationlist> for standard rules. For example:
<compositeauthorizationlist> <name>MDG,5LBGS-SIEJ7-TVIF0-UFAMA-EU0WX,NamedUser</name> <user rule="Deny" id="1"/> <!-- anna --> <usergroup rule="Reserve" quantity="5" id="1"/> <!-- ug1 --> <usergroup rule="Reserve" quantity="10" id="2"/> <!-- ug2 --> <host rule="Limit" quantity="5" id="1"/> <!-- host1 --> <host rule="Limit" quantity="25" id="2"/> <!-- host2 --> <iprange rule="limit" quantity="50" id="1"/> <!-- ipr1 --></compositeauthorizationlist>...<basicauthorizationlist ruletype="Allow"> <name>EDT,Token,5LBGS-SIEJ7-TVIF0-UFAMA-EU0WX</name> <user id="2"/> <!-- bob --></basicauthorizationlist>
Import Authorization Rules
1. Before importing authorization data, decide whether or not to remove the existing authorization data on yourlicense server.
Removing existing authorization data guarantees that the result will be exactly the content of the importedfile. If you do not remove it, you will be prompted to merge manually the imported data with the existingdata.
Click the Reset button and click OK when prompted to remove existing data if required.
2. To import authorization data, click the Import button and use the dialog box to select an XML file toimport.
If you removed existing authorization data from your license server, the imported data simply replaces it.
For example, importing the example XML file above creates the following rules illustrated below:
113DS License Server 3DEXPERIENCE R2017x Installation Guide
Managing Licenses

3. If required, edit the original XML file you imported.
For example, declare new user Chuck, and remove the rule linked to the ENG license.
4. Validate your XML file.
Use your favorite XML tool to reference the following XSD file:
DSLS_installpath\OS\resources\xsd\DSLSAuthorizations.xsd
to parse the XML file and validate its structure and syntax.
5. Re-import the file.
This time, because you did not remove the existing authorization data from your license server, a dialog boxwill be displayed prompting you to merge the existing and imported data:
DS License Server 3DEXPERIENCE R2017x Installation Guide114
Managing Licenses

Expand each highlighted node to see the full details:
6. Resolve the merge.
115DS License Server 3DEXPERIENCE R2017x Installation Guide
Managing Licenses

The role of each column is as follows:
The Structure Compare column provides a synthetic view resulting fromthe comparison of the existing and imported data, in the following order:
Structure Compare
• user definitions• host definitions• IPRange definitions• user group definitions• host group definitions• IPRange group definitions.
Note that:
• a red item with a warning symbol indicates that something is different• a red item with a "+" symbol indicates that something has been added• a red item with a "-" symbol indicates that something has been removed.
The Server Authorizations column lists the existing server authorizationsfor each category.
Server Authorizations
The Imported Authorizations column highlights in blue the importedauthorizations.
ImportedAuthorizations
Navigate to the next or previous difference using the up and down arrows. Click the left arrow to accept thehighlighted difference.
In our example, the line "chuck" is highlighted in blue. It is highlighted because it is the first difference.Click the down arrow to navigate then, for example, to the rule linked to the ENG license (which has beenhas been removed), then to the other rules.
In our example, user "chuck" is highlighted in the Structure Compare and ImportedAuthorizations column because it is the first difference detected. The "+" symbol on the rule chuckin the Structure Compare indicates that the definition has been added.
To accept this first difference, click the left arrow: in this case, the user "chuck" is added to the ServerAuthorizations column, and the "+" symbol is removed.
Click the down arrow to navigate to the next difference detected, and click the left arrow each time if youaccept the new rule.
All text in red becomes black once you accept the difference.
7. Click Apply or OK to accept the changes.
The updated data is then displayed in the Authorizations tab.
In our example, the user "chuck" has been added, and the rule has been removed from ENG:
DS License Server 3DEXPERIENCE R2017x Installation Guide116
Managing Licenses

Getting Information About the Authorized Country of Use for LicensesThe Geolocation tab identifies for a given license server the country in which the licenses enrolled on the serverare authorized, not the country in which the licenses are really being used.
1. Select Start - (All) Programs - DS License Server - License ServerAdministration to launch the License Administration Tool if it is not already launched.
2. Connect to the server.
3. Click the Geolocation tab, then select if necessary the desired server.
The Geolocation tab looks, for example, like this:
117DS License Server 3DEXPERIENCE R2017x Installation Guide
Managing Licenses

4. Zoom in on the world map by left-clicking and dragging a box around the region you are interested in.
The symbol identifies a country for which licenses are authorized:
DS License Server 3DEXPERIENCE R2017x Installation Guide118
Managing Licenses

The country is the one indicated in the Customer Country column in the Administration tab.
Zooming on France displays the following:
119DS License Server 3DEXPERIENCE R2017x Installation Guide
Managing Licenses

5. Point to the symbol to obtain additional information:
DS License Server 3DEXPERIENCE R2017x Installation Guide120
Managing Licenses

This displays:
• the authorized country• the name of the license server on which the licenses are enrolled• the number of licenses.
6. Click the symbol to the right to reframe the map.
7. Click the symbol to toggle to be able to move the map by dragging it.
8. To return to zoom mode, click the symbol.
121DS License Server 3DEXPERIENCE R2017x Installation Guide
Managing Licenses

Tracking License Server OperationThis sections presents the tools and techniques used for tracking license server operation.
Tracking License StatisticsDifferent types of license statistics are available using the Statistics tab.
1. In the Server Configuration dialog box, accessible when viewing your license server properties, check theEnable license usage statistics option.
2. Select the Statistics tab.
3. Check the check box for the name of the license server:
This displays the statistics tools for the selected server:
with the following options:
DS License Server 3DEXPERIENCE R2017x Installation Guide122
Tracking License Server Operation

4. Use the From: pull-down and navigate to specify the month when license usage statistics logging is started.
By default, the starting month is the current month of the preceding year.
You can extend (but not shrink) this one-year period by specifying the starting month of the statistics to belogged.
Use the << and >> symbols to select the year. Use the < and > symbols to select the month.
5. Use the Sort by: pull-down list to select how the license statistics are presented in the chart:
License statistics are presented according to the feature name (this is thedefault and is illustrated above).
Name
The features for which the highest number of licenses is currently beingused are presented at the top of the list.
Number of In Use Licenses
The features for which the highest number of licenses are available arepresented at the top of the list.
Total Number of Licenses
The features for which the highest percentage of licenses are currentlybeing used are presented at the top of the list.
Percentage of In Use Licenses
6. Use the Editor: pull-down list to specify the editor of licenses for which you want to view statistics:
Only Dassault Systemes 3DEXPERIENCE license statistics aredisplayed.
Dassault Systemes
Only Dassault Systemes V5 license statistics are displayed.Dassault Systemes V5
Only Dassault Systemes V4 license statistics are displayed.Dassault Systemes V4
7. Use the Model: pull-down list to specify the models of licenses for which you want to view statistics:
No filter is applied: all licence models are displayed.Any
Only named user license statistics are displayed.Named user
Only concurrent user license statistics are displayed.Concurrent
Only token license statistics are displayed.Token
8. Use the Country pull-down list to specify the country.
A company can have several sites in one or several countries. Every site receives a different .LICZ file. Acompany can enroll, on a given license server, several .LICZ files for several countries. If you have licensekeys for several sites, this makes it easier to measure the license usage for each site.
9. Use the LicenseID pull-down list to specify the license ID.
A .LICZ file is a set of several license keys sharing in particular the same unique LicenseID. A companycan enroll, on a given license server, several .LICZ files for several licence IDs.
Keep in mind also that license authorization rules allow you to segregate license key usage based on theLicenseID.
By default, countries and license IDs are not filtered: Any is displayed. If there is only one country or onlyone license ID in the license keys enrolled on the license server, the corresponding values are displayedinstead of Any.
123DS License Server 3DEXPERIENCE R2017x Installation Guide
Tracking License Server Operation

Filtering fields operates from left to right, in this order: Editor > Model > Country > LicenseID.Filtering on the left filters by reducing lists on the right, but not from right to left.
Note: Prior statistics data does not contain information related to Country and LicenseID. As aconsequence, the filtering on Country and LicenseID is effective only once the new license serverhas been installed. Unknown for country and 00000 for license ID are displayed.
When connected to an old server, neither the Country filter nor the LicenseID filter is displayed.
10. Check the Display all checkbox if required.
This checkbox will help you avoid losing statistical information about expired licenses which are not renewed.
By default, only features with licenses which are still valid are displayed in this tab.
However, checking this check button displays features whose licenses have expired or have been deleted.Activating this option is CPU-intensive since it consumes a lot of resources on the server side, and consequentlyhas to be used with caution.
You can use this possibility with the From : pull-down, keeping in mind that the further back logging begins,the more resources are consumed on the server.
The minimum duration is 12 months.
11. Analyze the statistics.
Whichever way you filter the results, named user licenses are represented by a solid light grey chartbar, andconcurrent user licenses by a light grey chartbar with stripes. A three-letter code for the license is displayed,alongside figures specifying the number of licenses used/total originally available, for example:IFW : 1/11
When licenses are currently being used, a section of the chartbar proportional to the percentage of totallicenses being used for a given feature is displayed in green.
An increasing percentage of license usage will change the color of the chartbar. Here is a list of the colorsused and the percentages:
• Green: less than or equal to 75%• Orange: between 75% and 90%• Red: greater than or equal to 90%.
12. Point to the chartbar to display a magnifying glass which in turn displays information about the licenses.
Three numbers are displayed for each feature:
• the number of currently used licenses (1 in the example below)• the total number of currently valid licenses (11 in the example below)• the percentage of licenses currently used (9% in the example below).
13. Click the chartbar.
Another dialog box opens displaying month-by-month statistics. The dialog box displays license usagestatistics over the past 12 months or more, depending on the From: value you set.
Click the chartbar for the desired month for daily information about license usage for a specific license:
DS License Server 3DEXPERIENCE R2017x Installation Guide124
Tracking License Server Operation

Click the chartbar again for hourly information:
125DS License Server 3DEXPERIENCE R2017x Installation Guide
Tracking License Server Operation

A tooltip containing detailed data is displayed when mousing over the vertical chartbar, for example:
July 2016 : 21 licenses used, 46 total
The green section represents the maximum usage rate for the given period, and not the maximum used. Forexample, the following two statistics imply different maximum usage rates:
July 2016 : 21 licenses used, 46 total
July 2016 : 23 licenses used, 52 total
The maximum usage rate is the ratio of licenses used over the total number of licenses: the highest value isalways used (the first line in the above example).
The results may be unpredictable for the periods during which the server was stopped.
The main section of the Statistics tab reports the licenses currently in use, at the present moment. So thenumbers displayed in this panel can go up and down, depending on instantaneous usage. When you click ona specific license (using the chartbar), you enter the historical mode, with vertical chartbars for monthly,daily or hourly usages. This provides access to the maximum usage for the given period.
Note: When statistics data collection is enabled, the files containing statistics data, with the extension.stat, are generated in the log files folder. There can be numerous files, occupying a lot of diskspace, leading to increased time needed for displaying statistics in the administration tool. These.stat files are compacted to .mstat files. New monthly files are generated for the months beforethe current month. The license server continues to generate .stat files for the current month. Theold .stat files are moved to the StatBackup folder which you can remove.
DS License Server 3DEXPERIENCE R2017x Installation Guide126
Tracking License Server Operation

Tracking Server LogsYou can consult license server logs using the Server Logs tab. A maximum of 1GB of logs is transferred fromthe license server to the license admin tool: above truncated.
1. Select the Server Logs tab.
The tab looks like this:
Ctrl-F allows searching in the log.
Clicking at the top of the column headers allows you to sort the lines by timestamp, severity, type or message.
2. Specify the dates from when and until when you want to view log information, and select the server:
The exact moment corresponding to the From : date is at 00H01 local time (time zone) of the computer onwhich the License Administration Tool is running.
The exact moment corresponding to the To : date is at 23H59 local time (time zone) of the computer onwhich the License Administration Tool is running.
However, time values displayed are formatted according to the local time (time zone) of the computer onwhich the license server is running.
127DS License Server 3DEXPERIENCE R2017x Installation Guide
Tracking License Server Operation

The From : date value (respectively To :) is automatically set to the To : date value (respectively From :)if the To : date value (respectively From :) is manually set to a value lower (respectively higher) than thecurrent From : (To :) date value.
Every event is time-stamped.
The log contains:
• information (identified by the letter I) about license server events such as starting and stopping the server,enrolling licenses, etc.
• warning messages (identified by the letter W) displayed in blue• error messages (identified by the letter E) displayed in red
organized into categories, each describing a specific area being monitored. For a full list of categories, seeError, Information and Warning Messages
In the case of a failover cluster, each member has its own log files.
If you activated the License usage tracing... option in the Server Configuration dialog box, detailed tracesof license request and detach operations and timeouts will be logged.
Detailed monitoring of license usage is available with the USGTRACING category. The messages comprise13 fields separated by the character "!":
• Field 1: Action; The possible values are:
- Grant: the license server has received a license request from a client, and the license server hasgranted a license
- Detachment: the license server has received an end-of-use event from a client, and the licenseserver has then detached the license.
- TimeOut: the license server has not received a still-alive (heartbeat) event during the expected period,and the license server has then detached the license.
Note: Detaching of licenses granted to the 3DSpace server is not traced by default. Instead,timeouts appear for these licenses unless you set the following variable:
MX_NUL_FULL_USAGE_REPORT=true
in the enovia.ini file (Windows) or mxEnv.sh (Linux). For more information about thisvariable, see the 3DSpace server documentation.
- Extraction: the license server has received a license offline extraction request from a client, andthe license server has granted an offline license
- Return: the client has returned an offline license- Recovery: the offline extraction duration has ended.
• Field 2: Offline extraction duration (in days), or empty if field 1 is different from Extraction• Field 3: Feature.• Field 4: ID.
Every time a session is opened by a client, the license server allocates it an ID. Several different licensesgranted to a given session share the same ID (but not the same feature). Several different sessions do notshare the same ID, even if run by the same user on the same client computer.
For example, if a user launches simultaneously two V5 sessions requesting an HD2 license, only oneHD2 license is granted, but two grants are logged with two different IDs. This allows very precise matchingbetween grants and detachments, for example.
The format of this ID is slightly different between offline licenses and non-offline licenses.
DS License Server 3DEXPERIENCE R2017x Installation Guide128
Tracking License Server Operation

• Field 5: Editor Name• Field 6: Model: refers to the type of license (such as named user or concurrent user)• Field 7: Quantity: 1, or N in the case of tokens• Field 8: Commercial Type• Field 9: Client Hostname.
FQDN appears if the following environment variable is set on the Windows client process environmentand if the Windows client process takes it into account:
DSY_SendFQDNtoDSLS=TRUE
• Field 10: Client IPv4/IPv6 address• Field 11: Client Username• Field 12: Client InternalID• Field 13: Client exe name for non-offline licenses, or Client ComputerID for offline licenses.
Examples: 3DEXPERIENCE.exe, CATAsyncProcess.exe, CATBatchStarter.exe,CATUTIL.exe.
The following example illustrates log information for offline extraction of an MDG V6 license:
Extraction!20!MDG!2DA0Q-ZO8S2-YC5ST-874ZO-JJVXI!Dassault Systemes!NamedUser!1!STD!COMPUTER2 (426814856456C759-0a32103f.1)!10.50.16.63!V6USER!V6USER!CSR-426814856456C759
In the case of an offline extension, two lines are logged:
• the first one is a Return, with the same ID as the one tagged in the previous matching Extraction• The second one is an Extraction, with a new different ID.
When the license server is stopped, it cannot receive end-of-use and still-alive (heartbeat) events from clients.When the server is restarted, if the expected period has passed, a TimeOut is logged.
Monitoring the ServerYou can monitor license server performance using the Monitoring tab. Monitoring data is reset every time thelicense server is restarted, so prior data is not displayed. Monitoring is particularly useful in comparison tasks:different loads between servers, different loads depending on time, why is there a peak or null activity a particularmoment, etc.
1. Select the Monitoring tab.
2. Select a standalone server to monitor.
The tab looks like this by default when you are monitoring a standalone license server:
129DS License Server 3DEXPERIENCE R2017x Installation Guide
Tracking License Server Operation

Activity over the last 24 hours is displayed in green bar graphs. The monitoring interval is one minute.
Time values displayed are formatted according to the local time (time zone) of the computer on which theLicense Administration Tool is running.
3. Use the zoom slidebar to zoom on a particular period over the last 24 hours.
You can zoom down to display a period in intervals of 5 minutes:
The upper part of the display monitors the average duration of processing, by the license server, of clientmessages which the license server receives.
The lower part of the display monitors the average number of client messages per minute processed by thelicense server.
The different graphs are displayed on a logarithmic scale to be able to show both very high and very lowtraffic. With a non-overloaded server, the average message processing duration should be a few milliseconds.
4. Set the Show longest durations check button to display the longest message processing durations.
The red bar graph represents the longest duration of a client message for each minute of the displayed activityperiod:
DS License Server 3DEXPERIENCE R2017x Installation Guide130
Tracking License Server Operation

5. Point anywhere over the window to move a vertical line over the specific minute of interest and displayadditional information.
For example:
This displays, for the specified minute, the average processing duration, the longest processing duration andthe number of client messages received.
6. In standalone server mode, choose Client traffic or Admin traffic.
Monitors messages sent by the license clients to the license server. The licenseclients are the processes which request licenses to the license server.
Client traffic
Monitors messages sent by the License Administration Tools to the licenseserver.
Admin traffic
7. If you select a failover server, similar tools become available:
131DS License Server 3DEXPERIENCE R2017x Installation Guide
Tracking License Server Operation

The following modes are available in the pulldown menu:
These perform the same monitoring functions as for a standalone server.Clienttraffic/Admintraffic
Because the selected server is configured as a member of a failover cluster:Failovertraffic
• the upper part of the display monitors the average duration of processing, by the failovermember, of messages sent to the two other members
• the lower part of the display monitors the number of messages per minute sent to the twoother members
as illustrated below:
8. In case of suspected server performance problems or if the server hangs, and if requested, you can dumpserver performance information using the dump buttons:
The server memory is dumped in a file named HeapDumpxxxxxxxx.hprof inthe same folder as the ordinary server logs.
Dump heap
The state of all threads of the license server is written to a file namedThreadDumpxxxxxx.txt. This information could be requested from you in
Dump threads
exceptional cases where the server no longer replies to clients (in the case of deadlocks)and no explanation can be found in server machine system reports.
It is now no longer possible to run such actions when connected in restricted mode from the GUI of thelicense administration tool, and the dump buttons in the Monitoring tab are greyed out:
DS License Server 3DEXPERIENCE R2017x Installation Guide132
Tracking License Server Operation

This ensures that no potentially very large files can be created by someone having only restricted access tothe license server.
This is not the case when connecting in restricted mode from the command line using the monitor-dumpHeap command which does not create files on the license server machine. There is, however, oneexception where this remains possible, when you are connected to localhost only, in which case filesare created on the license server machine.
133DS License Server 3DEXPERIENCE R2017x Installation Guide
Tracking License Server Operation

ReferenceThis section contains reference information about batch commands and file locations. Note that all parametersand commands are case-sensitive.
DSLicSrv CommandThe DSLicSrv command initializes and starts the license server and its associated administration tool.
Note that all command parameters are case-sensitive.
Command Location and Syntax
On Windows, the DSLicSrv command is located by default in:
C:\Program Files\Dassault Systemes\DS License Server\win_b64\code\bin
On Linux, the DSLicSrv command is located by default in:
/usr/DassaultSystemes/DSLicenseServer/linux_a64/code/bin
This is the syntax:
DSLicSrv -initServer [-adminPort nnnn] [-licensingPort nnn] [-enroll filename] [-force]-startServer [-echo] [-logDir path_to_log] [-logFileSize number] [-compressLog][-disableSSLProtocol protocol] [-cipherSuitesPath filename]-stopServer -adminUI [-resetSettings] [-locale en_US]-admin [-i input_file] [-o output_file] [-t output_file] [-ks [keystore_file]]
Initialize the Server
DescriptionOption
Initializes the license server.-initServer [-adminPort nnnn][-licensingPort nnn] [-enrollfilename] [-force]
• -adminPort nnnn: administration listening port number; mandatory only
if never previously installed or if -force is also used; in other cases,
-adminPort nnn is ignored if passed
• -licensingPort nnnn: set the licensing port at installation time (avoids
having to set it later)
• -enroll filename: enroll a .LICZ license file at installation time (avoids
having to enroll it later). If enrollment fails, the installation succeeds.
Only a warning is added in the license server logs. This can happen, for
example, if the license file does not exist.
• - force: licenses must be re-enrolled (including the activation license)
Example:
DSLicSrv -initServer -adminPort 4084
DS License Server 3DEXPERIENCE R2017x Installation Guide134
Reference

Note: You must run this command as root on Linux, and in an elevated command prompt on Windows.
Start the Server
DescriptionOption
Start the license server:-startServer [-echo] [-logDirpath_to_log] [-logFileSize
• -echo: display messages in addition to logging themnumber] [-compressLog]
• -logDir path: specify a different log directory; if you specify a remote
directory, the license server may hang if the remote directory can no
longer be accessed
[-disableSSLProtocol protocol][-cipherSuitesPath filename]
• -logFileSize number: specify the maximum size of each server log file.
The number is in MB: the default is 1MB. As soon as this size is reached,
a new log file is created by the license server.
• -compressLog: compress server log files, in .gz format. Compression
is performed by the license server every time the uncompressed size of
the current log file reaches the logFileSize value (1MB by default),
and every time the license server is stopped. Note that an uncompressed
log file is created every time the license server is initialized (typically
at installation time).
• -disableSSLProtocol: specify the protocol to disable. For example:
-disableSSLProtocol SSLv3
• -cipherSuitesPath filename: specify cipher suite path.
Example
DSLicSrv -startServer
Note: You must run this command as root on Linux, and in an elevated command prompt on Windows.
On Windows, you may prefer to use the following command in an elevated command prompt to start the serveras a Windows service:
net start "DS License Server"
Setting options in the DSLS Windows service
You can configure the DSLS Windows service to use the start options as follows:
1. Open an elevated command prompt.2. Check the current properties of the license server service by running the following Windows command:
sc.exe qc "DS License Server"
The displayed BINARY_PATH_NAME line should match something like this:
"C:\Program Files\Dassault Systemes\DS License Server\win_b64\code\bin\DSLicSrv.exe" -startServer
3. Modify the BINARY_PATH_NAME by running a command like the following one:
sc.exe config "DS License Server" binpath= "\"C:\Program Files\Dassault Systemes\DS LicenseServer\win_b64\code\bin\DSLicSrv.exe\" -startServer -logFileSize 20 -compressLog"
135DS License Server 3DEXPERIENCE R2017x Installation Guide
Reference

Note: note the space character after " binpath= ".
4. Check the new properties of the license server service:
sc.exe qc "DS License Server"
5. Stop and restart the service to take the changes into account.6. Repeat this configuration after every installation, because an installation resets license server service properties.
On Linux, the start options can be set in /etc/init.d/dsls.
Stop the Server
DescriptionOption
Stops the license server-stopServer
Example:
DSLicSrv -stopServer
Note: You must run this command as root on Linux, and in an elevated command prompt on Windows.
Start the License Administration Tool GUI
DescriptionOption
Starts the License Administration Tool GUI:-adminUI [-resetSettings][-locale en_US]
• -resetSettings: resets License Administration Tool GUI settings
• -locale en_US: forces the License Administration Tool to be displayed
in English.
Example
DSLicSrv -adminUI
starts the License Administration Tool user interface.
Start the License Administration Tool in Command Line Mode
The majority of the tasks explained in this guide involve the use of the GUI version of the License AdministrationTool. However, you can perform the same tasks in command line mode.
DescriptionOption
Starts the License Administration Tool in command line mode-admin [-i input_file] [-ooutput_file] [-t output_file]
• -i input_file: input file containing list of commands[-run "list of commands"] [-ks[keystore_file]
• -o output_file: redirects output to an output file
• -t output_file: redirects output both to an output file and to the command
line window
For more information, see Redirecting Output.
• -run "list of commands: runs a concatenated list of commands, as
explained in Running Several Commands at the Same Time
DS License Server 3DEXPERIENCE R2017x Installation Guide136
Reference

DescriptionOption
• -ks keystore_file: creates or uses an existing encrypted password file, as
explained in Managing Passwords.
The following command prompt appears:
License Administration Tool Version 6.419.0 Built on Jun 27, 2016 1:01:10 PM.admin >
As you can see, when the prompt is:
admin >
you are inside the command line administration tool.
You have to connect to a license server after having launched the command line administration tool.
To list the commands available, enter one of the following commands:
admin > ?
admin > help
Most commands have both a long and abbreviated format, as indicated by the "|" separator which means "or",for example: getConfig|gc. Running either the getConfig or gc command displays the same result.
To get help about a specific command, use the help|h command, for example:
help getConfig
help gc
Here is the list of available commands:
OptionsCommand SyntaxOperation
server: license server host name
port: administration port number
connect|c server port [ -proxy| -p proxyHost proxyPort][-restricted | -r]
Connect to a license server
-proxy|-p proxyHost proxyPort: proxy host
name and proxy port number
-restricted|-r: forces connection in restricted
mode (replaces -readOnly which remains valid
for backward compatibility reasons)
getServerInfo|gsiGet current license server
information
disconnect|disc|dDisconnect from connected
license server
getConfig|gcGet license server configuration
-superseded: display superseded licenses.getLicenseInfo|gli[-superseded] [-csv]
Get license information
-csv: format output as a .csv file.
-feature: display usage on specified featuregetLicenseUsage|glu [-featurefeat] [-all|-short] [-csv][-usedOnly]
Show current license usage
137DS License Server 3DEXPERIENCE R2017x Installation Guide
Reference

OptionsCommand SyntaxOperation
-all: display detailed client usage (including
casual license usage in minutes, last used date
for automatic recycling purposes, etc.) and
running processes
-short: display global usage only
-csv: format output as a .csv file.
-usedOnly: lists only consumed licenses.
This command now displays the Max Release
Date and the Expiration Date, in addition to
already displayed data. Expiration Date is
only displayed when connected to a R2015x
license server or a higher level.
getLicenseUsageTraces|dutGet license usage tracing flags
license1 license2 ...: licenses to manage usage
tracing, or all to manage all licenses
-trace yes|no: to activate or deactivate trace
setLicenseUsageTraces|sutall|license1 license2 ...-trace|-t yes|no [-editorId|-eeditor]
Activate/Deactivate license usage
trace
-editorID: editor
-from: lower limit (default midnight)
-to: upper limit (default now)
showLog|sl [-from fromDate][-to toDate]
Display logged server messages
Date format: YYYY/MM/DD[HH:MM:SS]
-licensingPort: listening port for license client
access
-adminPort: listening port for administration
usage
setConfig|sc[-licensingPort|-lp port][-adminPort|-ap port][-failoverPort|-fp port][-password|-pwd]
Modify server configuration
-failoverPort: listening port for intra cluster
communications[-restrictedPassword|-rpwd][-remoteAdmin|-ra
-password: ask to be prompted to
enable/disable password protection
administration
none|restricted|full][-failoverMode|-fm yes|no][-clusterName1|-cn1 name]
-restrictedPassword: ask to be prompted to
enable/disable restricted mode password
protection administration
[-clusterName2|-cn2 name][-clusterName3|-cn3 name][-enableLicenseStats|-els
-remoteAdmin: disable administration from a
remote machine or enable in full or restricted
mode
yes|no][-automaticRecycling|-aryes|no] [-enableOffline|-eoyes|no] -failoverMode: change standalone/failover
mode
-clusterName1: host name of the first machine
of the failover configuration
-clusterName2: host name of the second
machine of the failover configuration
DS License Server 3DEXPERIENCE R2017x Installation Guide138
Reference

OptionsCommand SyntaxOperation
-clusterName3: host name of the third machine
of the failover configuration
-enableLicenseStats: activates statistics
-automaticRecycling: activates automatic
license recycling.
-enableOffline: enable offline license
extraction.
-repair: repair server when license database is
corrupted
-update: update cluster when host computer id
has changed
modifyCluster|mc [-repair|-rhost] [-update|-u host][-changeName|-cn host newHost][-changeMachine|-cm hostnewHost]
Modify cluster
-changeName: modify cluster when a host
name has changed, computer id still the same
-changeMachine: modify cluster when a
machine has been replaced (computer id no
longer available)
-dir: input directory
-file: input files or regular expression
enrollLicense|e -dir inputDir-file file1 file2...
Enroll licence files
deleteExpiredLicenses|dxlDelete expired licenses
Useless when connected to a license server on
a level higher than or equal to R2016x.
deleteSupersededLicenses|dslDelete superseded licenses
-users: list of users contained in that group
-replace: replace existing group of users if any
createUserGroup|cug groupName-users user1 user2 ...[-replace]
Create group of users to manage
authorization lists
-hosts: list of hosts contained in that group
-replace: replace existing group of hosts if any
createHostGroup|chg groupName-hosts host1 host2 ...[-replace]
Create group of hosts to manage
authorization lists
-type: type of authorization list
(ALLOW|DENY|RESERVE|LIMIT|COMPOSITE)
-editorId: unique editor identifier
createAuthorizationList|calname -type t -editorId ID[-product prd [-modelConcurrentUser|Token|NamedUser]
Create an authorization list
-product: feature name to manage (optional);
when not used, the rule is applied at the Editor
level.
[-licenseId id ][-pricingStruct id][-customerCountry id ]
-model: ConcurrentUser|Token|NamedUser[-customerSite id ]-licenseId: licenseID number (optional)[-customerId id ]] [-users
user1[,number] ...] [-hosts -pricingStruct: pricing structure (optional)host1[,number] ...] [-ipranges
-customerCountry: customer country (optional)ipr1[,number] ...]-customerSite: customer site (optional)[-iprangegroups
iprgrp1[,number] ...] -customerId: customer ID number (optional)[-usergroups usrgrp1[,number]
139DS License Server 3DEXPERIENCE R2017x Installation Guide
Reference

OptionsCommand SyntaxOperation
-users: list of individual users with optional
number of licenses
...] [-hostgroupshostgrp1[,number] ...][-replace] -hosts: list of individual hosts with optional
number of licenses
-ipranges: list of IPRanges with optional
number of licenses
-iprangegroups: list of groups of IPRanges
with optional number of licenses
-usergroups: list of groups of users with
optional number of licenses
-hostgroups: list of groups of hosts with
optional number of licenses
-replace: replace existing list if any
-editorId: editor unique identifier
-product: product name to manage
createOfflineRestrictions|cor-name -editorId id -productprd -model m [-licenseId id]
Create offline extraction
restrictions
-model: model of product to manage
(NamedUser|ConcurrentUser|Token)[-keyword kw] [-maxDuration n][-replace] [-rule ALLOW|DENY
-licenseId: license product number[-users user1 ...][-usergroups usrgrp1 ...] -keyword: keyword to be provided to extract
offline license.[-hosts host1 ...][-hostgroups hostgrp1 ...]
-maxDuration: maximum duration of
extraction validity, between 0 and 30 days[-ipranges ipr1 ...][-iprangegroups iprgrp1 ...]]
-replace: replace existing restriction name if
any
At least option -keyword or -maxDuration
must be passed.
-rule: specifies allow/deny restriction rules for
User, Host, IPRange, User Group, Host Group
or IPRange Group.
deleteUser|du userNameDelete user
deleteHost|dh hostNameDelete host
deleteUserGroup|dug groupNameDelete group of users
deleteHostGroup|dhg groupNameDelete group of hosts
listname: name of listdeleteAuthorizationList|dallistname
Delete an authorization list
listname: name of listdeleteOfflineRestrictions|dorlistname
Delete offline restrictions
listUsers|luList users
listHosts|lhList hosts
DS License Server 3DEXPERIENCE R2017x Installation Guide140
Reference

OptionsCommand SyntaxOperation
listUserGroups|lugList groups of users
listHostGroups|lhgList groups of hosts
renameUserGroupName|rugcurrentName newName
Rename user group
renameHostGroupName|rhgcurrentName newName
Rename host group
renameAuthorizationList|ralcurrentName newName
Rename authorization list
renameOfflineRestrictions|rorcurrentListName newListName
Rename offline restrictions
listAuthorizationLists|lalList all authorization lists
listOfflineRestrictions|lorList all offline restrictions
(keywords, maximum durations
and rules)
-ip: internet address range, (firstIP-lastIP or
CIDR notation)
createIPRange|cipr name -ipiprange [-replace]
Create IP range
-replace: replace existing item if any
Examples:
• cipr local1921680 -ip192.168.0.1/24-replace
• cipr localcomputer -ip127.0.0.1/32 -replace
• cipr local10232 -ip10.232.0.0-10.232.255.255-replace
• cipr localipv6 -ipfd00::/10 -replace
-ip: IPRangescreateIPRangeGroup|ciprg name-ip iprange1 iprange2 ...[-replace]
Create IP range group
-replace: replace existing item if any
Example:
ciprg localgroup -iplocalcomputerlocal1921680 local10232localipv6 -replace
listIPRange|liprList all IPRanges
listIPRangeGroup|liprgList all IPRange groups
141DS License Server 3DEXPERIENCE R2017x Installation Guide
Reference

OptionsCommand SyntaxOperation
renameIPRange|ripr currentNamenewName
Rename IPRange
renameIPRangeGroup|riprgcurrentName newName
Rename IPRange group
deleteIPRange|dipr nameDelete IPRange
deleteIPRange|diprg nameDelete IPRange group
-o file: path of XML file to generateexportAuthorizations|ea -ofile
Export authorizations to file in
XML format
-f file: path of XML file to read
-clear: remove all existing authorizations.
importAuthorizations|ia -ffile [-clear]
Import authorizations from file
in XML format
Note that all differences are automatically
accepted: existing data is removed and the new
data is added.
-dumpHeap|-dh: obtain server heap dump
-dumpThreads|-dt: obtain server threads status
monitor|mon [-dumpHeap|-dh][-dumpThreads|-dt] [-outDir|-odir]
Monitor licence server
-outDir|-o dir: directory storing result of
command (mandatory for -dumpHeap option)
getMailConfig|gmcDisplay mail configuration
-test|-t: test mail configuration
-smtp servername: SMTP server name
setMailConfig|smc [-test|-t][-smtp servername] [-fromsender] [-to
Set mail configuration
-from sender: sets the sender of the e-mails. It
can be useful when certain security rules setemail1,email2,...][-activate|-a event yes|no]
on the smtp server prevent the default sender[-parameter|-p event param
name value. The default value isvalue] [-subject|-s event
%host%@noreply. %host% is a placeholder"..."] [-body|-b event "..."] matching the hostname of the license server.[-mailBodyFooter|-footer"..."]
%host% is very useful in failover mode, to
clearly identify which member sends an e-mail.
Note that this value cannot be set nor even
displayed using the GUI.
-to email1,email2,...: names of recipients
separated by comma (,)
-activate|-a event yes|no: activate or deactivate
the event, where event can be:
• OnServerStart: when server starts
• OnServerStop: when server stops
• OnDiskShortage: with parameter
Threshold in range 1 - 99
• OnLicenseSoonExpiring: when licenses
expire, with parameter Threshold in range
1 - 30
DS License Server 3DEXPERIENCE R2017x Installation Guide142
Reference

OptionsCommand SyntaxOperation
• OnMemberIsolated: with parameter
Threshold in range 1 - 60
-parameter|-p event param value: value of the
event parameter
-subject|-s event "...": subject of the mail for
the event
-body|-b event "...": set the body header of the
mail for the event
-mailBodyFooter|-footer "...": body footer of
all mails.
For example, to send mail notifications 25 days
before license expiration, run the command:
smc -activateOnLicenseSoonExpiring yes-parameterOnLicenseSoonExpiringThreshold 25
Replaces the default self-signed SSL certificate
embedded in the license server by another one
you provided.
-install: installs the certificate on the license
server and stores it in the repository folder.
manageSSLCertificate|msc[-install -crtfile_path_to_server.crt -keyfile_path_to_server.key] |[-uninstall] [-nofailover]
Manage SSL certificate
-crt: file path to certificate file (server.crt)
-key: file path to RSA key (server.key)
-uninstall: uninstall certificate previously
installed (and use the default self-signed one)
-nofailover: do not propagate to both other
failover members. This option is useful when
installing a certificate on a failover member
and the certificate is not a domain certificate.
By default, the certificate is sent to the three
failover members.
This command can be useful when security
rules prevent access to HTTPS servers with a
self-signed SSL certificate or a certificate
whose duration is too long. It is your
responsibility to periodically renew the
certificate installed on the license server. If
this SSL certificate expires, licensing clients
will refuse to connect to the license server and
licenses will not be granted.
To revert back to the default behavior (for
example, use the default self-signed
certificate), you must delete the previously
143DS License Server 3DEXPERIENCE R2017x Installation Guide
Reference

OptionsCommand SyntaxOperation
imported certificate using the -uninstall
option.
-enable|-e user: activate usage tracing for useruserTraceSetting|uts[-enable|-e user] [-disable|-d
Manage license usage tracing
related to users-disable|-d user: disable usage tracing for the
specified useruser] [-remove|-r user][-clear|-c]
-remove|-r user: remove tracing for the
specified user
-clear|-c user: remove all tracing for all users
If no parameter is passed to the command, the
list of user tracing settings is displayed.
stopServer|ssStop licence server
quit|q|exit|x|byeExit the license administration
tool
command: (optional) display help information
relative to this command
help|h|? [command]Display help information
Redirecting Output
By default, the DSLicSrv -admin command does not redirect output. The following table sums up thedifferent redirection possibilities available:
Run this command...To perform this operation...
DSLicSrv -admin -o outputfile or DSLicSrv-admin > outputfile
where outputfile is the name of the output file.
Start the License Administration Tool in command line mode
and direct output to a newly created output file only
DSLicSrv -admin >> outputfile
where outputfile is the name of the output file.
Start the License Administration Tool in command line mode
and append output to an existing output file only
DSLicSrv -admin -t outputfile
where outputfile is the name of the output file.
Start the License Administration Tool in command line mode
and redirect output both to an output file and to the command
line window
Use the > sign to redirect command output, for example:After starting the License Administration Tool in command
line mode, redirect output from individual commands to a
newly created output file glu -admin > outputfile
where outputfile is the name of the output file.
These new redirections take precedence over previous global redirections.
Use the >> sign to redirect command output, for example:After starting the License Administration Tool in command
line mode, redirect output from individual commands to an
existing output file glu -admin >> outputfile
where outputfile is the name of the output file.
These new redirections take precedence over previous global redirections.
DS License Server 3DEXPERIENCE R2017x Installation Guide144
Reference

Here is a more elaborate example of how to use the different redirection possibilities:
Output from the commands highlighted in yellow is not redirected.
Output from the command highlighted in blue is appended to the existing file C:\temp\usage.txt.
Output from the pink command is redirected to the newly created file C:\temp\info.txt.
Managing Passwords
You may not want to enter passwords each time you run DSLicSrv -admin, particularly if full and restrictedpasswords are set, or if passwords are different between license servers. Furthermore, writing passwords in batchfiles is not secure.
You can store passwords in an encrypted file and reference this file when connecting to license servers. Addingthe option -keyStore [file.ks] (or -ks [file.ks] ) instructs the License Administration Tool towork with the encrypted file containing the passwords.
The default pathname of the .ks file is:
• C:\Users\userid\AppData\Roaming\DassaultSystemes\LicenseAdmin.ks (Windows)• $HOME/.LicenseAdmin.ks (Linux).
but any pathname can be used.
The .ks file is encrypted with the OS username and the pathname in lowercase. This partially prevents differentusers from using the same .ks file, or from moving a .ks file from one folder to another.
The .ks file can contain full and restricted passwords for several license servers. When the -keyStore optionis used and the .ks file does not exist or does not contain the valid password for the license server, you will beprompted to enter a password. If you enter the correct password, it will be stored in the .ks file.
When the -keyStore option is used and the .ks file contains a valid password for the license server, nopassword prompt is displayed and the access will be granted.
145DS License Server 3DEXPERIENCE R2017x Installation Guide
Reference

License servers are identified by their names in a .ks file. Consequently, connecting a license server with anIP address whereas the name has been stored in the .ks file will lead to a password prompt. The behavior is thesame if a license server is accessed both via localhost and its name, for example.
At the beginning of the following example, the -keyStore option has not been used already, therefore a .ksfile does not already exist, and you are trying to connect to a password-protected license server:
In the case of the command highlighted in yellow, you are prompted to enter a password because there is noexisting .ks file yet, so it will be created once you enter the password.
In the case of the command highlighted in blue, you are NOT prompted to enter a password because it can befound in the .ks file which has just been created in the previous step.
In the case of the command highlighted in pink, you are prompted to enter a password because you started theLicense Administration Tool without the -keyStore option.
Running Several Commands at the Same Time
You can run several commands at a time:
• using a batch file as input file containing the commands: in the input file, several commands can be enteredas if they were entered interactively
• or by concatenating the commands from the command line, eliminating the need for a batch file.
DS License Server 3DEXPERIENCE R2017x Installation Guide146
Reference

This is done using the -run "list of commands" option. Each command in the list of commands isseparated by a semicolon ;. The first command in the list must be the connect command (or helpcommand). Note that disconnect and quit commands are not mandatory at the end of the list.
If the server is protected by a full or restricted password, the password can be either entered interactively orusing a .ks file. You cannot enter the password in the list of commands after the -run option.
For commands requiring a confirmation, you must place the "yes" string immediately after the ";" without aspace between ";" and "yes".
Only one -run option can be passed.
The following table illustrates how to use both methods.
Run this command...To perform this operation...
DSLicSrv -admin -i input file
The input file contains commands executed in command line mode.
Start the License Administration Tool in command line mode
and execute a command parameter file
DSLicSrv -admin -run "list of commands"
Examples:
Start the License Administration Tool in command line mode
and run a list of commands
DSLicSrv -admin -run "c localhost 4084; glu"
displays license usage.
DSLicSrv -admin -run "c localhost 4084; gc; gli > C:\temp\gli.txt;
glu >> C:\temp\glu.txt"
displays the license server configuration, redirects the license information to
a new file, then appends license usage information to an existing file.
DSLicSrv -admin -run "c protcomp 4084 -r;glu -all" -ks
displays the detailed license usage of a password-protected license server
accessed in restricted mode.
DSLicTarget Command SyntaxThe DSLicTarget command returns the computer id.
DescriptionOption
Display the computer id-t
List available network adapters-l
Clear data containing the reference to the current ComputerID: Windows registry key or Linux file. You mustrun this command in an elevated command prompt.
-c
Use a specific device identifier (provided by the -l parameter) to generate the computer id, for example:
DSLicTarget -s {558CBA02-9E12-33F7-49A9-1154BED416A6}
-s {...}
You must run this command in an elevated command prompt.
Display help-h
147DS License Server 3DEXPERIENCE R2017x Installation Guide
Reference

Protocol and Cipher Suite ControlThis section discusses protocol and cipher suite control.
Overview
The DS License Server uses https for communications. https is based on http and adds a security layer. Thissecurity is implemented by various protocols and cipher suites. From time to time, certain weaknesses may befound on a given protocol or a given cipher suite. Depending on the type of the security exposure discovered,the consequences can be unpleasant when communicating on the Internet.
DS license servers are not on the Internet, but on the LAN of the company. So they are not vulnerable to attacksexploiting the security issues. However, some companies use tools for reporting security vulnerabilities on allcomputers of their network. These tools can then identify the computer hosting a DS License Server as unsecure,even if this is not the case.
To obtain a clean report for these tools, a dynamic solution allows you to remove the protocols and cipher suitesconsidered as unsecure, by providing the ability to restrict the list of protocols and to set the list of cipher suitesthat can be used in DS License Server communications.
When running a failover cluster, each member can start with its own protocols and cipher suites. To ensure thatthe three members use the same protocols and cipher suites, the same modifications must be applied on the threemembers.
If an administrator removes a protocol and/or a cipher suite, it is possible that an older licensing client may beunable to communicate with the license server. This can happen if none of the allowed protocols and ciphersuites are enabled on the licensing client.
Supported Protocols
The DS License Server currently supports the following protocols:
• SSLv3• TLSv1• TLSv1.1• TLSv1.2
You can remove the support for one or several protocols by adding a parameter when starting the license server:-disableSSLProtocol.
Cipher Suites
The DS License Server supports a lot of cipher suites. This list can be found in the following file under thelicense server installation path:
install_path/startup/DSLSJRE/CipherSuites.txt
Each line not beginning with a # character is an allowed cipher suite. Each line beginning with a # character isa supported cipher suite, but not allowed.
If the content of this file is not appropriate in the company context, it can be copied in any folder and modifiedto match what is desired.
Adding a leading # character removes the cipher suite from the list of allowed suites. Removing a leading #character adds the cipher suite to the allowed list.
DS License Server 3DEXPERIENCE R2017x Installation Guide148
Reference

If an unsupported cipher suite (in other words, not already present in the delivered file) is added to the file, itwill be ignored.
When starting the DS License Server, the path of this customized file can be specified by using the-cipherSuitesPath parameter.
The delivered cipher suites file is installed every time the license server is installed. It is the responsibility ofthe license server administrator to check whether the customized file needs to be updated or not.
Unlimited Strength Cipher Suites
We recommend that you do not use an "unlimited strength" cipher suite: they decrease performance and do notprovide more security in the context of the DS License Server.
An example of such a cipher suite is a cipher suite based on AES 256 bits. They require additional steps to beactivated:
• Download a Java Cryptography Extension Policy zip file from:
http://www.oracle.com/technetwork/java/javase/downloads/jce8-download-2133166.html
• Unzip the file, to extract local_policy.jar and US_export_policy.jar files.• Overwrite both delivered files already installed in .../startup/DSLSJRE/lib/security with the
unzipped ones.
File Locations, Settings and Registry EntriesThis section specifies where the different files, settings and registry entries are created when you install andadminister the DS License Server.
Entries marked (*) indicate items that are intentionally left in place after uninstallation.
Reference Table
LocationFile Type
The license repository containing enrolled licenses is located in:
On Windows:
License Repository (*)
C:\ProgramData\DassaultSystemes\LicenseServer\Repository
On Linux:
/var/DassaultSystemes/LicenseServer/Repository
Warning: THIS FOLDER AND THE FILES INCLUDED IN IT MUST NOT BECHANGED NOR EVEN MOVED, RENAMED NOR ACCESS RIGHTS MODIFIEDWHEN THE DS LICENSE SERVER IS NOT RUNNING. CERTAIN BACKUP ORSECURITY SOFTWARE PRODUCTS PERFORM SUCH FORBIDDEN CHANGES.CONFIGURE YOUR BACKUP SOFTWARE TO NOT BACKUP THIS FOLDER.CONFIGURE YOUR SECURITY SOFTWARE TO NOT SCAN FILES WITH THE.DAT EXTENSION IN THIS FOLDER. IF THESE RULES ARE NOT FOLLOWED,THE NEED FOR REFRESHED LICENSE KEYS AND FOR RE-ENROLLING THELICENSE KEYS WILL BE MANDATORY. ONE OF THE BEST WAYS TO AVOIDTHIS INCONVENIENCE IS TO STOP THE DS LICENSE SERVER FOR ONLY THEFEW MINUTES NECESSARY TO UPGRADE IT.
On Windows, an installation log file is created in:
%TEMP%\DSLSmsi.log
Log Files (*)
149DS License Server 3DEXPERIENCE R2017x Installation Guide
Reference

LocationFile Type
This file is not created if the installation was performed by double-clicking the .msi file.
Furthermore, server statistics files (if enabled) and log files are stored by default in:
On Windows:
C:\ProgramData\DassaultSystemes\LicenseServer\LogFiles
On Linux:
/var/DassaultSystemes/LicenseServer/LogFiles
A new log file is created each time the license server is started, and also once the size of the activelog file exceeds 1MB. Old files can be freely removed or archived.
On Windows:
C:\ProgramData\DassaultSystemes\LicenseServer\LogFiles
Casual usage named user licensemonthly report (*)
On Linux:
/var/DassaultSystemes/LicenseServer/LogFiles
Its name is CasualUsage.YearMonth.txt and it contains the following information in plain text:
• Generation date• License server name• License server computerID• List of CustomerSite value(s) present in the license keys• List of overuses (if any) comprising lines with:
- Product name- User name- Measured usage duration- Max allowed usage duration- LicenseID
• Signature.
The License Administration Tool user interface settings file (LicenseAdminUI) is located in:
On Windows:
Settings (*)
C:\Users\userid\AppData\Roaming\DassaultSystemes
On Linux:
$HOME
On Windows:Password keystore (*)
C:\Users\userid\AppData\Roaming\DassaultSystemes\LicenseAdmin.ks
On Linux:
$HOME/.LicenseAdmin.ks
Nodelock licenses, extracted offline licenses and the licensing client configuration file(DSLicSrv.txt) are located in:
On Windows:
License Client Configuration (*)
C:\ProgramData\DassaultSystemes\Licenses
On Linux:
/var/DassaultSystemes/Licenses
Warning: THIS FOLDER AND THE FILES INCLUDED IN IT MUST NOT BECHANGED NOR EVEN MOVED, RENAMED NOR ACCESS RIGHTS MODIFIED.CERTAIN BACKUP OR SECURITY SOFTWARE PRODUCTS PERFORM SUCHFORBIDDEN CHANGES. CONFIGURE YOUR BACKUP SOFTWARE TO NOTBACKUP THIS FOLDER. CONFIGURE YOUR SECURITY SOFTWARE TO NOT
DS License Server 3DEXPERIENCE R2017x Installation Guide150
Reference

LocationFile Type
SCAN FILES WITH THE .LIC EXTENSION IN THIS FOLDER. IF THESE RULESARE NOT FOLLOWED, THE EXTRACTED OFFLINE LICENSES WILL NO LONGERBE AVAILABLE ON THE CLIENT COMPUTER, AND WILL BECOME AVAILABLEON THE LICENSE SERVER ONLY AFTER THE EXTRACTION DURATION HASEXPIRED.
Note: You can change the default value for the path of the client configurationfile (but not the path of the license files) by setting the environment variableDSLS_CONFIG to the full pathname of the file, for example on Windows:
set DSLS_CONFIG=C:\SpecialProject\DSLicSrv.txt
Standard Windows entries for managing the DSLS service.
Standard Windows entries for managing the DSLS installation.
Windows Registry Entries
The key:
HKEY_LOCAL_MACHINE\SOFTWARE\Dassault Systemes\Admin (*)
manages ComputerID related info.
The key:
HKEY_CURRENT_USER\SOFTWARE\Dassault Systemes\LClient (*)
may be present on the licensing client computer side.
Start > Programs > DS License ServerWindows Shortcuts
The following system files are modified if you do not perform the installation using the -x option.
On Red Hat:
/var/DassaultSystemes/Licenses/.Identifiercontains a reference to the ComputerID
Linux system files
The file /etc/init.d/dsls is createdThe file /etc/sysconfig/dsls is createdThe symbolic link /etc/rc.d/rc0.d/K02dsls is createdThe symbolic link /etc/rc.d/rc1.d/K02dsls is createdThe symbolic link /etc/rc.d/rc2.d/K02dsls is createdThe symbolic link /etc/rc.d/rc3.d/S98dsls is createdThe symbolic link /etc/rc.d/rc4.d/K02dsls is createdThe symbolic link /etc/rc.d/rc5.d/S98dsls is createdThe symbolic link /etc/rc.d/rc6.d/K02dsls is created
On SuSE:
/var/DassaultSystemes/Licenses/.Identifiercontains a reference to the ComputerIDThe file /etc/init.d/dsls is createdThe file /etc/sysconfig/dsls is createdThe symbolic link /etc/init.d/rc3.d/Kxxdsls is createdThe symbolic link /etc/init.d/rc3.d/Syydsls is createdThe symbolic link /etc/init.d/rc5.d/Sxxdsls is createdThe symbolic link /etc/init.d/rc5.d/Kyydsls is created
(where xx and yy depend on your system configuration)
151DS License Server 3DEXPERIENCE R2017x Installation Guide
Reference

Port ManagementThis section describes port management.
DS License Server Ports
There are three ports involved when managing the DS License Server:
• Administration port (https protocol): default 4084, used by the License Administration Tool toconnect to the server
• Licensing Port (https protocol): default 4085, used by license clients to request licenses• Failover port (https sockets): default 4086, used by intercommunication between cluster members.
Note: Note that:
• The https protocol is of the tcp type.• The license administration tool and licensing clients can communicate with a license server through
a VPN if this VPN is properly configured to support https.• If a port number is changed while the license server is running, the change is taken into account
immediately without the need to restart the license server.
TroubleshootingThis section contains license server troubleshooting information.
Client cannot communicate with server
If this problem occurs:
• On the client, run the DSCheckLS tool to get the result of some automatic checks.• Check that client and server have an absolute time difference lower than one hour (whatever the time zones,
which are ignored). A warning message Incompatible clock setting can be found in the serverlog in such a case.
• Check that the .txt extension is not duplicated for the DSLicSrv.txt file on a Windows client:
DS License Server 3DEXPERIENCE R2017x Installation Guide152
Reference

This type of issue can occur when your Windows explorer is configured to Hide extensions forknown file types.
• Check that the DSLicSrv.txt file is at least in read access for everyone on the client.• Check that the server is declared in the DSLicSrv.txt file with a full qualified domain name if your
network settings require it.• Check that the DSLS_CONFIG environment variable has not been set on the client, or has been set to an
appropriate value.• Check that the C:\Windows\System32\drivers\etc\hosts file on a Windows client, or /etc/
hosts file on a Linux client, does not contain a configuration preventing server access.• Check that the license server version is able to serve the client application version. A simple rule is that the
latest server version should be always installed, because it's compatible with all existing client applicationversions. The latest license server version can be downloaded from here:
http://www.3ds.com/support/download-documentation/dassault-systemes-license-server
• Check that the proxy settings declared in the Windows Internet Options of the Windows client do not preventserver access.
• Check that the client firewall, server firewall, network equipment and security software are properly configured.The TCP (HTTPS) protocol must be allowed from client to server typically on port 4085, or another portnumber if your server is configured to listen to a non-default port number.
Poor communication performance between a Windows client and any server
The DS License Server communication protocol is based on HTTPS. By default, the license client on Windowsuses the Microsoft implementation of this protocol, WinInet, which is part of the Microsoft Internet Explorerbrowser.
By default, the Microsoft implementation of the HTTPS protocol needs to contact Microsoft servers to checkSSL certificate revocation. These servers are the same as the ones accessed by Windows Update.
When the Windows client computer cannot access the Microsoft servers, a typical 15s timeout occurs before thecommunication between the license client and license server takes place.
In this type of case, the server log contains Duration of message exceeds threshold messageswith the IP address of the client.
There are several workarounds to this issue:
153DS License Server 3DEXPERIENCE R2017x Installation Guide
Reference

• Either, allow the Windows client to access the Microsoft servers used by Windows Update• Or, switch from the Microsoft implementation of HTTPS protocol to the OpenSSL implementation. This
can be done by setting the following environment variable in the Windows client environment:DSY_DISABLE_WININET=TRUE. However a drawback exists when this variable is set: forward proxies(declared in Windows Internet Options) are not taken into account.
• Or, turn off Automatic Root Certificates Update on the client. To do so:
1. Run the Local Group Policy Editor on client (if you don't know what Windows group policyis, it's better not to follow this workaround).
2. Go to Computer Configuration - Administrative Templates - System - Internet Communication Management- Internet Communication Settings.
3. Set Turn off Automatic Root Certificates Update to Enabled.
WARNING: SETTING THIS PARAMETER TO ENABLED IS A SECURITY RISK IF THE CLIENTCOMPUTER IS OR WILL BE CONNECTED TO THE INTERNET
Poor client performance at startup
Reduce the number of lines declared in the DSLicSrv.txt file. To ensure that an already granted license canbe granted to and shared by a new session, all logical servers declared are contacted at startup, not only the firstone. So less lines means less time spent to contact license servers.
Nodelock or extracted offline license cannot be granted to the client application
• Check that the process does not run in remote mode, such as Remote Desktop on Windows or by exportingDISPLAY on Linux. When running in remote mode, nodelock and offline licenses are not taken into account.
• Check that the process does not run in a virtual machine. When running in a virtual machine, nodelock andoffline licenses are not taken into account.
• Check that your backup software is configured to not backup .LIC files located in C:\Program Files\DassaultSystemes\Licenses, and that your security software is configured to not scan the samefiles.
Reducing launch duration
If starting the DS License Server or the License Administration Tool takes a long time, check that the numberof files in your temporary directory is reasonable (less than 10,000).
Here are typical temporary directories to check:
• C:\Windows\Temp
• %USERPROFILE%\AppData\Local\Temp
• /tmp
• /var/tmp
Reducing timeout when a failover member is down
When one of the three members of a DS License Server failover is down, logon may take longer than usual. Thismay be due to an inappropriate configuration of TCP parameters on the Linux computer hosting the 3DSpaceService.
On Linux, check that the tcp_syn_retries parameter value is not too high.
DS License Server 3DEXPERIENCE R2017x Installation Guide154
Reference

These parameters are managed at operating system level. This means that all running processes will benefit fromthe changes and not only the 3DSpace Service. Decreasing their value will not only reduce the logon time whena DS License Server failover member is down, but also will potentially not leave enough time to another serverfor responding. For example, a bad consequence could be that the 3DSpace Service is no longer able to contacta database server or that a third party application is no longer able to contact another server.
Ask your system administrator and your network administrator before modifying such parameters.
Error, Information and Warning MessagesThis section contains a list of informational, warning and error messages displayed in the license server logs andclassified into different categories.
Message types are identified by a one-letter prefix:
• E (error)• I (information)• W (warning)
and are organized into the following categories, each describing a specific area being monitored:
• INITSERVER: server initialization• STARTSERVER: server startup• STOPSERVER: server shutdown• USGTRACING: license usage tracing• REPOSITORY: license repository management• RUNTIMEDATA: license server runtime management• ADMINSERVER: server administration• ENROLL: license enrollment• LICENSEDATA: license data management• MONITORING: server monitoring• STATISTICS: server statistics• LICENSESERV: license server• FAILOVERSRV: failover server management.
MessageCategoryType
Server version 6.218.0 built on yymmddhhmmssINITSERVERI
Initializing license server on pathName args [...]INITSERVERI
ComputerId XXX-XXXXXXXXXXXXXXXXINITSERVERI
Server successfully initialized.INITSERVERI
License server already initialized on pathNameINITSERVERI
Use -force option for reinitialization.INITSERVERI
-adminPort option invalid : ppppINITSERVERE
-adminPort option missingINITSERVERE
Cannot create pathNameINITSERVERE
155DS License Server 3DEXPERIENCE R2017x Installation Guide
Reference

MessageCategoryType
Cannot create lock file fileNameINITSERVERE
Cannot initialize repositoryINITSERVERE
Cannot initialize server on pathNameINITSERVERE
Cannot obtain a valid computer IDINITSERVERE
Cannot retrieve computer name (...)INITSERVERE
Cannot retrieve data from hostName on port pppp(...)INITSERVERE
Cannot retrieve data from hostName. Authentication is requiredINITSERVERE
Cannot retrieve data from hostName. Remote administration is not allowedINITSERVERE
Cannot retrieve data from hostName. Unknown hostINITSERVERE
Existing license data has been created by a license server with a higher level than theone being installed. Either install a higher level license server or install license serverfrom scratch.
INITSERVERE
Network adapter or motherboard previously used for generating Computer ID is nolonger available. Either re-install this piece of hardware or install license server fromscratch for changing Computer ID.
INITSERVERE
Check integrity of license data has failed. License server must be re-installed from scratch.INITSERVERE
Data received from hostName cannot be used by this computerINITSERVERE
File version ver cannot be read by current software version verINITSERVERE
Invalid computerId; XXX-XXXXXXXXXXXXXXXX cannot be usedINITSERVERE
Invalid folder pathNameINITSERVERE
Invalid port specified pppp for option -adminPortINITSERVERE
Unknown option(s) : -optionINITSERVERE
Write time : yymmddhhmmss, Change time : yymmddhhmmssINITSERVERE
Server version 6.209.0 built on Jan 17, 2010 5:28:47 PM startedSTARTSERVERI
java version "1.6.0_18"STARTSERVERI
Java(TM) SE Runtime Environment (build 1.6.0_18-b07)STARTSERVERI
Java HotSpot(TM) Client VM (build 16.0-b13, mixed mode)STARTSERVERI
ComputerId XXX-XXXXXXXXXXXXXXXX ( based on device ... )STARTSERVERI
Ready : administration port pppp, licensing port ppppSTARTSERVERI
Stopping license server...STOPSERVERI
License server stoppedSTOPSERVERI
IOException writing file fileNameREPOSITORYE
Invalid repository directory pathNameREPOSITORYE
cannot delete file ( fileName )REPOSITORYE
DS License Server 3DEXPERIENCE R2017x Installation Guide156
Reference

MessageCategoryType
cannot rename file ( fileName -> fileName )REPOSITORYE
fileName written to diskREPOSITORYI
Check integrity of license data has failed. License server must be re-installed from scratch.RUNTIMEDATAE
Clock has been changedRUNTIMEDATAE
Clock has been moved to the future (nnn ms)RUNTIMEDATAE
Clock has been moved to the past (nnn ms)RUNTIMEDATAE
Computer ID XXX-XXXXXXXXXXXXXXXX no more available.RUNTIMEDATAE
ComputerId XXX-XXXXXXXXXXXXXXXX is not compatible with the clusterconfiguration
RUNTIMEDATAE
ComputerId XXX-XXXXXXXXXXXXXXXX is not compatible with the serverconfiguration
RUNTIMEDATAE
Existing license data has been created by a license server with a higher level than thecurrent one. Either install a higher level license server or install license server fromscratch.
RUNTIMEDATAE
File version ver cannot be read by current software version verRUNTIMEDATAE
License data cannot be read: invalid format. License server must be re-installed fromscratch.
RUNTIMEDATAE
Network adapter or motherboard previously used for generating Computer ID is nolonger available. Either re-install this piece of hardware or install license server fromscratch for changing Computer ID.
RUNTIMEDATAE
Serialization error on runtime dataRUNTIMEDATAE
Write time : yymmddhhmmss, Change time : yymmddhhmmssRUNTIMEDATAE
writeRuntime error :...RUNTIMEDATAE
XXX-XXXXXXXXXXXXXXXX cannot be usedRUNTIMEDATAE
Error : AAA has no runtimeRUNTIMEDATAW
Error : feature "AAA" refers to "SSSSSSS" which is not owned by a clientRUNTIMEDATAW
Error : inconsistent feature AAA expected count = nnn registered nnnRUNTIMEDATAW
Error : inconsistent feature AAA no licenseRUNTIMEDATAW
System has been suspendedRUNTIMEDATAI
System has been resumedRUNTIMEDATAI
Administration request denied from hostName(IP address) : invalidcredentials
ADMINSERVERW
Connection from hostName(IP address) terminated : a local administrationconsole is connecting
ADMINSERVERW
Remote administration not allowed : refuse connection from hostName(IPaddress)
ADMINSERVERW
Administration connection ended with hostName(IP address)ADMINSERVERI
Administration connection started with hostName(IP address)ADMINSERVERI
157DS License Server 3DEXPERIENCE R2017x Installation Guide
Reference

MessageCategoryType
Administration port changed to ppppADMINSERVERI
Failover port changed to ppppADMINSERVERI
Licensing port changed to ppppADMINSERVERI
adminCommand command issuedADMINSERVERI
License usage trace turned on for AAAADMINSERVERI
License usage trace turned off for AAAADMINSERVERI
Enrollment authorization license has expired for editor Dassault SystemesENROLLW
License XXXXX-XXXXX-XXXXX-XXXXX-XXXXX is not validENROLLW
Enrollment authorized for editor Dassault SystemesENROLLI
Cryptographic error : ...LICENSEDATAE
Error in signature key extraction ...LICENSEDATAE
RepGroupIndexnof license id XXXXX-XXXXX-XXXXX-XXXXX-XXXXXhas been invalidated
LICENSEDATAW
incomplete data for license id XXXXX-XXXXX-XXXXX-XXXXX-XXXXX,
RepGroupIndex n missing RepFileIndex n
LICENSEDATAW
Activating group n for license id XXXXX-XXXXX-XXXXX-XXXXX-XXXXXLICENSEDATAI
Adding data for license id XXXXX-XXXXX-XXXXX-XXXXX-XXXXXRepGroupIndex n RepFileIndex n Features AAA Quantity nnn
LICENSEDATAI
Deactivating group n for license id XXXXX-XXXXX-XXXXX-XXXXX-XXXXXLICENSEDATAI
Deleting data for license id XXXXX-XXXXX-XXXXX-XXXXX-XXXXXRepGroupIndex n
LICENSEDATAI
dumpAllThreads not available on this platformMONITORINGW
dumpHeap not available on this platformMONITORINGW
Exception occurred; license usage no more loggedSTATISTICSE
Exception occurred; license usage not loggedSTATISTICSE
pathName specified is invalid; license usage not loggedSTATISTICSE
Cannot listen on port ppppLICENSESERVE
Waiting for failover server(s)LICENSESERVW
Invalid or expired client token nnnnnnnnnnnnnnnn (from client ...)LICENSESERVW
No license for editor XXXXXXXX-XXXX-XXXX-XXXX-XXXXXXXXXXXX(from client ...)
LICENSESERVW
AAA not granted, host hostName not authorized (from client ...)LICENSESERVW
DS License Server 3DEXPERIENCE R2017x Installation Guide158
Reference

MessageCategoryType
AAA not granted, host not authorized (from client ...)LICENSESERVW
AAA not granted, internal failover error (from client ...)LICENSESERVW
AAA not granted, license already used by user userName on host userName(from client ...)
LICENSESERVW
AAA not granted, license used on another host (from client ...)LICENSESERVW
AAA not granted, no ConcurrentUser license available (from client ...)LICENSESERVW
AAA not granted, no NamedUser license available (from client ...)LICENSESERVW
AAA not granted, no NamedUser nor ConcurrentUser license available (from client ...)LICENSESERVW
AAA not granted, no license enrolled (from client ...)LICENSESERVW
AAA not granted, no license enrolled for tenant tenantId (from client ...)LICENSESERVW
AAA not granted, no license for editor
XXXXXXXX-XXXX-XXXX-XXXX-XXXXXXXXXXXX (from client ...)
LICENSESERVW
AAA not granted, no license of type TYPE can be granted (from client ...)LICENSESERVW
AAA not granted, no more available license (from client ...)LICENSESERVW
AAA not granted, no suitable release date yymmddhhmmss (from client ...)LICENSESERVW
AAA not granted, no suitable release number n (from client ...)LICENSESERVW
AAALICENSESERVW
not granted, user userName not authorized (from client ...)
AAA queued request suppressed , no more available license (from client ...)LICENSESERVW
Editor editorName not registeredLICENSESERVI
Invalid or expired session nnnnnnnnnnnnnnnnLICENSESERVI
Licensing service startedLICENSESERVI
AAA granted to client ...LICENSESERVI
AAA detached from client ...LICENSESERVI
AAA detached by timeout from client ...LICENSESERVI
n tokens of AAA granted to client ...LICENSESERVI
n tokens of AAA detached from client ...LICENSESERVI
n tokens of AAA detached by timeout from client ...LICENSESERVI
AAA granted; offline license XXXXX-XXXXX-XXXXX-XXXXX-XXXXX has beengenerated for host hostName XXX-XXXXXXXXXXXXXXXX
LICENSESERVI
AAA detached; offline license XXXXX-XXXXX-XXXXX-XXXXX-XXXXX restituted(generated for host hostName XXX-XXXXXXXXXXXXXXXX)
LICENSESERVI
AAA detached; offline license XXXXX-XXXXX-XXXXX-XXXXX-XXXXX expired(generated for host hostName XXX-XXXXXXXXXXXXXXXX)
LICENSESERVI
Cannot listen on port ppppFAILOVERSRVE
Cannot retrieve member of clusterFAILOVERSRVE
Cluster host hostName : computer id changed to XXX-XXXXXXXXXXXXXXXXFAILOVERSRVW
159DS License Server 3DEXPERIENCE R2017x Installation Guide
Reference

MessageCategoryType
Cluster host hostName changed to hostNameFAILOVERSRVW
Cluster host hostName repairedFAILOVERSRVW
Cluster host hostName replaced with hostName(XXX-XXXXXXXXXXXXXXXX)
FAILOVERSRVW
Connection lost with hostNameFAILOVERSRVW
Unsuccessful handshake with hostNameFAILOVERSRVW
hostName does not run a compatible runtime version ( version : nnn, release : n,
servicePack : n
FAILOVERSRVW
hostName's computerId XXX-XXXXXXXXXXXXXXXX does not match
expected XXX-XXXXXXXXXXXXXXXX
FAILOVERSRVW
hostName is not synchronizedFAILOVERSRVW
Connection established with hostNameFAILOVERSRVI
DS License Server 3DEXPERIENCE R2017x Installation Guide160
Reference