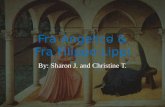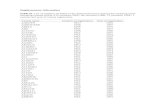DR-M160 User Manual - files.canon-europe.com · Software til fremstilling og redigering af...
Transcript of DR-M160 User Manual - files.canon-europe.com · Software til fremstilling og redigering af...

Brugervejledning
• Læs denne vejledning, inden du tager scanneren i brug.
• Når du har læst vejledningen, skal du gemme den et sikkert sted til senere brug.

2
FCC-REGULATIVER (For 120 V-model)
Dokumentscanner, Model M111091
Denne enhed overholder afsnit 15 i FCC-reglerne. Driften er underlagt
to betingelser: (1) Denne enhed må ikke forårsage skadelige
forstyrrelser, og (2) Denne enhed skal acceptere eventuelle
forstyrrelser, der modtages, herunder de forstyrrelser, der kan
forårsage utilsigtede gener i driften.
Bemærk: Denne enhed er testet og fundet i overensstemmelse med
digitalt udstyr i Klasse B ifølge afsnit 15 i FCC-reglerne. Disse
grænser er beregnet til at give rimelig beskyttelse mod forstyrrelser
i en boliginstallation. Denne enhed genererer, anvender og kan
udstråle radiobølgeenergi og kan give forstyrrelser på
radiokommunikation, hvis den ikke installeres og anvendes
i overensstemmelse med instruktionerne. Der er dog ingen garanti for,
at der ikke vil forekomme forstyrrelser på en given installation. Hvis
denne enhed faktisk forårsager forstyrrelser for modtagelse på radio-
eller tv, hvilket kan bestemmes ved at slukke og tænde for enheden,
opfordres brugeren til at prøve at afhjælpe forstyrrelserne ved at
træffe en eller flere af følgende foranstaltninger:
– Vend eller flyt modtagerantennen.
– Forøg afstanden mellem enheden og modtageren af signalet.
– Forbind enheden med en kontakt på en anden fase end den, som
modtagerapparatet er tilsluttet.
– Bed forhandleren eller en erfaren radio/tv-tekniker om hjælp.
Anvendelse af et skærmet kabel er påkrævet for at Klasse
B-grænserne i underafsnit B i afsnit 15 i FFC-reglerne overholdes.
Foretag ikke ændringer eller modifikationer på udstyret, medmindre
andet er angivet i vejledningen. Hvis sådanne ændringer eller
modifikationer skal udføres, kan det være nødvendigt at afbryde
driften af enheden.
Canon U.S.A. Inc.
One Canon Plaza, Lake Success, NY 11042, USA
Tlf.: +1 (516)328-5000
REGULATIVER FOR RADIOFORSTYRRELSE
(For 120 V-modeller)
Denne digitale enhed overskrider ikke grænserne i Klasse B for
udsendelse af radiostøj fra digitale apparater som fastlagt
i standarden for udstyr, der udsender radiostøj, kaldet “Digital
Apparatus”, ICES-003 for branchen i Canada.
RÈGLEMENT SUR LE BROUILLAGE RADIOÉLECTRIQUE
(For 120 V models)
Cet appareil numérique respecte les limites de bruits radioélectriques
applicables aux appareils numériques de Classe B prescrites dans la
norme sur le matériel brouilleur: “Appareils Numériques”, NMB-003
édictée par l’Industrie Canada.
International ENERGY STAR® Office Equipment Program
Som ENERGY STAR®-partner har CANON
ELECTRONICS INC. fastslået, at dette produkt
opfylder ENERGY STAR®-programmet for
energiøkonomi.
IInternational ENERGY STAR® Office Equipment
Program er et internationalt program, som fremmer
energibesparelse i forbindelse med brug af computere og andet
kontorudstyr. Programmet støtter udvikling og udbredelse af
produkter, som reducerer energiforbruget væsentligt. Det er et åbent
system, hvor virksomheder frivilligt kan deltage. De omfattede
produkter er kontorudstyr som f.eks. computere, skærme, printere,
faxmaskiner og kopimaskiner og scannere. Standarderne og logoerne
er ens i alle deltagende lande.
Denne model giver ikke mulighed for energistyring.
Gælder kun i EU (og EØS).
Dette symbol indikerer, at produktet ikke må bortskaffes
sammen med husholdningsaffald i henhold til WEEE-direktiv
(2002/96/EF) og dit lands gældende love. Dette produkt skal
afleveres på et dertil beregnet indsamlingssted, f.eks. kan
produktet afleveres til forhandleren, når du køber et nyt
tilsvarende produkt, eller det kan afleveres på en autoriseret
genbrugsstation til bortskaffelse af elektrisk og elektronisk affald (EEE).
Forkert håndtering af denne type affald kan have en negativ påvirkning
på miljøet og være sundhedsskadeligt pga. farlige substanser, der hører
ind under EEE. Korrekt håndtering i forbindelse med bortskaffelse vil
samtidig bidrage til en mere effektiv udnyttelse af naturressourcer. Hvis
du vil vide mere om, hvor du kan aflevere dit brugte udstyr til
bortskaffelse, kan du kontakte din kommune, genbrugsstation,
godkendte WEEE-ordning eller renovationsselskab. Hvis du vil vide mere
om returnering og genanvendelse af WEEE-produkter, kan du gå ind på
www.canon-europe.com/environment.
(EØS: Norge, Island og Liechtenstein)

3
Für EMVG
Dieses Produkt ist zum Gebrauch im Wohnbereich, Geschäfts-und
Gewerbebereich sowie in Kleinbetrieben vorgesehen.
Modelnavne
Følgende navn kan opgives til sikkerhedsregulativerne
i dokumentscannerens salgsområder.
DR-M160: Model M111091
Varemærker
• Canon og Canon-logoet er registrerede varemærker tilhørende
Canon Inc. i USA og kan også være varemærke eller registrerede
varemærker i andre lande.
• imageFORMULA er et varemærke tilhørende CANON
ELECTRONICS INC.
• Microsoft, Windows, Windows Vista, PowerPoint og SharePoint er
registrerede varemærker eller varemærker tilhørende Microsoft
Corporation i USA og andre lande.
• Microsofts produktbilleder er gengivet med tilladelse fra Microsoft
Corporation.
• ENERGY STAR® er et registreret varemærke tilhørende United
States Environmental Protection Agency.
• ISIS er et registreret varemærke tilhørende Emc Corporation i USA.
• Copyright © 1995-2011 Nuance Communications, Inc. Alle
rettigheder forbeholdes. eCopy er et varemærke og/eller et
registreret varemærke tilhørende Nuance Communications, Inc.
og/eller dets datterselskaber i USA og/eller andre lande.
• Adobe, Adobe-logoet, Acrobat, Adobe PDF-logoet og Adobe
Reader er enten registrerede varemærker eller varemærker
tilhørende Adobe Systems Incorporated i USA og/eller andre lande.
• Andre produkter og firmanavne, der nævnes heri, kan være
varemærker, der tilhører deres respektive ejere. I denne vejledning
er symbolerne TM og ® blevet udeladt.
Copyright
Copyright 2011 af CANON ELECTRONICS INC. Alle rettigheder
forbeholdes.
Ingen dele af denne publikation må gengives eller overføres i nogen
form eller på nogen måde, det være sig elektronisk eller mekanisk,
herunder fotokopiering og optagelse eller lagring i et
informationssystem, uden forudgående skriftlig tilladelse fra CANON
ELECTRONICS INC.
Ansvarsfraskrivelser
Oplysningerne i dette dokument kan ændres uden varsel.
CANON ELECTRONICS INC. GIVER INGEN GARANTI AF NOGEN
ART MED HENSYN TIL DETTE MATERIALE HVERKEN DIREKTE
ELLER INDIREKTE, MED UNDTAGELSE AF, HVAD DER
FASTSÆTTES HER, HERUNDER UDEN BEGRÆNSNINGER,
GARANTIER FOR MULIGHEDEN FOR MARKEDSFØRING,
SALGBARHED, EGNETHED TIL ET BESTEMT
ANVENDELSESOMRÅDE ELLER OVERTRÆDELSE AF
IMMATERIELLE RETTIGHEDER. CANON ELECTRONICS INC.
HÆFTER IKKE FOR NOGEN DIREKTE SKADER, OPSTÅEDE
SKADER ELLER FØLGESKADER AF NOGEN ART, TAB ELLER
UDGIFTER SOM FØLGE AF BRUGEN AF DETTE MATERIALE.
CANON ELECTRONICS INC. HÆFTER IKKE FOR OPBEVARING
OG HÅNDTERING AF DOKUMENTER, DER ER SCANNET MED
DETTE PRODUCT, ELLER FOR OPBEVARING OG HÅNDTERING
AF DE RESULTERENDE SCANNEDE BILLEDDATA.
HVIS DU VIL KASSERE ORIGINALERNE TIL DE SCANNEDE
DOKUMENTER, HAR DU SOM KUNDE ANSVARET FOR AT
INSPICERE DE SCANNEDE BILLEDER OG KONTROLLERE, AT
DATAENE ER INTAKTE.
DET MAKSIMALE ERSTATNINGSANSVAR, CANON
ELECTRONICS INC. HÆFTER FOR UNDER DENNE GARANTI, ER
BEGRÆNSET TIL KØBSPRISEN PÅ DET PRODUKT, DER ER
DÆKKET AF GARANTIEN.

4
Installationsvejledning
TRIN 1 Kontrol af tilbehør
Hvis nogen af nedenstående dele mangler eller er beskadiget, skal du kontakte den lokale autoriserede Canon-forhandler eller servicerepræsentant.
• Emner i denne vejledning kan ændres uden varsel.
• Behold scannerens emballage til opbevaring og transport af maskinen.
• I Europa leveres printeren med en trykt version af referencevejledningen på engelsk.
Indholdet i referencevejledningen findes på andre sprog i brugervejledningen på installations-cd'en.
• Stikkets form kan variere fra land til land og region til region.
Avant l’utilisation
Vor dem Gebrauch
Antes de la utilización
Prima dell’uso
Voor gebruik
Scanner
AC-adapter/Netledning(Længde: 2,6 m)
Referencevejledning
Installations-cd
USB-kabelType A/Type B (Længde: 1,8 m)
Garantibevis(Kun USA og Canada)
Før brug (Kun Europa)
Fremføringsbakke
Læs dette først.

5
Installations-cd'ens indholdFor at kunne bruge scanneren skal følgende software installeres fra
installations-cd'en.
• CaptureOnTouch
Dette er en dedikeret scanningsfunktion til dette produkt.
• CapturePerfect 3.1
Dette er en scanningsfunktion til scannere i DR-serien.
• Scannerdriver
Dette er scannerdriveren til dette produkt.
Software fra tredjepart
Følgende softwareprogrammer er ligeledes at finde på installations-
cd'en. Nærmere oplysninger om disse programmer findes i filen
Readme.txt.
• eCopy PDF Pro Office
Software til fremstilling og redigering af pdf-filer fra Nuance
Communications.
VIGTIGT
Når der scannes med denne software fra tredjepart, bruges denne
scanners scannerdriver til at konfigurere indstillingerne for scanningen.
Nærmere oplysninger om, hvordan scannerdriveren åbnes, findes i brugervejledningerne, som leveres med de forskellige
softwareprogrammer.
Efter at have taget scanneren ud af kassen, installeres fremføringsbakken og beskyttelsesarkene (▼) fjernes.

6
TRIN 2 Installation af software
SystemkravFor at kunne bruge scanneren skal computeren opfylde følgende
systemkrav.
Computer
CPU: Intel Core 2 Duo 1,6 GHz eller hurtigere
Hukommelse: 1 GB eller mere
Harddisk: 3 GB eller mere ledig plads til installation af
samtlige programmer
USB-interface: Hi-Speed USB2.0
Skærm: Opløsning på 1024 x 768 (XGA) eller højere
anbefales.
Optisk drev: Drevet skal kunne afspille dvd'er.
Operativsystem
• Microsoft Windows XP Service Pack 3 eller nyere
• Microsoft Windows XP x64 Edition Service Pack 2 eller nyere
• Microsoft Windows Vista Service Pack 2 eller nyere (32-bit og
64-bit version)
• Microsoft Windows 7 Service Pack 1 eller nyere (32-bit og
64-bit version)
Andre krav
• Et ISIS- eller TWAIN-kompatibelt program, der også er kompatibelt
med ovenstående operativsystemer.
• .NET Framework 3.5 eller nyere
VIGTIGT
• Hvis du ikke kender kravene til din computer, skal du kontakte
forhandleren eller fabrikanten af computeren for at få flere oplysninger.
• Hvis du bruger scanneren med Windows, skal du bruge den nyeste
USB 2.0-driver fra Microsoft. Ønsker du flere oplysninger, bedes du kontakte din lokale Canon-forhandler.
• Brug computerens standard-USB-port. Almindelig drift kan ikke
garanteres med alle USB-porte, selvom de er standardudstyr på computeren. Ønsker du flere oplysninger, bedes du kontakte din
lokale Canon-forhandler.
• Scanningshastighederne reduceres, hvis computerens standard-
USB-port er en USB Full-Speed-port (lig med USB 1.1).• Brug det USB-kabel, der oprindeligt blev leveret med scanneren.
• Hvis CPU'en, hukommelsen, interfacekortet eller nogle af de øvrige
specifikationer ikke opfylder installationskravene, kan
scanningshastigheden reduceres markant og overførslen tage længere tid.
• Selv hvis computeren overholder de anbefalede specifikationer,
kan scanningshastigheden variere afhængig af de valgte indstillinger for scanningen.
• De medfølgende scannerdrivere fungerer ikke nødvendigvis med
alle ISIS- eller TWAIN-kompatible programmer. Hvis du vil have flere oplysninger, bedes du kontakte forhandleren af programmet.
Forholdsregler ved brug i 64-bit operativsystemer
• Den medfølgende ISIS-/TWAIN-driver understøtter kun scanning med 32-bit programmer.
• Selv med 32-bit programmer kan det ikke garanteres, at alle
ISIS/TWAIN-kompatible programmer vil fungere korrekt.• Scanningshastigheden kan variere afhængig af computerens
specifikationer.

7
Installation af software
VIGTIGT
• Installer softwaren, før du tilslutter scanneren til computeren.
• Log på Windows som administrator.
• Luk alle andre programmer, før du installerer softwaren.
1 Læg installations-cd'en i computerens dvd-drev.
Installations-cd'en starter automatisk, når du lægger cd'en
i drevet. (Hvis installationen ikke går i gang, skal du køre
setup.exe fra cd'en).
I Windows 7/Vista
Hvis følgende skærm vises, skal du klikke på [Yes] [Ja] eller
[Permissions] [Tilladelser].
2 Klik på [Typical Installation] [Standardinstallation].
Om installation af software fra tredjepart
Ved installation af den medfølgende software er det muligt at
vælge, hvilke programmer der skal installeres vha. funktionen
[Custom Installation] [Brugerdefineret installation].
Tips
Hvis du kun vil installere bestemte softwareprogrammer, som
tidligere er blevet slettet, skal du vælge [Custom Installation] [Brugerdefineret installation] og klikke på den ønskede software.
3 Klik på [Install] [Installer].

8
4 Klik på [Next] [Næste].
5 Læs licensaftalen, og klik på [I accept the terms in the license
agreement] [Jeg accepterer betingelserne i licensaftalen]
efterfulgt af [Next] [Næste].
6 Klik på [Install] [Installer].
7 Klik på [Finish] [Afslut], når driveren er installeret.
8 Klik på [Next] [Næste].

9
9 Læs licensaftalen, og accepter den ved at klikke på [Yes] [Ja].
10 Klik på [Next] [Næste].
11 Vælg om du vil installere et tilføjelsesprogram til Microsoft
SharePoint, og klik på [Next] [Næste].
12 Klik på [Finish] [Afslut], når installationen af CaptureOnTouch
er fuldført.
13 Klik på [Next] [Næste].

10
14 Læs licensaftalen, og klik på [I accept the terms in the license
agreement] [Jeg accepterer betingelserne i licensaftalen]
efterfulgt af [Next] [Næste].
15 Klik på [Next] [Næste].
16 Vælg om du vil installere et tilføjelsesprogram til Microsoft
SharePoint, og klik på [Next] [Næste].
17 Klik på [Finish] [Afslut], når installationen af CapturePerfect er
fuldført.

11
18 Vælg det ønskede sprog, og klik på [Next] [Næste].
19 Klik på [Next] [Næste].
20 Klik på [Finish] [Afslut], når brugervejledningen er installeret.
21 Klik på [Exit] [Afslut] for at afslutte installationen af softwaren.

12
TRIN 3 Tilslutning til en computer
Tilslut scanneren til computeren og stikkontakten.
VIGTIGT
• Installer softwaren, før du tilslutter scanneren til computeren.
• Før der oprettes forbindelse mellem scanneren og computeren, sikres det at scanneren er slukket.
Hvis scanneren er tændt, slukkes den.
Til stikkontakten
AC-adapter (leveres med scanneren)
USB-kabel (inkluderet med scanneren)

13
TRIN 4 Sådan tændes for strømmen
Scanneren tændes og slukkes ved at trykke på afbryderknappen
foran på scanneren.
1 Sørg for at scanneren er korrekt forbundet med computeren.
2 Tryk på afbryderknappen.
Afbryderknappen lyser blå, når scanneren er tændt.
Tips
En ballonmeddelelse som vist nedenfor vises på proceslinjen. Hvis
du venter et øjeblik, genkendes scanneren automatisk, hvorefter den er klar til brug.
Når scanneren er korrekt forbundet til computeren, vises ikonet,
(CaptureOnTouch) på proceslinjen som følger.
Hvis ikonet på proceslinjen vises som , er scanneren ikke korrekt
forbundet til computeren. Sørg for at scanneren er tændt og at
USB-kablet er sat rigtigt i.
Sådan slukkes for strømmenTryk og hold afbryderknappen nede, indtil lyset går ud.
VIGTIGT
• Vent mindst 10 sekunder, før du tænder scanneren igen, når den har været slukket.
• Hvis scanneren ikke skal bruges i længere tid, anbefales det af
sikkerhedsgrunde at tage stikket ud af kontakten.
Tips
Scannerens automatiske slukkefunktion er som standard aktiveret, og scanneren slukker automatisk efter 4 timers inaktivitet.
Hvis du vil vide mere om, hvordan denne funktion deaktiveres, skal
du se “Aktivering af funktionen Automatisk slukning” på s. 72.
Afbryderknap
Installationen er nu fuldført.

14
Introduktion
Tak for dit køb af Canon imageFORMULA DR-M160 Dokumentscanner.
Før scanneren tages i brug, skal du læse følgende vejledninger
omhyggeligt igennem for at gøre dig fortrolig med dens funktioner og
muligheder, så du kan være sikker på at få det bedste ud scanneren.
Når du har læst disse vejledninger, skal du opbevare dem et sikkert
sted til senere brug.
Vejledninger til scanneren
Dokumentationen til denne scanner består af følgende vejledninger.
● Referencevejledning
Denne vejledning indeholder oplysninger om korrekt installation af
scanneren. Læs denne vejledning grundigt, før scanneren tages
i brug for første gang.
● Brugervejledning (denne vejledning)
Denne vejledning indeholder oplysninger om korrekt brug af
scanneren. (Kun som elektronisk pdf-dokument)
Tips
• Vejledningen (brugervejledningen) til denne scanner leveres på en
installations-cd som en elektronisk vejledning i pdf-format.• Hvis du bruger Windows, placeres brugervejledningen (pdf-filen)
i følgende mappe under installationen af softwaren.
Symboler i denne vejledningFølgende symboler anvendes i denne vejledning til at forklare
fremgangsmåder, begrænsninger, forholdsregler i forbindelse med
håndtering og instruktioner, der bør respekteres af
sikkerhedsmæssige årsager.
ADVARSEL
Angiver en advarsel vedrørende betjening, der er forbundet med
livsfare eller personskader, hvis de ikke udføres korrekt. Vær altid
opmærksom på disse advarsler, når du betjener scanneren.
FORSIGTIG
Dette symbol advarer om, at der er forholdsregler, du skal iagttage
i forbindelse med en given handling. Hvis handlingen ikke udføres
korrekt, kan det medføre personskade eller materielle skader. Vær
altid opmærksom på disse advarsler, når du anvender scanneren.
VIGTIGT
Angiver krav og forbud i forbindelse med drift og betjening. Læs
disse punkter omhyggeligt for at sikre korrekt betjening og undgå
at beskadige scanneren.
Tips
Angiver en uddybende forklaring til en handling eller indeholder
yderligere forklaringer af en fremgangsmåde. Det anbefales, at du
læser disse forklaringer grundigt.

15
Indholdsfortegnelse
Installationsvejledning ...........................................................4
Introduktion..........................................................................14Symboler i denne vejledning ...................................................... 14
Før scanneren tages i brug........................ 16Vigtige sikkerhedsanvisninger........................................ 16
Installationssted .................................................................... 16
AC-adapter............................................................................ 16
Flytning af scanneren............................................................ 17
Håndtering............................................................................. 17
Bortskaffelse ......................................................................... 18
Hvis scanneren skal sendes til reparation............................. 18
Scannerens funktioner ................................................... 19
Komponenternes navne og funktioner ........................... 21
Grundlæggende betjening.......................... 24Dokumenter ................................................................... 24
Ilægning af dokumenter ................................................. 26Sådan scannes flere dokumenter ......................................... 26
Sådan scannes et dokument en side ad gangen (Bypass)... 27
Ilægning af tyndt papir (Tilstanden Tyndt papir).................... 28
Ilægning af kort ..................................................................... 29
Ilægning af sammenfoldede dokumenter.............................. 30
Aktivering af funktionen Lange dokumenter.......................... 31
Registrering af dobbelt fremføring......................................... 33
Nyt forsøg efter dobbelt fremføring ....................................... 35
Scanningsmetoder ..................................... 36Scanning med CaptureOnTouch.................................... 36
Hvad er CaptureOnTouch? ................................................... 36
Sådan startes og lukkes CaptureOnTouch .......................... 36
Scan First (Scan først) .......................................................... 37
Select Scan Job (Valg af scanningsjob)................................ 39
Betjening af scanneren med betjeningspanelets knapper .... 42
Scannerindstillinger............................................................... 43
Valg af outputmetode ............................................................ 46
Miljøindstillinger..................................................................... 47
Scanning med CapturePerfect....................................... 49Scanning med CapturePerfect .............................................. 49
Indstilling af scannerdriver ............................................. 51Scannerdriverens konfiguration og funktioner....................... 51
Indstilling af de grundlæggende scanningsforhold ................ 52
Flere avancerede scanningsmetoder ............................ 61Sådan scannes med et PatchCode-ark................................. 61
Vedligeholdelse ......................................... 63Daglig vedligeholdelse................................................... 63
Rengøring af scanneren........................................................ 63
Indvendig rengøring af scanneren......................................... 63
Rengøring af scannerglas og valser...................................... 63
Justering af reduktionsforhold ............................................... 66
Udskiftning af forbrugsstoffer ................................................ 67
Aktivering af funktionen Automatisk slukning ........................ 72
Udtagning af fremføringsbakken ........................................... 73
Fejlfinding ................................................. 74Almindelige problemer og løsninger .............................. 74
Softwarefejlfinding ......................................................... 77
Gode råd........................................................................ 78
Udbedring af papirstop .................................................. 80
Afinstallation af software................................................ 82
Tillæg ......................................................... 83Specifikationer ............................................................... 83
Reservedele .......................................................................... 84
Tilbehør ................................................................................. 84
Om Flatbed Scanner Unit 101............................................... 84
Mål ........................................................................................ 85
Stikordsregister............................................................... 86

16
Før scanneren tages i brug
Vigtige sikkerhedsanvisninger
For at denne scanner kan fungere sikkert skal du sørge for at læse
sikkerhedsadvarslerne og forholdsreglerne som beskrives nedenfor.
InstallationsstedScannerens funktion påvirkes af miljøet på det sted, den installeres.
Sørg for at det sted, hvor scanneren installeres, opfylder følgende
krav til omgivelserne.
● Sørg for tilstrækkelig plads omkring scanneren til betjening,
vedligeholdelse og ventilation.
● Sørg for at der er tilstrækkelig plads foran scanneren til at
dokumenterne kan komme ud efter scanning.
● Installer ikke maskinen, hvor der er direkte sollys. Hvis det ikke kan
undgås, skal der skygges for scanneren med gardiner.
● Undgå steder med betydelige mængder støv, da dette kan have en
negativ indvirkning på scannerens indvendige dele.
● Undgå varme eller fugtige steder som op ad en vandhane,
vandvarmer eller befugter. Undgå steder med dampe fra
salmiakspiritus. Undgå steder tæt på flygtige eller brandfarlige
materialer som alkohol eller opløsningsmidler til maling.
● Undgå steder, der er udsat for vibrationer.
● Undgå at udsætte scanneren for hurtige temperaturskift. Hvis det
lokale, som scanneren er installeret i, er koldt men opvarmes
hurtigt, kan der dannes vanddråber (kondens) inde i scanneren.
Dette kan medføre en væsentlig forringelse i scanningens kvalitet.
Følgende forhold anbefales for at sikre optimal scanningskvalitet:
Lokaletemperatur: 10 °C til 32,5 °C (50 °F til 90,5 °F)
Luftfugtighed: 20% til 80% RF
● Undlad at installere scanneren tæt på udstyr, der danner
magnetfelter (f.eks. højttalere, fjernsyn eller radioer).
AC-adapter● Forbind kun scanneren med en stikkontakt med den normerede
spænding og lysnetfrekvens (120 V, 60 Hz eller 220-240 V,
50/60 Hz afhængigt af området).
● Forbind ikke andet elektrisk udstyr til samme stikkontakt, som
scanneren er tilsluttet. Ved brug af en forlængerledning skal du
desuden sørge for, at den er normeret til de aktuelle behov og krav
for scanneren.
● Forsøg aldrig at adskille eller ændre AC-adapteren på nogen måde,
da det er farligt.
● Netledningen kan blive beskadiget, hvis der ofte trædes på den,
eller der placeres tunge genstande på den.
● Brug ikke netledningen, når den er rullet sammen.
● Træk aldrig direkte i netledningen. Ved udtagning af netledningen
gribes fat om ledningsstikket, og det trækkes ud af stikkontakten.
● Hold området omkring netledningen frit for genstande, så
netledningen nemt kan tages ud i en faresituation.
● Brug ikke andre AC-adaptere, end den der leveres med scanneren.
Brug ikke den medfølgende AC-adapter til andre produkter.
● Hvis du har spørgsmål vedrørende strømforsyningen, får du
yderligere oplysninger ved at kontakte den lokale, autoriserede
servicerepræsentant eller forhandler af Canon.
100 mm (3,94")
100 mm (3,94")
100 mm (3,94")

17
Flytning af scanneren● Når du flytter scanneren, skal du altid bære den med begge
hænder, så du ikke taber den.
● Husk at frakoble kabler og AC-adaptere, før scanneren flyttes. Hvis
scanneren transporteres med disse ting tilsluttet, kan stik og
bøsninger blive beskadiget.
Håndtering
ADVARSEL
Bemærk altid følgende forholdsregler, når scanneren anvendes.
Ellers risikerer du brand eller elektrisk stød.
● Brug aldrig alkohol, benzen, malingsfortynder aerosolsprays eller
andre meget brandfarlige stoffer i nærheden af scanneren.
● Du må ikke beskadige eller foretage ændringer på netledningen.
Sæt ikke tunge genstande på kablet, og undlad at trække i kablet
eller bøje det for hårdt.
● Tilslut aldrig netledningen med våde hænder.
● Forbind ikke scanneren til en elskinne med flere stik.
● Slå ikke knuder på netledningen og rul den ikke op, da dette kan
medføre brand eller elektrisk stød. Ved tilslutning af kablet skal du
sikre, at netstikket er sat godt og forsvarligt i strømstikket.
● Brug ikke andre netledninger eller AC-adaptere end dem, der
leveres med scanneren.
● Skil ikke scanneren ad og foretag ikke ændringer på den.
● Forsøg aldrig at adskille eller ændre AC-adapteren på nogen måde,
da det er farligt.
● Anvend ikke brændbare sprays i nærheden af scanneren.
● Ved rengøring af scanneren skal du trykke på afbryderknappen for
at slukke den, og netledningen skal tages ud af stikkontakten.
● Rengør scanneren med en let fugtet klud, der er vredet hårdt op.
Brug aldrig alkohol, benzen, fortynder eller andre brændbare
væsker.
● Hvis scanneren laver sære lyde eller afgiver røg, varme eller
underlige lugte, hvis scanneren ikke fungerer, eller der opstår andre
uregelmæssigheder under brug af maskinen, skal du øjeblikkeligt
slukke den ved at trykke på afbryderknappen og tage stikket ud af
stikkontakten. Kontakt derefter den lokale, autoriserede forhandler
af Canon eller servicerepræsentant og få apparatet serviceret.
● Undlad at tabe scanneren eller udsætte den for slag eller hårde
stød. Hvis scanneren skulle blive beskadiget, skal du slukke den
ved at trykke på afbryderknappen og tage stikket ud af
stikkontakten. Kontakt derefter den lokale, autoriserede forhandler
af Canon eller servicerepræsentant og få apparatet serviceret.
● Før du flytter scanneren, skal du slukke den ved at trykke på
afbryderknappen og tage stikket ud af stikkontakten.
FORSIGTIG
● Installer ikke scanneren på et underlag, der er ustabilt eller skråt
eller i et område, der er udsat for kraftige vibrationer, da dette kan
få scanneren til at falde ned med personskader eller skader på
scanneren til følge.
● Læg aldrig små metalgenstande som hæfteklammer, papirclips
eller smykker på scanneren. Sådanne genstande kan falde ned
i scanneren og forårsage brand eller elektrisk stød. Hvis sådanne
genstande skulle falde ned i scanneren, skal du straks slukke
scanneren ved at trykke på afbryderknappen og tage stikket ud af
stikkontakten. Kontakt derefter den lokale, autoriserede forhandler
af Canon eller servicerepræsentant og få apparatet serviceret.
● Sæt ikke scanneren på et fugtigt eller støvet sted. Det kan forårsage
brand eller elektrisk stød.
● Sæt ikke genstande oven på scanneren. Sådanne genstande kan
tippe eller vælte og give personskader.

18
● Forbind kun scanneren med en stikkontakt med den normerede
spænding og lysnetfrekvens (120 V, 60 Hz eller 220-240 V,
50/60 Hz afhængigt af området). Det kan forårsage brand eller
elektrisk stød.
● Når netledningen skal tages ud, skal den trækkes ud med et fast
greb i stikket. Træk ikke direkte i netledningen, da det kan skade
eller blotte kablets ledere og forårsage brand eller elektrisk stød.
● Sørg for at der er tilstrækkelig plads rundt om stikkontakten, så den
er let at trække ud. Hvis der placeres ting rundt om stikkontakten,
kan du ikke trække den ud i nødstilfælde.
● Spild ikke vand eller brændbare væsker (alkohol, benzen, mm.) ned
i scanneren, da det kan medføre brand eller elektrisk stød. Det kan
forårsage brand eller elektrisk stød.
● Sluk for scanneren ved at trykke på afbryderknappen, hvis
maskinen ikke skal bruges i længere tid, f.eks. om natten. Sluk også
altid for scanneren ved at trykke på afbryderknappen og tage stikket
ud af stikkontakten, hvis maskinen ikke skal bruges i længere tid,
f.eks. i ferier.
● Bær ikke løstsiddende tøj eller smykker, der kan blive fanget
i scanneren, mens den er i brug, da dette kan resultere i kvæstelser.
Vær særligt forsigtig med slips og langt hår. Hvis noget fanges
i scanneren, skal du straks trække netledningen ud for at slukke den.
● Udvis stor forsigtighed, når du lægger papir i scanneren eller fjerner
fastsiddende papir, da du risikerer at skære fingrene på kanten af
papiret.
BortskaffelseNår scanneren skal bortskaffes, skal du følge de gældende regler og
forordninger eller spørge den lokale forhandler, der solgte scanneren.
Hvis scanneren skal sendes til reparationNår der rekvireres reparationer, skal scanneren sendes til den
angivne adresse. Når scanneren skal sendes, anvendes samme
kasse, som den blev leveret i. Scanneren sikres godt med
emballagemateriale, når den sættes i kassen.

19
Scannerens funktioner
De vigtigste funktioner i Dokumentscanner DR-M160 er beskrevet
nedenfor.
● Kompakt design
Scanneren har en kompakt størrelse på 280 mm (11,02") (B)
x 172 mm (6,77") (D) x 178 mm (7,01") (H), når fremføringsbakken
er lukket.
● Hurtig dokumentfremføring
Dokumenterne kan scannes ved hastigheder på op til 60 sider
i minuttet (ved enkelt- eller dobbeltsidet scanning af dokumenter
i A4-format ved 200 dpi).
● Høj billedkvalitet
Med sensoren på 600 dpi optisk opløsning, der er integreret
i scanneren, kan dokumenterne scannes i høj billedkvalitet.
● USB 2.0-port
Scanneren understøtter Hi-Speed USB 2.0.
● Understøttelse af farver/gråtone
Dokumenter kan scannes i 24-bit farver eller 256-trins gråtone.
● Understøtter en række scanningstilstande
Scanneren understøtter følgende scanningstilstande afhængigt af
dokumenttypen:
• Enkelt- og dobbeltsidet scanning (med funktionen Skip Blank
Page (Spring tom side over))
• Kontinuerlig eller enkeltsidet fremføring
● Kortscanning
Du kan scanne visitkort eller ID-kort.
● Registrering af papirstørrelse
Scanneren registrerer automatisk størrelsen på et scannet dokument
og eliminerer overflødig plads omkring billedkanterne, når billedet
gemmes, også når der gemmes et dokument af en speciel størrelse.
● Automatisk farveregistrering
Scanneren registrerer, om det scannede dokument er i farver,
gråtone eller sort-hvid, og gemmer billedet i overensstemmelse
hermed.
● Fuldautomatisk tilstand
CaptureOnTouch leveres med en fuldautomatisk tilstand, som gør
det muligt automatisk at scanne dokumenter med bestemte
indstillinger. Indstillinger som farver og sidestørrelse indstilles
automatisk ud fra det scannede dokument.
● Automatisk registrering af opløsning
Hvis denne funktion aktiveres i CaptureOnTouch eller
i scannerdriverens indstillinger, registreres dokumentets indhold
automatisk, hvorefter opløsningen indstilles til den relevante værdi.
● Folio-scanning
Du kan scanne sammenfoldede dokumenter. Scanneren scanner
begge sider og samler de scannede billeder til ét billede.
● Opretning
Scanneren justerer skævheder på de scannede billeder, hvis den
registrerer, at et dokument er lagt skævt i.
● Ultrasonisk registrering af dobbelt fremføring
Med ultralyd registreres sider, der indføres på én gang og
mellemrummet mellem siderne. Scanningen stopper, hvis der
registreres en dobbelt fremføring.
● Ignorer registrering af dobbelt fremføring
DFR-knappen på betjeningspanelet lyser, når der registreres
dobbelt fremføring. Du kan fortsætte scanningen ved at trykke på
DFR-knappen.
● Nyt forsøg efter dobbelt fremføring
Ved dobbelt fremføring sørger denne funktion for at lægge
dokumentet tilbage i fremføringsbakken, så siderne igen fremføres.
● Tekstforbedringstilstande
Scanneren har en Avanceret tekstforbedringstilstand til at
fremhæve tekst i dokumenter med mørke eller ujævne, urolige
baggrunde, og en Avanceret tekstforbedringstilstand II til
fremhævning af teksten, når både tekst og baggrund er lyse.
Disse tilstande fungerer muligvis ikke afhængigt af dokumenttypen.
● Farveudeladelse
Scanneren har en farveudeladelsesfunktion, hvormed du kan
angive en farve, som scanneren skal udelade fra det scannede
billede ved sort/hvid- eller gråtonescanning.
● Funktionen Spring tom side over
Scanneren er udstyret med funktionen Spring tom side over,
hvormed du kan scanne et dokument uden at gemme billeder af
tomme sider, uanset om hver side i dokumentet er en- eller tosidet.
Begge sider scannes, mens billeder, der menes at være af tomme
side, ikke vil blive gemt.

20
● Forudscanningsfunktion
Scanneren har en forudscanningsfunktion, hvormed du kan justere
kontrast og lysstyrke i et forudscannet billede til programsoftwaren
uden at skulle scanne dokumentet igen.
● Start scanning fra betjeningspanel
Du kan begynde at scanne ved at starte CaptureOnTouch med
betjeningspanelets knapper. Job nr. 1 er som standard sat til Scan
First (Scan først), så der nemt kan scannes dokumenter ved at
følge instruktionerne på skærmen.
● Auto Start
Scanneren har en auto start-funktion, så scanningen startes
automatisk, når der registreres et dokument, der er anbragt
i fremføringsbakken.
● Dvaletilstand
Scanneren er designet til at spare strøm ved automatisk at gå
i dvaletilstand efter 10 minutters inaktivitet eller lignende.
Tips
Visse funktioner er eventuelt ikke tilgængelige afhængigt af den
anvendte software.

21
Komponenternes navne og funktioner
Set forfra (Med lukket udfaldsbakke)
1 Knappen OPENTræk knappen mod dig for at åbne frontenheden.
2 AfbryderknapTryk på afbryderknappen for at tænde for scanneren. Når denne
knap trykkes ned, tænder strømindikatoren.
Tryk igen på denne knap for at slukke for strømmen.
Strømindikatoren lyser eller blinker som følger afhængig af
scannerens status.
3 UdfaldsbakkeÅbn bakken for at scanne. Scannede dokumenter kommer ud her.
4 Udfaldsbakkens papirstøtteÅbn papirstøtten, hvis du vil scanne flere dokumenter af forskellige
størrelser samtidig. Scannede dokumenter lægges i bakken ved at
understøtte og løfte udfaldsbakken op nedefra.
5 FremføringsbakkeLæg dokumentet i.
6 DokumentstyrRet dokumentstyrene ind efter begge sider af dokumentet for at
sikre, at dokumentet fremføres korrekt.
56
1
2
3
4
Afbryderknappen Beskrivelse
Lyser Strømmen er tændt
Blinker (langsomt) Dvaletilstand
Blinker (hurtigt)
Der er opstået en fejl (papirstop,
frontenheden er åben, dobbelt
fremføring m.m.)

22
Set forfra (Med åben udfaldsbakke)
7 Ekstra papirstøtterÅbn disse papirstøtter, når der lægges langt papir i scanneren.
8 Fremføringsbakkens papirstøtteTræk papirstøtten ud for at understøtte de ilagte dokumenter.
9 BetjeningspanelFra betjeningspanelet er det muligt at foretage forskellige
scanningsopgaver såsom at påbegynde eller afbryde en scanning,
udføre registrerede job samt annullere registreringen af dobbelt
fremføring. (se s. 23)
wa FrontenhedÅbn frontenheden, hvis scanneren skal rengøres indvendigt eller
valserne skal udskiftes.
ws Udfaldsbakkens papirstøtteTræk papirstøtten ud, når du vil scanne lange dokumenter.
wd Udfaldsbakkens papirstøtteOm nødvendigt trækkes denne papirstøtte ud for at matche
længden på de ilagte dokumenter.
wf Udfaldsbakkens papirstopPapirstoppet forhindrer, at papiret falder ud af udfaldsbakken og
sørger for at papiret ligger ordentligt i bakken. Papirstoppet kan
flyttes frem og tilbage, så det matcher længden på det ilagte
dokument.
8
7
9
wa
ws
wd
wf

23
Set bagfra
1 USB-stikTilslut det medfølgende USB-kabel til dette stik.
2 NetstikTilslut den medfølgende AC-adapter til dette stik.
3 Kensington-låsTilslut en tyverisikring eller lignende.
Betjeningspanel
1 Visning af jobnr.Viser nummeret på det job, der er valgt med betjeningspanelet.
2 Knap til valg af job Denne knap bruges til at vælge de registrerede job. Tryk på
knappen for at skifte til et andet jobnr.
3 Knappen StartDenne knap bruges til at påbegynde scanningen af det valgte
jobnr.
4 Knappen StopDenne knap bruges til at afbryde det aktuelle job.
5 Knappen DFRDenne knap lyser, når der registreres dobbelt fremføring. Tryk på
denne knap for at slå funktionen Registrering af dobbelt fremføring
fra og fortsætte scanningen.
Viste fejlkoder
Eventuelle fejl under scanningen vises med følgende fejlkoder på
displayet Visning af jobnr.
1
3
2
1 2 3 4 5
: vises, når frontenheden er åben.
: vises ved registrering af papirstop.
: vises ved registrering af dobbelt fremføring.
: vises i tilfælde af andre fejl.

24
Grundlæggende betjening
Dokumenter
Scanneren kan scanne dokumenter i størrelser fra visitkort til LTR/A4.
Dokumentstørrelserne, som denne scanner kan scanne, vises
nedenfor.
Almindeligt papir
Format
Bredde: 54 mm til 216 mm (2,12" til 8,5")
Længde: 50,8 mm til 356 mm (2" til 14") (Du kan scanne
dokumenter i længder op til 3.000 mm (118,1") ved
at aktivere tilstanden Lange dokumenter).
Papirtykkelse
Almindelig fremføring: 27 til 209 g/m2 (7 til 56 lb bond)
0,04 mm til 0,25 mm (0,00157" til
0,00984")
Bypass: 27 til 255 g/m2 (7 til 68 lb bond)
0,04 mm til 0,3 mm (0,00157" til
0,0118")
Kapacitet
A4 eller mindre: 60 ark (80 g/m2 (21 lb bond))
Større end A4: 40 ark (80 g/m2 (21 lb bond))
Sørg for at stakkene ikke overstiger 10 mm i højden (inkl. krøller)
for hver af ovenstående.
VIGTIGT
De scannede dokumenter skal opfylde bestemte kriterier. Læs nøje
følgende anvisninger.• Ved scanning af flere dokumenter af forskellig størrelse placeres
dokumenterne, så de dækker hele spændet for
fremføringsvalserne. Dette gøres ved at tilpasse dokumentets midterlinje og fremføringskanter.
• Det anbefales, at dokumenter der er større end 356 mm (14")
fremføres enkeltvis.
• Scanning af dokumenter, før blækket er tørt, kan give problemer med scanneren. Sørg altid for, at blæk eller toner på dokumentet er
tørt, før det scannes.
• Scanning af dokumenter skrevet med blyant eller lignende tilsnavser valserne og scannerglasset, giver pletter på det
scannede billede og overfører snavset til de efterfølgende
dokumenter. Rengør altid scannerens indvendige dele efter scanning af sådanne dokumenter.
• Ved scanning af et tosidet dokument, der er trykt på tyndt papir, kan
billedet på modsatte side ofte ses igennem. Hvis det er tilfældet, justeres scanningsintensiteten i programsoftwaren, før dokumentet
scannes.
• Ved scanning af tyndt papir aktiveres tilstanden Tyndt papir, før dokumentet lægges i. Hvis du vil vide mere, skal du se “Ilægning af
tyndt papir (Tilstanden Tyndt papir)” på s. 28.
• Afhængig af dokumenttypen er det ikke sikkert, at laminerede dokumenter scannes korrekt.
Fremføringsvalse
Fremføringskanten
Midterlinjen

25
• Scanning af følgende dokumenttyper kan medføre papirstop eller
fejlfunktion. For at scanne sådan et dokument skal du tage en
fotokopi af dokumentet og derefter scanne fotokopien.
Visitkort
Størrelse: 50 mm x 85 mm (1,97" x 3,35") eller større
Papirtykkelse: 380 g/m2 (80 lb bond) 0,45 mm (0,177") eller større
Retning: Kun lodret fremføring
VIGTIGT
• Vi anbefaler, at visitkort ilægges vandret. Lodret ilagte visitkort fremføres muligvis ikke korrekt afhængig af størrelsen.
• Hvis en stabel visitkort ikke kan fremføres korrekt, reduceres antallet
af kort i stablen.
Kort (plastic)
Størrelse: 53,9 mm x 85,5 mm (2,12" x 3,37") (ISO-standard)
Korttykkelse: 1,4 mm (0,055") eller mindre
Retning: Kun vandret fremføring
Prægede kort kan scannes.
Kapacitet: 3 kort (ikke-prægede), 1 kort (præget)
FORSIGTIG
• Ved scanning af kort skal de lægges vandret i scanneren. Hvis du lægger kort lodret i scanneren, skubbes de ikke korrekt ud, og kort,
der giver papirstop kan blive beskadiget, når de tages ud.
• Prægede kort kan eventuelt ikke scannes korrekt afhængigt af den type, der skal præges.
Papiret er krøllet eller
foldet.Carbonpapir
Papiret er krøllet. Overfladen er bestrøget.
Papiret er gået i
stykker.
Ekstremt tyndt papir som
f.eks. tynde,
halvgennemsigtige
dokumenter.
Der er clips eller
hæfteklammer.
Dokumenter med for
meget papirstøv.

26
Ilægning af dokumenter
Sådan scannes flere dokumenterStandardfremføring bruges normalt til at scanne flere dokumenter
i standardstørrelse på én gang. Standardfremføring gør det muligt at
fremføre flere dokumenter én side af gangen.
1 Åbn udfaldsbakken.
2 Træk papirstøtten ud.
Hvis du lægger lange dokumenter i scanneren, skal du trække
den ekstra papirstøtte ud for at matche længden på de ilagte
dokumenter. Tilpas eventuelt også papirstoppet for enden af
udfaldsbakken.
VIGTIGT
Træk udfaldsbakkens papirstøtte og den ekstra papirstøtte ud.
3 Træk papirstøtten ud.
Åbn den ekstra papirstøtte, hvis du skal scanne lange dokumenter.

27
4 Indstil dokumentstyrene, så de passer til bredden på det
scannede dokument.
5 Læg dokumentet i.
Når dokumentet er blevet anbragt i fremføringsbakken, rettes
dokumentstyrene ind efter dokumentets kanter.
VIGTIGT
• Når du lægger dokumenter i fremføringsbakken, skal du passe på
ikke at skære dig på papirets kanter.
• Sørg for at dokumentet ikke overskrider grænsemærkerne ( ) på dokumentstyrene. Der kan lægges op til 60 sider almindeligt papir
(80 g/m2) i ad gangen.
• Før du lægger et dokument i scanneren, skal du se efter at det ikke
indeholder papirclips, hæfteklammer eller andre små metalgenstande.
Sådanne genstande kan forårsage brand eller elektrisk stød, beskadige dokumentet eller give papirstop eller fejlfunktioner på
scanneren.
• Bær ikke løstsiddende tøj eller smykker, der kan blive fanget i scanneren, mens den er i brug, da dette kan resultere i kvæstelser.
Vær særligt forsigtig med slips og langt hår. Hvis noget fanges
i scanneren, skal du straks slukke for scanneren ved at trykke på afbryderen og tage stikket ud af stikkontakten.
• Udglat altid eventuelle folder eller krøller på dokumenterne, før de
lægges i fremføringsbakken. Hvis den forreste kant af et dokument er krøllet, kan det give papirstop.
• Hvis fremføringen standser som følge af en systemfejl eller papirstop
under scanning, skal du løse problemet, kontrollere, at det scannede
billede af den sidste side, der blev helt fremført, er gemt, og derefter genoptage scanningen af de resterende dokumentsider.
• Når scanningen er færdig, lukkes udfaldsbakken for at undgå
skader på scanneren, når den ikke er i brug.
Sådan scannes et dokument en side ad gangen (Bypass)Når du scanner én side af gangen af et tykt dokument eller et
dokument med flere sammenhæftede sider, skal du indstille
fremføringsmåden til Bypass. Dette gør det muligt at scanne det ilagte
dokument uden at adskille siderne, uafhængigt af antallet af sider.
Scanneren kan indstilles til Bypass ved at åbne vinduet
Scannerdriverindstillinger. I dette afsnit kan du læse om
softwareprogrammet CapturePerfect, som leveres sammen med
scanneren.
1 Start CapturePerfect. (se s. 49)
2 Åbn vinduet Scannerdriverindstillinger. (se s. 49)
3 Klik på fanen [Feeding] [Fremføring].

28
4 Marker afkrydsningsfeltet [Non Separation Feeding Mode]
[Fremføring uden adskillelse].
5 Klik på [OK], og luk vinduet Scannerdriverindstillinger.
6 Læg dokumentet i som beskrevet i afsnittet “Sådan scannes
flere dokumenter” på s. 26.
VIGTIGT
Ved scanning af sammenhæftede dokumenter med flere sider (f.eks. fakturaer) placeres dokumenterne således, at den
sammenhæftede kant vender nedad.
Ilægning af tyndt papir (Tilstanden Tyndt papir)Ved ilægning af tyndt papir skal scanneren indstilles til Tyndt papir.
I tilstanden Tyndt papir fremføres det ilagte dokument på en sådan
måde, at det ikke bliver beskadiget.
Scanneren kan indstilles til Tyndt papir ved at åbne vinduet
Scannerdriverindstillinger. I dette afsnit kan du læse om
softwareprogrammet CapturePerfect, som leveres sammen med
scanneren.
1 Start CapturePerfect. (se s. 49)
2 Åbn vinduet Scannerdriverindstillinger. (se s. 49)
3 Klik på fanen [Feeding] [Fremføring].
4 Marker afkrydsningsfeltet [Thin Paper Mode] [Tilstanden
Tyndt papir].
5 Klik på [OK] for at lukke vinduet Scannerdriverindstillinger.

29
6 Læg dokumentet i som beskrevet i afsnittet “Sådan scannes
flere dokumenter” på s. 26.
Tips
• Ved scanning af sammenhæftede dokumenter med flere sider
(f.eks. fakturaer) markeres afkrydsningsfeltet [Non Separation
Feeding Mode] [Fremføring uden adskillelse] under pkt. 4. Det anbefales endvidere at lægge dokumenterne i scanneren ét ad
gangen, med den sammenhæftede kant nedad.
• Ved scanning af flere dokumenter af forskellig størrelse kan man komme ud for, at de scannede dokumenter ikke lægges
i en lige bunke i udfaldsbakken. Ved scanning af sådanne
dokumenter skal udfaldsbakkens papirstøtte trækkes ud.
Ilægning af kortVed scanning af kort skal scanneren indstilles til Bypass, hvorefter
kortene lægges vandret i ét ad gangen.
1 Indstil scanneren til Bypass.
2 Indstil dokumentstyrene, så de passer til bredden på det
scannede kort.
3 Læg kortet vandret i scanneren, så bagsiden vender mod dig
og den øverste kant vender nedad.
FORSIGTIG
• Læg ét kort i ad gangen.
• Ved scanning af kort skal de lægges vandret i scanneren. Hvis du
lægger kort lodret i scanneren, skubbes de ikke korrekt ud, og kort, der giver papirstop kan blive beskadiget, når de tages ud.
Tips
Der kan lægges op til 3 kort i scanneren ad gangen, hvis de ikke er prægede. Hvis dette er tilfældet, skal tilstanden Bypass slås fra, før
scanningen påbegyndes.

30
Ilægning af sammenfoldede dokumenterFolio-scanning gør det muligt at scanne dokumenter, der er større end
LTR/A4 og som derfor ikke kan være i fremføringsbakken. (Den
maksimale størrelse er 11" X 17"/A3). Hvis du vil bruge denne
funktion, skal du folde dokumentet sammen på langs og lægge det
i fremføringsbakken. DR-M160 scanner begge sider og samler de
scannede billeder til ét billede.
1 Start CapturePerfect. (se s. 49)
2 Åbn vinduet Scannerdriverindstillinger. (se s. 49)
3 Indstil [Page Size] [Papirformat] til en størrelse, som er halvt
så stor som det papir, der skal scannes under fanen [Basic]
[Grundindstillinger], og indstil [Scanning Side]
[Scanningsside] til [Folio].
Eksempel: Ved scanning af sammenfoldede dokumenter
i størrelse A3 indstilles [Page Size] [Papirformat] til [A4].
4 Klik på fanen [Feeding] [Fremføring].
5 Marker afkrydsningsfeltet [Non Separation Feeding Mode]
[Fremføring uden adskillelse].
6 Klik på [OK] for at lukke vinduet Scannerdriverindstillinger.
7 Fold dokumentet sammen på midten.
Lad fingeren glide hen over den sammenfoldede kant, så
dokumentet foldes rigtigt. Sørg for at kanterne passer sammen. Et
forkert sammenfoldet dokument kan forårsage papirstop eller fejl
på det scannede billede.
VIGTIGT
En del af det scannede billede vil mangle langs den sammenfoldede linje.

31
8 Læg dokumentet i, således at den sammenfoldede kant
vender til højre og den øverste kant vender nedad.
Når dokumentet er blevet anbragt i fremføringsbakken, rettes
dokumentstyrene ind efter dokumentets kanter.
VIGTIGT
Indstil dokumentstyrene så de passer til dokumentets bredde. Ellers risikerer du at det scannede billede er skævt eller vender forkert.
Tips
• Den side af det sammenfoldede dokument, som vender mod dig
selv, bliver den højre side af det kombinerede billede.
• Den maksimale størrelse for kombinerede billeder er A3. Når du scanner et sammenfoldet dokument af en anden størrelse end
standardformaterne, skal [Page Size] [Papirformat] i
Scannerdriverindstillinger indstilles til Automatisk registrering. (se s. 43)
Aktivering af funktionen Lange dokumenterLængden på de scannede dokumenter er normalt 356 mm (14"), men
du kan scanne dokumenter med en længde på op til 3.000 mm
(118,1") ved at aktivere funktionen Lange dokumenter.
VIGTIGT
Når du aktiverer funktionen Lange dokumenter og indstiller [Paper
Size] [Papirformat] i Scannerdriverindstillinger til Automatisk
registrering, kan du scanne dokumenter med en længde på op til 3.000 mm (118,1"). Vær opmærksom på følgende, når du bruger
funktionen Lange dokumenter:
• Ved brug af funktionen Lange dokumenter kan skævt ilagte dokumenter komme i kontakt med begge sider af fremføringsstien
og blive beskadiget. Sørg for at lægge dokumenterne lige i.
• Når funktionen Lange dokumenter er aktiveret, kan det tage længere tid at registrere et papirstop, hvilket vil resultere
i beskadigede dokumenter. Sørg for at undgå papirstop.
• Når du scanner lange dokumenter, skal du sørge for at indstille fremføringsmåden til Bypass og scanne dokumenterne ét ad
gangen.
• Når du scanner store dokumenter og funktionen Lange dokumenter er aktiveret, kan scanningshastigheden blive reduceret. Der kan
også opstå fejl pga. manglende hukommelse, eller scanningen kan
deaktiveres.
1 Start Windows, og log på som bruger med
administratorrettigheder.

32
2 Klik på knappen Start efterfulgt af [All Programs] [Programmer],
[Canon DR-M160] og [Canon imageFORMULA Utility].
imageFORMULA Utility starter.
3 Klik på [CANON DR-M160 USB] efterfulgt af [Properties]
[Egenskaber].
Scannerens egenskaber vises på skærmen.
4 Klik på fanen [Maintenance] [Vedligeholdelse], og vælg
funktionen Lange dokumenter.
Vælg [Long Document mode (1,000 mm)] [Lange dokumenter
(1.000 mm)] eller [Long Document mode (3,000 mm)] [Lange
dokumenter (3.000 mm)] afhængig af dokumentets længde.
5 Klik på [OK].

33
Registrering af dobbelt fremføringDenne scanner er udstyret med en funktion, der gør det muligt at
registrere dobbelt fremføring. Hvis denne funktion er aktiveret, stopper
scanneren automatisk, hvis det registreres, at flere dokumenter
fremføres samtidig. Du kan også vælge, om du vil gemme det scannede
billede efter at scanningen er blevet afsluttet, og fortsætte scanningen af
dokumentet (funktionen Ignorer registrering af dobbelt fremføring).
Registrering af dobbelt fremføring aktiveres ved at åbne vinduet
Scannerdriverindstillinger og aktivere Registrering af dobbelt
fremføring. For at kunne bruge funktionen Ignorer registrering af
dobbelt fremføring er det også nødvendigt at vælge [Rapid recovery
system] [Hurtig gendannelse].
Indstilling
1 Start CapturePerfect. (se s. 49)
2 Vinduet Scannerdriverindstillinger vises på skærmen. (se s. 51)
3 Klik på fanen [Feeding] [Fremføring].
4 Marker enten afkrydsningsfeltet [Detect by Length] [Registrer
efter længde] eller [Detect by Ultrasonic] [Ultrasonisk
registrering] (eller begge).
5 Hvis du vil aktivere funktionen Ignorer registrering af dobbelt
fremføring, skal du klikke på fanen [Others] [Andet] og
markere afkrydsningsfeltet [Rapid recovery system] [Hurtig
gendannelse].
6 Klik på [OK], og luk vinduet Scannerdriverindstillinger.
7 Læg dokumentet i som beskrevet i afsnittet “Sådan scannes
flere dokumenter” på s. 26.

34
Hvad gør jeg, hvis der registreres dobbelt fremføring?
Hvis funktionen Ignorer registrering af dobbelt fremføring ikke
er aktiveret
Hvis dobbelt fremføring registreres under scanningen, afbrydes
dokumentfremføringen, når de dobbelt fremførte dokumenter er
blevet skubbet ud. I dette tilfælde vises følgende fejlkode på displayet
Visning af jobnr. på betjeningspanelet.
Der vises også en meddelelse for at gøre opmærksom på, at
scanneren har registreret en dobbelt fremføring. Eksempel: Følgende
meddelelse vises i CapturePerfect.
I dette tilfælde afbrydes scanningen fra programmet, hvorefter
scanningen af dokumentet genoptages.
Hvis funktionen Ignorer registrering af dobbelt fremføring er
aktiveret
Hvis dobbelt fremføring registreres under scanningen, afbrydes
dokumentfremføringen, når de dobbelt fremførte dokumenter er
blevet skubbet ud. Følgende fejlkode vises på displayet Visning af
jobnr. på betjeningspanelet, og knappen DFR lyser.
Vinduet [Rapid Recovery System] [Hurtig gendannelse] vises også,
så du kan vælge, om scanningen skal genoptages.Fejlkoden Registrering af dobbelt fremføring
Fejlkoden Registrering af dobbelt fremføring

35
Nyt forsøg efter dobbelt fremføringVed dobbelt fremføring sørger denne funktion for at lægge
dokumentet tilbage i fremføringsbakken, så siderne igen fremføres
(nyt forsøg efter dobbelt fremføring).
Det er nødvendigt først at åbne vinduet Scannerdriverindstillinger og
derefter aktivere funktionerne Ultrasonisk registrering af dobbelt
fremføring og Nyt forsøg efter dobbelt fremføring.
Indstilling
1 Start CapturePerfect. (se s. 49)
2 Vinduet Scannerdriverindstillinger vises på skærmen. (se
s. 51)
3 Klik på fanen [Feeding] [Fremføring].
4 Marker afkrydsningsfeltet [Detect by Ultrasonic] [Ultrasonisk
registrering].
5 Klik på knappen [Settings] [Indstillinger].
6 Marker afkrydsningsfeltet [Separation Retry] [Nyt forsøg med
adskillelse].
7 Klik på [OK] for at gå tilbage til vinduet
Scannerdriverindstillinger.
8 Klik på [OK], og luk vinduet Scannerdriverindstillinger.
Fra nu af lægges et dokument automatisk tilbage
i fremføringsbakken, så det igen kan fremføres, når scanneren
registrerer dobbelt fremføring under en scanning.
Knapper i vinduet
[Rapid Recovery
System] [Hurtig
gendannelse]
Knapper på
betjenings-
panelet
Beskrivelse
[SAVE &
CONTINUE]
[GEM OG
FORTSÆT]
Knappen
DFR
Gemmer det viste billede som et
scannet billede og scanner
resten af dokumentet.
[STOP]Knappen
Stop
Gemmer ikke det viste billede og
stopper scanningen.
[DISCARD &
CONTINUE]
[GEM IKKE OG
FORTSÆT]
Knappen
Start
Gemmer ikke det viste billede og
fortsætter scanningen. Læg det
dobbelt fremførte dokument
i igen, før du klikker på denne
knap.

36
Scanningsmetoder
Scanning med CaptureOnTouch
Hvad er CaptureOnTouch?CaptureOnTouch er et softwareprogram, der giver dig mulighed for at
scanne dokumenter på en enkel måde ved at følge instruktionerne på
skærmen.
I CaptureOnTouch er det muligt at vælge mellem forskellige
scanningsmåder afhængig af formål og program.
Scan First (Scan først)
Scan et dokument, og vælg derefter den ønskede udfaldsmåde.
Denne scanningsmåde gør det nemt at scanne et dokument ved blot
at følge instruktionerne på skærmen.
Select Scan Job (Valg af scanningsjob)
Gem de relevante indstillinger, fra scanningsforhold til udfaldsmåde,
som et job, og scan derefter dokumentet ved blot at vælge det job, der
passer til formålet. Denne scanningsmåde er især velegnet til at
gentage en scanning efter en valgt fremgangsmåde.
Betjening af scanneren med betjeningspanelets knapper
Du kan begynde at scanne ved at vælge et job fra scanneren
betjeningspanel.
Formater til de gemte billedfiler
Hvis [Print] [Udskriv] ikke er valgt som outputmetode, kan du vælge
mellem følgende filformater til de scannede billeder.
• PDF-format
• TIFF-format
• JPEG-format
• BMP-format
• PPTX-format (filformat til Microsoft PowerPoint 2007 eller nyere)
Sådan startes og lukkes CaptureOnTouch CaptureOnTouch bliver et af systemets residente programmer, når du
starter computeren.
Dobbeltklik på (CaptureOnTouch-ikonet) på proceslinjen for at
starte CaptureOnTouch og åbne hovedmenuen.
Tips
• Du kan også starte CaptureOnTouch fra menuen Start. Klik på
[Start] – [All Programs] [Programmer] – [Canon DR-M160] –
[DR-M160 CaptureOnTouch].• Når [Make CaptureOnTouch resident] [Gør CaptureOnTouch
resident] er aktiveret under fanen [Basic settings]
[Grundindstillinger] i [Environmental settings] [Miljøindstillinger], forkortes tiden fra der trykkes på Start til scanningen påbegyndes.
Hvis du vil vide mere, skal du se “Miljøindstillinger” på s. 47.
Save to folder (Gem i mappe)Gemmer filen i en angivet mappe.
Print (Udskriv)Udskriver filen fra en angivet printer.
(Netværk) Send to application (Send til et program)Åbner det scannede billede i et angivet program.
Attach to E-mail (Vedhæft til e-mail)Starter et e-mail-program og vedhæfter det scannede billede til en ny e-mail.
Scanner

37
Sådan lukkes CaptureOnTouchKlik på øverst i vinduet for at lukke hovedvinduet
i CaptureOnTouch. Hovedvinduet lukker, men CaptureOnTouch
residerer i systemet.
Hvis CaptureOnTouch ikke skal residere i systemet, skal du klikke på
ikonet (CaptureOnTouch) på proceslinjen og derefter vælge [Exit]
[Afslut].
CaptureOnTouch residerer ikke længere i systemet, og ikonet
forsvinder fra proceslinjen.
Sådan genstartes CaptureOnTouchHvis du vil bruge CaptureOnTouch, når det ikke residerer i systemet,
skal du genstarte det efter følgende fremgangsmåde.
CaptureOnTouch starter og bliver igen et af systemets residente
programmer.
• Klik på [Start] – [All Programs] [Programmer] – [Canon DR-M160] –
[DR-M160 CaptureOnTouch].
Scan First (Scan først)Scan et dokument, og vælg derefter den ønskede udfaldsmåde.
Denne scanningsmåde gør det nemt at scanne et dokument ved blot
at følge instruktionerne på skærmen.
Betjeningsflow
1 Læg dokumentet i scanneren.
2 Klik på [Scan First] [Scan først].
Den øverste skærm for [Scan First] [Scan først] vises.
Scan dokumentet
▼
Konfigurer indstillingerne for output
▼
Output af scannede billeder

38
3 Vælg den ønskede scanningsmåde på den øverste skærm.
� Vælg om funktionen Kontinuerlig scanning skal aktiveres eller
deaktiveres. Når du scanner flere dokumenter som et og
samme billede, eller deler et stort dokument op for at scanne
det af flere omgange, skal du aktivere Kontinuerlig scanning
ved at slå denne funktion til [ON].
� Angiv om du vil scanne dokumentet i fuldautomatisk tilstand.
Hvis du vil bruge forskellige scanningsindstillinger, skal du
vælge [OFF] [FRA] og konfigurere scannerens indstillinger.
(se s. 43)
4 Klik på knappen Start.
Dokumentet scannes. Under scanningen vises antallet af
scannede sider sammen med de valgte scannerindstillinger.
Når scanningen er færdig, vises skærmen Outputindstillinger.
VIGTIGT
Hvis du vælger scanningsindstillinger, som bruger en stor del af computerens hukommelse, risikerer du at scanningen afbrydes
pga. utilstrækkelig hukommelse. Hvis der vises en fejlmeddelelse
pga. utilstrækkelig hukommelse under scanningen, skal du lukke programmet og prøve dig frem med andre indstillinger, før
scanningen genoptages.
Tips
Når et dokument scannes og indstillingen [Enable continuous
scanning] [Aktiver kontinuerlig scanning] er aktiveret [ON], vises skærmen Kontinuerlig scanning (se s. 45) efter at dokumentet er
blevet scannet.
Hvis du lægger et nyt dokument i scanneren og klikker på [Scan], begynder scanneren at scanne dokumentet.
Når alle dokumenter er blevet scannet, skal du klikke på [Next
step] [Næste trin].
��

39
5 Konfigurer indstillingerne for, hvad der skal ske med de
scannede billeder.
� Konfigurer indstillingerne for, hvad der skal ske med de
scannede billeder. (se s. 46)
� Klik på denne knap for at foretage den ønskede handling med
de scannede billeder. Knappens navn afhænger af den valgte
indstilling. Hvis scanneren er sat til [Save to folder] [Gem
i mappe], hedder knappen [Save] [Gem].
Når handlingen er fuldført, vises skærmen Fuldført. Scan First
(Scan først) er nu færdig.
Tips
• Klik på [Return to top] [Tilbage til toppen] for at komme tilbage til
skærmen Scan First (Scan først).• Hvis indstillingen [Attach to E-mail] [Vedhæft til e-mail] eller [Print]
[Udskriv] er valgt, kan du åbne mappen med de scannede billeder
ved at klikke på [Open storage folder] [Åbn destinationsmappe].
Select Scan Job (Valg af scanningsjob)Gem de relevante indstillinger, fra scanningsforhold til udfaldsmåde,
som et job, og scan derefter dokumentet ved blot at vælge det job, der
passer til formålet. Denne scanningsmåde er især velegnet til at
gentage en scanning efter en valgt fremgangsmåde.
Betjeningsflow
Registrering og redigering af jobI CaptureOnTouch kan du registrere op til 9 job til brug med Select
Scan Job (Valg af scanningsjob).
1 Klik på knappen .
�
�Registrer jobbet
▼
Vælg jobbet
▼
Scan dokumentet
▼
Output af scannede billeder

40
2 Skriv jobbets navn, og tryk på Enter.
Tips
Der føjes et tal (op til 9) til det valgte jobs navn. Ved at angive
jobnummeret på betjeningspanelet kan du starte scanningen
efter at have trykket på betjeningspanelets knap. (se s. 42)
3 Vælg den ønskede outputmetode. (se s. 46)
4 Klik på [Output settings] [Outputindstillinger], og vælg de
ønskede indstillinger.
Valgmulighederne varierer afhængig af den valgte outputmetode.
Se afsnittet Hjælp til CaptureOnTouch, hvis du vil vide mere om
de forskellige indstillinger.
Valg af job og scanning
1 Læg dokumentet i scanneren. (se s. 26)
Den øverste skærm for [Select Scan Job] [Valg af scanningsjob]
vises.
2 Klik på et job.

41
Tips
• Hvis indstillingen [Check output after scanning] [Tjek output efter scanning] er slået til [ON], kan du tjekke
outputindstillingerne, når scanningen er færdig.
• Hvis indstillingen [Enable continuous scanning] [Aktiver kontinuerlig scanning] er slået til [ON], kan du scanne flere
dokumenter efter at have afsluttet scanningen af det
oprindelige dokuments sider.
3 Klik på knappen Start.
Dokumentet scannes. Under scanningen vises antallet af
scannede sider sammen med de valgte scannerindstillinger.
Når alle sider af dokumentet er scannet, outputbehandles de
scannede billeder i overensstemmelse med de registrerede
jobindstillinger, og skærmen Fuldført vises.
VIGTIGT
Hvis du vælger scanningsindstillinger, som bruger en stor del af computerens hukommelse, risikerer du at scanningen afbrydes pga.
utilstrækkelig hukommelse. Hvis der vises en fejlmeddelelse pga.
utilstrækkelig hukommelse under scanningen, skal du lukke programmet og prøve dig frem med andre indstillinger, før
scanningen genoptages.
Tips
• Klik på [Return to top] [Tilbage til toppen] for at komme tilbage til
skærmen Select Scan Job (Valg af scanningsjob).• Hvis indstillingen [Attach to E-mail] [Vedhæft til e-mail] eller [Print]
[Udskriv] er valgt, kan du åbne mappen med de scannede billeder
ved at klikke på [Open storage folder] [Åbn destinationsmappe].
Når indstillingen [Enable continuous scanning] [Aktiver
kontinuerlig scanning] er slået til [ON]
Skærmen Kontinuerlig scanning (se s. 45) vises, når alle dokumentets
sider er blevet scannet.
Hvis du vil scanne et andet dokument, skal du lægge dokumentet
i scanneren og klikke på [Scan].
Når alle dokumenter er blevet scannet, skal du klikke på [Next step]
[Næste trin].

42
Når indstillingen [Check output after scanning] [Tjek output
efter scanning] er slået til [ON]
Skærmbilledet Bekræft output vises, før de scannede billeder
outputbehandles.
Vælg om nødvendigt den ønskede outputmetode, og klik derefter på
outputknappen. Knappens navn skifter afhængigt af den valgte
outputmetode.
Betjening af scanneren med betjeningspanelets knapperDu kan begynde at scanne ved at vælge et job fra scannerens
betjeningspanel.
1 Vælg et jobnummer, hver gang et job registreres med
CaptureOnTouch.
2 Læg dokumentet i scanneren.
3 Tryk på knappen til valg af job på betjeningspanelet, så det
ønskede jobnummer vises på displayet Visning af jobnr.
Jobnumrene vises på betjeningspanelet som følger.
4 Tryk på Start på betjeningspanelet.
CaptureOnTouch starter, og scanningen af det valgte job
påbegyndes.
Tips
Når du vælger et scanningsjob med betjeningspanelets knapper, lukker hovedvinduet i CaptureOnTouch automatisk 5 sekunder
efter at outputproceduren er afsluttet.
Jobnr. Job
1 Scan First (Scan først) (standard/kan ændres)
2 til 9 Job registreret med CaptureOnTouch.

43
ScannerindstillingerCaptureOnTouch er som standard indstillet til at vælge de indstillinger,
der passer til dokumentet, fordi funktionen Fuldautomatisk scanning er
slået til.
Hvis du vil vælge en anden scanningsmåde eller et andet papirformat,
kan du vælge de ønskede indstillinger under Scannerindstillinger.
Scannerindstillingerne er fælles for Scan First (Scan først) og Select
Scan Job (Valg af scanningsjob).
Når Scan First (Scan først) er valgt:
Når Scan First (Scan først) er valgt, skal scannerindstillingerne
konfigureres, før scanningen påbegyndes.
Når Select Scan Job (Valg af scanningsjob) er valgt:
Når Select Scan Job (Valg af scanningsjob) er valgt, skal
scannerindstillingerne konfigureres for hvert job.
GrundindstillingerTil scannerens indstillinger hører forskellige grundlæggende
indstillinger som konfigureres i [Scanner setting] [Scannerindstillinger]
samt andre mere avancerede indstillinger som konfigureres
i dialogboksen Avancerede indstillinger. Indstillingerne i dialogboksen
Avancerede indstillinger gælder for andre indstillinger, end dem der
angives i Grundindstillinger.
Indstillingerne i dialogboksen Driverindstillinger gælder for alle andre
indstillinger.
Farvetilstand
Vælg mellem følgende scanningsindstillinger.
Detect automatically Med denne indstilling registrerer
(Registrer automatisk) scanneren automatisk, om
dokumentet er i farver eller gråtone,
hvorefter scanningen påbegyndes.
24-bit Color (24-bit farver) Scanner dokumentet i farver.
Grayscale (Gråtone) Scanner dokumentet i gråtone.
Black and White (Sort-hvid) Scanner dokumentet i sort-hvide farver
(binært).
Papirformat
Angiv dokumentets papirformat.
Hvis du vælger [Match original size] [Match original størrelse],
registres papirformatet automatisk, og de scannede billeder gemmes
i den registrerede størrelse.
Punkter pr. tomme (dpi)
Angiv scanningsopløsningen.
Hvis [Detect automatically] [Registrer automatisk] er valgt, registreres
opløsningen automatisk ud fra indholdet af det scannede dokument.
Scanningsside
Angiv om du kun vil scanne en eller begge sider af dokumentet.
Når [Skip blank page] [Spring tom side over] er valgt, registrerer
scanneren eventuelle tomme sider, som derefter springes over under
scanningen.
Ret automatisk skæve billeder op
Hvis et dokument lægges skævt i, registres det af scanneren, som
derefter retter billedet op.

44
Vend billede efter tekstretning
Tekstretningen i de scannede billeder registreres, og billederne
vendes, så de passer til tekstretningen.
Dialogboksen [Use advanced settings] [Brug avancerede
indstillinger]
Scannerindstillinger, der ikke indstilles i dialogboksen
Grundindstillinger, konfigureres i dialogboksen Avancerede
indstillinger (scannerdriver). Åbn scannerdriveren ved at vælge [ON]
[TIL], og klik derefter på knappen .
Se afsnittet Hjælp i dialogboksen Driverindstillinger, hvis du vil vide
mere om de forskellige indstillinger.
Tips
Nogle af indstillingerne i dialogboksen Driverindstillinger findes også
som grundlæggende indstillinger i [Scanner setting] [Scannerindstillinger], men her gemmes de enkelte indstillinger
separat. De anvendte scanningsindstillinger varierer afhængig af
indstillingen i dialogboksen [Use advanced settings] [Brug avancerede indstillinger].
Indstilling af
dialogboksen [Use
advanced settings]
[Brug avancerede
indstillinger]
Grundlæggende
funktionerAndre funktioner
OFF (FRA)
Indstilling af [Scanner
setting]
[Scannerindstillinger]
Indstilling af
scannerdriverens
indstillinger
i dialogboksen
Avancerede
indstillinger
ON (TIL)Indstilling af scannerdriverens indstillinger
i dialogboksen Avancerede indstillinger

45
Scanning fra skærmen Kontinuerlig scanningHvis et dokument scannes med enten Scan First (Scan først) eller
Select Scan Job (Valg af scanningsjob), og indstillingen [Enable
continuous scanning] [Aktiver kontinuerlig scanning] er slået til [ON]
på skærmen Start, vises skærmen Kontinuerlig scanning, når alle
sider af det ilagte dokument er blevet fremført. Du kan bekræfte de
scannede billeder og derefter fortsætte scanningen.
� Thumbnail Display Area (Område til visning af miniaturebilleder)
Her vises et miniaturebillede af det scannede dokument. Du kan
vælge mellem følgende indstillinger.
Klik på et miniaturebillede for at få det vist.
Træk i miniaturebillederne for at ændre sidernes placering.
Klik på på et miniaturebillede for at slette det scannede billede
af den pågældende side (kun [Scan First] [Scan først]).
� Visningsområde
Her vises eksempelbillederne af det scannede dokument.
� Eksempelbilledernes indstillinger
Vælg hvordan eksempelbillederne skal vises, og annuller eller
fortsæt scanningen med følgende knapper.
�
�
�
Værktøj (Navn) Beskrivelse
(Zoom in)
(Zoom ind)Gør det viste billede større.
(Fit page)
(Tilpas side)
Gør det viste billede større eller mindre,
så det passer til vinduets størrelse.
(Zoom out)
(Zoom ud)Gør det viste billede mindre.
(Rotate left)
(Roter til
venstre)
Roterer billedet 90 grader mod uret.
(kun [Scan First] [Scan først])
(Rotate right)
(Roter til højre)
Roterer billedet 90 grader med uret.
(kun [Scan First] [Scan først])
(Rotate 180)
(Roter 180)
Roterer billedet 180 grader. (kun [Scan
First] [Scan først])
(Cancel)
(Annuller)
Annullerer billedscanningen og vender
tilbage til den øverste skærm.
(Scan)Begynder at scanne det næste
dokument.
(Next step)
(Næste trin)
Fortsætter til det næste trin
i scanningsprocessen.
(Page Number /
Total Number of
Pages)
(Sidenummer/
Samlet antal
sider)
Viser den aktuelle side og det samlede
antal sider.

46
Valg af outputmetodeCaptureOnTouch har forskellige outputmetoder til behandling af de
scannede billeder.
Outputmetodernes specifikationer er fælles for Scan First (Scan først)
og Select Scan Job (Valg af scanningsjob).
Scan First (Scan først):
Når Scan First (Scan først) er valgt, vælges en outputmetode fra
skærmen Valg af outputmetode, som vises efter at scanningen er
færdig. Vælg derefter de ønskede indstillinger for den valgte
outputmetode.
Select Scan Job (Valg af scanningsjob):
Når Select Scan Job (Valg af scanningsjob) er valgt, skal
outputmetoden vælges separat for hvert job.
Valgmulighederne varierer afhængig af den valgte outputmetode.
Save to folder (Gem i mappe)
Gemmer de scannede billeder i en angivet mappe. Når denne
outputmetode vælges, skal du konfigurere indstillingerne for det
billede, der skal gemmes.
Attach to E-mail (Vedhæft til e-mail)
Tilføjer det scannede billede til en ny e-mail i e-mail-programmet. Når
denne outputmetode er valgt, skal du konfigurere indstillingerne for
det billede, der skal føjes til e-mailen.
For at kunne bruge denne funktion, skal du vælge et e-mail-program
som Windows Mail eller Outlook Express (begge programmer leveres
som standard med operativsystemet), der understøtter MAPI
(Microsoft Messaging Application Programming Interface), som
standardprogram i operativsystemet.
Print (Udskriv)
Udskriver de scannede billeder fra en angivet printer. Når denne
outputmetode er valgt, skal du vælge en printer til udskrivning.
Send to application (Send til et program)
Gemmer det scannede billede i en angivet mappe og åbner det
derefter med et angivet program. Når denne outputmetode er valgt,
skal du klikke på knappen [Application] [Program] og vælge et
program, der kan åbne billedfiler. Konfigurer også indstillingerne for
det billede, der skal gemmes.
Andre outputmetoder
Hvis du arbejder i et miljø med Microsoft SharePoint Server, kan du
sende de scannede billeder til et Microsoft SharePoint-sted. Dette
gøres ved at vælge outputmetoden [Save in Microsoft SharePoint]
[Gem i Microsoft SharePoint] og konfigurere indstillingerne for de
billedfiler, der skal sendes.
Du skal også åbne dialogboksen Avancerede indstillinger og konfigurere
indstillinger som Microsoft SharePoint-sidens URL-adresse,
kontooplysninger og destinationsmappe. Der er flere oplysninger om de
forskellige indstillinger i afsnittet Hjælp (klik på knappen [Help] [Hjælp]
i menuen Indstillinger).
VIGTIGT
Tilføjelsesprogrammet Microsoft SharePoint understøtter kun Windows' autentificeringsformat. Scannede billeder kan ikke sendes
til Microsoft SharePoint-steder, der bruger andre
autentificeringsformater.

47
MiljøindstillingerHvis du vil konfigurere miljøindstillingerne i CaptureOnTouch, skal du
åbne dialogboksen [Environmental settings] [Miljøindstillinger].
Klik på (CaptureOnTouch-ikonet) på proceslinjen, og vælg
[Environmental settings] [Miljøindstillinger] fra menuen.
Nedenfor beskrives indstillingerne for de forskellige faner
i dialogboksen [Environmental settings] [Miljøindstillinger].
Fanen [Basic settings] [Grundindstillinger]Følgende indstillinger konfigureres under fanen [Basic settings]
[Grundindstillinger].
Indstilling af startmetode
CaptureOnTouch bliver et af systemets residente programmer, når du
starter computeren. Fjern markeringen i afkrydsningsfeltet [Make
CaptureOnTouch resident] [Gør CaptureOnTouch resident], hvis
CaptureOnTouch ikke skal være et af systemets residente
programmer.
Vis indstillingerne for, hvornår scanneren skal tilsluttes
Vælg afkrydsningsfeltet [CaptureOnTouch appears when the scanner
is connected] [CaptureOnTouch vises, når scanneren tilsluttes] for
automatisk at åbne hovedmenuen i CaptureOnTouch, når scanneren
sluttes til computeren. Denne indstilling aktiveres kun, når
CaptureOnTouch kører (eller er et af systemets residente programmer).
Back Up / Restore (Lav sikkerhedskopi/Gendan)
Brug knapperne [Back Up] [Lav sikkerhedskopi] og [Restore]
[Gendan] til at lave en sikkerhedskopi af CaptureOnTouch's
konfigurationsfil (indstillingerne, de registrerede job m.m.) og derefter
gendanne indstillingerne fra sikkerhedskopien.
VIGTIGT
Vær opmærksom på, at der ikke laves en sikkerhedskopi af
SharePoint-indstillingerne, hvis outputmetoden er indstillet til [Send to
Microsoft SharePoint] [Send til Microsoft SharePoint].
Knappen [Back Up] [Lav sikkerhedskopi]
Lav en sikkerhedskopi af indstillingerne i CaptureOnTouch, og gem
dem i en sikkerhedsfil (*.cot). Du kan gemme de oprindelige
indstillinger i CaptureOnTouch ved at lave en sikkerhedskopi, før du
tager CaptureOnTouch i brug for første gang.
Knappen [Restore] [Gendan]
Gendan indstillingerne fra sikkerhedsfilen.
Når du bruger flere computere, kan du lave en sikkerhedskopi af den
ene computers miljøindstillinger og derefter gendanne de andre
computere, så de alle har de samme indstillinger.
Fanen [E-mail settings] [E-mail-indstillinger]Under fanen [E-mail settings] [E-mail-indstillinger] indstilles den
maksimale størrelse for billeder, der kan føjes til en e-mail.

48
Maks. størrelse for vedhæftede filer
Marker afkrydsningsfeltet [Display confirmation message if file size
exceeds the above] [Vis besked, hvis filen overskrider ovenstående
grænse] for at blive spurgt, når en vedhæftet fil overskrider den
maksimalt tilladte størrelse.
• Hvis Scan First (Scan først) er valgt, vises der en besked, når det
scannede billede overskrider den angivne filstørrelse.
• Hvis Select Scan Job (Valg af scanningsjob) er valgt, vises der en
besked, hvis den angivne filstørrelse overskrides under scanningen.
Fanen [Theme] [Tema]Under fanen [Theme] [Tema] kan du ændre udseendet for
CaptureOnTouch's hovedmenu.
Vælg tema
Vælg hvordan CaptureOnTouch's hovedmenu skal se ud under fanen
[Select theme] [Vælg tema].
Fanen [Plugin] [Tilføjelsesprogram]Under fanen [Plugin] [Tilføjelsesprogram] kan du se de
tilføjelsesprogrammer, der er blevet føjet til CaptureOnTouch.
Fanen [Maintenance] [Vedligeholdelse]Under fanen [Maintenance] [Vedligeholdelse] kan du udlæse logfiler
til CaptureOnTouch med henblik på vedligeholdelse.

49
Scanning med CapturePerfect
Scanning med CapturePerfectI dette afsnit kan du læse, hvordan du starter CapturePerfect og
vælger en scanner samt hvordan du scanner med funktionen [Scan
batch to file] [Scan batch til fil].
Se “CapturePerfect Operating Guide” eller afsnittet Hjælp, hvis du vil
have flere oplysninger.
1 Klik på knappen [Start] på proceslinjen i Windows og derefter
på [All Programs] [Programmer].
Klik derefter på [CapturePerfect 3.1] efterfulgt af
[CapturePerfect 3.1].
2 Klik på [Select Scanner] [Vælg Scanner] i menuen [Scan].
3 Klik på [CANON DR-M160] og derefter på [OK].
Tips
Hvis [Canon DR-M160] ikke vises på skærmen, skal scannerdriveren geninstalleres. (se s. 7)
4 Vælg det ønskede standardpapirformat, og klik på [OK].
Tips
• Dialogboksen [Configure Device Settings] [Konfigurer
enhedsindstillinger] vises, første gang du vælger [Canon DR-M160] og klikker på [OK] i dialogboksen [Select Scanner]
[Vælg scanner], og når [Settings] [Indstillinger] markeres
i dialogboksen [Select Scanner] [Vælg scanner].• Disse indstillinger gælder, når [Default] [Standard] er markeret
i dialogboksen ISIS-driver.
• For TWAIN-driveren indstilles standardformatet til A4. Denne
indstilling kan ikke ændres.
5 Klik på [Select Scanner] [Vælg scanner] i menuen [Scan].

50
6 Konfigurer scanningsforholdene. (se s. 51)
7 Læg dokumentet i. (se s. 26)
8 Klik på [Batch to File] [Batch til fil] i menuen [Scan].
9 Vælg en destination samt et navn og et format til den fil, der
skal gemmes, og klik på [Save] [Gem] for at begynde at
scanne.
VIGTIGT
Hvis du vælger scanningsindstillinger, som bruger en stor del af
computerens hukommelse, risikerer du at scanningen afbrydes pga. utilstrækkelig hukommelse. Hvis der vises en fejlmeddelelse
pga. utilstrækkelig hukommelse under scanningen, skal du lukke
programmet og prøve dig frem med andre indstillinger, før scanningen genoptages.
10 Hvis det ilagte dokument fjernes, afbrydes scanningen og
dialogboksen [Continue Scanning] [Fortsæt scanning] vises
på skærmen. Hvis du vil genoptage scanningen, skal du
lægge et dokument i scanneren og klikke på [Continue
Scanning] [Fortsæt scanning]. Hvis du vil afbryde scanningen,
skal du klikke på [Cancel Scan] [Annuller scanning].
11 Når scanningen er afsluttet, skal du klikke på [Exit] [Afslut]
i menuen [File] [Fil].

51
Indstilling af scannerdriver
Når du scanner et dokument i et ISIS- eller TWAIN-kompatibelt
program (CaptureOnTouch m.m.), åbner scannerdriveren, hvorefter
scanningsindstillingerne og de andre indstillinger konfigureres.
I dette afsnit beskrives scannerdriverens konfiguration og funktioner.
Scannerdriverens konfiguration og funktionerScannerdriveren består af følgende fem faner.
Tips
Se afsnittet Hjælp i scannerdriveren, hvis du vil vide mere om de
forskellige indstillinger. Klik på knappen [Help] [Hjælp] i driveren for
at få mere at vide om den tilsvarende fane eller dialogboks.
Fanen [Basic] [Grundindstillinger]
Konfigurer de grundlæggende scanningsindstillinger, f.eks. tilstand,
papirformat, opløsning og scanningsside.
Du kan også klikke på knappen [Area] [Område], hvis du vil vælge det
område, der skal scannes.
Tips
Nogle ISIS-kompatible programmer har deres egne skærmbilleder til
indstilling af scanningsforholdene. Hvis scannerdriveren åbnes i et af
disse programmer, vises indstillingerne for de forskellige funktioner i scannerdriveren under fanen [Basic] [Grundindstillinger].
Fanen [Brightness] [Lysstyrke]
Juster lysstyrken og kontrasten på de scannede billeder.
Du kan også tilpasse gammakorrektionsværdien for de scannede
billeder ved at klikke på [Gamma].

52
Fanen [Image processing] [Billedbehandling]
Vælg hvordan de scannede billeder skal behandles.
Fanen [Feeding] [Fremføring]
Vælg hvordan dokumenterne skal fremføres i scanneren.
Fanen [Others] [Andet]
Vælg hvordan indstillingerne for scanningsmetode og billedbehandling
skal konfigureres.
Indstilling af de grundlæggende scanningsforholdDette afsnit giver et overblik over scannerens grundlæggende
indstillinger og minimumskrav, som er nødvendige for at kunne
konfigurere scannerens indstillinger.
Bekræft de grundlæggende scanningsindstillingerNår du scanner et dokument, skal du huske at bekræfte de
grundlæggende indstillinger for [Color mode] [Farvetilstand], [Page Size]
[Papirformat], [Dots per inch] [Punkter pr. tomme (dpi)] og [Scanning
Side] [Scanningsside] i dialogboksen Basic settings (Grundindstillinger).

53
Farvetilstand
Vælg scanningstilstanden.
• [Advanced Text Enhancement] [Avanceret tekstforbedring] og
[Advanced Text Enhancement II] [Avanceret tekstforbedring II]
fjerner eller behandler baggrundsfarven og den omgivende tekst, så
teksten bliver mere læsevenlig. Når [Advanced Text Enhancement
II] [Avanceret tekstforbedring II] er valgt, kan teksten på de
scannede billeder gøres mere læsevenlig ved at justere kontrasten
under fanen [Brightness] [Lysstyrke].
• [Detect automatically] [Registrer automatisk] registrerer, om
dokumentet er i farver, gråtone eller sort-hvide farver. Klik på
[Setting] [Indstillinger], hvis du vil tilpasse de avancerede
indstillinger for, hvordan dette skal registreres. Se Hjælp for at få
flere oplysninger om denne funktion.
Papirformat
Vælg det papirformat, der passer til det scannede dokument.
Hvis [Match original size] [Match original størrelse] er valgt,
registreres dokumentets kanter, og billederne gemmes i den relevante
størrelse.
Punkter pr. tomme (dpi)
Vælg scanningsopløsningen.
• Højere opløsninger giver klarere billeder, men større filer og en
langsommere scanning.• Hvis [Detect automatically] [Registrer automatisk] er valgt,
registreres opløsningen automatisk ud fra dokumentets indhold.
Scanningsside
Vælg hvilke sider af dokumentet, der skal scannes.
Hvis scanningssiden indstilles til [Skip blank page] [Spring tom side
over], slettes de tomme sider, når billederne gemmes.

54
Scanning af dokumenter på ikke-registrerede papirformaterDu kan registrere nye papirformater ved at navngive og registrere dem
som et brugerdefineret papirformat i dialogboksen Custom Paper Size
(Brugerdefineret papirformat), som vises på skærmen, når du trykker
på knappen [Save] [Gem] under fanen [Basic] [Grundindstillinger].
Angivelse af scanningsområdeKonfigurer følgende indstillinger for at vælge, hvilket område af
dokumentet der skal scannes.
Angivelse af et område
Vælg det område af dokumentet, der skal scannes, i dialogboksen
[Scan Area] [Scanningsområde], som åbnes ved at trykke på knappen
[Area] [Område] under fanen [Basic] [Grundindstillinger].
Konfiguration af indstillinger efter formålIndstil scanningsforholdene, så de passer til det ønskede formål.
Sådan slettes billederne af tomme sider i tosidede dokumenter
Indstil scanningssiden til [Skip Blank Page] [Spring tom side over]
under fanen [Basic] [Grundindstillinger] for at slette billederne af
tomme sider i dokumentet.
Hvis [Skip Blank Page] [Spring tomme sider over] er valgt, er knappen
[Setting] [Indstillinger] aktiv, og du kan tilpasse niveauet for, hvordan
de tomme sider registreres.

55
Sådan undgår du at scanne farvede linjer og tekst
Vælg den farve (rød, grøn, blå, alle farver), der skal ignoreres
(udelades) i Farveudeladelse under fanen [Image processing]
[Billedbehandling]. Farven udelades fra de scannede billeder.
Sådan forbedrer du en bestemt farve
Vælg den farve (rød, grøn, blå), der skal ignoreres (udelades)
i Farveudeladelse under fanen [Image processing] [Billedbehandling].
Farven udelades fra de scannede billeder.
Sådan forbedres billedernes konturer
Juster indstillingen [Edge Emphasis] [Kantfremhævelse] under fanen
[Image processing] [Billedbehandling].
Sådan gør du det nemmere at læse en tekst, som er svær at
læse på grund af f.eks. baggrunden af det scannede
dokument
Vælg [Advanced Text Enhancement] [Avanceret tekstforbedring] eller
[Advanced Text Enhancement II] [Avanceret tekstforbedring II]
i [Mode] [Tilstand] under fanen [Basic] [Grundindstillinger].
Baggrunden bag teksten fjernes eller behandles, så teksten bliver
mere læsevenlig.

56
• Avanceret tekstforbedring kan med fordel anvendes i dokumenter
med en lys baggrundsfarve eller en uens baggrund (f.eks. et
mønster). Hvis baggrunden er ensfarvet, fjernes den rundt om
teksten, mens uens baggrunde behandles, så teksten bliver mere
læsevenlig.
• Avanceret tekstforbedring II kan med fordel anvendes til at scanne
dokumenter med en ensfarvet baggrund samt lys tekst og baggrund.
Hvis baggrunden er uens, f.eks. mønstret, kan den ikke altid fjernes
helt, og teksten kan derfor være svær at læse. Om nødvendigt kan
du gøre teksten mere læsevenlig ved at justere kontrasten under
fanen [Brightness] [Lysstyrke].
Sådan indstilles scanneren til at registrere flersidet fremføring
Marker afkrydsningsfeltet [Double Feed Detection] [Registrering af
dobbelt fremføring] under fanen [Feeding] [Fremføring]. Du kan
aktivere [Detect by Ultrasonic] [Ultrasonisk registrering] og/eller
[Detect by Length] [Registrer efter længde].
Sådan tilpasses et billede til tekstretningen, når du scanner
flere sider med forskellige tekstretninger
Vælg [Text orientation recognition] [Genkendelse af tekstretning]
i [Document Orientation] [Dokumentretning] under fanen [Others]
[Andet]. Tekstretningen for hver side registreres, og det scannede
billede vendes i intervaller af 90 grader, til den ønskede retning er
nået.
Sådan roteres billederne i et dokument, der er lagt vandret i for
at korrigere retningen
Vælg den ønskede rotationsvinkel i [Document Orientation]
[Dokumentretning] under fanen [Others] [Andet].

57
Sådan scannes med batchadskillelseHvis du vil opdele og scanne et dokument, skal du adskille et batch
ved at vælge, hvor lang tid der skal gå før et nyt dokument lægges i og
scannes. (Denne funktion kan kun aktiveres i programmer, der
understøtter batchadskillelse). Dette gøres ved at indstille
scannerdriveren på følgende måde.
• Indstil [Feeding Option] [Fremføringsindstilling] under fanen
[Feeding] [Fremføring] til [Panel-Feeding] [Panelfremføring] eller
[Automatic Feeding] [Automatisk fremføring].
• Indstil [Batch Separation] [Batchadskillelse] til [Auto] under fanen
[Others] [Andet].
Når [Batch Separation] [Batchadskillelse] er indstillet til [Auto],
adskilles batchet efter at det næste dokument er blevet lagt i og
scanningen er blevet genoptaget.
Hvis [Patchcode] [PatchCode-ark] er valgt, kan der udføres
batchadskillelse ved at bruge et patchcode-ark. (se s. 61)
Sådan scannes med MultiStream-indstillinger
Med MultiStream-indstillingerne kan du outputbehandle forskellige
scannede billeder med en enkelt scanning, og outputbehandle
scannede billeder med forskellige scanningsforhold for hhv. for- og
bagside (MultiStream-indstillinger).
Hvis du vil bruge MultiStream-indstillingerne til scanning, skal du
markere afkrydsningsfeltet [Use MultiStream] [Brug MultiStream] under
fanen [Others] [Andet] for at vise de forskellige MultiStream-indstillinger
og derefter konfigurere indstillingerne i følgende rækkefølge.
� Hvis du vil angive forskellige scanningsforhold for et dokuments
for- og bagside, skal du forinden vælge [Skip Blank Page] [Spring
tom side over] eller [Both] [Begge] i [Scanning Side]
[Scanningsside] under fanen [Basic] [Grundindstillinger].
� Vælg de ønskede scanningsindstillinger i [Stream count of Front]
[Stream-tælling for forside]. Der kan vælges op til tre forskellige
indstillinger.
� Vælg [Front 1st] [Forside 1]. Åbn derefter de andre faner, og indstil
scanningsforholdene. Afhængig af den angivne værdi i [Stream
count of Front] [Stream-tælling for forside], konfigureres [Front 2nd]
[Forside 2] og [Front 3rd] [Forside 3] på samme måde.
� Når bagsidens scanningsforhold konfigureres, skal indstillingerne
konfigureres på samme måde som beskrevet i � til �. I dette
tilfælde skal du angive [Stream count of Back] [Stream-tælling for
bagside] og derefter konfigurere scanningsforholdene for hhv.
[Back 1st] [Bagside 1] til [Back 3rd] [Bagside 3].

58
Tips
Nedenfor kan du se, hvilke indstillinger der kan vælges under MultiStream-indstillinger.
Sådan scannes stregkoder
For at kunne scanne stregkoder skal scanneren være udstyret med et
stregkodemodul (tilbehør). Klik på knappen [Barcode] [Stregkode]
under fanen [Others] [Andet] for at konfigurere indstillingerne for
scanning af stregkoder.
Se afsnittet Hjælp, hvis du vil have flere oplysninger om de forskellige
indstillinger.
Sådan gemmer du en scannerdriverindstilling
Når du har konfigureret en indstilling, kan du gemme den ved at klikke
på [Save] [Gem] under [User Preference] [Brugerindstillinger].
Den gemte indstilling registreres på listen. Du kan slette en indstilling
fra listen ved at klikke på [Delete] [Slet] og gemme eller indlæse en
konfigurationsfil med knappen [Back Up] [Lav sikkerhedskopi] eller
[Restore] [Gendan].
Fane Valgbare indstillinger
Fanen [Basic]
[Grundindstillinger]
[Color mode] [Farvetilstand] og [Dots
per inch] [Punkter pr. tomme (dpi)]
(ekskl. [Auto-detection] [Automatisk
registrering] for begge)
Fanen [Brightness]
[Lysstyrke]
[Brightness] [Lysstyrke] og [Contrast]
[Kontrast]
Fanen [Image processing]
[Billedbehandling]
[Edge emphasis] [Kantfremhævelse] og
[Color drop-out] [Farveudeladelse]
Fanen [Feeding]
[Fremføring]Ingen (alle deaktiveret)
Fanen [Others] [Andet]Ingen (kun [Use MultiStream] [Brug
MultiStream] er aktiveret)

59
Funktionsbegrænsning afhængig af den valgte farvetilstandNogle indstillinger er ikke tilgængelige under de forskellige driverfaner afhængig af indstillingen i [Color Mode] [Farvetilstand] under fanen [Basic]
[Grundindstillinger].
Fanen [Brightness] [Lysstyrke]
(O: Kan indstilles, X: Kan ikke indstilles)
Fanen [Others] [Andet]
(O: Kan indstilles, X: Kan ikke indstilles)
Fanen [Image processing] [Billedbehandling]
(O: Kan indstilles, X: Kan ikke indstilles)
Indstillingsværdi Contrast (Kontrast)
Auto-detection (Automatisk registrering) O
Black and White (Sort-hvid) O
Error Diffusion (Fejldiffusion) O
Advanced Text Enhancement
(Avanceret tekstforbedring)X
Advanced Text Enhancement II
(Avanceret tekstforbedring II)O
256-level Gray (256-trins gråtone) O
24-bit Color (24-bit farve) O
Indstillingsværdi Prescan (Prøvescanning)
Auto-detection (Automatisk registrering) X
Black and White (Sort-hvid) O
Error Diffusion (Fejldiffusion) O
Advanced Text Enhancement
(Avanceret tekstforbedring)O
Advanced Text Enhancement II
(Avanceret tekstforbedring II)O
256-level Gray (256-trins gråtone) O
24-bit Color (24-bit farve) O
IndstillingsværdiEdge emphasis
(Kantfremhævelse)
Farve
udelad
Mættet
farve
Prevent Bleed Through /
Remove Background
(Undgå gennemslag/
Fjernelse af baggrund)
Slet punkt Slet randhul
Auto-detection (Automatisk registrering) O X O 1)O1) 2)O2) 3)O3)
Black and White (Sort-hvid) O O X O O O
Error Diffusion (Fejldiffusion) O O X O X O
Advanced Text Enhancement
(Avanceret tekstforbedring)O O X X O O
Advanced Text Enhancement II
(Avanceret tekstforbedring II)X O X X O O
256-level Gray (256-trins gråtone) O O O O X X
24-bit Color (24-bit farve) O X O O X X

60
1)Kan ikke indstilles, hvis samtlige af følgende indstillinger i dialogboksen [Auto Color Detection Settings] [Indstillinger for automatisk
farveregistrering] er opfyldt.
• [Detection mode] [Registreringstilstand] er ikke indstillet til [Color or Gray] [Farver eller Gråtone]
• [Mode in case of binary] [Tilstand i tilfælde af binær] under fanen [Settings for in case of binary] [Indstillinger i tilfælde af binær] er indstillet til
[Advanced Text Enhancement] [Avanceret tekstforbedring] eller [Advanced Text Enhancement II] [Avanceret tekstforbedring II]2)Kan ikke indstilles, hvis en af følgende to tilstande er opfyldt.
• [Detection mode] [Registreringstilstand] i dialogboksen [Auto Color Detection Settings] [Indstillinger for automatisk farveregistrering] er indstillet
til [Color or Gray] [Farver eller Gråtone]
• [Mode in case of binary] [Tilstand i tilfælde af binær] under fanen [Settings for in case of binary] [Indstillinger i tilfælde af binær] er indstillet til
[Error Diffusion] [Fejldiffusion]3)Kan ikke indstilles, hvis [Detection mode] [Registreringstilstand] er indstillet til [Color or Gray] [Farver eller Gråtone] i dialogboksen [Auto Color
Detection Settings] [Indstillinger for automatisk farveregistrering].

61
Flere avancerede scanningsmetoder
Sådan scannes med et PatchCode-arkDR-M160 understøtter batchadskillelse (automatisk filadskillelse) ved
brug af PatchCode-ark.
Ved at komme de medfølgende PatchCode-ark ind i et dokument og
scanne det, kan scanneren automatisk adskille filer efter billeder af
dokumenter, der indeholder PatchCode-ark (eller dokumenter efter
PatchCode-arket).
Tips
• Denne funktion kan anvendes med den medfølgende
CapturePerfect-software. Andre programmer, der understøtter
denne funktion, omfatter ISIS-kompatible applikationer. Denne funktion understøttes ikke af TWAIN-kompatible applikationer.
• De medfølgende PatchCode-ark er i pdf-format. Denne funktion
kræver, at du har et pdf-kompatibelt program (f.eks. det medfølgende CapturePerfect) installeret.
Følgende PatchCode-ark installeres sammen med scannerdriveren
som pdf-filer.
Følgende handlinger udføres, når der anvendes PatchCode-ark til
scanning.
1 Udskriv PatchCode-ark med en printer.
Klik på [Start] – [All Programs] [Programmer] – [Canon DR-M160].
Vælg derefter [Patchcode] [PatchCode-ark] fra menuen.
PatchCode-ark kan udskrives i størrelserne A4 og Letter (LTR).
Åbn programmet, og udskriv et PatchCode-ark, der har samme
størrelse som dokumentet, der skal scannes.
Type
PatchCode-arkMønster Beskrivelse
PATCH (FIL A)
Filerne adskilles fra siden
efter den side, der blev
udskrevet med dette
PatchCode-ark.
I programmet skal du
vælge, om den side, der
blev udskrevet med
PatchCode-arket, skal føjes
til det scannede billede.
PATCH II (FIL B)
Filerne adskilles fra siden,
der blev udskrevet med
dette PatchCode-ark.
Siden med det udskrevne
PatchCode-ark inkluderes
altid i det scannede billede.

62
VIGTIGT
• PatchCode-ark skal udskrives i deres normale størrelse. Hvis et PatchCode-ark gøres større eller mindre, risikerer man at de
ikke genkendes korrekt.
• Når de medfølgende PatchCode-ark kopieres for at oprette PatchCode-ark i andre størrelser, skal man sørge for at de
passer til angivelserne i følgende diagram. Ved kopiering af
PatchCode-ark skal man endvidere sørge for at de har samme størrelse og farve som det originale PatchCode-ark.
• Hold PatchCode-arket rent. Sørg især for at holde måleområdet til registrering af PatchCode-ark rent. Undgå at folde, bøje eller
på anden måde krølle arket.
2 Læg dokumentet i scanneren efter at have placeret
PatchCode-arket foran den side, der adskiller filerne.
3 I et program angives et PatchCode-ark som en type
batchadskillelse.
Hvis du bruger CapturePerfect, skal du vælge [Patchcode]
[PatchCode-ark] under [Batch Separator] [Batchadskillelse].
Hvis du bruger et andet ISIS-kompatibelt program, skal du åbne
scannerdriveren og vælge [Patchcode] [PatchCode-ark] i [Batch
Separation] [Batchadskillelse] under fanen [Others] [Andet].
PatchCode-ark
(måleområde til registrering af PatchCode-ark)
5 mm (0,2") 5 mm (0,2")
5 mm (0,2")
94 mm (3,7")
Læg PatchCode-arkene først i dokumenterne for at ændre filadskillelse.

63
Vedligeholdelse
Daglig vedligeholdelse
Rengør regelmæssigt scanneren som beskrevet nedenfor for at
bevare dens ydeevne.
FORSIGTIG
• Ved rengøring af scanneren såvel indvendigt som udvendigt skal strømmen slukkes og stikket tages ud af stikkontakten.
• Brug ikke rengøringsmidler i sprayform til at rengøre scanneren.
Manglende overholdelse kan resultere i, at vand trænger ind i præcisionsmekanismerne, f.eks. lyskilden, som derved risikerer at
blive beskadiget.
• Brug aldrig fortyndervæske, alkohol eller andre organiske opløsningsmidler til at rengøre scanneren. Scannerens ydre kan
blive misformet, misfarvet eller på anden måde lide skade. Det kan
forårsage brand eller elektrisk stød.
Rengøring af scannerenRengør scanneren udvendigt med en hårdt opvredet klud og vand.
Tør derefter scanneren af med en tør klud.
Indvendig rengøring af scannerenUrenheder og støv i scanneren kan resultere i pletter eller mærker på
de scannede billeder. Fjern regelmæssigt støv og urenheder fra
fremføringsåbningen og scannerens indvendige dele ved hjælp af en
blæser. Efter at have afsluttet et stort scanningsjob, slukkes
scanneren og eventuelle urenheder fjernes fra scannerens
indvendige dele.
Rengøring af scannerglas og valserHvis der er pletter eller mærker på de scannede billeder, eller hvis de
scannede dokumenter er snavsede, kan det skyldes snavs på
scannerglasset eller valserne indvendigt i scanneren. Rengør dem
regelmæssigt.
1 Åbn udfaldsbakken.

64
2 Tryk på knappen OPEN (ÅBN), og træk frontenheden ud.
3 Brug trykluft til at fjerne støv og urenheder fra scannerens
indvendige dele.
4 Fjern eventuelle fremmedlegemer fra scannerglasset.
Rengør scannerglasset med en hårdt opvredet klud og vand. Tør
derefter glasset af med en tør, blød klud.
FORSIGTIG
Sprøjt ikke vand eller milde rengøringsmidler direkte på
scanneren. Manglende overholdelse kan resultere i, at vand
trænger ind i præcisionsmekanismerne, f.eks. lyskilden, som derved risikerer at blive beskadiget.
VIGTIGT
• Ridser på scannerglasset kan resultere i fremføringsfejl og
pletter eller mærker på de scannede billeder. Hvis
scannerglasset er ridset, skal du kontakte din lokale autoriserede Canon-forhandler eller servicerepræsentant.
• Undgå at beskadige den antistatiske børste i frontenheden.
Scannerglas

65
5 Rengør valserne.
Rengør valserne, mens de drejes rundt.
Tør valserne af med en hårdt opvredet klud og vand, og tør dem
derefter af med en tør, blød klud.
6 Fjern retard roller- og fremføringsvalsen. (Se s. 69, s. 69)
VIGTIGT
Fjern retard roller- og fremføringsvalsen fra scanneren for at
rengøre dem. Husk at sætte dem tilbage på plads, når
rengøringen er afsluttet.
7 Tør valserne af med en hårdt opvredet klud og vand.
8 Sæt retard roller- og fremføringsvalsen tilbage på plads. (Se
s. 69, s. 69)
Antistatisk børste
Valser

66
9 Luk frontenheden ved at skubbe den forsigtigt op i begge
sider, til den klikker på plads. Sørg for, at frontenheden er helt
lukket ved at trykke på den, til der høres et klik.
10 Luk udfaldsbakken.
Justering af reduktionsforholdDe to valser (fremføringsvalsen og retard roller-valsen) indvendigt
i scanneren er forbrugsstoffer og skal udskiftes med mellemrum.
Hvis valserne er slidte, risikerer man at de scannede billeder bliver
forstrakt i lodret retning. Hvis dette sker, kan du rette op på det
scannede billede ved at tilpasse reduktionsforholdet.
1 Start Windows, og log på som bruger med
administratorrettigheder.
2 Klik på knappen Start efterfulgt af [All Programs] [Programmer],
[Canon DR-M160] og [Canon imageFORMULA Utility].
imageFORMULA Utility starter.
3 Klik på [CANON DR-M160 USB] efterfulgt af [Properties]
[Egenskaber].
Scannerens egenskaber vises på skærmen.

67
4 Klik på fanen [Maintenance] [Vedligeholdelse], og tilpas
værdien i feltet [Reduction ratio adjustment] [Justering af
reduktionsforhold].
Justeringsværdien kan indstilles i intervaller fra -3,0% til 3,0%.
5 Klik på [OK] for at lukke dialogboksen med scannerens
egenskaber.
Udskiftning af forbrugsstofferDe to valser (fremføringsvalsen og retard roller-valsen) i scanneren er
forbrugsstoffer. Fremføringsvalsen og retard roller-valsen skal med
tiden udskiftes. Hvis fremføringsvalsen og retard roller-valsen er
slidte, fremføres dokumenterne måske ikke rigtigt, og der kan opstå
papirstop eller dobbelt fremføring.
Når der er blevet fremført over 200.000 sider (det samlede antal sider
fremført af scanneren), bliver du bedt om at udskifte valserne, når du
starter computeren.
Hvis denne besked vises ved opstart af computeren, skal du købe et
nyt sæt valser og udskifte de slidte dele med disse nye valser
(fremføringsvalse og retard roller-valse). Se s. 84, hvis du vil have
flere oplysninger om det ekstra valsesæt.
Når valserne udskiftes, skal tælleren, som tæller det samlede antal
fremførte sider, sættes på nul. (se s. 70)
Tips
Nogle gange bliver de scannede billeder forvrængede, før det er tid til at udskifte valserne, hvilket også kan skyldes slid. Hvis dette sker,
justeres reduktionsforholdet. (se s. 66)
Åbning og lukning af frontenheden
1 Åbn udfaldsbakken.

68
2 Tryk på knappen OPEN (ÅBN), og træk frontenheden ud.
Tips
De forskellige forbrugsstoffers placering vises nedenfor.
3 Når frontenheden lukkes, skal du sørge for at den er rigtigt
lukket ved forsigtigt at trykke den til højre og venstre, til der
høres et klik.
4 Luk udfaldsbakken.
Retard roller-valse (indvendigt i frontenheden)
Fremføringsvalse

69
Udskiftning af fremføringsvalse
1 Åbn valsedækslet.
2 Fjern fremføringsvalsen.
3 Sæt en ny valse i.
4 Luk valsedækslet.
Udskiftning af retard roller-valsen
1 Åbn valsedækslet.
2 Træk i håndtaget, der holder retard roller-valsen på plads
i scanneren, og tag valsen ud.

70
▼
3 Sæt den nye valse i (højre side først).
4 Tryk den venstre side af valsen på plads.
5 Luk valsedækslet.
Nulstilling af tællere
1 Start Windows, og log på som bruger med
administratorrettigheder.
2 Klik på knappen Start efterfulgt af [All Programs]
[Programmer], [Canon DR-M160] og [Canon
imageFORMULA Utility].
imageFORMULA Utility starter.

71
3 Klik på [CANON DR-M160 USB] efterfulgt af [Properties]
[Egenskaber].
Scannerens egenskaber vises på skærmen.
4 Klik på fanen [Maintenance] [Vedligeholdelse] og derefter på
[Reset] [Nulstil].
Tælleren for de [Current Rollers] [Aktuelle valser] nulstilles.
5 Klik på [OK] for at lukke dialogboksen med scannerens
egenskaber.

72
Aktivering af funktionen Automatisk slukningScanneren slukker automatisk efter 4 timers inaktivitet.
Du kan slå denne funktion fra ved at følge nedenstående
fremgangsmåde.
1 Start Windows, og log på som bruger med
administratorrettigheder.
2 Klik på knappen Start efterfulgt af [All Programs]
[Programmer], [Canon DR-M160] og [Canon
imageFORMULA Utility].
imageFORMULA Utility starter.
3 Klik på [CANON DR-M160 USB] efterfulgt af [Properties]
[Egenskaber].
Scannerens egenskaber vises på skærmen.

73
4 Klik på fanen [Maintenance] [Vedligeholdelse], og fjern
markeringen i afkrydsningsfeltet [Turn off automatically after
4 hours] [Sluk automatisk efter 4 timer].
5 Klik på [OK] for at lukke dialogboksen med scannerens
egenskaber.
Udtagning af fremføringsbakkenHvis scanneren skal gemmes af vejen eller på anden måde opbevares
i længere tid, skal fremføringsbakken fjernes.

74
Fejlfinding
Almindelige problemer og løsninger
Dette afsnit indeholder anbefalede løsninger på almindelige problemer.
Hvis du har et problem, der ikke løses af følgende, skal du kontakte
den lokale autoriserede Canon-forhandler.
Problem 1 Scanneren tændes ikke.
Løsninger Kontroller, at AC-adapteren sidder forsvarligt i en
stikkontakt.
Problem 2 Scanneren genkendes ikke.
Løsninger (1) Kontroller, at scanneren er korrekt forbundet til
computeren med et USB-kabel.
(2) Kontroller, at scanneren er tændt. Se ovenfor
under Problem 1, hvis scanneren ikke tændes.
(3) Computerens USB-port understøtter eventuelt ikke
scanneren. Scanneren kan ikke garanteres at
fungere med alle USB-porte.
(4) Kontroller, at det er det medfølgende USB-kabel,
der anvendes til at forbinde scanneren med
computeren. Scanneren kan ikke garanteres at
fungere med alle USB-kabler.
(5) Hvis scanneren er forbundet med computeren via
et USB-hub, skal du prøve at fjerne hub'et og
forbinde den direkte med computeren.
Problem 3 Dokumenterne fremføres skævt (de scannede billeder
hælder).
Løsninger (1) Tilpas papirstyrene, så kanterne flugter med
papiret og papiret fremføres korrekt.
(2) Åbn fremføringsbakkens ekstra papirstøtte, og læg
dokumentet i.
(3) Aktiver [Automatically straightens skewed images]
[Ret automatisk skæve billeder op] (eller [Deskew]
[Ret op]) i menuen Scannerdriverindstillinger.
(4) Hvis mange sider er scannet siden rengøring af
valsen, rengøres valsen. Hvis dokumenterne
stadigvæk fremføres skævt, kan en udskiftning af
valsen eller anden vedligeholdelse være påkrævet.
Se “Afsnit 7 Vedligeholdelse” for at få mere at vide
om, hvordan du udskifter valserne.
Problem 4 Begge sider scannes ikke, selvom driveren er indstillet
til Dobbeltsidet scanning.
Løsninger I CaptureOnTouch og CapturePerfect vil kørslen af et
job, hvor enkeltsidet scanning er registreret, altid
resultere i enkeltsidet scanning, uanset indstillingerne
for scannerdriveren.
Du kan udføre dobbeltsidet scanning ved enten at
ændre jobindstillingen eller oprette et andet job til
dobbeltsidet scanning.
Problem 5 Der er hvide linjer eller streger på de scannede billeder.
Løsninger Rengør begge sider af scannerglasset og valserne.
Hvis der findes en klæbrig masse som lim eller rettelak,
skal den tørres forsigtigt af med lige nøjagtigt
tilstrækkeligt tryk til at rengøre det område, hvor
linjerne optræder. Hvis problemet ikke kan løses ved
rengøring, kan det indvendige glas være ridset. Kontakt
din lokale autoriserede Canon-forhandler.

75
Problem 6 Der mangler sider.
Løsninger Når scannerdriverens indstilling [Scanning Side]
[Scanningsside] er sat til [Skip blank page] [Spring tom
side over], risikerer man at dokumenter med meget lidt
sort bliver sprunget over. Klik på knappen [Setting]
[Indstillinger], og tilpas værdien for, hvornår en side
skal springes over, eller vælg en anden
scanningsmetode, f.eks. [Simplex] [Enkeltsidet
scanning] eller [Duplex] [Dobbeltsidet scanning]. Hvis
siderne udelades på grund af dobbelt fremføring,
henvises til “Problem 7 Dokumenter sidder fast (eller
tages ind to ad gangen)”.
Problem 7 Dokumenter sidder fast (eller tages ind to ad gangen).
Løsninger (1) Hvis valsen er installeret korrekt, rengøres den om
nødvendigt.
(2) En korrekt scanning er måske ikke mulig, når
dokumentsiderne hænger sammen på grund af
statisk elektricitet. Luft arkene, før de lægges i.
(3) Indstil scanneren til Bypass, og fremfør en side ad
gangen manuelt i scanneren.
Problem 8 De scannede billeder gemmes i TIFF-format i stedet for
JPEG-format.
Løsninger Når du scanner dokumenter med CapturePerfect, og
[Color Mode] [Farvetilstand] er indstillet til [Detect
automatically] [Registrer automatisk] i scannerdriveren,
gemmes de dokumenter, der registreres som sort-
hvide, automatisk i TIFF-format, selvom filtypen er
indstillet til JPEG. Dette skyldes, at JPEG-formatet ikke
understøtter sort-hvide (binære) billedformater. Hvis du
vil gemme alle billederne i JPEG-format, skal du
indstille [Color Mode] [Farvetilstand] til enten [24-bit
Color] [24-bit farver] eller [256 niveauer af grå].
Problem 9 Hvert scannet billede af et flersidet dokument gemmes
som et separat dokument.
Løsninger • Med CaptureOnTouch kan du scanne flere sider i en
enkelt billedfil, når TIFF eller PDF er valgt som
filformat. Dette kan gøres ved at vælge [File type]
[Filtype], klikke på knappen og vælge [Save all
pages as one file] [Gem alle sider i samme fil] i den
fremkomne dialogboks.
• Når du vælger [Scan Batch to File] [Scan batch til fil]
i menuen [Scan] i CapturePerfect, vises en
dialogboks med en rullemenu [Multi Page Settings]
[Indstillinger for flersidede dokumenter], hvor du kan
vælge [Single Page] [Enkeltsidet]. Hvis du vælger
[Single Page] [Enkelt side], gemmes de forskellige
sider af et flersidet dokument som separate billedfiler.
Hvis du vil gemme flere sider som en enkelt billedfil,
skal du vælge [Multi Page (All Pages)] [Flere sider
(Alle sider)].
Problem 10 Alle ilagte dokumenter er blevet scannet, men det
scannede billede vises ikke i programmet.
Løsninger Når [Panel-Feeding] [Panelfremføring] eller [Automatic
Feeding] [Automatisk fremføring] er valgt som
fremføringsmetode i menuen
Scannerdriverindstillinger, vil scanningen ikke
fortsætte efter at samtlige dokumenter er blevet
fremført, da scanneren venter på at der bliver ilagt flere
dokumenter. Du kan afslutte scanningen og sende de
scannede billeder til programmet ved at trykke på
knappen Stop på betjeningspanelet.
Problem 11 Scannede billeder af flere sider kan ikke gemmes i en
enkelt JPEG- eller BMP (PICT)-fil.
Løsninger Flere scannede billeder kan ikke gemmes i en enkelt
JPEG- eller BMP (PICT)-fil. Gem billederne i et flersidet
TIFF- eller PDF-format.

76
Problem 12 Hukommelsen løber tør og scanningen stopper.
Løsninger Hvis du vælger scanningsindstillinger, som bruger en
stor del af computerens hukommelse, risikerer du at
scanningen afbrydes pga. utilstrækkelig hukommelse.
Selvom dette afhænger af størrelsen på computerens
hukommelse, øges sandsynligheden for at der ikke er
tilstrækkelig hukommelse, hvis nogle af følgende
scanningsforhold overlapper hinanden.
• [Color Mode] [Farvetilstand] er sat til [24-bit Color]
[24-bit farver]
• Et stort papirformat (f.eks. Legal) er valgt som [Page
Size] [Papirformat]. Eller papirformatet er indstillet til
[Scanner's Maximum] [Scannerens maksimum].
• En høj opløsning (f.eks. 600 dpi) er valgt under [Dots
per inch] [Punkter pr. tomme (dpi)].
Hvis der vises en fejlmeddelelse pga. utilstrækkelig
hukommelse under scanningen, skal du lukke
programmet og prøve dig frem med andre indstillinger
(f.eks. reducere opløsningen eller papirformatet), før
scanningen genoptages. Mængden af anvendt
hukommelse kan også reduceres ved at deaktivere
[Moire Reduction] [Moiré-reduktion] og [Please change
prevent bleed through and remove] [Undgå
gennemslag og slet], hvis disse indstillinger er
aktiveret.

77
Softwarefejlfinding
I dette afsnit får du mere at vide om, hvordan du løser problemer
forbundet med den medfølgende software (CaptureOnTouch og
CapturePerfect).
Hvis scanningen er for langsom
(1) Luk eventuelt andre åbne programmer.
(2) Scanningshastigheden kan reduceres pga. utilstrækkelig
hukommelse forårsaget af residente programmer som
antivirusprogrammer. Luk om nødvendigt denne type
programmer for at øge den ledige plads i hukommelsen.
(3) Hvis der ikke er tilstrækkelig ledig plads på harddisken, er det ikke
sikkert, at scanneren kan oprette de nødvendige midlertidige filer
til de scannede data. Slet eventuelt overflødige data fra
harddisken for at øge den ledige plads i hukommelsen.
(4) Scanningen er langsom, hvis computerens USB-port ikke
understøtter Hi-Speed USB 2.0.
(5) Hvis du bruger et almindeligt USB-kabel, som ikke understøtter
Hi-Speed USB 2.0, udskiftes kablet med det medfølgende kabel.
(6) Når scanneren sluttes til computeren med en USB-hub, som ikke
understøtter Hi-Speed USB 2.0, fjernes hub'en, hvorefter
scanneren sluttes direkte til computeren.
Hvis de scannede billeder ikke kan åbnes i et program
(1) Scannede billeder gemt som flersidede TIFF-filer kan kun åbnes
med programmer, der understøtter dette filformat.
(2) Billeder gemt som komprimerede TIFF-filer (både enkelt- og
flersidede filer) kan kun åbnes med programmer, der understøtter
dette komprimerede filformat. Dette kan forekomme, hvis du
bruger programmer, der ikke er kompatible med CaptureOnTouch
eller CapturePerfect. I dette tilfælde skal du vælge “Ingen” som
billedkomprimeringsformat, før scanningen påbegyndes.

78
Gode råd
Her er nogle gode råd til dokumentscanning.
Hvor gemmes de scannede billeder? Kan jeg vælge en anden
destinationsmappe?
Billederne gemmes i følgende mapper afhængig af
programindstillingerne.
I CaptureOnTouch kan du f.eks. vælge mellem følgende
destinationsmapper.
CaptureOnTouch
• Ved brug af indstillingen Scan First (Scan først) gemmes filerne i den
mappe, der er valgt under Outputindstillinger.
• Ved scanning af valgte job gemmes filerne i den mappe, der er
angivet i [Output settings] [Outputindstillinger] under jobregistrering.
CapturePerfect
• Ved almindelige scanningsjob såsom enkeltsidet scanning kan du
vælge, hvor billedfilen skal gemmes for hver scanning.
• Når scanningen bruger et registreret job, gemmes filerne i den
mappe, der er angivet under Jobindstillinger.
Hvordan konfigureres scanningsindstillingerne?
CaptureOnTouch
• Ved brug af indstillingen Scan First (Scan først) skal du klikke på
[Scanner setting] [Scannerindstillinger] på den første (øverste)
skærm for at vise de tilgængelige scannerindstillinger.
• Ved scanning af valgte job skal du klikke på [Scanner setting]
[Scannerindstillinger] under jobregistrering for at vise de
tilgængelige scannerindstillinger.
CapturePerfect
• Ved almindelig scanning skal du klikke på [Scanner Setting]
[Scannerindstillinger] i menuen [Scan] for at åbne vinduet
Scannerdriverindstillinger, hvor indstillingerne kan konfigureres.
• Indstillingerne konfigureres for hvert enkelt job.
Hvordan gemmer jeg flere sider i én fil eller én fil pr. side?
Når de scannede billeder gemmes i BMP (PICT)- eller JPEG-format,
gemmes de enkelte billeder altid som separate filer.
Når de scannede billeder gemmes i PDF- eller TIFF-format, kan du
vælge mellem indstillingerne Flersidede filer eller Enkeltsidede filer.
Se også “Problem 9” i “Almindelige problemer og løsninger”.
Kan jeg lave en sikkerhedskopi af de valgte scannerindstillinger?
CaptureOnTouch
Scannerindstillingerne sikkerhedskopieres fra Miljøindstillingerne. Se
også spørgsmålet “Kan jeg kopiere eller lave en sikkerhedskopi af
indstillingerne i CaptureOnTouch?”.
CapturePerfect
Scannerindstillingerne kan ikke kopieres eller sikkerhedskopieres
i CapturePerfect.
Kan jeg kopiere eller lave en sikkerhedskopi af indstillingerne i
CaptureOnTouch?
Du kan lave en sikkerhedskopi af indstillingerne og gendanne dem
med funktionen [Backup/Restore] [Lav sikkerhedskopi/Gendan] under
fanen [Basic settings] [Grundindstillinger] i dialogboksen
[Environmental settings] [Miljøindstillinger].
Hvilke regler gælder for de scannede billeders filnavne?
I CaptureOnTouch navngives de scannede billeder i overensstemmelse
med indstillingerne i dialogboksen [File name settings] [Indstilling af
filnavn]. Denne dialogboks vises, når du klikker på knappen ud for
[File name settings] [Indstilling af filnavn] under outputindstillingerne på
skærmen Scan First (Scan først), og under fanen [Output settings]
[Outputindstillinger] på skærmen [Register new job] [Registrer nyt job].
De scannede billeder navngives helt eller delvist ud fra følgende tre
indstillinger i dialogboksen.
Der vises et eksempel på filnavnet under [File name] [Filnavn]
i dialogboksen [File name settings] [Indstilling af filnavn].
Indstilling Beskrivelse
Filnavn Enhver angivet tekst, der skal inkluderes i filnavnet.
Tilføj dato og
klokkeslæt
Føjer datoen og klokkeslættet til filnavnene. Vælg
datoformatet fra listen. ÅÅÅÅ = år, MM = måned
og DD = dato. Klokkeslættet tilføjes efter datoen.
Føj tæller til
filnavnene
Føjer serienumre til filnavnene i den rækkefølge,
de scannede billeder bliver gemt. Vælg hvor
mange cifre der skal være og hvilket nummer der
skal være det første.

79
CapturePerfect
Du kan konfigurere regler for navnene på de scannede billeder og
mapper, som derefter kan anvendes under scanningen. Yderligere
oplysninger findes i “Betjeningsvejledningen” eller i afsnittet Hjælp
i CapturePerfect.
Hvordan scanner jeg sammenfoldede dokumenter (folio-scanning)?
Fold dokumentet midt over, og læg det i scanneren, så den
sammenfoldede kant vender til højre. Vælg indstillingen Halv størrelse
(størrelsen efter at dokumentet er blevet foldet sammen),og indstil
[Scanning side] [Scanningsside] til [Folio]. Start derefter scanningen.
Hvis du vil vide mere, skal du se s. 30.
Hvordan springer jeg tomme sider over, så jeg kun scanner sider med
indhold?
Vælg [Skip Blank Page] [Spring tom side over] på skærmen
Driverindstillinger, og start derefter scanningen.
Hvordan scanner jeg kort?
Læg et kort i liggende retning i scanneren. Vælg den samme størrelse
som kortet (eller [Match original size] [Match original størrelse]), og
påbegynd derefter scanningen. Hvis du vil vide mere, skal du se s. 29.
Kan jeg tilføje eller indsætte billeder i en scannet billedfil?
CapturePerfect inkluderer en funktion, der gør det muligt at tilføje eller
indsætte sider i en scannet billedfil. Yderligere oplysninger findes
i betjeningsvejledningen til CapturePerfect.
Hvordan indsætter jeg OCR-resultater fra CapturePerfect i Excel eller
Word?
Hvis du har scannet et dokument, mens OCR-genkendelse var slået
til i CapturePerfect, skal du klikke på [Modify Barcode/OCR] [Skift
stregkode/OCR] i menuen [Edit] [Rediger] for at åbne dialogboksen
[Modify Barcode/OCR] [Skift stregkode/OCR]. Derefter kan du kopiere
teksten i feltet [OCR-felt]. Pdf-filer, der blev scannet, mens
OCR-funktionen var slået til, kan også åbnes med et program, hvor
den ønskede tekst kan kopieres.
Hvordan kan jeg indlæse og scanne dokumenter af forskellige
størrelse?
Indstil [Page Size] [Papirformat] til [Match original size] [Match original
størrelse] i vinduet Scannerdriverindstillinger, og påbegynd derefter
scanningen. Hvis du vil vide mere, skal du se s. 53.
Hvilken måde er den bedste at scanne visitkort eller billeder på?
Indstil [Page Size] [Papirformat] til [Match original size] [Match original
størrelse] i vinduet Scannerdriverindstillinger, og påbegynd derefter
scanningen. Du kan også registrere størrelsen på de scannede
visitkort eller billeder. Hvis du vil vide mere, skal du se s. 54.
Hvordan printer jeg scannede data?
CaptureOnTouch
• Ved brug af Scan First (Scan først) vælges [Print] [Udskriv] i vinduet
Valg af outputmetode.
• Ved scanning af valgte job vælges [Print] [Udskriv] under [Output
method selection] Valg af outputmetode], når jobbet registreres.
CapturePerfect
Scan ved at bruge funktionen [Scan Batch to Printer] [Scan batch til
printer]. Du kan også vælge at registrere jobbet ved at vælge en
printer som outputdestination.
Hvordan gemmer jeg scannede data i en delt mappe?
CaptureOnTouch
• Ved brug af Scan First (Scan først) vælges [Save to folder] [Gem i
mappe] på skærmbilledet Valg af outputmetode. Vælg derefter den
delte mappe som destinationsmappe på skærmbilledet
Outputindstilling.
• Ved scanning af et valgt job vælges [Save to folder] [Gem i mappe]
som [Output method selection] [Valg af outputmetode] under
jobregistreringen. Vælg derefter den delte mappe som
destinationsmappe på skærmbilledet Outputindstilling.
CapturePerfect
Scan ved at bruge funktionen [Scan Batch to File] [Scan batch til fil]
(eller funktionen [Enkelt side]). Du kan også registrere et job med
outputdestinationen som en fil og indstille destinationen til den delte
mappe.
Hvordan vedhæfter jeg scannede data til en e-mail (eller sender dem
som en e-mail)?
CaptureOnTouch
• Ved brug af Scan First (Scan først) vælges [Attach to E-mail]
[Vedhæft til e-mail] på skærmbilledet Valg af outputmetode.
• Ved scanning af valgte job vælges [Attach to E-mail] [Vedhæft til
e-mail] under [Output method selection] Valg af outputmetode], når
jobbet registreres.
CapturePerfect
Scan ved at bruge funktionen [Scan Batch to Mail] [Scan batch til mail].
Du kan også registrere et job med outputdestinationen som e-mail.

80
Udbedring af papirstop
Hvis der registreres papirstop under scanningen, vises følgende
fejlkoder på scannerens display, og scanningen afbrydes.
Fejl opstået som følge af papirstop eller dobbelt fremføring udbedres
efter følgende fremgangmåde.
FORSIGTIG
Pas på ikke at skære fingrene på papirets kanter, når du fjerner
fastklemt papir fra printeren.
1 Fjern alle dokumenter, der er tilbage i udfaldsbakken.
2 Tryk på knappen OPEN (ÅBN), og træk frontenheden ud.
Tips
Fejlkoden “C” vises på betjeningspanelet, når frontenheden er åben.
3 Fjern det fastklemte dokument.
Fejlkoden papirstop

81
VIGTIGT
Tag dokumentet forsigtigt ud uden at bruge for mange kræfter. Hvis det fastklemte papir rives itu under udtagning, skal du være
sikker på at du har fjernet alle stykker fra scannerens dele.
4 Luk frontenheden ved at skubbe den forsigtigt op i begge
sider, til den klikker på plads. Sørg for, at frontenheden er helt
lukket ved at trykke på den, til der høres et klik.
Når du har fjernet det fastklemte papir, skal du kontrollere, om den
sidste side er scannet korrekt, og derefter fortsætte scanningen.
Tips
Hvis et papir sætter sig fast, når afkrydsningsfeltet [Rapid recovery system] [Hurtig gendannelse] er slået til i scannerdriverens
indstillinger, gemmes dokumentets billeddata ikke, og handlingen
afbrydes. Dermed kan du fortsætte scanningen fra det dokument, der forårsagede papirstoppet, når det er afhjulpet. Denne funktion er
kun aktiveret i programmer, der understøtter hurtig gendannelse.

82
Afinstallation af software
Hvis ISIS/TWAIN-driveren, CaptureOnTouch eller CapturePerfect
ikke fungerer normalt, afinstalleres de efter følgende fremgangsmåde.
Geninstaller derefter softwaren fra installations-cd'en. (se s. 7)
VIGTIGT
Log på Windows som administrator.
1 Klik på knappen [Start] på proceslinjen i Windows og derefter
på [Control Panel] [Kontrolpanel].
2 Klik på [Uninstall a program] [Afinstaller et program] ([Add or
Remove Programs] [Tilføj eller fjern et program] i Windows XP).
Dialogboksen [Uninstall or change a program] [Afinstaller eller
skift et program] vises på skærmen.
3 Vælg det program, der skal slettes fra listen over
Programmer, og klik derefter på [Remove] [Fjern].
Du bliver bedt om at bekræfte sletningen af programmet.
4 Klik på [Yes] [Ja].
5 Klik på [Finish] [Afslut].
Programmet afinstalleres.

83
Tillæg
Specifikationer
Hovedenhed
Type Desktop arkfødet scanner
Scannet dokumentstørrelse
Almindeligt papir
Størrelse: Bredde: 50,8 mm til 216 mm (2" til 8,5")
Længde: 54 mm til 356 mm (2,12" til 14") (Du kan
scanne dokumenter i længder op til 3.000 mm
(118,1") ved at aktivere tilstanden Lange
dokumenter).
Papirvægt: Sideadskillelse: 27 til 209 g/m2 (7 til 56 lb bond)
0,04 mm til 0,25 mm (0,00157" til 0,00984")
Bypass: 27 til 255 g/m2 (7 til 68 lb bond) 0,04 mm
til 0,3 mm (0,00157" til 0,0118")
Kapacitet:
A4 eller mindre: 60 ark (80 g/m2 (21 lb bond))
Større end A4: 40 ark (80 g/m2 (21 lb bond))
Sørg for at stakkene ikke overstiger 10 mm i
højden (inkl. krøller) for hver af ovenstående.
Visitkort
Størrelse: 50 mm x 85 mm (1,97" x 3,35") eller større
Papirtykkelse:
380 g/m2 (80 lb bond) 0,15 mm (0,0059") eller
mindre
Retning: Kun lodret fremføring
Kort
Størrelse: 53,9 mm x 85,5 mm (2,12" x 3,37") (ISO-standard)
Korttykkelse: 1,4 mm (0,55") eller mindre
Retning: Kun vandret fremføring
Prægede kort kan scannes.
Kapacitet: 3 kort (ikke-prægede), 1 kort (præget)
Fremføringsmetode
Automatisk
Scanningssensor Kontaktbilledsensor
Lyskilde LED
Scanningsside Enkeltsidet/dobbeltsidet
Scanningstilstande Sort/hvid, Fejldiffusion, 256 trins gråtoneskala,
Avanceret tekstforbedring, Avanceret
tekstforbedring II, 24-bit farver
Scanningsopløsning (Primære scanningslinjer x Sekundære
scanningslinjer)
150 x 150dpi/200 x 200dpi/300 x 300dpi/400 x
400dpi/600 x 600dpi
Scanningshastighed (Tilstande: Core i7 2.8GHz CPU, 4 GB
hukommelse, A4 dokumentstørrelse)
Gråtone Enkeltsidet 200 dpi 60 sider/min.
300 dpi 60 sider/min.
Dobbeltsidet 200 dpi 120 billeder/min.
300 dpi 120 sider/min.
24-bit farver Enkeltsidet 200 dpi 60 sider/min.
300 dpi 40 sider/min.
Dobbeltsidet 200 dpi 120 billeder/min.
300 dpi 80 sider/min.
Interface Hi-Speed USB 2.0
Andre funktioner Folio-scanning, ignorer registrering af dobbelt
fremføring, nyt forsøg efter dobbelt fremføring
Udvendige mål 280 mm (11,02") (B) x 172 mm (6,77") (D) x
178 mm (7,01") (H) (Når fremføringsbakken er
fjernet og udfaldsbakken er lukket)
280 mm (11,02") (B) x 606 mm (23,86") (D) x
366,4 mm (14,43") (H) (Når fremføringsbakken er
monteret og udfaldsbakken er åben)
Vægt (uden AC-adapter)
Ca. 3,2 kg (7,05 lb)
Strømforsyning (med AC-adapter)
DC 24 V 1,0 A
Strømforbrug Scanning: Maks. 27 W
I dvaletilstand: Maks. 1,8 W
Slukket (OFF): Maks. 0,5 W
Støj Ikke mere end 67,5 dB
Driftsmiljø Temperatur: 10 °C til 32,5 °C (50 °F til 90,5 °F)
Luftfugtighed: 20% til 80% RF

84
AC-adapter (100 til 240 V type)
Modelnummer MG1-4578
Input AC 100 til 240 V, 50/60 Hz, 0,3 til 0,53 A
Output DC 24 V 2,0 A
Vægt Ca. 0,2 kg (0,44 lb) (inkl. strømstik)
ReservedeleEkstra valsesæt (produktkode: 5607B001AA)
Ekstra valsesæt (fremføringsvalse, retard roller-valse).
• Hvis du vil vide mere om udskiftning af valserne og papirstyret, skal
du se “Udskiftning af forbrugsstoffer” på s. 67.
• Udtømmende oplysninger om reservedele fås hos den lokale
autoriserede Canon-forhandler.
TilbehørStregkodemodul (produktkode: 1922B001)
Et modul der godkender stregkoder udskrevet på dokumenter under
scanning.
Flatbed Scanner Unit 101 (produktkode: 4101B001)
En flatbedscanner, der kan tilsluttes og bruges sammen med en DR-
scanner. Hvis enheden sluttes til denne scanner, kan den bruges som
en flatbedscanner med automatisk dokumentføder.
Da vi løbende forbedrer vores produkter, kan specifikationerne
ændres uden forudgående varsel.
Om Flatbed Scanner Unit 101Flatbed Scanner Unit 101 kan tilsluttes og bruges sammen med
denne scanner.
Systemkrav
Computeren skal overholde de nødvendige systemkrav for Flatbed
Scanner Unit 101.
Scannerdriveren i Flatbed Scanner Unit 101 skal installeres for at
kunne bruge enheden.
Om Brug med CaptureOnTouch
Om Tildeling af funktioner til knappen Start
Når Flatbed Scanner Unit 101 tilsluttes, kan funktioner som Scan First
(Scan først) i CaptureOnTouch eller andre job knyttes til Start-
knappen på Flatbed Scanner Unit 101.
Begrænsning af fuldautomatisk tilstand
Når et dokument scannes med Flatbed Scanner Unit 101, er det ikke
sikkert at den fuldautomatiske tilstand i CaptureOnTouch fungerer
korrekt.
Begrænsning af genstart med Start-knappen
Når CaptureOnTouch er indstillet til ikke at residere i hukommelsen,
kan CaptureOnTouch ikke genstartes ved at trykke på Start-knappen
på Flatbed Scanner Unit 101, efter at CaptureOnTouch er blevet
afsluttet.
Om indstilling af scannerdriveren
Hvis en af scannerens funktioner ikke kan vælges i dialogboksen
Indstillinger for Flatbed Scanner Unit 101, skal du klikke på [Option]
[Indstilling] i dialogboksen for at åbne scannerdriveren og foretage de
ønskede indstillinger.

85
Mål
231 mm (9,09")
280 mm (11,02")
606 mm (23,86")
366,4 mm (14,43")

86
Stikordsregister
AAktivering af funktionen Automatisk slukning ............................. 72
BBetjeningspanel .......................................................................... 23
CCaptureOnTouch
Miljøindstillinger ................................................................... 47
Sådan genstartes ................................................................. 37
Sådan startes ....................................................................... 36
Scan First (Scan først) ......................................................... 37
Select Scan Job (Valg af scanningsjob) .............................. 39
DDokumenter
Ilægning af dokumenter ....................................................... 26
Kort ...................................................................................... 29
Sammenfoldede dokumenter, ilægning ............................... 30
IInstallation ................................................................................4, 7
Software fra tredjepart ........................................................... 7
JJob
Redigering ........................................................................... 39
Registrering ......................................................................... 39
Vælg og scan ....................................................................... 40
Justering af reduktionsforhold .................................................... 66
KKnap til valg af job ...................................................................... 23
Knappen DFR ......................................................................23, 34
Knappen Start ............................................................................ 23
Knappen Stop ............................................................................ 23
Kort ............................................................................................. 29
NNulstil
Tæller ................................................................................... 70
Nyt forsøg efter fremføring ......................................................... 35
PPatchCode-ark ........................................................................... 61
RRegistrering af dobbelt fremføring .............................................. 33
SScannerdriver
Grundindstillinger ................................................................. 52
Konfiguration af indstillinger efter formål .............................. 54
Scannerglas
Rengøring ............................................................................ 63
Software fra tredjepart .................................................................. 5
Strøm .......................................................................................... 13
Systemkrav ................................................................................... 6
TTilslutning ................................................................................... 12
Tilstanden Tyndt papir ................................................................ 28
VValser
Rengøring ............................................................................ 63
Udskiftning ........................................................................... 67
Visning af jobnr. .......................................................................... 23

CANON ELECTRONICS INC.1248, SHIMOKAGEMORI, CHICHIBU-SHI, SAITAMA 369-1892, JAPAN
CANON U.S.A. INC.ONE CANON PLAZA, LAKE SUCCESS, N.Y. 11042, U.S.A.
CANON CANADA INC.6390 DIXIE ROAD, MISSISSAUGA, ONTARIO L5T 1P7, CANADA
CANON EUROPA N.V.BOVENKERKERWEG 59-61, P.O.BOX 2262, 1180 EG AMSTELVEEN, THE NETHERLANDS
CANON LATIN AMERICA, INC.703 WATERFORD WAY, SUITE 400 MIAMI, FLORIDA 33126, U.S.A.
CANON AUSTRALIA PTY. LTD.1 THOMAS HOLT DRIVE, NORTH RYDE, SYDNEY. N.S.W, 2113. AUSTRALIA
CANON SINGAPORE PTE. LTD.1 HARBOUR FRONT AVENUE #04-01, KEPPEL BAY TOWER, SINGAPORE 098632
CANON HONGKONG COMPANY LTD.19TH FLOOR, THE METROPOLIS TOWER, 10 METROPOLIS DRIVE, HUNGHOM, KOWLOON, HONG KONG.
CANON KOREA BUSINESS SOLUTIONS INC.168-12 SAMSEONG-DONG, GANGNAM-GU, SEOUL, KOREA
© CANON ELECTRONICS INC. 2011