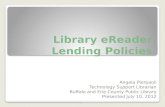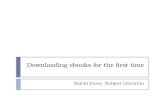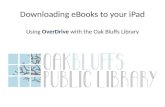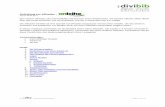Downloading eBooks to your eReader
-
Upload
oak-bluffs-library -
Category
Technology
-
view
1.030 -
download
1
description
Transcript of Downloading eBooks to your eReader

Downloading eBooks to your eReader:(Nook w/o wireless, Sony eReader, Kobo, Pandigital, etc.)
Using OverDrive with the Oak Bluffs Library

You are now at the CLAMS OverDrive catalog. (http://clamsnet.lib.overdrive.com )

Scroll to the bottom of the page. Click on Software .

Or, you can sign in to your Account…

and click on the Get Software link at the bottom of the page.

Click Adobe Digital Editions.

A new window will open to the Adobe Digital Editions page. Click Install now.

Choose the correct installer (Windows or Mac) and click Download.

The ADE 2.0 Installer will download. **Please Note: It may look different, depending on
your browser. Once the file is downloaded, double-click on it to open the installer.

Your computer may ask if you want to Run this file. Click Run.

You must accept the ADE Terms of Use before proceeding. Check the box to accept, and click Next.

Select your Setup options (or leave them as the recommended defaults), then click Next.

Choose a location to save Adobe Digital Editions (or keep the default recommended location.) Click Install.

Once the setup is complete, click Close.

Congratulations! ADE is successfully installed on your computer. Now you need to Authorize the computer to
read eBooks. Click Help.

Click Authorize Computer.

To Authorize your computer, you need an Adobe ID. If you don’t already have one (most people don’t) click the Create an Adobe
ID link.

Registration requires an email address and minimal information. Fill in the requested info and click Create. **Important: If you
have an eReader or tablet, please use the same email for everything, or you will not be able to borrow library books.

You now have an Adobe ID. Close the browser.

Back in Adobe Digital Editions, authorize your computer by entering the Adobe ID and password you
just created. Click Authorize.

Now that ADE is installed on your computer, Sign in (using either the Sign In or Account buttons) before selecting titles to borrow.
If this is your first time using the new OverDrive site, you’ll want to set your lending periods before checking out books.

Sign in using your library card number (no spaces.) After May 1st, you will also need a PIN number to log in. If you
don’t have a PIN number, set one up here.

This is your Account page. To adjust your loan periods, click Settings. (You only need to do this once. OverDrive will remember for future checkouts.)

Select your lending periods, then click Done.

Click Menu, and browse the categories at the top of the screen. Or…

Enter a title or author in the Search box.

Available titles will have a dark gray icon in the top right corner, while unavailable titles will show up as
light gray.

Select Only titles with copies available from the drop-down menu for items that are immediately available for
check out.

In Advanced Search, you can limit your searches by many options, including format (select Adobe ePub or PDF only) or items with
available copies only. Click Search.

Click on a book cover to view more information about the title.

Select a book by clicking Borrow. If you see Place a Hold instead of Borrow, the title is checked out.
Always make sure the title you want is available in the correct format!

Click Read to read the title in your browser…* *option available for many, but not all titles.

Or click Download to send the book to your device. Select EPUB eBook as your format, and click Confirm
and Download to complete the process.

The book will open in Adobe Digital Editions in the Reading View.

Click the Library button in the top left corner to switch to the Library View.

Plug your eReader into the computer using the USB cable. Your computer will recognize the device. Click on the Nook icon. Next, click the gear to the right of the device name, and select Authorize Device.

Select your Adobe ID, and click Authorize Device again.

Click OK.

Click on All Items to return to the Library View.

Click on the book cover. Drag and drop it onto your eReader. A message will appear that the book is being
copied to the eReader.

Click on the Nook icon, and check that the book has been successfully transferred.

Once the transfer is complete, eject your eReader from the computer and disconnect the USB cable. The eBook should
appear on your eReader.

Congratulations on downloading an eBook to your device!
• To find the eBook, look on the homepage of your device.
• If you have a Nook, and the book is not on the homepage of the device, look in the Files folder, under My Documents. Nooks put all library eBooks there.

http://creativecommons.org/licenses/by-nc-sa/3.0/