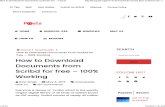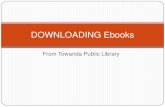Downloading Class Roster to Excel
Transcript of Downloading Class Roster to Excel

Downloading Class Roster to Excel
Page 1 of 13
MyRIC Downloading Class Roster to Excel Last Update: 09/12/2013
Please call MISHelpDesk @9873 for assistance.
The information contained herein is intended to be used solely by Rhode Island College and its employees.
RHODE ISLAND COLLEGE

Downloading Class Roster to Excel
Page 2 of 13
Downloading Class Roster
Note: Very Important
• Clear browser cache • Do NOT click class roster on MyRIC, and go to Campus Solution directly, and
open class roster page there to get the Excel downloaded.
Login: MyRIC and click on Staff/Admin tab.
Note:
On Right hand side navigate to Faculty/Staff Links and
Click: Campus Solutions (Off Campus) link.

Downloading Class Roster to Excel
Page 3 of 13
Now in Campus Solutions: Go to Menu SelfServiceFaculty CenterClass Roster and try to download from here.
Note:
Please press hold Control key continuously while you are clicking on the excel icon.

Downloading Class Roster to Excel
Page 4 of 13
On Windows 7/IE:
1. Go to Campus Solutions (Screenshot 1)
2. Open Class Roster at Faculty Center (Screenshot 2)
3. Click the Excel icon
4. When prompt, please say “Allow Once” or “Always Allow” for “pscs.ric.edu”.
5. Click the Excel icon again, you will be prompted to get it open or save it.
6. Please do NOT select open. Just select “save as”, and make sure it is saved to the location you want.
7. Then, go to the folder where the file is saved, you should find it.
===================================================================
Firefox Browser:
Adding ric.edu as Trusted site (PC Users)
1. Click the Tools dropdown list.
2. Click the Options tab.
3. Click the Security tab.
4. Click the Exceptions button
5. Insert pscs.ric.edu in the Address of web site field
6. Click the Allow button.
7. Insert ric.edu as the Secure Access Login domain in the Address of web site field.
8. Click the Allow button.
9. Close the Allowed Sites window.
10. Close the Preferences window.

Downloading Class Roster to Excel
Page 5 of 13
Adding ric.edu as Trusted site (Mac Users)
1. Click the Firefox dropdown list.
2. Click the Preferences dropdown list.
3. Click the Security tab.
4. Click the Exceptions button
5. Insert pscs.ric.edu in the Address of web site field
6. Click the Allow button.
7. Insert ric.edu as the Secure Access Login domain in the Address of web site field
8. Click the Allow button.
9. Close the Allowed Sites window.
10. Close the Preferences window

Downloading Class Roster to Excel
Page 6 of 13
Allow Pop-ups (PC Users)
1. Click the Tools dropdown list.
2. Click the Options list item.
3. Click the Content tab.
4. Click the Exceptions button to the right of the Block pop-up windows checkbox.
5. Enter ric.edu in the Secure Login domain name into the Address of Web Site field.
6. Click the Allow button.
7. Enter the domain name pscs.ric.edu into the Address of Web Site field.
8. Click the Allow button.
9. Click the Close button.
10. Click the OK button.

Downloading Class Roster to Excel
Page 7 of 13
Allow Pop-ups (Mac Users)
1. Click the Firefox dropdown list.
2. Click the Preferences list item.
3. Click the Content tab.
4. Click the Exceptions button to the right of the Block pop-up windows checkbox.
5. Enter ric.edu in the Secure Login domain name into the Address of Web Site field.
6. Click the Allow button.
7. Enter pscs.ric.edu in the domain name into the Address of Web Site field.
8. Click the Allow button.
9. Click the Close button.
10. Click the OK button.
Enable Java Script- PC Users
1. Click the Tools dropdown list.
2. Click the Options list item.
3. Click the Content tab.
4. Verify the Enable JavaScript box is selected.

Downloading Class Roster to Excel
Page 8 of 13
Enable Java Script- Mac Users
1. Click the Firefox dropdown list.
2. Click the Preferences list item.
3. Click the Content tab.
4. Verify the Enable JavaScript box is selected.

Downloading Class Roster to Excel
Page 9 of 13
IE Browser setting for Excel Download
Click on the IE browser Tools menu item located at the top left of the page:
Next, click on the Internet Options option, and the following box should appear.
Click on the Security tab:

Downloading Class Roster to Excel
Page 10 of 13
The following box should appear.
Select the zone of Internet. Click on the Custom level button:

Downloading Class Roster to Excel
Page 11 of 13
The following Security Settings – Internet Zone box should appear:

Downloading Class Roster to Excel
Page 12 of 13
Scroll down until you reach the Downloads section. Click on the Enable radio buttons for: a) Automatic prompting for file downloads, b) File download, c) Font download.
Click OK:
Click OK on the following page to apply the download settings changes:

Downloading Class Roster to Excel
Page 13 of 13
Return to the PeopleSoft page and try again to download the data to EXCEL.