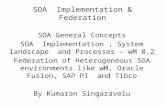Restricted CP Programme – Print Category Preparation to On-boarding the PVP contract.
Download File Preparation Guide - SoA Print
Transcript of Download File Preparation Guide - SoA Print
FILE PREPARATION GUIDE
Before submitting your file to SoA Print, you will need to prepare it according to our specifications. Click on the name of the application
you are using from the menu below for easy step–by–step instructions.
Lightroom Photoshop
Illustrator
InDesign
Acrobat Pro
Lightroom
Step 1: Open Photos in Photoshop In the Library module or Develop module, select the photo(s) you want to edit. Then, choosePhoto > Edit In Adobe Photoshop.
Step 2: Continue to Photoshop ChapterContinue to the Photoshop Chapter on page 3 for instructions explaining how to resize and save your file as a TIFF for submission.
Photoshop
Step 1: Flatten any LayersIf you have layers other than the Background layer in your file, choose Layer > Flatten Image.
Step 2: Resize Image1. Choose Image > Image Size.2. Uncheck Resample Image.3. Under Document Size, change the Width and Height of your image to fit inside your desired
paper size.4. For best print quality, the Resolution should be at least 150 pixels/inch.
Step 3: Save File as a TIFF1. Choose File > Save As.2. For Format, choose TIFF.3. Make sure Embed Color Profile is checked.4. Name your files in the following format: Lastname_Firstinitial_001.tif
Example:• Smith_J_001.tif• Smith_J_002.tif
5. Click Save.
6. TIFF Optionsa. Set Image Compression to NONE.
b. Click OK.
Illustrator
Step 1: Save as PDF 1.4 with Preset1. Choose File > Save As.2. Name your files in the following format: Lastname_Firstinitial_001.pdf
Example:• Smith_J_001.pdf• Smith_J_002.pdf
3. For Format, choose Adobe PDF (PDF).4. (For files with multiple artboards only):
• Tosaveall of the artboards in one PDF, select All.• Tosaveonly specific artboards to one PDF, select Range, and type in the desired artboards.
5. Click Save.6. In the Adobe PDF Preset menu, choose “SoA Print - Illustrator”. Note: If “SoA Print - Illustrator”
is not installed, choose “High Quality Print”. If a preset name has the word (Modified) next to it before adjusting settings, choose the original preset name without (Modified).
7. (Optional) Choose the Marks and Bleeds option category on the left to add crop marks and bleed.
8. Click Save PDF.
Step 2: Check PDF Size in Acrobat Pro Open your PDF in Acrobat Pro, and continue to the Acrobat Pro Chapter on page 7 for instructions explaining how to check the full size (including marks and bleed) of your PDF.
InDesign
Step 1: Export as PDF 1.4 with Preset1. Choose File > Export.2. Name your files in the following format: Lastname_Firstinitial_001.pdf
Example:• Smith_J_001.pdf• Smith_J_002.pdf
3. For “Format” (Mac OS) or “Save As Type” (Windows), choose “Adobe PDF (Print)” (version CS5 and newer) or “Adobe PDF” (version CS4 and older), and then click Save.
4. In the Adobe PDF Preset menu, choose “SoA Print - InDesign”. Note: If “SoA Print - InDesign” is not installed, choose “High Quality Print”. If a preset name has the word (Modified) next to it before adjusting settings, choose the original preset name without (Modified).
5. In the General option category, specify which pages you wish to export and whether or not you want spreads.
6. (Optional) Choose the Marks and Bleeds option category on the left to add crop marks and bleed.
7. Click Export.
Step 2: Check PDF Size in AcrobatOpen your PDF in Acrobat Pro, and continue to the Acrobat Pro Chapter on page 7 for instructions explaining how to check the full size (including marks and bleed) of your PDF.
Acrobat Pro
Check Document Dimensions Check the size of a page of your PDF in the bottom left hand corner of the window. For PDFs with multiple pages, scroll through your PDF to check the size of each page.
If the Page Size Display is not visible:1. Choose Edit > Preferences (Windows) or Acrobat > Preferences (Mac OS).2. In the Page Display category, select Always Show Document Page Size.