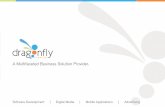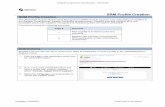DotProof Profile Creation (MX5)
Transcript of DotProof Profile Creation (MX5)

GMG FlexoProof/DotProofCreating an MX5 DotProof Profile

Imprint
© 2011-2014 GMG Color GmbH & Co. KG
GMG GmbH & Co. KG
Moempelgarder Weg 10
72072 Tuebingen
Germany
This documentation and described products are subject to change without notice. GMG Color GmbH &Co. KG makes no guaranty as to the accuracy of any and all information and procedures described in thisdocumentation. To the maximum extent permitted by applicable law, in no event shall GMG Color GmbH& Co. KG or the author be liable for any special, incidental, direct, indirect, or consequential damageswhatsoever (including, without limitation, injuries, damages for data loss, loss of business profits, businessinterruption, loss of business information, or any other pecuniary loss) arising out of the use of or inabilityto use the software or this documentation or the provision of or failure to provide Support Services, even ifGMG Color GmbH & Co. KG has been advised of the possibility of such damages.
Reprinting and copying, as well as other duplication including excerpts of this document, are prohibitedwithout the written permission of GMG Color GmbH & Co. KG. This also applies to electronic copies.
GMG, the GMG Logo, and GMG product names and logos are either registered trademarks or trademarksowned by GMG Color GmbH & Co. KG.
All brand names and trademarks are the property of the respective owner and are expressly recognized assuch. If brand names, trademarks, or other material are used without the permission of the respective own-ers, we request appropriate notification. We will immediately stop use of said items.
PANTONE® colors displayed in the software application or in the user documentation may not match PAN-TONE identified standards. Consult current PANTONE color publications for accurate color. PANTONE®,PANTONE® Goe™ and other Pantone, Inc. trademarks are the property of Pantone, Inc., © Pantone, Inc.,2007. Pantone, Inc. is the copyright owner of color data and/or software which are licensed to GMG ColorGmbH & Co. KG to distribute for use only in combination with GMG ProductionSuite, GMG ColorServer,GMG InkOptimizer, GMG OpenColor, GMG ColorProof, GMG DotProof® and GMG FlexoProof. PAN-TONE color data and/or software shall not be copied onto another medium or hard disk unless as part ofthe licensed products.
Microsoft and Windows are registered trademarks of Microsoft Corporation in the United States and/orother countries.
X-Rite is a registered trademark of X-Rite, Incorporated. HP, Hewlett-Packard, and Designjet are registeredtrademarks of Hewlett-Packard Company. Epson, Epson Stylus, and Epson Stylus Pro are registered trade-marks of Seiko Epson Corporation. UltraChrome is a trademark of Epson America, Inc. Nexus is a trade-mark of Esko. Adobe and Photoshop are either registered trademarks or trademarks of Adobe SystemsIncorporated in the United States and/or other countries. Canon is a registered trademark of Canon Inc.
Last update of this documentation: 17.07.2014
This documentation refers to the GMG software version No. 5.6.

GMG ColorProof Creating an MX5 DotProof Profile
iii
1. Getting Started 5
1.1 About this Tutorial 5
1.2 Profile Building Blocks 5
1.3 What You Need from Your Printing Company 6
1.4 Test Chart Types 6
2. Creating an MX5 DotProof Profile—Checklist 8
2.1 Changing the Print Medium 8
2.2 Starting a New MX5 Profile 9
2.3 Defining Basic Profile Settings 10
2.4 Advanced Simulation Features 10
2.4.1 Simulating a Paper Pattern 10
2.4.2 Simulating Register Shifts 11
2.5 Taking the Compensation Curve from the RIP into Account 11
2.5.1 Transferring the Compensation Curve into the Profile 12
2.5.2 Optional: Modifying the Compensation Curve in the Graphic View 12
2.6 Measurements and Calculations 13
2.6.1 Defining the Target Values 13
2.6.2 Calculating the CMYK Output Values 18
2.6.3 Determining the Current Values 18
2.6.4 Iterating the Profile 20
2.7 Visual Optimization 21
2.7.1 Correcting Global Color Shifts 21
2.7.2 Defining the First Printable Dot 22
2.7.3 Correcting Colors at 100% Value 22
2.7.4 Removing the Paper Tint 24
2.7.5 Changing Color Values Selectively 25


GMG ColorProof Creating an MX5 DotProof Profile
5 / 28
1. Getting Started
1.1 About this Tutorial
In this tutorial, you will learn how to create your own MX5 proof profile. Creating an MX5 proof profilerequires a gamut file (*.csc) which is part of the printer calibration and defines the color space of theprinter and the print medium. When creating a profile, the gamut file is computed with the target valuesto produce output values for the printer so that the printed colors will match the target values as closely aspossible.
For most media supported in GMG ColorProof, printer calibrations (and thus gamut files) are included andready to use. If there is no calibration set available for the printer-medium combination you are using, youneed to create your own printer calibration before creating an MX5 profile.
Custom printer calibrations can be created as described in detail in our printer-specific Starter Kit tutorialsavailable on our website (Support Area > Downloads > Printer Utilities >Starter Kits).
Tip Before starting, make sure the printer is running at its optimal level. Check to ensure the heads areclean and printing correctly.
See also:
l GMG-ColorProof-5_Tutorial_CustomMediaSupport_en.pdf
l GMG-ColorProof-5_Tutorial_MX4_en.pdf
1.2 Profile Building Blocks
Think of GMG ProfileEditor as a box of building blocks. Due to different printing technologies, you needspecific building blocks to build your profile, for example, a specific calibration file format or specific testchart types.
Have a look at the following table to see which proof mode, separation mode, calibration file format andprinter driver can be built on one another. Consider whether you just want to create an MX4 profile forContoneProof or an MX5 profile for DotProof. Depending on your printer type and your print medium(GMG or custom), see what calibration file format you need and if it is supported in GMG ProfileEditor.
Profile Building Blocks
Printer Types Printer Driver Proof Mode ColorSpace
Profile SeparationMode
Calibration
4 color and multicolor printers based onCMYK inks such as Epson Stylus Pro 4000,x400, x450, x600, x800, x880, x890,11880,HP Designjet 130, 5000, 5200, 5500, RolandVersaUV, Roland VersaCAMM VS, MimakiUJF-706, Canon imagePROGRAF iPF6300S,iPF8300S, iPF6400S, and iPF8400S.
Compatibility mode (for x880 printers) of theGMG Driver for Epson Stylus Pro x900 seriesin 4/8 color mode.
GMG Driver ContoneProof CMYK MX4 Inkjet MX3
GMG Driver DotProof 1 Bit MX5 Preserve Sep-arations
MX3

1. Getting Started
6 / 28
Printer Types Printer Driver Proof Mode ColorSpace
Profile SeparationMode
Calibration
Multicolor printers with additional (non-CMYK) inks used together with GMG Driversuch as Epson Stylus Pro x900 series, HPDesignjet Z3200, and Canon imagePROGRAFiPFx3x0, iPFx4x0. Please note that GMG Pro-fileEditor does not support MXC calibrationfiles. This means that you cannot create a cus-tom MXC calibration file for use with custommedia and need to use GMG calibration setswith the GMG Driver.
GMG Driver DotProof 1 Bit MX5 Preserve Sep-arations
MXC
Multicolor printers with additional (non-CMYK) inks used together with GMG Driversuch as Epson Stylus Pro x900, HP DesignjetZ3200, Canon imagePROGRAF iPFx3x0,iPFx4x0. Please note that GMG ProfileEditordoes not support MXC calibration files. Thismeans that you cannot create a custom MXCcalibration file for use with custom media andneed to use GMG calibration sets with theGMG Driver.
GMG Driver ContoneProof CMYK MX4 Multicolor Ink-jet
MXC
Epson Stylus Pro x890, x900 series. Epson Driver ContoneProof CMYK MX4 Multicolor Ink-jet
MX4
Multicolor printers with additional (non-CMYK) inks from HP such as HP DesignjetZ3200, Z6200.
HP Driver ContoneProof CMY MX4 No Key (CMYOnly)
MX3
Multicolor printers with additional (non-CMYK) inks from Canon such as CanonimagePROGRAF iPFx3x0, iPFx4x0.
Canon Driver ContoneProof CMY MX4 No Key (CMYOnly)
MX3
4 color and multicolor printers based onCMYK inks such as Canon imagePROGRAFiPF6300S, iPF8300S, iPF6400S, andiPF8400S.
Canon Driver ContoneProof CMY MX4 No Key (CMYOnly)
MX3
1.3 What You Need from Your Printing Company
To create a profile that simulates a certain printing condition on your proof printer, you will need the fol-lowing files from your printing company.
In this tutorial, we will use the Flexo V2 test chart. You can also use a different test chart, for exampleECI2002 (Random), or IT8/7.4.
Required Files MX4 MX5
4–5 prints of a test chart (e.g. ECI2002) for the measuring device you are using. Yes Yes
Test images or visual test charts (to visually optimize the profile). Optional Optional
1-bit TIFF files of a test chart (e.g. ECI2002), produced under exactly the sametarget printing conditions you want to simulate.
No Yes
Compensation Curve from RIP. No Yes
1.4 Test Chart Types
GMG Color GmbH & Co. KG provides test charts for all supported printers and measuring devices.
GMG test charts use the following naming convention:GMG_<test chart type>_<random/visual>_<measuring device> _<version No.>_<total No. of pages>_<page No.>

GMG ColorProof Creating an MX5 DotProof Profile
7 / 28
Placeholder Meaning
GMG GMG is used in the file name of all test charts created or optimized by GMG Color GmbH & Co. KG.
test chart type Different test chart types are used for different steps when creating a printer calibration or proof profile.
random/visual In Random test charts, patches have been randomized to avoid influences of inhomogeneous printings to the meas-urements. It is recommended to use Random test charts if available.
measuring device Use only test charts intended for use with the measuring device you are using.
version No. In some cases, multiple versions of a test chart, denominated as V1, V2, etc. are available. It is recommended touse the latest version.
total No. of pages In some cases, a test chart does not fit the printable area of a printer or the readable area of the measuring device.In these cases, the test chart is provided tiled into multiple pages. For example, 2pages means that the test chart istiled into two separate test chart files.
page No. Page number of a multi-page test chart file. Make sure you print all pages of a multi-page test chart.
Where to find test charts
All test charts can be found in the Testcharts folder (<GMGColorProof installation path>\Testcharts).
Test charts for the integrated measuring device of Epson Stylus Pro x900 and WT7900 can be foundin the Epson Testcharts folder.
Test charts for the integrated measuring device of Canon imagePROGRAF iPF 6450 can be found inthe Canon Testcharts folder.
Test charts for the integrated measuring device of HP Designjet Z2100 and 3200 can be found in theHPZx100 Testcharts folder.
Templates for measuring test charts in GMG ProfileEditor can be found in the Templates folder(<GMGColorProof installation path>\Templates).
Test Chart Types
Type Usage
TC4 Measuring the full gamut of a printer–medium combination. The TC4 test chart includes more color patchesthan the ECI2002 chart, with the focus on patches important for the printer calibration file.
CMY-Gamut Measuring the gamut or full gamut of the printer–medium combination, only for HPZ3200 + HP Driver and forCanon imagePROGRAF + Canon Driver.
TC3 Measuring the target or current values for an MX3 printer calibration file.
Flexo V2 Measuring the target or current values when creating an MX5 flexo profile.
TC3-K Measuring the target or current values for an MX4 printer calibration file. TC3 with additional K patches, onlyfor Epson Stylus Pro 4900, 7900, 9900 + Epson Driver
TC3-MXC Used internally by the program when calibrating a printer with an MXC printer calibration file. (MXCs cannot beedited in GMG ProfileEditor.)
TC_Linearization Used for creating an ink linearization and restriction for CMYK and special inks.
ECI2002 Measuring the gamut of a printer–medium combination. Also measuring the target or current values when cre-ating an MX proof profile.
SpotColor Measuring the target or current values when creating a spot color profile in GMG SpotColor Editor.

2. Creating an MX5 DotProof Profile—Checklist
8 / 28
2. Creating anMX5 DotProof Profile—ChecklistThe following checklist provides you with a summary showing all steps required for creating a new Dot-Proof profile. Please follow the referenced topics or documents in the See also column for detailed step-for-step instructions.
Step Short description See also
Set up the printer hardware andsoftware settings
Printer panel: Select the print medium you want to create a profilefor.
GMG ColorProof: Select the same print medium for your printerin the Output view.
"Changing the Print Medium"on page 8
Create a new empty MX5 profile GMG ProfileEditor: Create a new empty MX5 and link the gamutfile.
"Starting a New MX5 Profile" onpage 9
Transfer the CompensationCurve from the RIP
GMG ProfileEditor: Take the corrections applied by the (CTP) RIPinto account.
"Transferring the CompensationCurve into the Profile" on page12
Define the target values GMG ProfileEditor: Import the characterization data from an exist-ing print standard as Target Values or measure the Target Valuesfrom a print sample (produced by the printing machine and proc-ess that you want to simulate in the proof).
"Importing Target Values" onpage 14
"Measuring Target Values" onpage 15
Calculate the output values GMG ProfileEditor: Calculate the CMYK output values (> Cal-culate with Target Values).
"Calculating the CMYK OutputValues" on page 18
Compare target and measuredactual values
GMG ProfileEditor: Optimize the profile in an iterative process, that is, print the test chart with the profile you are creating andmeasure the patches. Compare the Target Values with the CurrentValues and adjust the output values accordingly (> Calculate withTarget and Current Values). Repeat this process until the meas-ured values match the target values within reasonable tolerances.
"Determining the CurrentValues" on page 18
"Iterating the Profile" on page20
2.1 Changing the Print Medium
Note Some printers with a bidirectional connection can send information about the currently loaded printmedium to GMG ColorProof. If the media synchronization is activated, the software will be automaticallyupdated after a media change in the printer.
When setting up a new printer, you need to define a print medium which you are going to use with theprinter. If you change the print medium in your printer, it is very important to also change the medium inGMG ColorProof to make sure you are using the correct profiles for printing.
How to change the print medium
1. Click the Output button on the navigation panel on the left of the main window.
2. Select the printer that you want to change the printer medium for from the Available Printers list.
3. Click the Change Media button on the right side of the printer.
4. Select the currently loaded Media Type and the appropriate Media Size from the list. If a sheet typeMedia Size is selected, you need to define the Orientation of the sheet in the printer as well.
5. Optional: Customize the Media Specific Printer Settings for the selected printer (e.g. the dryingtime).

GMG ColorProof Creating an MX5 DotProof Profile
9 / 28
Fig. 1 Changing the print medium in the Output view.
See also:
l "Media Synchronization between Printer and Software"
l "Media"
2.2 Starting a New MX5 Profile
1. Start GMG ProfileEditor.
2. On the File menu, click New MX5.The New Profile [MX5] dialog box is displayed.
3. Select the printer type from the Printer list.Click Show All Printers to show all printers supported in GMG ColorProof.
4. Select the gamut file (*.csc) for your printer–medium combination from the Gamut list.If the Gamut list is disabled or no gamut file is available for your printer–medium combination, youfirst need to create this file in the course of creating a printer calibration and then link it to the pro-file (Common tab > Gamut).
5. Under Measuring Device, select the measuring device you will be using for the test chart meas-urements.
6. Under Measurement Chart, select the test chart you want to use for the profiling.
7. Click OK to create the new profile.

2. Creating an MX5 DotProof Profile—Checklist
10 / 28
Fig. 2 Starting a new MX5 profile in GMG ProfileEditor.
2.3 Defining Basic Profile Settings
Note Check to ensure all settings are correct and change them if necessary before you proceed. If youchange any of these basic settings at a later point of time, you will need to restart the profile creation rightfrom step one.
How to define the basic profile settings
1. Click the Common tab.All parameters you have entered in the New Profile dialog box have been applied to the new profile.
2. Check the Measurement Settings and adjust them if required.
3. Use the Specification text box and enter profile information such as the used printer, resolution, printmedium, measuring device, UV cut filter, backing method, and the single steps you have taken eachtime you save the profile.
4. Click the Save button on the toolbar to save the first step of the profile creation.
2.4 Advanced Simulation Features
Depending on your license, you can make use of advanced features for an even more realistic simulationof the target printing process such as a simulation of the Paper Pattern or Register Shifting.
Fig. 3 Creating proof profiles with advanced simulation features.
2.4.1 Simulating a Paper Pattern
If the target printing process uses materials with visible patterns (such as corrugated cardboard or recycledpaper), you can use the Paper Simulation feature to simulate the structure of the original print material onconventional proof media.
You can, for example, create a very "newspaper-like" proof on standard semi-matte proof paper. The sim-ulation shows the fiber network structure of the paper as well as the paper grain direction. Please note thatthe paper tint is determined in the contone part of the profile (see "Removing the Paper Tint" on page 24 inGMG-ColorProof-5_Tutorial_MX4_en.pdf).
Fig. 4 Simulation of a newsprint paper.

GMG ColorProof Creating an MX5 DotProof Profile
11 / 28
The paper patterns are stored as *.pap files and can be found in the papers subfolder of the main programfolder. You can add any number of new pap files. Paper patterns are usually contone TIFF images, whichcan be modified with an image editor program like, for example, Adobe Photoshop. They contain 5 chan-nels—the CMYK channels for the color of the paper structure and an additional alpha channel controllingthe brightness of the paper structure (based on the paper color value of the MX5 profile). In order to pre-serve the brightness, the alpha channel requires a value of 50%. All values below 50% produce a brighterpaper color at (0/0/0/0). Any values above 50% will turn the paper color darker.
Apart from just adding a certain paper pattern to your profile, you can also determine the Intensity of thesimulation. The intensity is only applied to the CMYK channels of the *.pap file, the alpha-channelremains unaffected.
If you wish to rotate the pattern to create a random structure, enable the option Rotate Pattern check box.This way, the patterns will not be arranged in line, but each will be rotated 90° from the next pattern. Thisfunction only makes sense with random structures like newsprint, and is not particularly useful for struc-tures with a preferential direction like corrugated cardboard.
Note The *.pap files have to be square in size and should have the same resolution as the printer.
2.4.2 Simulating Register Shifts
This simulation feature enables you to simulate register offsets in the print by shifting the individual sep-arations in the proof.
These shifts can be accomplished by entering positive and negative values into the respective table row.A negative value in the Horizontal row results in a shift of the respective color to the left; a positive valueresults in a shift to the right. Similarly, a positive value in the Vertical row produces a shift upwards, and anegative value results in a shift downwards.
Fig. 5 Register shifting.
Note The use of Register Shifting may increase the time required to print.
Note Please note that this function is only available when printing 1-bit TIFFs.
2.5 Taking the Compensation Curve from the RIP into Account
The compensation curve applied by an imagesetter or CTP RIP ensures that a requested 40% color valueequals a 40% halftone dot delivered by the plate.
For proofing, these corrections are in so far relevant, as the 1-bit files you want to proof have already beenmodified by the imagesetter or CTP RIP. Thus you need to provide the software with the differencesbetween the original color values (before going through your RIP) and the modified color values (aftergoing through your RIP). GMG ProfileEditor then uses this information to know where each color valuefrom the original document is "really" located in the 1-Bit TIFF sent to the proofer. The CompensationCurve from the RIP, so to speak, provides the reference points for the software.

2. Creating an MX5 DotProof Profile—Checklist
12 / 28
2.5.1 Transferring the Compensation Curve into the Profile
The following instructions will help you to transfer the compensation curve from your RIP into the profile.You will need to export and screen a PDF which contains color patches in CMYK and is automaticallyopened and saved to your desktop when you click the Export button. After screening the PDF in the image-setter RIP, you import the screened 1-bit TIFF or LEN files. GMG ProfileEditor then analyzes the dif-ferences between the original color values of the patches and the current values. The resulting curves aredisplayed for a visual check. Alternatively, you can import an already determined compensation curvefrom a text file.
Fig. 6 Example compensation curve.
How to transfer the Compensation Curve into the MX5 profile
1. Click the RIP Compensation Curve tab.
2. Click the Export button to export a PDF to your desktop.
3. Screen this PDF in the imagesetter RIP.
4. Click the Import button and import the screened 1-bit files of the PDF.The differences of the original color values and the current color values are visualized as curves.
5. Click Apply to Profile to transfer the curves into the profile.
6. Save the profile.
2.5.2 Optional: Modifying the Compensation Curve in the Graphic View
Basically, the compensation curve should be steadily increasing with differentiation between each colorvalue. In rare cases, you may notice sharp increases / decreases or a wave pattern. If this is the case, werecommend to manually smooth the curve by selecting and dragging individual fulcrums with the mouse(Tools menu > Show Graphic View).
The following screen shots show a Compensation Curve with two large bumps which we smoothed by drag-ging two fulcrums into place.

GMG ColorProof Creating an MX5 DotProof Profile
13 / 28
Fig. 7 Compensation Curve with implausible curve shape.
Fig. 8 Smoothed Compensation Curve.
2.6 Measurements and Calculations
2.6.1 Defining the Target Values
Basically, target values are the color values, generally specified in Lab, that should be met when printinga certain CMYK value under a certain printing condition. Target values can be either imported or meas-ured.
Industrial or commercial printing standards, for example, ISO standards or SWOP, provide targetvalues as characterization data. If you want to profile according to an international industry stand-ard, you can simply import the target values from a text file or ICC profile (which can be down-loaded from the Internet).
If the target values for the target printing condition are not available or in case you want to create aprofile for a custom (in-house) standard, you can measure the target values from a test chart printedon the target machine. To get more reliable results, you should measure several prints and then aver-age the target values.

2. Creating an MX5 DotProof Profile—Checklist
14 / 28
See also:
l "Importing Target Values" on page 14
l "Measuring Target Values" on page 15
l "Averaging Target Values" on page 15
Importing Target Values
Characterization data sets contain nominal values for standardized printing processes, usually available astext file. If you open such a file, you can see the averaged data from several measurements of a particulartest chart.
Fig. 9 Fogra 39L characterization data.
Fig. 10 Profile with imported target values.

GMG ColorProof Creating an MX5 DotProof Profile
15 / 28
How to import target values into the profile
1. On the Import/Export menu, click Import Target Values and browse for the characterization data.The target values are imported as Lab values into the profile.
2. Click Yes if the following message is displayed: "In file XX some indices exist twice. Would you liketo calculate the average?"
3. Click OK if the following message is displayed: "Not all values could be imported into the currentcolor profile because there are no fulcrums for these values."
4. Click the DotProof tab.Use the Orientation drop-down list (1) and the Key tabs (2) at the bottom of the dialog to view the tar-get values from various perspectives.
Measuring Target Values
Have the same test chart that you are using for the profile creation, for example, GMG_FlexoChart_V2_iSis, printed on the target printing machine and measure the printed color values as target values in GMGProfileEditor.
How to measure target values from a test chart
1. On the Measure menu in GMG ProfileEditor, click All Target Values.The measurement dialog box opens. The selected test chart template is pre-selected.
2. If you need to change the test chart template, click the browse button and select the template of thedesired test chart (same name) from the Templates folder, for example, GMG_FlexoChart_V2_iSis.
3. Insert the test chart that has been printed on the target machine into the measuring device.
4. Click the Measure button.The test chart is measured.
5. After a successful measurement, the following message is displayed: "Should the measured values betransferred?". Confirm the message by clicking Yes. The measured values are transferred as targetvalues into the profile.
6. Save the profile.
Averaging Target Values
It is recommended to use several test chart prints from the target machine (at least two) and measure andaverage the results to get more precise target values.

2. Creating an MX5 DotProof Profile—Checklist
16 / 28
How to measure and average several measurements
1. On the Import/Export menu, point to Export Target Values and select Text File.
2. Save the measured target values as xx_targetvalues_1.txt file.
3. On the Tools menu, select Reset Target Values to start another measurement.
4. Insert the second print of the test chart into the measuring device and measure the target values asdescribed in the preceding chapter.
5. Again, export the measured target values (xx_targetvalues_2.txt).
6. Repeat steps 3-5 for each measurement you want to do.
7. After you have completed all measurements and exported them as text files, click the Import/Exportmenu and select Import Target Values.
8. Mark all text files with target values you want to average by holding down the Shift key and clickOK.The measured data from all selected files is automatically averaged and loaded into the profile asTarget Values.
Comparing Gamut and Target Values
As printers can vary drastically in their color spaces, it is recommended to check the characterization dataagainst the gamut of your printer–medium combination in GMG GamutViewer. In doing so, you will beable to assess if the proof printer gamut is physically able to match the color space defined by the targetvalues and to localize so-called Out-of-Gamut colors.
How to compare gamut and target values
1. On the Tools menu, click Compare Gamut/Target Values.GMG GamutViewer opens showing both gamuts in 3D or 2D view.
2. Click the color buttons to change the depiction of the respective gamut according to your choice.
3. Click the drop-down list below each color button to select a display format.In our example, the Reference Gamut (target values) is shown as a multi-color solid. The SampleGamut (printer gamut) is shown in multi-color lines. Ideally, the target color space is equal to orsmaller than the color space that can be reproduced by printer-medium combination, as shown in thescreen shot.
4. Left-click the gamut and hold down the mouse button. Move the mouse to rotate the gamut in alldesired directions in 3D view. You can also zoom in and out of the image using the scroll wheel ofthe mouse.

GMG ColorProof Creating an MX5 DotProof Profile
17 / 28
What can I do if gamut and target color space do not fit?
In case the sample gamut does not encompass the reference gamut, the respective colors cannot be rep-resented in the proof. Should this only pertain to minor color areas at the outer margin of the gamut, theproof may still be acceptable. If the gamut differences are more striking and apply to larger areas, it willnot be possible to reproduce these colors with the chosen printer–medium combination.
Analysis of Target Values: If you have measured the target values from test chart prints of the targetmachine and you notice large bumps as shown in the following screen shot, it is recommended to use theSmooth function in GMG ProfileEditor (see "Smoothing Target Values" on page 17).
Fig. 11 Analysis of target values in GMG GamutViewer.
Smoothing Target Values
The automatic smooth function in GMG ProfileEditor interpolates the target values to compensate forlarger deviations on the gamut hull.
How to smooth the target values
1. On the Tools menu, click Smooth Target Values .The Smooth Target Values dialog box with a slider is displayed, allowing you to determine the inten-sity of the smoothing.

2. Creating an MX5 DotProof Profile—Checklist
18 / 28
2. It is recommended to use the default settings and click OK.The target Lab values are adjusted in the Target Values column (1). You can optionally load theformer target values into the Current Values column (2) to see the effect on your data or visualize thedifferences in GMG GamutViewer.
3. Optional: On the Tools menu, select Compare Target/Current Values to view the changes.
4. On the Tools menu, select Reset Current Values.The current values (unsmoothed target values) are no longer needed and are thus removed.
5. Save the MX5 profile.
2.6.2 Calculating the CMYKOutput Values
The CMYK output values are the color values the printer receives and turns into print. The output valuesare generated by computing the target values with the selected gamut file.
How to calculate CMYK output values from the target values
1. On the Measure menu, click Calculate with Target Values.The target values are computed with the gamut file to produce the output values of the profile, includ-ing an automated smoothing algorithm. The CMYK output values are displayed in the Colors column.
2. Save the profile.
2.6.3 Determining the Current Values
Printing the 1-Bit Test Chart Files
Note The 1-bit TIFF files of the test chart (e.g. ECI2002) should be produced under exactly the same targetprinting conditions you want to simulate.
How to create the job for printing the 1-Bit test chart files
1. Start GMG FlexoProof/DotProof.
2. Create a new job in GMG FlexoProof/DotProof and load the 1-bit TIFF files of the test chart, markingall four separations.
3. Under Merge files, select a recognition pattern.
4. Ignore the other options in this dialog box and click Open to edit the job in the Manual Job Manager.
5. Job > Printer Settings > Printer: From the Printer list, select your printer.
6. Job > Printer Settings > Printer: From the Medium list, select the loaded medium.

GMG ColorProof Creating an MX5 DotProof Profile
19 / 28
7. Job > Printer Settings > Printer: Under Calibration Set, select the calibration set with the print modeyou will use for printing the proofs later.
8. Image > Color Management > Proof Output: From the Proof Standard list, select Custom. Under Pro-file (MX DeviceLink / ICC Input) select the MX5 profile you are creating. Under Proof Mode, selectDotProof.
9. Click the Print button on the toolbar to print the job.
Measuring the Current Values
Depending on the printer you use, the drying time can have a very strong impact on the quality of themeasurements required for profiling. It is thus recommended to investigate the minimum drying time forthe printer you are profiling.
How to measure the current values
1. Open the profile you are creating in GMG ProfileEditor and click the Common tab.
2. Under Measurement Settings > Chart, select the appropriate test chart from the drop-down list.
3. Click the DotProof tab.
4. On the Measure menu, click All Current Values.The test chart measurement dialog is opened. As you can see, the appropriate template is alreadypre-selected. Click the browse button to change the test chart template type, if necessary.
5. Insert the test chart you printed in GMG ColorProof into the measuring device.
6. Click the Measure button.The test chart is measured. Measured data is read as Current Values into the open profile.
7. After a successful measurement, the following message is displayed: "Should the measured values betransferred?" Confirm the message clicking Yes. The measured values are transferred into the CurrentValues column.
8. Repeat these steps for the second page of the test chart (if any).
9. Save the MX profile.
Evaluating the Measured Values
To evaluate the measured values, switch to the Statistics tab. You can sort the values according to variouscriteria. On the screen shot, the data is sorted by Delta E in a descending order (click the Up and Downbuttons to determine an ascending or descending order). By sorting the measured values this way, you caneasily see which color patches yield the largest differences between the target values and the currentvalues.

2. Creating an MX5 DotProof Profile—Checklist
20 / 28
Under Average all Values, you can see the average Delta E value for all measured patches in the testchart. The higher the Delta E, the more inaccurate the color.
The first measurement will result in high Delta E values exceeding 10 or even 20. This Delta E gap is notto be considered a quality criterion and will be drastically reduced if you repeat the above steps, i.e. re-calculate the current and target values, print the test chart and repeat the measurement. The profile canthus be optimized, until the difference between actual color (Current Values) and target color (TargetValues) is satisfactory. Experience has shown that an acceptable Delta E is generally reached within 3-4iterations. If you still get high Delta E results after 5 iterations, the target printing condition might not bereproducible (out-of-gamut) with the printer-medium combination you are using. Generally, we rec-ommend an average Delta E below 1.00 and a maximum Delta E of 5.00.
Fig. 12 Statistics with Delta E in descending order.
2.6.4 Iterating the Profile
The aim of an iteration is to match the Target values as closely as possible. Following each iteration, theprogram computes new CMYK output values based on the deviation between the target values and themeasured current values. The new output values are used in the next Printing step. Thus, the CurrentValues will become closer to the tolerances with each iteration, that is, Printing, Measuring, and Eval-uating.
How to recalculate the CMYK Output Values
1. On the Measure menu, click Calculate with Target and Current Values.New CMYK values are calculated from the target values and the measured current values. The cur-rent values are then removed as they are no longer valid for the current MX profile.
2. Save the profile with the calculated color adjustments.
After the recalculation, print the test chart again (for convenience from the History in GMG Flex-oProof/DotProof), using the just recalculated MX color profile. Measure the test chart and evaluate if therecalculation was sufficient.
As soon as the measured values meet the target values within the desired tolerance, the color profile iscomplete as far as measurement is concerned. At this point, you should print a test image and check tosee if it visually matches the reference prints.

GMG ColorProof Creating an MX5 DotProof Profile
21 / 28
2.7 Visual Optimization
After completing the measurements, it is recommended to evaluate the calculated colors visually by print-ing a visual test chart or test image with the generated profile. If the result does not comply with yourneeds and satisfaction, you can perform manual corrections to attain a visually optimized match betweentarget and proof. The table below provides an overview of the various correction possibilities which areexplained in detail in the respective chapters.
Note Visual corrections may change the Delta E values.
Correction Possibilities Where to Find See also
Global correction of color shifts More Parameters tab > Dot Gain Cor-rection Curve
"Correcting Global Color Shifts" onpage 21
Definition of the first printable dot More Parameters tab > Dot Gain Cor-rection Curve
"Defining the First Printable Dot"on page 22
Change primary and secondary color values (CMYK) atthe 16 key points
Tools menu> Color Value Correction "Correcting Colors at 100% Value"on page 22
Selective color correction (CMYK) of particular ful-crums
Tools menu> Selective Color Cor-rection
"Changing Color Values Selectively"on page 25
Correction of paper tint Tools menu > Color Value Correction "Removing the Paper Tint" on page24
2.7.1 Correcting Global Color Shifts
If your visual test prints show global color shifts, for example in the midtones toward the Cyan direction,you can adjust your curves on index value level. The corrections apply to all colors of the modified indexvalues and can be entered into the Dot Gain table or made in the graphic view by directly manipulatingthe curves.
Note Corrections entered in the Dot Gain Correction Curve table are not computed with the color valueson the DotProof tab and remain separate. This way, the corrections can be modified any time.
How to correct global color shifts
1. Click the More Parameters tab.
2. On the Dot Gain Correction Curve tab, click the table and select Add Fulcrum from the Edit menu.This function allows you to insert additional Index values into the Dot Gain curve.
3. Correct the primary colors directly by clicking into the cell of the table or select and drag individualfulcrums in the graphic view (Tools menu > Show Graphic View).

2. Creating an MX5 DotProof Profile—Checklist
22 / 28
2.7.2 Defining the First Printable Dot
Fig. 13 Example with first printing tone at 4%.
Note In MX5 profiles, the first printable dot is usually reflected in the imagesetter linearization. A manualcorrection of the first printable dot should thus only be applied if you are not using imagesetter data or ifyou are using a linear curve.
With this simulation functionality, you can simulate the first printable dot of the target printing machine.Since usually no fulcrum exists in the exposure range under 10%, color values are interpolated withoutany information on the first printable dot in the profile.
In the following example, further fulcrums have been added and all CMYK values below 4% have beenset to 0.00. This way, the first printable dot is printed at 4%. It is recommended to add at least one fulcrumbefore and after the first printable dot to 'hold' the curves and prevent them from oscillating.
How to define the first printable dot
1. Click the More Parameters tab.
2. Click on the DotGain Correction Curve tabbed page.
3. On the Edit menu, click Add Fulcrum and enter a fulcrum value.The new fulcrum is added to the table. Add as many fulcrums as required.
4. Set all values below the first printable dot to zero.
5. Save the profile and make a test print.
2.7.3 Correcting Colors at 100% Value
Note The Color Value Correction function immediately translates the changed values into the CMYK out-put values. Any change affects the whole gradation of the selected color starting with the solids and con-tinuing proportionally from 100% to 0% into the highlights of this color.
If your visual test images or charts show color shifts in a certain full tone, for example in Cyan (and onlyCyan, the other gradations print okay), you can use the Color Value Correction (Tools menu > ColorValue Correction) to modify color values with regard to all 16 primary and secondary colors (also withblack overprint) of the 4D color space.
In the following example, we used a blank profile to clearly show you the impact of the correction andchanged the Cyan gradation by adding 10% Magenta in the highlights (Key 0%).

GMG ColorProof Creating an MX5 DotProof Profile
23 / 28
Fig. 14 Adding 10 % Magenta at 100% Cyan using the Color Value Correction.
The next screen shot shows the changed CMYK values and the way the color reproduction of a 100% Cyanin the proof is changed. Please note that not only 100% Cyan is modified, but also all other neighboringcolor tones, though proportionally decreasing.
Fig. 15 CMYK values showing the extra 10% Magenta.
When selecting the Magenta Orientation at 100% Cyan, you can see changes in the Magenta colorvalues, steadily increasing towards 100%.

2. Creating an MX5 DotProof Profile—Checklist
24 / 28
Fig. 16 CMYK values with the Magenta Orientation at 100% Cyan.
The same effect shows when selecting the Yellow Orientation.
Fig. 17 CMYK Values with the Yellow Orientation at 100% Cyan.
Tip Changes to the paper tint should be made in the White column at Key 0.0%.(see "Removing the Paper Tint" on page 24)Changes to the 3-color gray should be made in the Gray column at Key 0.0%.Changes to Black should be made in the Black column at Key 100.0%.
2.7.4 Removing the Paper Tint
If the profile white point is rather close to the proof media white point, you can subtract the paper tint with-out distorting the overall impression of the proof. The bigger the difference between these white points, themore changes are calculated into the proof output, possibly resulting in a failed proof verification, becausethe measured values of the control strips are not within the defined tolerances.
To remove the paper tint from your proof, deactivate the Use Paper Tint Simulation function in GMGColorProof (Printer Settings > Use Paper Tint Simulation) when printing the proof.
Alternatively, you can manually remove the paper tint directly from the profile, using the Color Value Cor-rection function in GMG ProfileEditor (Tools menu > Color Value Correction) and correcting the whitepoint on a global level (changing all color values).

GMG ColorProof Creating an MX5 DotProof Profile
25 / 28
To correct the white point in the profile, transfer the CMYK values of the 0/0/0/0 Index into the Whitecolumn (K 0%) and invert the values (by putting a minus sign in front).
Fig. 18 Removing the paper tint by inverting the CMYK values at 0/0/0/0.
Note If you remove the paper tint from the proof profile, you also need to adjust the paper tint in the asso-ciated calibration file (see "Paper Tint Adjustments in the Calibration File" on page 25).
Paper Tint Adjustments in the Calibration File
If you remove the paper tint from a proof profile, this should be reflected in the calibration file by settingall color values at Index 0.00 / 0.00 / 0.00 to zero.
How to adjust the paper tint in the calibration file
1. Open the calibration file in GMG ProfileEditor.
2. Set the CMY values at Index 0.00 / 0.00 / 0.00 to zero to remove the paper tint.
3. Set the corresponding Lab Target Values at Index 0.00 / 0.00 / 0.00 to zero.Otherwise, the paper tint will be recalculated again with the next calibration.
4. Save the calibration file under a different name.
Note The removal of the paper tint and the corresponding adjustments in the calibration file should beregarded as a special case option which should be used with care. Because of the color value corrections,it will not be possible to print proofs with a GMG Logo.
2.7.5 Changing Color Values Selectively
Note The Selective Color Correction should be used with great care as, depending on the defined range,too many or too few color values can be affected, which in the latter case may lead to breaks in theproofs. Therefore, in case of doubts, it is recommended to define a wider color range rather than a toorestricted range.
The Selective Color Correction (Tools menu > Selective Color Correction) allows you to perform changesfrom any point in the color space of the profile. Selective color corrections can, for example, be used tocorrect the skin tones. To determine the Index value, you can open the file in the GMG Flex-oProof/DotProof preview or in an image editing software and use the color picker tool.

2. Creating an MX5 DotProof Profile—Checklist
26 / 28
By entering the determined color value into the Index column, you define the starting point of the cor-rection. In the Colors column, you can see the current CMYK output values.In the Correction column, you can enter the desired CMYK change. The entered values are absolute cor-rection values, that is, when you enter +1.5% Magenta, the Magenta color value is increased by 1.5%. Inthe following screen shot, you can see an index value of 55.0.0.0 and an increase of the Magenta valueby 1.5%.
Fig. 19 Selective color correction at Index 55.0.0.0, adding 1.5% Magenta.
Fig. 20 Impact of the selective color correction on the CMYK output values.
Range: The range of the changes can be defined in the Range column in percent. The range value equallyaffects all directions within the color space. The higher the range value, the more colors are changed. Werecommend a range value between 30-80%.
Fulcrums: The number of Fulcrums depends on the defined color range and is an indicator for the impactof your correction. The impact naturally depends on the distribution of the fulcrums in the profile. Typ-ically, the number of CMYK fulcrums decrease with increasing Black levels (as you can see in theECI2002 test chart). When using the same range as in the above example, but at Index 0.0.0.55, thenumber of fulcrums is considerably reduced.
Fig. 21 Selective color correction at Index 0.0.0.55, adding 1.5% Magenta.

GMG ColorProof Creating an MX5 DotProof Profile
27 / 28
Tip We recommend to check the paper tint (Index 0/0/0/0) and the Gray axis after the correction andreduce the color range in case of undesired changes.