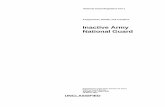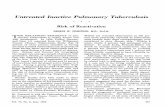dotDefender User Guide - Netcetera · 2015. 6. 11. · Note: When dotDefender stops, it becomes...
Transcript of dotDefender User Guide - Netcetera · 2015. 6. 11. · Note: When dotDefender stops, it becomes...
-
dotDefender
User Guide
Applicure Web Application Firewall
http://www.applicure.com/docs/dotDefender_IIS_InstallationGuide.pdf
-
Table of Contents Chapter 1 Introduction ...................................................................................................... 5
1.1 Overview ....................................................................................................... 5 1.2 Components .................................................................................................. 6
1.2.1 Specific Windows components ................................................................. 6 1.2.2 Specific Linux/Unix components ............................................................... 7
1.3 Benefits ......................................................................................................... 8 1.4 Organization of this Guide ............................................................................ 8
Chapter 2 Getting Started ................................................................................................. 9 2.1 Using the Administration Console ............................................................... 10 2.2 Stopping and Starting dotDefender ............................................................ 11 2.3 Applying Changes ....................................................................................... 12 2.4 Workflow ..................................................................................................... 14
Chapter 3 Managing Logs ............................................................................................... 17 3.1 Overview ..................................................................................................... 17 3.2 Viewing policy changes in the audit log file ................................................ 17 3.3 Configuring the dotDefender Log Database ............................................... 18 3.4 Viewing the dotDefender Log Database in the Log Viewer ........................ 20
3.4.1 Opening the Log Viewer ......................................................................... 21 3.4.2 Filtering the Log ...................................................................................... 22 3.4.3 Searching for an Event ........................................................................... 24 3.4.4 Backing Up the dotDefender Event Database (Windows) ...................... 25
3.4.4.1 Backup dotDefender Event Database .................................................... 25 3.4.4.2 Backup dotDefender Event log from the Windows Event Viewer .......... 26
3.4.5 Backing Up the dotDefender Event Database (Linux) ............................ 26 3.4.6 Backup of dotDefender configuration/rules (Linux) ................................ 26 3.4.7 Backup of dotDefender Configuration/rules (Windows) .......................... 27
3.5 Identifying False Positives .......................................................................... 28
Chapter 4 Preventing Information Leakage .................................................................. 29 4.1 Information Leakage Overview ................................................................... 29 4.2 Leakage Prevention – Best Practices Rules ............................................... 30 4.3 Leakage Prevention – Custom Rules ......................................................... 30
Applicure 2 of 2
-
Chapter 5 Configuring Website Security Profiles ........................................................ 31 5.1 Website Security Profiles Overview ............................................................ 31 5.2 Modifying a Website Security Profile .......................................................... 32
5.2.1 Configuring Operating Mode .................................................................. 33 5.2.2 Configuring Session Protection .............................................................. 33 5.2.3 Import/Export security profile .................................................................. 35 5.2.4 Configuring the Error Page ..................................................................... 36 5.2.5 Configuring Advanced Settings .............................................................. 37
5.3 Server Masking ........................................................................................... 39 5.4 Upload Folders Protection .......................................................................... 42
Chapter 6 Configuring Patterns and Signatures .......................................................... 47 6.1 Patterns and Signatures Overview ............................................................. 47 6.2 Rule Categories .......................................................................................... 49 6.3 Enabling/Disabling a Rule Category ........................................................... 52 6.4 Configuring Patterns ................................................................................... 52
6.4.1 Modifying Best Practices ........................................................................ 53 6.4.2 Adding User-Defined Rules for incoming requests ................................. 55
6.4.2.1 Searching in Client Remote Address ..................................................... 57 6.4.2.2 Searching in URI .................................................................................... 61 6.4.2.3 Searching in User-Agent header ............................................................ 63 6.4.2.4 Searching in Commonly Attacked Fields of HTTP Requests ................. 66 6.4.2.5 Searching in Custom Parameters of XML/SOAP Elements ................... 69
6.4.3 Adding User-Defined Rules for responses ............................................. 73 6.4.4 Managing the Rules ................................................................................ 76
6.4.4.1 Viewing the User-Defined Rules ............................................................ 76 6.4.4.2 Enabling/Disabling a User-Defined Rule ................................................ 77 6.4.4.3 Deleting a User-Defined Rule ................................................................. 77 6.4.4.4 Editing a User-Defined Rule ................................................................... 78
6.5 Managing Signatures .................................................................................. 81
Chapter 7 Configuring Global Settings ......................................................................... 82 7.1 (Windows) Enabling / Disabling logging to Windows Event Logs ............... 83 7.2 Enabling / Disabling NAT Support .............................................................. 83 7.3 Updates ....................................................................................................... 84
Chapter 8 FAQs and Troubleshooting .......................................................................... 85 8.1 FAQs ........................................................................................................... 85
8.1.1 How do I allow an IP address, or a range of IP addresses? ................... 86 8.1.2 How do I identify and control access to the Website, according to
Windows users (using the Remote User field)? ..................................... 87
Applicure 3 of 3
-
Introduction Overview
Applicure 4 of 4
8.1.3 How do I enable updates to work through a firewall? ............................. 89 8.1.4 How do I change the database size limit (Windows)? ............................ 89 8.1.5 How do I change the database size limit (Linux)? .................................. 90 8.1.6 What is a “bad” User-Agent and why does dotDefender block certain
browsers? ............................................................................................... 90 8.1.7 How do I let one "good" User-Agent pass through? ............................... 91 8.1.8 How do I remove the database when it is taking up too much space? ... 92 8.1.9 What is a Proxy attack? .......................................................................... 92 8.1.10 How do I turn a False Positive into a Whitelist Rule? ........................... 92 8.1.11 Does a User-Defined rule still undergo inspection? ............................. 92 8.1.12 I am upgrading. How do I back up the rule set (Windows)? ................. 92 8.1.13 I am upgrading. What should I backup (Linux)? ................................... 93 8.1.14 How do I clear the Event Log? ............................................................. 93 8.1.15 I have scripts on a Website that are blocked for usage by end-users.
How do I allow the scripts to run? .......................................................... 93 8.1.16 I have a content upload page, and I cannot upload new content. ........ 93
8.2 Troubleshooting .......................................................................................... 94 8.2.1 System Requirements ............................................................................ 94
Chapter 9 Regular Expressions ..................................................................................... 95 9.1 POSIX Basic Regular Expressions ............................................................. 95 9.2 POSIX Extended Regular Expressions ...................................................... 96
Chapter 10 Appendix ......................................................................................................... 98 10.1 Specific Windows files and features ......................................................... 98
10.1.1 Managing dotDefender Events in the Windows Event Viewer ............. 98 10.1.1.1 dotDefender Windows Event logs Overview ........................................ 98 10.1.1.2 Viewing Applicure Events ..................................................................... 99 10.1.1.3 Viewing dotDefender Audit Events ..................................................... 100 10.1.1.4 Setting the Event Log Size ................................................................. 101 10.1.1.5 Saving the Applicure Windows Event Log ......................................... 103 10.1.1.6 Clearing the Applicure Windows Event Log ....................................... 103
10.1.2 Manually creating dotDefender virtual directory ................................. 103 10.1.2.1 Creating dotDefender virtual directory in a specified web site ........... 103 10.1.2.2 Adding a new Web Service Extension ............................................... 108
10.2 Specific Linux files and features ............................................................. 108 10.2.1 Adding websites to server .................................................................. 108
-
1 Introduction This chapter introduces the Applicure dotDefender application. It contains the following sections:
Overview Components Benefits Organization of this Guide
1.1 Overview dotDefender is a software-based web application firewall installed on Apache or Microsoft IIS Server. dotDefender provides robust protection against attacks targeting web applications.
dotDefender utilizes three security engines to achieve optimal protection:
Pattern Recognition: This engine uses rules to detect certain patterns that could indicate an attack and deals with the attack according to configuration.
Session Protection: The Session Protection security engine focuses on the user session level, dealing with session spoofing and flooding of the server with HTTP requests (Denial of Service).
Signature Knowledgebase: This engine uses signatures to detect known attacks, such as vulnerability scanners, bots, site-scrapers, email harvesters, and leeches.
Malicious File Upload: Protects upload folders on the server against malicious file uploads.
Server Masking & Information Leakage: Camouflages server and application against sensitive information leakage
Applicure 5 of 5
-
Introduction
Components
Applicure 6 of 6
1.2 Components dotDefender includes the following applications:
Administration Console: Enables you to configure and manage dotDefender:
♦ Global Settings (see Configuring Global Settings)
♦ Session Protection (see Configuring Session Protection)
♦ Website Security Profiles (see Configuring Website Security Profiles)
♦ Upload Folders Protection (see Upload Folders Protection)
♦ Outgoing (egress) Inspection (see Preventing Information Leakage)
♦ Patterns and Signatures (see Configuring Patterns and Signatures) Logs (see Managing Logs).
♦ Log Viewer: Displays information about detected attacks, such as originating IP, timestamp, type of attack, and target locations (see Managing Logs).
1.2.1 Specific Windows components dotDefender writes security events to the following file:
aclogsvc.ddb. Typically located in: C:\Program Files\Applicure\dotDefender for IIS\etc\
dotDefender adds the following branches to the Windows Event log:
Applicure: Records security events. dotDefender Audit: Records dotDefender ISAPI filter status.
dotDefender comprises the following services:
dotDefender Audit Service: Watchdog that polls the filters and writes their current status.
dotDefender Log Service: Manages the logs. dotDefender installs the following ISAPI filters:
dotDefender(ServerMasking)
dotDefender(ResponseFilter)
dotDefender(URLForwarder)
dotDefender(CookieTampering)
-
Introduction
1.2.2 Specific Linux/Unix components dotDefender writes security events to the following file:
dotDefender_db.sqlite. Located in: /usr/local/APPCure/log/ dotDefender comprises the following daemons:
dotDefender License daemon: Manages license. dotDefender Log daemon: Manages the logs.
dotDefender installs the following module:
dotDefender Apache module
Applicure 7 of 7
-
Introduction
Benefits
Applicure 8 of 8
1.3 Benefits dotDefender provides the following features and benefits:
Lightweight and non-intrusive.
Detailed verbose logs, yet enabling you to see the big picture.
Cross-platform IIS and Apache.
Centrally managed.
Rapidly deployed and minimal maintenance required.
Scalable and suited to shared hosting environments.
Full-blown web services API.
1.4 Organization of this Guide This guide provides the installation and operation instructions for dotDefender, and serves as a resource for types of web attacks and troubleshooting procedures.
It is composed of the following chapters:
Chapter 1 - Introduction (this chapter), introduces dotDefender. Chapter 2 - Getting Started, describes the system requirements, download and
installation process, how to stop and start dotDefender and the typical dotDefender workflow.
Chapter 3 - Managing Logs, describes the types of logs, the log settings and how to view logs. It also discusses the handling of false positives.
Chapter 4 – Preventing Information Leakage, describes how dotDefender protects your sensitive data from proliferation.
Chapter 5 - Configuring Website Security Profiles, describes how to configure the Website profiles.
Chapter 6 - Configuring Patterns and Signatures, describes how to configure the Patterns and Signatures.
Chapter 7 - Configuring Global Settings, describes how to configure server wide settings.
Chapter 8 - FAQs and Troubleshooting, details a variety of frequently asked questions and troubleshooting information.
Chapter 9 - Regular Expressions, a brief tutorial on writing Regular Expressions.
Chapter 10 – Appendix, Operating System specific files and features
-
2 Getting Started This chapter contains the following sections:
Using the Administration Console Stopping and Starting dotDefender Applying Changes Workflow
Applicure 9 of 9
-
Getting Started
Using the Administration Console
2.1 Using the Administration Console This section describes how to access the Administration Console and the toolbar. For additional information about the Administration Console, see Configuring Website Security Profiles.
Linux/Unix: In the installation process, an alias is created in the Apache configuration file. dotDefender Administration Console will be accessible through all sites at the Alias specified in the installation process.
Windows: In the installation process, a virtual directory is created in the Default Website. dotDefender Administration Console will be accessible at the Default Website under the dotDefender directory. To modify virtual directory location, or create the directory manually, see Manually creating dotDefender virtual directory.
To access the Administration Console:
Linux/Unix: Browse to http://Any_Site_On_Server/Alias/ (Default user name admin. Password is created in the installation process)
Windows: Browse to http://Default_site/dotDefender/
Note: If dotDefender Administration Console is not accessible, browse to the file dotDefender.html in the dotDefender/Alias directory
The dotDefender Administration Console window appears. The left pane shows a tree structure where you can select various branches. The right pane shows configuration options for each branch. The following icons appear in the top toolbar:
Icon Function
Applicure 10 of 10
-
Getting Started
Applicure 11 of 11
Icon Function
Applies changes
Starts dotDefender
Stops dotDefender
Opens the Log Viewer
Go to previous page
Go to next page
2.2 Stopping and Starting dotDefender By default, dotDefender is active immediately upon installation (assuming that you have loaded your license and that the license has not expired). All websites and applications on the server are identified and assigned the Default Security Profile setting. The default Operation Mode setting is Protection, and thus active protection is applied to all websites configured on the web server.
There may be some occasions where you need to stop dotDefender.
Note: When dotDefender stops, it becomes inactive on the web server where it is installed. Consequently, dotDefender does not perform application protection. When disabled, dotDefender does not use server resources and does not affect server performance.
To stop dotDefender:
1. Click in the dotDefender toolbar. The following window appears.
-
Getting Started
Applying Changes
2. Click Close.
3. dotDefender is deactivated as indicated by the grayed-out Stop button:
To start dotDefender:
1. Click in the dotDefender toolbar. The following window appears.
2. Click OK. dotDefender is active.
2.3 Applying Changes If you modify settings in the Administration Console, the modifications will take effect only after applying the changes.
To apply changes:
1. Click in the dotDefender toolbar.
2. A pop-up message confirms successful submission of the settings.
Applicure 12 of 12
-
Getting Started
3. Click Close.
Note: If you do not apply the changes and close the Administration Console, the new settings will be ignored and deleted.
Applicure 13 of 13
-
Getting Started
Workflow
2.4 Workflow The following workflow is recommended:
Applicure 14 of 14
-
Getting Started
Applicure 15 of 15
It is recommended that you initially use dotDefender with the default settings. In the Administration Console, set the mode to Monitoring and ensure that the dotDefender log is enabled.
After time has elapsed, analyze the logs. If you believe that the cause of a triggered alert is a legitimate application activity, follow the instructions in Identifying False Positives.
In the Administration Console, set the mode to Protection.
This is an iterative process. Continue to monitor logs and Reference IDs received by the users on an ongoing basis, and make the necessary adjustments to the configuration.
-
3 Managing Logs This chapter contains the following sections:
Overview Viewing policy changes in the audit log file Configuring the dotDefender Log Database Viewing the dotDefender Log Database in Log Viewer Identifying False Positives
3.1 Overview There are three types of logs:
Applicure log database: Security events, viewed in the dotDefender Log Viewer.
Policy change log: Records all changes made to policies via the Administration Console
(Windows only): Events logged in two branches in the Windows Event Viewer:
♦ Applicure: Records security events.
♦ dotDefenderAudit: Records dotDefender filter status.
3.2 Viewing policy changes in the audit log file The changes made via dotDefender Administration Console are recorded in detail, according to the PCI regulation, within tab-separated audit log files.
Windows:
“submit.log” contains the most recent change made
“submit.bak” contains the last 1000 changes.
Applicure 17 of 17
-
Managing Logs
Configuring the dotDefender Log Database
Applicure 18 of 18
Linux/Unix:
audit.log
The files may be viewed under the following location:
Windows: \Program Files\Applicure\dotDefender for IIS\etc\
Linux/Unix: /usr/local/APPCure/log/
3.3 Configuring the dotDefender Log Database You can enable/disable the log for all of the websites using the Default Security Profile, and separately for each Website that does not use the Default Security Profile.
Windows: The aclogsvc.ddb log file is located in the following folder: \Program Files\Applicure\dotDefender for IIS\etc
Linux/Unix: The dotDefender_db.sqlite log file is located in the following directory:
/usr/local/APPCure/etc
This file has a default maximum of 60,000 events for Linux/Unix and 15,000 event for Windows. This value is user-definable. A user-configurable threshold size can trigger a user-defined action (see How do I change the database size limit?).The database can be copied or moved to a different location and opened in the Log Viewer.
-
Managing Logs
To enable the log for the websites using the Default Security Profile:
1. In the left pane of the Administration Console, select Default Security Profile. The profile settings appear in the right pane.
2. Expand the Advanced Settings section.
3. Select the Write to Log option to enable logging for all websites that use the Default Security Profile.
4. Click to apply the changes.
Applicure 19 of 19
-
Managing Logs
Viewing the dotDefender Log Database in the Log Viewer
To enable the log for a Website not using the Default Security Profile:
1. In the left pane of the Administration Console, select required Website Security Profile. The right pane opens the profile settings area.
2. Expand the Advanced Settings area.
3. Select the Write to Log option to enable logging for this Website.
4. Click to apply the changes.
3.4 Viewing the dotDefender Log Database in the Log Viewer
The Log Viewer displays information about countered attacks. You can drill down for more detailed information.
This section includes the following sections:
Applicure 20 of 20
-
Managing Logs
Opening the Log Viewer Filtering the Log Searching for an Event Deleting the dotDefender Log Database File
3.4.1 Opening the Log Viewer To open the Log Viewer:
Click the Log Viewer tab.
The Log Viewer window appears. Select a site in the left pane to see site specific events or select Global Events to see all events for the server. The log shows results for blocked sites, which are displayed in two lists: Recent events for all sites and total attack count for all sites.
Note: Ensure that you are viewing the results for the correct dates. For additional information, see Viewing the dotDefender Log.
The following icons are available on the Log Viewer toolbar:
Applicure 21 of 21
-
Managing Logs
Viewing the dotDefender Log Database in the Log Viewer
Icon Function
Previous view
Next view
Search for events
3.4.2 Filtering the Log You can filter the view for countered attacks per site or view all sites.
To filter the log:
1. In the Log Viewer window, under each security profile in the left pane, click one of the following:
♦ Events by category: To view all attack categories for a specific site.
♦ Events by IP Address: To view all client IP Addresses which were blocked by dotDefender.
Applicure 22 of 22
-
Managing Logs
Applicure 23 of 23
2. To drill down and filter for greater detail, click one of the following:
♦ A specific category
♦ A specific client IP address 3. Click a specific event to display event details.
The following table describes the event details:
Name Description
Date The date of the event.
Time The time when the event occurred.
Rule Category Attack category and sub-category intercepted. See Configuring Patterns and Signatures.
Matched Pattern The pattern matching the rule that detected the attack. See Adding User-Defined Rules.
-
Managing Logs
Viewing the dotDefender Log Database in the Log Viewer
Name Description
Applied Policy Deny: dotDefender denied this HTTP request. Allow: dotDefender stopped checking the HTTP request, and allowed it to reach the server. Pass: dotDefender skipped this rule and continued inspection using the rest of the rules.
IP Address The source IP address of the request sender.
Port Number Port number of the request sender.
Destination URL The URL targeted by the sender.
Request Method HTTP method, such as GET, POST, HEAD.
Site profile The security profile of the website.
Reference ID Unique identifier of the event (see Configuring the Error Page).
Severity Attack severity level from 0 to 100.
HTTP Headers Details of the HTTP Headers of the HTTP request.
Matching Data Length The hex dump of the string as it was captured on the wire. The matching substring that triggered the alert is highlighted in yellow.
3.4.3 Searching for an Event When troubleshooting, you may want to search for a specific event according to the key characteristics of the attack, such as date, Reference ID, or attack category.
To search for an event:
1. Click the Search icon in the Log Viewer. The Search window appears.
Applicure 24 of 24
-
Managing Logs
2. Set one or more of the search criteria as follows:
♦ Select Date, and select the Date range from the drop-down calendars.
♦ Select Reference ID, and enter the Reference ID you received on the Error Page (see Configuring the Error Page)
♦ In the Advanced options area, select Web Server or Website.
♦ From the Attack type drop-down list, select one of the recorded attack types.
♦ In the Attack Source IPs area, click … to select an IP address from the list of IP addresses that have been logged.
3. Click Search.
3.4.4 Backing Up the dotDefender Event Database (Windows) To backup the dotDefender Event Database, you can do one or both of the following:
3.4.4.1 Backup dotDefender Event Database
Stop the dotDefender Log Service. Copy the file:
C:\Program Files\Applicure\dotDefender for IIS\etc\aclogsvc.ddb to a backup location of your choosing.
Start the dotDefender Log Service.
Applicure 25 of 25
-
Managing Logs
Viewing the dotDefender Log Database in the Log Viewer
Applicure 26 of 26
3.4.4.2 Backup dotDefender Event log from the Windows Event Viewer
Open the Windows Event Viewer
Right click the Applicure branch
Select "Save log file as..." Save in a backup location of your choosing.
Note: The dotDefender Log Viewer can only open event databases (*.ddb files).
To move the dotDefender log database file
4. Stop the dotDefender Log Service.
5. Copy or move the aclogsvc.ddb log file located in the following folder: \Program Files\Applicure\dotDefender for IIS\etc
6. Start the dotDefender Log Service.
7. The Log Service initializes. If the old event database has been deleted, a new database will be automatically generated
3.4.5 Backing Up the dotDefender Event Database (Linux) To backup the dotDefender Event Database, copy the file /usr/local/APPCure/log/dotDefender_db.ddb
3.4.6 Backup of dotDefender configuration/rules (Linux) There are two methods for dotDefender configuration backup
1. Export security profiles to XML files
2. Backup dotDefender files
To export security profiles to XML files 1. Select a security profile.
2. On the right pane, in the Import/Export Security Profile section, click the Export button.
-
Managing Logs
3. Save the XML file to a backup location.
4. Follow this procedure to each security profile to backup.
To backup configuration via file backup Backup the directory /usr/local/APPCure/
3.4.7 Backup of dotDefender Configuration/rules (Windows) There are two methods for dotDefender configuration backup:
1. Export security profiles to XML files
2. Backup registry keys and files
To backup the dotDefender configuration via registry and file backup: 1. Open the Windows registry
2. Browse to the following registry key:
HKEY_LOCAL_MACHINE\SOFTWARE\Applicure 3. Right click the key, select Export and save in a backup location
4. Backup the Applicure directory, typically located in C:\Program Files\Applicure\
To backup security profiles to XML files 1. Select a security profile.
Applicure 27 of 27
-
Managing Logs
Identifying False Positives
2. On the right pane, in the Import/Export Security Profile section, click the Export button.
3. Save the XML file to a backup location.
4. Follow this procedure to each security profile to backup.
3.5 Identifying False Positives The Website administrator may need to customize dotDefender. As web applications tend to differ in the way they are designed, some web applications activities may appear as attacks and be blocked as a result of dotDefender’s default rule settings, even though they originate from valid and legitimate sites. You can use the Reference ID (RID) on the Error Page as a filter in your search in order to find the required request.
dotDefender customization enables users to investigate and identify the security problem via the Log Viewer or Event Log. You can then modify the Default Security Profile or Website Security Profiles and create user-defined rules for Patterns, or configure Signatures, see Configuring Patterns and Signatures.
Applicure 28 of 28
-
Preventing Information Leakage
4 Preventing Information Leakage This section includes the following sections:
Information Leakage Overview Leakage Prevention – Best Practice Rules Leakage Prevention – Custom Rules
4.1 Information Leakage Overview “Applications can unintentionally leak information about their configuration, internal workings, or violate privacy through a variety of application problems. Applications can also leak internal state via how long they take to process certain operations or via different responses to differing inputs, such as displaying the same error text with different error numbers. Web applications will often leak information about their internal state through detailed or debug error messages. Often, this information can be leveraged to launch or even automate more powerful attacks.
Applications frequently generate error messages and display them to users. Many times these error messages are quite useful to attackers, as they reveal implementation details or information that is useful in exploiting a vulnerability. There are several common examples of this:
Detailed error handling, where inducing an error displays too much information, such as stack traces, failed SQL statements, or other debugging information
Functions that produce different results based upon different inputs. For example, supplying the same username but different passwords to a login function should produce the same text for no such user, and bad password. However, many systems produce different error codes“
OWASP Top 10 - Information Leakage and Improper Error Handling
Applicure 29 of 29
-
Preventing Information Leakage
Leakage Prevention – Best Practices Rules
Applicure 30 of 30
4.2 Leakage Prevention – Best Practices Rules
dotDefender offers HTTP outgoing inspection rules as part of the Best-Practices Rule set on the web server protecting against
Credit Card Exposure
Social Security Number Exposure
Application & Database Error suppression
4.3 Leakage Prevention – Custom Rules
dotDefender allows the administrator to write custom HTTP outgoing inspection rules. Leakage prevention can be obtained in two methods:
1. Adding custom (User-Defined) rules to block responses such as error messages from the application - These rules are written in a similar manner as the incoming traffic rules (See Adding User-Defined rules for responses)
2. Adding Server Masking rules to hide server response headers or change their values for each server response, for example: The Server header can be modified from Apache to IIS. For more information, see Server Masking.
-
5 Configuring Website Security Profiles This chapter contains the following sections:
Website Security Profiles Overview Modifying a Website Security Profile Server Masking Upload Folders Protection
5.1 Website Security Profiles Overview Applicure has created best practice rules to detect possible web attacks. These are defined in the Default Security Profile. Initially, all websites use the Default Security Profile (DSP) settings. Any changes to the Default Security Profile (DSP) are propagated to all Website Security Profiles that are configured to use the Default Security Profile (DSP). This is indicated by the (Use Default) following the Website Security Profile.
Always start by using the Default Security Profile.
Nonetheless, you may decide to configure a Website Security Profile for a specific website. When you select a Website Security Profile and choose either the Protection, Monitoring or Disabled mode, it no longer uses the Default Security Profile. This mode is indicated in ( ) after the Website Security Profile name.
Once you have selected an operating mode other than Use Default Security Profile, you can modify the Website Security Profile by:
Importing an application rule set template
Exporting an application rule set template
Configuring Session Protection settings
Applicure 31 of 31
-
Configuring Website Security Profiles
Modifying a Website Security Profile
Specifying the error page
Modifying the advanced settings
Changing the Best Practices rule settings.
Adding new user-defined rules.
5.2 Modifying a Website Security Profile You can modify the Default Security Profile or any of the Website Security profiles.
To modify a Profile:
1. In the left pane of the Administration Console, select the required Profile. The right pane displays the Profile settings.
2. (Optional) In the Description field, enter a description of the Profile.
3. (Optional) You can make changes in any of the following sections:
♦ Operating Mode
♦ Session Protection
♦ Import/Export Security Profile
♦ Error Page
♦ Advanced Settings
Applicure 32 of 32
-
Configuring Website Security Profiles
5.2.1 Configuring Operating Mode You can modify how dotDefender protects your site, monitors attacks, and writes logs.
To modify the Operating Mode:
1. Expand Operating Mode. The Operating Mode section opens.
2. Select one of the following operating modes:
♦ Use Default Security Profile: This option can be used to apply the Default Security Profile to the Website Security Profile. If the Default Security Profile is in Protection operating mode, this mode blocks and sends an error message to the attack source when an attack is detected. The event is automatically recorded in the Log.
♦ Protection: This option applies a default template to the specified site. Rules can be applied specifically to this site and the Default Security Profile rules are not applied. This mode blocks and sends an error message to the attack source when an attack is detected. The event is automatically recorded in the Log.
♦ Monitoring: This option applies a default template to the specified site without providing protection while monitoring only. Rules can be applied specifically to this site and the Default Security Profile rules are not applied. This option can be used to monitor and write events in the Log, without providing protection: it does not block attacks.
♦ Disabled: This option disables dotDefender so that it does not monitor or write events in the Log for this Profile. If this option is selected for the Default Security Profile, all Website Security Profiles using the Default Security Profile will not be protected by dotDefender.
5.2.2 Configuring Session Protection dotDefender implements a Session Protection mechanism that prevents an attacker from sending a large number of HTTP requests in a short period of time. When an attack attempt is detected, dotDefender bans the IP addresses for a preconfigured interval.
Note: It is recommended to leave the default Session Protection parameters as defined by Applicure. If necessary, make specific minor (narrow) adjustments.
Applicure 33 of 33
-
Configuring Website Security Profiles
Modifying a Website Security Profile
To configure Session Protection:
1. Expand Session Protection. The Session Protection section appears.
2. In the right pane, edit one or more parameters, as follows:
♦ Enable Session Protection: Enables the Session Protection feature.
♦ Max. Requests per seconds: Defines the maximum allowed number of HTTP requests sent from the same IP address to your web server, per specified number of seconds. A user sending requests at a higher rate is blocked.
♦ Blocking interval: Sets the time period dotDefender blocks access from the suspected attacker’s IP address, counting from the latest request.
♦ Write to Log: Allows session protection events to be written to the Log Viewer.
3. Click to apply the changes.
Applicure 34 of 34
-
Configuring Website Security Profiles
Applicure 35 of 35
5.2.3 Import/Export security profile Security Profiles settings and rule sets are stored in an XML file. Application rule sets for known applications and content management systems (CMS) can be imported from a prepared template provided by Applicure. To download templates, go to https://www.applicure.com/members/templates.
Security Profiles can be transferred from one profile to another by exporting and importing. It does not matter if the Security Profiles are located on the same server or on different servers running on different platforms.
To export an Application Rule Set:
1. Expand the Import/Export security profile section
2. Click on the Export button
3. Save the XML file
To import an Application Rule Set:
1. Expand the Import/Export security profile section
2. Click on the Import button
3. Browse to an XML file containing a security profile rule set
4. Click to apply the changes
Note: All old configuration settings will be removed and the new XML settings will apply.
https://www.applicure.com/members/templates
-
Configuring Website Security Profiles
Modifying a Website Security Profile
5.2.4 Configuring the Error Page You can modify the Error Page settings to determine the page that is displayed as well as the email address to which valid users report when their requests are blocked.
To view the resultant error page, the following request can be sent to the server and should be blocked when security profile is set to Protection: http://www.company.com/?a=xp_cmdshell (Where www.company.com is the URL to one of the websites on the server)
You can add the following variables to the body of a custom page:
♦ %MAILTO_BLOCK% - Email entered in the “Email address for blocked request report” field. Adding this variable creates an active link to send an email to the Website Administrator. The email includes the Reference ID, Client IP address and Date. On Linux/Unix platforms, this variable is named %EMAIL% and must be closed with brackets, like so
♦ %RID% - Reference ID. On Linux/Unix platforms, this variable must be closed with brackets, like so
♦ %IP% - Client IP address. On Linux/Unix platforms, this variable must be closed with brackets, like so
♦ %DATE_TIME% - Date of blocked request. On Linux/Unix platforms, this variable must be closed with brackets, like so
To modify the Error Page:
1. Expand the Error Page section.
Applicure 36 of 36
-
Configuring Website Security Profiles
2. Select one of the following:
♦ Default: This option uses the default Error Page.
♦ Custom: This option enables you to enter the path to an error page file, to be displayed by dotDefender in the attacker’s browser. For example:
IIS: C:\Inetpub\wwwroot\custom_deny.html Apache: /var/www/custom_deny.html
♦ Redirect to URL: This option instructs dotDefender to redirect a user to a full URL path (for example, a web page). In this case, no error page is displayed. For Example: http://www.company.com. (Optional) Click URL Preview to view the page.
3. (Optional) Enter an email address in the Email address for blocked request report to create an active link to send an email to the Website Administrator. Note: The %MAILTO_BLOCK% variable (Or for Linux/Unix) should be added manually to the body of a custom error page.
4. (Optional) Configure the HTTP status code returned to the client when a request has been denied by setting a status code number at the right-hand side of the “Return Error Code:” field according to the expected application behavior. Some examples for such status codes include: 200, 302, 400, 404 and 500. This is useful when using automatic Vulnerability Assessment software that expects a pre-defined status code in order to differentiate between successful and unsuccessful vulnerability detection.
5.2.5 Configuring Advanced Settings You can modify the Advanced Settings for various options, such as writing to the log, checking URL encoding, and managing large requests.
To modify the Advanced Settings:
1. Expand the Advanced Settings.
Applicure 37 of 37
-
Configuring Website Security Profiles
Modifying a Website Security Profile
2. Select one or more of the following options:
♦ Write to Log: dotDefender writes the attack events to the dotDefender database.
♦ Don’t Log Parameters (Required by PCI compliance): dotDefender will not log parameter strings. Instead, what will be visible in the event’s details are only the detected attack patterns.
♦ Check URL Encoding: dotDefender checks that the URL is RFC compliant.
♦ Force Byte Range from (minimum value) to (maximum value): dotDefender limits the range of byte values that it will pass.
♦ Block Cookie Tampering: dotDefender blocks tampering by cookies. It checks that the cookie was not changed from the time it was issued to the user to the time the user returns the cookie with the next request.
♦ Don’t Check Invalid Requests: This option instructs dotDefender to ignore invalid HTTP requests, such as non-standard headers, BOT files, HTTP requests originating from Proxy Servers, or syntax missing in the structure.
3. In the Request Size area, enter the maximum permitted request size (in KB) in the Maximum Request Size field. By default, a value higher than the maximum size results in blockage of traffic to the web server.
4. In the Request Size area, select one of the following options:
Applicure 38 of 38
-
Configuring Website Security Profiles
♦ Pass Large Requests to Web Applications: dotDefender allows HTTP requests that are larger than the maximum request size.
♦ Check Beginning of Large Requests Only: dotDefender only checks the beginning of large HTTP requests (that are larger than the maximum request size).
♦ Block Large Requests: dotDefender blocks HTTP requests that are larger than the maximum request size (default).
5. In the Response area, select the Check Responses option to apply egress (Outgoing) traffic inspection and filtering. Once this option is selected, all HTTP response rules will be applied.
6. Click to apply the changes. The following pop-up message appears.
7. Click OK.
5.3 Server Masking The server masking function allows you to conceal sensitive infrastructure fingerprint information. This is achieved using HTTP response header removal, replacement or addition.
Examples:
Masking Server header - In order to mask an IIS 6.0 web server, perform the following:
1. Expand a security profile
2. Select Server Masking
Applicure 39 of 39
-
Configuring Website Security Profiles
Server Masking
3. In the right pane, click the Add New Rule button
4. In the Header Name field, type: Server
5. In the Filter Type, select Replace
6. In the Header Value, type: Apache 1.3
7. Click OK. The new rule appears in the Server Masking Rules list.
8. Click to apply the changes. The following pop-up message appears.
9. Click OK.
Applicure 40 of 40
-
Configuring Website Security Profiles
Removing X-Powered-by header - In order to remove the X-Powered-by header, perform the following:
1. Expand a security profile
2. Select Server Masking
3. In the right pane, click the Add New Rule button
4. In the Header Value, type: X-Powered-by
5. In the Filter Type, select Remove
6. Click OK. The new rule appears in the Server Masking Rules list.
7. Click to apply the changes. The following pop-up message appears.
Applicure 41 of 41
-
Configuring Website Security Profiles
Upload Folders Protection
8. Click Close.
5.4 Upload Folders Protection In order to validate uploaded file types and content, use Upload Folder Protection to define fine-grained rules to define allowed/disallowed file extensions, MIME types and content patterns. This mechanism allows protection against malicious file uploads using such public interfaces as image and content management systems. Unvalidated file uploads often lead to complete server compromise using web-shell backdoors masquerading as innocent picture/document files.
To create a custom rule to validate uploaded file types and content
1. Expand a security profile
2. Select Upload Folders
3. In the right pane, click the Add New Rule button
Applicure 42 of 42
-
Configuring Website Security Profiles
4. In the Upload URI field, type the URI of the upload page. For example: /Content_Upload/upload_form.asp
5. Select Filename should match the following extensions (comma separated) and type the extensions which should be allowed for upload. For example: png,jpg,gif
Applicure 43 of 43
-
Configuring Website Security Profiles
Upload Folders Protection
6. To create a list of extensions that should not be allowed to be uploaded, select Allow every extension except specified above and follow paragraph 5 above while typing file extensions which should not be allowed.
7. Select Validate Content Type to validate content type of the file and ensure that a malicious script is not attempted to be uploaded using a false extension.
8. (Optional) Select Filename should not match the following expression to block specific filenames. Type a pattern representing the names of files to be blocked.
9. (Optional) Select Content should not match the following expression to block specific patterns in the content of the files. Type a string representing the content to be blocked.
10. Click OK
11. The new rule appears in the Upload Folders Rules list.
12. Click to apply the changes. The following pop-up message appears.
Applicure 44 of 44
-
Configuring Website Security Profiles
13. Click Close.
Applicure 45 of 45
-
6 Configuring Patterns and Signatures Web application hacking attempts are classified by distinct patterns or signatures.
This chapter contains the following sections:
Patterns and Signatures Overview Rule Categories Enabling/Disabling a Rule Category Configuring Patterns Managing Signatures
6.1 Patterns and Signatures Overview When blocking attacks, dotDefender tries to identify threats based on pattern-matching rules and behavior signatures. The Default Security Profile and Website Security Profiles include:
Patterns:
♦ Rule Categories that include:
• User-defined rules: Custom rules for this rule category.
• Best practices: A predefined set of best practice sub-categories (rules) defined by Applicure.
Signatures: Predefined signature categories. To modify the behavior of dotDefender, for example, to allow false positives, you can do one of the following:
Define a Whitelist rule. See Configuring Patterns. Disable/enable a rule category. See Enabling/Disabling a Rule Category. Create a user-defined category rule. See Configuring Patterns. Disable/enable a Best Practice category (rule). See Configuring Patterns.
Applicure 47 of 47
-
Configuring Patterns and Signatures
Patterns and Signatures Overview
Enable/disable a signature category. See Managing Signatures. dotDefender Log Viewer displays the category/sub-category of the attack, as well as the substring that caused the alert to be triggered. An example of an attack is displayed in the Event Details window.
The fields displayed include:
Date
Time
Category of attack
Sub-category of attack
IP address of attacker
Reference ID
The hex dump of the string as it was captured on the wire. The matching substring that triggered the alert is highlighted in yellow.
In the example above:
Applicure 48 of 48
-
Configuring Patterns and Signatures
The Category of the attack is Windows Directories and Files. The Sub-category is FrontPage Extension. The IP Address is 192.168.1.4. The Reference ID is d011-6496-42c4-91ee. The substring is _vti_pvt.
6.2 Rule Categories The dotDefender software has the following predefined rule categories:
Pattern Description
Whitelist (Permitted Access List)
A Whitelist enables you to approve or deny specific users, pages, or actions that are not checked by default by dotDefender. dotDefender users can configure, for example, rules to block access to server applications or, conversely, allow absolute access so they are not checked. dotDefender users can also define certain application web pages or directories not to be checked at all.
Whitelist rules are evaluated before all other dotDefender protection rules and signatures.
Paranoid A collection of rules that provides a more restrictive level of security, but may interfere with web application usability.
You can use this category to tighten security for sensitive applications or functionalities (for example, login or credit card details.
Encoding Encoding is a method of representing characters in different ways for use in computer systems.
ASCII (American Standard Code for Information Interchange), and UTF (Unicode Transformation Format) are examples of encoding, where the same text is encoded in various ways, so that a web server can interpret it.
An Encoding attack harms the application by implementing obfuscation to ensure that suspect packets are camouflaged by, for example, UTF or HEX (Hexadecimal) encoding. This results in a disguised injection of malicious phrases in URLs, parameters or metadata.
Buffer Overflow When an application sends more data to a buffer than the buffer is designed to hold, the overflow can cause a system crash or create a vulnerability that enables unauthorized system access.
Applicure 49 of 49
-
Configuring Patterns and Signatures
Rule Categories
Applicure 50 of 50
Pattern Description
SQL Injection An SQL injection is an attack method that targets the database via a web application. This method exploits the application by injecting malicious queries, causing the manipulation of data.
SQL injection aims at penetrating back-end database(s) to manipulate data, thus stealing or modifying information in the database.
Cross-Site Scripting Scripts comprise of a set of programming language instructions executed by another program (such as a browser). Scripting is used to create dynamic pages in web applications.
Cross-site scripting is a client-side attack method that occurs when an attacker uses a web-based application to send malicious code to another user who uses the same application. This attack is most common in dynamically-generated application pages, where embedded application forms are built. This attack is automatically executed when the client’s browser opens an HTML web page.
As a result of cross-site scripting, a user’s browser mistakenly identifies the script as having originated from a trusted source. As a result, the maliciously injected code can access cookies, session tokens, or any other sensitive information.
There are two categories of cross-site scripting: • Stored attacks: These occur when the injected malicious code is
stored on a target server such as a bulletin board, a visitor log, or a comment field. The victim retrieves and executes the malicious code from the server, when interacting with the target server.
• Reflected attacks: These occur when the user is tricked into clicking a malicious link, or submitting a manipulated form (crafted by the attacker). The injected code travels to the vulnerable web server which reflects the cross-site attack back to the user’s browser. The browser then executes the malicious code, assuming it comes from a trusted server.
Cookie Manipulation Cookies are commonly used to store user and session identification information that serves as a means of authenticating users to the application. Cookie Manipulation refers to various methods of manipulation of cookie content. Using cookies, an attacker can obtain unauthorized access to the web server. CLRF Injection (Carriage Return/Line Feed) is an example of Cookie Manipulation.
-
Configuring Patterns and Signatures
Applicure 51 of 51
Pattern Description
Path Transversal A URL is a web address translated into a path on the web server. A URL leads to specific directories and files residing on the web server.
Path traversal is an attack mechanism that changes the original path to the path desired by an attacker, in order to gain access to internal libraries and folders.
Path traversal gains access to an organization’s server files and directories that are otherwise inaccessible to external users.
Path Traversing is implemented with common OS operations, such as using the characters “/../../../..” for traversing between server directories and files.
Probing Probing is an attack aim at collecting information about a web server and applications, based on common practices and educated guesses. Attackers send probes looking for common weaknesses and third-party software that has known vulnerabilities. This information can be used to breach the server.
Remote Command Execution
A type of injection, similar to SQL Injection, except that it injects OS Shell commands into the Shell.
Windows Directories and Files
Windows directories and files are default components created during the installation of IIS and related applications, such as FrontPage, IIS sample page, and more. These default components contain known weaknesses, which an attacker may use to breach the server.
XML Schema XML Schema is a document that describes, in a formal way, the syntax elements and parameters of predefined XML structures and files. It is used in web services and XML-based applications.
Since the XML Schema describes all of the available service functions, hackers may use this information to discover vulnerabilities in the application.
XPath Injection XPath is a language used to access parts of an XML document. Hackers may insert malicious code into XML parameters to gain access to the web server, or retrieve information from the database, much like SQL Injection.
XPath Cross-Site Scripting
Inserts cross-site scripting attacks into sections of XML. For further information, see Cross-site Scripting.
-
Configuring Patterns and Signatures
Enabling/Disabling a Rule Category
These descriptions can also be viewed online in dotDefender.
To view an explanation of a pattern category:
1. In the left pane of the Administration Console, expand the Default Security Profile (Protection), and then expand Patterns.
2. Select a pattern category. The description of the category is shown in the right pane.
6.3 Enabling/Disabling a Rule Category You can enable or disable a rule category.
To enable/disable a rule category:
1. In the left pane of the Administration Console, select the required profile.
2. Expand Patterns.
3. Right-click on the rule category and select Disable/Enable. The rule category is enabled or disabled, accordingly.
4. Click to apply the changes.
6.4 Configuring Patterns To configure a pattern category:
1. In the left pane of the Administration Console, select the required Profile.
2. Expand Patterns.
Applicure 52 of 52
-
Configuring Patterns and Signatures
3. Expand the required pattern category.
4. Select one of the following:
♦ Modifying Best Practices
♦ Adding User-Defined Rules
6.4.1 Modifying Best Practices dotDefender supplies a series of best practice rules to block attacks. You can modify the rule properties or enable/disable the rule.
To modify Best Practices sub-categories:
1. Select Best Practices. The sub-categories appear in the right pane.
2. (Optional) Click / to enable/disable the sub-category (rule).
Note: It is recommended to define a URI in the Rule Properties dialog box and select the “Apply this rule to all URIs except specified above” checkbox rather than disable a rule.
3. Select a sub-category (rule) and click . The Rule Properties window appears.
Applicure 53 of 53
-
Configuring Patterns and Signatures
Configuring Patterns
4. In the URI field, enter a specific URI under which you want to apply or exclude
a rule. By default, rules are applied to all URIs (all web pages).
♦ To apply the rule to all URIs except the one you specified (“Exclude”), select Apply this rule to all URIs except specified above.
5. From the Action drop-down list, select one of the following:
♦ Deny: Denies the request when the pattern is matched.
♦ Allow: Quits scanning the request at this sub-category after the pattern is matched. (Not recommended for Best Practice rules)
♦ Monitor Only: Monitors this sub-category when a pattern is matched. 6. From the Log Options drop-down list, select one of the following:
♦ Log
♦ No Log 7. In the Severity field, the severity can be modified to any value from 0 to 100,
where 100 is the highest severity. The value of the severity is used in the Central Management reporting feature, which enables the filtering of events by their severity.
8. In the Tarpit field, choose the required response latency by defining a value in milliseconds next to Tarpit. This option enables delaying rapid attacks, offloading the web server.
9. Click OK. The changes to .
10. Click to apply the changes. The following window appears.
Applicure 54 of 54
-
Configuring Patterns and Signatures
Applicure 55 of 55
11. Click Close.
6.4.2 Adding User-Defined Rules for incoming requests You can create new rules for dotDefender by using regular expressions to match a pattern that is to be blocked, allowed or monitored. The following instructions explain how to create a rule to block, allow, or monitor incoming HTTP requests to the server. (Optional: Identify the pattern using the sub-string identified in the log. For further information, see Managing Logs.)
To add a new rule:
12. Click User Defined Request rules in any category. The User-Defined Rules list appears in the right pane.
-
Configuring Patterns and Signatures
Configuring Patterns
13. Click Add New Rule. The New Rule wizard appears.
14. Type a description for the rule. Click Next.
15. To determine where in the HTTP request dotDefender searches for the custom
pattern, select one of the following options:
Applicure 56 of 56
-
Configuring Patterns and Signatures
♦ Searching in Commonly Attacked Fields of HTTP Requests - Click Next to continue. The Create pattern window appears. Continue with Searching in Commonly Attacked Fields of HTTP Requests.
♦ Searching in Client Remote Address – Search for pattern in the client’s IP address field. Click Next to continue. The Create pattern window appears.
♦ Searching in URI - Search for pattern in the URI of the request. Click Next to continue. The Scope of search window appears.
♦ Searching in User-Agent header – Search for pattern in the User-Agent client software identifier field. Click Next to continue. The Create pattern window appears.
♦ Searching in Custom Fields of HTTP Requests - Click Next to continue. The Custom Fields window appears. Continue with Searching in Client Remote Address
♦ Searching in custom parameters of XML/SOAP - Click Next to continue. The Custom Fields window appears. Continue with Searching in Custom Parameters of XML/SOAP.
6.4.2.1 Searching in Client Remote Address You can specify a pattern to search for in Client Remote Address.
To search in Client Remote Address:
1. In the Create pattern window, in the Pattern to Search field, enter a regular expression for which dotDefender looks in the HTTP request. For further information, see Regular Expressions.
Applicure 57 of 57
-
Configuring Patterns and Signatures
Configuring Patterns
2. From the Take action drop-down list, select one of the following:
♦ Block request: dotDefender blocks requests containing the pattern.
♦ Allow request (Whitelist): dotDefender allows requests containing the pattern.
♦ Monitor: dotDefender only logs HTTP requests containing the pattern.
♦ Skip Category: dotDefender excludes rules in this category for requests containing the pattern.
3. (Optional) Select the Write to Log checkbox if you want the events matching the rule to be logged.
Applicure 58 of 58
-
Configuring Patterns and Signatures
4. Click Next to continue. The Scope of Search window appears.
5. Select one of the following:
♦ Apply to all pages: dotDefender applies the search to all HTTP pages.
♦ Apply to specific URI: dotDefender applies the search to a specific URI. Enter the URI field.
♦ Apply to all pages except this URI: dotDefender applies the search to all HTTP pages, excluding the specified URI.
Applicure 59 of 59
-
Configuring Patterns and Signatures
Configuring Patterns
6. Click Next. The Completing the New Rule Wizard window appears.
7. Review the summary of the new rule. Click Finish. The new rule appears in
the list of User-Defined Rules.
8. Click to apply the changes. The following window appears.
Applicure 60 of 60
-
Configuring Patterns and Signatures
9. Click Close.
6.4.2.2 Searching in URI You can specify a URI for which an action will be applied.
To search in URI:
1. Select one of the following:
♦ Apply to all pages: dotDefender applies the search to all HTTP pages.
♦ Apply to specific URI: dotDefender applies the search to a specific URI. Enter the URI field.
♦ Apply to all pages except this URI: dotDefender applies the search to all HTTP pages, excluding the specified URI.
2. From the Take action drop-down list, select one of the following:
♦ Block request: dotDefender stops requests including this URI.
♦ Allow request (Whitelist): dotDefender allows requests including this URI.
♦ Monitor: dotDefender only logs HTTP requests including this URI.
♦ Skip Category: dotDefender excludes rules in this category for requests containing this URI.
3. (Optional) Select the Write to Log checkbox if you want the events matching the rule to be logged.
Applicure 61 of 61
-
Configuring Patterns and Signatures
Configuring Patterns
4. Click Next. The Completing the New Rule Wizard window appears.
5. Review the summary of the new rule. Click Finish. The new rule appears in
the list of User-Defined Rules.
6. Click to apply the changes. The following window appears.
Applicure 62 of 62
-
Configuring Patterns and Signatures
7. Click Close.
6.4.2.3 Searching in User-Agent header
You can specify a pattern to search for in User-Agent client software identifier field.
To search in User-Agent header:
1. In the Create pattern window, in the Pattern to Search field, enter a regular expression for which dotDefender looks in the HTTP request. For further information, see Regular Expressions.
2. From the Take action drop-down list, select one of the following:
♦ Block request: dotDefender stops requests containing the pattern.
♦ Allow request (Whitelist): dotDefender allows requests containing the pattern.
♦ Monitor: dotDefender only logs HTTP requests containing the pattern.
♦ Skip Category: dotDefender excludes rules in this category for requests containing the pattern.
3. (Optional) Select the Write to Log checkbox if you want the events matching the rule to be logged.
Applicure 63 of 63
-
Configuring Patterns and Signatures
Configuring Patterns
4. Click Next to continue. The Scope of Search window appears.
5. Select one of the following:
♦ Apply to all pages: dotDefender applies the search to all HTTP pages.
♦ Apply to specific URI: dotDefender applies the search to a specific URI. Enter the URI field.
♦ Apply to all pages except this URI: dotDefender applies the search to all HTTP pages, excluding the specified URI.
Applicure 64 of 64
-
Configuring Patterns and Signatures
6. Click Next. The Completing the New Rule Wizard window appears.
7. Review the summary of the new rule. Click Finish. The new rule appears in
the list of User-Defined Rules.
8. Click to apply the changes. The following window appears.
9. Click Close.
Applicure 65 of 65
-
Configuring Patterns and Signatures
Configuring Patterns
6.4.2.4 Searching in Commonly Attacked Fields of HTTP Requests You can specify a pattern to search for in commonly attacked fields of HTTP requests.
To search in commonly attacked fields:
1. In the Create pattern window, in the Pattern to Search field, enter a regular expression for which dotDefender looks in the HTTP request. For further information, see Regular Expressions.
2. From the Take action drop-down list, select one of the following:
♦ Block request: dotDefender stops requests containing the pattern.
♦ Allow request (Whitelist): dotDefender allows requests containing the pattern.
♦ Monitor: dotDefender only logs HTTP requests containing the pattern.
♦ Skip Category: dotDefender excludes rules in this category for requests containing the pattern.
3. (Optional) Select the Write to Log checkbox if you want the events matching the rule to be logged.
Applicure 66 of 66
-
Configuring Patterns and Signatures
4. Click Next to continue. The Scope of Search window appears.
5. Select one of the following:
♦ Apply to all pages: dotDefender applies the search to all HTTP pages.
♦ Apply to specific URI: dotDefender applies the search to a specific URI. Enter the URI field.
♦ Apply to all pages except this URI: dotDefender applies the search to all HTTP pages, excluding the specified URI.
Applicure 67 of 67
-
Configuring Patterns and Signatures
Configuring Patterns
6. Click Next. The Completing the New Rule Wizard window appears.
7. Review the summary of the new rule. Click Finish. The new rule appears in
the list of User-Defined Rules.
8. Click to apply the changes. The following window appears.
9. Click Close.
Applicure 68 of 68
-
Configuring Patterns and Signatures
6.4.2.5 Searching in Custom Parameters of XML/SOAP Elements
Simple Object Access Protocol (SOAP) is a protocol for communication between applications and a format for sending messages via the Internet. SOAP is based on XML; it is platform and language independent, and it is a W3C recommendation.
A schema serves as a map of an XML structure. dotDefender recognizes two types of schemas: .XSD (commonly used for XML file structure maps) and .WSDL (used as an interface menu for Web Services)
To search in custom parameters of XML/SOAP elements:
1. In the XML Parameters window, do one of the following:
♦ Select Element from schema and set the schema properties as follows:
a) Click Import to add a referable schema. b) Select a .wsdl or .xsd file and click Open. The file is added to the
Schema area. c) Select the Service from the drop-down list. d) Select the Method from the drop-down list. e) Select the Element.
♦ Select XPath and enter the location of the pattern to be searched. This is an alternative to pointing out the location in the schema.
Note: When this option is selected, all Element from Schema fields are disabled.
Applicure 69 of 69
-
Configuring Patterns and Signatures
Configuring Patterns
2. Click Next to continue. The Create pattern window appears.
3. In the Pattern to search field, enter a regular expression representing a value
to be blocked/allowed for the location selected in the Adding New Rule – Completing the New Rule Wizard window. For example, if REMOTE_ADDRESS has been selected, a regular expression representing the IP address to block or allow should be typed here.
4. Enter a regular expression for which dotDefender looks in the HTTP request. For further information, see Regular Expressions.
5. From the Take action drop-down list, select the action to be taken when a pattern is matched:
♦ Block request: dotDefender blocks HTTP requests containing the pattern.
♦ Allow request (Whitelist): dotDefender allows requests containing the pattern.
♦ Monitor: dotDefender only logs HTTP requests containing the pattern.
♦ Skip Category: dotDefender excludes rules in this category for requests containing the pattern.
6. (Optional) Select Write to Log so that HTTP requests containing the pattern appear as Log events.
Applicure 70 of 70
-
Configuring Patterns and Signatures
7. Click Next. The Scope of Search window appears.
8. Select one of the following:
♦ Apply to all pages: dotDefender applies the search to all HTTP pages.
♦ Apply to specific URI: dotDefender applies the search to a specific URI. Enter the URI field.
♦ Apply to all pages except this URI: dotDefender applies the search to all HTTP pages, excluding the specified URI.
Applicure 71 of 71
-
Configuring Patterns and Signatures
Configuring Patterns
9. Click Next. The Completing the New Rule Wizard window appears.
Review the summary of the new rule. Click Finish.
10. Click to apply the changes. The following window appears.
11. Click Close.
Applicure 72 of 72
-
Configuring Patterns and Signatures
6.4.3 Adding User-Defined Rules for responses You can create new rules for dotDefender by using regular expressions to match a pattern that is to be blocked, allowed or monitored. The following instructions explain how to create a rule to block, allow, or monitor outgoing responses from the server.
To add a new rule:
1. Click User Defined Response Rules in any category. The User-Defined Reponse Rules list appears in the right pane.
Applicure 73 of 73
-
Configuring Patterns and Signatures
Configuring Patterns
2. Click Add New Rule. The New Rule wizard appears.
3. Type a description for the rule. Click Next.
4. In the Pattern to search field, enter a regular expression representing a value to be blocked or allowed in the response. Click Next.
Applicure 74 of 74
-
Configuring Patterns and Signatures
5. The Completing the New Rule Wizard window appears. Review the summary of the new rule. Click Finish.
6. The new rule appears in the list of User-Defined Rules.
7. Click to apply the changes. The following window appears.
Applicure 75 of 75
-
Configuring Patterns and Signatures
Configuring Patterns
8. Click Close.
6.4.4 Managing the Rules This section includes:
Viewing the User-Defined Rules Enabling/Disabling a User-Defined Rule Deleting a User-Defined Rule Editing a User-Defined Rule
6.4.4.1 Viewing the User-Defined Rules The User-Defined Rules appear in the right pane of the Administration Console. An example of three new Rule Types is shown below:
Standard: Created when the Search in commonly attacked fields of HTTP requests option is selected.
Custom: Created when the Search in custom fields of HTTP requests option is selected.
XML: Created when the Search in custom parameters of XML/SOAP elements option is selected.
Applicure 76 of 76
-
Configuring Patterns and Signatures
6.4.4.2 Enabling/Disabling a User-Defined Rule You can enable or disable a User-Defined Rule.
Note: By default, every new rule defined is enabled (checkbox is selected).
To enable/disable a User-Defined Rule:
1. Click / to select/deselect a User-Defined Rule.
2. Click for the changes to take effect. The following window appears.
3. Click Close.
6.4.4.3 Deleting a User-Defined Rule
1. Click to delete a User-Defined Rule. The following window appears.
2. Click Yes.
3. Click for the changes to take effect. The following window appears.
Applicure 77 of 77
-
Configuring Patterns and Signatures
Configuring Patterns
4. Click OK.
6.4.4.4 Editing a User-Defined Rule This enables you to add additional fixed and dynamic locations and define Tarpit response latency.
To edit a User-Defined Rule:
Click next to the User-Defined Rule. The Rule Properties window appears.
The example above demonstrates how to deny any IP address, excluding 192.168.0.1, from accessing a sensitive web page. For additional information, see Adding User-Defined Rules.
Choose the required response latency by defining a value in milliseconds next to Tarpit. This option enables delaying rapid attacks, offloading the web server.
Applicure 78 of 78
-
Configuring Patterns and Signatures
The example above demonstrates how to slow down automatic spam bots from overloading a web form. In the case that the bot is identified via the User-Agent header, it is denied access, while the response arrives 10 seconds (10,000 milliseconds) after the request has been received at the server side.
Select the required Filter Type from the list below:
Recommended Locations – Commonly attacked locations Remote Address (IP) – The IP address of the connecting user URI - The relative application URL address including parameters User Agent – The client software identifier string Custom Locations – Locations specified in the Edit Locations menu
To edit and/or add specific locations, click Edit Locations. The Locations window appears, enabling you to add multiple locations.
Note: This option is available only when Custom Locations is selected.
Applicure 79 of 79
-
Configuring Patterns and Signatures
Configuring Patterns
The Fixed Locations pre-defined fields are parsed for HTTP incoming requests.
In the Fixed Locations area, select one of the following:
Field Description
REMOTE_ADDRESS IP address of the connecting user
REMOTE_HOST Host of the connecting user
REMOTE_USER Authenticated username on IIS
REQUEST_METHOD HTTP request method. For example: GET, POST
PATH_INFO The relative application URL address without parameters. For example: /registration/forms/register.asp
AUTEXTYPE HTTP authentication type. For example: Basic Authentication
SERVER_NAME Host name as appears in the HOST header. For example: www.applicure.com
SERVER_SOFTWARE Version of the IIS server
FIRST_REQUEST_LINE The first line of the full HTTP request, as received by IIS
REQUEST_URI The relative application URL address including parameters. For example: /registration/forms/register.asp?Form=reg
Applicure 80 of 80
-
Configuring Patterns and Signatures
Applicure 81 of 81
Field Description
PARAMETERS The string containing the parameter names and values
PARAMETERS_VALUES Parameter values only
XML_VALUES XML values only
Click Add. The fixed location is added. Repeat this step to add more fixed locations.
The Dynamic Locations are environment variables. In the Dynamic Locations field, select one of the following:
Field Description
ENV OS environment variable, such as Path, Computer Name, Home Directory, Current User, Windows Directory
HEADER HTTP Header Name
PARAMETER GET or POST parameter name
COOKIE Name of cookie
XML One of the XML parameters
Enter the required dynamic location information.
Click Add. The dynamic location is added. Repeat steps 6 and 7 to add more dynamic locations.
Click Close. The Rule Properties window appears. Click OK.
Click to apply the changes.
6.5 Managing Signatures
You can enable or disable a Signature category. Rules are not created for Signatures. The Signatures that dotDefender inspects include the following:
Comprised/Hacked Servers
Anti-Proxy Protection
Known-Worms Signatures
-
Configuring Global Settings
(Windows) Enabling / Disabling logging to Windows Event Logs
Applicure 82 of 82
Bad User-Agents Signatures
Known Spammer Crawlers
MPack Protection
To view an explanation of a signature category:
1. In the left pane of the Administration Console, expand the required profile.
2. Expand Signatures.
3. Select a Signature category. The description appears in the right pane.
To enable/disable a signature category:
1. In the left pane of the Administration Console, select the required Profile.
2. Expand Signatures.
3. Right-click on the signature category and select Disable/Enable. The signature category is either enabled or disabled.
7 Configuring Global Settings This chapter explains the server wide settings available in dotDefender
This chapter contains the following sections:
(Windows)Enabling/Disabling logging to Windows Event Logs Enabling/Disabling NAT support Updates
-
Configuring Global Settings
7.1 (Windows) Enabling / Disabling logging to Windows Event Logs
To enable the global logging across websites:
1. In the left pane of the Administration Console, select Global Settings. The right pane opens the Global Settings area.
2. Select the Write to Local Event Log option to enable the logging globally.
3. Click to apply the changes.
7.2 Enabling / Disabling NAT Support The NAT support feature allows dotDefender to properly identify client IP addresses while working behind a NAT device such as: load balancer, proxy, and firewall. Using the X-Forwarded-For HTTP header, the frontend device communicates the original client address as seen within the request.
To enable NAT support:
1. In the left pane of the Administration Console, select Global Settings. The right pane opens the Global Settings area.
2. Select the Follow X-Forwarded-For headers behind a NAT device option to enable global identification of all remote client addresses behind NAT.
3. Click to apply the changes.
Applicure 83 of 83
-
Configuring Global Settings
Updates
Applicure 84 of 84
7.3 Updates To enable automatic update checking, select the Check for updates checkbox. To enable automatic update installation, select the Update is silent checkbox.
-
8 FAQs and Troubleshooting This chapter contains the following sections:
FAQs (Frequently Asked Questions) Troubleshooting
8.1 FAQs The following list includes some of the questions that are frequently addressed to technical support:
How do I allow an IP address, or a range of IP addresses? How do I identify and control access to the Website, according to
Windows users (using the Remote User field)? How do I enable updates to work through a firewall? How do I change the database size limit (Windows)? How do I change the database size limit (Linux)? What is a “bad” User-Agent and why is dotDefender blocking some
browsers for it? How do I let one "good" User-Agent pass through? How do I remove the database when it is taking up too much space? What is a Proxy attack? How do I turn a False Positive into a Whitelist Rule? Does a user-defined rule still undergo inspection? How do I back up the rule set (Windows)? What should I backup for upgrade (Linux)? How do I clear the Event Log? I have scripts on a website that are blocked for usage by end-users.
How do I allow the scripts to run?
Applicure 85 of 85
-
FAQs and Troubleshooting
FAQs
Applicure 86 of 86
After I installed dotDefender, I keep getting blocked at a content upload page, and I cannot upload new content.
8.1.1 How do I allow an IP address, or a range of IP addresses? To allow an IP address or a range of IP addresses, add a User-Defined Rule. For further information on the regular expressions, see Regular Expressions.
Note: This IP address or range of IP addresses will be white-listed for all rules.
4. Click the Configuration tab on the right pane.
5. Expand the required Profile.
6. Expand Patterns.
7. Expand Whitelist.
8. Click User Defined.
9. In the right pane, click Add New Rule.
10. In the Rule Description window, enter a description for the rule and click Next.
11. In the Rule Type Selection window, select Search in HTTP requests and click Next.
12. In the Rule Type window, select Search in client remote address and click Next.
13. To white-list one IP address, in the Create Pattern window, enter the IP address beginning with the caret sign and ending with the dollar sign and add backslashes before each dot (since this is a regular expression field). For example, to white-list the IP 192.168.200.100, enter: ^192\.168\.200\.100$
14. To white-list a range of IP addresses, in the Create Pattern window, enter a regular expression representing the range. For example, to white-list the range 10.20.54.0-10.20.68.255, enter: ^10\.20\.((5[4-9])|(6[0-8]))\.(([0-9])|([1-9][0-9])|(1[0-9][0-9])|(2[0-4][0-9])|(25[0-5]))$
15. In the same window, in the Take Action field, select white-list and choose whether to log all events for the IP or not.
16. Click Next.
-
FAQs and Troubleshooting
17. In the Scope of Search window, click Next and then click Finish.
18. Click for the settings to take effect. The following window appears.
19. Click OK.
8.1.2 How do I identify and control access to the Website, according to Windows users (using the Remote User field)?
20. Create a new rule (see Adding User-Defined Rules).
21. From the Standard HTTP request fields drop-down list, select Match with Remote user name.
22. Click Next. The Create pattern window appears.
Applicure 87 of 87
-
FAQs and Troubleshooting
FAQs
23. In the Pattern to search field, enter the name of the Windows user who
should have access to the site.
24. From the Take action drop-down list, select Allow request (Whitelist). This removes protection for this user.
25. Click Next. The Scope of Search window appears.
Applicure 88 of 88
-
FAQs and Troubleshooting
Applicure 89 of 89
26. In the Apply to specific URI field, enter the page or path that this user can access. This is defined using a regular expression. For further information, see Regular Expressions.
27. Click Next. The Completing the New Rule Wizard window appears.
This rule allows access to My_Secret_Page.asp to the Windows user "Some_user".
8.1.3 How do I enable updates to work through a firewall? Open port 80 in the firewall for the following addresses:
♦ services.installshield.com
♦ updates.applicure.com
8.1.4 How do I change the d