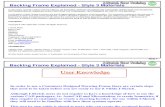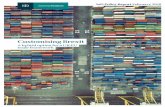DOT (Digital Office Technology) Call Conductor · 4. Click on ‘View/Edit’ to start customising...
Transcript of DOT (Digital Office Technology) Call Conductor · 4. Click on ‘View/Edit’ to start customising...

User Guide for PC & Mac
DOT (Digital Office Technology)™ Call Conductor

The spectrum device and ™ are trade marks and ® are registered trade marks of Telstra Corporation Limited ABN 33 051 775 556. C224 SEP16
DOT is a total internet and communication solution that’s transforming businesses through smarter call management.
Your DOT phone numbers are structured to give you ultimate flexibility in how you manage your incoming calls. With a range of smart calling features at your fingertips, you have total control over where and when your phones ring. This gives you the power to differentiate your business with a more professional image, better customer service, and faster response times.
Using Call Conductor, you can perform the following tasks on your PC or MAC:
• Define your ‘business hours’ and after-hours/holiday times
• Customise how calls are answered during your defined business hours
• Customise how calls are answered outside of your business hours and holiday hours
• Forward calls from your main business number
• Change the primary device associated with a particular phone number
• Change phone numbers between users within the same DOT site
• Search for phone numbers in your Enterprise Directory
• Assign other Call Conductor Administrators
Changes you make in Call Conductor become effective immediately after you save them.
Introduction

The ‘Main Business Number’ (MBN) is typically the number your business will advertise. When connected to DOT, this number is converted into a virtual number, with a secondary number being created and linked directly to it. This secondary number is known as the ‘Direct Business Line’ (DBL), and is necessary to facilitate certain calling features available on DOT – such as Virtual Receptionist.
The default DOT configuration is set-up to ensure that the MBN is the number your customers see when an outbound call is made, however, you can change this to suit your business needs. Using Call Conductor, you can forward calls from your MBN to:
• Any phone number associated to your DOT service (eg Office Plans)
• Any voicemails provided with your DOT service
• Virtual Receptionist
• Hunt Group
About your Main Business Number

Virtual Receptionist (optional extra)
Allows you to create a customised greeting that answers all your incoming calls, then gives a menu of options to direct each call to different departments or people.
INCOMING CALL 2 SERVICE
1 SALES
3 ACCOUNTS
VIRTUAL RECEPTIONIST
Simultaneous Ring
Allows you to set all your phones to ring at the same time.
INCOMING CALL
IF UNASWERED
+VOICEMAIL
Hunt Group (optional extra)
Allows you to direct incoming calls to a group of phones. It detects which phones are engaged, and sends calls straight to the next available line.
INCOMING CALL ENGAGED AVAILABLE
ENGAGED
AVAILABLE
MBN
Sequential Ring
Allows you to direct incoming calls to numerous phones in sequence, until the call is picked up.
INCOMING CALL
IF UNASWEREDIF UNASWERED
VOICEMAILVOICEMAIL
Smarter Call Management

1.0 Logging into Call Conductor
Call Conductor requires a username and password to log in. As the Administrator, you would have received these credentials in an email (DOT Configuration Summary).
1. Enter your Username and Password
2. If you cannot remember these credentials, you can call 13 2000 (and say ‘Digital Office Technology’ when prompted) to retrieve this information.
1.1 Web Portal Admin User Password Change
After the first successful login, the Group Admin User is prompted to change the password to help provide greater security (doing away with the need to receive it in another email).
Log In Screen

2.0 About the Business Sites screen
Once you’ve logged in, you will have access to your control panel – set as default, you will be directed to the ‘Business Sites’ tab where you can view your DOT sites at a glance, and make changes to these sites as required.
An example of what your control panel should look like
2.1 Enterprise and Group Admin User Email Required After Log in
When editing business site details, it is now mandatory for the Enterprise and Group Admin User email address to be input into site details after log in.
Business Sites

Business Sites
2.2 How to set up your Business Hours Schedule
From the ‘Business Sites’ tab:
1. Select the site you wish to make the change to, or set-up by clicking on ‘Site’
2. Click the ‘Business Hours’ tab
3. Click ‘Edit Business Hours’
4. Click the drop-down box next to ‘Start time’ and ‘End time’ to select your Business Hours
5. Using the check boxes next to each day of the week, select your days of operation
6. Click ‘Save’

This example is what your Business Hours schedule should look like once you’ve set it
2.3 How to set up your After Hours & Holidays Schedule
From the ‘Business Sites’ tab:
1. Select the site you wish to make the change to, or set-up by clicking on ‘Site’
2. Click the ‘After Hours & Holidays’ tab
3. Click ‘Define your Holidays here’
To define a holiday (or set your out of business hours profile)
1. First you must give it a name. You can do this in the space provided next to ‘Holiday Name’
2. Select the start and end date using the calendar provided – this will pop up when you click in the space next to ‘Start of holiday’ and ‘End of Holiday’
3. Click on ‘Save’.
Business Sites

This example is what your holiday hours should look like. To create another holiday schedule, repeat the previous step
2.4 How to forward or divert calls to an alternative phone number
From the ‘Business Sites’ tab:
1. Select the site you wish to make the change to or set up by clicking on ‘Site’
2. Click the ‘Business Hours’ tab
3. Select the ‘Forward/Divert’ option by clicking on the radio button
4. A list of phone numbers for calls to be forwarded to or diverted to will appear in the drop down box, select one of these phone numbers and click ‘Activate’
Note: you can also forward/divert calls outside of business hours, to do this, click on the ‘Afterhours & Holidays’ tab and follow the directions above.
Business Sites

2.5 How to send calls to voicemail
From the ‘Business Sites’ tab:
1. Select the site you wish to make the change to or set up by clicking on ‘Site’
2. Click the ‘Business Hours’ tab
3. Select the ‘Voicemail’ option by clicking on the radio button
4. A list of phone numbers for calls to be forwarded to or diverted to will appear in the drop down box, select one of these phone numbers and click ‘Activate’.
Note: you can also send calls to Voicemail outside of business hours, to do this, click on the ‘Afterhours & Holidays’ tab and follow the directions above.
2.6 How to distribute calls via Hunt Group
From the ‘Business Sites’ tab:
1. Select the site you wish to make the change to/set up by clicking on ‘Site’
2. Click on the ‘Business Hours’ tab
3. Select the ‘Distribute Calls’ option by checking the box
4. Click on ‘View/Edit’ to start customising your Hunt Group
5. Under the ‘Details’ tab, you will be required to provide a first and last name (in the example below, the first name is ‘Hunt Group’ and the last name is ‘Galactic Empire’)
6. Select either ‘Simultaneous’ or ‘Sequential’ ring from the drop down list and choose between 1 and 20 rings as the number of rings before the call is transferred to the ‘Next User’
Business Sites

You will be need to select which phone numbers you want included in your Hunt Group, and in which order. To do this:
7. Click on ‘Send calls to these lines’ to expand the section
8. Select the order of the calls you want to Hunt – do this by clicking on the four-way arrows on the left-hand side and drag the user up or dawn
9. Once you have selected the order, use the check boxes on the right to include those numbers in your Hunt Group.
10. Click on ‘…otherwise’ and check the box next to ‘Forward calls to this number….after time (seconds)
11. Once checked, type the number of seconds in the space provided
12. Select the phone number you want calls to forward to from the dropdown box
13. You may wish to forward the calls directly to Voicemail, to do this, you can check the box next to ‘but send calls directly to Voicemail’
14. Click on ‘if everyone is busy…’ and check the box next to ‘Forward calls to this number…’ once checked
15. Select the phone number from the drop down box
16. Once you have selected a phone number for calls to be forwarded to, a second option will appear directly below, you can choose to send calls directly to Voicemail if everyone is busy by checking the ‘but send calls directly to Voicemail’.
Business Sites

17. Once you made your selections, click on ‘Save’
18. Once you have saved the changes you’ve made, you will be directed back to the below screen – once you click on ‘Activate’, your changes will be effective immediately.
Note: you can also send calls to Hunt Group outside of business hours, to do this, click on the ‘Afterhours & Holidays’ tab follow the directions above.
2.7 Setting up Virtual Receptionist
Note: You need to call 13 2000 (and say ‘Digital Office Technology’, and then ‘Technical Support’) to have someone guide you through recording your message.
An example of a recorded message:
“Thank you for calling Acme, if you would like to speak to someone in our Sales team please press 1. If you would like to speak to someone in Accounts please press 2. For an Operator, please press 0. To hear these options again please press 9.”
1. Once your message is recorded, click on the ‘Business Sites’ tab
2. Select the site you wish to make the change to/set up by clicking on ‘Site’
3. Click on the ‘Business Hours’ tab, and select the ‘Virtual Receptionist option by checking the box
4. Click on ‘View/Edit’ to start customising
You will be presented with a series of options from a drop down list next to each number between 0 and 9
5. Select the appropriate option that suits your needs and select ‘No Action’ against the numbers that are to remain unused
6. Click on ‘Save’ to take you back to the previous screen
Business Sites

In this example, the caller will be presented with three options when they call the Main Business Number: If they press ‘1’ they will be transferred to ‘Galactic 125 Empire’ after listening to a short message; if they press ‘2’, they will be transferred directly to ‘Galactic 127 Empire’ without any messages; and if they press ‘3’ the call will end.
7. Once you have saved the changes you’ve made, you will be directed back to the below screen – once you click on ‘Activate’, your changes will be effective immediately
Note: you can also send calls to Virtual Receptionist outside of business hours, to do this, click on the ‘Afterhours & Holidays’ tab follow the directions above.
Business Sites

3.0 About the User Management screen
From the ‘User Management’ screen you can view all of your connected DOT services, and by clicking on those services, you will be able to customise them according to your needs.
This example indicates that this customer has nine DOT lines across three sites
This example shows an expanded view of a DOT service
User Management

3.1 How to edit personal details
From the ‘User Management’ tab:
1. Select the user you wish to make the change to by clicking on a particular users first or last name
2. Click on the ‘Edit Personal Details’
Editable field include the First and Last Name, Mobile number and Email address.
3. Once the changes have been made, click on ‘Save Personal Detail’
4. Once complete, scroll to the bottom of the page and click on ‘Save All Changes’
3.2 How to change a user’s password
From the ‘User Management’ tab:
1. Select the user you wish to make the change to by clicking on a particular users first or last name
2. Click on the ‘Change Password’
3. Type in the new password, and click on ‘Save’
4. Once complete, scroll to the bottom of the page and click on ‘Save All Changes’
3.3 How to switch Remote Office on and off
From the ‘User Management’ tab:
1. Select the user you wish to make the change to by clicking on a particular user’s first or last name
2. Check or uncheck the box to turn Remote Office on or off
3. Once complete, scroll to the bottom of the page and click on ‘Save All Changes’
User Management

3.4 Forward and divert calls and send calls to Voicemail for an individual user
From the ‘User Management’ tab:
1. Select the user you wish to make the change to by clicking on a particular users first or last name
2. Navigate to the ‘Incoming calls’ section
3. Once complete, scroll to the bottom of the page and click on ‘Save All Changes’
By checking the box next to ‘Send ALL my calls to’ and clicking on ‘(select a number)’ you will be able to forward all calls to a pre-determined number (such as a Voicemail or mobile number). Alternatively, you can set incoming calls to divert to a Voicemail if the line is busy or unanswered.
4. Once complete, scroll to the bottom of the page and click on ‘Save All Changes’
3.5 How to set up simultaneous ring
From the ‘User Management’ tab:
1. Select the user you wish to make the change to by clicking on a particular users first or last name
2. Navigate to the ‘Incoming calls’ section and check the box ‘When my work phone….’
3. Once the box has been checked, click on ‘(select a number)’ to add other phone numbers to ring simultaneous
4. Once complete, scroll to the bottom of the page and click on ‘Save All Changes’
User Management

3.6 How to set up Call Waiting
From the ‘User Management’ tab:
1. Select the user you wish to make the change to by clicking on a particular user’s first or last name
2. Then navigate to the ‘Incoming calls’ section and check the box ‘Let me know when another call is coming in….’
3. Once complete, scroll to the bottom of the page and click on ‘Save All Changes’
Note: Turning on call waiting will disable call forwarding when your line is busy.
3.7 How to set up Call Transfer Recall
From the ‘User Management’ tab:
1. Select the user you wish to make the change to by clicking on a particular user’s first or last name
2. Navigate to the ‘Incoming calls’ section and check the box ‘When I transfer a call.….’
3. Select the number of unanswered rings you’d like made before the call is returned to you
4. Once complete, scroll to the bottom of the page and click on ‘Save All Changes’
3.8 How to Hide a number
From the ‘User Management’ tab:
1. Select the user you wish to make the change to by clicking on a particular user’s first or last name
2. Navigate to the ‘Outgoing Calls’ section and check the box ‘Don’t display my phone number.….’
3. Once complete, scroll to the bottom of the page and click on ‘Save All Changes’
User Management

3.9 How to view other devices a service appears on
From the ‘User Management’ tab:
1. Select the user you wish to make the change to by clicking on a particular user’s first or last name
2. Navigate to the ‘Other Devices My Number Appears On’
3. To navigate to an alternate device simple click on the picture of the device
4. Once complete, scroll to the bottom of the page and click on ‘Save All Changes’
3.10 How to Swap Phone Numbers among users
From the ‘User Management’ tab:
1. Scroll to the bottom of the page and click on the ‘Swap Phone Numbers’ button
2. After clicking this button, you will be presented with a pop up box that enables you to select the site where you wish to swap phone numbers between users
3. You can then select the 2 users whose phone numbers you wish to swap
You can then select he first user whose phone number you wish to swap, along with the second user
4. After making your selections, click on the Save button to retain your changes
User Management

4.0 About the Device Management screen
From the ‘Device Management’ screen you can view all your DOT devices – this view provides you with information relating to the model number, the associated Device ID, MAC Address, which service the device is allocated to and at which site your device is located. Through this screen you will also have the ability to add or swap devices.
This example indicates that this customer has thirty-four devices connected across three sites
4.1 How to Change the name of a device
From the ‘Device Management’ tab:
1. Select the device you wish to make the change to by clicking on the image of the device
2. Click ‘Edit Station Name’ and enter the name you wish to appear
3. Click ‘Save’ to return to the previous screen
Device Management

4.2 How to edit line keys
From the ‘Device Management’ tab:
1. Select the device you wish to make the change to by clicking on the image of the device
2. Navigate to the ‘Edit Line Keys’ section
3. Click on ‘Show/hide unused Line keys’
4. Click on ‘edit’ next to the line key you wish to edit
5. To add a number to speed dial for the selected line key, select ‘speed dial’ from the drop down box
6. Enter the phone number and name in the space provided
7. Click ‘Save’ to return to the previous screen
This example indicates that a phone number was successfully added to a line key.
8. Once you have finished making the appropriate changes, click on ‘Save Changes’
9. Next, you will be prompted to click ‘Save’ again, and your device will restart – this is required for the changes you have just made to take effect
Device Management

4.3 How to reset a device
From the ‘Device Management’ tab:
1. Select the device you wish to make the change to by clicking on the image of the device
2. Navigate to the ‘Reset Device’ section and click on ‘Reset Device’
3. A pop up box will appear and you will be prompted to click the ‘Reset’ button
4.4 How to retrieve device credentials
From the ‘Device Management’ tab:
1. Select the device you wish to make the change to by clicking on the image of the device
2. Navigate to the ‘Device Credentials’ section and click ‘Retrieve’
3. You will be presented with the Username and Password for the device you have selected
Example of device credentials
4.5 How to delete a device
From the ‘Device Management’ tab:
1. Select the device you wish to make the change to by clicking on the image of the device
2. Navigate to the ‘Delete Device’ section and click ‘Delete Device’
3. You will be asked to confirm your decision to delete the device – to do this, click on ‘Delete’
4.6 How to change a device
From the ‘Device Management’ tab:
1. Select the device you wish to make the change to by clicking on the image of the device
2. Navigate to the ‘Change Device’ section and click ‘Change Device
3. Select the new device from the dropdown box
4. Check the box to confirm you wish to replace the existing device
5. Click ‘Change’
6. Click ‘Close’ to return to the previous screen
Device Management

4.7 How to add a device
From the ‘Device Management’ tab:
1. Navigate to the bottom of the screen
2. Click on ‘Add Device’
3. Select the appropriate site and device from the drop down box
4. Select the ‘Allocate to User’ radio button
5. Select the user from the ‘Allocate Device To’ drop down list. If you don’t want to allocate the device to any particular user, select the ‘No User Allocated’ radio button
6. Click ‘Save’
You will be allocated a username and password (see example).
7. Click on Close to return to the previous screen
Device Management

4.8 How to swap devices
From the ‘Device Management’ tab:
1. Navigate to the bottom of the screen and click on ‘Swap Devices’.
2. Select the appropriate site from the drop down list then the device you wish to swap by selecting the radio button next to the chosen device
3. You will be shown a list of eligible devices with which to make the swap. Do this, and select the radio button next to the appropriate device
4. Click ‘Save’
4.9 How to set up Instant Hotline
From the ‘Device Management’ tab:
1. Navigate to the device you want to add an Instant Hotline number to.
Note you can only add an Instant Hotline to an Integrated Access Device (IAD), also known as an Analogue Telephone Adaptor (ATA)
2. Click ‘Edit’ to assign an Instant Hotline to a port
3. Select ‘Hotline’ from the dropdown list ‘Select Action for Port’
4. Select the line that the Instant Hotline is to be assigned to
5. Enter the phone number that is to be dialled instantly
6. Click ‘Save’
Device Management

7. Click ‘Save Changes’
8. Ensure the ‘Reset device?’ box is checked
9. Click ‘Save’
4.10 How to View Device Credentials Across All Sites
After you log in, a technician, under your direct supervision, can bring up a summary of the credentials for all devices across all sites. The device credentials are presented on a per device basis: a single click summary to provide details for all devices across all sites. These credentials are required to configure and register online (or commission) your phone service to make calls.
Device Management

5.0 About the Enterprise Directory screen
From the ‘Enterprise Directory’ screen you can view all your contacts on supported handsets, including their names and phone numbers. You can also add a new contact, export and import your contact list (csv file)
This example indicates that there are four contacts in the Enterprise Directory.
5.1 How to add a new contact to your Enterprise Directory
From the ‘Enterprise Directory’ tab:
1. Click on ‘Add New Contact’
2. Type the contact name and phone number (without spaces)
3. Click ‘Save’
5.2 How to export contacts from your Enterprise Directory
From the ‘Enterprise Directory’ tab:
1. Click ‘Export Contacts’.
2. A CSV file will automatically generate
Enterprise Directory

5.3 How to import contacts to your Enterprise Directory
From the ‘Enterprise Directory’ tab:
1. Click ‘Import Contacts’
2. Choose a file to import into the Enterprise Directory by clicking ‘Choose File’
3. You will then be prompted to either replace the chosen file with all existing contacts (delete existing contacts in your Enterprise Directory) or add to existing contacts
4. Once you have made your selection, click ‘Import’
Enterprise Directory

6.0 About the Administrative Settings screen
From the ‘Administrative Settings’ screen you can view all Administrators across your DOT sites. As an Administrator, you will have access to add additional administrators.
This example indicates that there are six Administrators
6.1 How to add an administrator
From the ‘Administrator Settings’ tab:
1. Click ‘Add Group Administrator’
2. Choose the site you’d like the Administrator to have access to
3. Choose a login ID
4. Enter their first name and surname
5. Give them a password
6. Click ‘Save’
Administrative Settings

Main Business Number
What number does the Main Business Number forward calls to when first activated?The DOT Core phone number. You can change the forwarding number using the Call Conductor application.
Does Main Business Number have Voicemail?No. The Call Conductor application facilitates simple direct forwarding to the voicemail of a selected phone line.
Scheduling Business Hours and After Hours/Holiday Schedule
What is the default Business Hours’ time schedule?8am to 6pm, 7 days per week. Using Call Conductor, you can customise the Business Hours schedule to fit your business’ needs.
What is the default Holiday Schedule?Holidays Schedules are not preconfigured. Using Call Conductor, you can customise the After Hours or Holiday schedule to fit your business’ needs.
What Time Scheduling options are supported by Call Conductor?Any number of time windows selected by Day of Week.
What Holiday options are supported by Call Conductor?Any number of holiday events, of one or more whole days, either once off, or annually recurring.
Call Conductor
How do you save changes?In most screens, each setting is saved when entered, without the explicit save action. A blue tick will flash beside the field to indicate it is saved.
Virtual Receptionist & Hunt Group
Are there separate Virtual Receptionist menus available for Business Hours and After Hours/Holiday Schedules?Yes. You can configure these using Call Conductor.
Are there separate Hunt Groups available for Business Hours and After Hours/Holiday Schedule?No. Only one instance of Hunt Group is available for each DOT site.
Can mobiles and PSTN lines be part of a Hunt Group?No. Only DOT phone services can be used in a Hunt Group. If all the Hunt Group Members are Busy or Not Answering, the calls can be forwarded to any phone number, including PSTN and Mobiles. Additional forwarding charges may apply if the numbers are outside the DOT account.
Can DOT analogue phones be used in a Hunt Group?Yes. It doesn’t matter what type of phone is used, as long as it is a DOT phone service.
Why can’t customers request access to Virtual Reception or Hunt Group in Call Conductor?These are optional features and can be purchased by calling sales on 13 2000. Also please remember to say “DOT” when prompted, so you are sent to the correct Telstra representative to answer your call.
Frequently Asked Questions