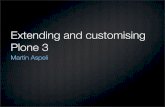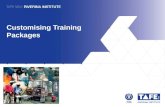Getting Started Customising Dashboards for Customers...This Getting Started Customising Dashboards...
Transcript of Getting Started Customising Dashboards for Customers...This Getting Started Customising Dashboards...

Getting Started Customising
Dashboards for Customers
Plus Software has been shortened to Plus within this training manual

2
Plus Software Solutions Getting Started Customising Dashboards for Snapshot © 2017 Plus Software Solutions Pty Ltd
Contents Introduction ............................................................................................. 3
Initial Administration .................................................................................. 4
BASIC Dashboard Customisation ...................................................................... 5
Copying a Community Dashboard .................................................................. 5
Introducing the Dashboard Designer .............................................................. 7
Data Source ........................................................................................ 8
Query ............................................................................................... 9
Data Items ........................................................................................ 10
Dashboard Working Area ........................................................................ 11
Ribbon Bar ........................................................................................ 11
Changing the Layout of your Dashboard ......................................................... 12
Making changes to an Existing Dashboard Item ................................................. 15
Changing Title, Currency, Parameters etc. ..................................................... 18
Changing the Design of a Dashboard Item ....................................................... 20
INTERMEDIATE Dashboard Customisation .......................................................... 25
Inserting new Dashboard Items ................................................................... 25
Binding Data to your Dashboard Items ........................................................... 27
Working with Filters ................................................................................ 29
Basic Filters ....................................................................................... 29
Master Filers ...................................................................................... 31
ADVANCED Dashboard Customisation ............................................................... 32
Creating new Dashboards .......................................................................... 32
Data Source Filtering ............................................................................... 32
Conditional Formatting ............................................................................ 32
Advanced Analytics ................................................................................. 32
Other Tips .............................................................................................. 33
Notes page.............................................................................................. 34

3
Plus Software Solutions Getting Started Customising Dashboards for Snapshot © 2017 Plus Software Solutions Pty Ltd
Introduction
Snapshot is a Dashboard and Analytics reporting platform made specifically for mid-market ERP accounting and payroll solutions. Its purpose is simple - to give customers the right real time information about any area of their business to help make informed decisions. This Getting Started Customising Dashboards (Customers) allows you to further customise your own Dashboards. You will be able to
• Copy a Community Dashboard into your own Custom area;
• Change the layout with simple drag and drop functionality;
• Change graph types, titles;
• Add or change filters;
• Add Parameters;
• And even add in new Dashboard Items (or elements). IMPORTANT
This manual covers the Customer version of Snapshot. Certain advanced functionality is
only available within the Partner version of Snapshot. For example, Creating New
Dashboards from different SQL sources is a Partner function. Enquire with your value-
added reseller/dealer (VAR) or in Plus Software language, “Partners” or email
Please also review the Getting Started Training Manual before progressing.

4
Plus Software Solutions Getting Started Customising Dashboards for Snapshot © 2017 Plus Software Solutions Pty Ltd
Initial Administration
This training assumes that Snapshot has been installed, and linked to the Accounting and/or Payroll business system. As a reminder, you need to ensure the latest Dashboards are available, by clicking on Settings and then “Check for new dashboards” immediately after your installation and connection to your database.

5
Plus Software Solutions Getting Started Customising Dashboards for Snapshot © 2017 Plus Software Solutions Pty Ltd
BASIC Dashboard Customisation
Copying a Community Dashboard
Once installed, Snapshot trawls through your Accounting, Payroll or Business Data and delivers
information to you and your team in a variety of Dashboards, within the Community Dashboard
section.
However, Snapshot allows you to further customise Dashboards to suit your business. Great news
indeed!
Do this by choosing a Community Dashboard, copying it, and saving this new Dashboard into your
Custom Dashboard section.
You can then begin to customise further.
Let’s look at how to do this:
1. Click on the Dashboard you would like to customise; then choose Copy Dashboard:
The following message will pop up:

6
Plus Software Solutions Getting Started Customising Dashboards for Snapshot © 2017 Plus Software Solutions Pty Ltd
2. Click on the Custom Dashboards menu item, and find the Dashboard you initially saved from
the Community Dashboard section, then click on Edit Custom Dashboard:
3. Now rename the Dashboard, save to a category and then click on Edit Dashboard Layout
This will open the Dashboard Designer.

7
Plus Software Solutions Getting Started Customising Dashboards for Snapshot © 2017 Plus Software Solutions Pty Ltd
Introducing the Dashboard Designer
Available (See Snapshot Website)
Before customising your Dashboard, it’s useful to understand the layout and associated
functionality of the Dashboard Designer, including the different sections of the Ribbon Bar (Home,
Data and Design) as indicated below:
Let’s run through the overall functionality of the Dashboard Designer. We’ve isolated the Designer
into four key sections, as indicated below by the 4 sections below, in Red:
1. Data Source (including the section immediately below);
2. Data Items (and immediately below);
3. Dashboard Working Area (with the red frame);
4. The Ribbon Bar.

8
Plus Software Solutions Getting Started Customising Dashboards for Snapshot © 2017 Plus Software Solutions Pty Ltd
Data Source
A data source collects underlying data and passes it to a data engine that performs aggregation and
summarisation, before data analysis.
Snapshot allows you to use various data source types, SQL databases, Excel and AML files, and even
OLAP cubes.
The Data Source Browser allows you to navigate through dashboard data sources. It displays the
data source structure.
IMPORTANT
The connection to the data source has already been defined and cannot be changed in the
Customer version of Snapshot – this is covered in the Partner version of Snapshot.
Please speak to your Partner or Plus Software for more information.

9
Plus Software Solutions Getting Started Customising Dashboards for Snapshot © 2017 Plus Software Solutions Pty Ltd
Query
The Query allows you to select the required query or data member. The following Command
buttons are available, as shown by the red arrow.
The button groups fields by type.
The and buttons are used to switch the sort order.
The button is used to refresh the Field List.
IMPORTANT
You cannot add additional queries in the Customer version of Snapshot but you can
change and add Dashboard items using the existing queries.

10
Plus Software Solutions Getting Started Customising Dashboards for Snapshot © 2017 Plus Software Solutions Pty Ltd
Data Items
The Data Items pane allows you to create and modify data binding* using drag-and-drop operations
from the Data Query table alongside.
*Data binding is the process that establishes a connection between the application user interface
and the business logic. If the binding has the correct settings and the data provides the proper
notifications, then, when the data changes its value, the elements that are bound to the data reflect
changes automatically. Refer to the chapter on Binding Data to your Dashboard Item for more
information.

11
Plus Software Solutions Getting Started Customising Dashboards for Snapshot © 2017 Plus Software Solutions Pty Ltd
Dashboard Working Area
This is the area where you work with the layout and Dashboard Items (elements, or components) of
your Custom Dashboard:
Ribbon Bar
The Ribbon bar offers you the tools to change, add and customise your Dashboard
TIP
You should use this Guide in conjunction with the Videos on the Plus Software website as the
Ribbon Bar has different functionality depending on the Dashboard Item chosen.
This is sometimes easier to visualise in a video than in a training guide.

12
Plus Software Solutions Getting Started Customising Dashboards for Snapshot © 2017 Plus Software Solutions Pty Ltd
Changing the Layout of your Dashboard
Available (See Snapshot Website)
Changing the layout of the Dashboard is easy.
Open a Dashboard in the Dashboard Designer.
In the example below, we’ll use a Profit and Loss Dashboard
Let’s move the Detailed GL Transaction Dashboard Item (see red frame) to somewhere else on the
Dashboard.
1. Click on the Detailed GL Transactions Dashboard Item, in the top bar, with your left mouse
button:
2. Drag the Dashboard Item to move to the left of the Profit and Loss Dashboard Item.
A black bar will appear at the top to show the Dashboard item moving to above the Profit and
Loss Dashboard Item:

13
Plus Software Solutions Getting Started Customising Dashboards for Snapshot © 2017 Plus Software Solutions Pty Ltd
Alternatively, the black bar will show to the left, if moving the Detail GL Transactions Dashboard
item to the left of the Profit and Loss:
3. Release your mouse button once the Dashboard item is in the new position.
4. Press Save (top left hand corner of the Dashboard Designer).

14
Plus Software Solutions Getting Started Customising Dashboards for Snapshot © 2017 Plus Software Solutions Pty Ltd
TIP
At any time, you can click on the Undo button to start again:

15
Plus Software Solutions Getting Started Customising Dashboards for Snapshot © 2017 Plus Software Solutions Pty Ltd
Making changes to an Existing Dashboard Item
Available (See Snapshot Website)
Within your existing Custom Dashboard, you are able to Duplicate, Delete, Remove Data Items, Edit
Rules (advanced functionality) and Convert to another type of Dashboard Item.
IMPORTANT
The Menu bar changes depending on the Dashboard Item selected. The screen shot below
shows the menu when selecting a Grid Tool.
And here’s the Menu when clicking on a Chart Dashboard Item (Chart Tool).
IMPORTANT (Yes, another one!)
There may be Dashboard items where the Menu item is greyed out – in other words this
function is not relevant, or in some cases the entire Item Dashboard section may
disappear.

16
Plus Software Solutions Getting Started Customising Dashboards for Snapshot © 2017 Plus Software Solutions Pty Ltd
Let’s look at the Heading Explanations:
(Remember, there are additional icons visible depending on the Dashboard item chosen)
Duplicate
Clicking on a Dashboard Item will allow you to duplicate that Dashboard item.
Delete
As it says - this allows you to delete the Dashboard Item.
Remove Data Items
You can remove the bindings for the Dashboard Item.
Transpose
Only available in graphs and this swaps around your X and Y axis.
Edit Rules
Where you see Edit rules, you can set up conditional formatting to highlight fields or rows,
change the text colour of fields or rows or add icons to fields.
Convert to
Easily convert the Dashboard Item to something else, for example, from a Pie Chart to a
Grid.

17
Plus Software Solutions Getting Started Customising Dashboards for Snapshot © 2017 Plus Software Solutions Pty Ltd
Tip
Right clicking on a Dashboard Item also shows the menu items:
The Convert To side bar shows the following:

18
Plus Software Solutions Getting Started Customising Dashboards for Snapshot © 2017 Plus Software Solutions Pty Ltd
Changing Title, Currency, Parameters etc.
Available (See Snapshot Website)
In terms of the Dashboard itself, you can change the following:
To make these changes, simply click on the icon above. For example, clicking on the Title icon will
show this screenshot:
Make the change to the Dashboard title as required.
You can make similar changes for the currency and colours (or colors as our American friends spell
the word).

19
Plus Software Solutions Getting Started Customising Dashboards for Snapshot © 2017 Plus Software Solutions Pty Ltd
Adding Automatic/Manual Updates to a Dashboard
When you perform a data-aware operation in the Dashboard Designer the Dashboard sends a query
to a data source and updates itself automatically according to the returned data.
If the dashboard is connected to a large data source, updating the Dashboard according to each
change can take some time.
In this case, you can choose the Automatic Updates tab (or disable) on the Home Ribbon Tab.
You can also add Parameters to a Dashboard.
For example, clicking on the Parameters icon opens the following screen. Enter the information as
per your Parameter needs:
Once saved, your Dashboard will now need a Parameter input before executing.

20
Plus Software Solutions Getting Started Customising Dashboards for Snapshot © 2017 Plus Software Solutions Pty Ltd
Changing the Design of a Dashboard Item
The Design Ribbon Bar functionality
The Design section changes extensively depending on the Dashboard Item you choose.
For example, when you click on a Gauge Dashboard Item (within the Dashboard working area #3)
the Design tools are different to what is available when you click on a Chart Dashboard Item.
To view what each icon does, hover your mouse over the icon.
If you require further help regarding the explanations, email us at [email protected]
When clicking on the any of the Dashboard Items within a Dashboard, the Design functionality
changes. Let’s view them as they are shown on the Home/Insert Menu:
Pivot Tools
When inserting or selecting an existing Pivot Tool, the Design Toolbar shows the following
functionality:
IMPORTANT
Hover your mouse over any icon to show the functionality explanation (below the Show
Caption icon).

21
Plus Software Solutions Getting Started Customising Dashboards for Snapshot © 2017 Plus Software Solutions Pty Ltd
Grid Tools
Once again, hover your mouse over any icon to show the explanation of what the design tool does.

22
Plus Software Solutions Getting Started Customising Dashboards for Snapshot © 2017 Plus Software Solutions Pty Ltd
Chart Tools
Hovering your mouse over any icon will show the explanation of what the design tool does.
And further across the ribbon bar:
Pie Tools

23
Plus Software Solutions Getting Started Customising Dashboards for Snapshot © 2017 Plus Software Solutions Pty Ltd
Gauge Tools
Card Tools
Range Filter
Text Box Tools
Filter Element Dashboard Item

24
Plus Software Solutions Getting Started Customising Dashboards for Snapshot © 2017 Plus Software Solutions Pty Ltd
Group Tools
Scatter Tools
Treemap Tools
Bound Image Tools
Remember to hover your mouse over any of the icons to reveal the functionality. Email
[email protected] for further assistance.

25
Plus Software Solutions Getting Started Customising Dashboards for Snapshot © 2017 Plus Software Solutions Pty Ltd
INTERMEDIATE Dashboard Customisation
Inserting new Dashboard Items
Available (See Snapshot Website)
You have the ability to insert new Dashboard items into your existing Dashboard, using the Ribbon
Bar under Home/Insert.
Using this ribbon component, you can insert one or many of these Dashboard items into the
Dashboard. You can also change the existing Dashboard Item.
Clicking on an icon (shown above) will insert that particular Dashboard Item into the Dashboard.
From here you can move the Dashboard Item around in terms of the layout and then bind the data.
Icon Explanations (you can hover your house over the icon for an explanation):
Pivot
This displays a Cross Tabular Report. Use this to present multi- dimensional data in an easy
to read fashion.
Grid
The Grid shows table in a table format, allowing you to summarise against specific measures
or calculate differences between them.
Chart
Visualise data in an XY Diagram allowing you to view a wide range, from simple bar to
financial Open-High-Low-Close graphs.
Pies
Display a variety of pies or donuts that represent the contribution of each value to a total.
Gauges
Display a variety of Gauges, communicating two values – one with a needle and the other
with a marker on the scale.

26
Plus Software Solutions Getting Started Customising Dashboards for Snapshot © 2017 Plus Software Solutions Pty Ltd
Cards
Display a series of cards each illustrating the difference between two values, expressed in an
absolute or percent variation.
Choropleth Map
Display a map which uses differences in shading, colouring, or the placing of symbols within
predefined areas to indicate the average values of a particular quantity in those areas.
Range filter
The Range Filter allows you to apply filtering to other Dashboard items. Displays a chart with
selection thumbs over it that allow you to filter out values displayed along the argument
axis.
Text Box
Create a Text Box Dashboard item.
Geo Point Maps
This dashboard item allows you to place callouts on the map using geographical coordinates.
You can also insert a Bubble Map which allows you to place bubbles on the
map. Each bubble can represent data via its weight and color;
Or insert a Pie Map which allows you to display pies on the map. Each pie
visualizes the contribution of each value to the total.
Filter Elements
Apply filters to other Dashboard items. Include a Combo box or List Box or Tree View.
Group
Create a group that arranges Dashboard items and allows you to manage the interaction
between Dashboard items within and outside the group.
Scatter Chart
Insert a Scatter chart.
Treemap
Insert a Treemap Dashboard Item.
Images
Create an image Dashboard item and insert an image or a Bound Image.
Once you have inserted a Dashboard Item, you need to connect the Data to the item.
This is referred to as “Binding your data.”

27
Plus Software Solutions Getting Started Customising Dashboards for Snapshot © 2017 Plus Software Solutions Pty Ltd
Binding Data to your Dashboard Items
Available (See Snapshot Website)
Once you’ve inserted the Dashboard item, you need to bind* the data to that Dashboard Item.
For example, in the All Sales Dashboard (Business Vendor dependent) let’s add a Card showing the
Total Sales by Area.
Note:
There is a Dashboard Item (card) showing this data already within this Dashboard.
However, this is a useful exercise to complete (insert Dashboard item and bind the data)
because you can validate your outcome with the existing Dashboard item.
Click on Home/Insert/Cards.
The following empty card will appear in your Dashboard:
* Data binding is the process that establishes a connection between the application user
interface and the business logic. If the binding has the correct settings and the data provides
the proper notifications, then, when the data changes its value, the elements that are bound
to the data reflect changes automatically.

28
Plus Software Solutions Getting Started Customising Dashboards for Snapshot © 2017 Plus Software Solutions Pty Ltd
Let’s now add in the ActualValue from the Data Source pane to the Data Item:
And then add the AreaDescription to the Series:
And there you have it. Your first Data Binding. Congratulations. Pizza on Friday night!

29
Plus Software Solutions Getting Started Customising Dashboards for Snapshot © 2017 Plus Software Solutions Pty Ltd
Working with Filters
Basic Filters
There are a number of Filtering Options for your Dashboard Items.
Clicking on the Data/Edit Filter icon will bring up the Filter Editor dialog:
Use this dialog to build filter criteria using an easy tree-like interface.
IMPORTANT
The Data Source filtering (different to Dashboard Item filtering) is defined by your
Partner or Plus Software – see Advanced Dashboard Customisation.
Example:
Clicking on a Dashboard Item (for example the Inventory Analysis Dashboard item, within the
Inventory Analysis by Warehouse Dashboard (Business Vendor dependent)) and then the Data tab
allows you to Edit Filters.
Click on Edit Filter:
This opens up the Filter Editor screen:
Use this dialog to build Filter criteria with the tree-like interface.
Tip
You can also right click on the data item to show the Edit Filter command.

30
Plus Software Solutions Getting Started Customising Dashboards for Snapshot © 2017 Plus Software Solutions Pty Ltd
The Item Code and Desc lists the Data Source Item.
Tip
If a Data Source item is not visible, you can drag the Field name from the Data Source into the
Hidden Dimensions tab and it will then be available in the pull-down list.
The Begins with is the Operator with an extensive list of options:
The <enter a value> represents the value of the column.
You can add a number of filtering options per Dashboard Item.
Clear Filtering
To clear filtering, select the Dashboard Item and click the Clear button.
Note: View the videos on the website for further information.

31
Plus Software Solutions Getting Started Customising Dashboards for Snapshot © 2017 Plus Software Solutions Pty Ltd
Master Filers
When you select multiple elements in the Dashboard, other Dashboard items will only show data
corresponding to elements you have selected.
Multiple Master Filter
These are set per Dashboard component. When applying the Multiple Master Filter to a
component it will filter all other Dashboard components. The filter can be removed by
clicking on the cancel filter button at the top right.
When the filter is canceled, you will see all the information in the other components again.
Single Master Filter
This operates exactly the same as the Multiple Master Filter except that you can’t cancel the
filter. It always filters the other components.
Drill Down
Click an element in the Dashboard to drill down (i.e. show detailed information).
Cross Data-Source Filtering
When different items in a dashboard are bound to different data sources, you can specify
that a particular Master Filter should be applied across data sources. This means that it will
apply filtering to fields with matching names in all data sources.
To enable filtering across data sources, use this Cross-Data-Source Filtering button.
Ignore Master Filters
When this is selected for a dashboard component then it will ignore the filter coming from
another component if it has single or multiple master filter activated.

32
Plus Software Solutions Getting Started Customising Dashboards for Snapshot © 2017 Plus Software Solutions Pty Ltd
ADVANCED Dashboard Customisation
There’s an enormous amount of functionality within Snapshot and the Snapshot Dashboard
Designer, depending on your level of expertise.
Most of this functionality is allowed in the Partner version of Snapshot but some of it is available to
you as a customer, in the Customer version of Snapshot.
The training and explanation for most advanced functionality is beyond the scope of this Getting
Started Customising Dashboards manual – instead we have listed the available functionality - please
enquire with your Partner or with Plus for further assistance. Here are some options:
Creating new Dashboards Snapshot allows you to create completely new Dashboards, from any source including from
pretty much any SQL solution in the market
Data Source Filtering You can filter data at the Data source level, as opposed to the Dashboard Item level. This
approach is recommended when dealing with comparatively large data sources when the
retrieval process is slow.
Conditional Formatting Snapshot allows you to format dashboard item elements whose values meet a specified
condition. This feature allows you to highlight specific elements using a predefined set of
rules.
Advanced Analytics You can perform advanced data analysis using calculated fields, aggregate and window
functions, dashboard parameters, etc.
1. Calculated Fields allow you to apply complex expressions to data fields.
2. Window calculations provide the capability to apply specific calculations to measure
values and allow you to perform different analytics tasks, such as calculating running
totals, percentages of totals, differences etc.
3. Parameters are dynamic values that can replace constants in Filter Strings,
calculated fields, conditional formatting expressions etc.
You can highlight Grid Cells whose values exceed the current Parameter value

33
Plus Software Solutions Getting Started Customising Dashboards for Snapshot © 2017 Plus Software Solutions Pty Ltd
Other Tips
Right clicking on a Ribbon Bar will allow you to add an item to the Quick Access Toolbar

34
Plus Software Solutions Getting Started Customising Dashboards for Snapshot © 2017 Plus Software Solutions Pty Ltd
Notes page
Scribble and doodle on this page if your trainer bores you. ☺

35
Plus Software Solutions Getting Started Customising Dashboards for Snapshot © 2017 Plus Software Solutions Pty Ltd
Thank you for using Snapshot.
To view other solutions from Plus Software please visit our website at www.snapshotbi.com
Plus Software uses DevExpress tools, a trademark of Developer Express Incorporated.